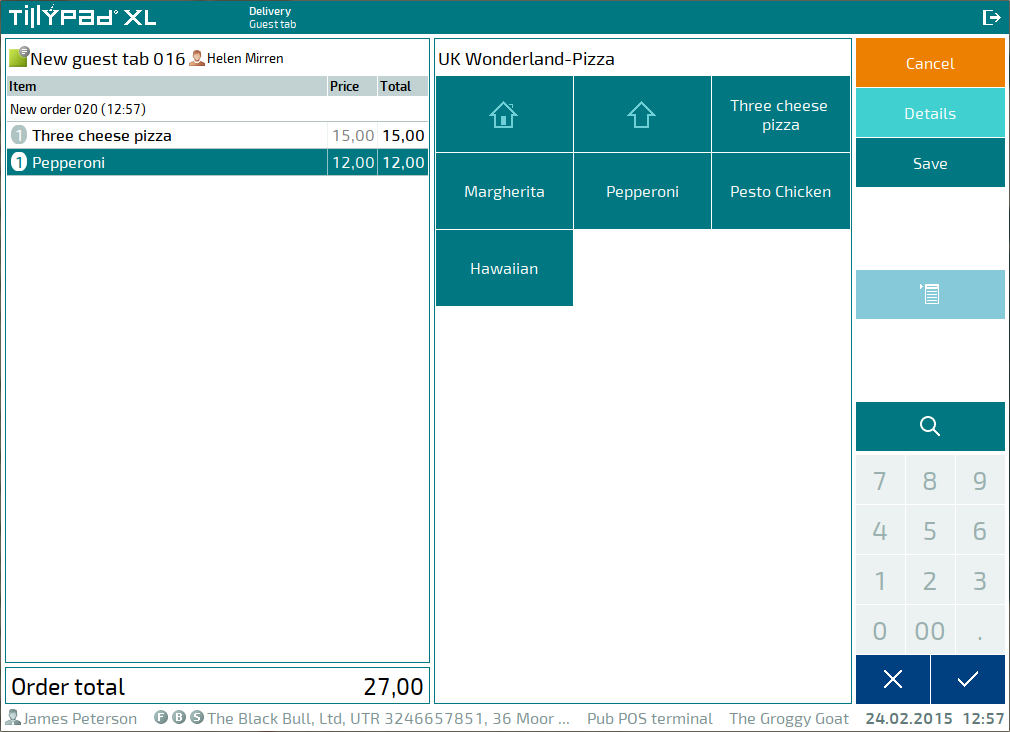© Tillypad, 2008-2015
When you take a delivery order, a new guest tab is created. To create a new guest tab, press  .
.
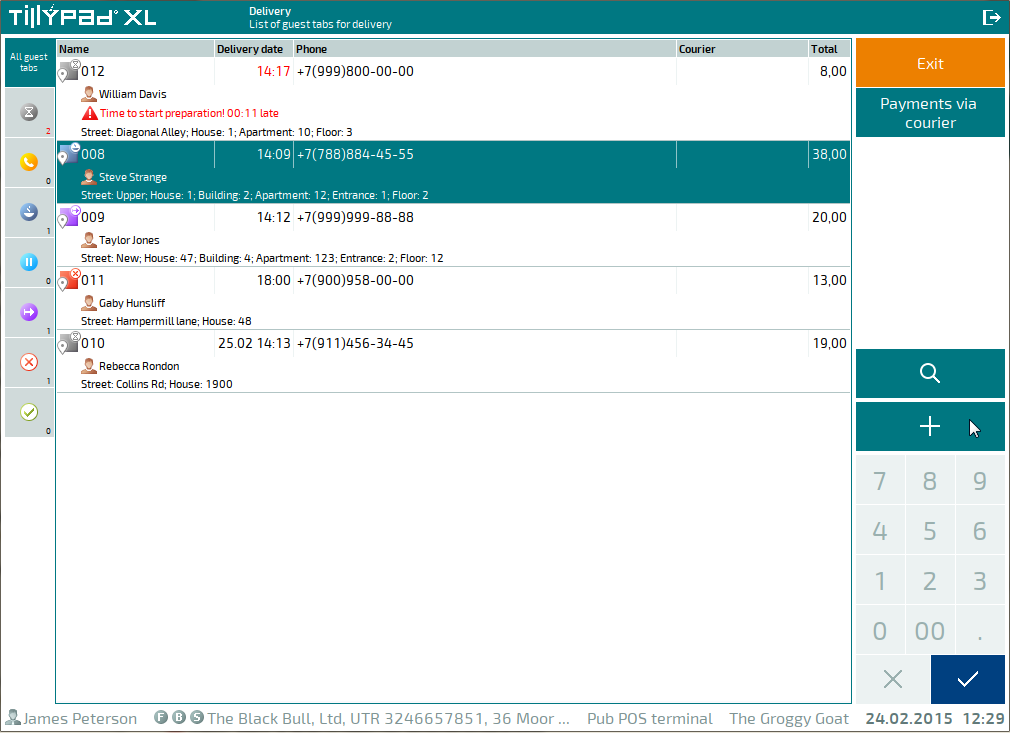
This will open the the guest tab window.
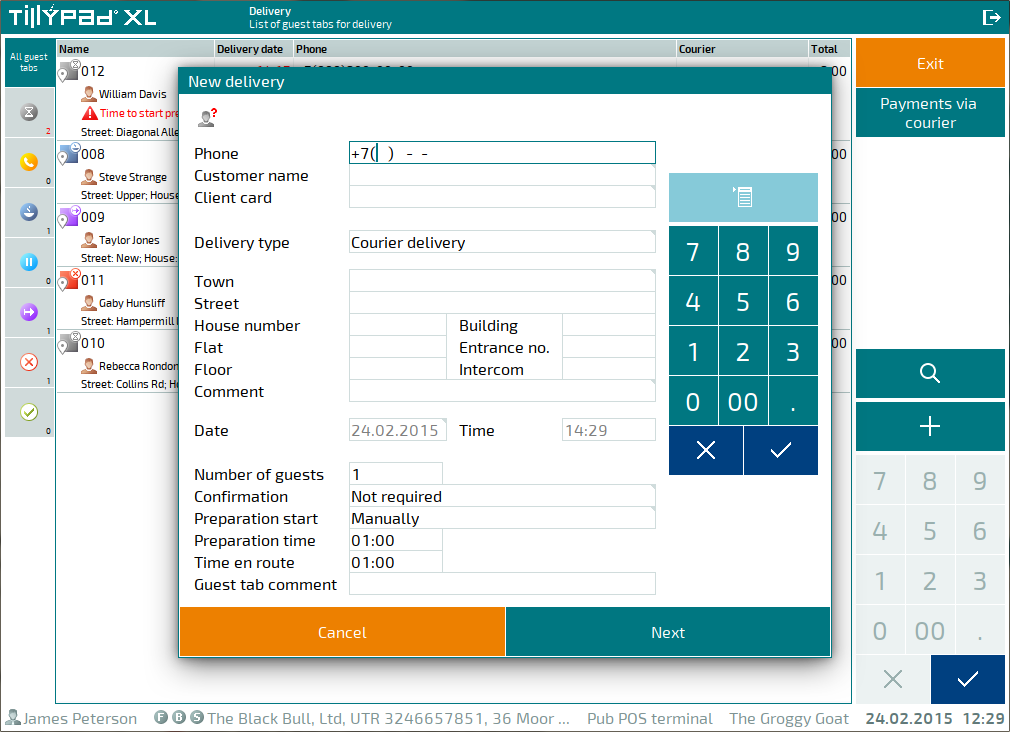
If you decide that you do not want to create a guest tab, press .
Entering orders
The guest tab is displayed on the left side of the screen. Client's orders will be added to it. The right side displays the list of menu items.
Select menu items ordered by the customer.
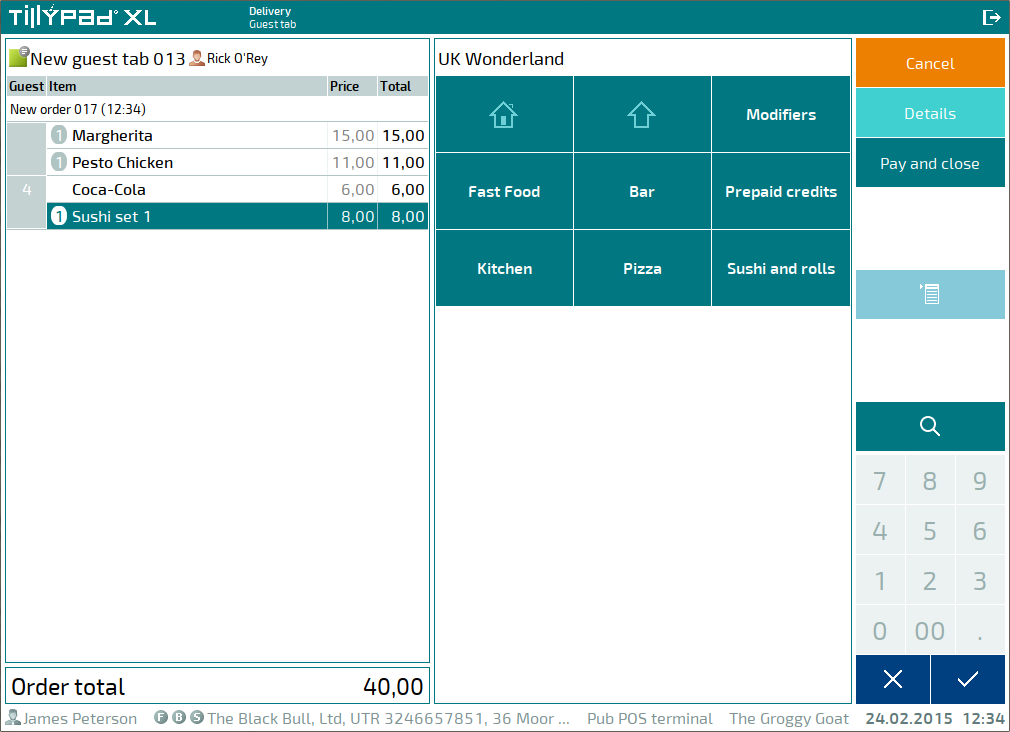
If delivery confirmation is not required, pay for the guest tab after you fill in the order. To carry out payment, press .
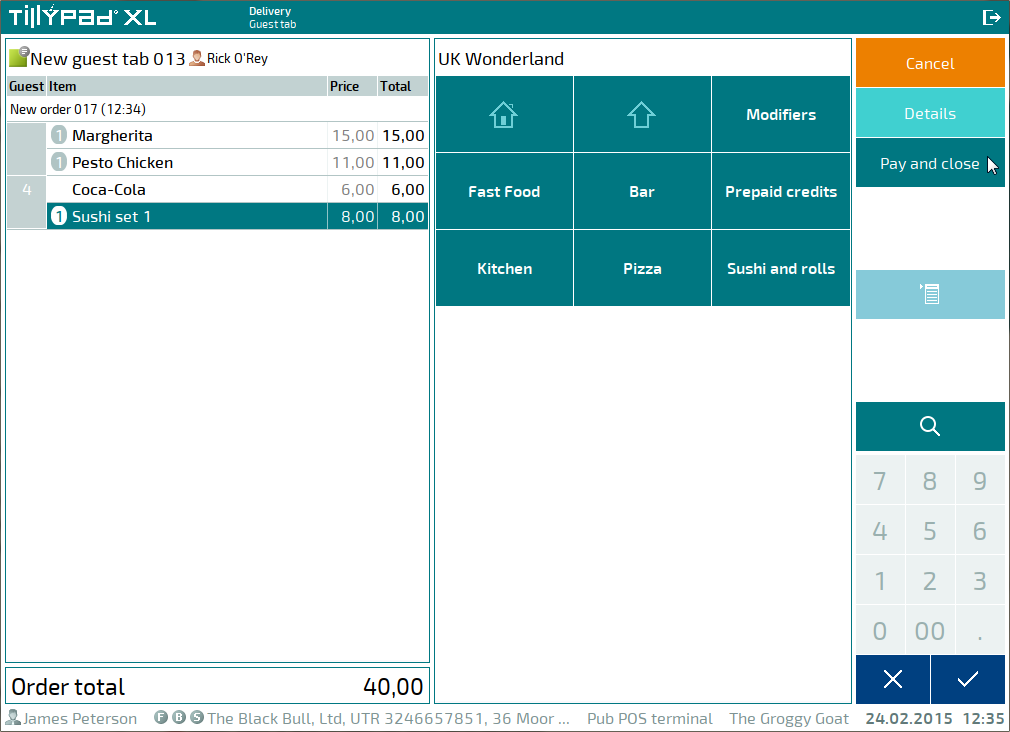
This will open the bill payment screen.
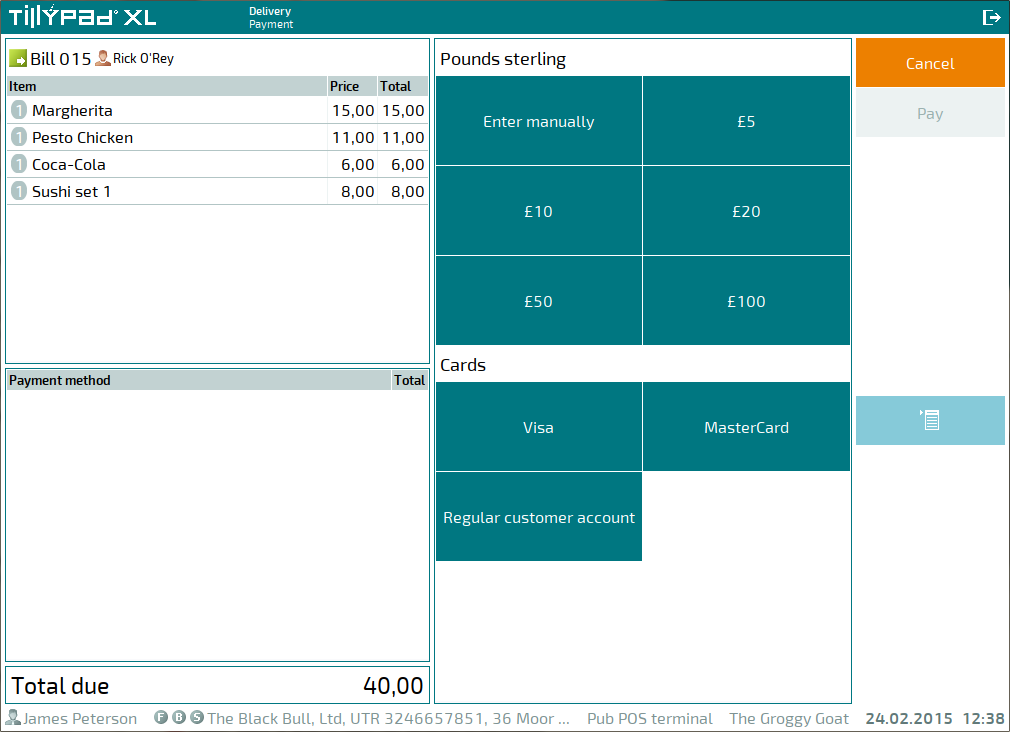
Indicate the payment amount by selecting desired payment methods from the list.
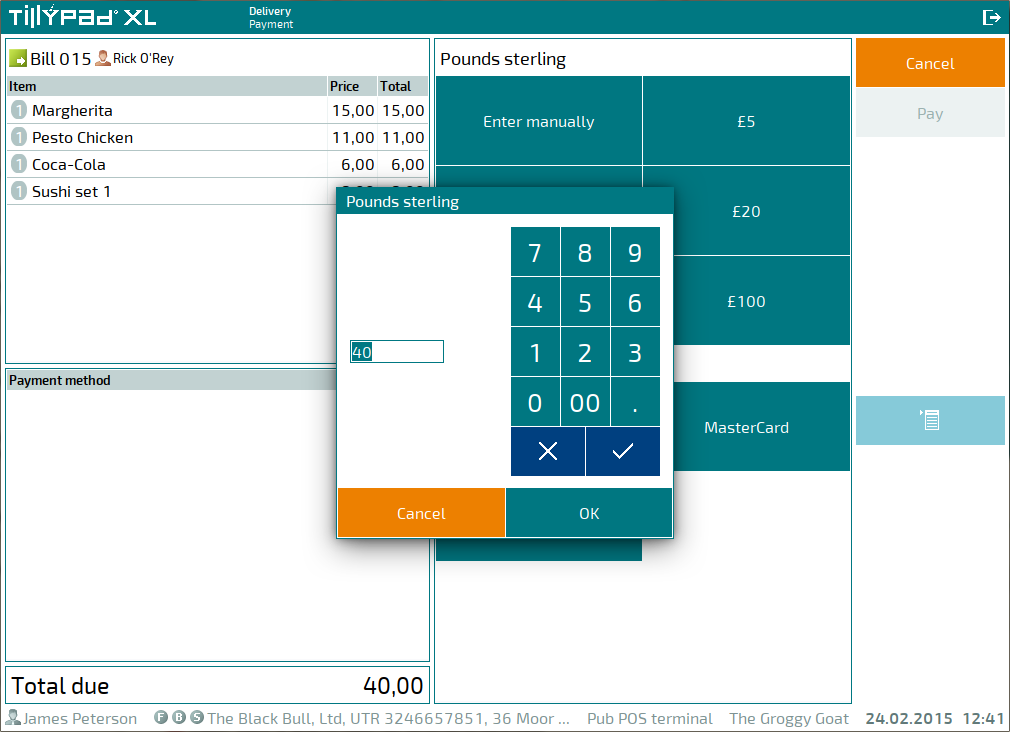
As soon as the tendered amount will be sufficient to cover the bill total, the payment process will start automatically. If necessary, the authorisation operation and fiscal registration will also be carried out.
If delivery confirmation is required, you will only be able to save the guest tab after you fill in the order. You will be able to pay for the guest tab once the delivery is confirmed.