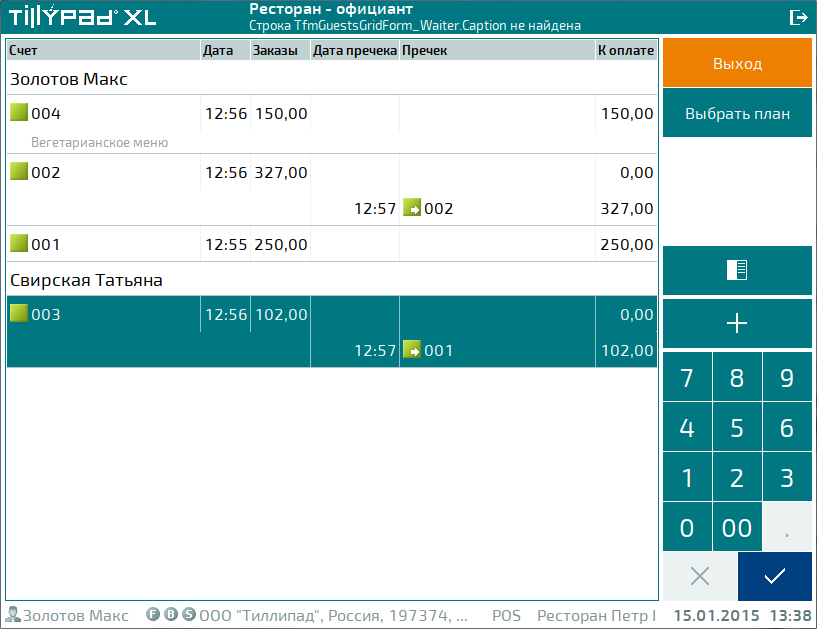© Tillypad, 2008-2015
Пользователь может изменить привилегию, присвоенную гостевому счету, количество гостей, обслуживаемых по гостевому счету, место размещение, за которым расположились клиенты, комментарий к счету, а также передать гостевой счет другому сотруднику.
Команды для выполнения этих операций включены в меню контекстного меню гостевого счета.

Изменение количества гостей
Чтобы изменить количество гостей, обслуживаемых по выбранному гостевому счету, выберите команду в меню .
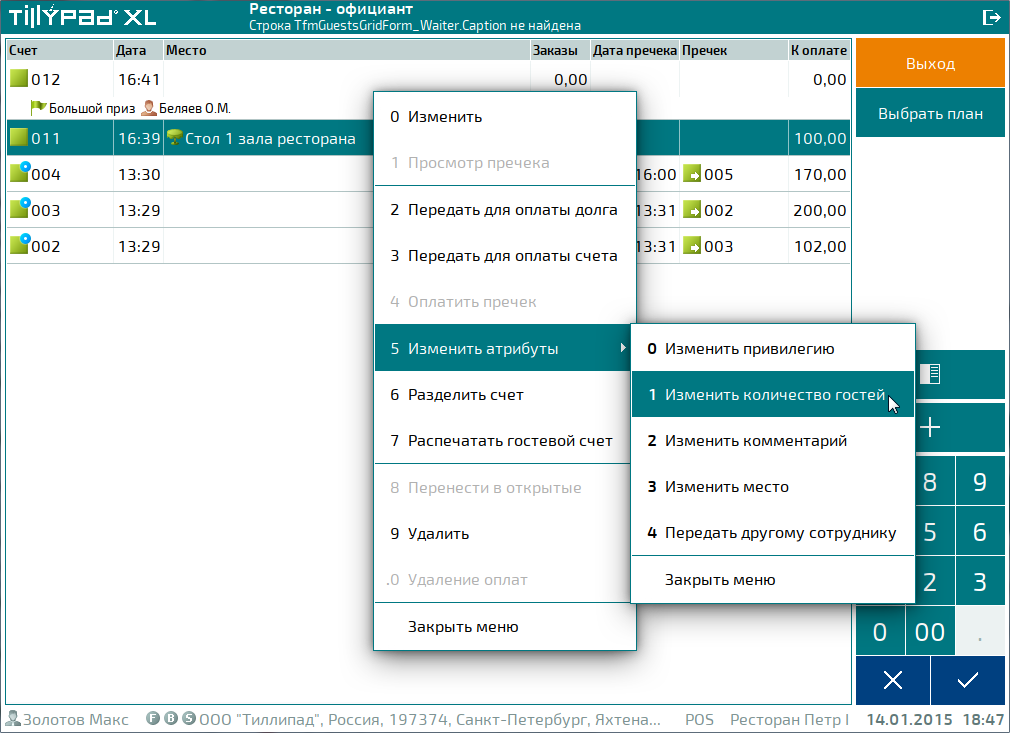
В результате будет открыто окно ввода количества гостей.
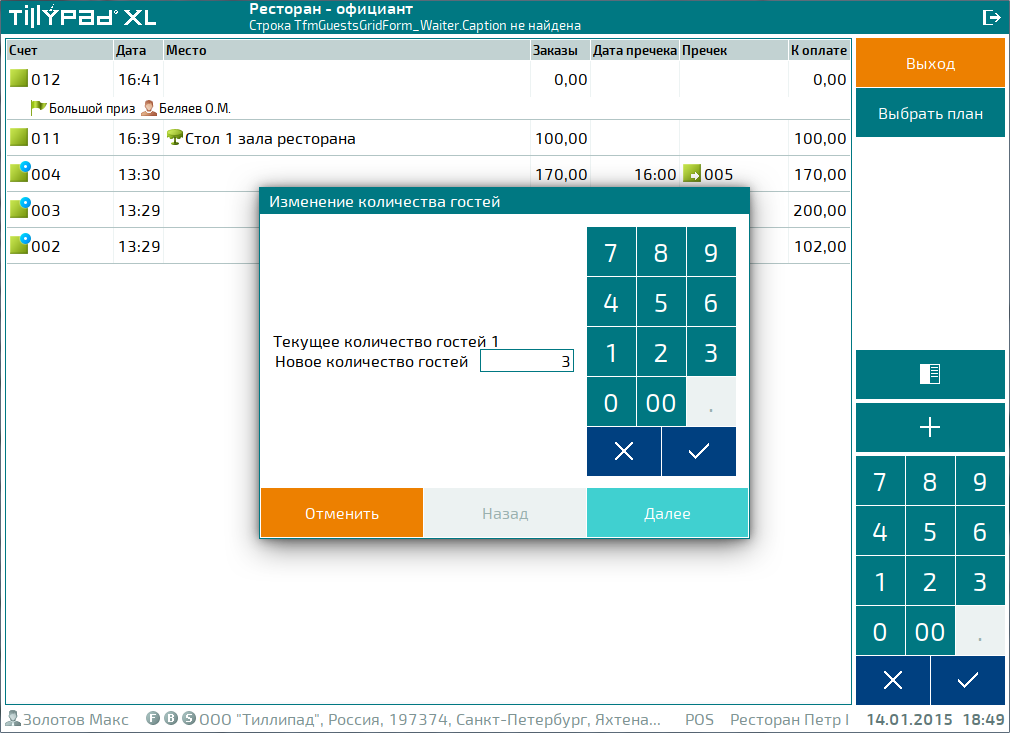
Укажите количество гостей, обслуживаемых по гостевому счету и нажмите на кнопку . В результате будет открыт диалог подтверждения необходимости изменения количества гостей. Чтобы отказаться от изменения количества гостей, нажмите на кнопку .
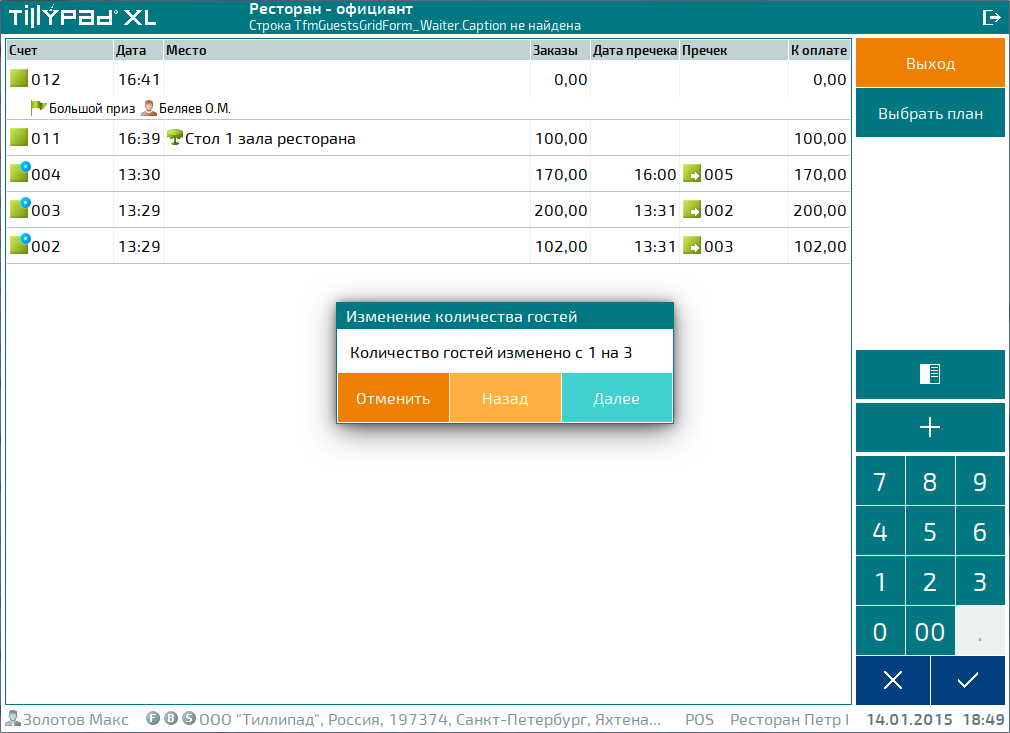
Чтобы подтвержить необходимость изменения количество гостей, обслуживаемых по гостевому счету, нажмите на кнопку . В результате будет открыт диалог выбора причины выполнения контролируемой операции.
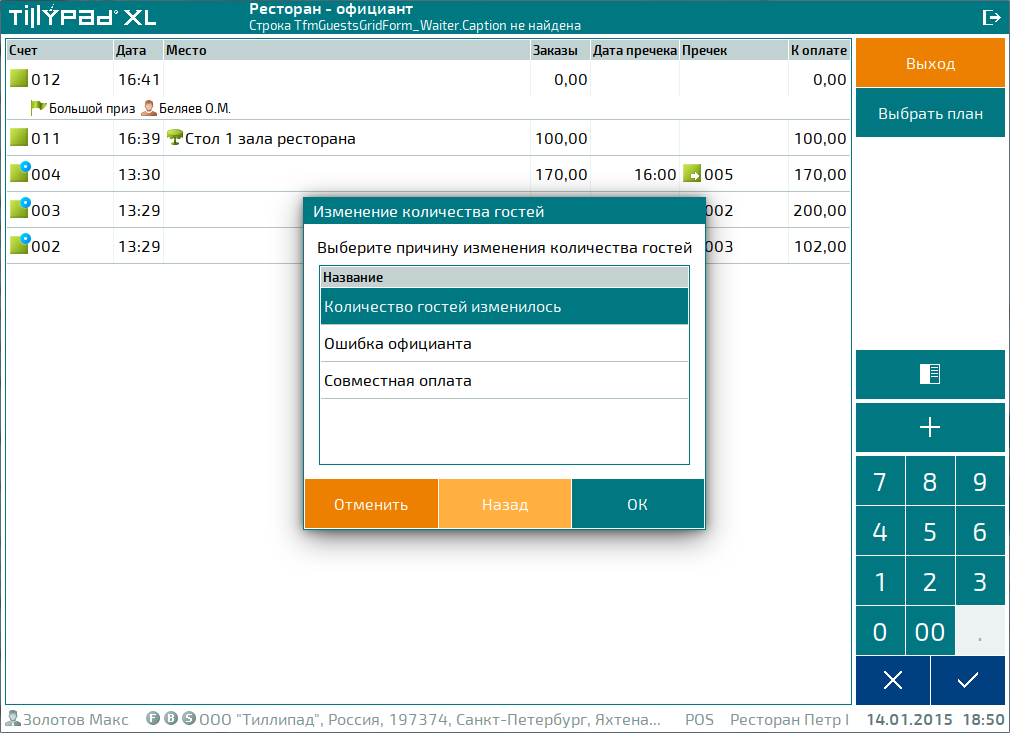
Выберите причину изменения количества гостей, обслуживаемых по гостевому счету, и нажмите на кнопку . В результате информация о количество гостей, обслуживаемых погостевому счету, будет указана в списке счетов. Информация об этой операции и причине ее выполнения будет занесена в протокол .
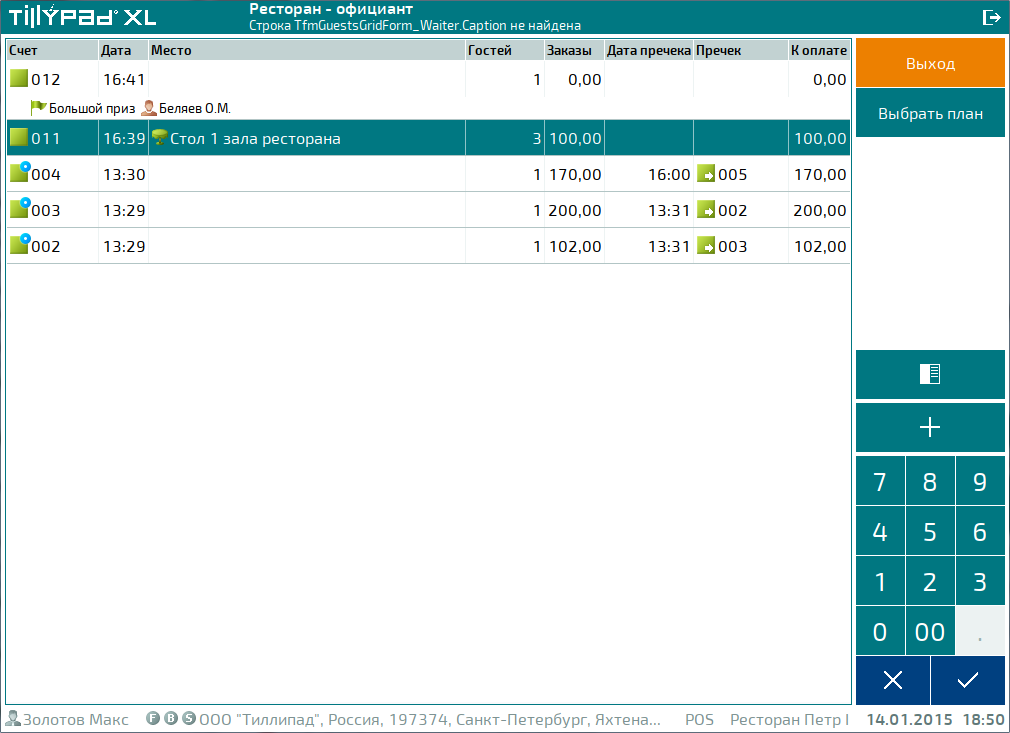
Изменение комментария
Чтобы добавить или изменить комментарий к гостевому счету, выберите команду в меню .
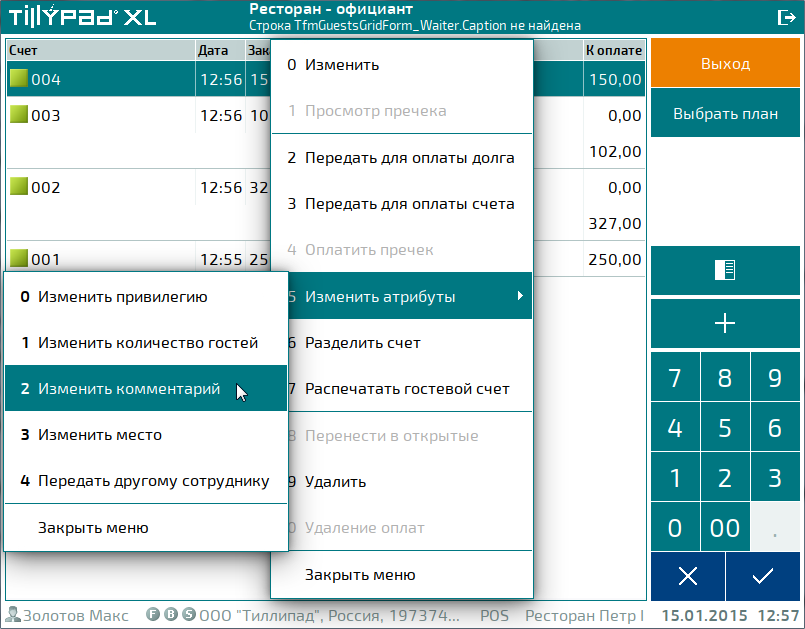
Введите текст комментария с помощью экранной клавиатуры или другой клавиатуры, подключенной к POS-терминалу.
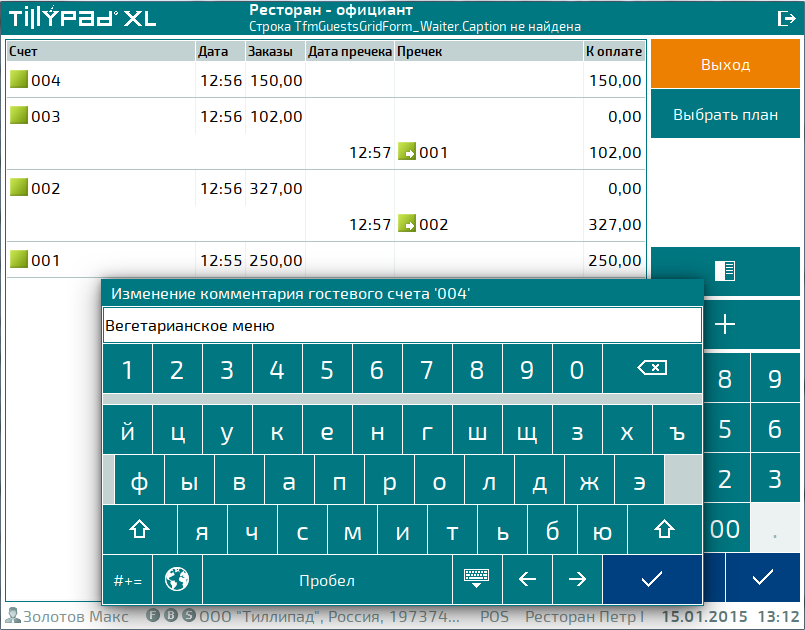
Нажмите на кнопку . В результате экранная клавиатура будет закрыта, а добавленный или измененный комментарий выведен в списке счетов.
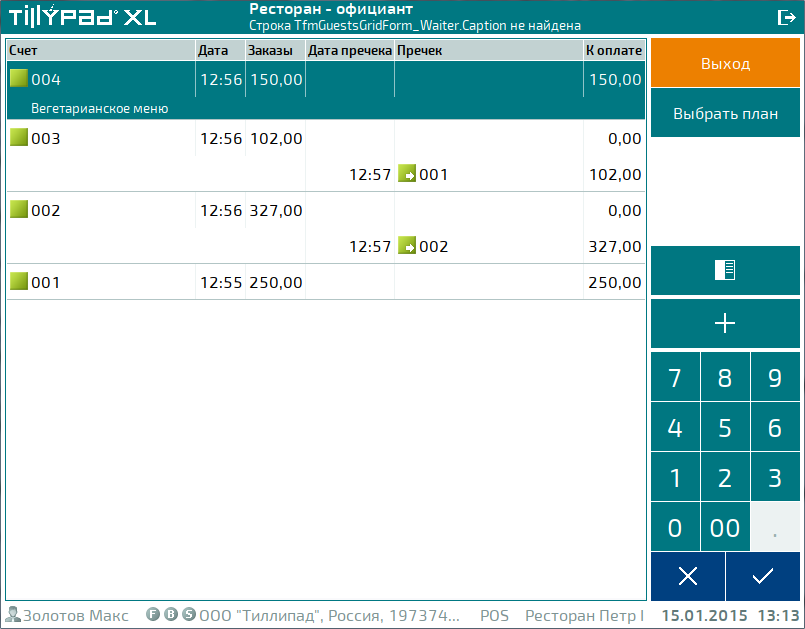
Изменение места размещения
Чтобы изменить место размещения, на котором обслуживается гостевой счет, выберите команду в меню .
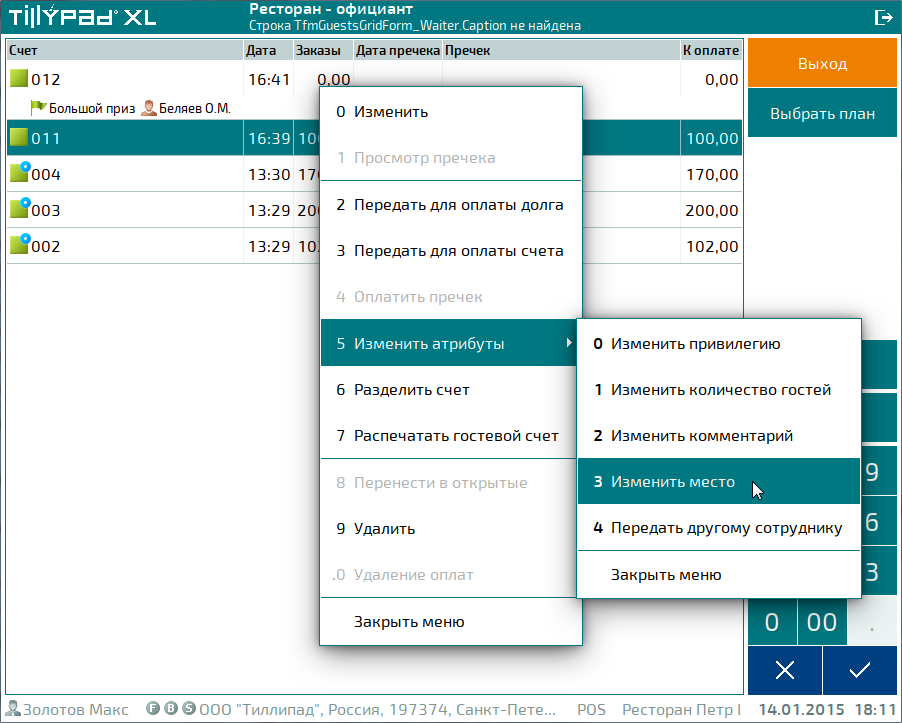
В результате будет открыт диалог выбора места размещения. Выберите необходимое место размещения и нажмите на кнопку . В результате будет открыт диалог подтверждения необходимости изменения места размещения. Чтобы отказаться от изменения места размещения, нажмите на кнопку .
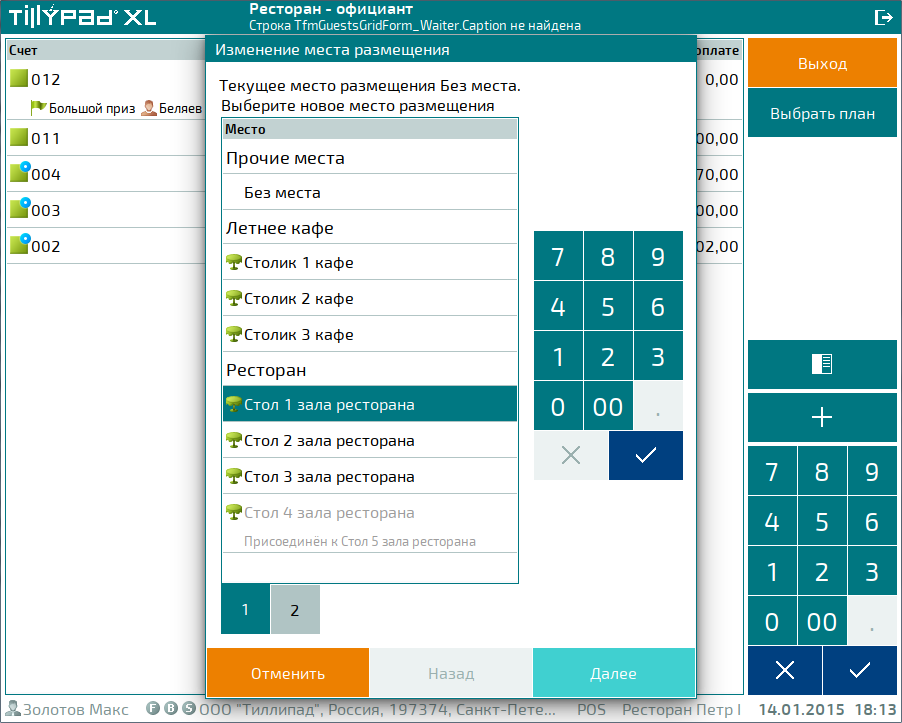
Чтобы подтвержить необходимость изменения места размещения, нажмите на кнопку . В результате будет открыт диалог выбора причины выполнения контролируемой операции.
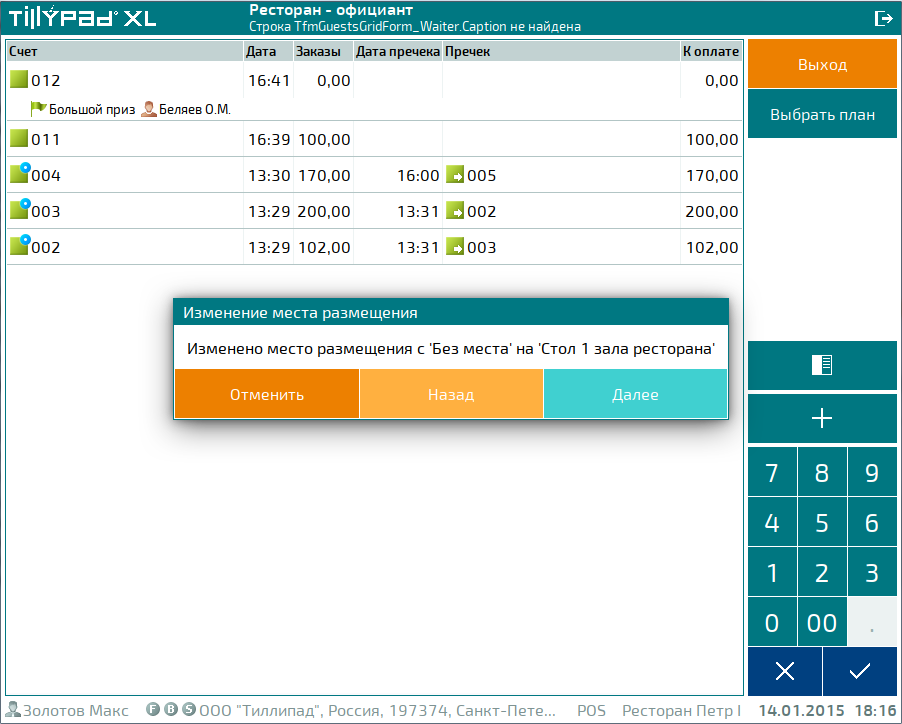
Выберите причину изменения места размещения и нажмите на кнопку .
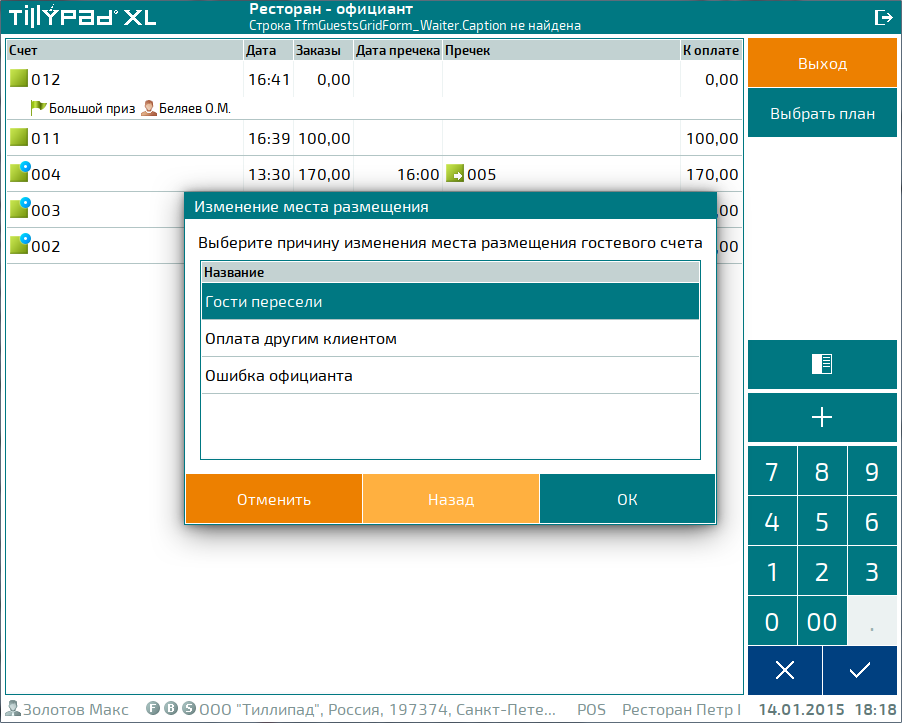
В результате сведения о месте размещения будут указаны в списке счетов. Информация об этой операции и причине ее выполнения будет занесена в протокол .
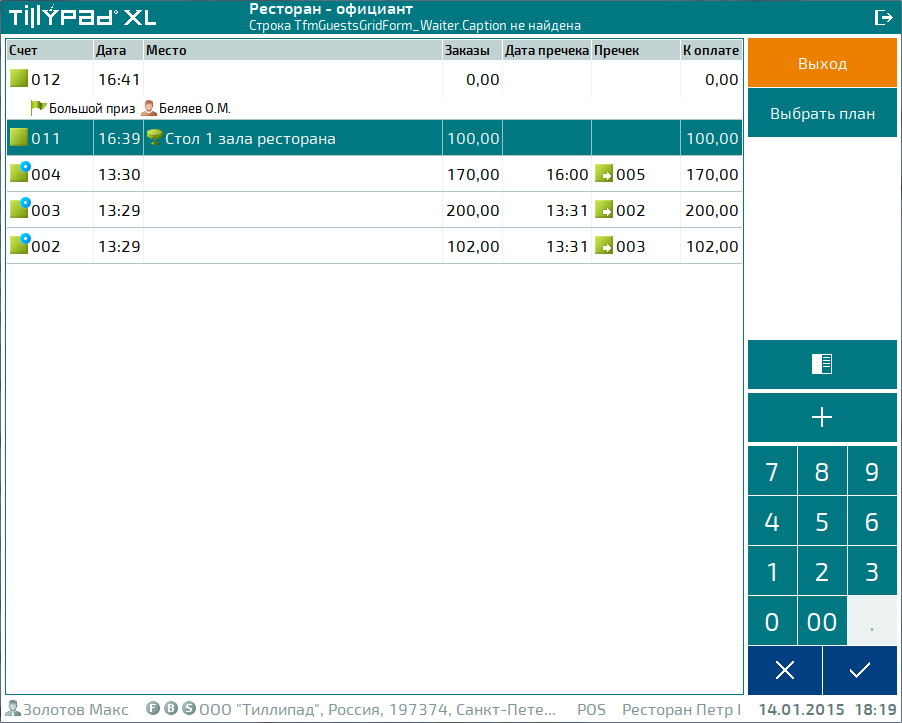
Передача гостевого счета другому сотруднику
Чтобы передать гостевой счет другому сотруднику, выберите команду в меню .
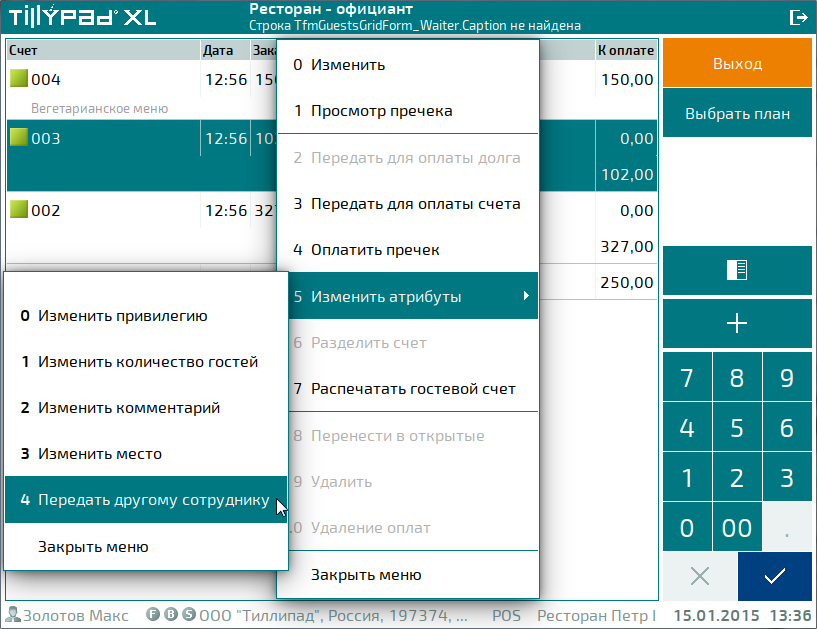
В результате будет открыт дилог выбора сотрудника. Выберите из списка сотрудника, которому передаетсягостевой счет.
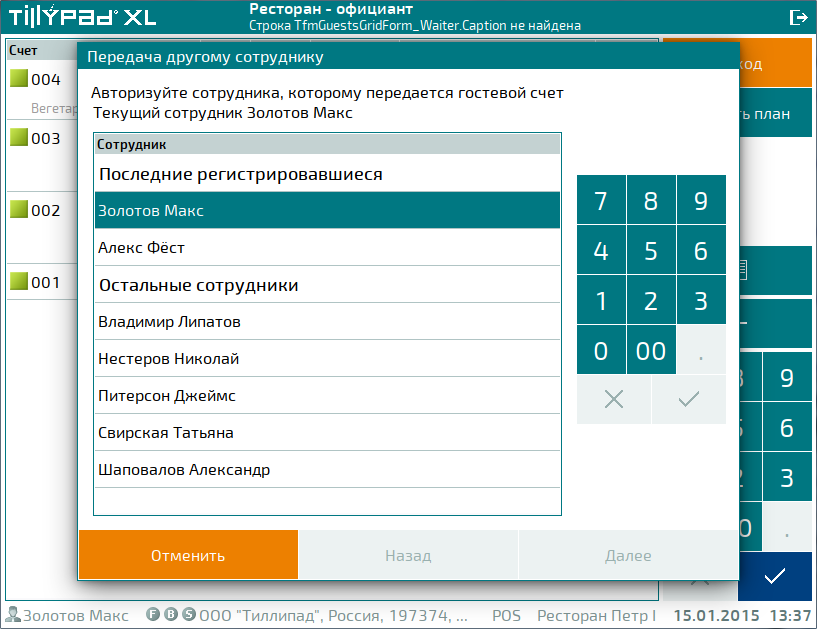
В результате будет открыто окно авторизации сотрудника. Введите пароль или предъявите идентификатор сотрудника, которому передается гостевой счет.
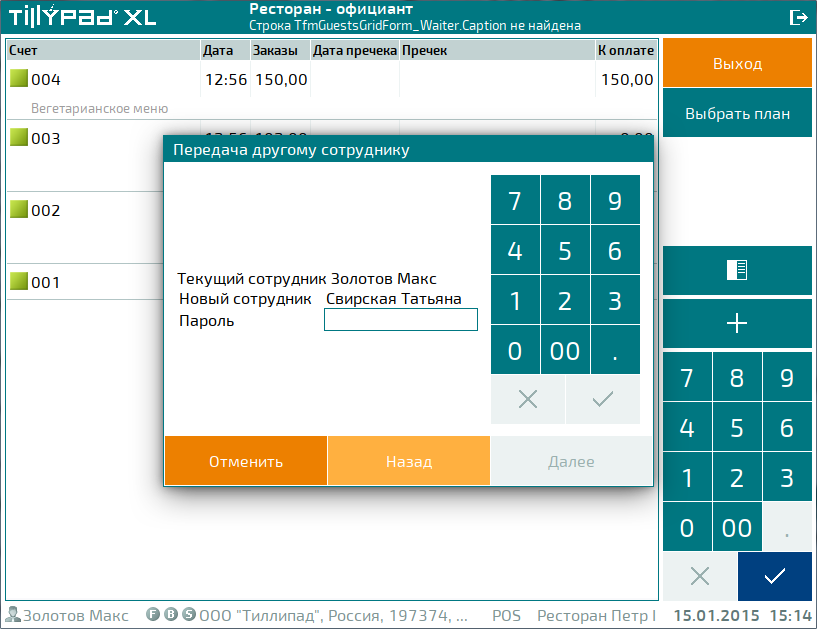
Если был введен верный пароль или авторизация прошла успешно, то будет открыто окно подтверждения передачи гостевого счета другому сотруднику.
Если был введен неправильный пароль, выводится сообщение об ошибке.
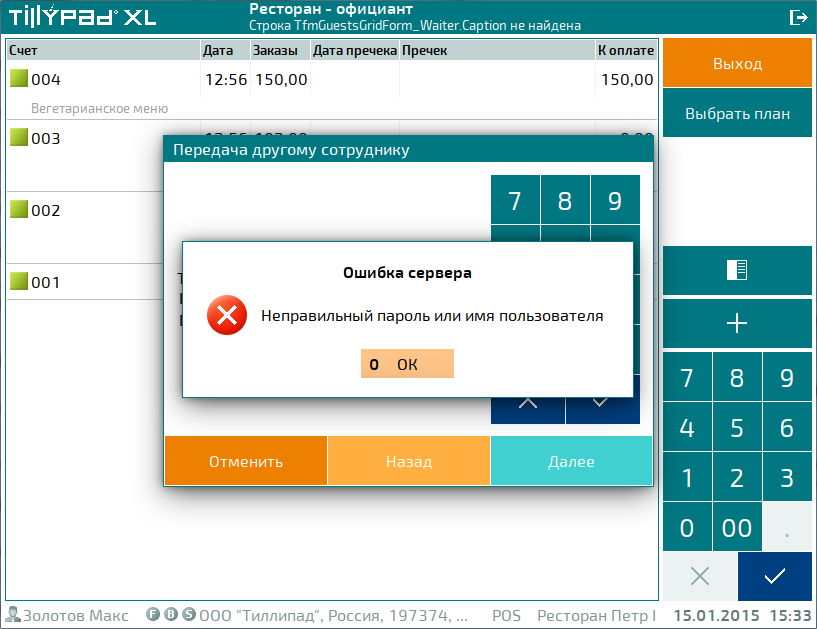
Чтобы подтвердить необходимость передачи гостевого счету выбранному сотруднку нажмите на кнопку . В результате будет открыт диалог выбора причины выполнения контролируемой операции.

Выберите причину передачи гостевого счета другому сотруднику и нажмите на кнопку .

В результате гостевой счет, переданный другому сотруднику, в списке счетов будет выведен вместе с другими счетами этого сотрудника. Информация об этой операции и причине ее выполнения будет занесена в протокол .