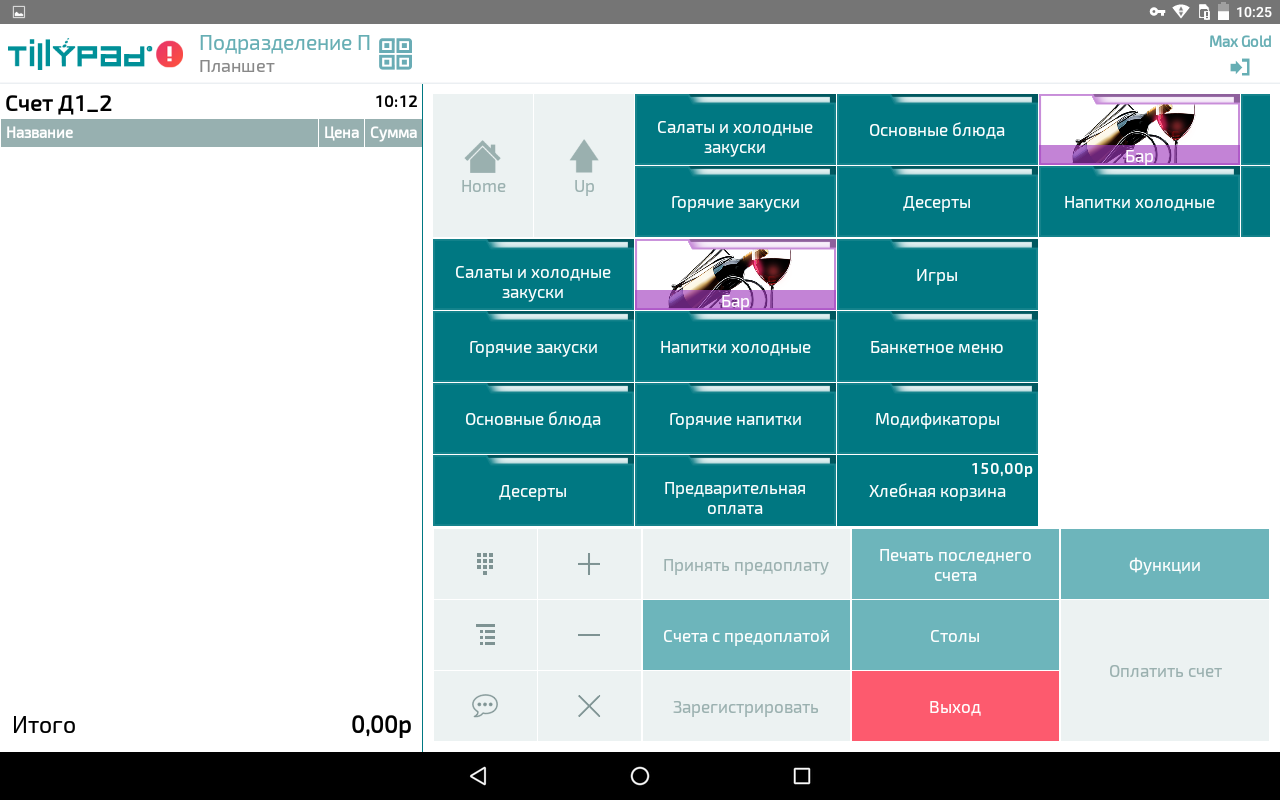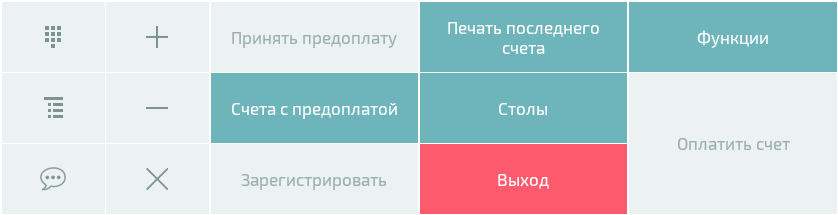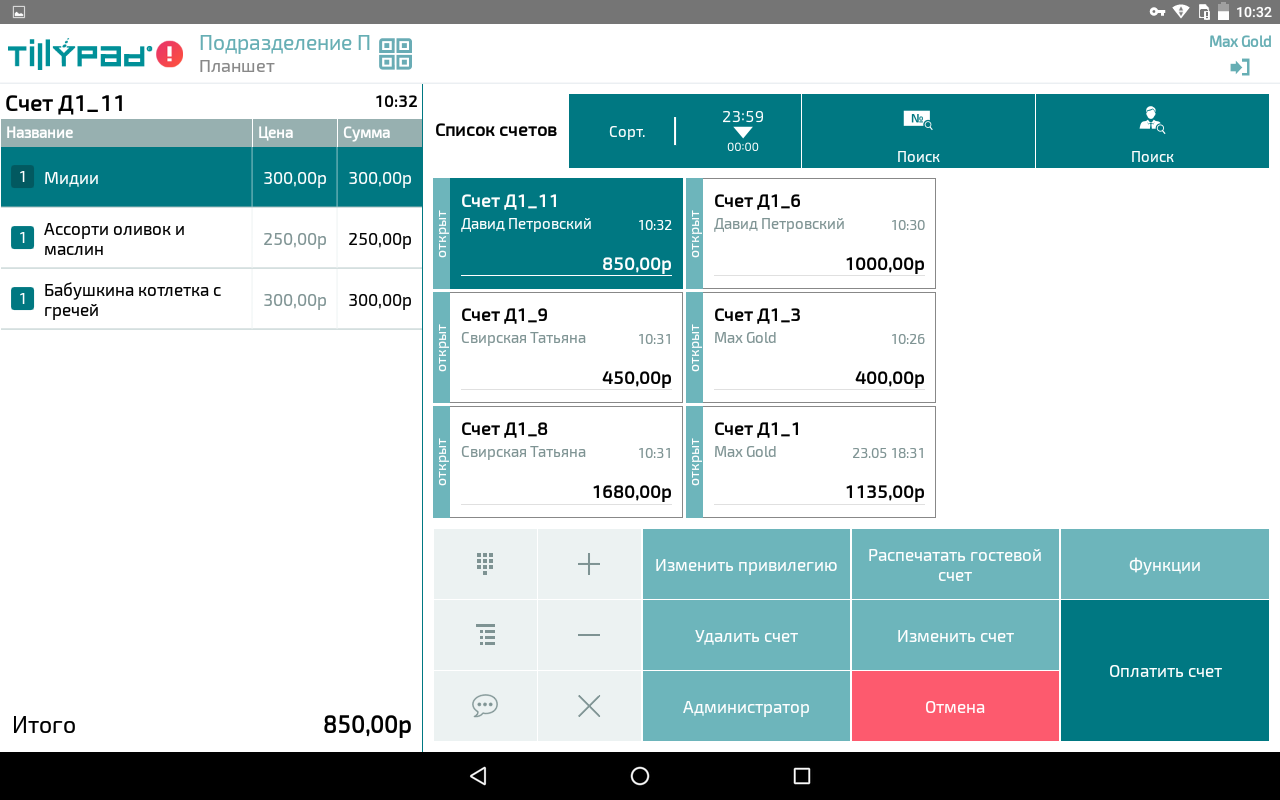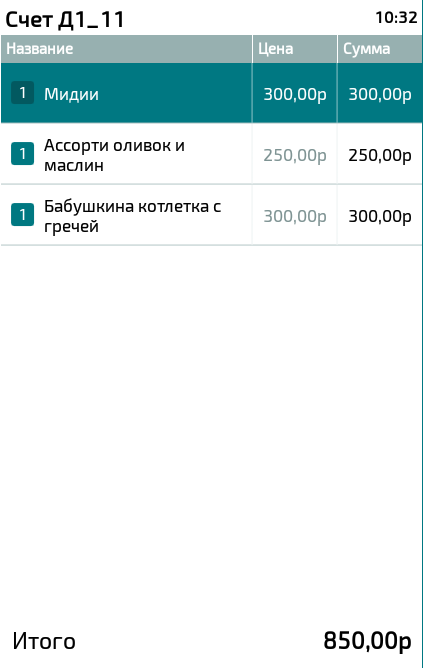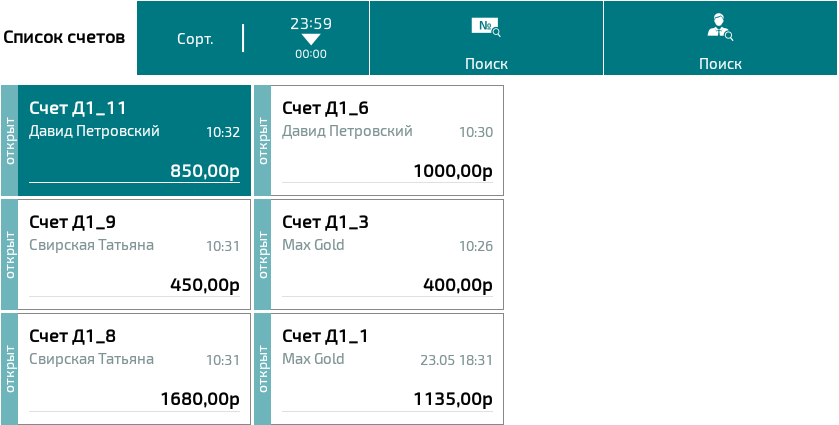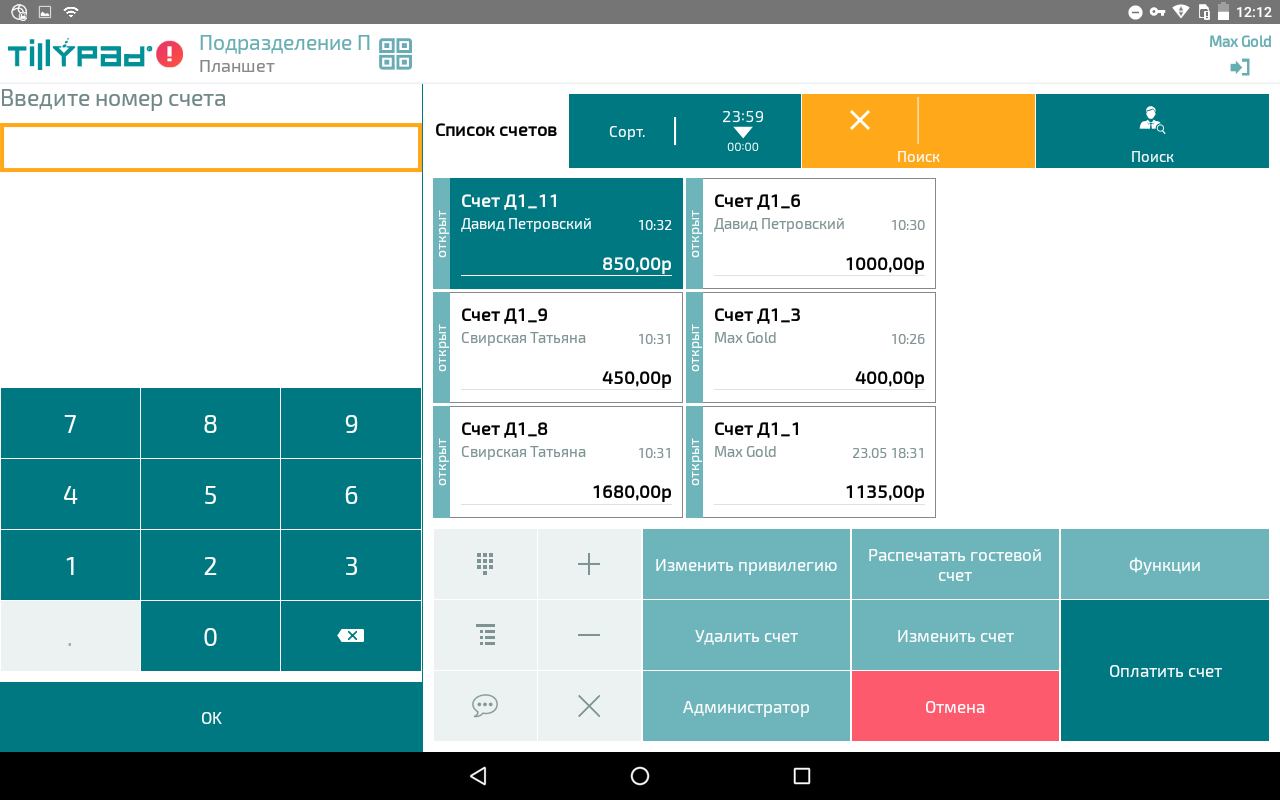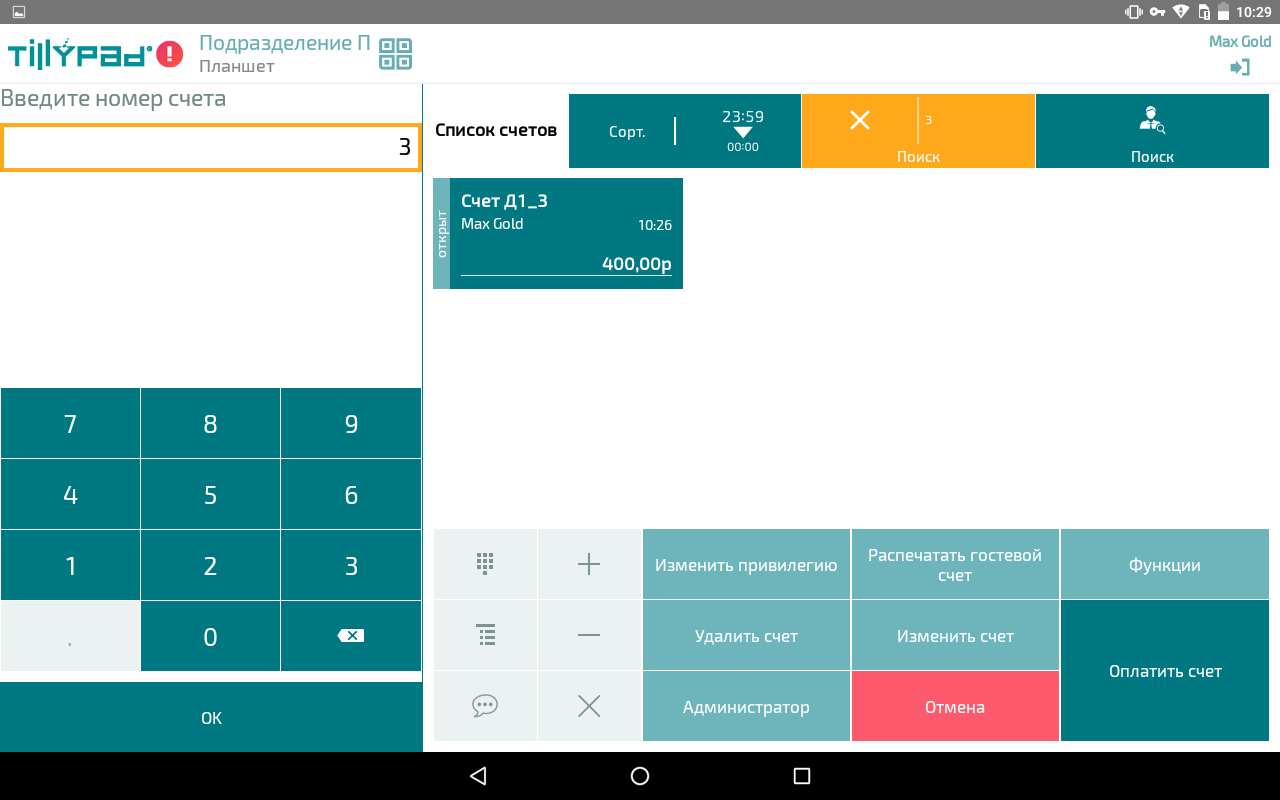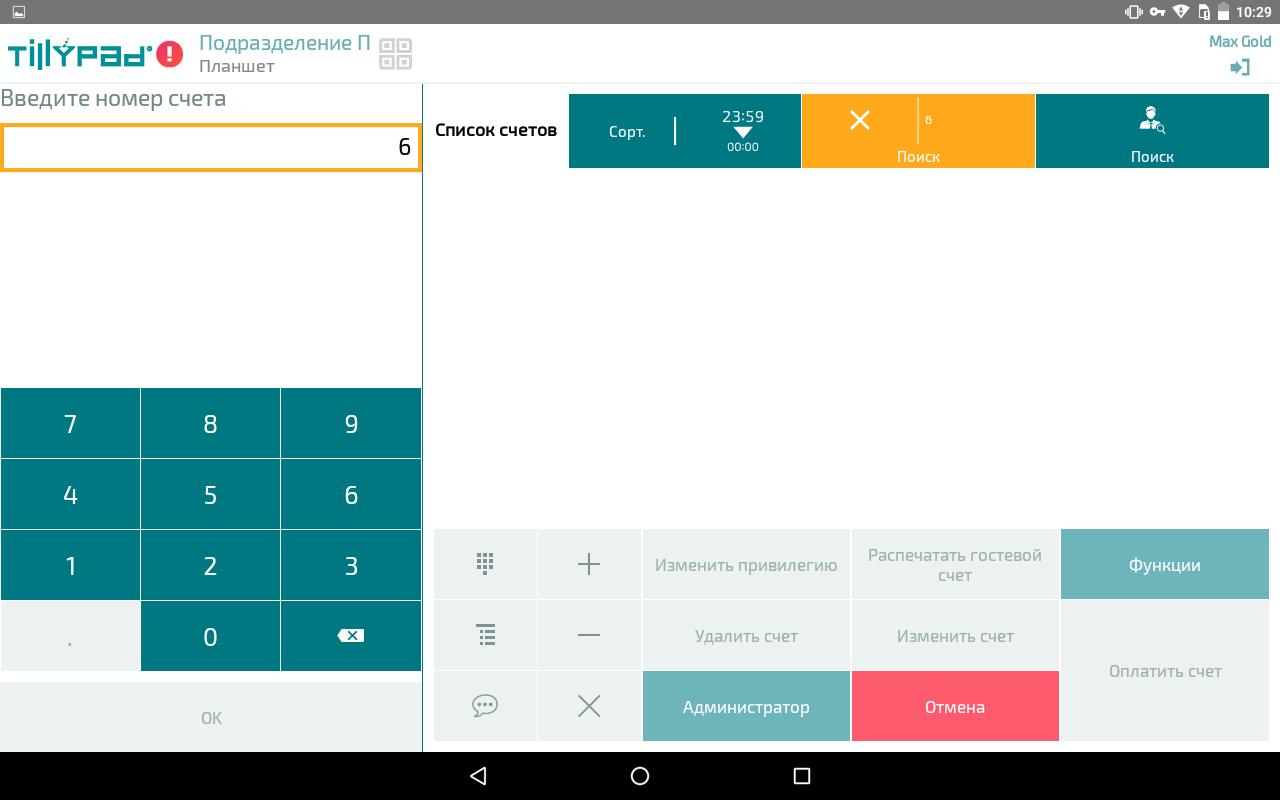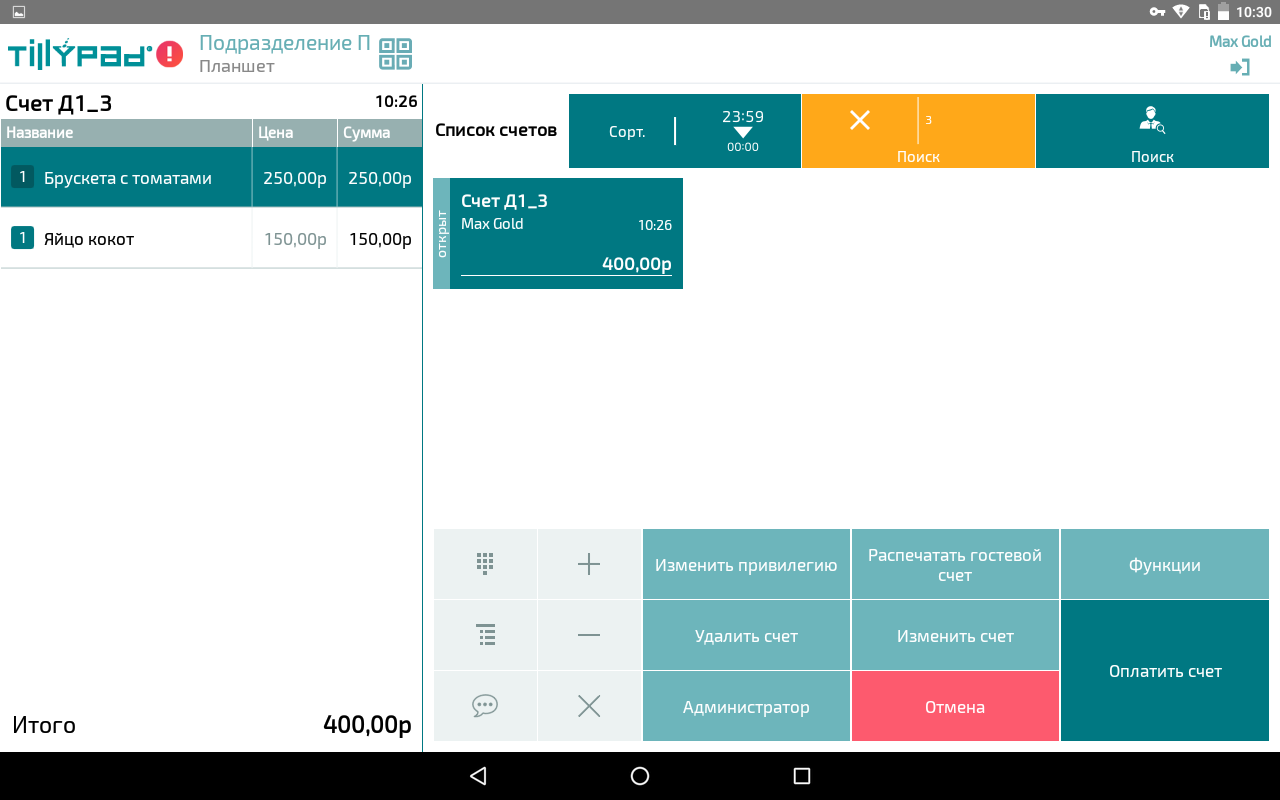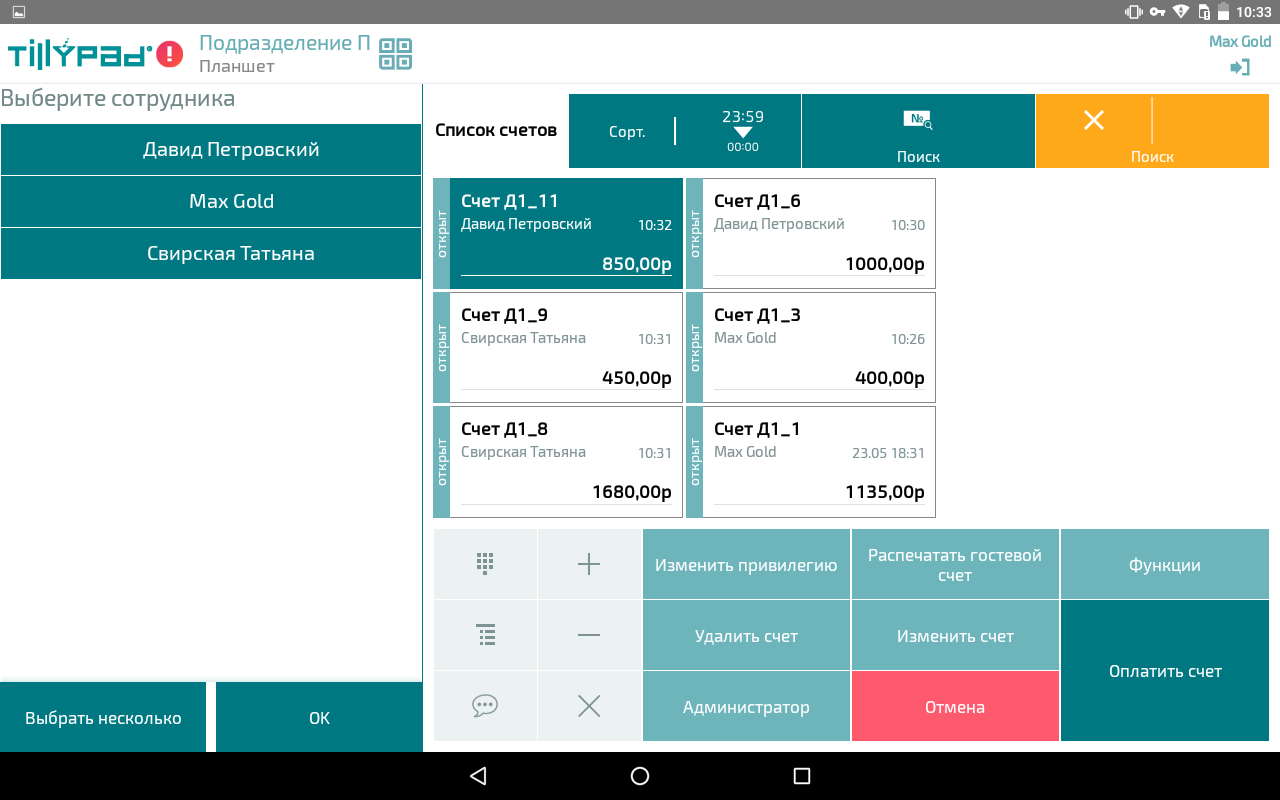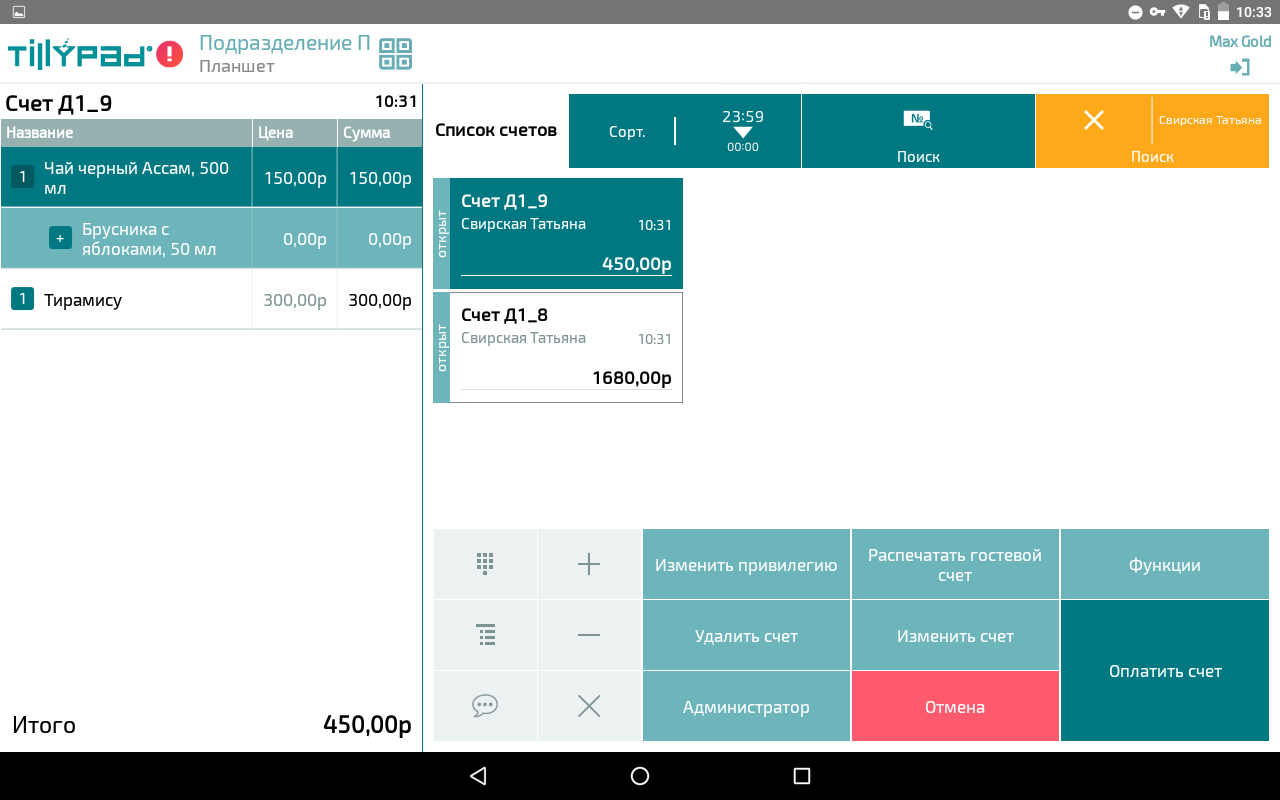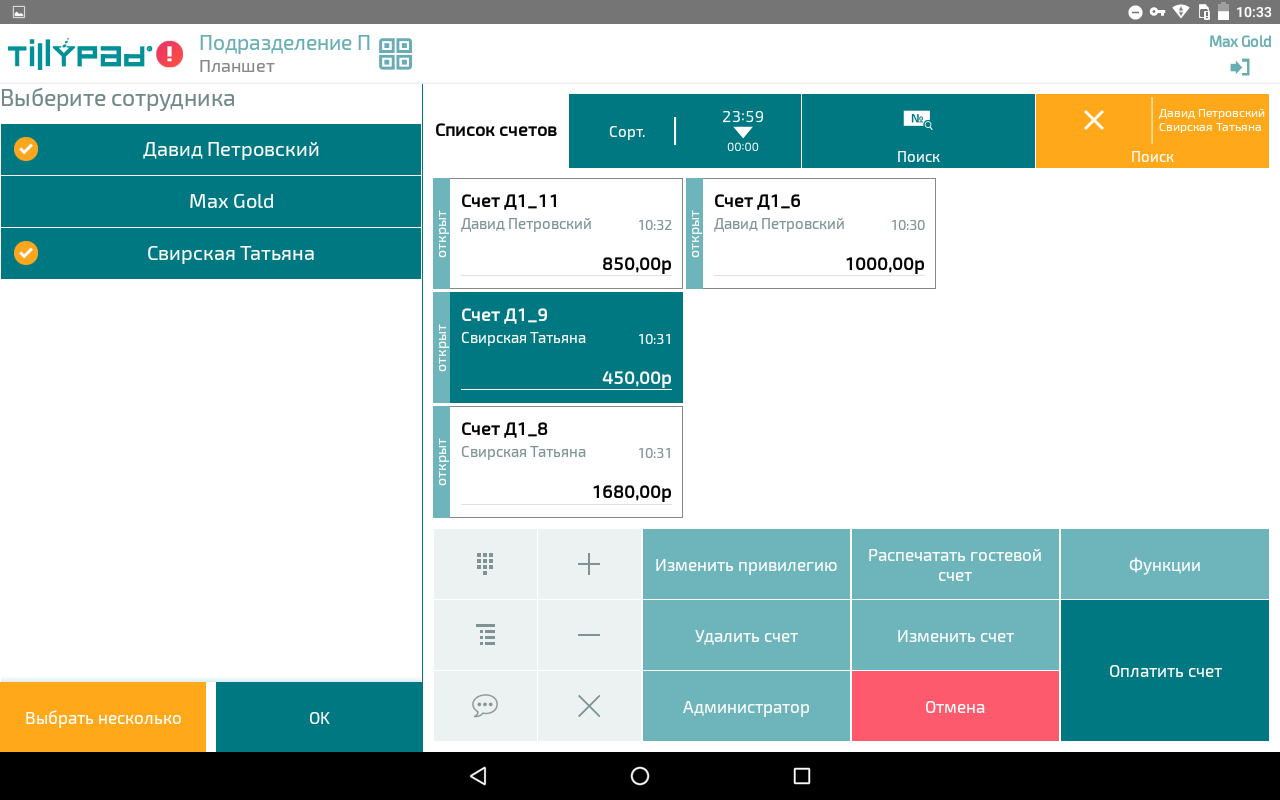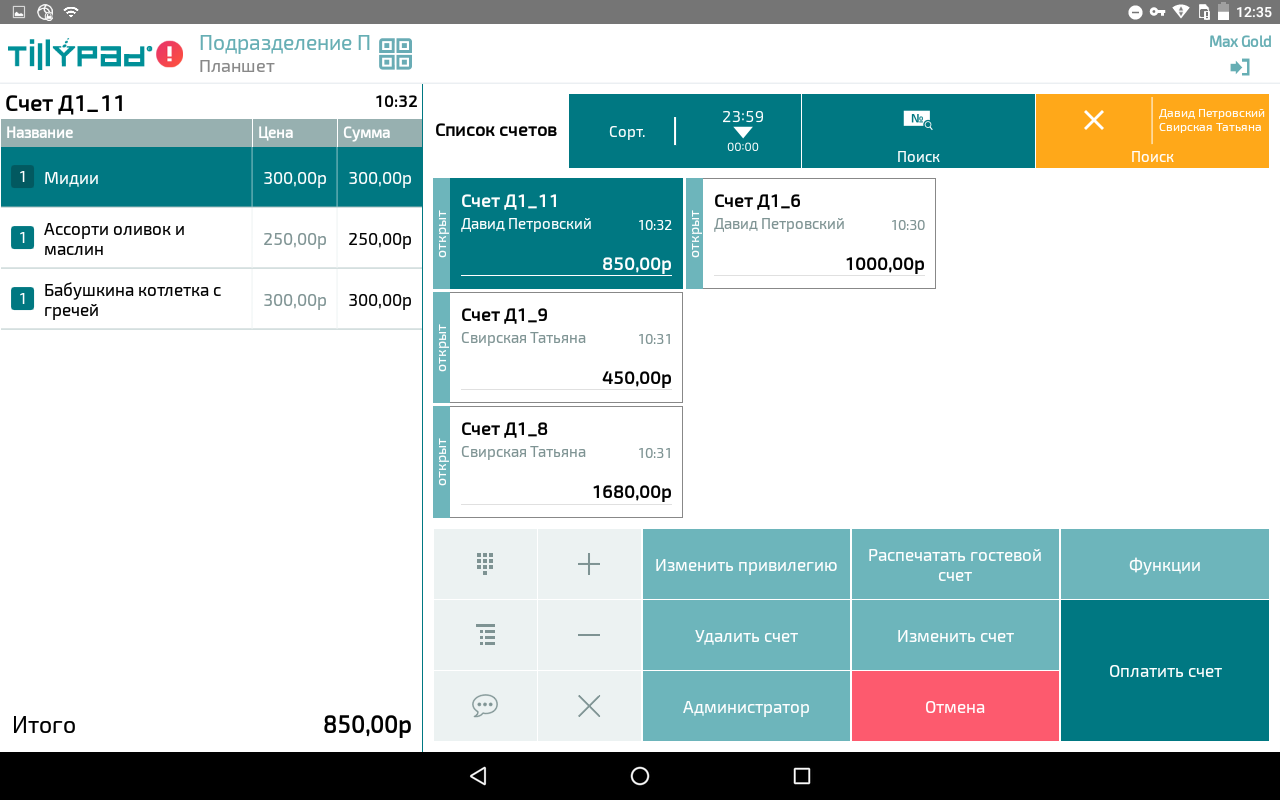© Tillypad, 2004-2024
При запуске приложения MiniPOS открывается главное окно. Это основной элемент интерфейса приложения.
В главном окне выводится заголовок и рабочая область, в которой открываются экраны режимов работы.
В левой части заголовка выводится логотип Tillypad и название подразделения, в правой – панель состояния лицензий, индикатор подключения к серверу, имя зарегистрировавшегося сотрудника и кнопка завершения текущего сеанса работы.
Вид индикатора подключения к серверу изменяется в зависимости от состояния подключения к серверу.
Индикатор | Состояние подключения к серверу |
|---|---|
| Нет подключения к серверу. |
| Подключение к серверу установлено, при синхронизации данных произошла ошибка. |
| Подключение к серверу установлено, идет синхронизация локальной базы данных. |
| Подключение к серверу установлено, синхронизация данных завершена. |
| Подключение к серверу установлено, для завершения синхронизации требуется выполнить полное обновление локальной базы данных. |
При работе с гостевым счетом в верхней части экрана выводится навигационная панель. В левой части панели расположены кнопки для перехода к исходной группе прейскуранта или к выходу из текущей группы прейскуранта. На правой части панели выводятся кнопки для выбора групп и элементов исходной группы прейскуранта.
После нажатия на кнопку выбора группы прейскуранта будет открыт список групп и элементов прейскуранта из данной группы.
Панель с кнопками операций выводится в нижней части экрана редактирования счета и экрана со списком счетов. На ней выводятся кнопки для выбора необходимой операции.
В левой части в две колонки выводятся стандартные кнопки.
Кнопка | Название | Назначение |
|---|---|---|
| Изменение атрибутов элемента заказа (кроме элементов прейскуранта, включенных в заказ с модификаторами). | |
| Уменьшение объема или количества порций элемента прейскуранта. | |
| Изменение атрибутов модификатора элемента заказа. | |
| Увеличение объема или количества порций элемента прейскуранта. | |
| Открытие редактора комментария к элементу заказа. | |
| Удаление элемента из заказа. |
Остальные кнопки выводятся в зависимости от режима работа и возможности выполнения определенных операций.
У активных кнопок цветной фон, у не активных – серый.
Гостевые счета текущего торгового дня выводятся на экране со списком гостевых счетов.
На этом экране можно выбрать один из ранее открытых счетов.
На экране со списком гостевых счетов можно:
На экране выводятся: список счетов и редактор гостевого счета.
Редактор гостевого счета
В заголовке окна выводится номер гостевого счета, его состояние и дополнительная информация о счете: привилегия, имя постоянного клиента и другие сведения.
Список счетов
В верхней части списка счетов выводятся кнопки для сортировки списка счетов, поиска по номерам счетов или по именам сотрудников, обслуживающих эти счета.
Чтобы просмотреть счет, выберите его в списке.
Сортировка списка счетов
С помощью кнопки ( ) можно отсортировать список счетов по возрастанию или по убываю даты и времени их открытия.
) можно отсортировать список счетов по возрастанию или по убываю даты и времени их открытия.
Поиск счетов по номерам
Кнопка ( ) позволяет выполнить поиск по номеру гостевого счета. После нажатия на эту кнопку открывается поле для ввода номера и цифровая клавиатура.
) позволяет выполнить поиск по номеру гостевого счета. После нажатия на эту кнопку открывается поле для ввода номера и цифровая клавиатура.
Введите одну или несколько цифр. В результате в списке счетов будут выведены счета c подходящими номерами.
Введенный номер счета дублируется на кнопке .
Если счет с введенным номером не найден, то в списке не будет показано ни одного счета.
Для просмотра заказов найденных счетов нажмите на кнопку OK.
Для завершения поиска и возврата к списку счетов нажмите еще раз на кнопку .
Поиск счетов по пользовательским именам сотрудников
Кнопка позволяет выполнить поиск по пользовательским именам (логинам) сотрудников, которые обслуживают гостевые счета на данном мобильном терминале. После нажатия на эту кнопку открывается окно выбора сотрудников, обслуживающих счета текущего торгового дня.
По умолчанию в списке можно выбрать только одного сотрудника. При этом в окне просмотра счета будут выведены счета, созданные выбранным сотрудником.
На кнопке поиска по сотрудникам будет выведено пользовательское имя выбранного сотрудника .
Кнопка позволяет выбрать в списке несколько сотрудников одновременно. После нажатия на кнопку она изменяет свой цвет на желтый. В списке можно выбрать несколько сотрудников.
На кнопке будут выведены пользовательские имена выбранных сотрудников.
Для просмотра заказов найденных счетов нажмите на кнопку OK.
Для завершения поиска и возврата к списку счетов нажмите еще раз на кнопку .