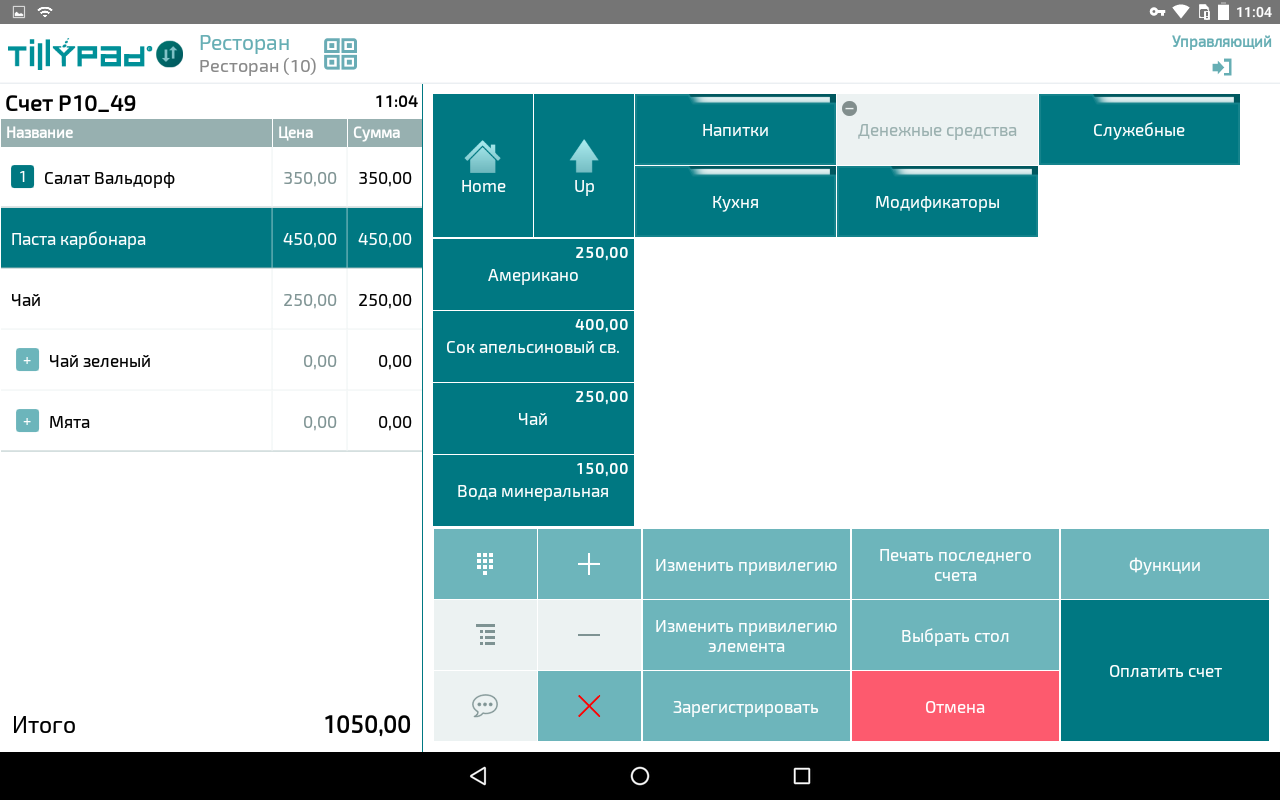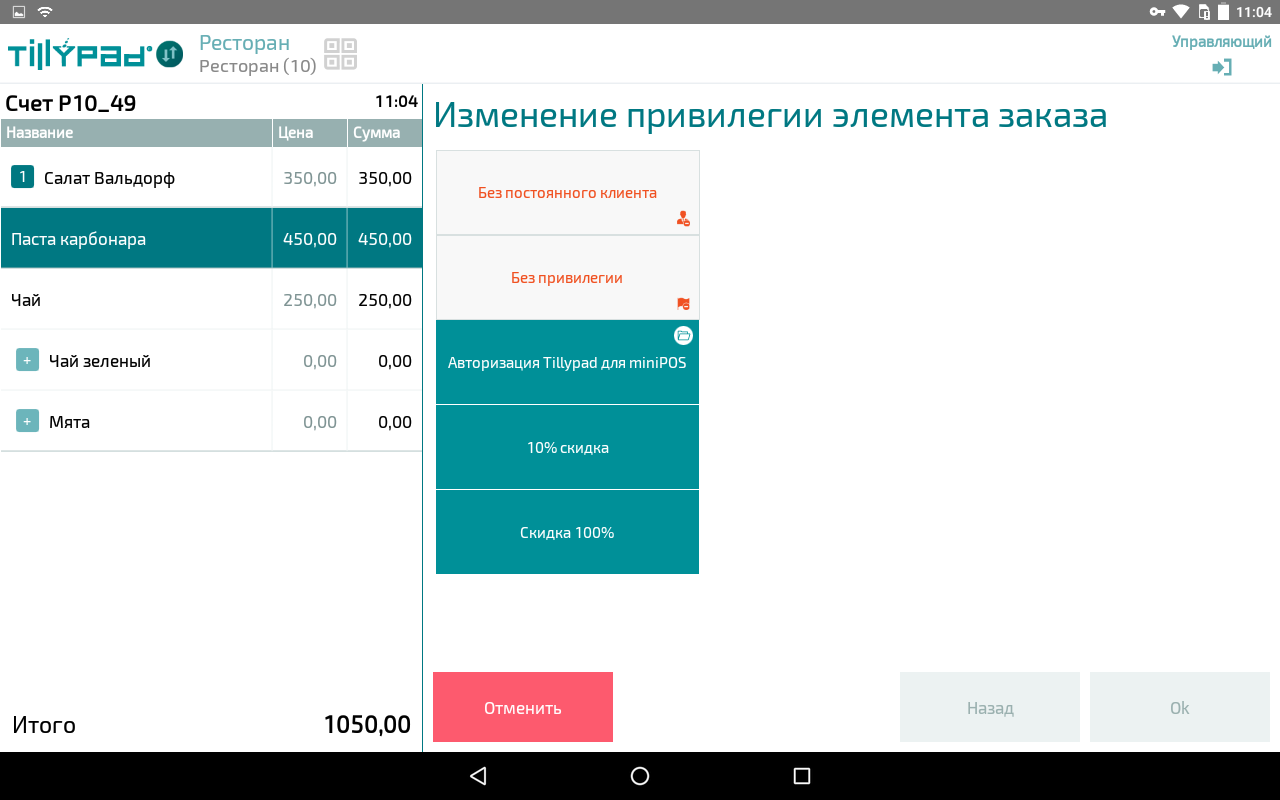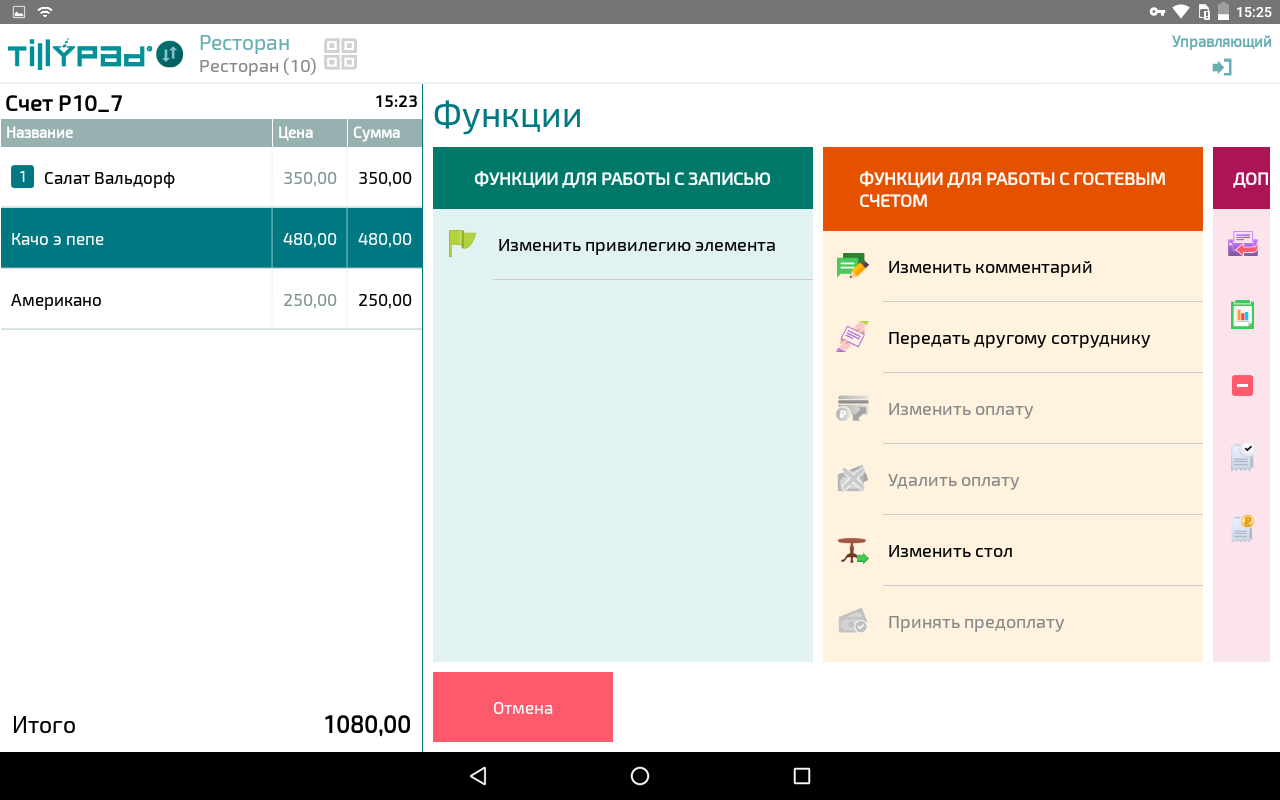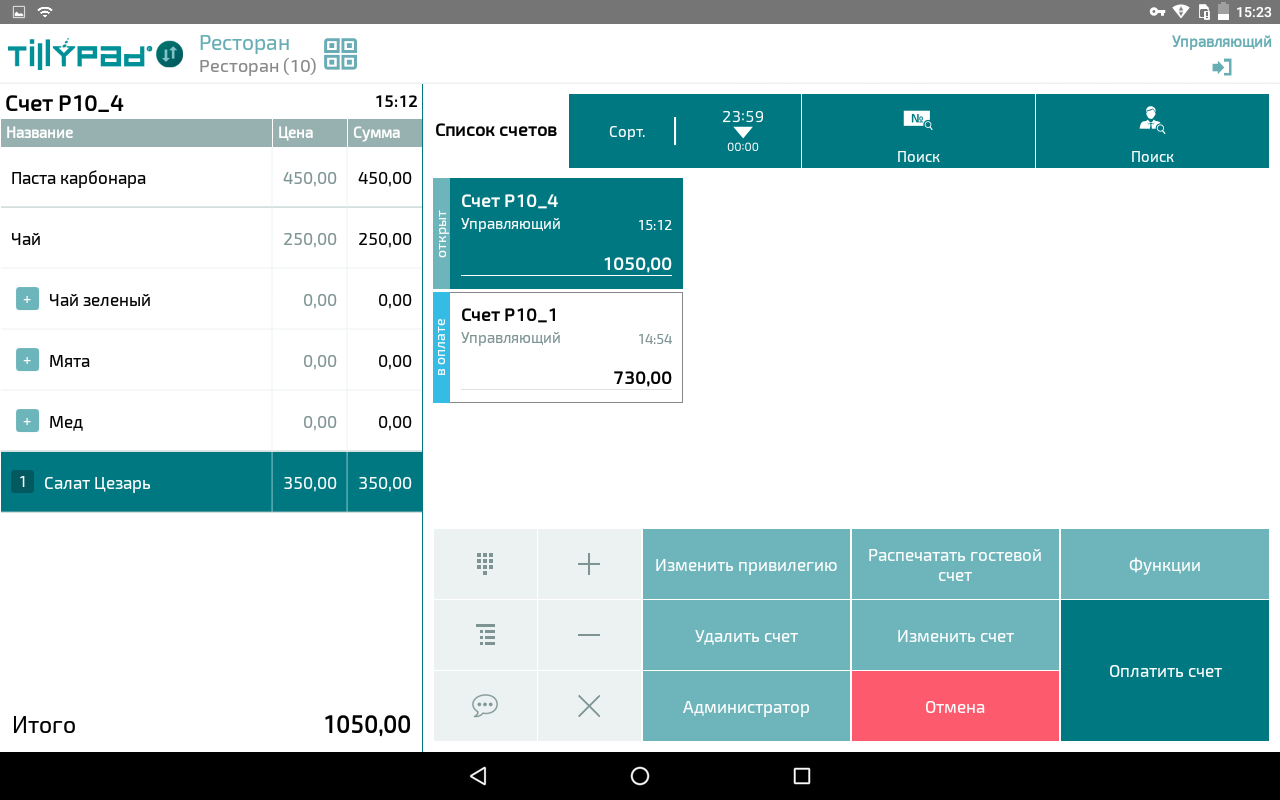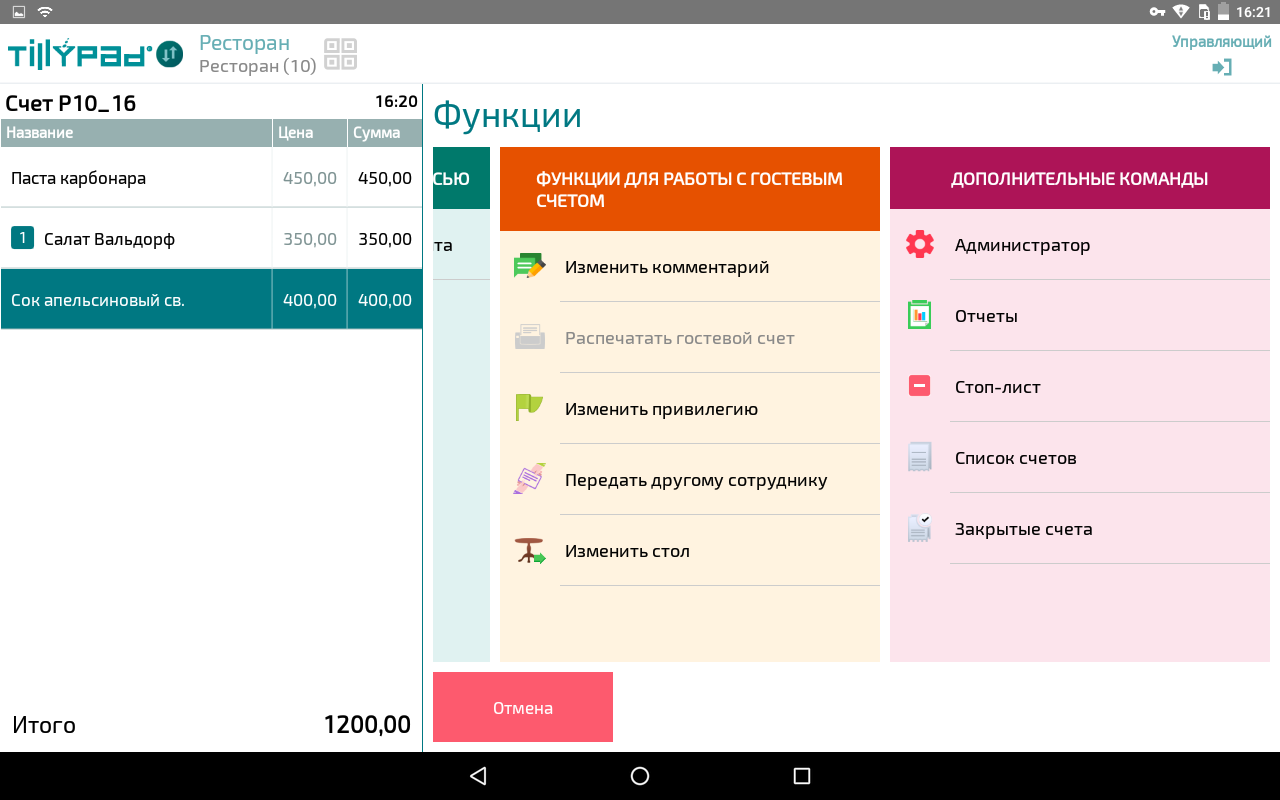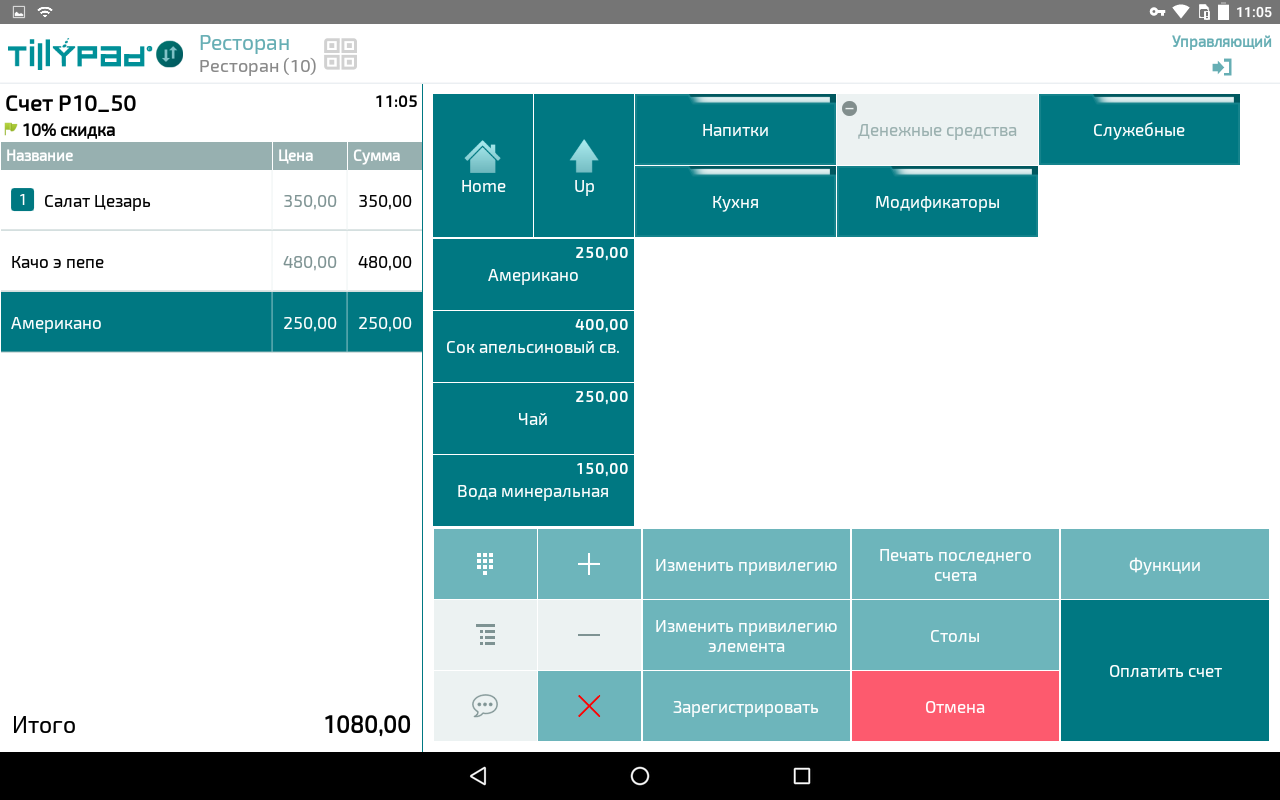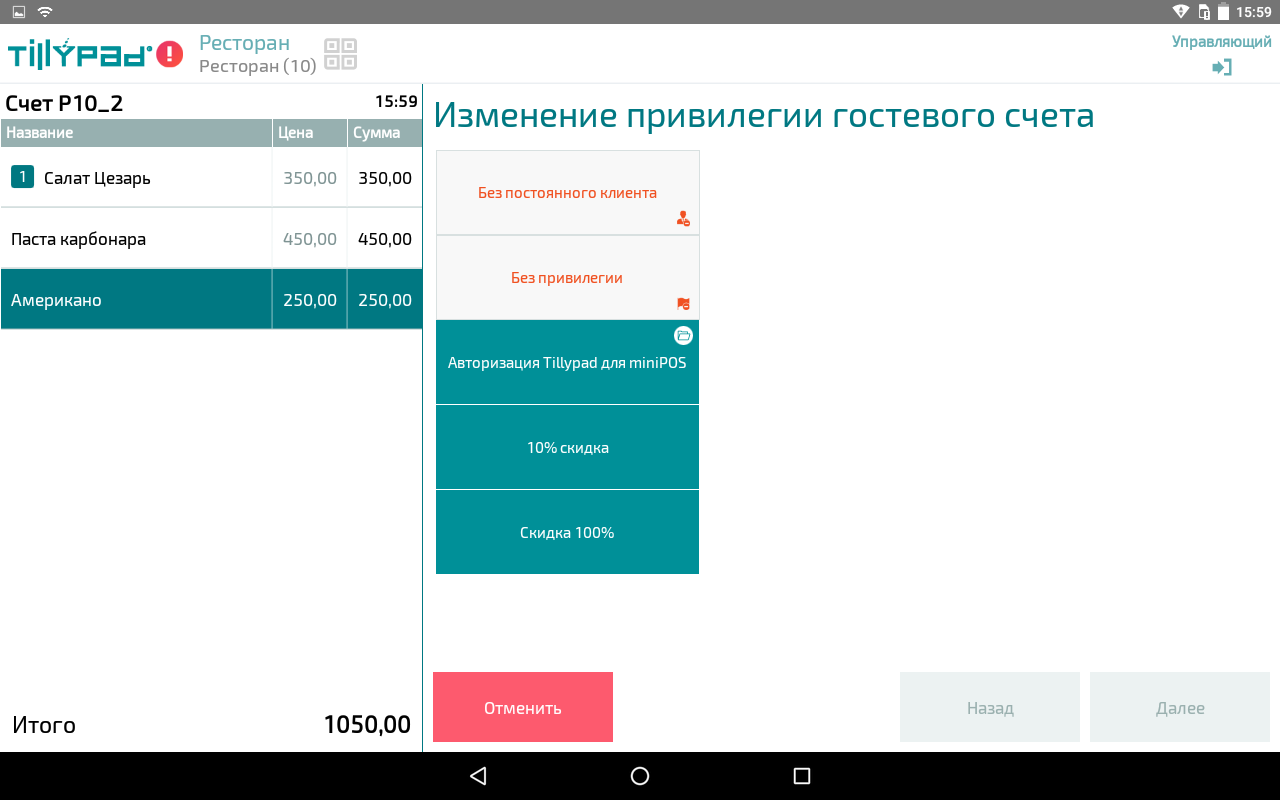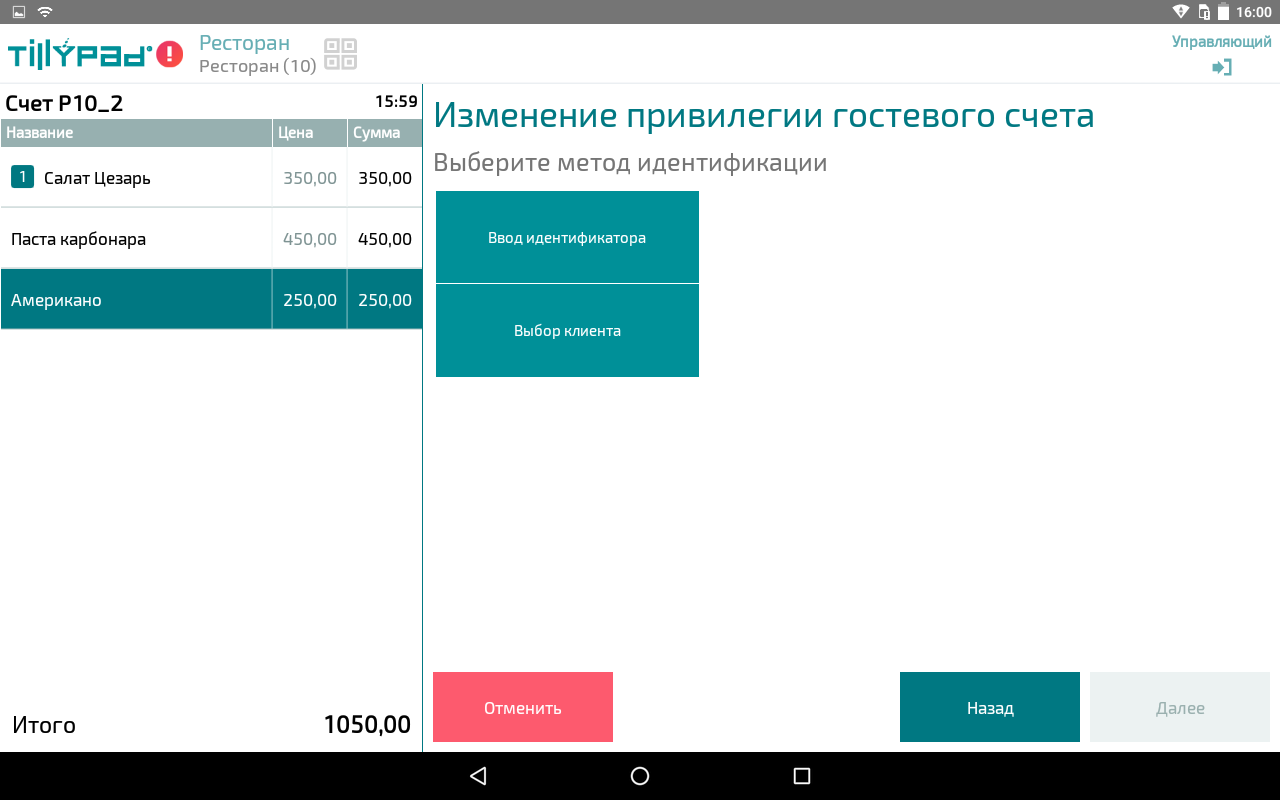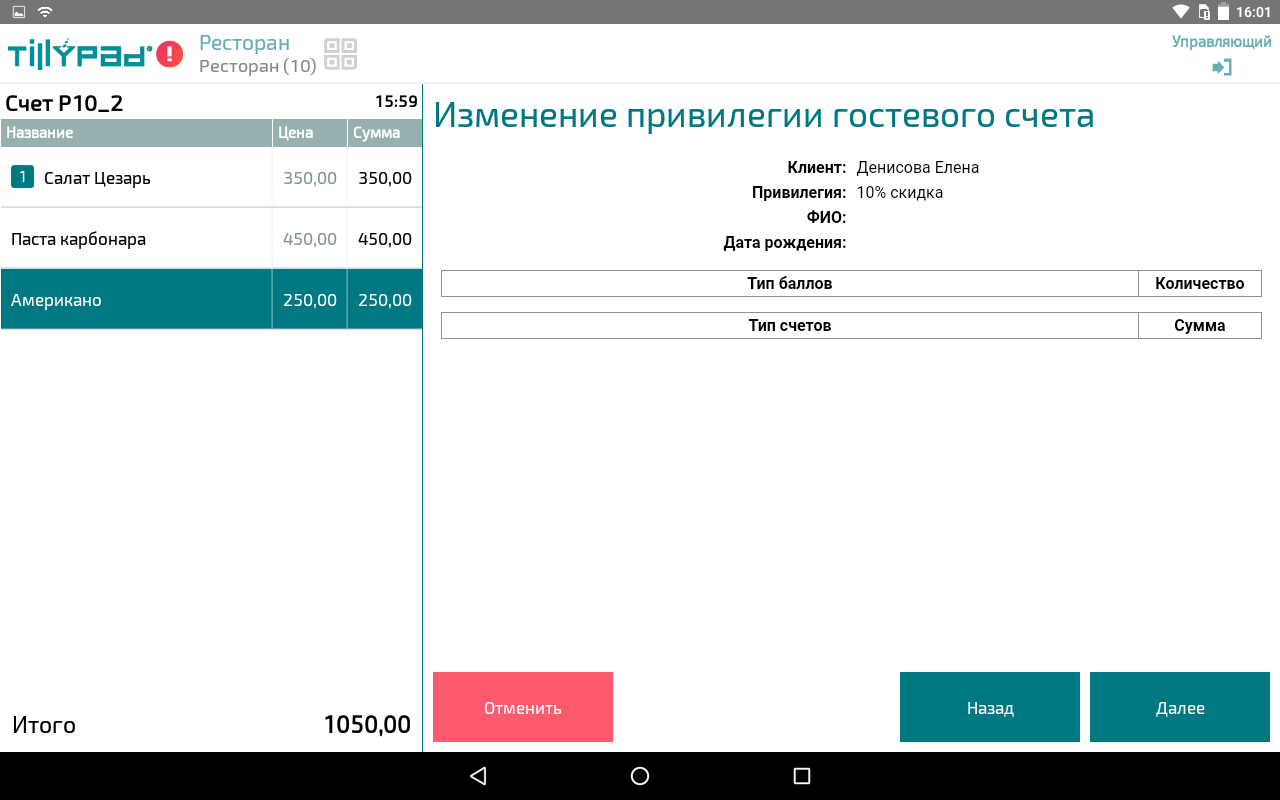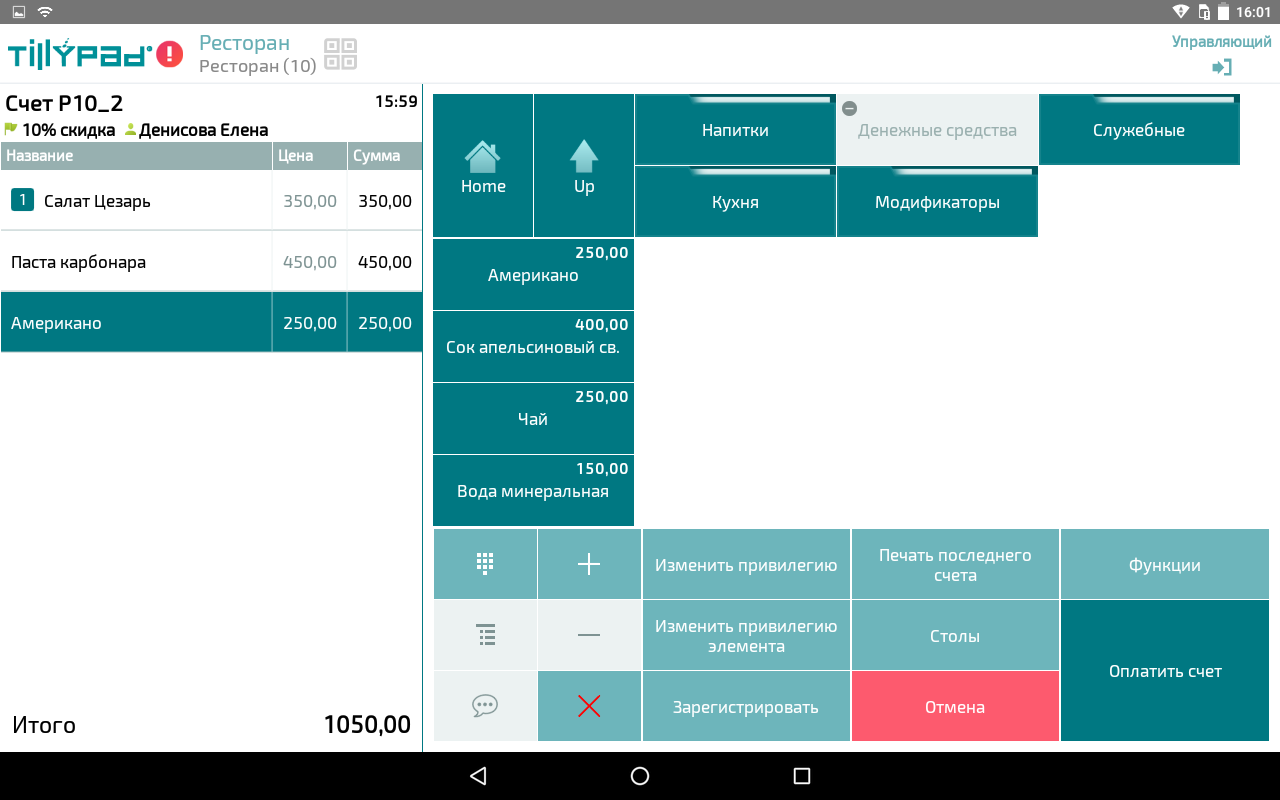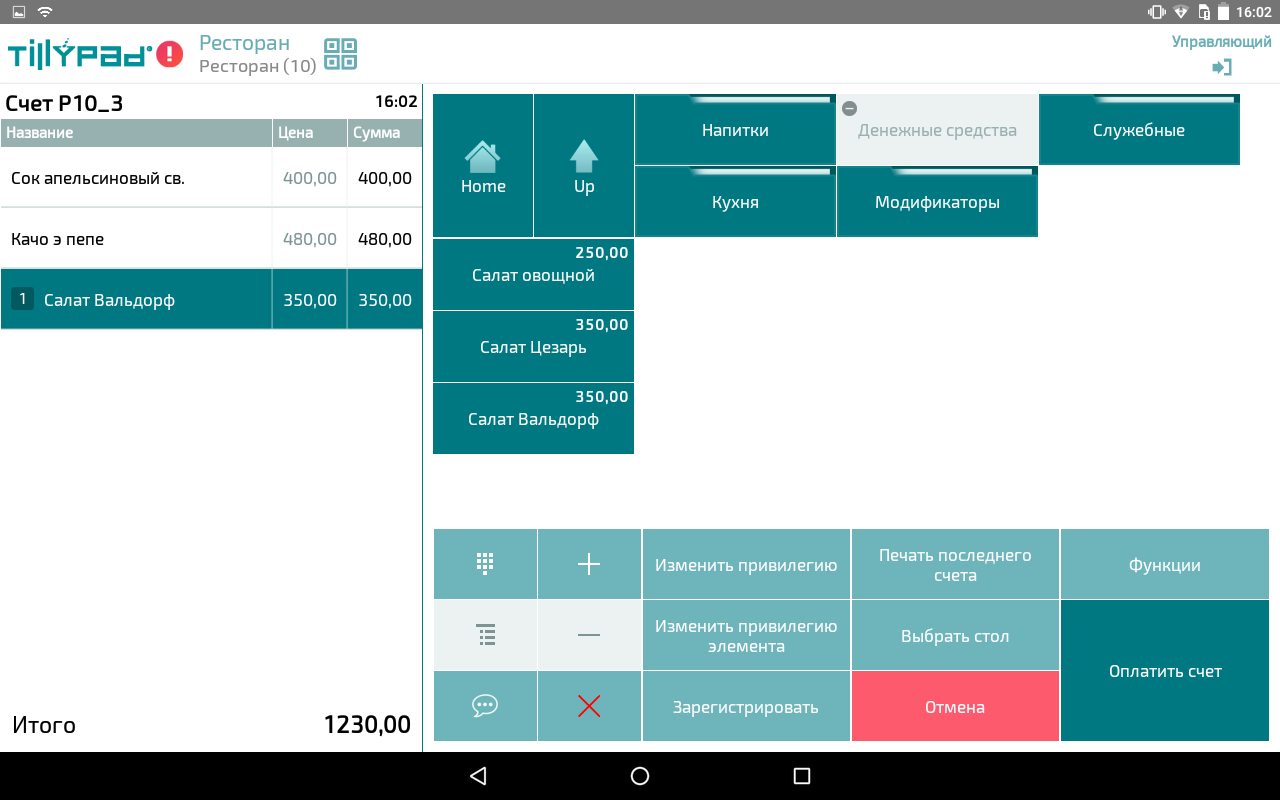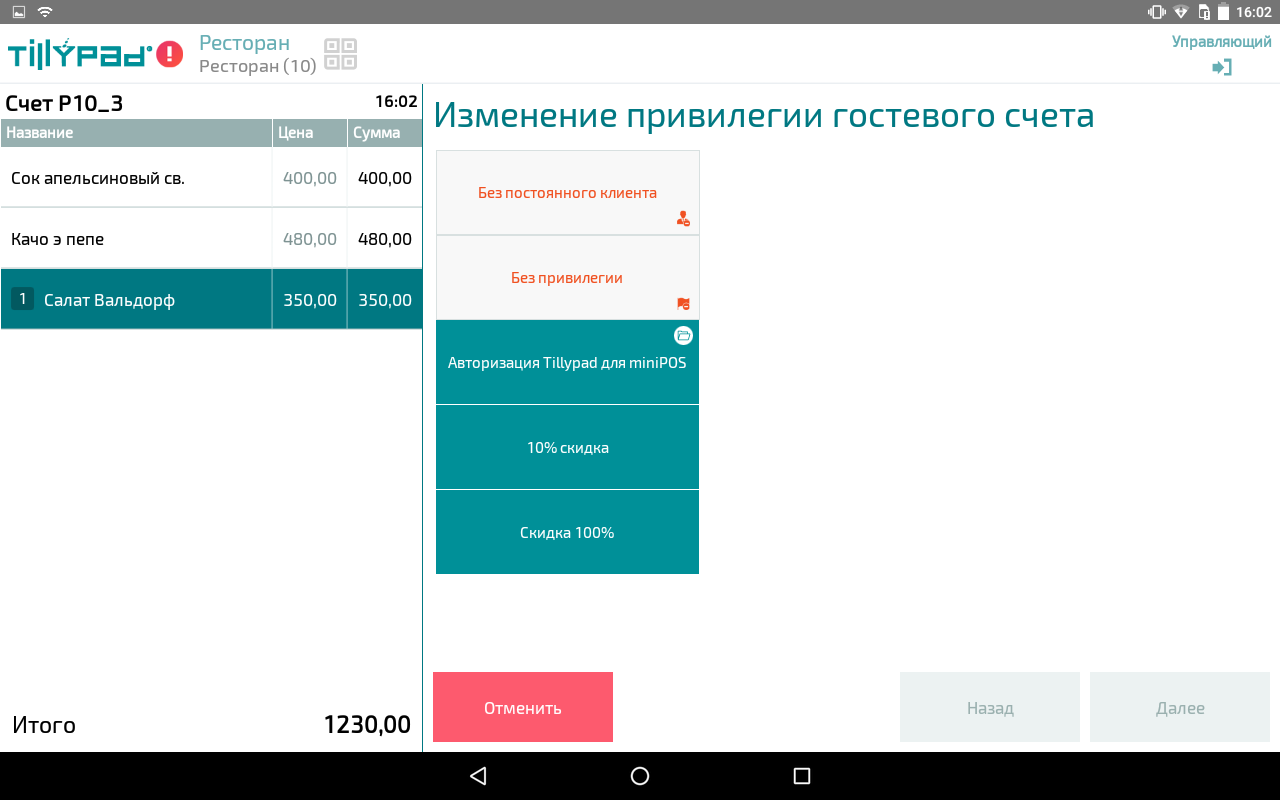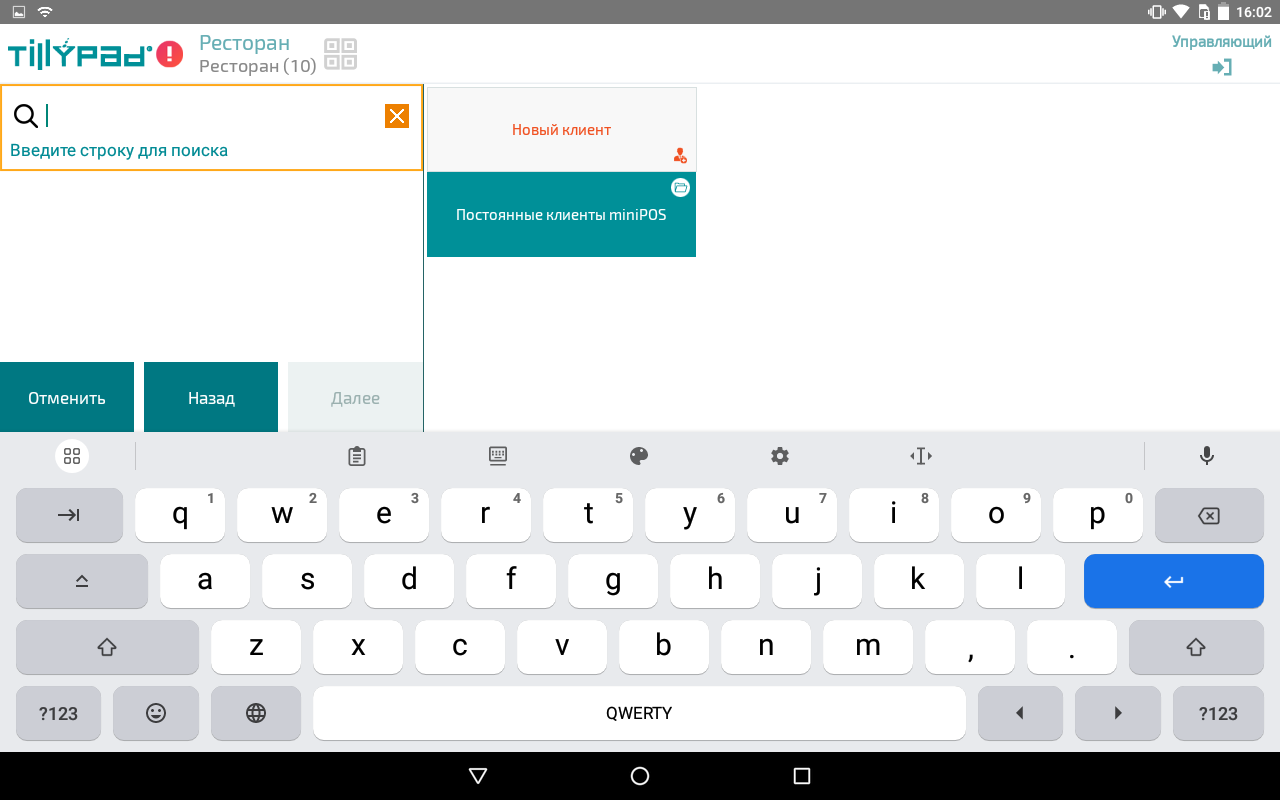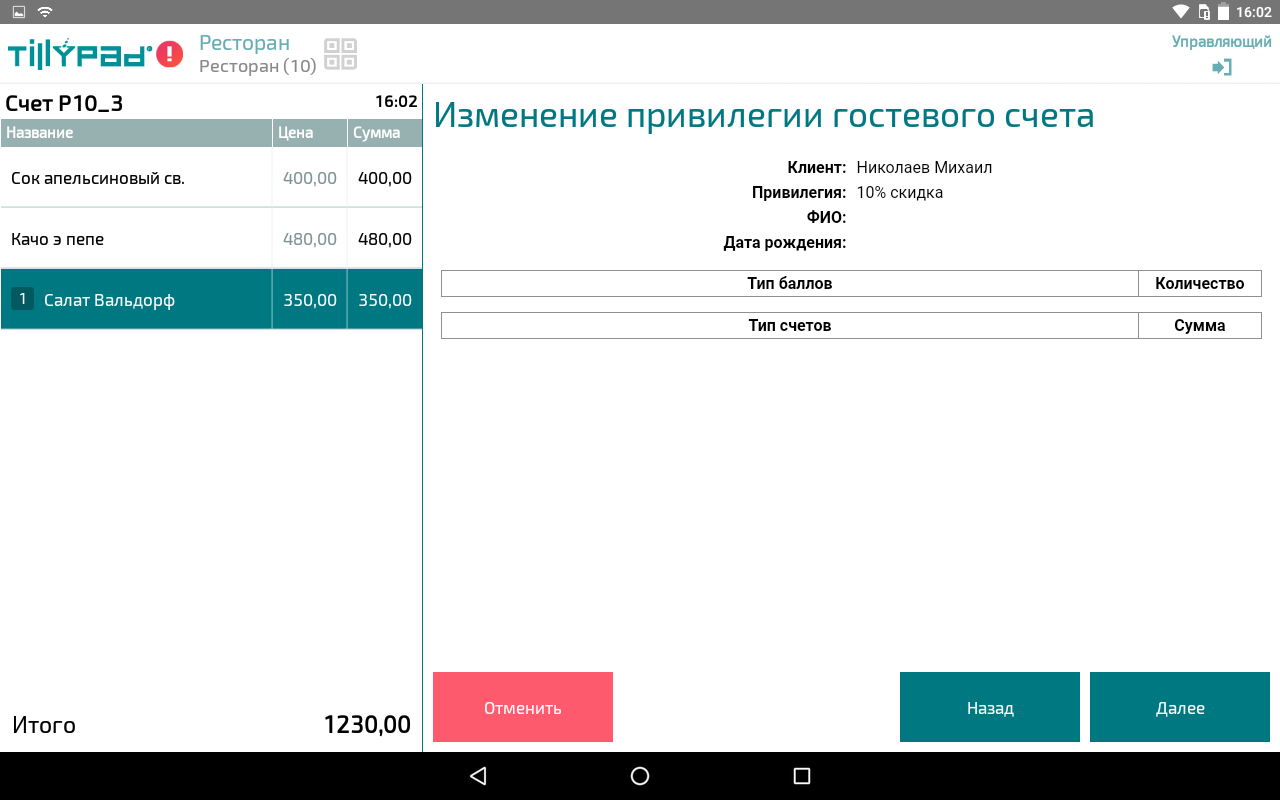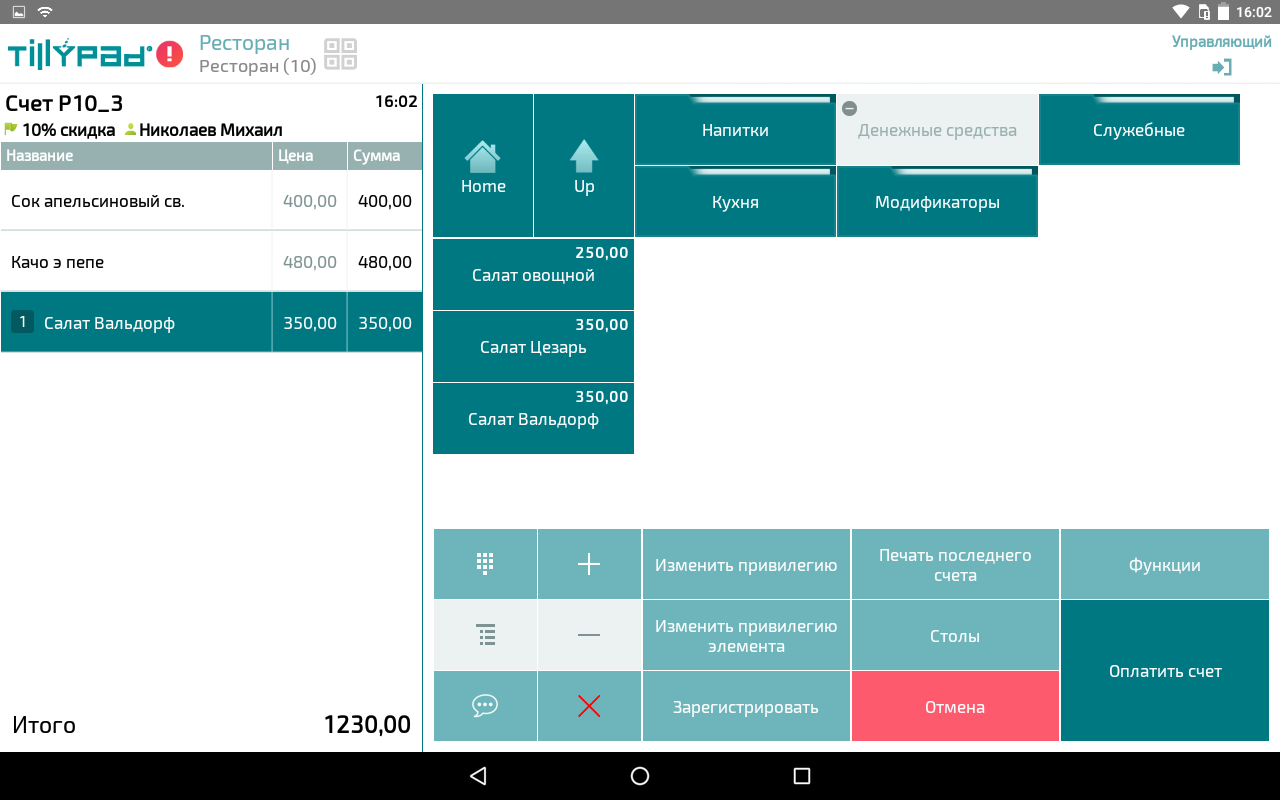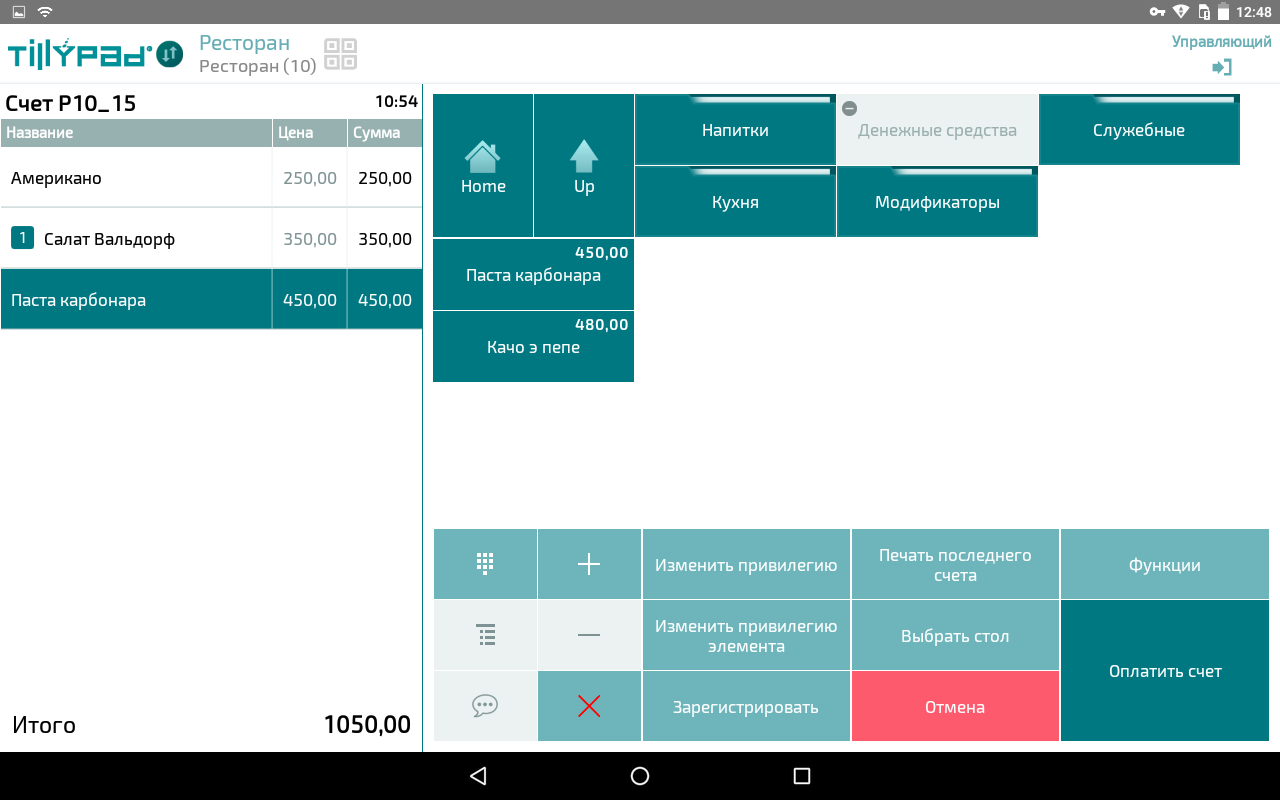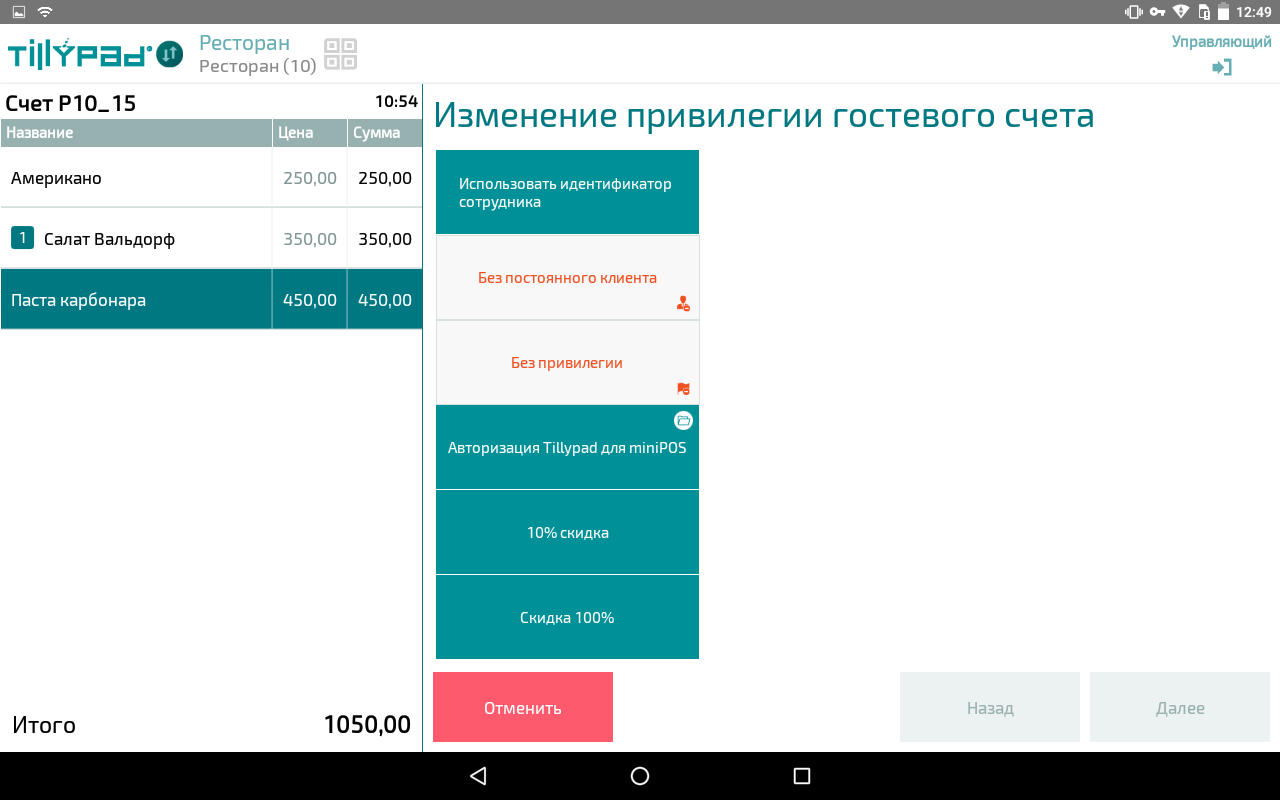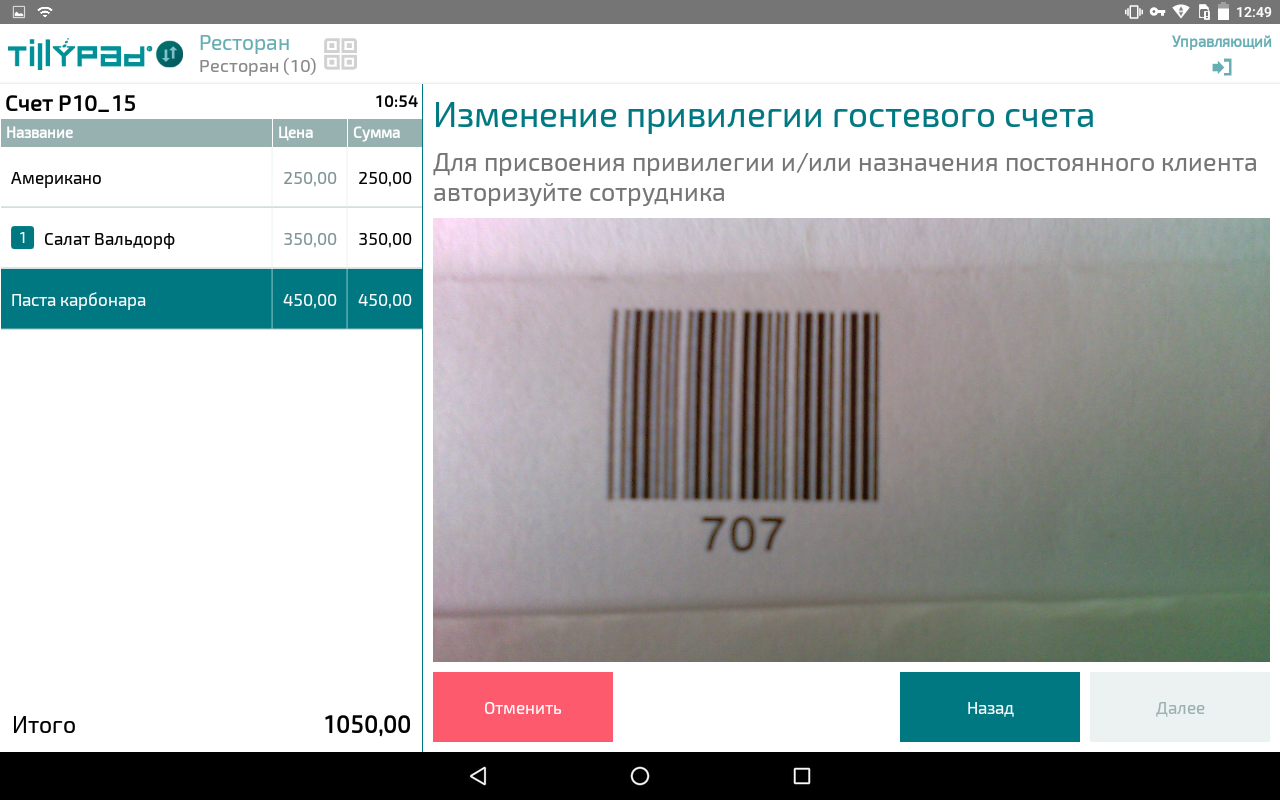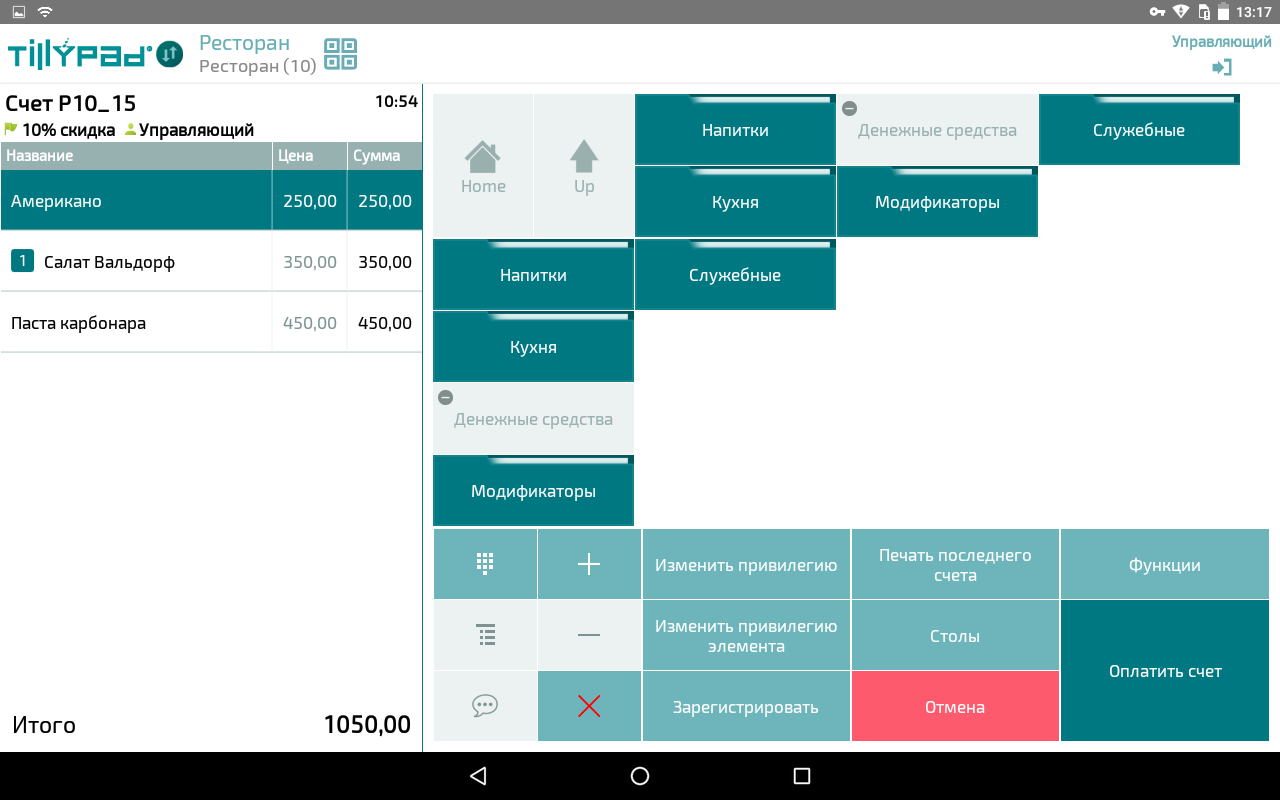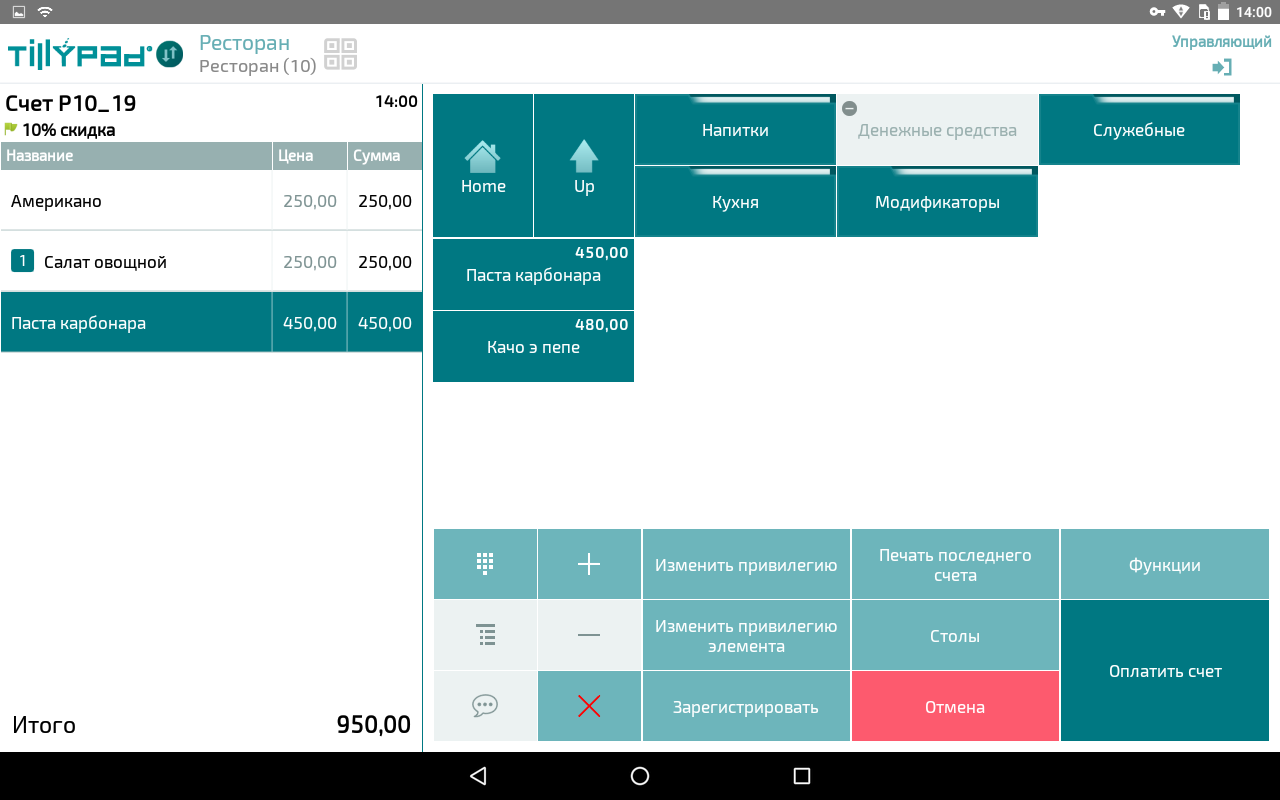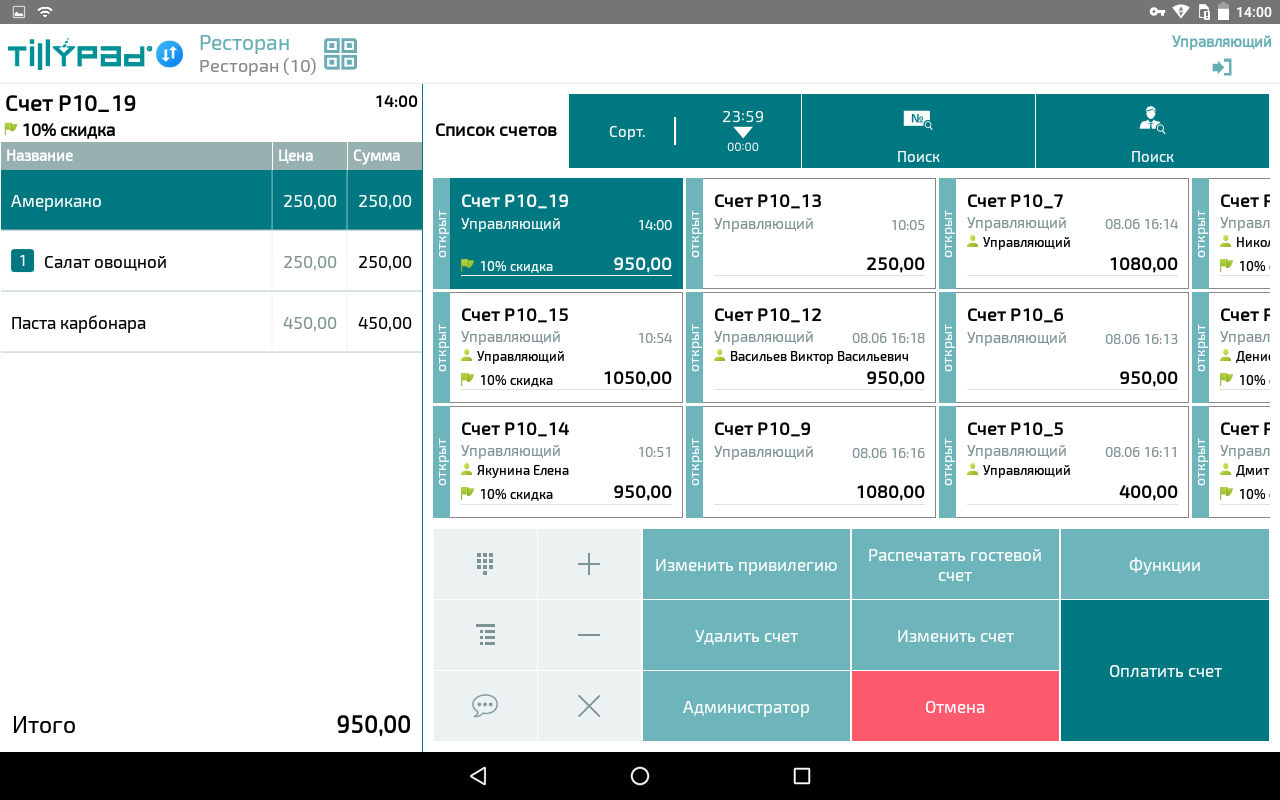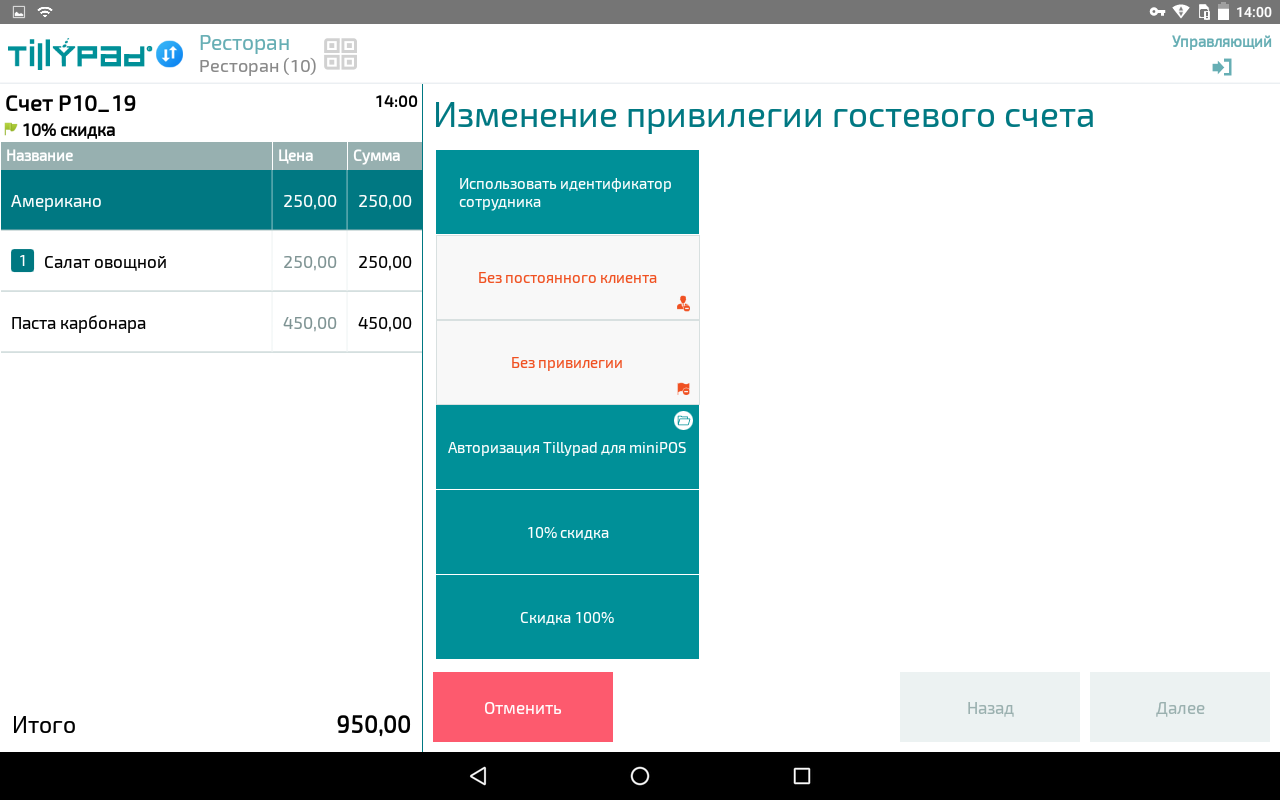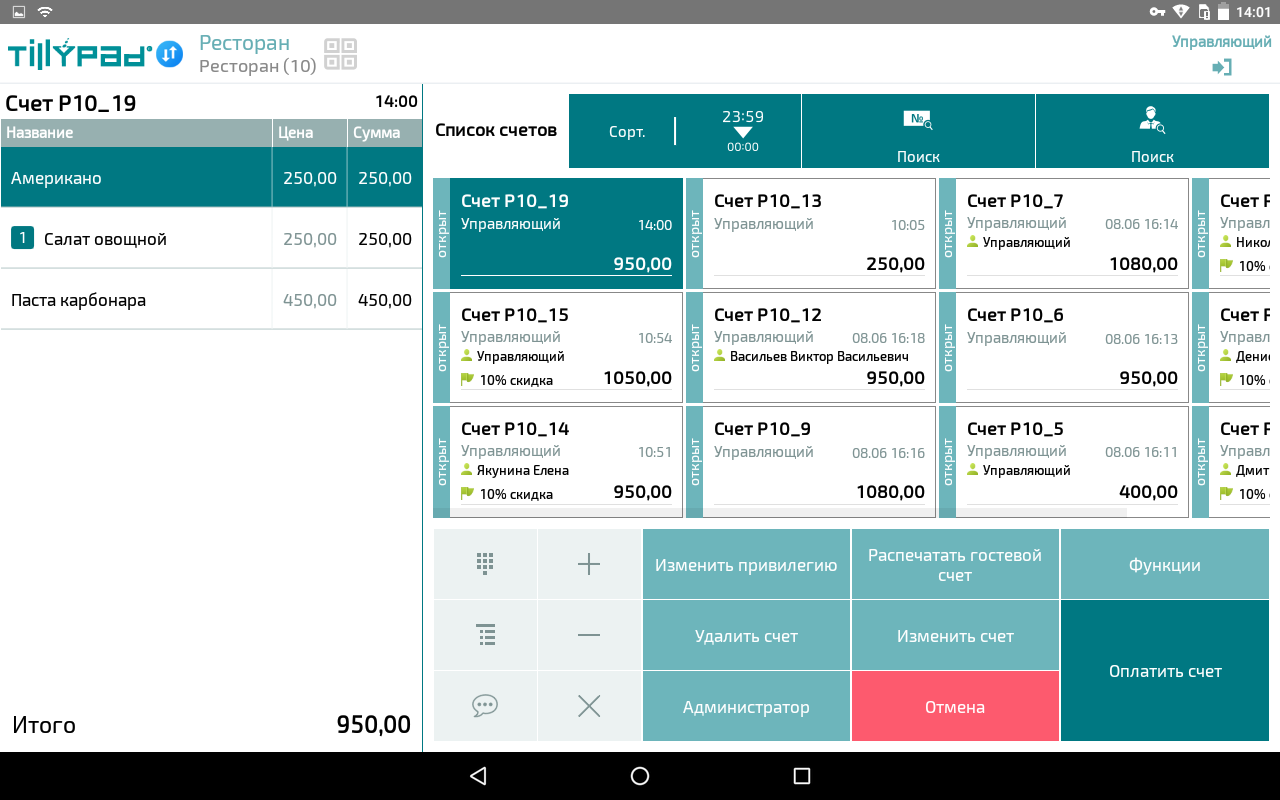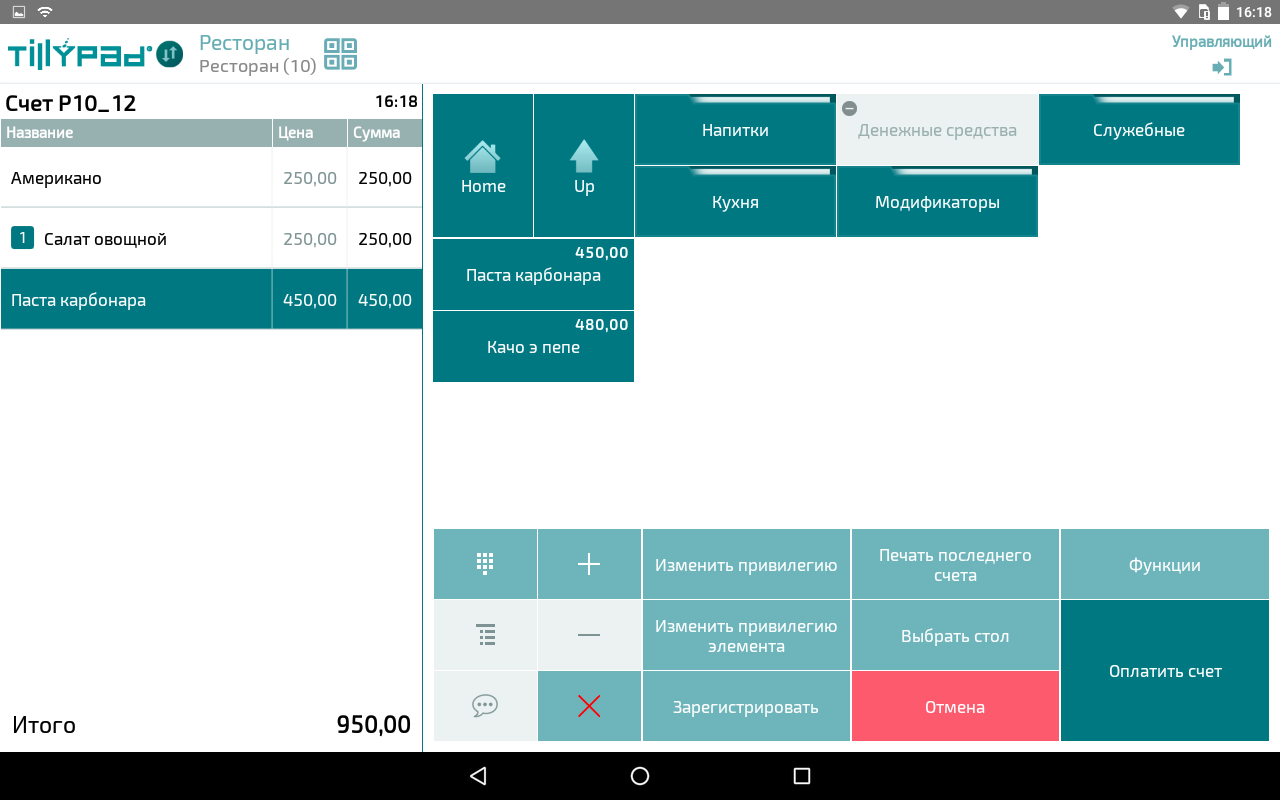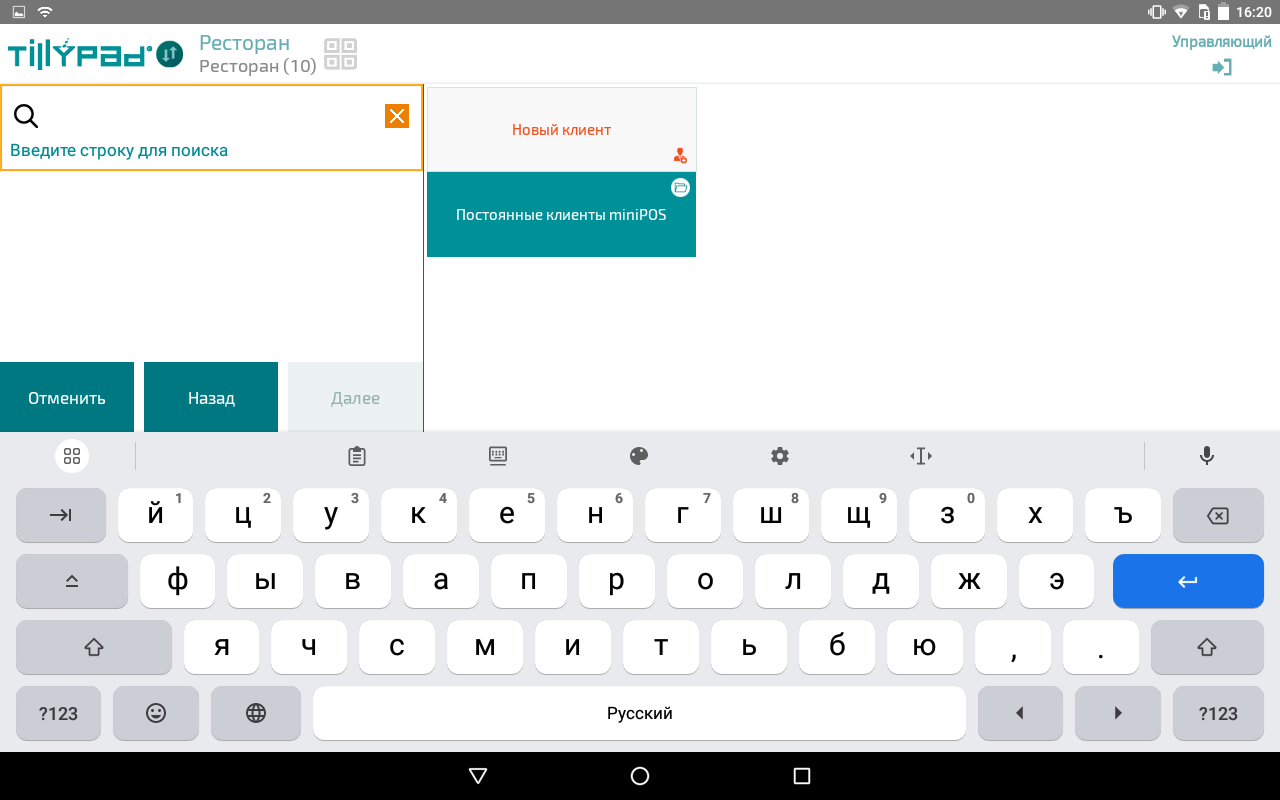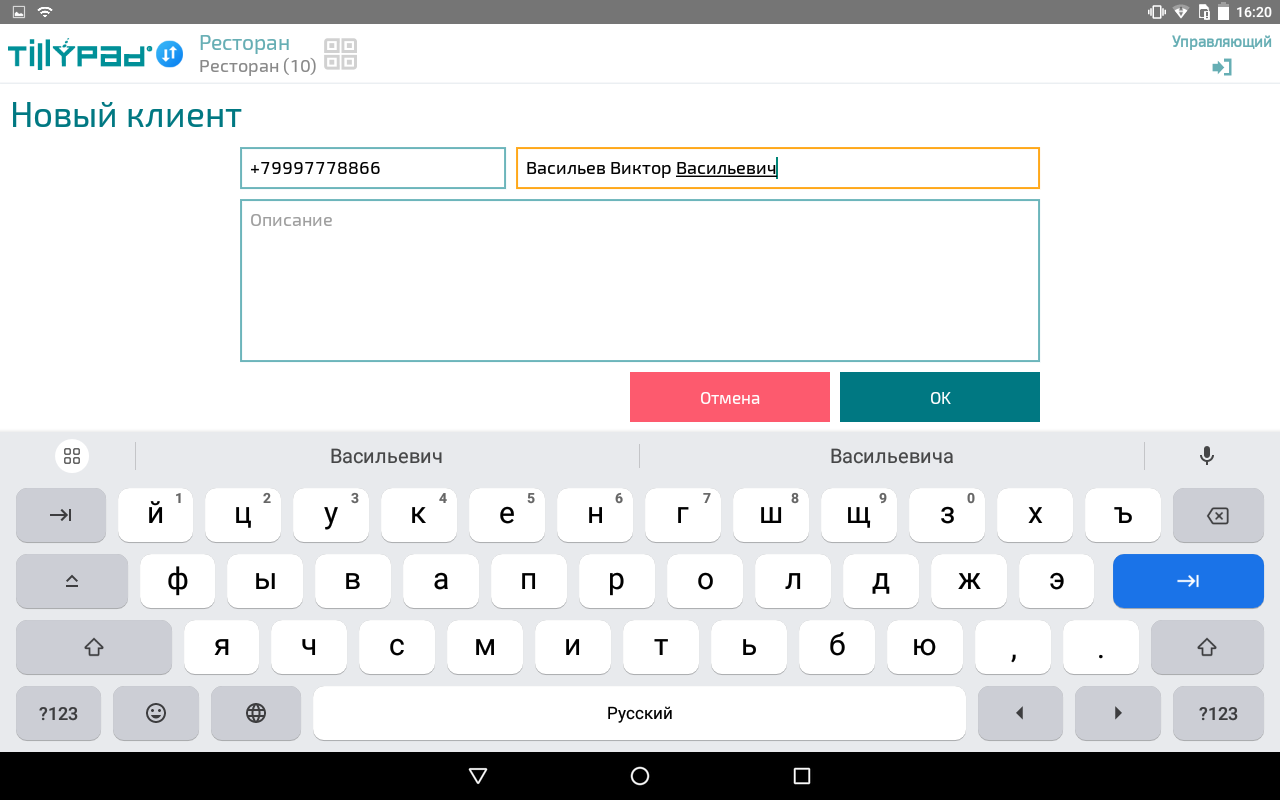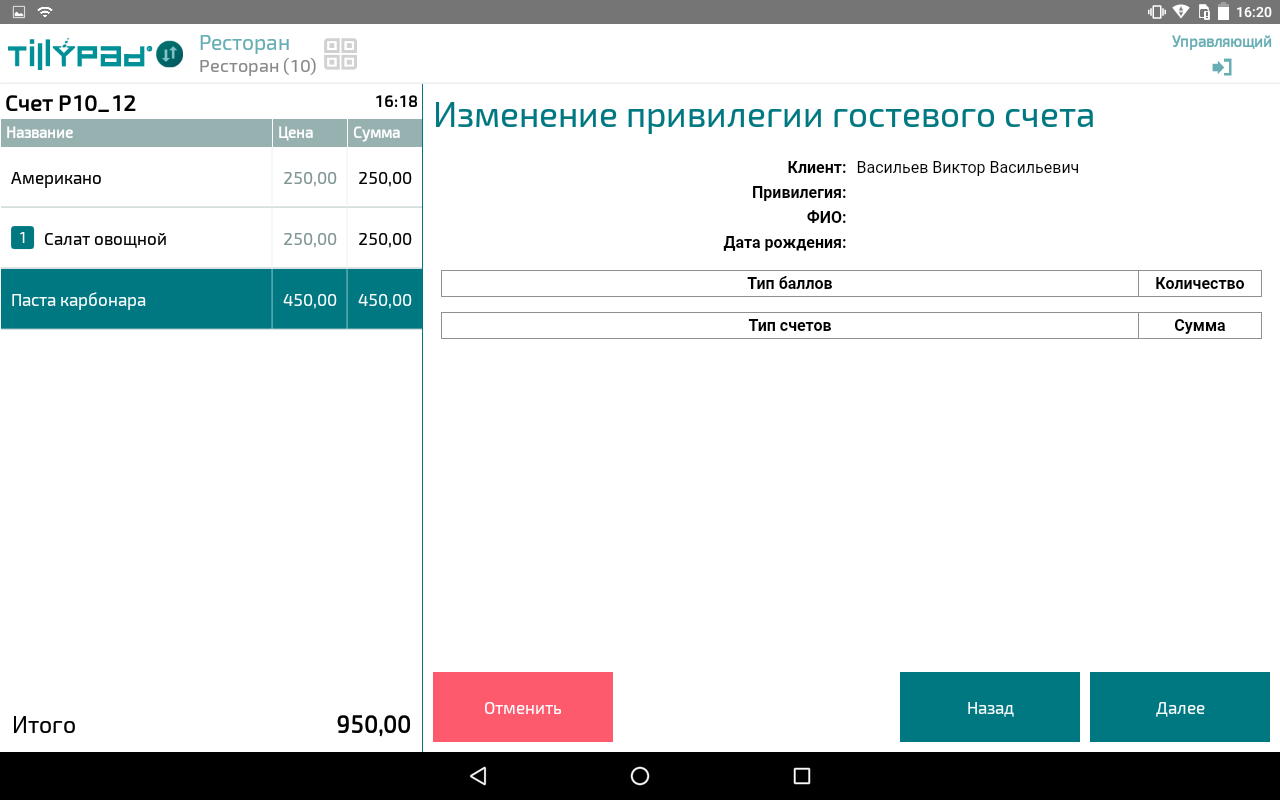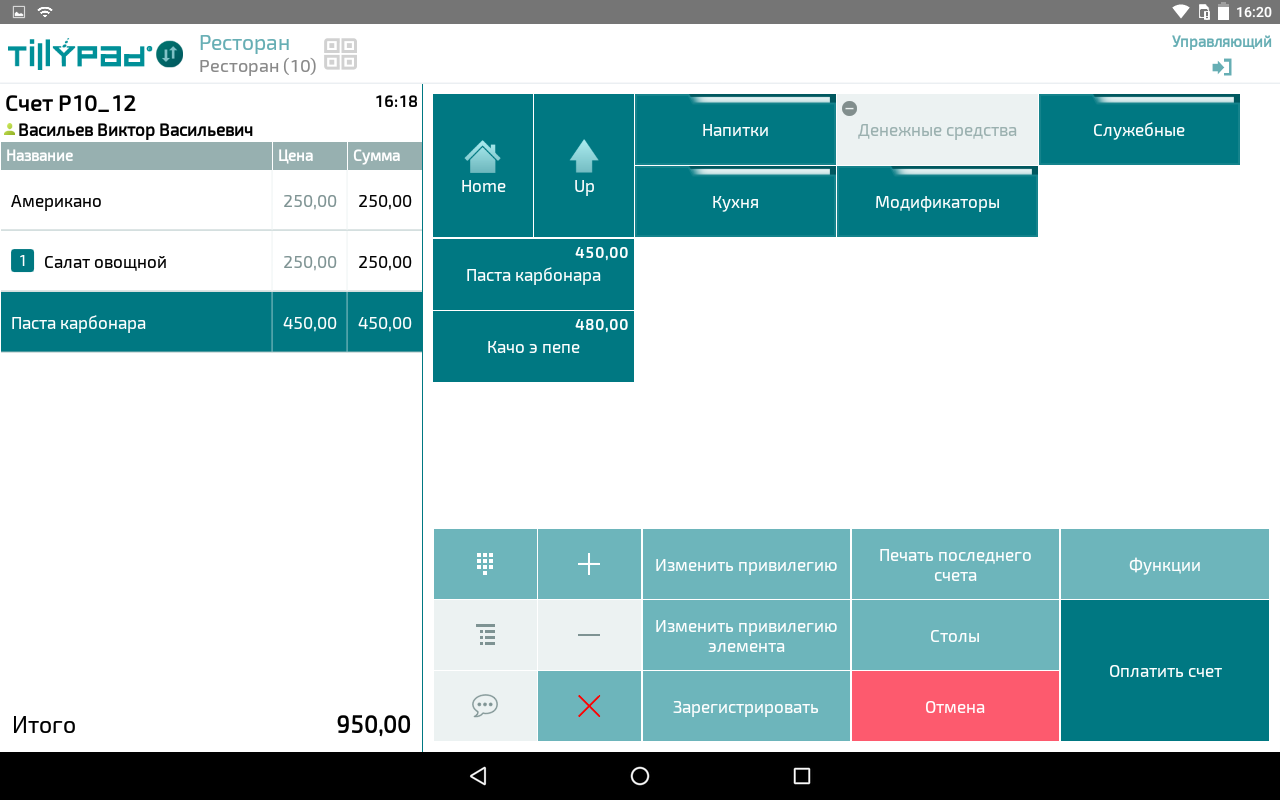© Tillypad, 2004-2024
В этом разделе можно узнать, как назначать, изменять и отменять привилегии, а также как добавлять постоянных клиентов в справочник.
Гостевому счету или элементу заказа можно назначить привилегию. Привилегию для гостевого счета можно выбрать из списка, а также получить от постоянного клиента или сотрудника при авторизации. Назначенные привилегии учитываются при расчете цены продажи элементов заказа.
Подсказка
Узнать больше об определении цены продажи элемента заказа можно в разделе Расчет цены продажи элемента заказа.
Ошибочно назначенную привилегию можно отменить.
Операции с привилегиями можно проводить только для счетов со статусом «Открыт».
Назначить привилегию элементу заказа можно в редакторе гостевого счета. Выберите нужную позицию заказа и нажмите на кнопку .
Выберите нужную привилегию в открывшем диалоге выбора привилегии.
В итоге выбранная привилегия будет указана ниже названия элемента заказа. Предоставленная по этой привилегии скидка или наценка будет учтена в итоговой сумме гостевого счета.
Если в редакторе гостевого счета нет кнопки , нажмите на кнопку и выберите команду в группе команд .
Изменить привилегию гостевого счета можно в списке гостевых счетов или при оплате счета. Если открыт список гостевых счетов, укажите нужный счет и нажмите на кнопку .
При оплате гостевого счета можно также нажать на кнопку .
Если кнопки нет на экране, нажмите на кнопку . В меню выберите команду .
В результате будет открыт диалог выбора привилегии. Выберите нужную привилегию в таблице.
Выбранная привилегия будет указана рядом с номером гостевого счета. Предоставленная по этой привилегии скидка или наценка будет учтена в поле итоговой суммы гостевого счета.
Если в гостевом счете ранее был указан постоянный клиент, после назначения привилегии имя клиента сохранится, а новая привилегия будет добавлена.
Если до назначения привилегии у гостевого счета были указаны постоянный клиент и его привилегия, имя клиента сохранится, а его привилегия будет заменена на выбранную.
Гостевому счету можно указать постоянного клиента. Если у постоянного клиента есть привилегия, она будет назначена гостевому счету после авторизации. Авторизовать гостя можно по идентификатору или выбрав его имя в списке постоянных клиентов.
Также можно добавить постоянного клиента в справочник с помощью устройства авторизации.
Авторизация постоянного клиента по идентификатору
В редакторе гостевого счета или после выбора счета в списке гостевых счетов нажмите на кнопку .
Выберите в списке устройство авторизации.
Выберите метод идентификации клиента с помощью идентификатора.
Считайте штрихкод идентификатора клиента.
Если идентификатор распознан и успешно сопоставлен с данными из справочника , будет выведена информация о постоянном клиенте.
Для завершения авторизации клиента нажмите на кнопку Далее. В результате в гостевом счете будет указано имя клиента и его привилегия.
Авторизация гостя с выбором из списка постоянных клиентов
Если для авторизации гостя используется список постоянных клиентов, нажмите на кнопку во время редактирования или оплаты гостевого счета, а также в списке гостевых счетов после выбора нужного счета.
Если открыт список гостевых счетов, укажите нужный счет и нажмите на кнопку .
Подсказка
Если кнопки нет на экране, нажмите на кнопку . В меню выберите команду .
В открывшемся списке выберите устройство авторизации.
В списке постоянных клиентов выберите группу постоянных клиентов, например, Постоянные клиенты MiniPOS.
Подсказка
На этом экране можно ввести образец для поиска нужного постоянного клиента.
Затем выберите постоянного клиента, например, Николаев Михаил.
После выбора постоянного клиента будет выведена информация о постоянном клиента.
Для завершения авторизации нажмите на кнопку Далее. В результате в гостевом счете будет указано имя клиента и его привилегия.
Если гостевому счету ранее назначалась привилегия, после присвоения гостевому счету имени постоянного клиента привилегия будет заменена на привилегию авторизовавшегося гостя. Если данному гостю привилегия не назначена, то назначенная ранее привилегия будет отменена.
Если у сотрудника есть привилегия, ее можно назначить гостевому счету с помощью идентификатора (пропуска). Обычно это используется при предоставлении сотруднику служебного питания.
Предупреждение
Чтобы использовать идентификатор сотрудника для присвоения привилегии, необходимо выполнить следующие условия:
параметру
AllowSetUserPrivilegeприсвоить значениеTrue,идентификатору должна быть назначена привилегия,
идентификатор сотрудника должен быть указан в карточке на панели «Идентификаторы»,
идентификатор сотрудника должен быть указан в карточке на панели «Идентификаторы».
Для предоставления привилегии по идентификатору сотрудника нажмите на кнопку во время редактирования или оплаты гостевого счета.
Если открыт список гостевых счетов, укажите нужный счет и нажмите на кнопку .
Подсказка
Если кнопка не выводится на экран, то нажмите на кнопку для вызова меню . В открывшемся меню выберите команду в группе команд .
В открывшемся диалоге выбора привилегии нажмите на кнопку .
В результате приложение перейдет к считыванию идентификатора сотрудника, назначающего свою привилегию.
В результате гостевому счету будут присвоены имя сотрудника и его привилегия.
Если гостевому счету была ошибочно присвоена привилегия или указан постоянный клиент, эти операции можно отменить. Для этого в диалог выбора привилегии включены команды:
– команда отменяет назначение привилегии гостевому счету, но сохраняет постоянного клиента, указанного в счете,
– команда отменяет указание постоянного клиента в гостевом счете и привилегию, если она была назначена.
Для отмены привилегии гостевого счета нажмите на кнопку во время редактирования или оплаты гостевого счета, а также после выбора счета в списке гостевых счетов.
Если открыт список гостевых счетов, укажите нужный счет и нажмите на кнопку .
Подсказка
Если кнопки нет на экране, нажмите на кнопку и в меню выберите команду .
Для отмены привилегии, назначенной гостевому счету, нажмите на кнопку . Если нужно отменить и привилегию, и указание постоянного клиента, нажмите на кнопку .
В результате привилегия гостевого счета будет отменена.
Данные нового клиента можно внести в его счет с помощью устройства авторизации. Эти данные будут автоматически добавлены в справочник .
Нажмите на кнопку и в открывшемся списке выберите устройство авторизации.
Чтобы добавить сведения о новом постоянно клиенте, нажмите на кнопку .
Введите номер телефон нового клиента и его фамилию, имя и, если нужно, отчество. Введите другие дополнительные данные о клиенте.
Для сохранения данных нового клиента нажмите на кнопку . В результате будут выведены сведения о новом постоянном клиенте.
Для завершения операции нажмите на кнопку Далее. В результате имя нового постоянного клиента будет указано в его гостевом счете. Эти данные будут сохранены в справочнике .