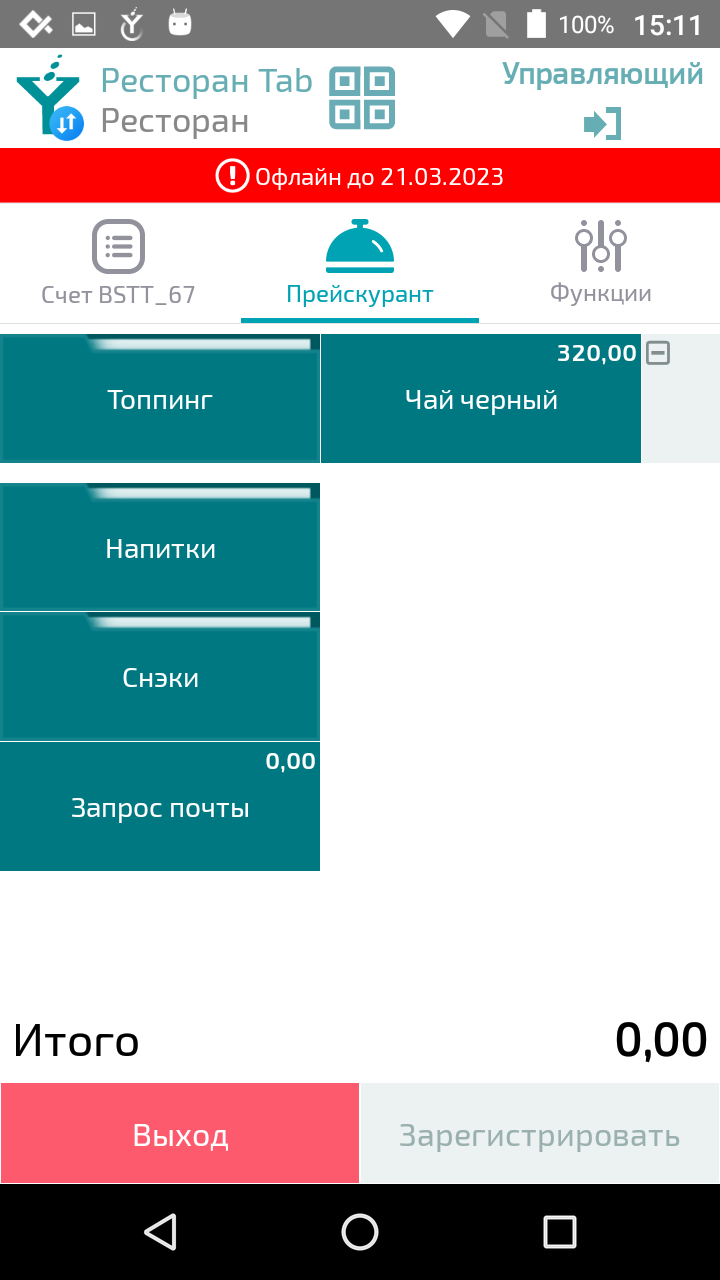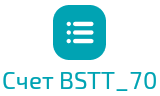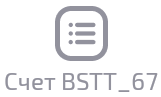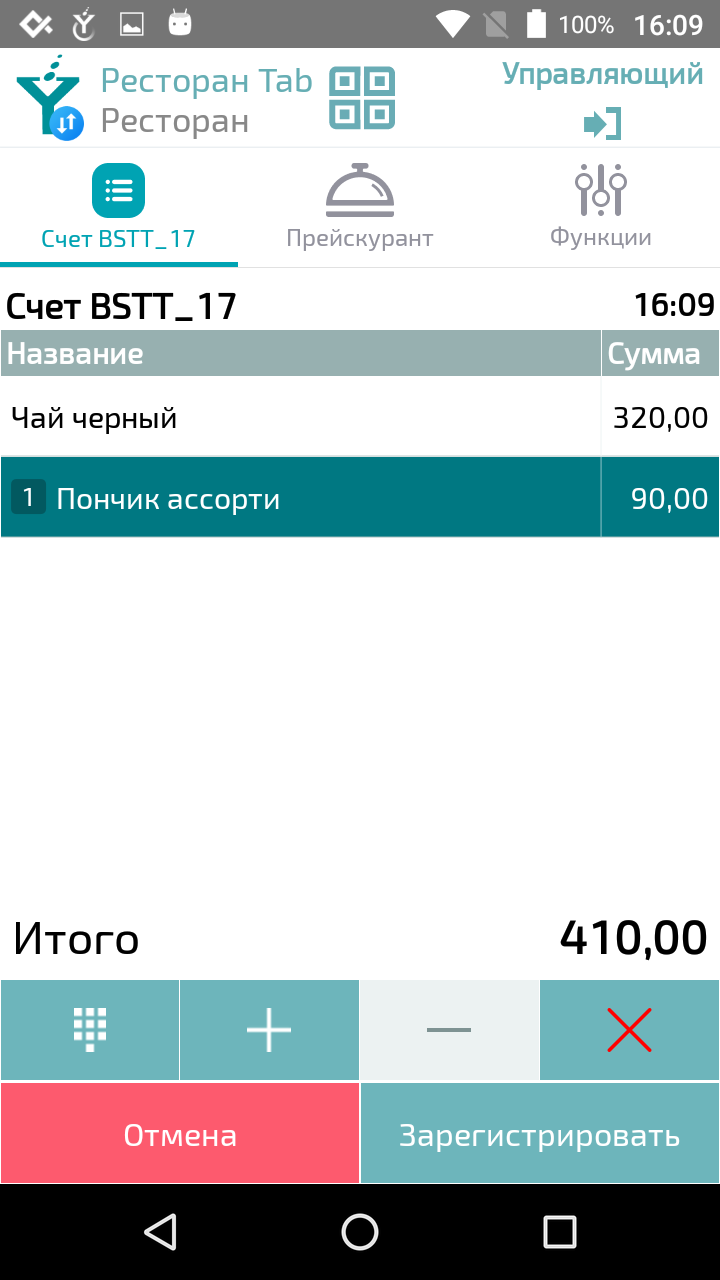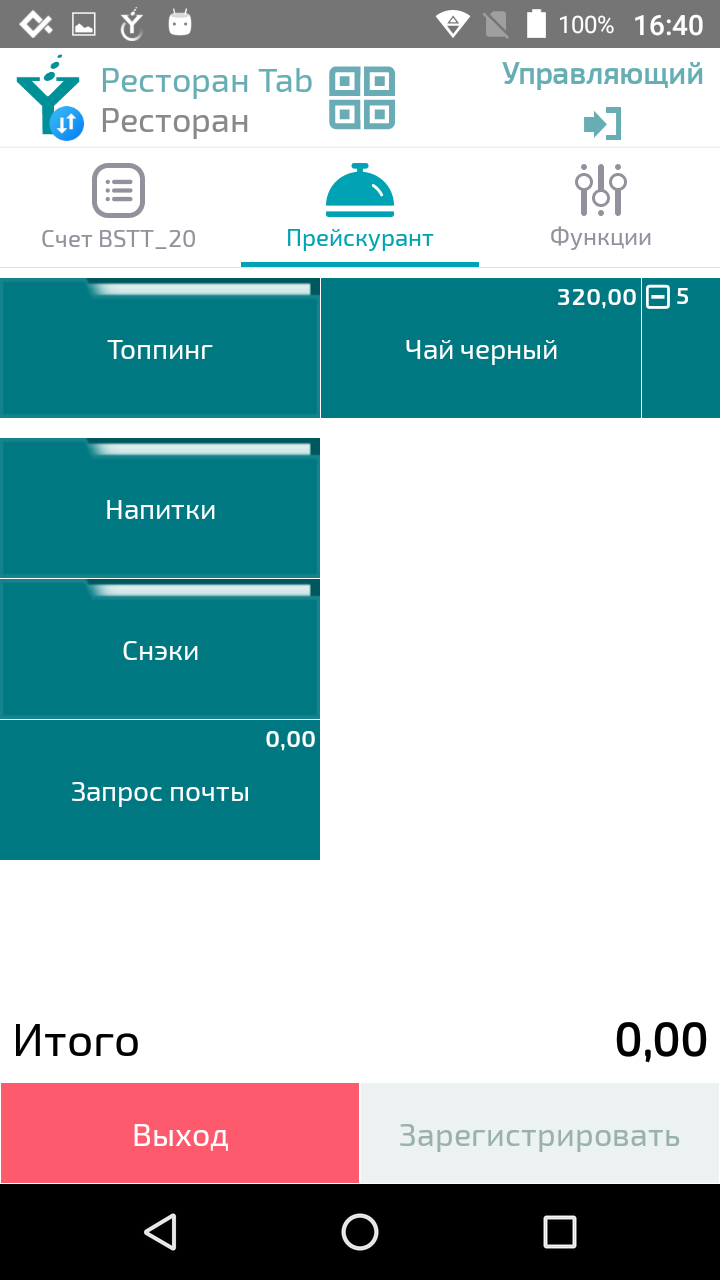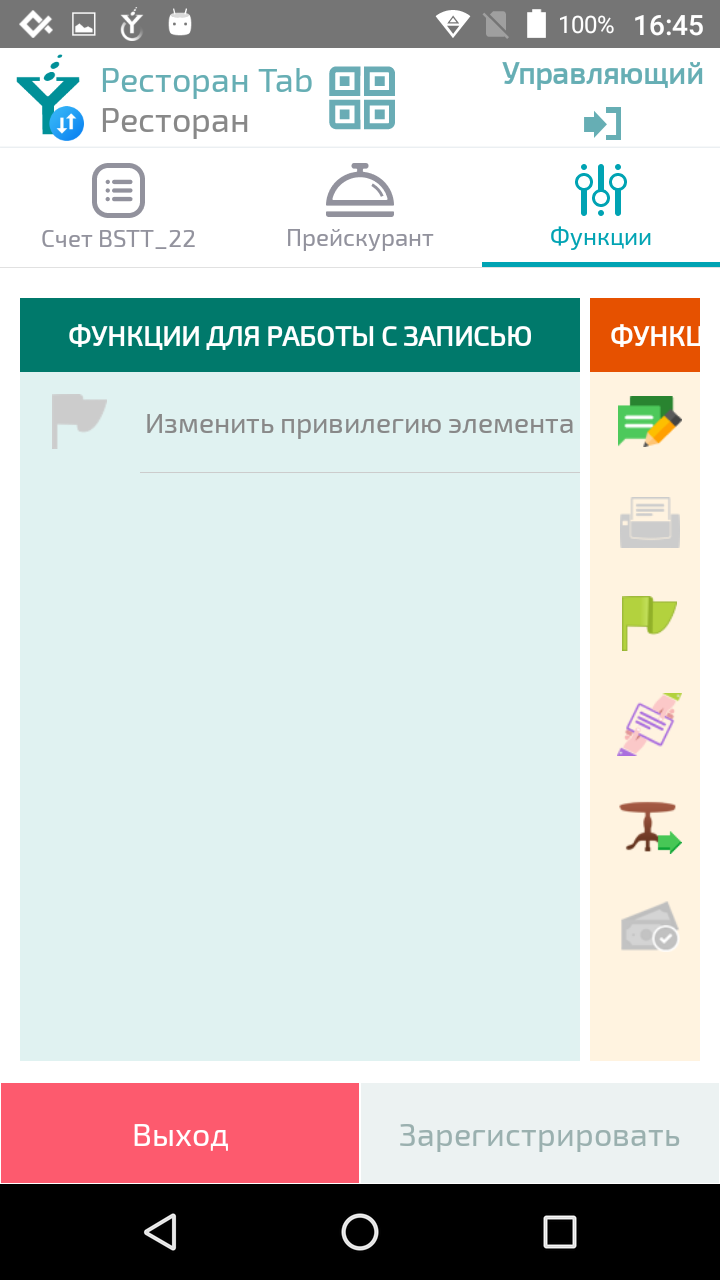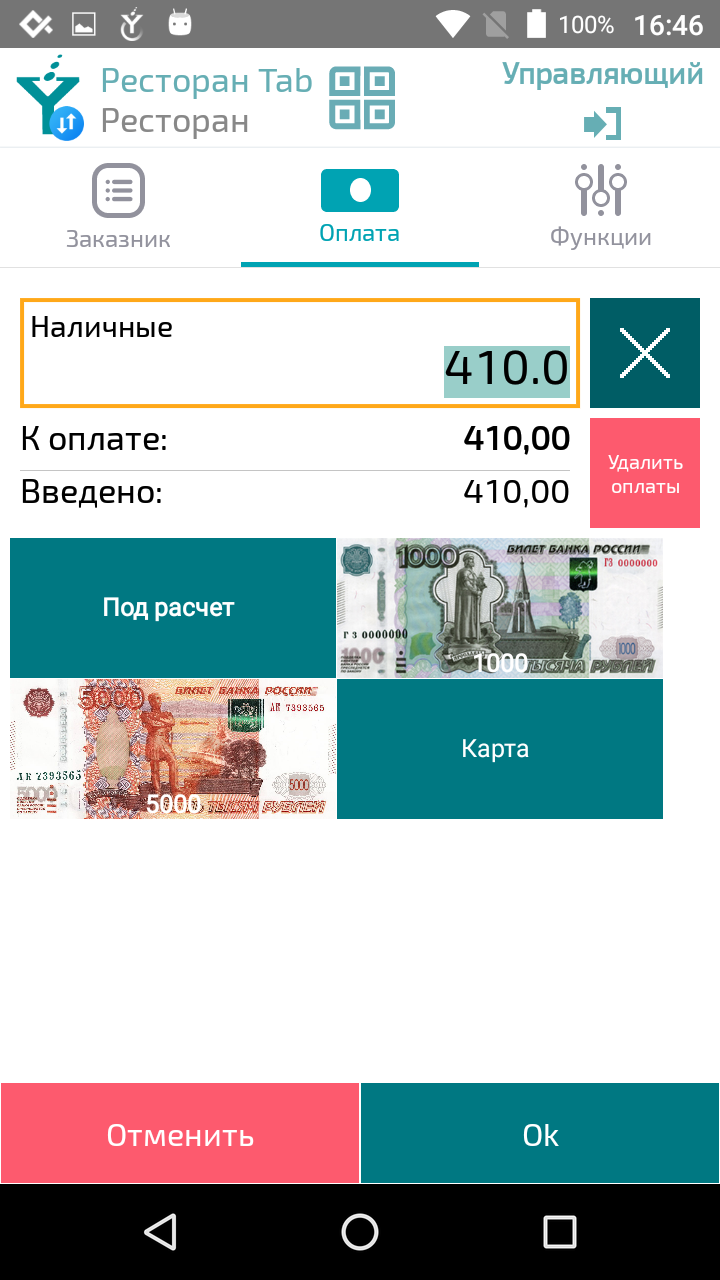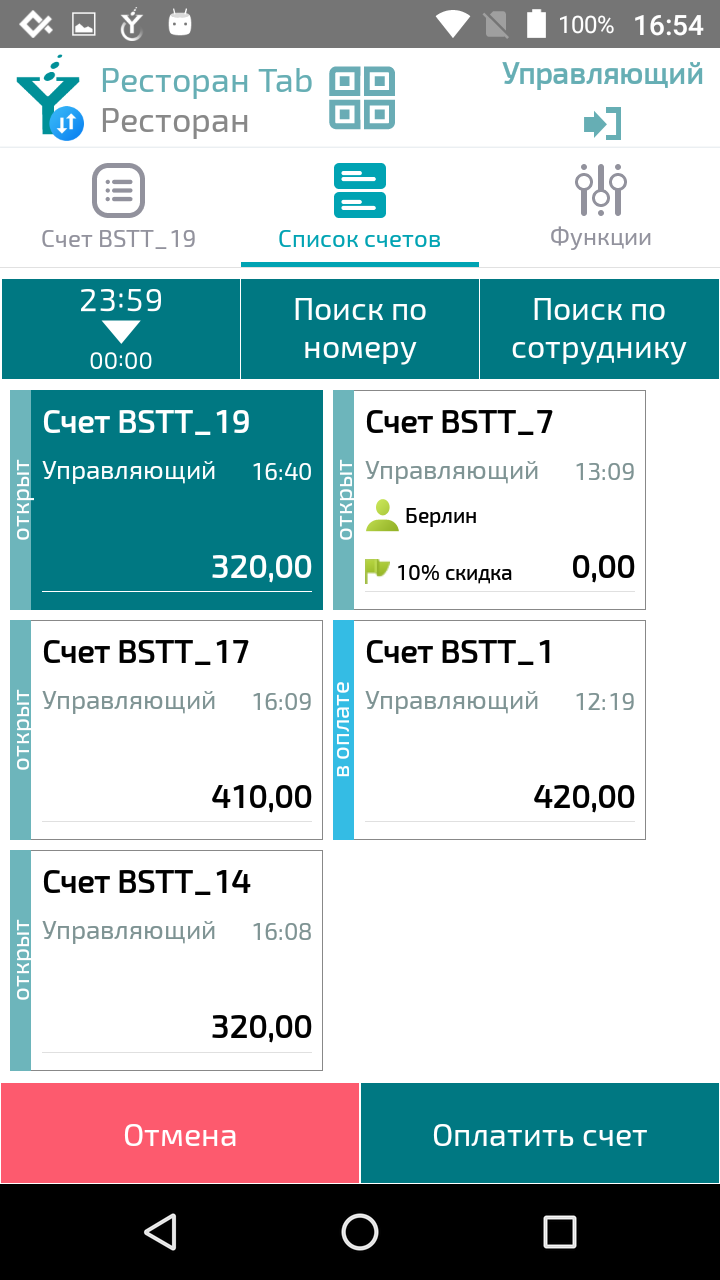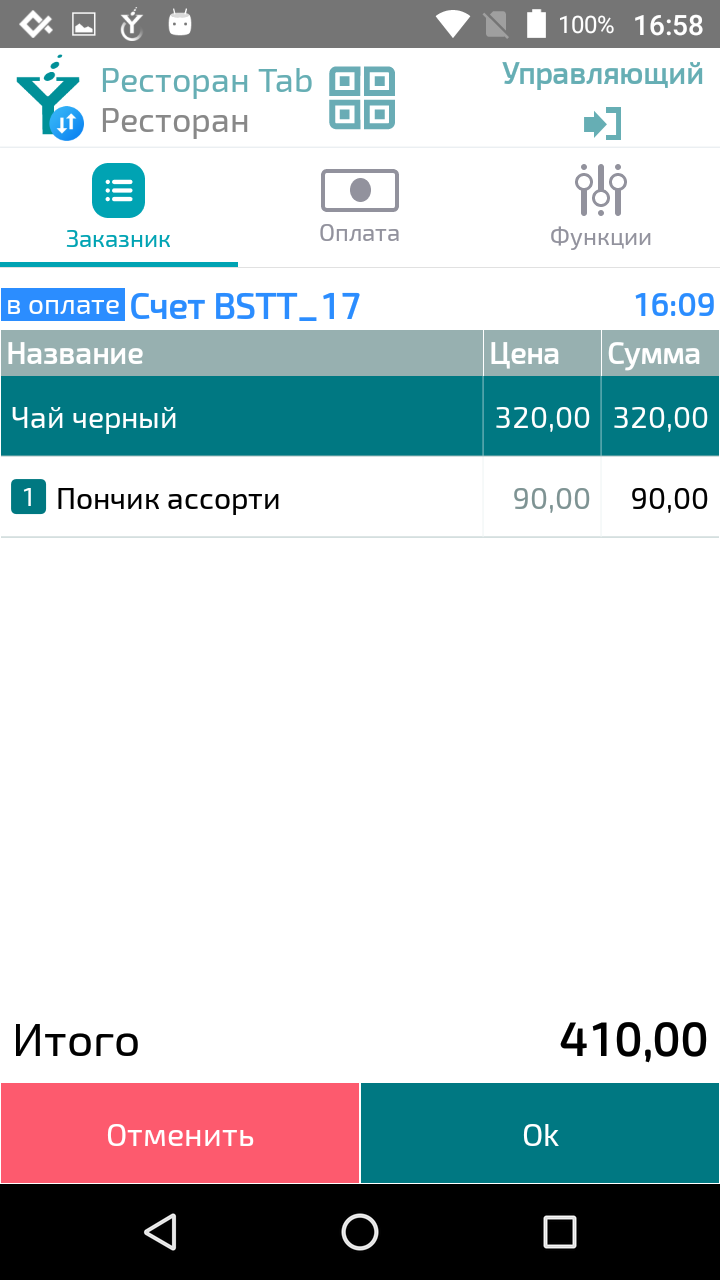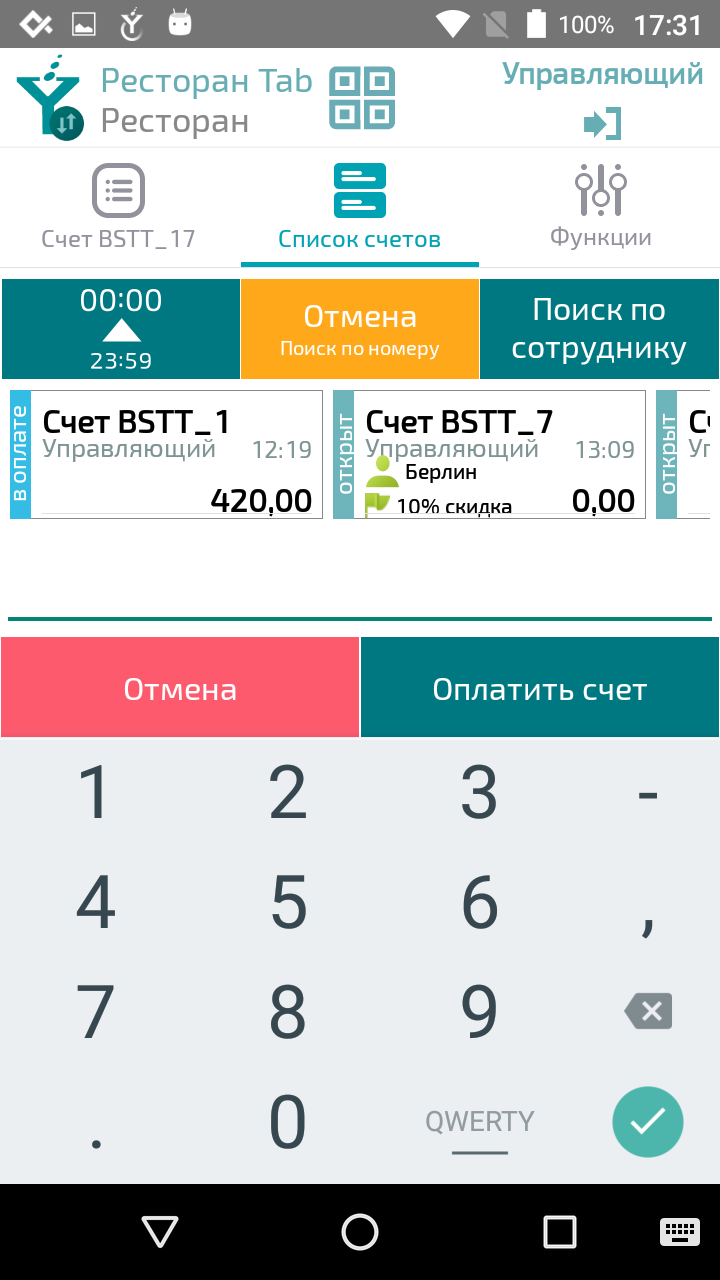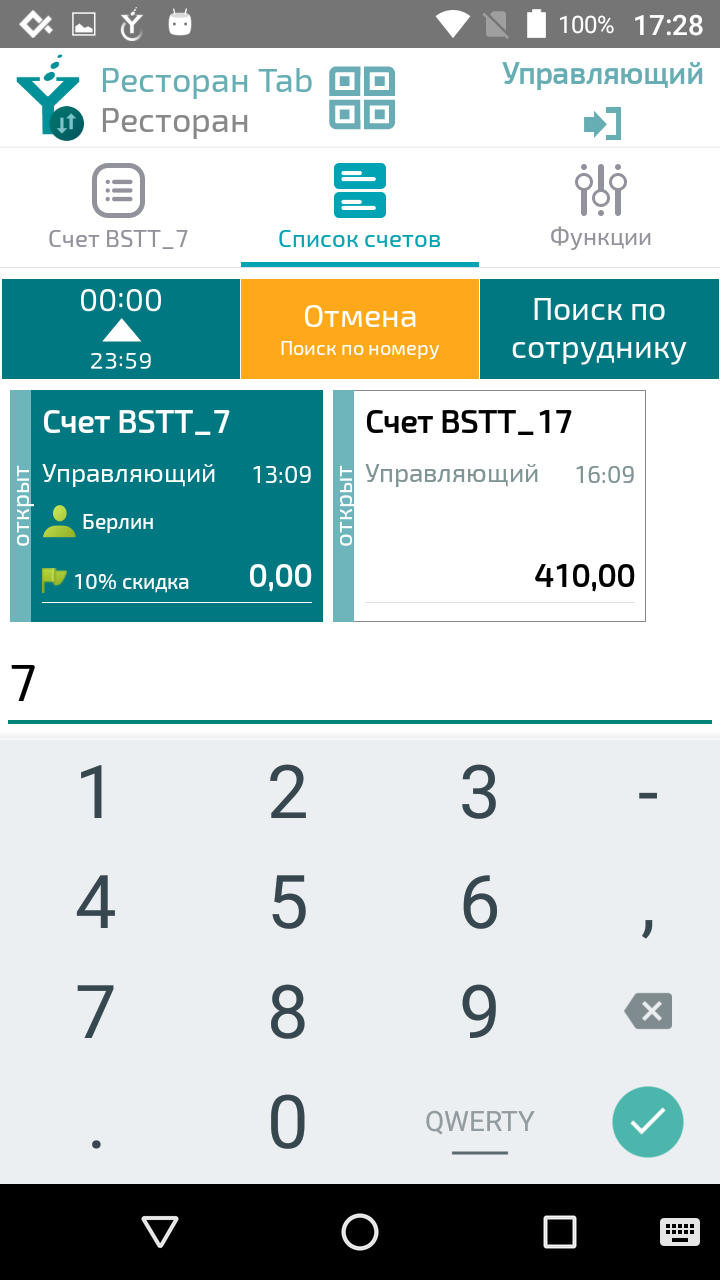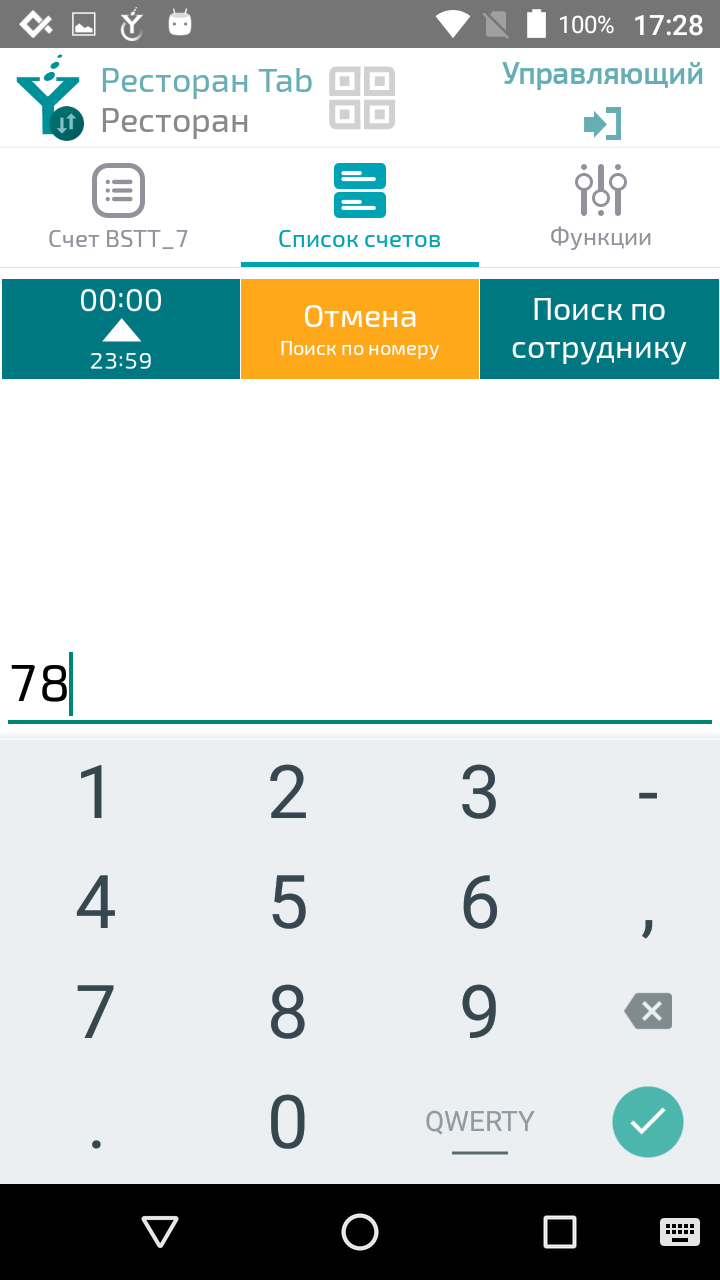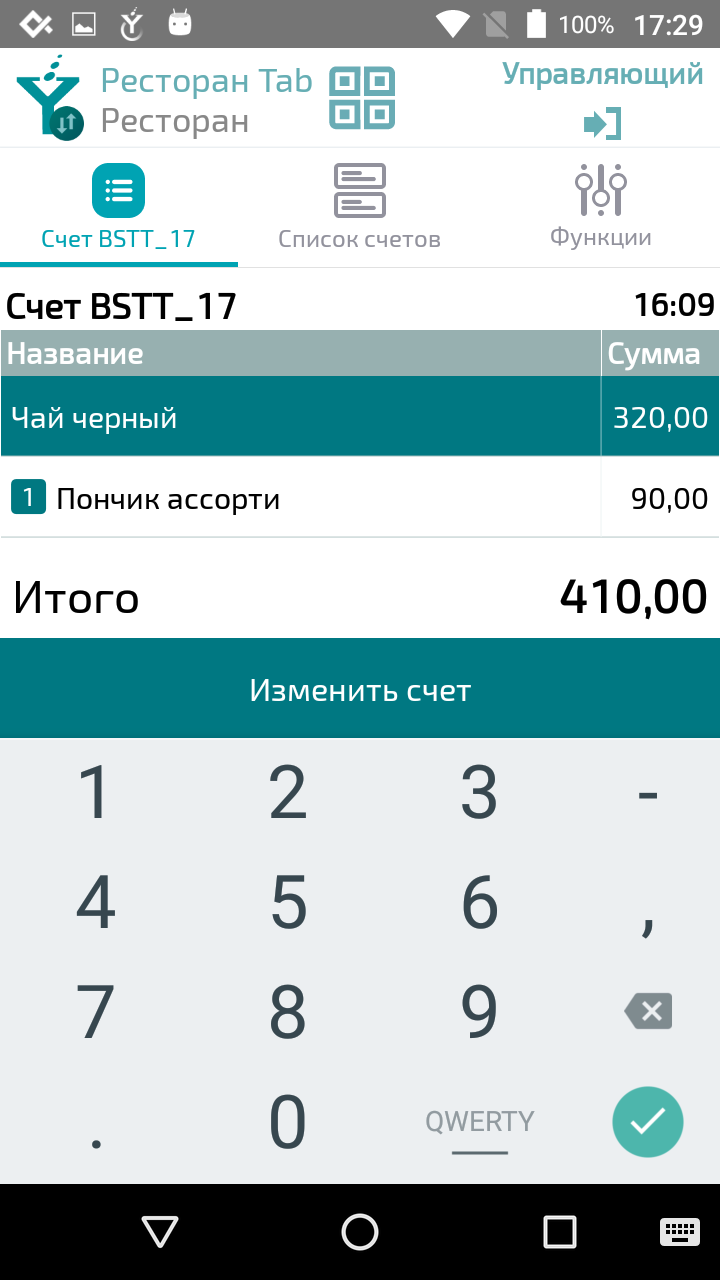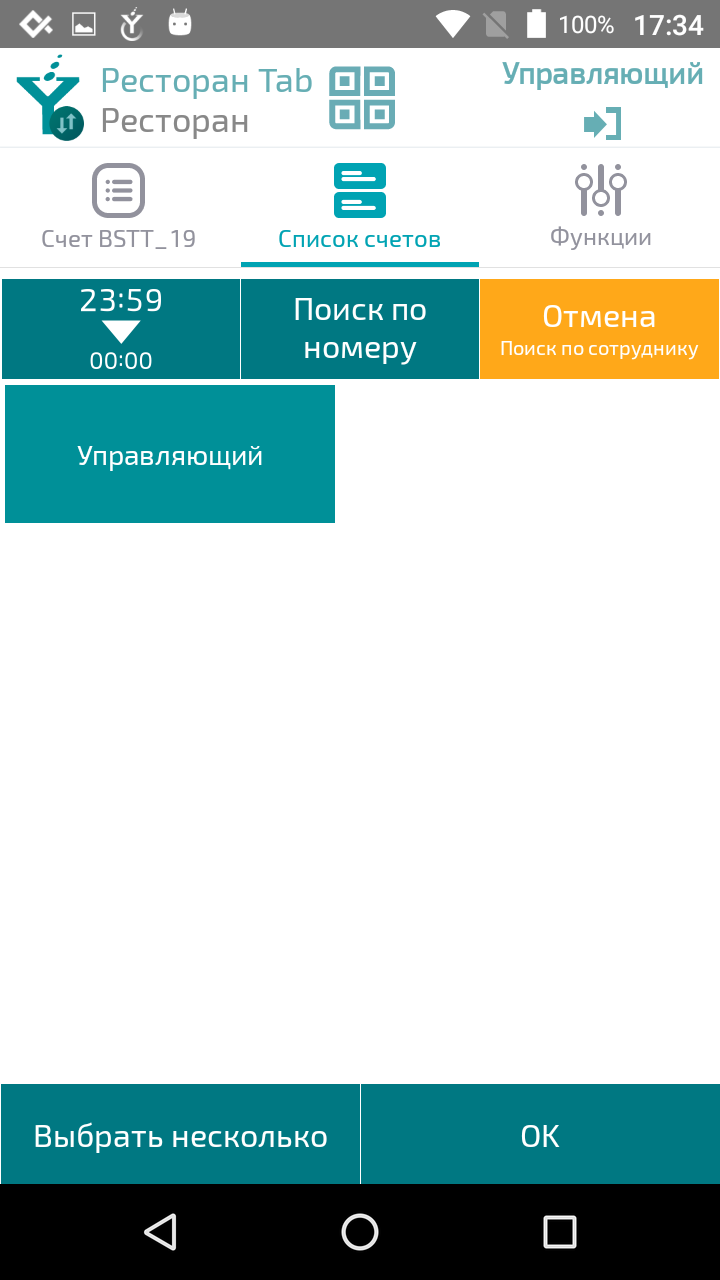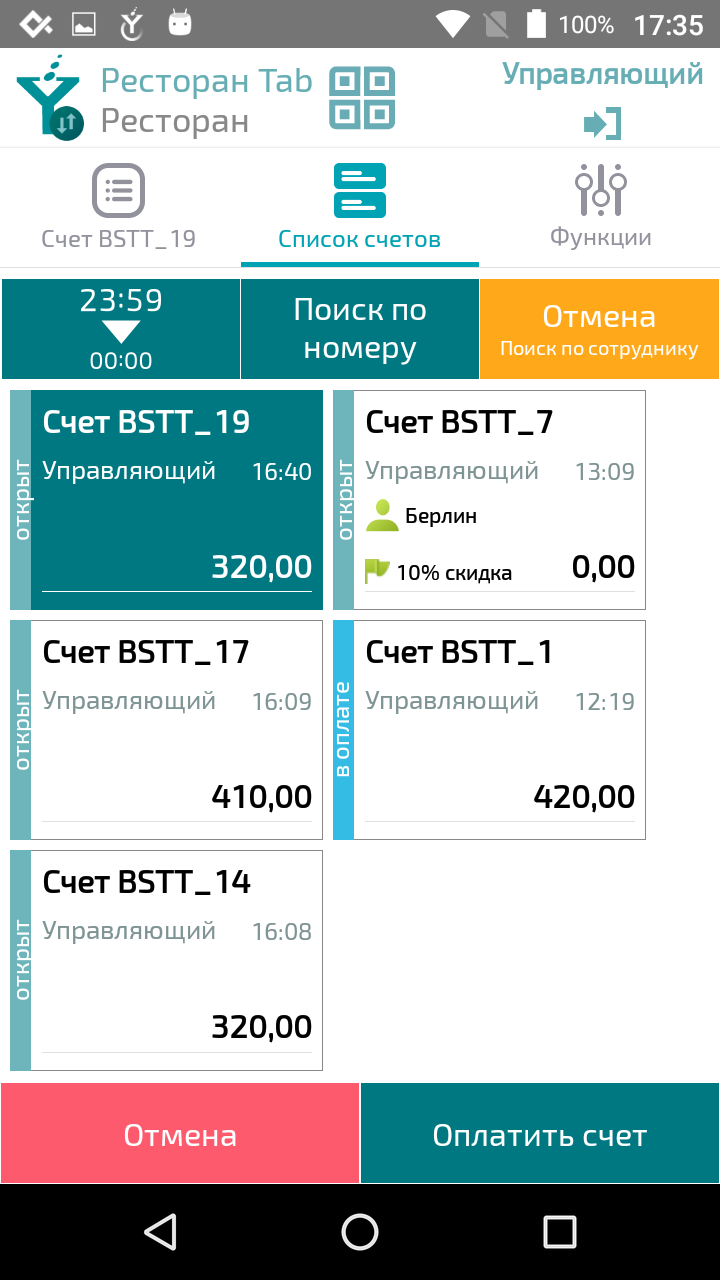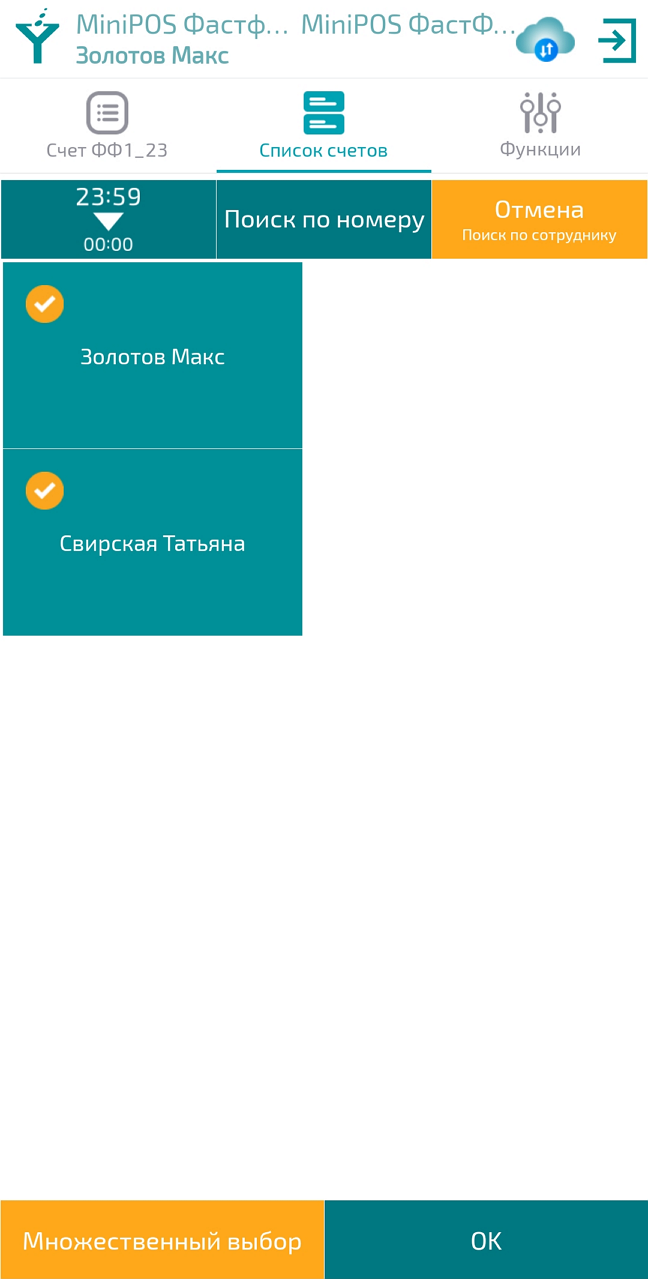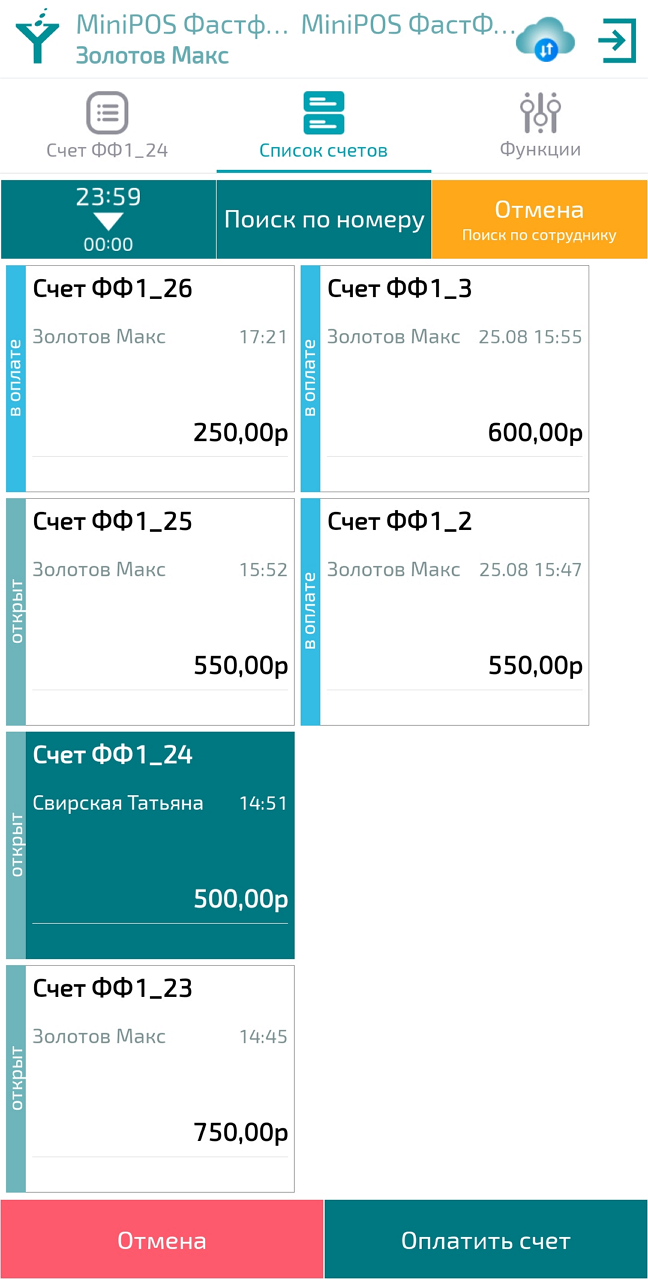© Tillypad, 2004-2024
При запуске приложения MiniPOS открывается главное окно c областью прейскуранта. В главном окне выводятся: заголовок, главная панель, кнопки операций.
Под главной панелью расположен список групп и элементов прейскуранта. При настройке устройства MiniPOS можно выбрать группу с самыми популярными группами и элементами прейскуранта. Группу с этими элементами можно выбрать при настройке устройства MiniPOS .
В левой части заголовка выводится логотип Tillypad с индикатором подключения к серверу, в центре - кнопка считывания кода марки, в правой части - имя зарегистрировавшегося сотрудника, и кнопка завершения текущего сеанса работы.
Индикатор показывает состояние подключения к серверу.
Индикатор | Состояние подключения к серверу |
|---|---|
| Нет подключения к серверу. |
| Подключение к серверу установлено, при синхронизации данных произошла ошибка. |
| Подключение к серверу установлено, идет синхронизация локальной базы данных. |
| Подключение к серверу установлено, синхронизация данных завершена. |
| Подключение к серверу установлено, для завершения синхронизации требуется выполнить полное обновление локальной базы данных. |
В верхней части экрана выводится главная панель с кнопками для перехода к различным областям.
Кнопка активная | Кнопка неактивная | Функция |
|---|---|---|
| Атрибуты гостевого счета, на кнопке выводится номер текущего счета | |
| Выбор заказника. | |
| Группы элементов прейскуранта и элементы прейскуранта | |
| Список гостевых счетов | |
Кнопка считывания кода марки у товара с маркировкой. | ||
| Оплата гостевого счета | |
Функции работы с записью, дополнительные функции, навигация |
В этой области выводится информация о текущем гостевом счете или о счете, выбранном из списка счетов.
Внизу экрана располагается панель с кнопками операций.
Кнопка | Название кнопки | Режим работы | Назначение |
|---|---|---|---|
| Изменение атрибутов элемента заказа (кроме элементов прейскуранта, включенных в заказ с модификаторами). | ||
| Уменьшение объема или количества порций элемента прейскуранта. | ||
| Увеличение объема или количества порций элемента прейскуранта. | ||
|
| Удаление элемента из заказа. | |
| Оплата гостевого счета. | ||
| Изменение гостевого счета. | ||
| Регистрация гостевого счета. | ||
| Выход из меню гостевого счета | ||
В области прейскуранта расположены кнопки для выбора элементов прейскуранта и их групп. После нажатия на кнопку группы прейскуранта открывается список групп и элементов прейскуранта из этой группы.
В этой области выводятся группы функций и команд:
Функции для работы с записью и функции для работы с гостевым счетом,
Дополнительные команды,
Навигация.
В нижней части экрана расположена кнопка . При нажатии на нее область будет закрыта.
В этой области можно выбрать тип оплаты, ввести сумму и оплатить счет.
В нижней части экрана расположена кнопка . При нажатии на нее область оплаты будет закрыта. При нажатии на кнопку счет будет оплачен и закрыт.
В верхней части области выводятся кнопки для сортировки списка счетов, поиска по номерам счетов или по именам сотрудников, обслуживающих эти счета.
В нижней части расположены кнопки: Отмена – для выхода из списка счетов и – для перехода в область оплаты.
Чтобы просмотреть счет, выберите его в списке.
Гостевые счета текущего торгового дня выводятся на экране со списком гостевых счетов.
На этом экране можно выбрать один из ранее открытых счетов. Для просмотра подробной информации или редактирования счета перейдите в область счетов. Некоторые операции для работы со счетом доступны в области функций.
На экране просмотра гостевых счетов можно:
Просмотр выбранного счета
На экране выводится список счетов, а окно просмотра выбранного счета можно открыть, нажав кнопку.
В заголовке окна выводится номер гостевого счета, его состояние и дополнительная информация о счете.
Сортировка списка счетов
С помощью кнопок 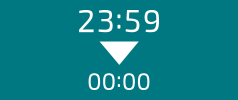 и
и 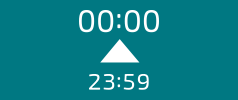 можно отсортировать список счетов по возрастанию или по убыванию времени их открытия.
можно отсортировать список счетов по возрастанию или по убыванию времени их открытия.
Поиск счетов по номерам
Кнопка  позволяет искать гостевые счета по их номерам. После нажатия на эту кнопку открывается поле для ввода номера и цифровая клавиатура. Кнопка
позволяет искать гостевые счета по их номерам. После нажатия на эту кнопку открывается поле для ввода номера и цифровая клавиатура. Кнопка  заменяется кнопкой
заменяется кнопкой  .
.
Введите одну или несколько цифр. В результате в списке счетов будут выведены счета, содержащие в своем номере введенную последовательность цифр.
Если счет с введенным номером не найден, то в списке не будет показано ни одного счета.
Для просмотра заказов найденных перейдите в область счетов.
Для завершения поиска и возврата к списку счетов нажмите на кнопку  .
.
Поиск счетов по пользовательским именам сотрудников
Кнопка позволяет выполнить поиск по пользовательским именам сотрудников, которые обслуживают гостевые счета на данном мобильном терминале. После нажатия на эту кнопку открывается окно выбора сотрудников, обслуживающих счета текущего торгового дня.
Кнопка  позволяет искать гостевые счета по их номерам. После нажатия на эту кнопку открывается поле для ввода номера и цифровая клавиатура. Кнопка
позволяет искать гостевые счета по их номерам. После нажатия на эту кнопку открывается поле для ввода номера и цифровая клавиатура. Кнопка  заменяется кнопкой
заменяется кнопкой  .
.
По умолчанию в списке можно выбрать только одного сотрудника. В результате поиска будут выведены счета, созданные выбранным сотрудником.
Кнопка позволяет выбрать в списке несколько сотрудников одновременно. После нажатия на кнопку она изменяет свой цвет на желтый. В списке можно выбрать несколько сотрудников.
Для просмотра заказов найденных счетов нажмите на кнопку .
Для завершения поиска и возврата к списку счетов нажмите на кнопку  .
.