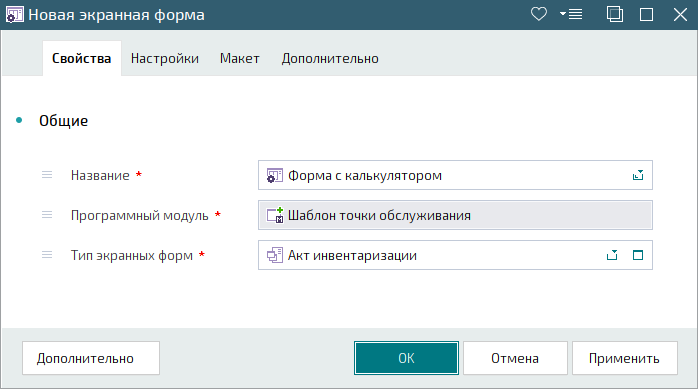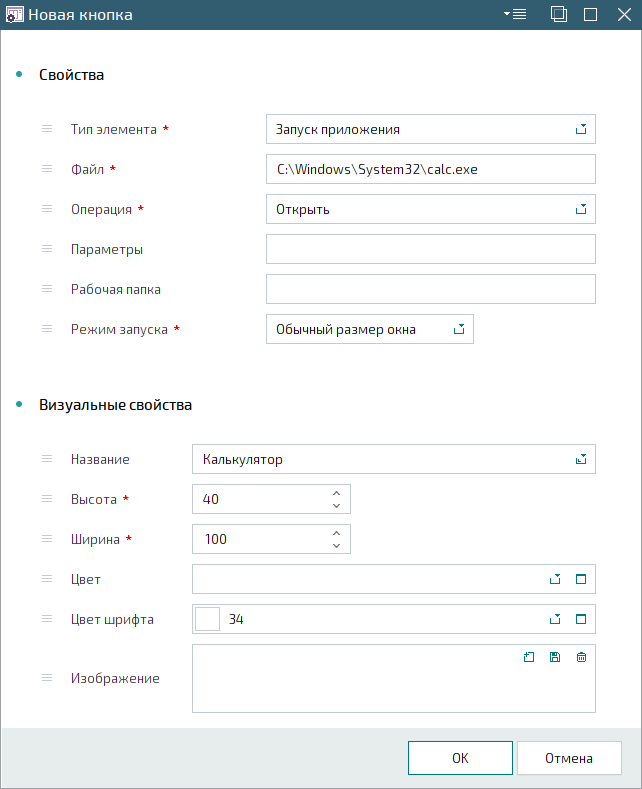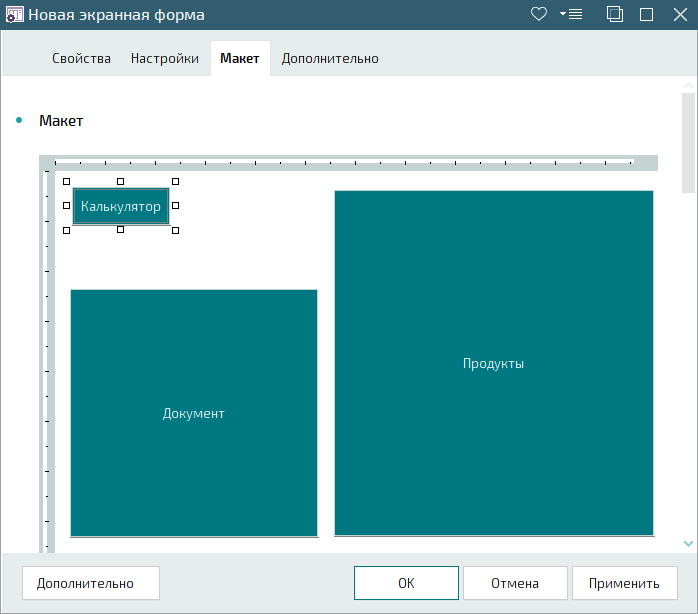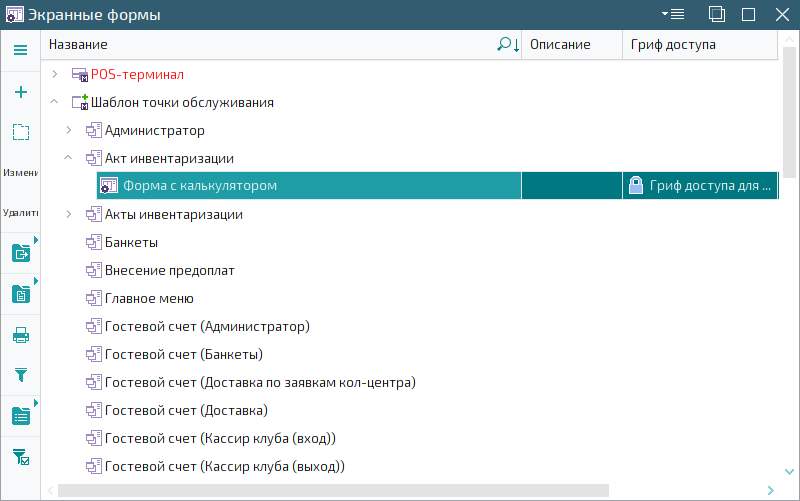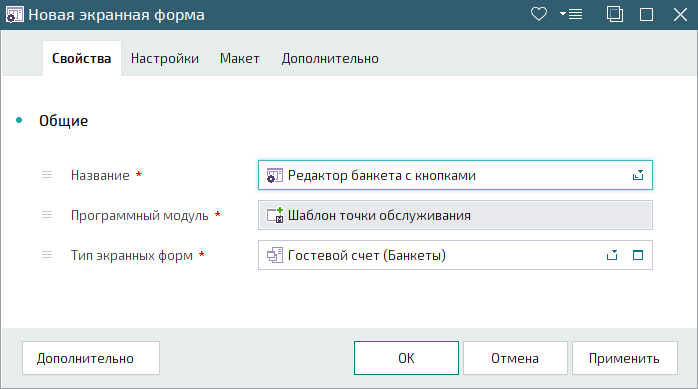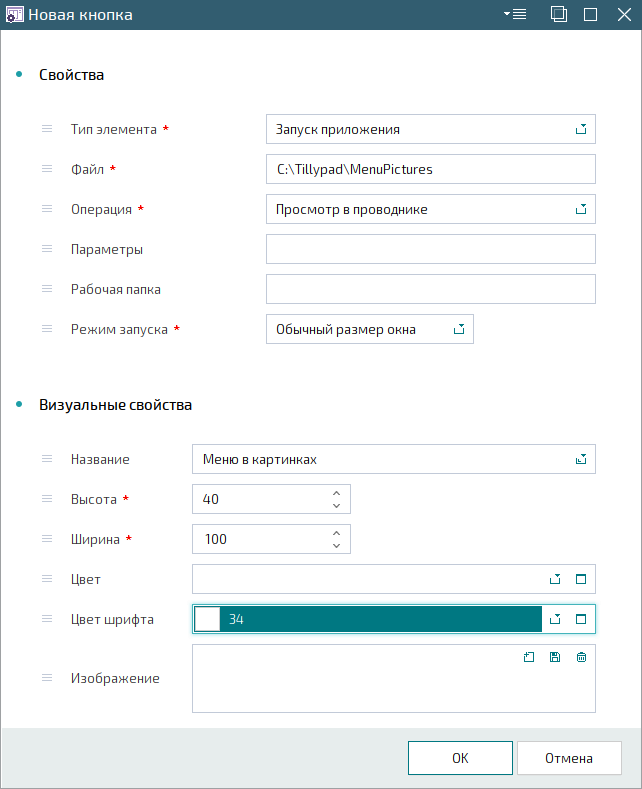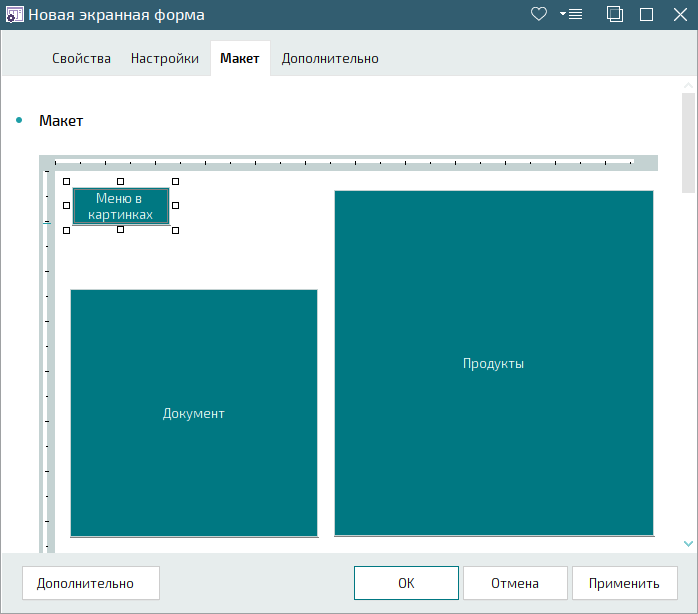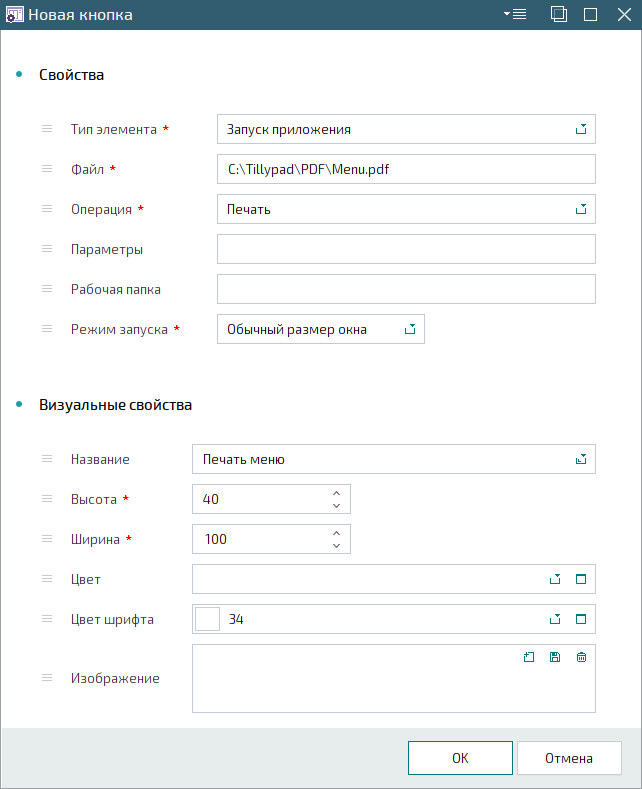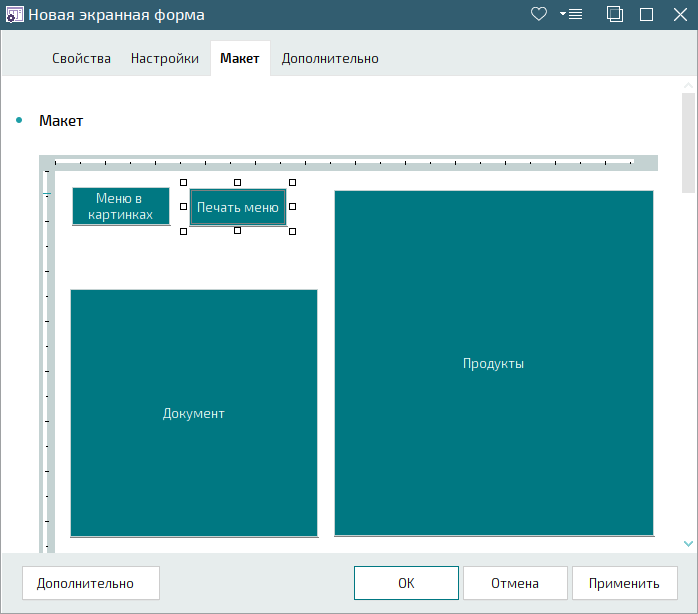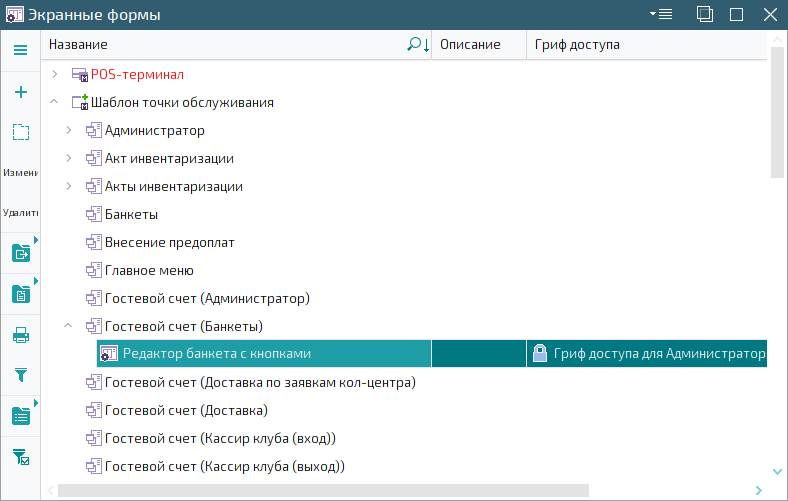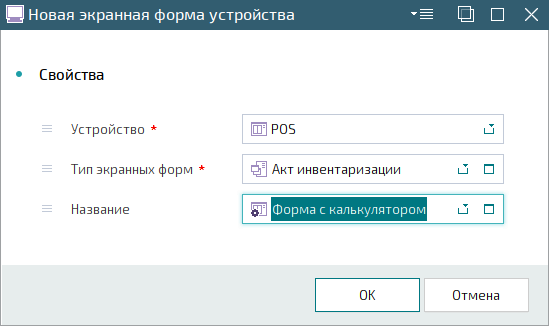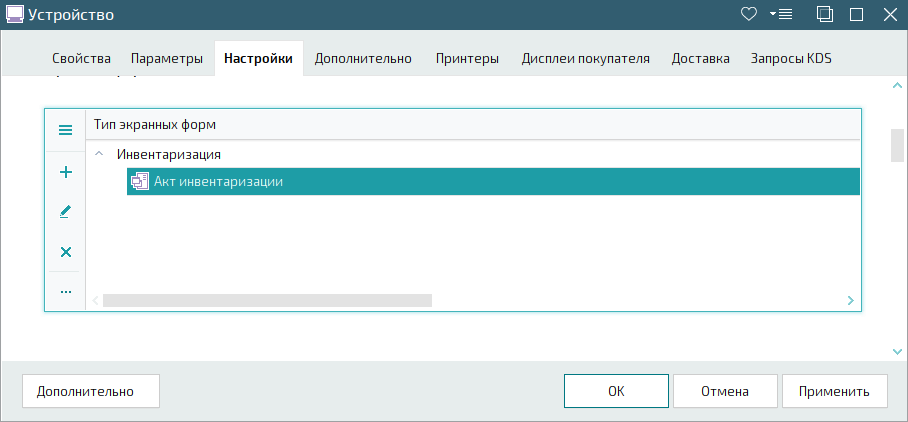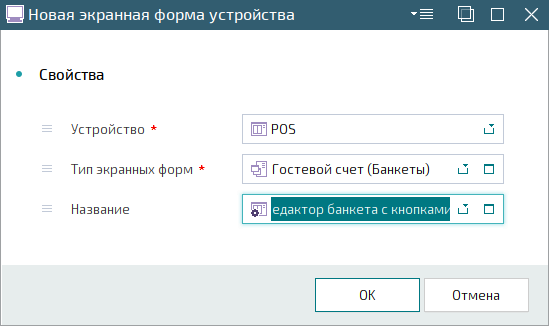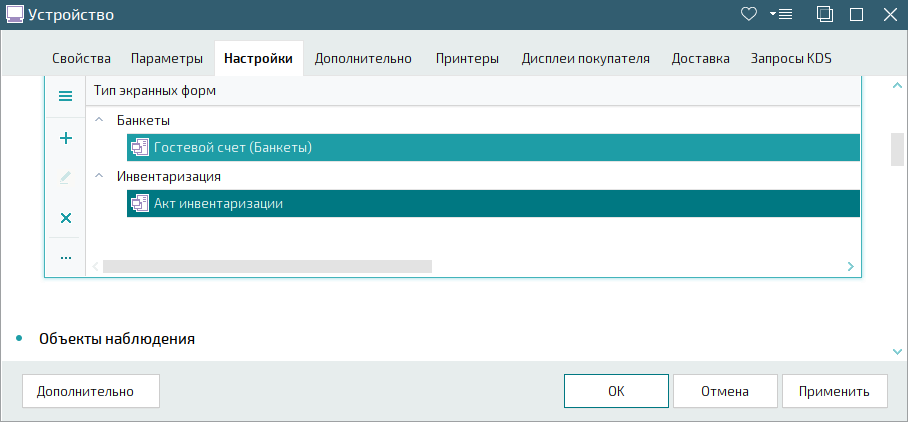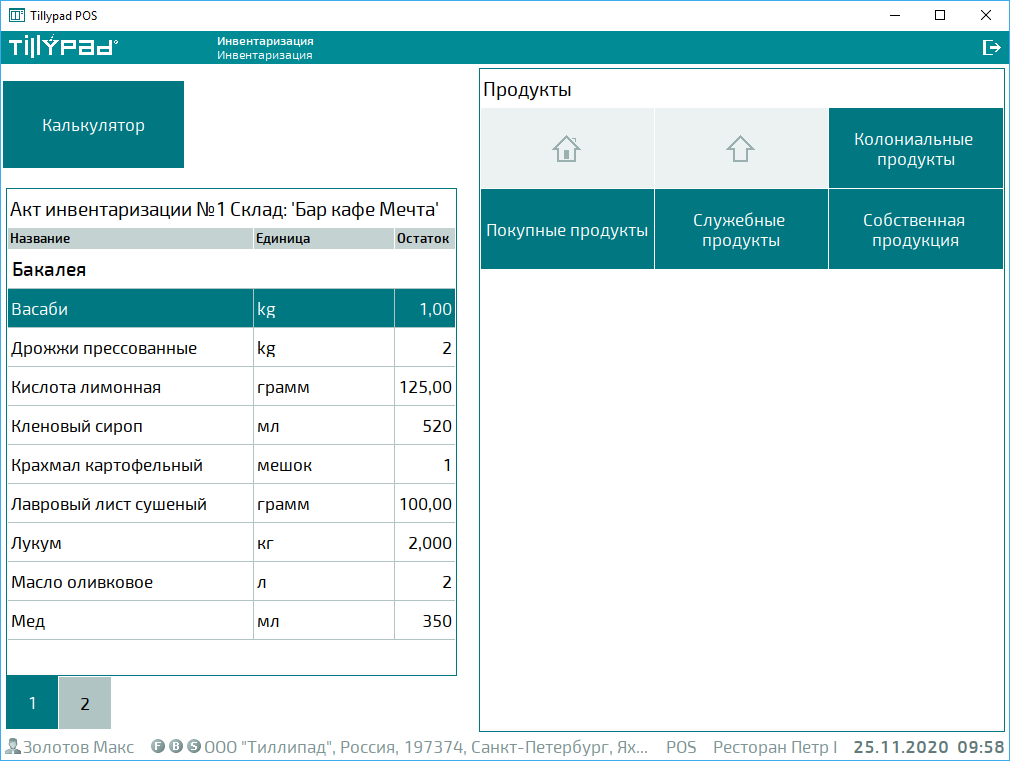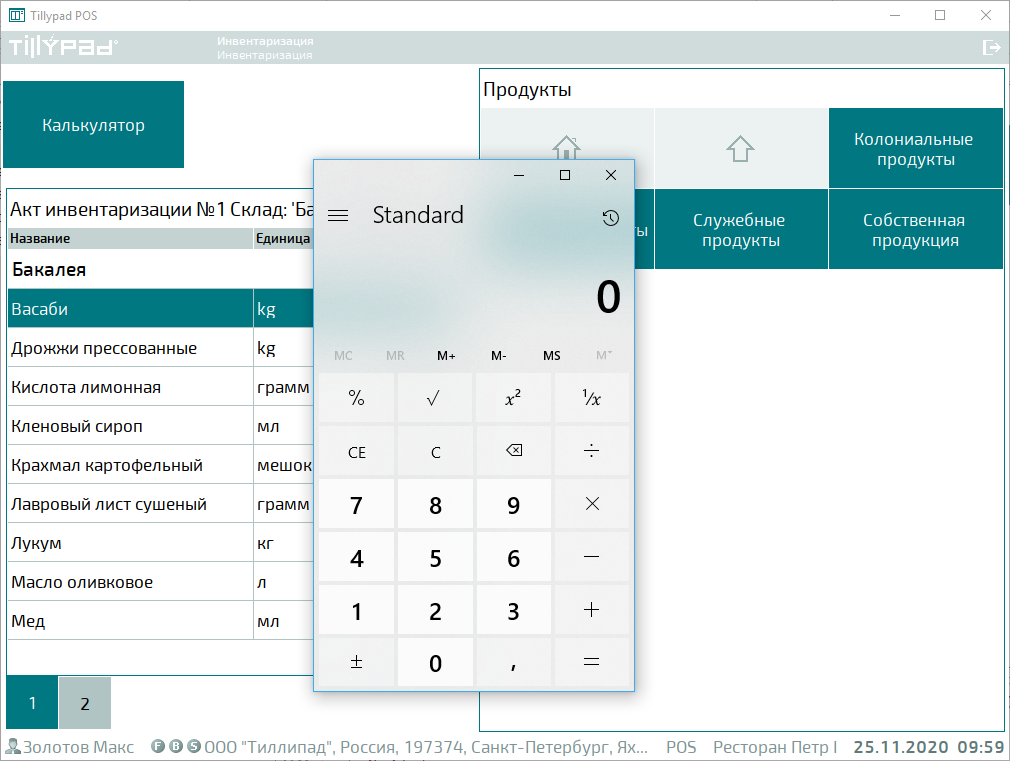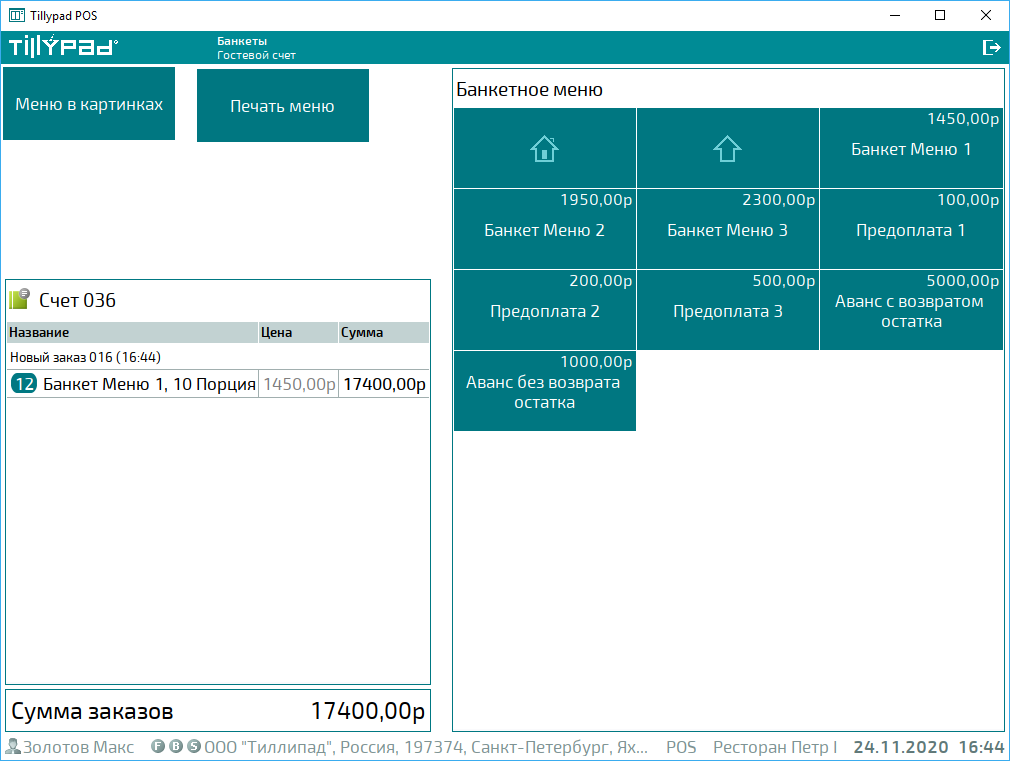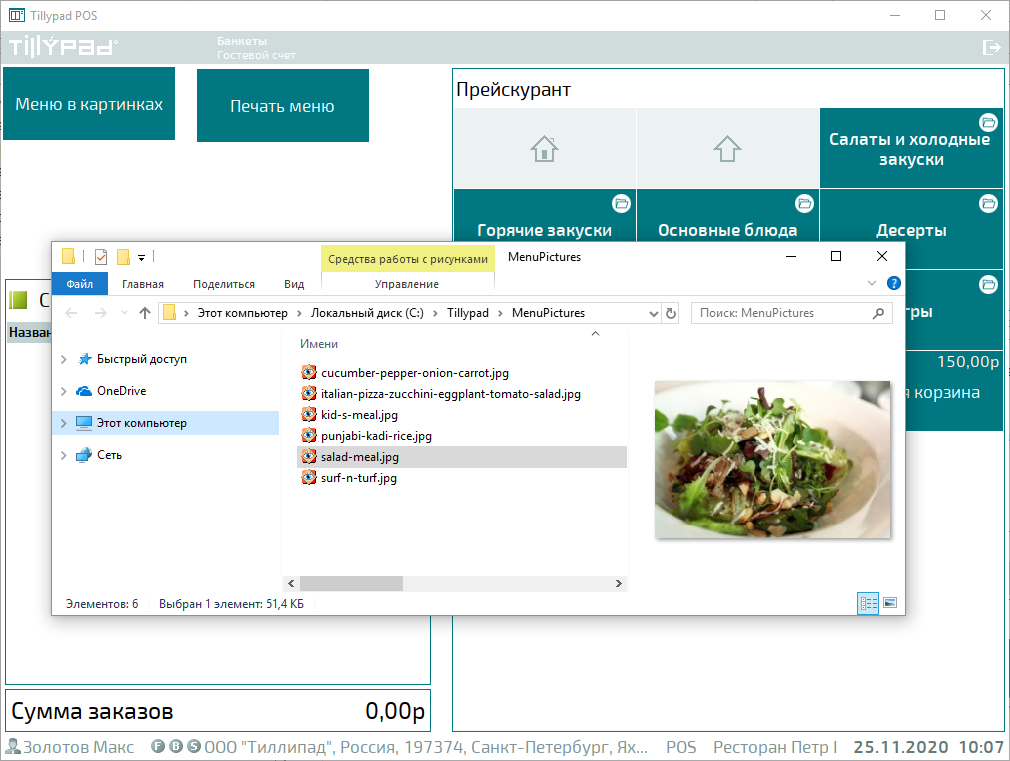© Tillypad, 2004-2024
Кнопкой на экранной форме или клавишей клавиатуры можно запустить приложение, например, калькулятор, открыть папку в проводнике или напечатать файл.
Примечание
По условиям примера кнопка для запуска приложения будет размещена на форме редактора инвентаризации, а кнопки для открытия папки в проводнике и для вывода файла на печать - на форме редактора банкета.
Но кнопки можно разместить на любых экранных формах в любых сочетаниях.
Настройка запуска приложений
На экранных формах редактора инвентаризации и редактора банкета нужно разместить кнопки для запуска приложений, открытия папки в проводнике и печати документа.
В окне справочника выберите тип экранных форм «Акт инвентаризации» и создайте новую экранную форму.
Перейдите на вкладку «Макет» и выберите режим редактирования макета экранной формы. Добавьте необходимые элементы на макет экранной формы.
Добавьте кнопку.
На панели «Свойства» в списке поля Тип элемента выберите значение , а в поле Файл укажите имя файла приложения (C:\Windows\System32\calc.exe).
На панели «Визуальные свойства» в поле Название введите надпись, которая будет выведена на кнопке.
Выберите цвет шрифта для надписи на кнопке в поле Цвет шрифта. Измените, если нужно цвет фона кнопки в поле Цвет.
Для сохранения введенных данных нажмите на кнопку . В результате кнопка для запуска калькулятора будет добавлена на макет экранной формы.
Для сохранения введенных данных нажмите на кнопку . В результате в справочник будет добавлена экранная форма для редактора инвентаризации с кнопкой для вызова калькулятора.
В окне справочника выберите тип экранных форм «Гостевой счет (банкеты)» и создайте новую экранную форму.
Перейдите на вкладку «Макет» и выберите режим редактирования макета экранной формы. Добавьте необходимые элементы на макет экранной формы.
Откройте карточку экранной формы «Редактор банкета с кнопками» и перейдите на вкладку «Макет». На макет экранной формы нужно добавить кнопку для открытия папки для просмотра в проводнике и кнопку для вывода файла на печать.
Добавление кнопки для открытия папки для просмотра в проводнике
Добавьте кнопку.
На панели «Свойства» в списке поля Тип элемента выберите значение Просмотр в проводнике, а в поле Файл укажите имя папки, которая будет открыта после нажатия на кнопку (C:\Tillypad\MenuPictures).
На панели «Визуальные свойства» в поле Название введите надпись, которая будет выведена на кнопке. Выберите цвет шрифта для надписи на кнопке в поле Цвет шрифта. Измените, если нужно цвет фона кнопки в поле Цвет.
Для сохранения введенных данных нажмите на кнопку . В результате кнопка для открытия папки в проводнике будет добавлена на макет экранной формы.
Добавление кнопки для печати документов
Добавьте еще одну кнопку.
На панели «Свойства» в списке поля Тип элемента выберите значение Печать, а в поле Файл укажите полное имя файла для вывода на печать (C:\Tillypad\PDF\Menu.pdf).
На панели «Визуальные свойства» в поле Название введите надпись, которая будет выведена на кнопке. Выберите цвет шрифта для надписи на кнопке в поле Цвет шрифта. Измените, если нужно цвет фона кнопки в поле Цвет.
Для сохранения введенных данных нажмите на кнопку . В результате кнопка для вывода файла на печать будет добавлена на макет экранной формы.
Для сохранения введенных данных нажмите на кнопку . В результате в справочник будет добавлена экранная форма для редактора банкета с кнопками для открытия папки в проводнике и для вывода файла на печать.
На этом этапе нужно добавить созданные экранные формы в спецификацию экранных форм POS-терминала.
Откройте карточку POS-терминала и перейдите на вкладку «Настройки».
Добавьте новый элемент в спецификацию экранных форм POS-терминала.
В поле Тип экранных форм выберите тип экранных форм «Акт инвентаризации», а в поле Название - ранее созданную экранную форму «Форма с калькулятором».
Для сохранения введенных данных нажмите на кнопку .
Добавьте еще один элемент в спецификацию экранных форм POS-терминала.
В поле Тип экранных форм выберите тип экранных форм «Гостевой счет (банкеты)», а в поле Название - ранее созданную экранную форму «Редактор банкета с кнопками».
Для сохранения введенных данных нажмите на кнопку .
Для сохранения введенных данных нажмите на кнопку .
В результате в спецификацию экранных форм POS-терминала были добавлены экранные формы с кнопками для запуска приложения, печати файлов и открытия папки для просмотра в проводнике.
Запустите POS-терминал и выберите режим . Откройте редактор инвентаризации. Для этого можно создать новую инвентаризацию или открыть инвентаризацию из списка.
Для запуска калькулятора нажмите на кнопку . В результате будет запущен стандартный калькулятор Microsoft Windows.
Закройте приложение Калькулятор. Выйдите из режима работы .
Выберите режим .
Откройте редактор банкета. Для этого можно создать новую заявку на банкет или открыть заявку из списка.
Для вывода файла на печать нажмите на кнопку . В результате файл будет напечатан на системном принтере компьютера или сервера, на котором запущен загрузчик устройств.
Чтобы открыть папку для просмотра в проводнике, нажмите на кнопку . В результате будет открыто окно проводника для выбранной папки.