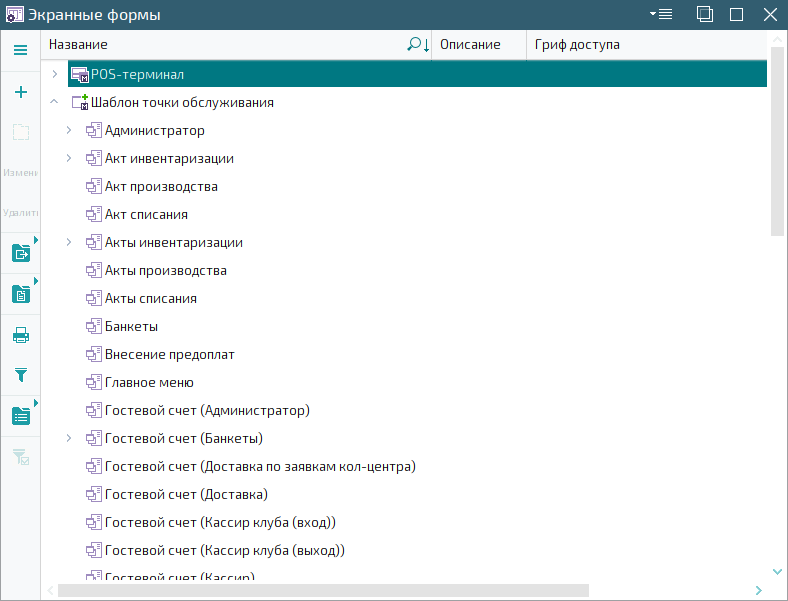© Tillypad, 2004-2024
С помощью экранных форм можно создавать рабочие экраны для POS-терминалов и мобильных компьютеров.
Информация обо всех экранных формах заносится в справочник .
Окно справочника открывается из главного меню: →→.
В таблице справочника выводится древовидный список. Корневыми элементами этого списка являются программные модули с функциональностями POS-терминала. Дочерними элементами программных модулей являются типы экранных форм. А дочерними элементами типов экранных форм являются собственно экранные формы.
Внимание
В окне справочника можно открывать только карточки экранных форм.
Для этого нужно создать экранную форму, разместить необходимые объекты на ее макете. Наконец, нужно включить экранную форму в спецификацию устройства.
На экранной форме можно разместить элементы экранных форм (списки, таблицы), кнопки и отчеты.
Элементы экранных форм, которые можно разместить на макете конкретной формы, зависит от типа экранной формы.
Кнопке на макете экранной формы можно назначить функции для выбора
Кнопку можно настроить для выполнения управляющих запросов или для запуска внешних приложений.
Кнопке на макете экранной формы можно назначить специальные функции:
«Без клиента» – отмена постоянного клиента, указанного в гостевом счете.
«Без привилегии» – отмена привилегии, назначенной гостевому счету.
«Передать для оплаты счета» – оплата всех неоплаченных заказов гостевого счета и его закрытие (окончательный расчет).
«Передать для оплаты долга» – оплата текущих неоплаченных заказов гостевого счета без закрытия счета.
«Вызов меню дополнительных функций» – открытие контекстного меню дополнительных функций.
«Разделить счет» – деление гостевого счета с переносом элементов заказов и заказов во вновь созданный гостевой счет.
«Смена оператора» – выбор другого сотрудника для дальнейшего обслуживания гостевого счета.
«Смена привилегии» – изменение привилегии гостевого счета, заказа или элемента спецификации заказа.
«Изменение количества гостей» – изменение количества гостей, обслуживаемых по выбранному гостевому счету.
«Смена места» – изменение места размещения, на котором обслуживается гостевой счет.
«Вызов формы сообщений» – открытие формы для ввода (чтения) сообщения.
«Закрытие гостевого счета без оплаты» – закрытие гостевого счета без оплаты неоплаченных заказов.
«Утверждение акта инвентаризации» – присвоение акту инвентаризации статуса «Обработан».
«Вернуть в обработку (открыть)» – открыть закрытый гостевой счет.
«ОК (принять все изменения)» – сохранить изменения, внесенные в открытый документ.
«Отмена всех изменений» – отмена изменений, внесенных в открытый документ.
«Удалить» – удаление выбранного элемента: гостевого счета, заказа, элемента заказа, акта инвентаризации, накладной перемещения, элемента сличительной ведомости акта инвентаризации, элемента спецификации накладной перемещения.
«Передать для оплаты счета» – передать гостевой счет для оплаты и закрытия его после оплаты.
«Оплатить счет» – оплатить гостевой счет и закрыть его после оплаты.
«Оплатить долг» – оплатить текущие заказы гостевого счета и продолжение обслуживания гостевого счета.
«Удалить оплату» – удаление оплат гостевого счета.
«Изменить оплату» – удаление оплат с последующим формированием пречека на всю сумму отменных оплат и его оплатой.
«Отменить оплату» – удаление оплат и пречеков.
«Изменить оплаченный счет» – удаление оплат и пречеков с переходом к редактированию гостевого счета.
«Удалить оплаченный счет» – безвозвратное удаление гостевого счета, связанных с ним оплат, пречеков и заказов.
«Создание нового документа» – создание нового документа: гостевого счета, заказа, акта инвентаризации или накладной перемещения.
«Вверх» – перемещение указателя на одну позицию вверх в списке.
«Изменение, просмотр» – изменение или просмотр документа.
«Влево» – перемещение указателя на одну позицию влево.
«Вниз» – перемещение указателя на одну позицию вверх в списке.
«Вправо» – перемещение указателя на одну позицию вправо.
«В начало списка» – перемещение указателя на первую позицию в списке.
«На страницу вперед» – перемещение указателя на одну страницу вперед.
«В конец списка» – перемещение указателя на последнюю позицию в списке.
«На страницу назад» – перемещение указателя на одну страницу назад.
«Назад (отмена последнего шага)» – переход к предыдущему шагу текущего режима работы.
«Далее (переход на следующий шаг)» – переход к следующему шагу текущего режима работы.
«Ввод» – завершение ввода данных, подтверждение выбора.
«Цифра 0», «Цифра 1», «Цифра 2», «Цифра 3», «Цифра 4», «Цифра 5», «Цифра 6», «Цифра 7», «Цифра 8», «Цифра 9», «Цифры 00», «Точка» – ввод цифр от 0 до 9, двойного нуля (сотни) и десятичной точки.
Примечание
С помощью специальных функций «Цифра 0», «Цифра 1», «Цифра 2», «Цифра 3», «Цифра 4», «Цифра 5», «Цифра 6», «Цифра 7», «Цифра 8», «Цифра 9», «Цифры 00», «Точка» можно сформировать цифровую клавиатуру.
«Изменить комментарий» – изменение комментария к гостевому счету, заказу, элементу заказа.
«Печать» – вывод открытого документа на печать.
«Объединить места» – объединение мест размещения на плане мест размещения.
«Разделить места» – разделение ранее объединенных мест размещения на плане мест размещения.
«Печать последнего гостевого счета» – вывод на печать последнего закрытого гостевого счета.
«Учет рабочего времени» – регистрация сотрудником начала и окончания своей рабочей смены.
«Изменить пароль» – изменение сотрудником своего пароля.
«Фильтрация по дате» – запуск мастера фильтрации для выбора диапазона дат.
«Включить/Выключить просмотр» – включение и выключение режима просмотра гостевого счета в списке гостевых счетов.
«Завершить сеанс» – завершение сеанса работы пользователя с программой Tillypad POS.
«Оплатить пречек» – оплата пречека.
«Закрытые гостевые счета» – открытие списка закрытых гостевых счетов.
«Учет рабочего времени» – регистрация начала/окончания рабочей смены сотрудника.
«Поиск» – поиск по образцу.
«Отменить оплату» – отмена оплаты пречеков гостевого счета.
«Принять предоплату» – прием предоплаты по гостевому счету.
«Счета с предоплатой» – открытие списка гостевых счетов с предоплатой.
«Вернуть предоплату» – возврат предоплаты по гостевому счету.
На макете экранной форме можно разместить окно для просмотра отчетов.