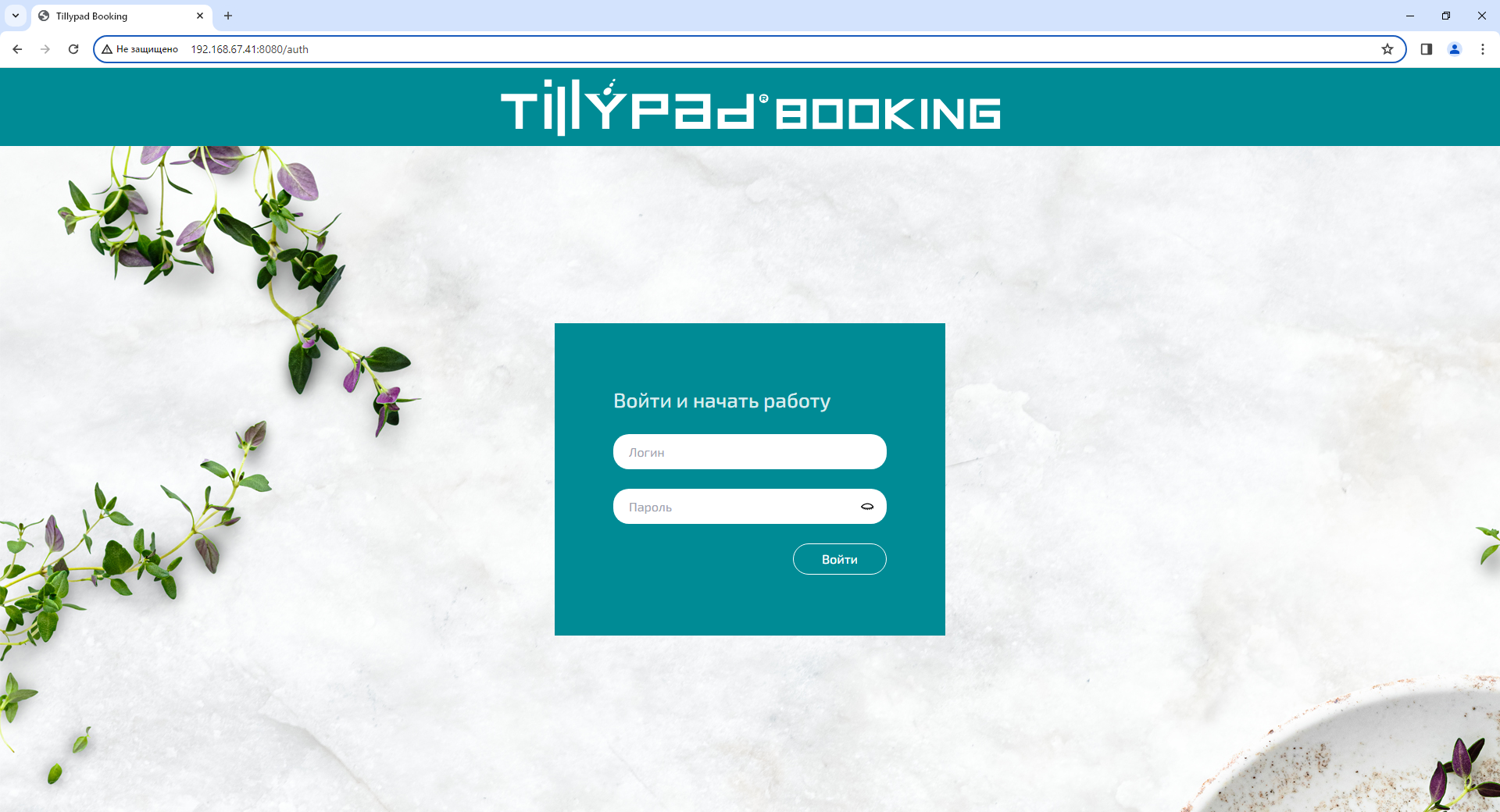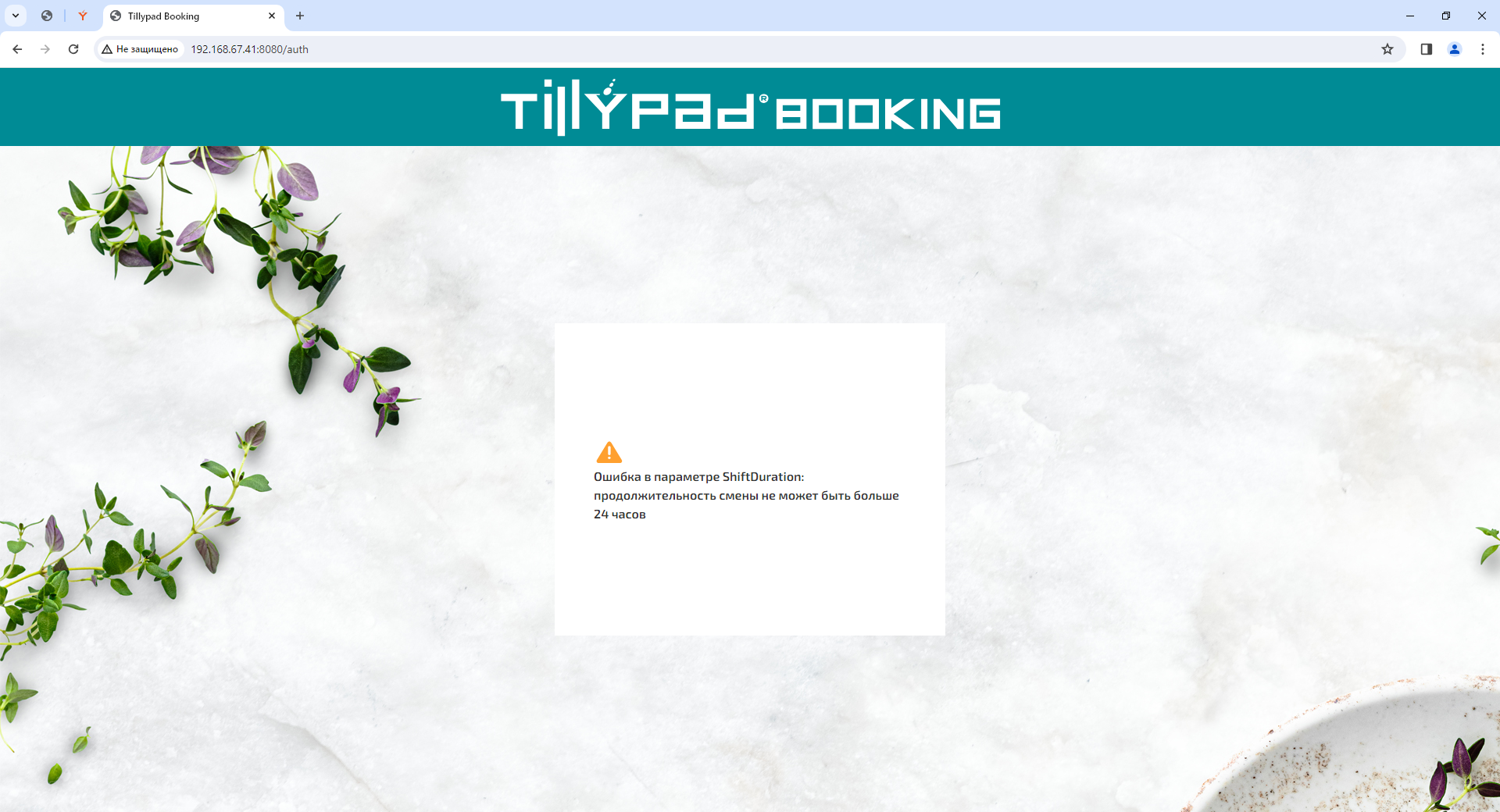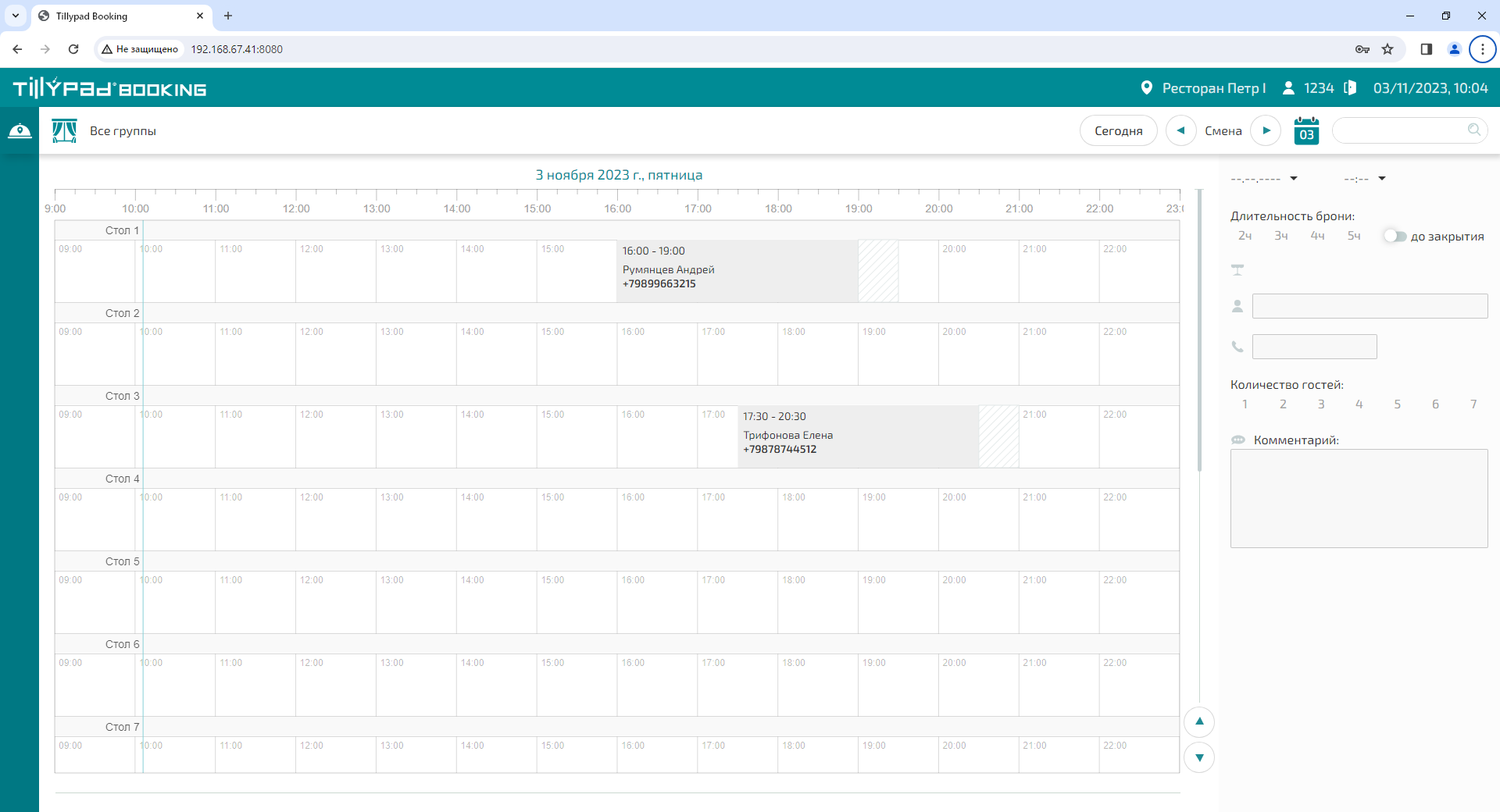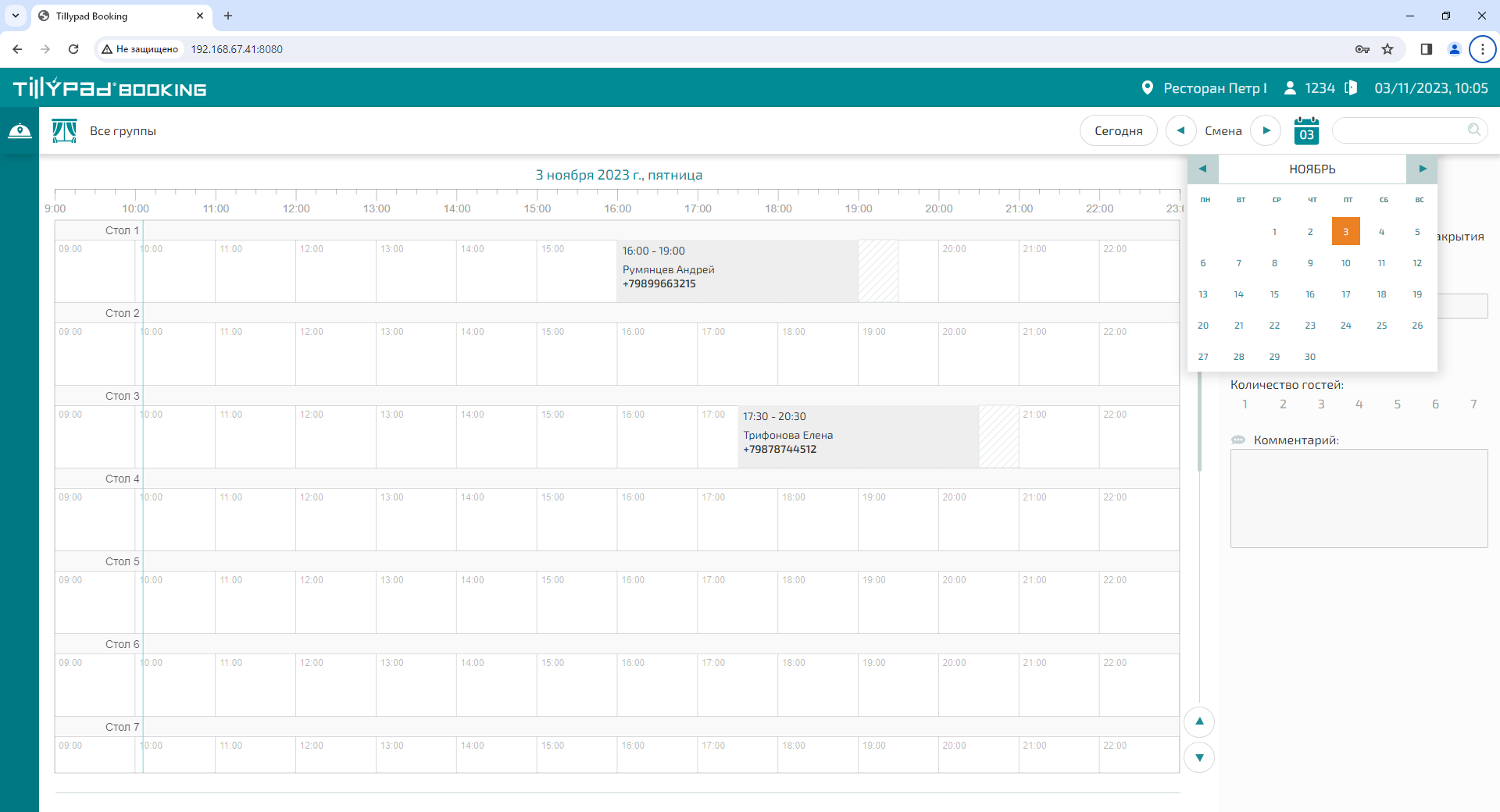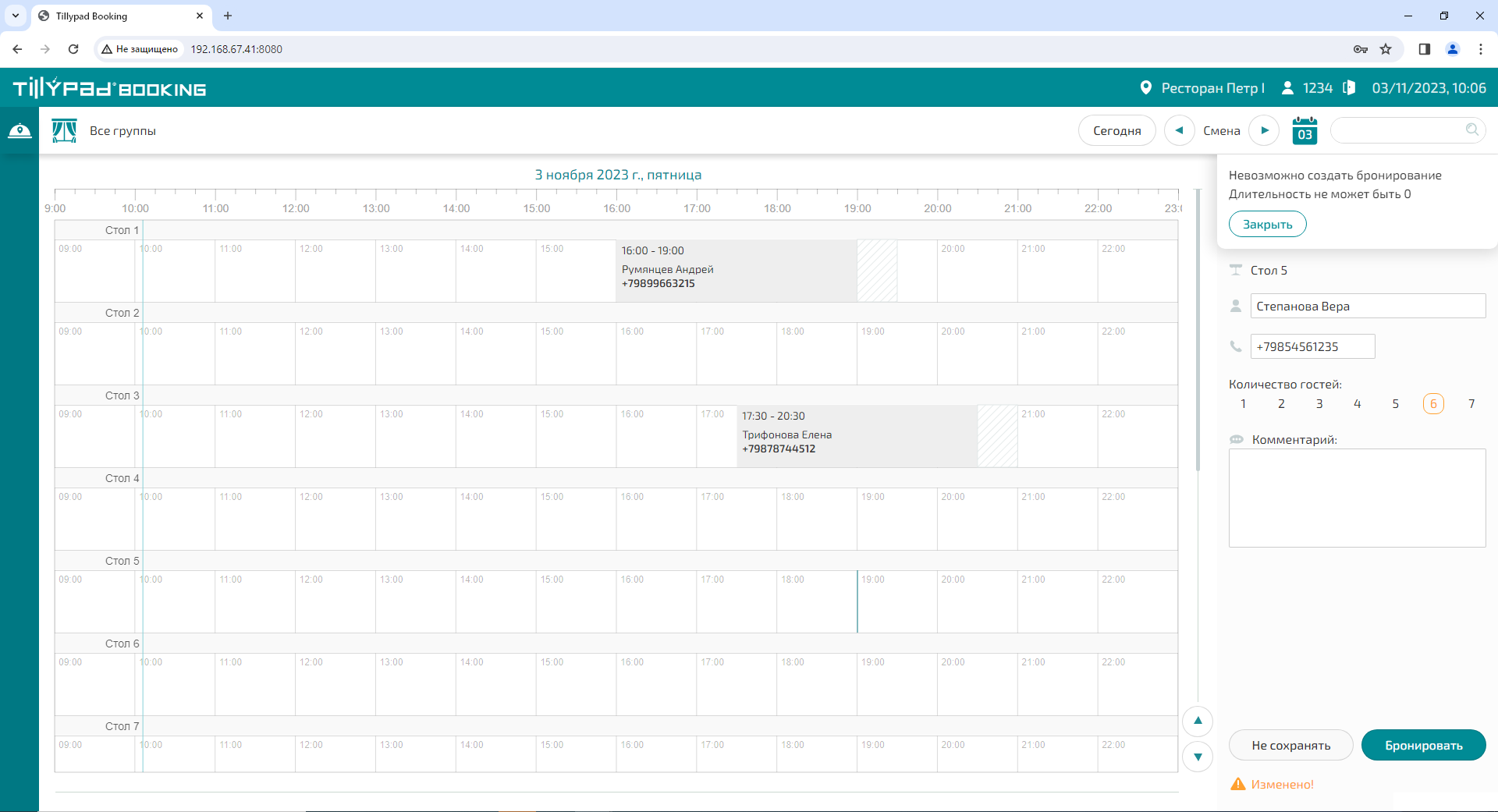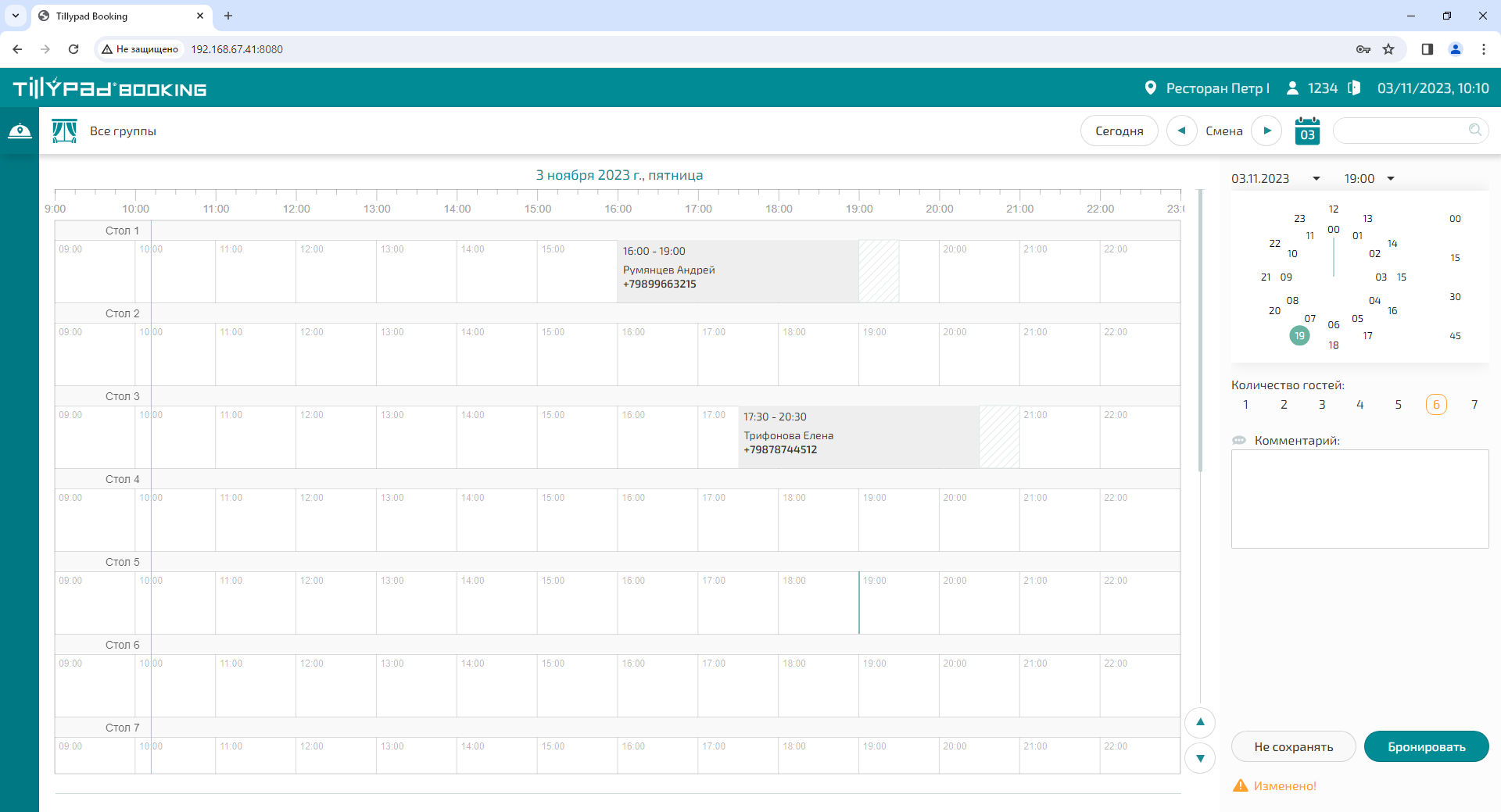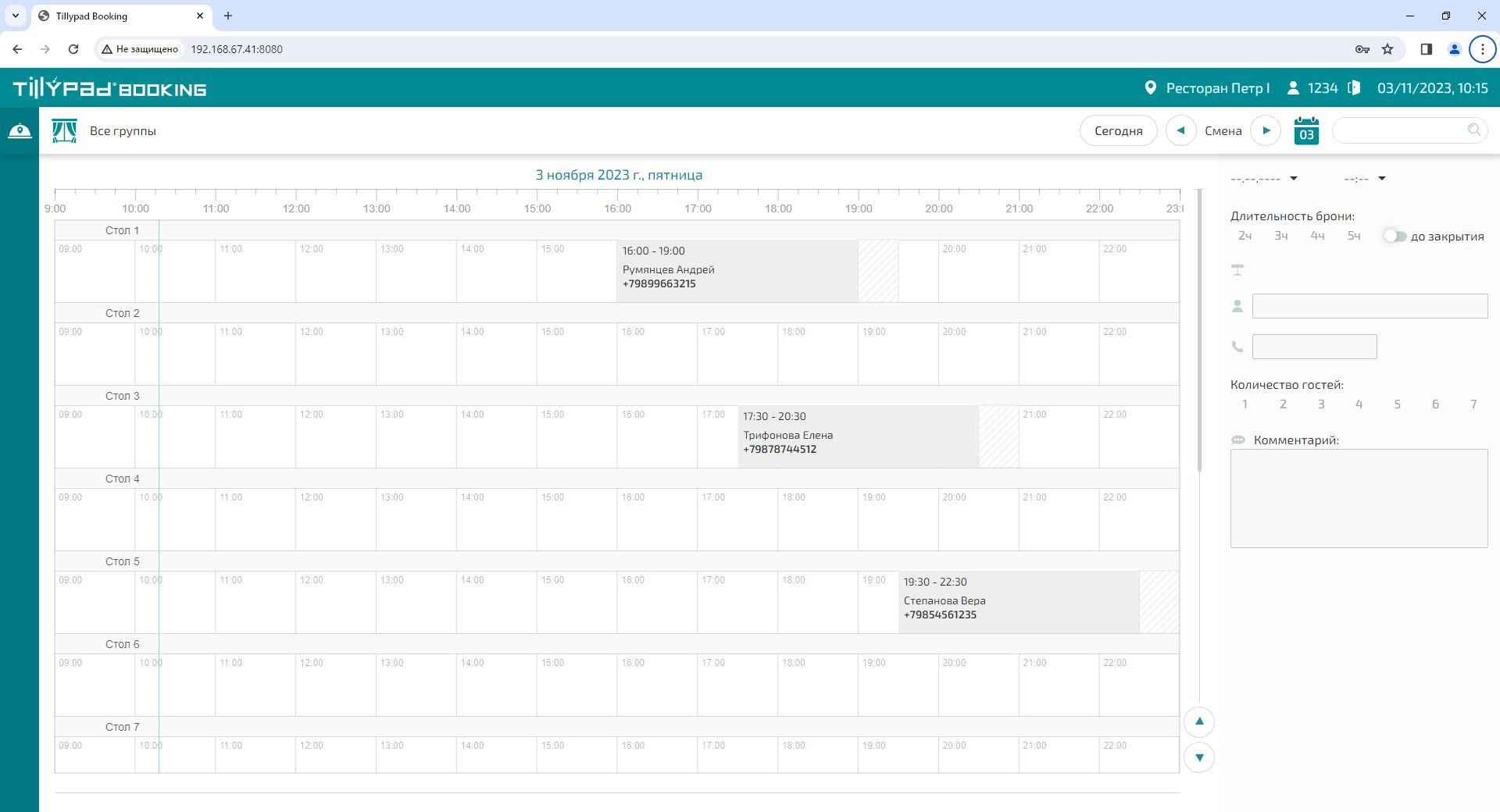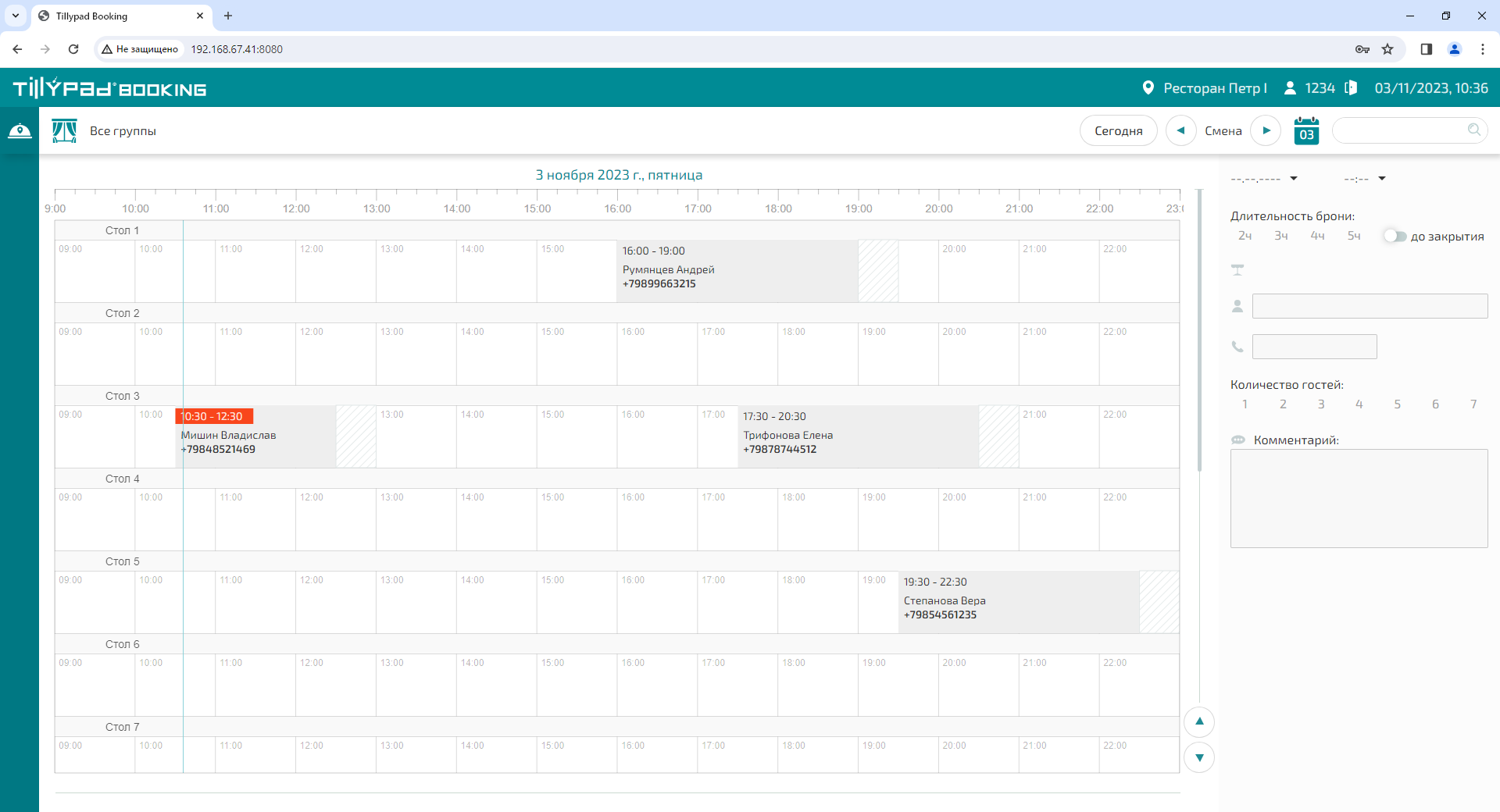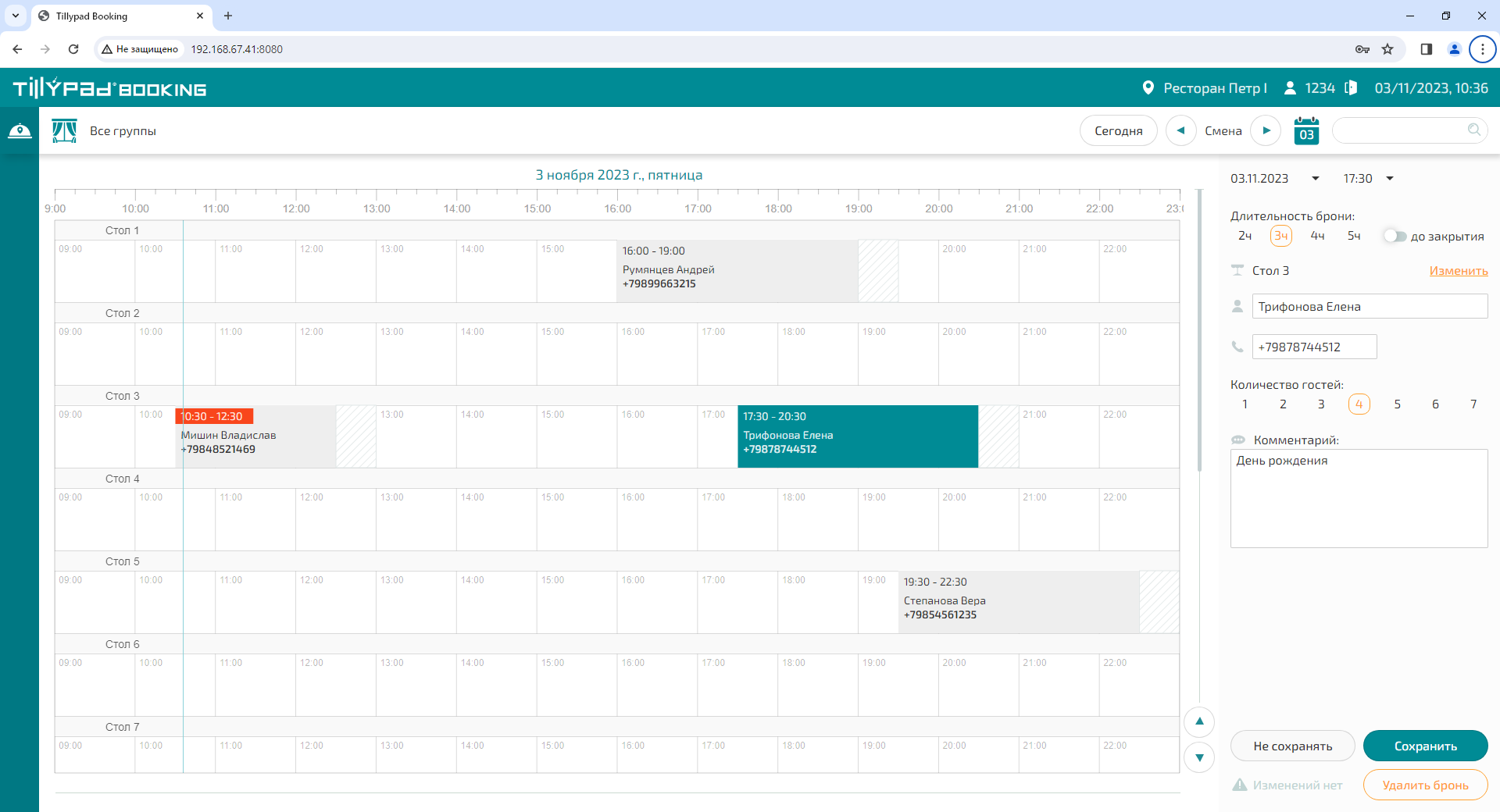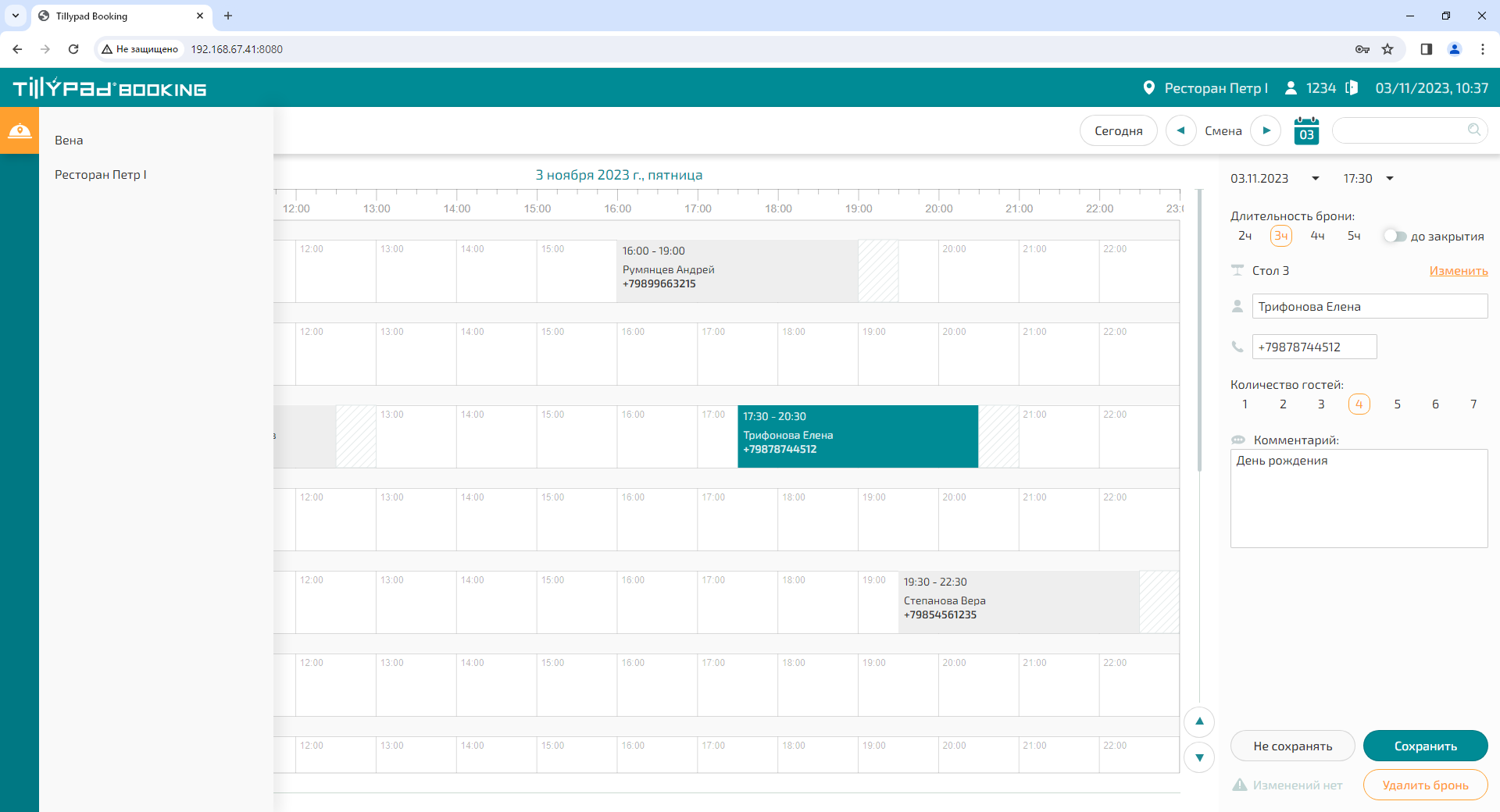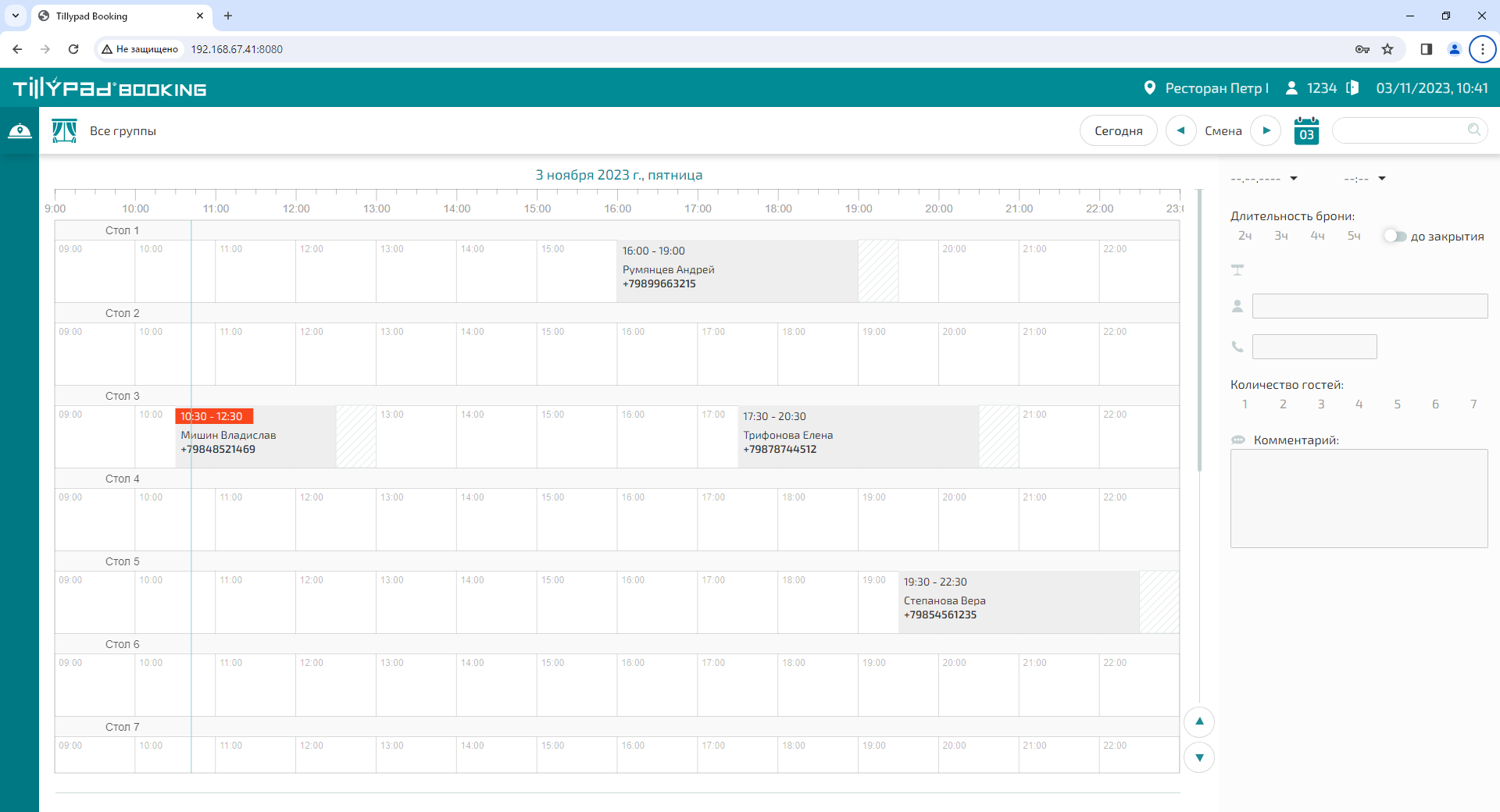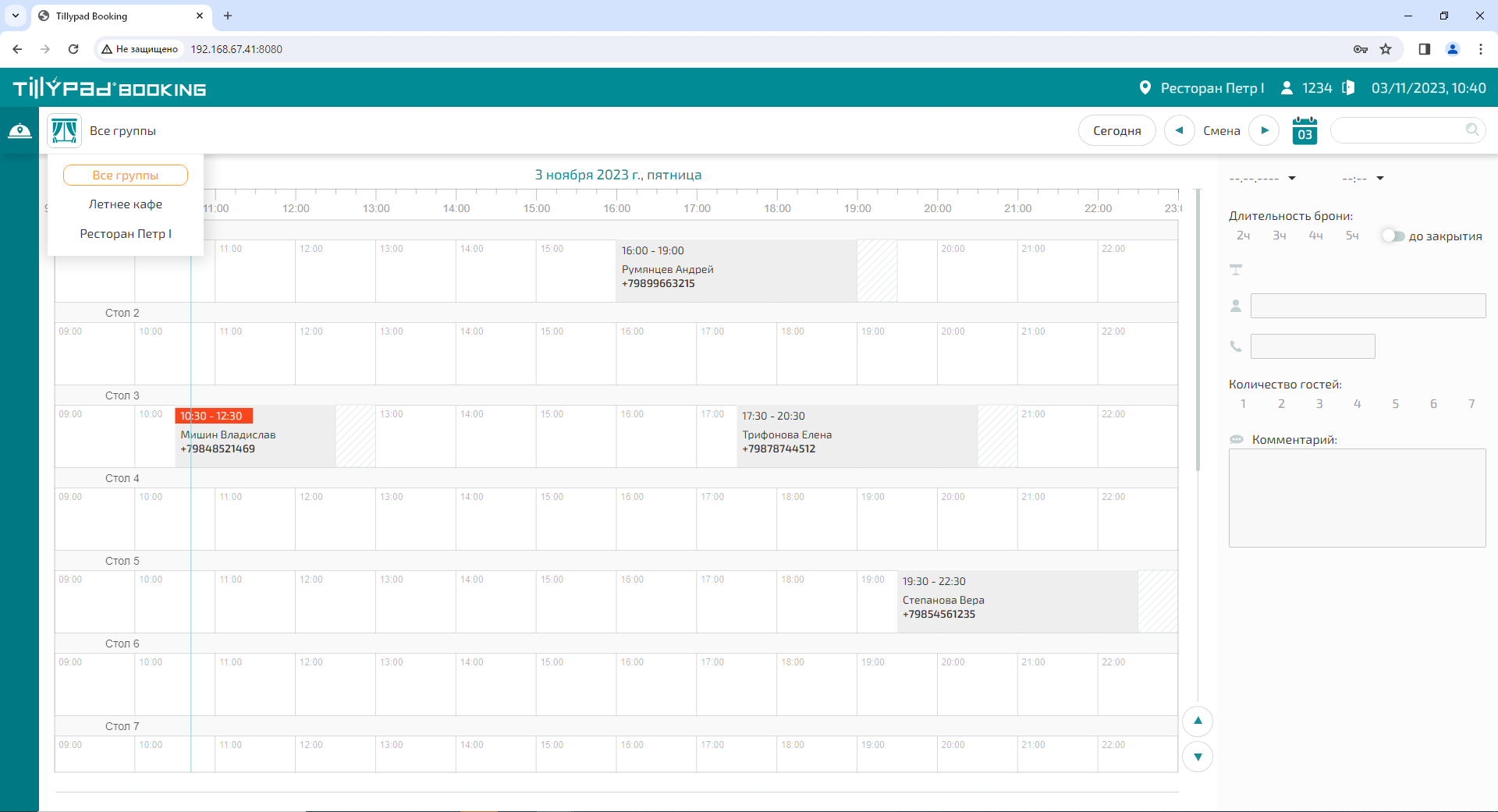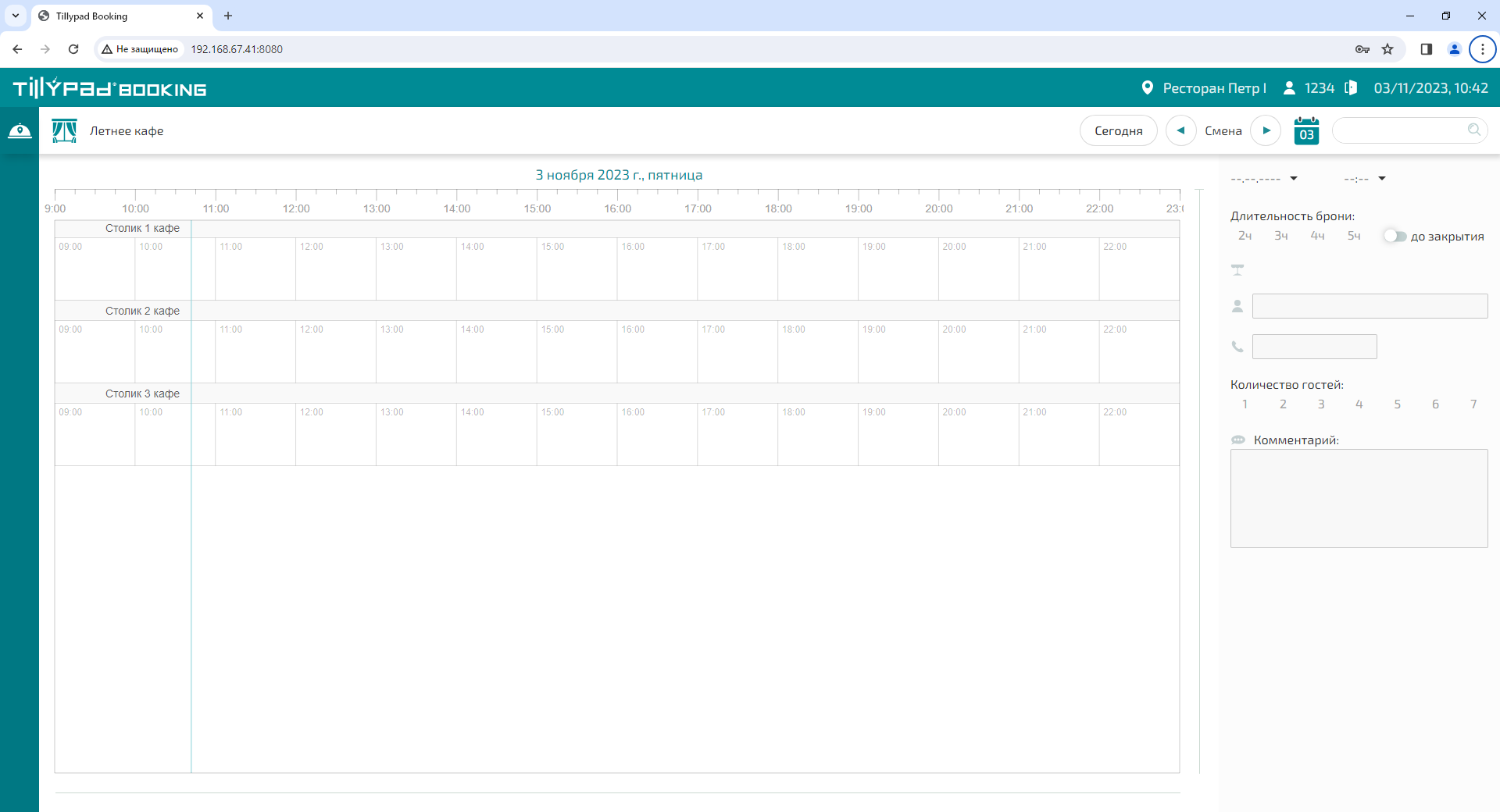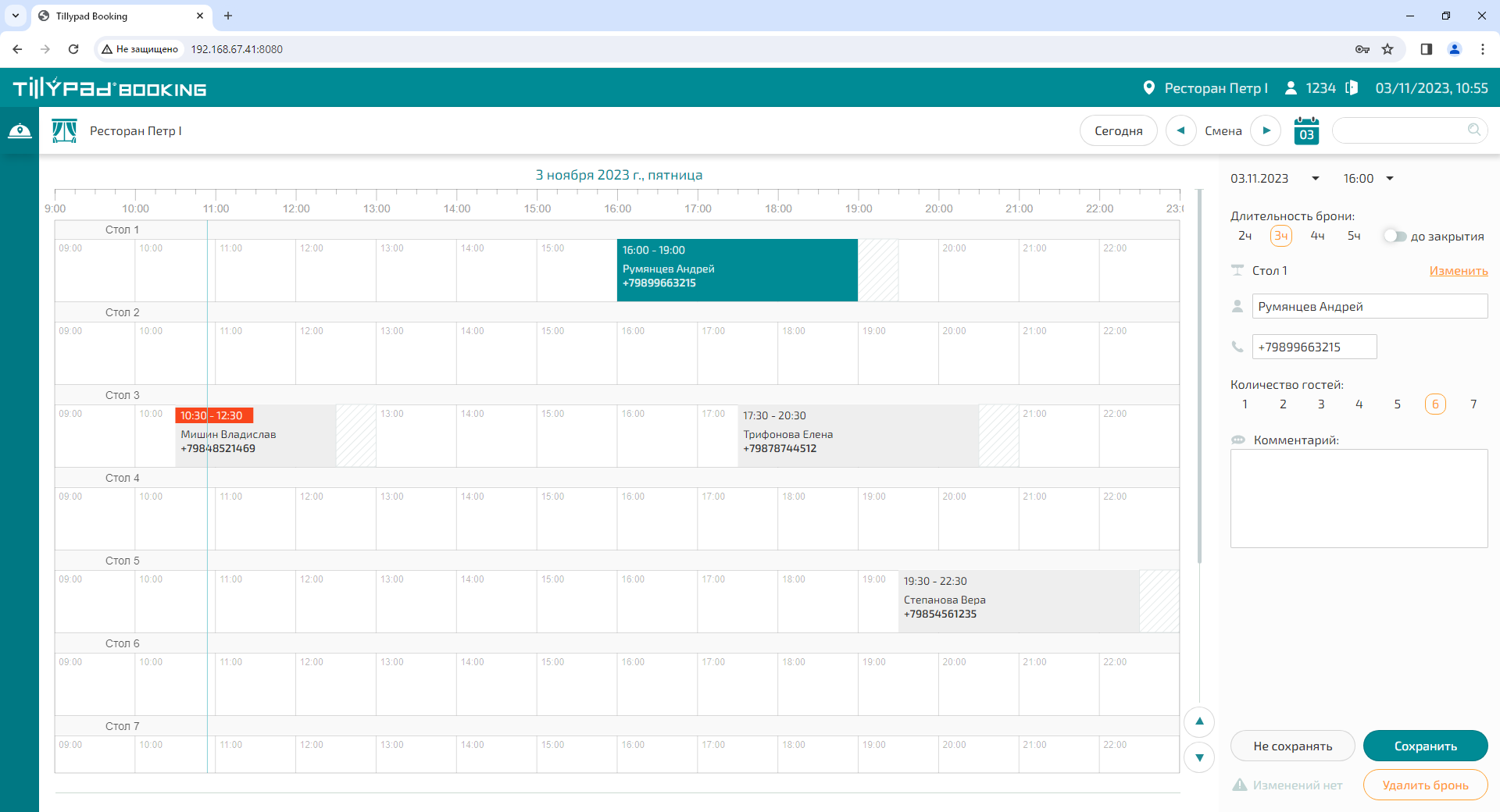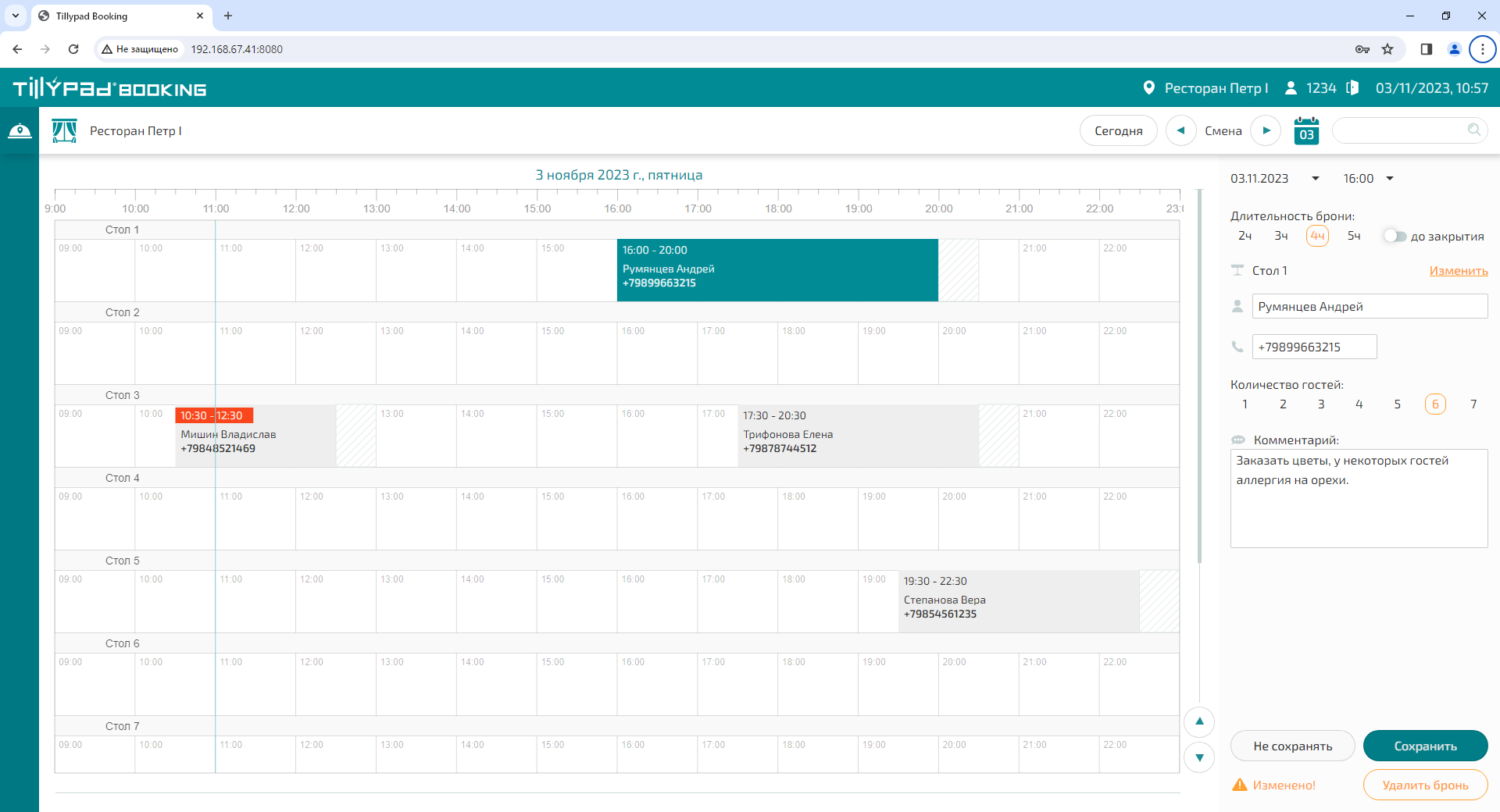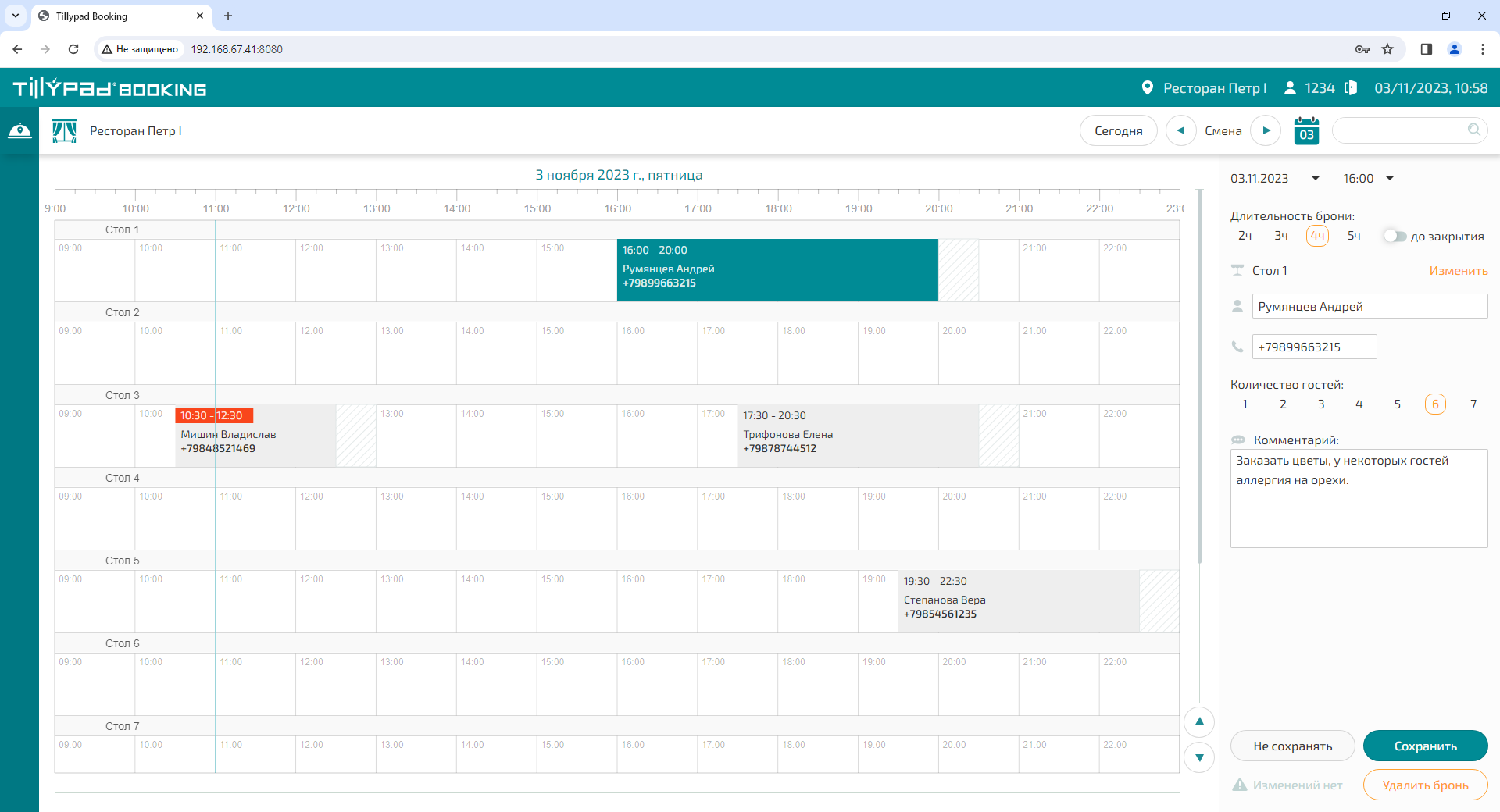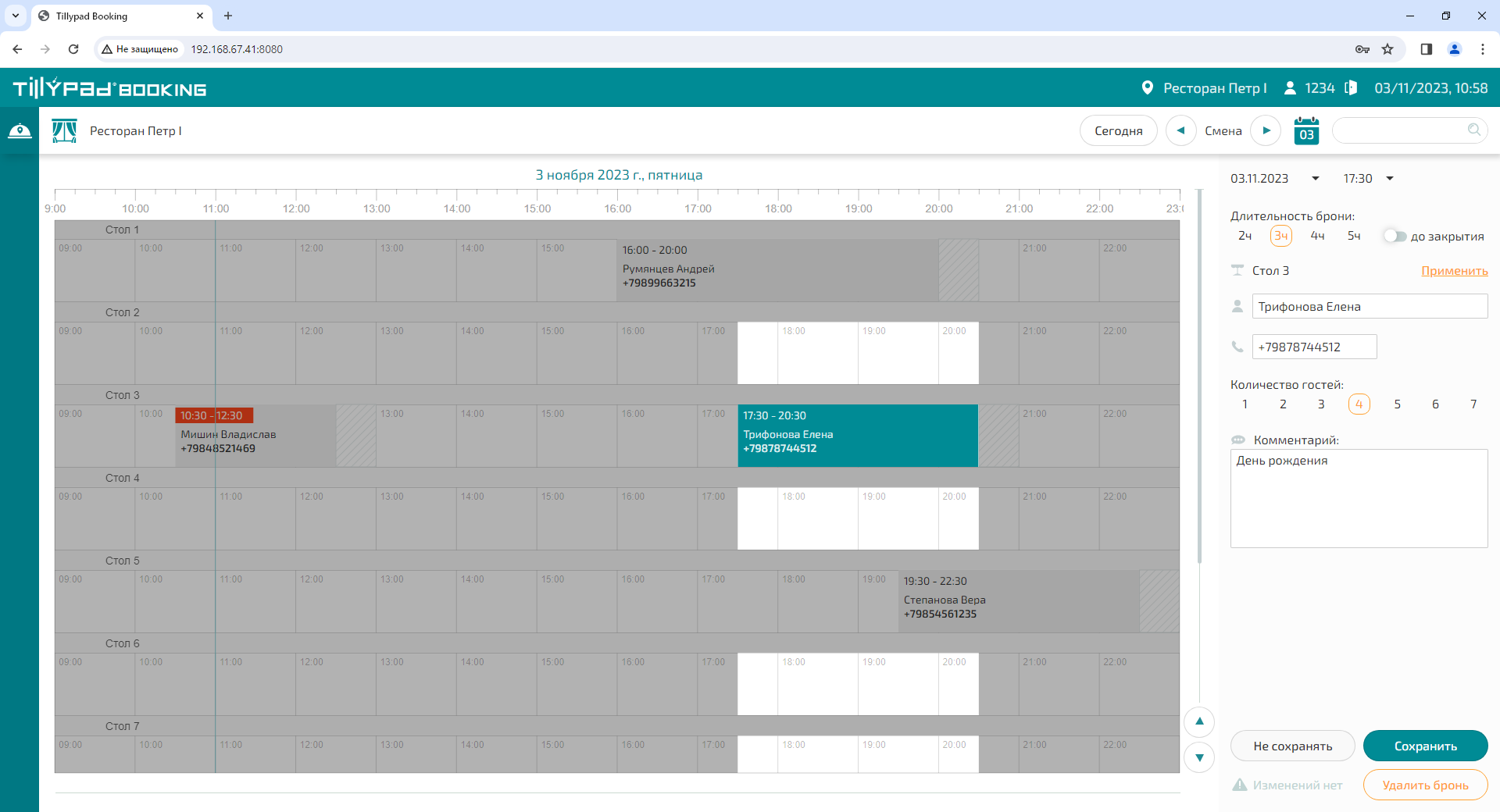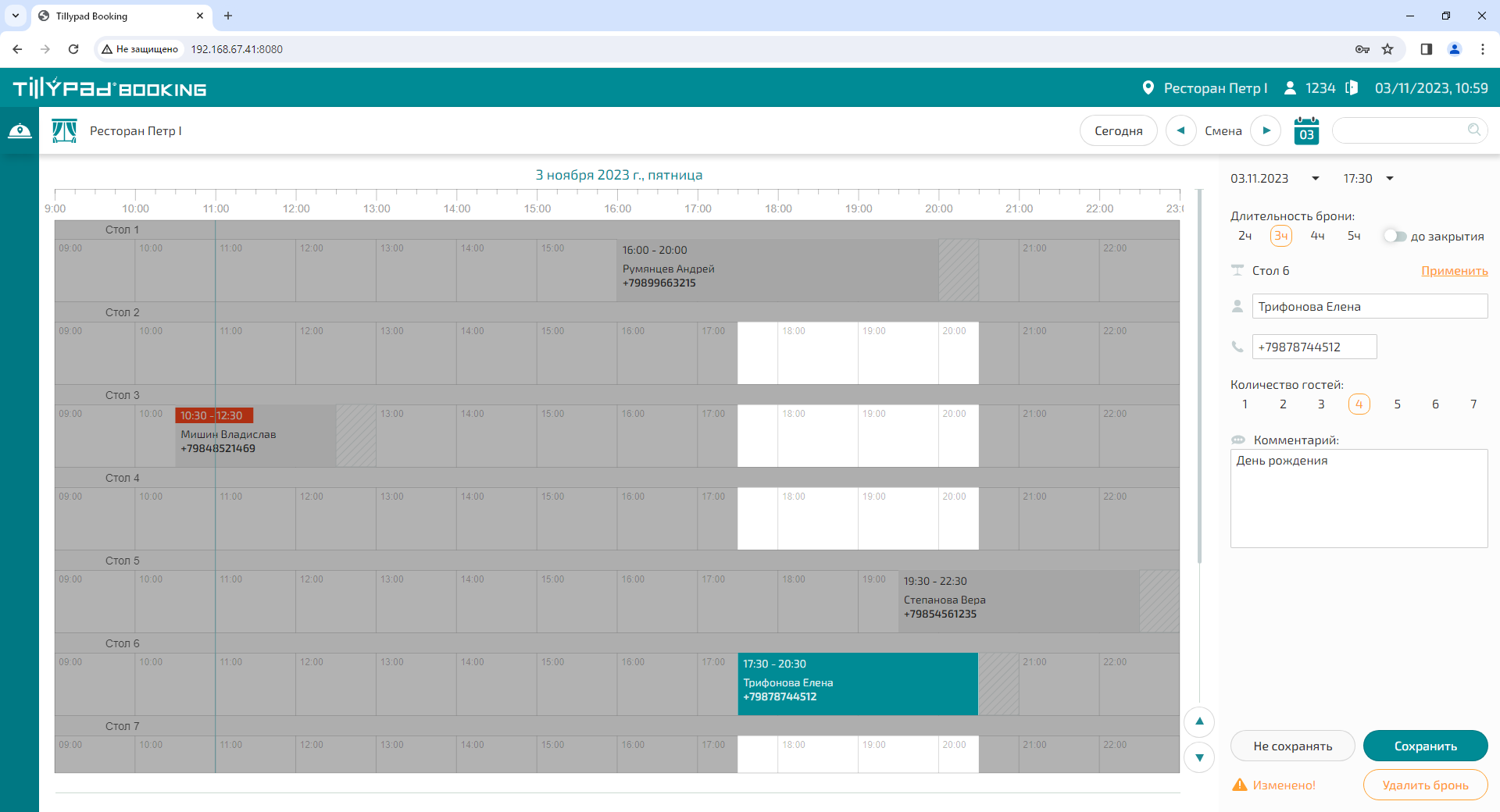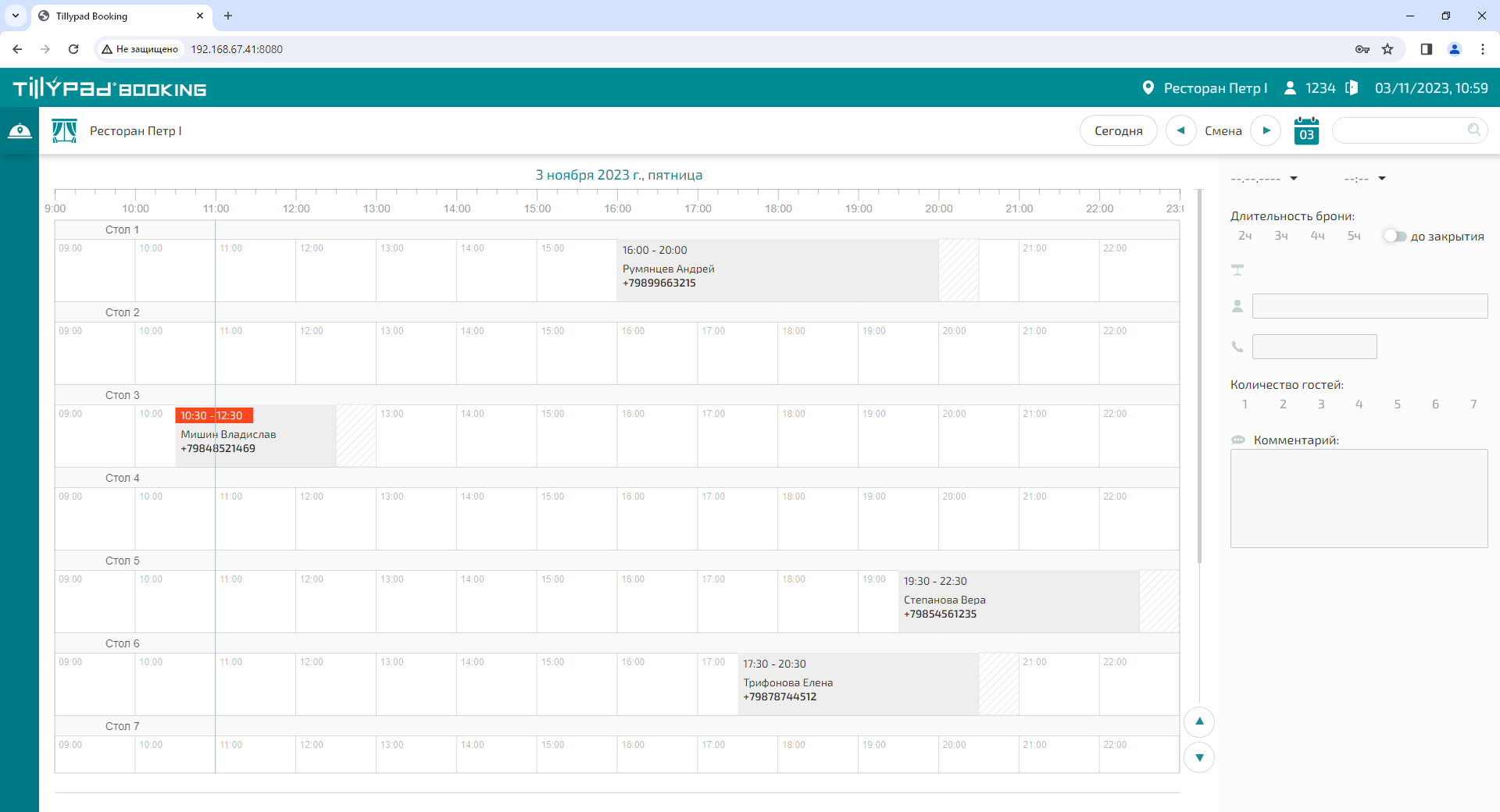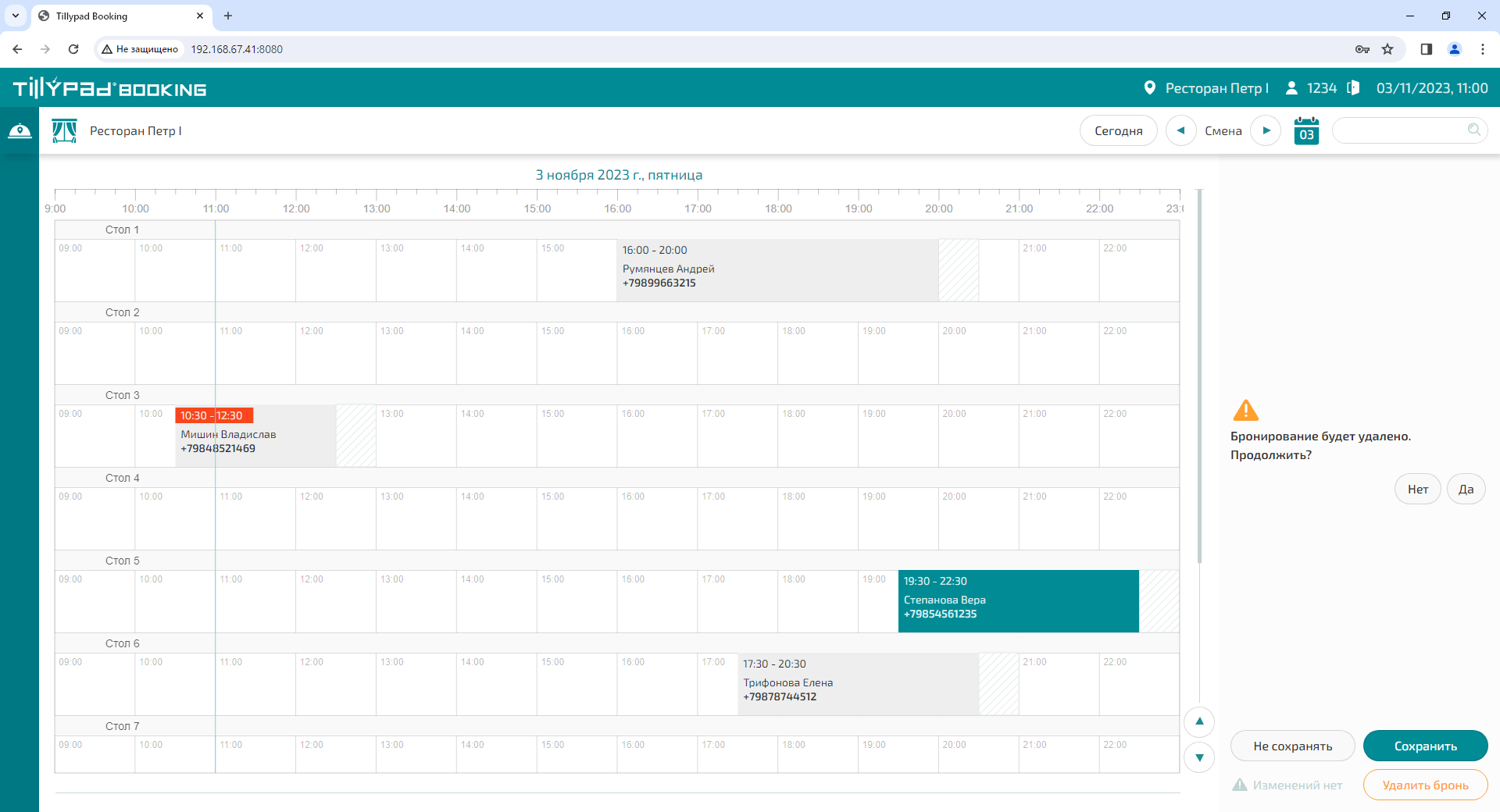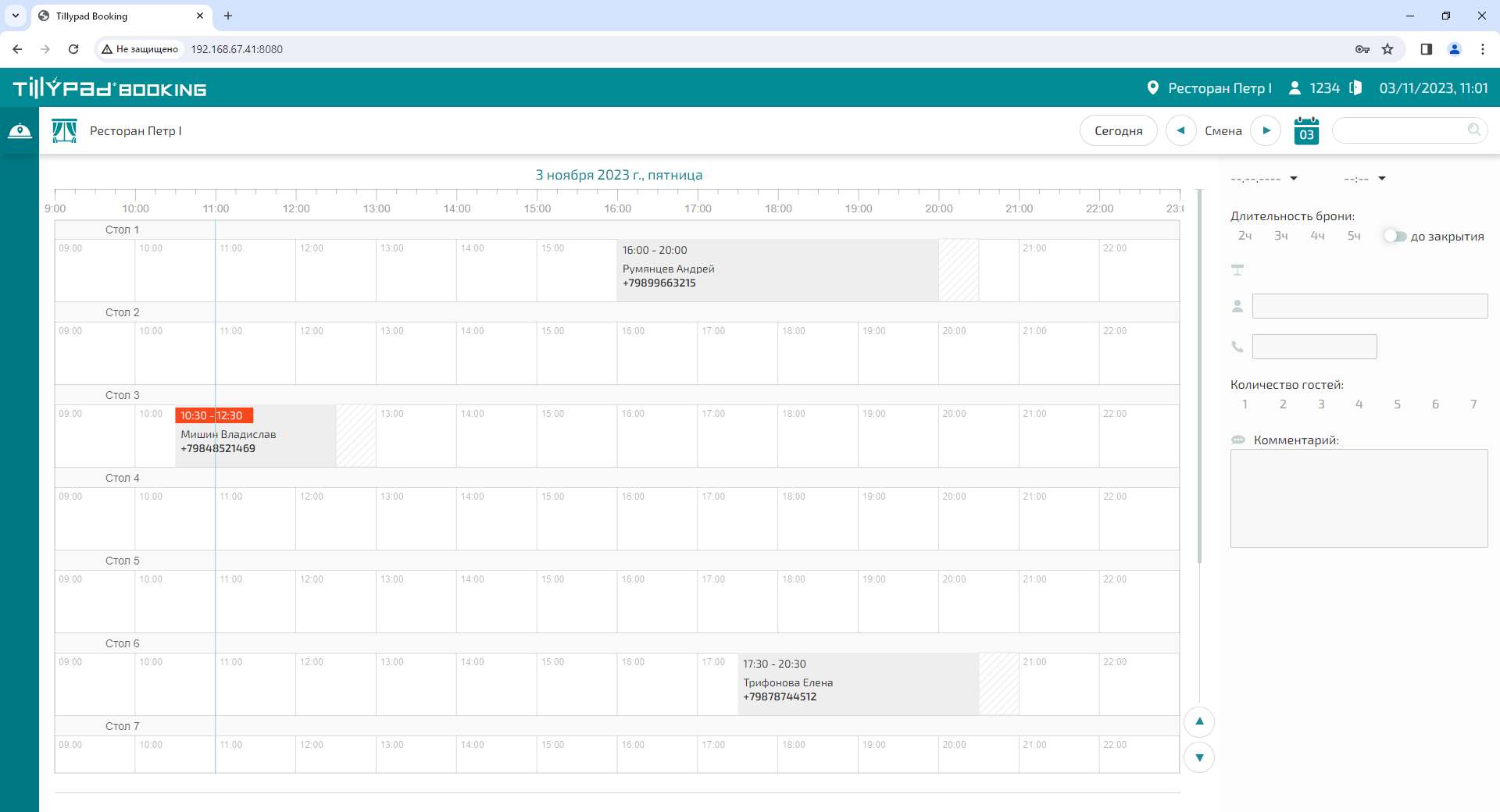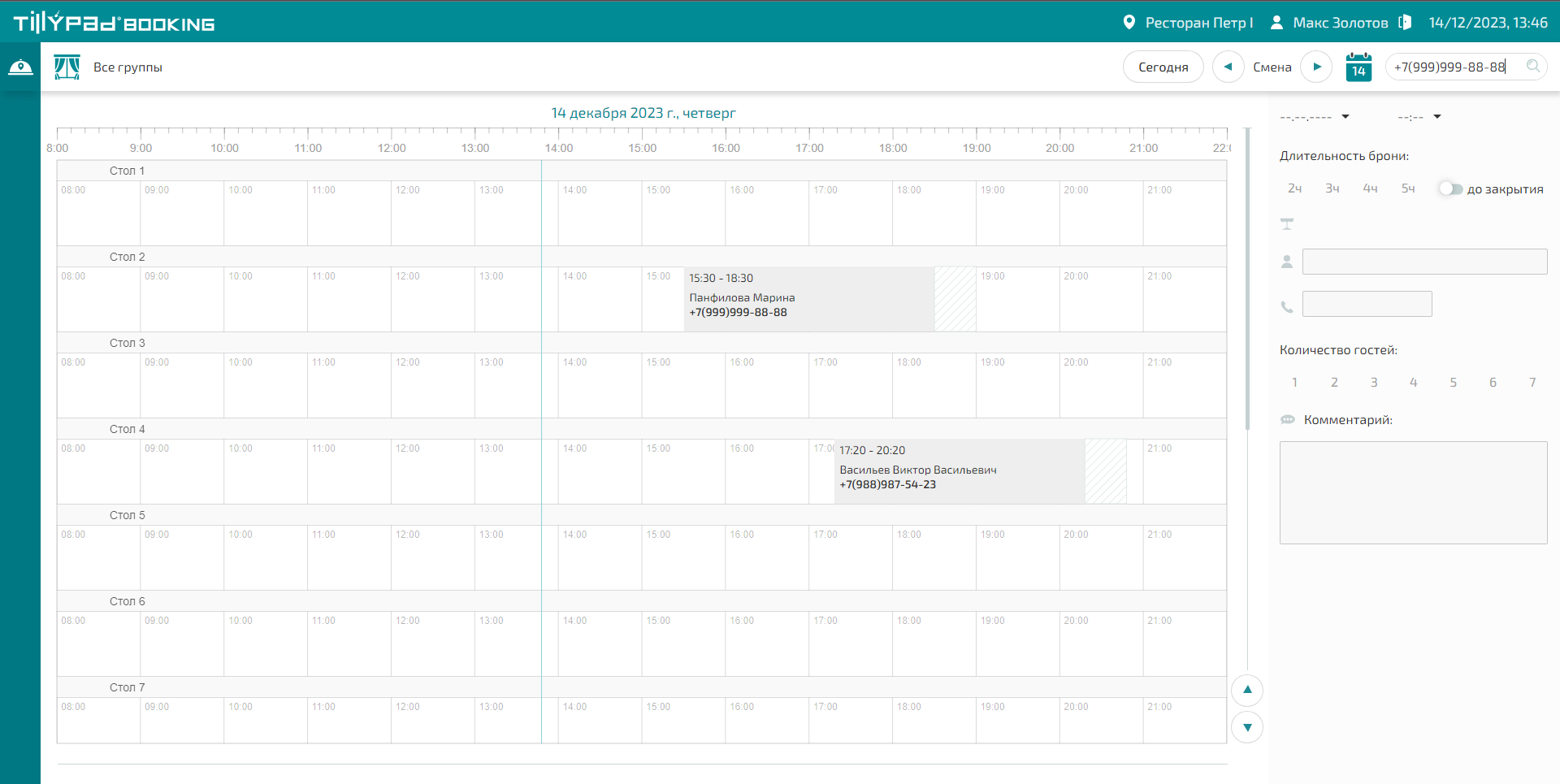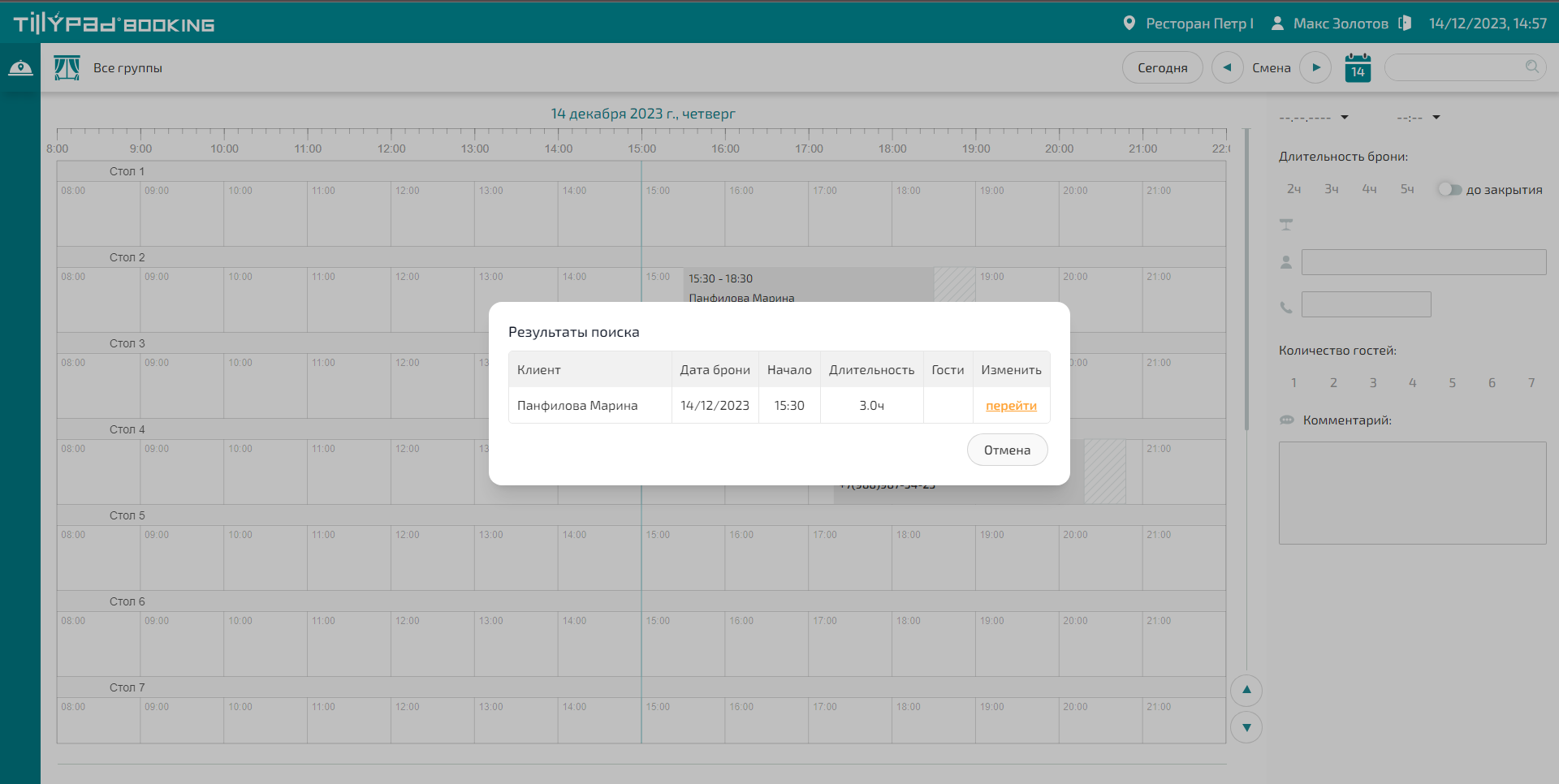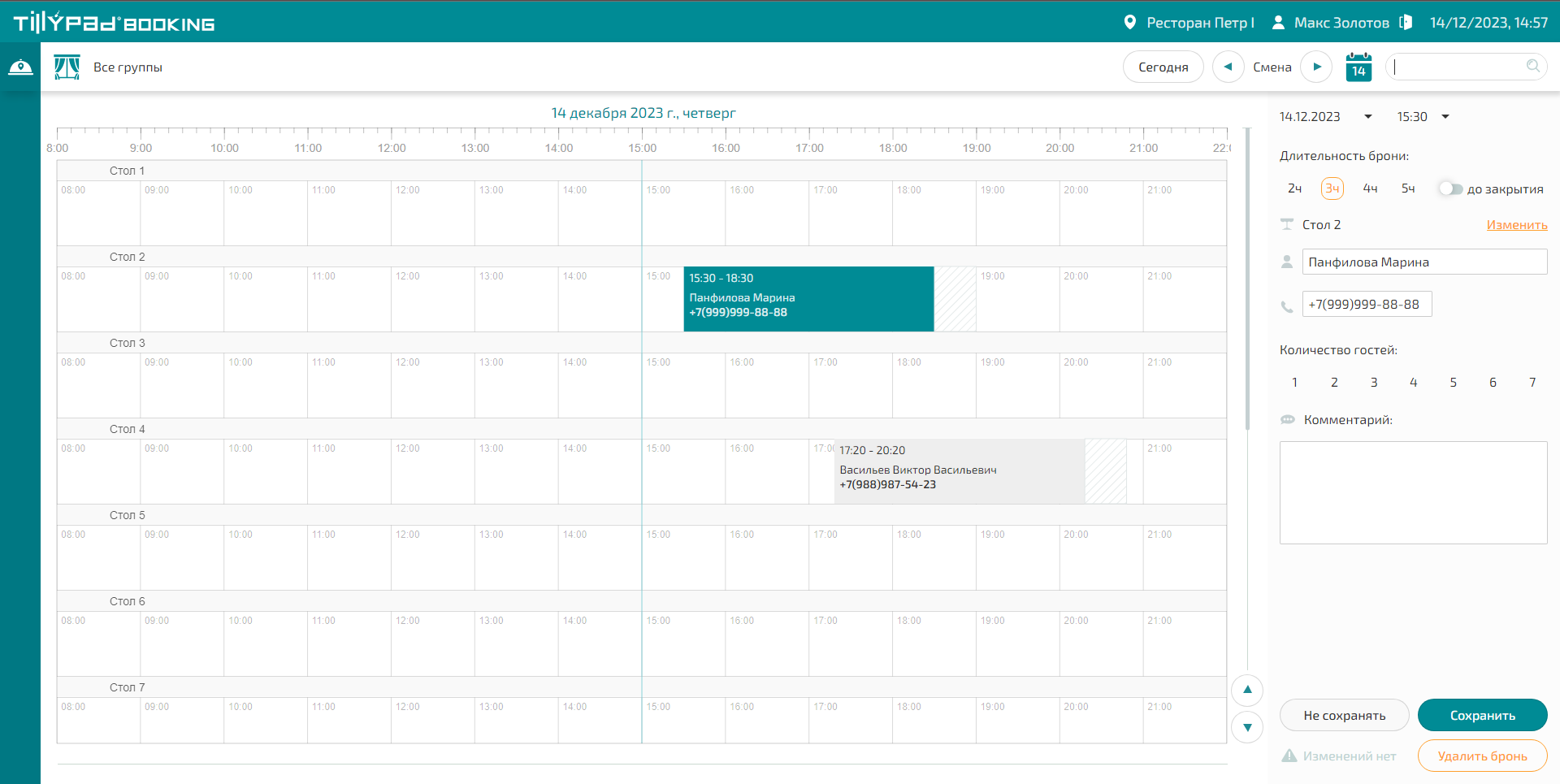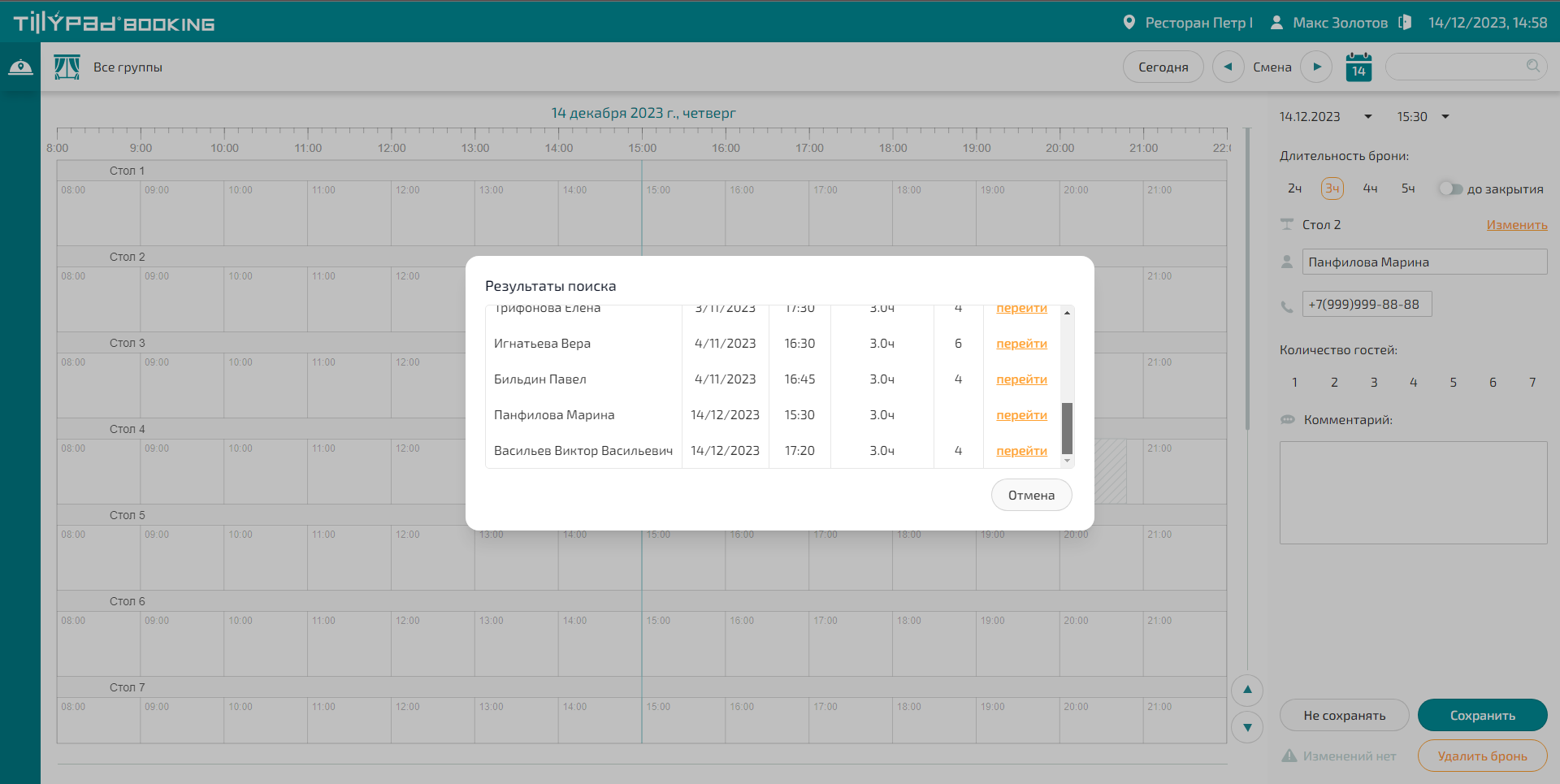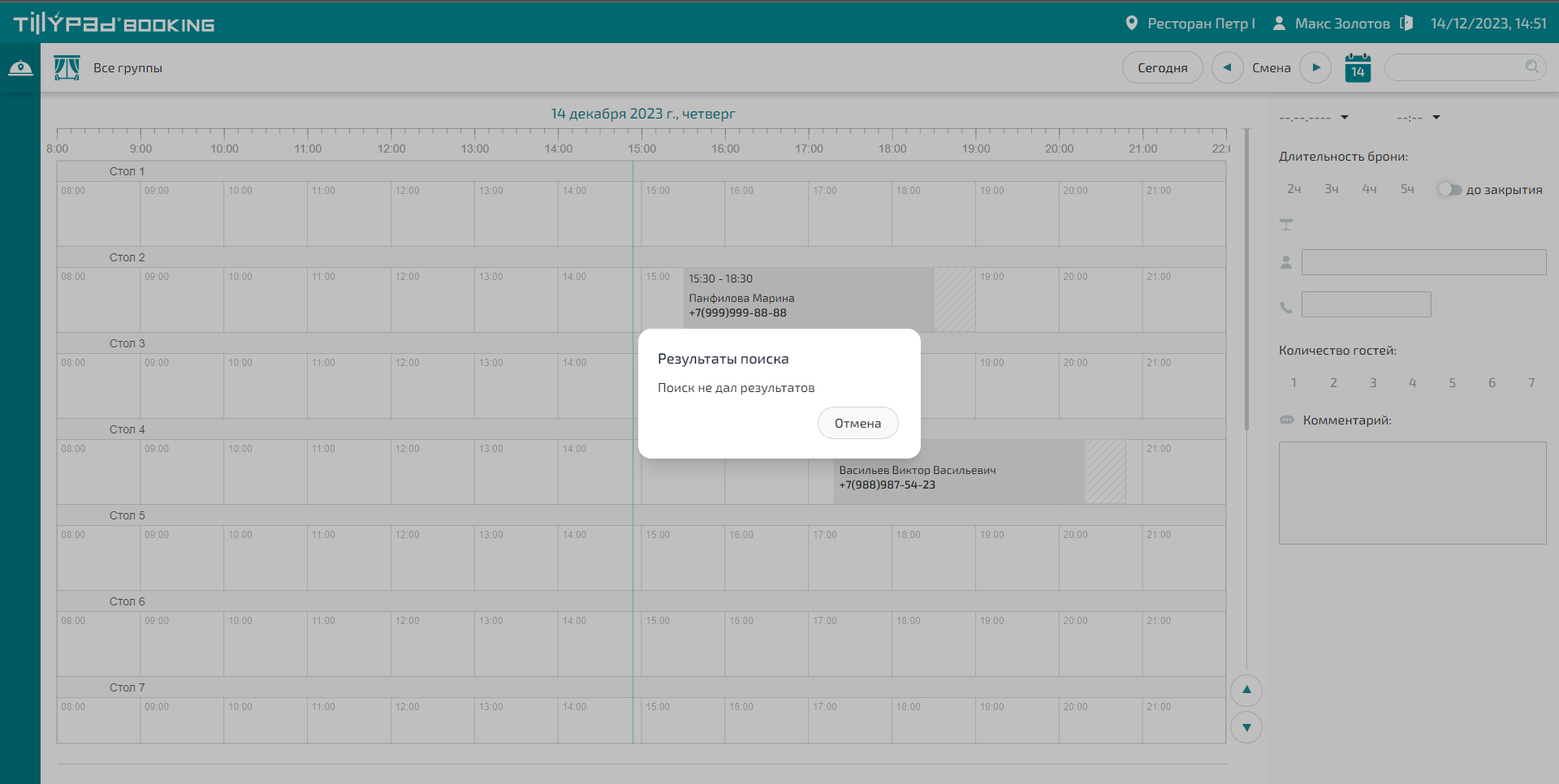© Tillypad, 2004-2024
При обслуживании гостей в ресторане можно использовать систему бронирования, которая позволяет клиентам предварительно резервировать столики на определенную дату и время.
Порядок работы с системой бронирования в ресторане
Запуск загрузчика.
Прием заявок.
Изменение бронирований.
Отмена бронирований.
Запустите загрузчик устройств, например,
TPDevLoader.exe /run
Примечание
Обычно загрузчик устройств устанавливается как сервис операционной системы Microsof Windows, поэтому он запускается автоматически при загрузке компьютера.
Откройте браузер на этом же компьютере. В адресной строке браузера введите IP-адрес компьютера и номер порта для подключения к HTTP-серверу.
Подсказка
Номер порта для подключения указывается в параметрах устройства.
Для начала нужно зарегистрироваться.
Введите логин и пароль сотрудника и нажмите на кнопку 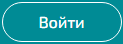 . Для регистрации можно использовать тот же логин и пароль, что и для программ Tillypad Manager и Tillypad POS.
. Для регистрации можно использовать тот же логин и пароль, что и для программ Tillypad Manager и Tillypad POS.
В результате будет открыт главный экран сервиса бронирования.
Если продолжительность смены превышает 24 часа, то при попытке авторизации будет выведено сообщение об ошибке.
Подсказка
Чтобы исправить эту ошибку, измените длительность смены в параметрах устройства.
В левой части заголовка главного экрана выводится логотип сервиса бронирования. В правой части – название подразделения, логин сотрудника , кнопка  для завершения сеанса работы сотрудника, а также текущие дата и время.
для завершения сеанса работы сотрудника, а также текущие дата и время.
На панели инструментов выводятся кнопки  ,
, 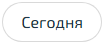 ,
,  , переключатель смен
, переключатель смен 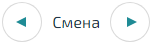 и поле для поиска с кнопкой
и поле для поиска с кнопкой  .
.
| Кнопка | Функция |
|---|---|
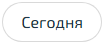 | Открыть список бронирований на текущую дату. |
 | Открыть список групп столиков (мест размещения). |
 | Открыть календарь. |
 | Вернуться на день назад. |
 | Перейти на день вперед. |
 | Искать бронирование по номеру телефона клиента. |
В центральной части главного экрана расположена таблица бронирований на сегодня или на выбранный день. Столбцы таблицы соответствуют часам смены в ресторане, строки таблицы – столикам (места размещения).
В правой части размещены поля для ввода и отображения информации о бронировании: дата и время бронирования, имя клиента, его телефон, длительность бронирования и дополнительная информация о бронировании.
Выберите дату для бронирования. Для этого нужно открыть календарь кнопкой  и выбрать нужную дату.
и выбрать нужную дату.
Примечание
При запуске системы бронирования всегда открывается текущая смена.
Если клиент хочет забронировать столик на текущую дату, нажмите, если нужно, на кнопку 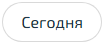 .
.
Выбранная дата выводится над таблицей резервирований столиков. Выберите время начала резервирования столика и, если нужно, длительность резервирования. Длительность резервирования можно указать в часах или от начала резервирования до закрытия ресторана.
Важно
При приеме заявки нужно обязательно указать продолжительность бронирования. Она может выражаться в часах или как период до окончания работы ресторана. Если продолжительность бронирования не указана, то при попытке сохранения будет выведено сообщение об ошибке.
Принятая заявка на бронирование выделяется в таблице серой заливкой. Период времени, необходимый для подготовки столика к обслуживанию других гостей (уборка, замена скатертей и сервировки и так далее) выделяется штриховкой.
Введите фамилию и имя клиента и номер его телефона для связи. Введите дополнительные сведения о бронировании в поле для комментария.
Если все необходимые данные введены, нажмите на кнопку 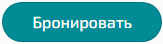 , чтобы сохранить бронирование. Чтобы отказаться от бронирования, нажмите на кнопку
, чтобы сохранить бронирование. Чтобы отказаться от бронирования, нажмите на кнопку 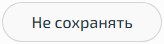 .
.
После создания бронирования в список добавляется гостевой счет с типом Банкет и статусом «Подготовка». На POS-терминале его можно увидеть в режиме , выбрав дату бронирования.
В таблице бронирований выводятся краткие сведения о бронировании: время начала и окончания бронирования, имя клиента и его телефон. Если время начала бронирования уже прошло, время начала и окончания бронирования выделяются цветом (выводятся белым шрифтом на оранжевом фоне). В этом случае нельзя вносить изменения в бронирование.
Выделите запись мышью или прикосновением к экрану, чтобы получить более подробные сведения о бронировании. Выбранное бронирование выделяется инверсной засветкой.
Если нужно принять заявку на бронирование в другом подразделении, например, когда столики в сетевых заведениях можно заказать в общем кол-центре, нажмите на кнопку  . Выберите нужное подразделение в открывшемся списке.
. Выберите нужное подразделение в открывшемся списке.
Название выбранного подразделения будет выведено в заголовке главного экрана, а в таблице будут выведены бронирования, сделанные ранее в выбранном подразделении.
Столики в ресторане можно разбить по группам, например, по разным залам или по отдельным ресторанам сети, если заявки на бронирование принимают в кол-центре. По умолчанию в список включаются столики из всех групп мест размещения выбранного подразделения.
Для выбора доступны конкретный зал (группа мест размещения) или все столики подразделения.
Чтобы выбрать группу, нажмите на кнопку  и выберите в ее списке.
и выберите в ее списке.
В результате в списке будут выведены только сведения о бронированиях столиков выбранной группы. Название выбранной группы выводится рядом с кнопкой  .
.
Выделите нужное бронирование мышкой и прикосновением к экрану.
Внесите необходимые изменения в информацию о бронировании. В нижней части экрана выводится предупреждение  о том, что данные бронирования изменены, но еще не сохранены.
о том, что данные бронирования изменены, но еще не сохранены.
Для записи измененных данных нажмите на кнопку 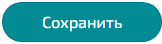 . Чтобы отказаться от внесенных изменений нажмите на кнопку
. Чтобы отказаться от внесенных изменений нажмите на кнопку 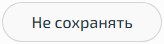 .
.
После сохранения изменений в бронирование предупреждение об изменения изменяется на  .
.
Если нужно именить забронированный ранее столик, выделите бронирование и нажмите на ссылку Изменить возле номера (названия) столика. В таблице бронирований будут выделены свободные столики для промежутка времени, указанного для бронирования.
Выберите нужный столик и нажмите на ссылку Применить.
В результате будет забронирован выбранный столик.
Для записи измененных данных нажмите на кнопку 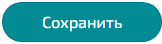 . Чтобы отказаться от внесенных изменений нажмите на кнопку
. Чтобы отказаться от внесенных изменений нажмите на кнопку 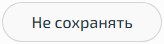 .
.
Чтобы отменить бронирование нужно удалить его из списка бронирований. Выделите нужно бронирование и нажмите на кнопку 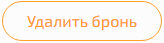 . Будет открыт диалог подтверждения удаления бронирования.
. Будет открыт диалог подтверждения удаления бронирования.
Для подтверждения удаления выбранного бронирования нажмите на кнопку  . Чтоб отказаться от удаления бронирования, нажмите на кнопку
. Чтоб отказаться от удаления бронирования, нажмите на кнопку  .
.
В результате бронирование будет удалено из графика.
Найти нужно бронирование можно по номеру телефона клиента. Введите номер телефона клиента в поле поиска и нажмите на кнопку  .
.
Примечание
Поиск выполняется по номеру телефона в рамках одной смены выбранного подразделения среди текущих или будущих бронирований.
В результате откроется таблица с результатами поиска.
Из таблицы можно перейти к изменению нужной найденной записи. Для изменения записи нажмите на ссылку перейти.
Если не ввести образ для поиска и нажать на кнопку  , откроется список всех бронирований.
, откроется список всех бронирований.
Если по введенному образцу не удалось найти ни одного бронирования, выводится сообщение об ошибка. Попробуйте ввести образец для поиска еще раз.