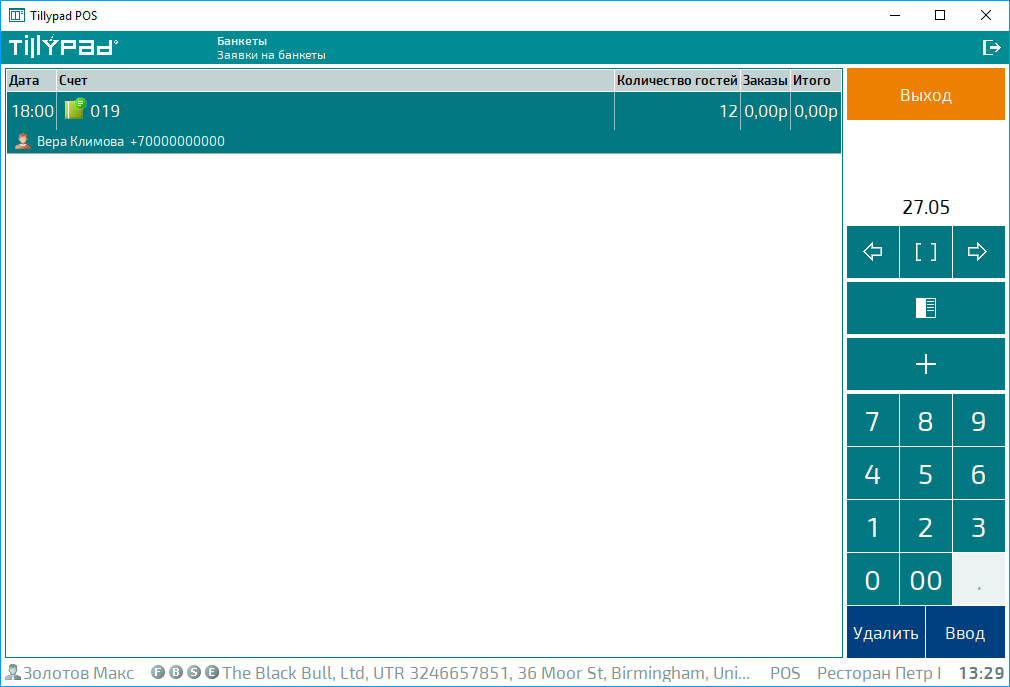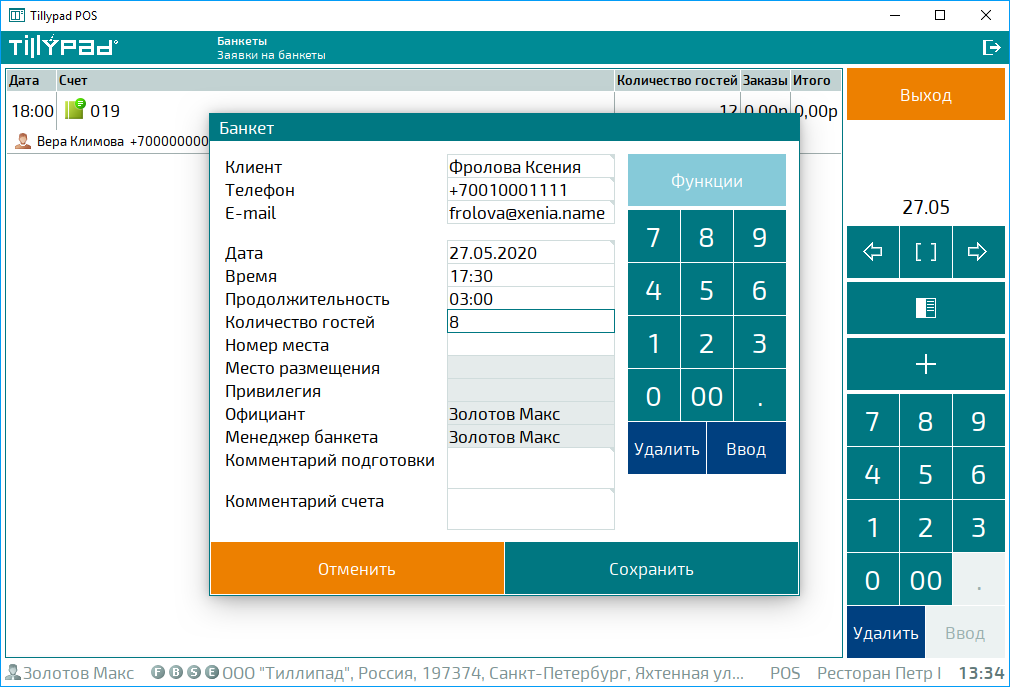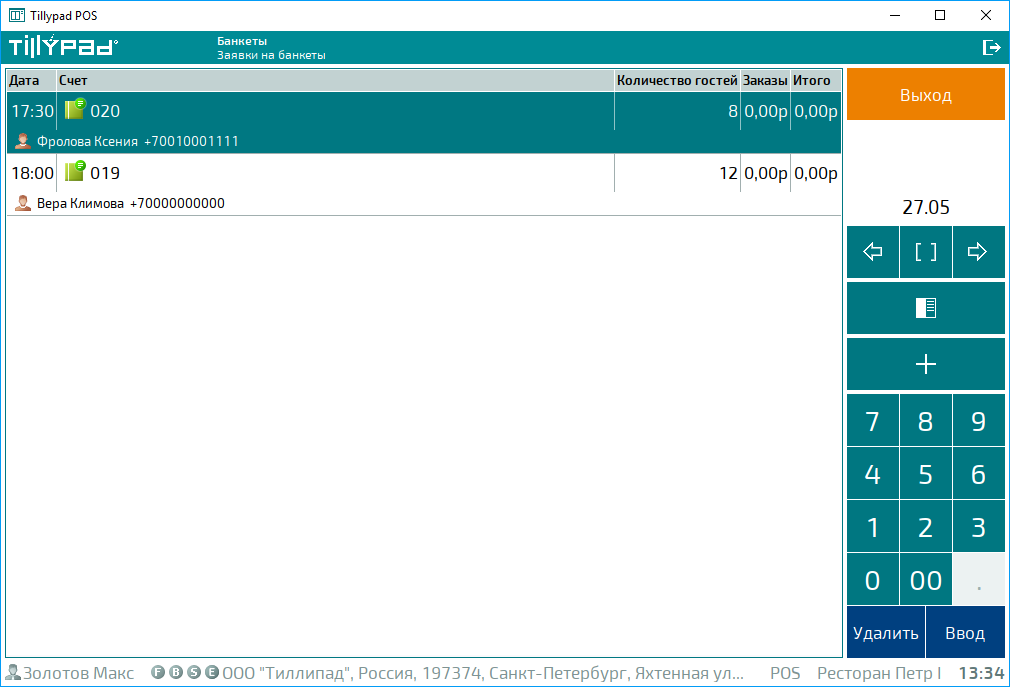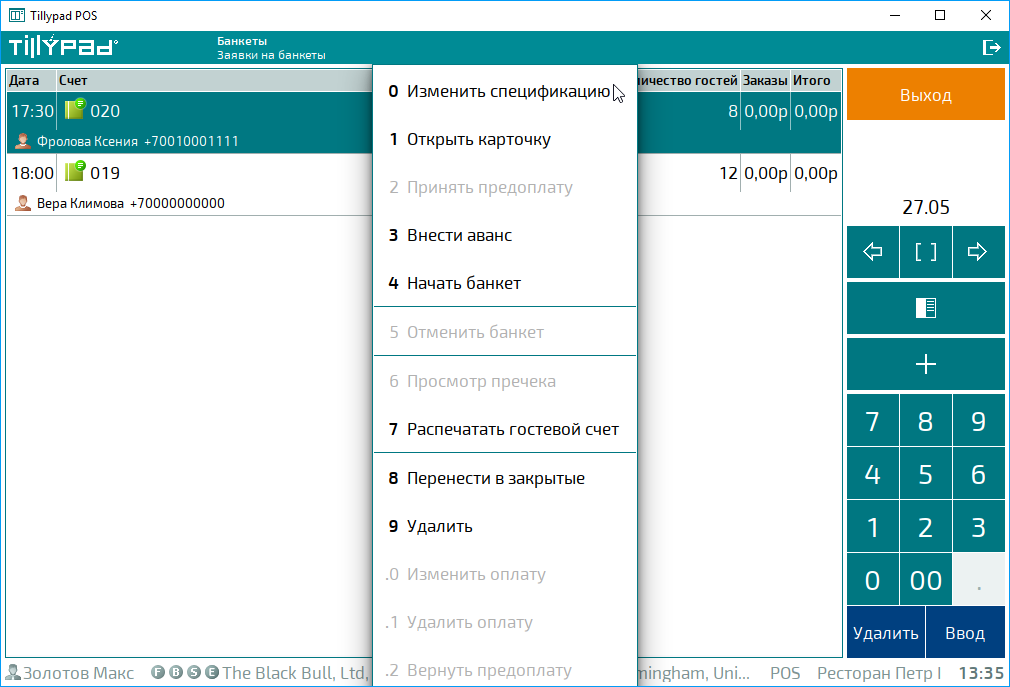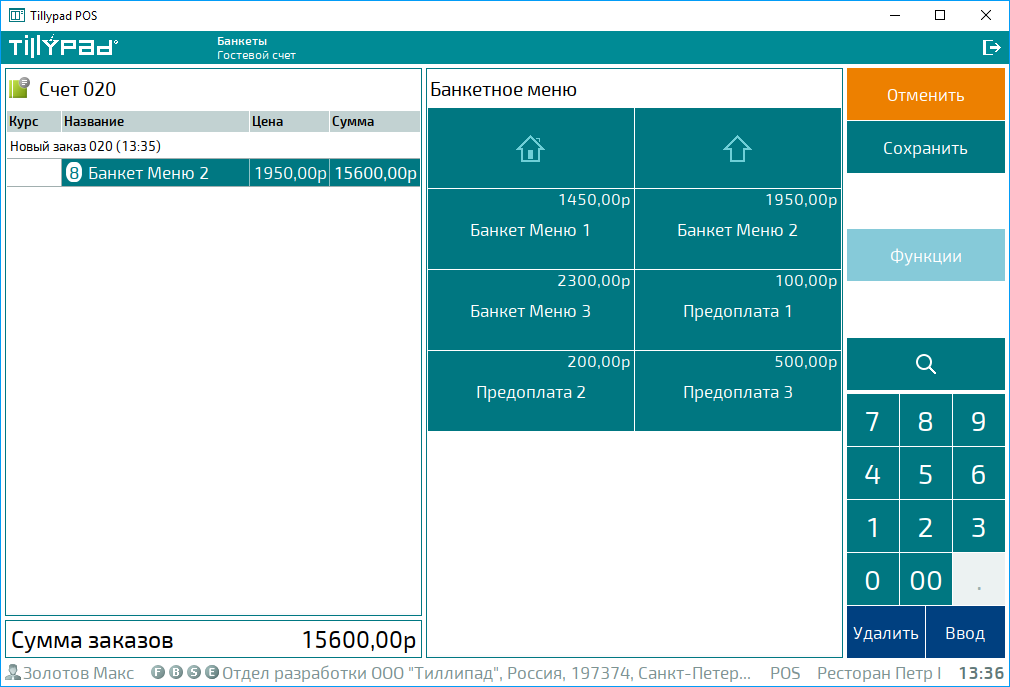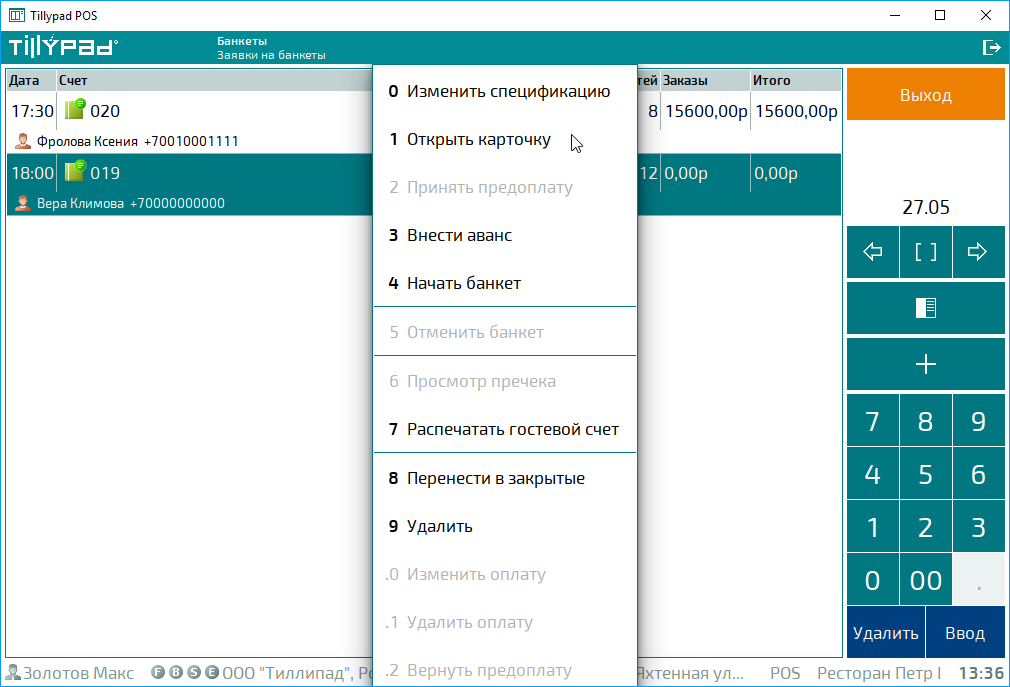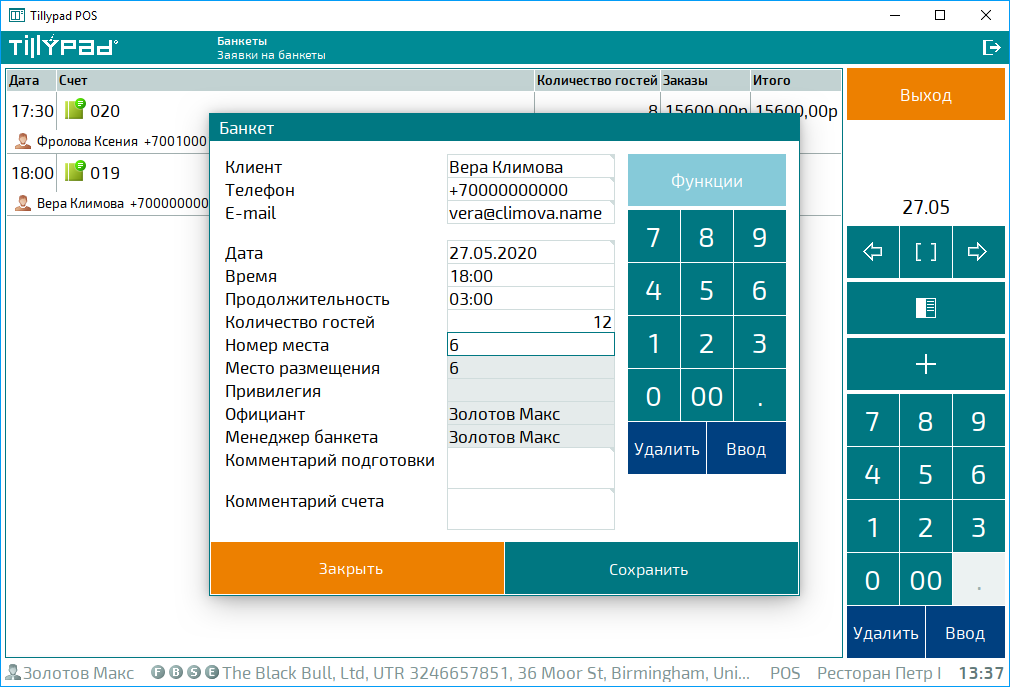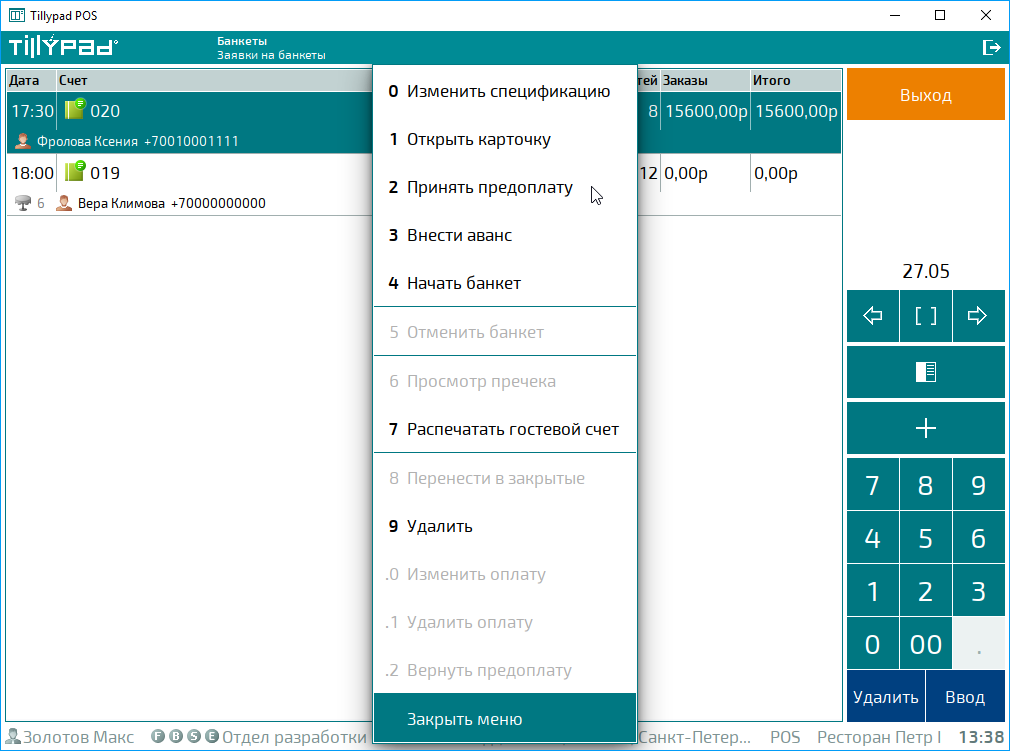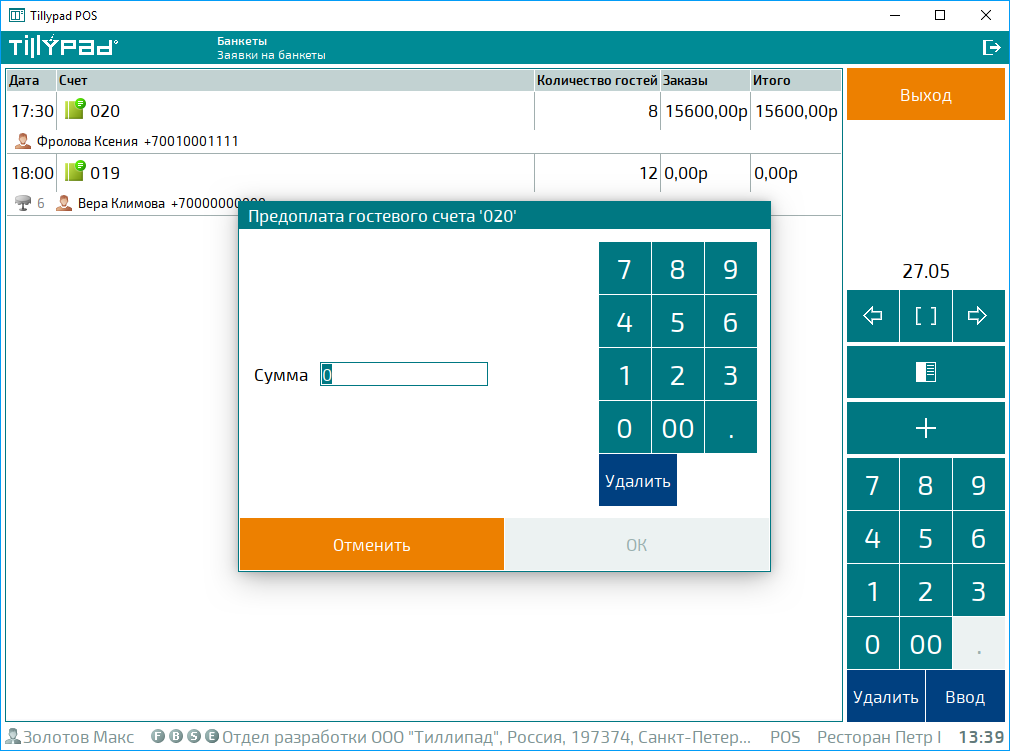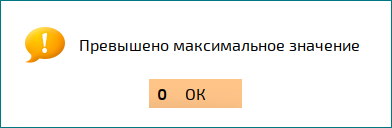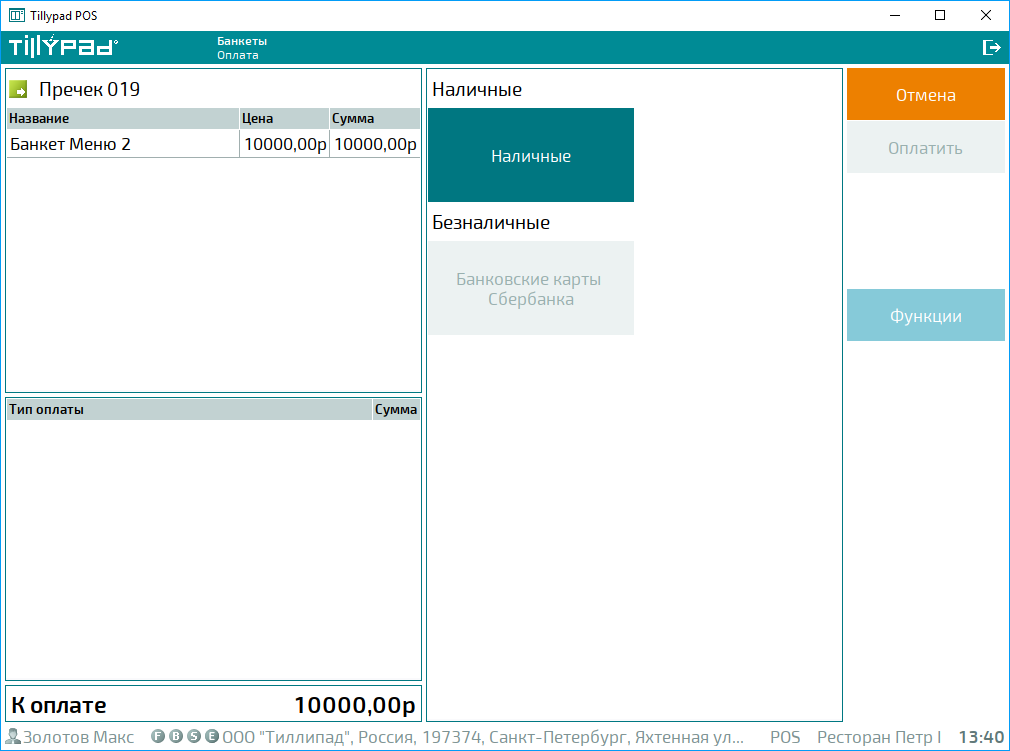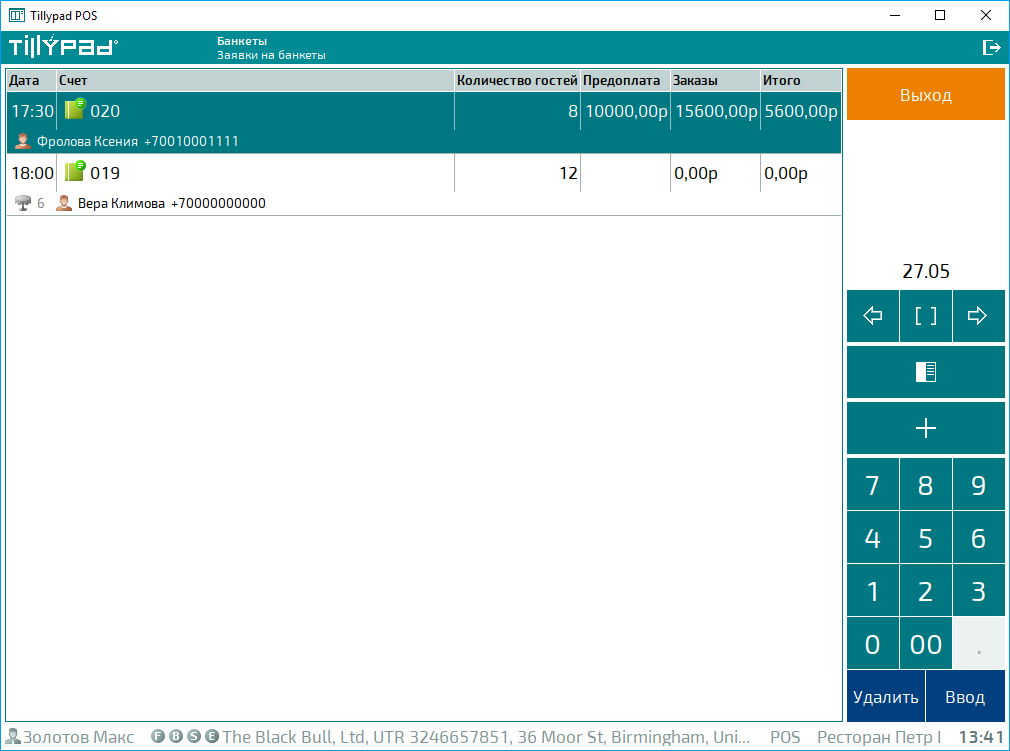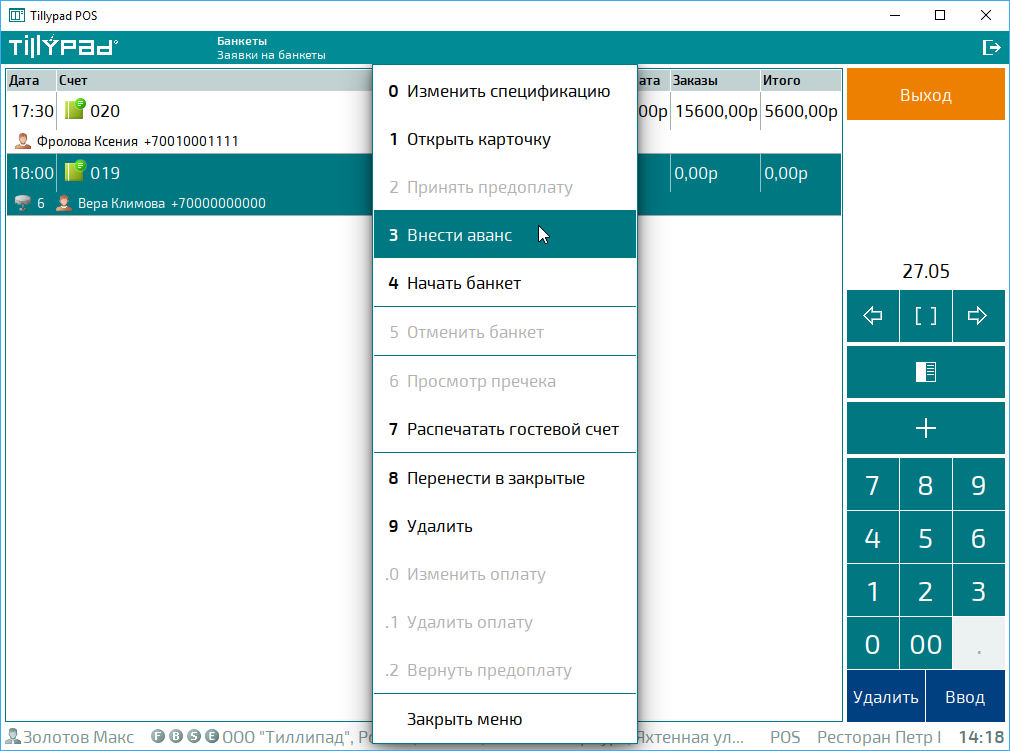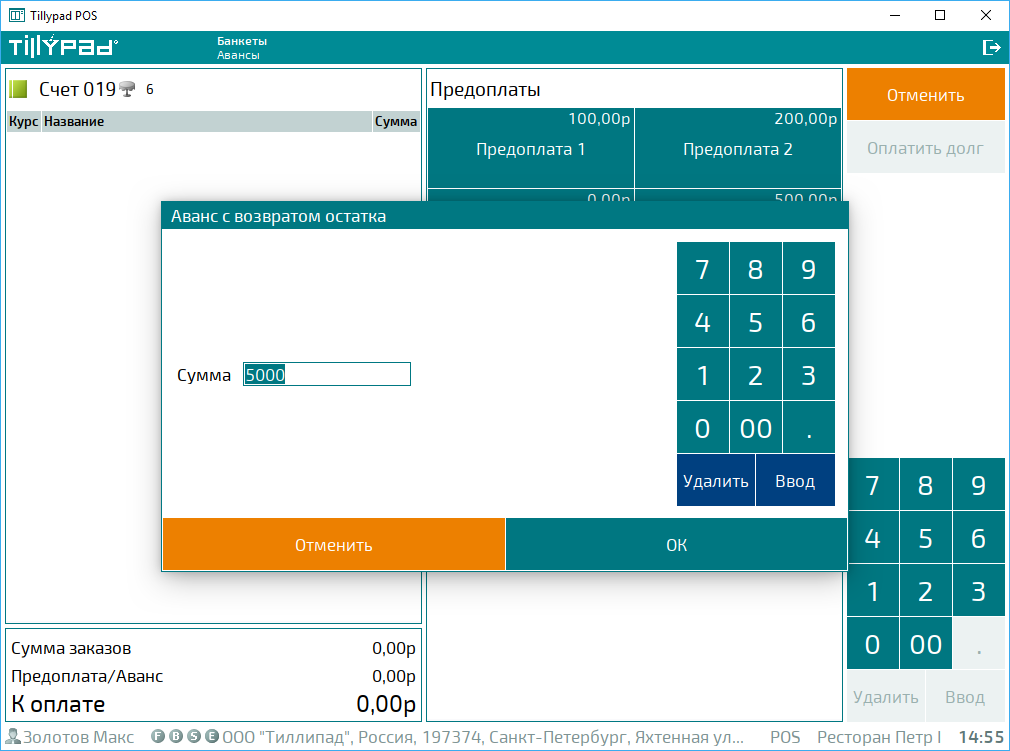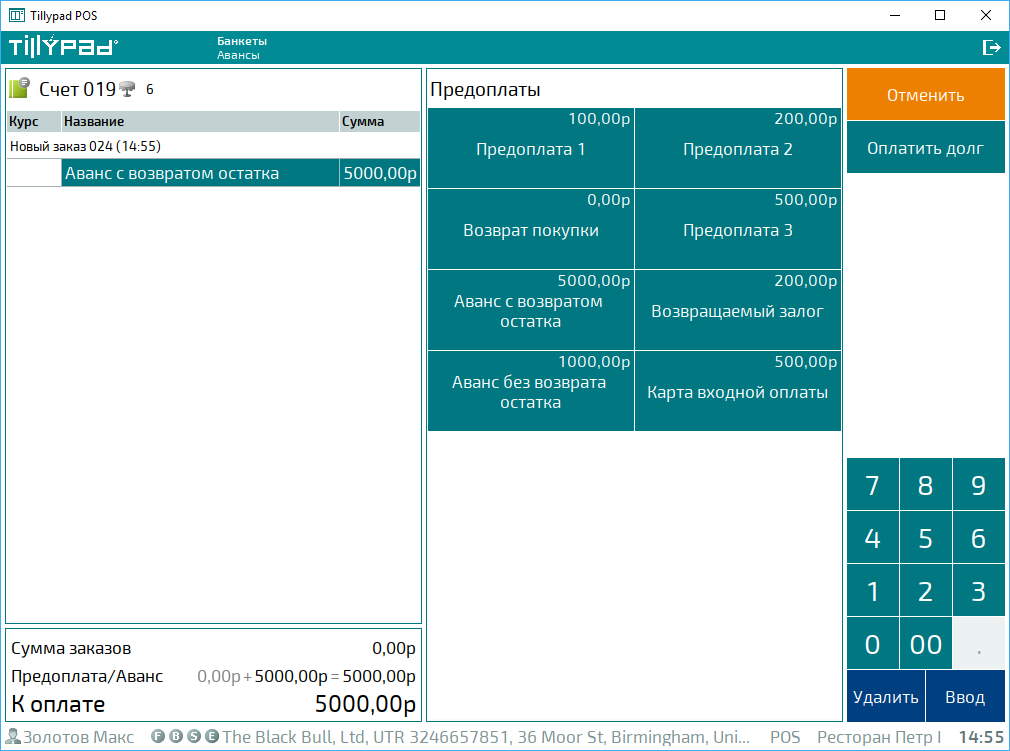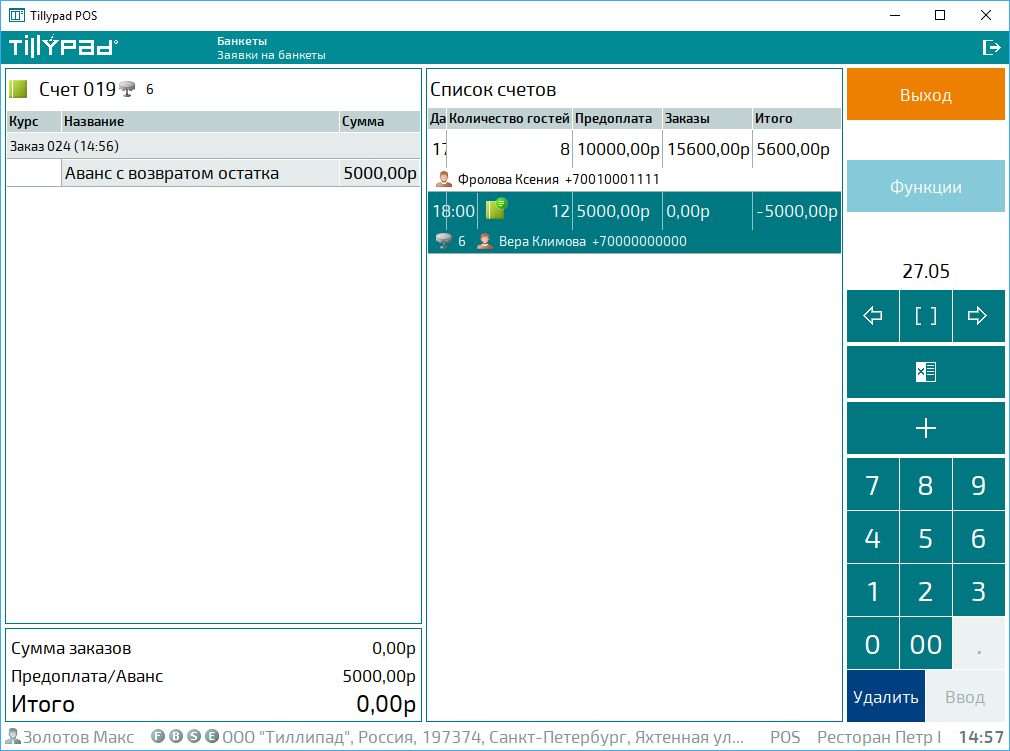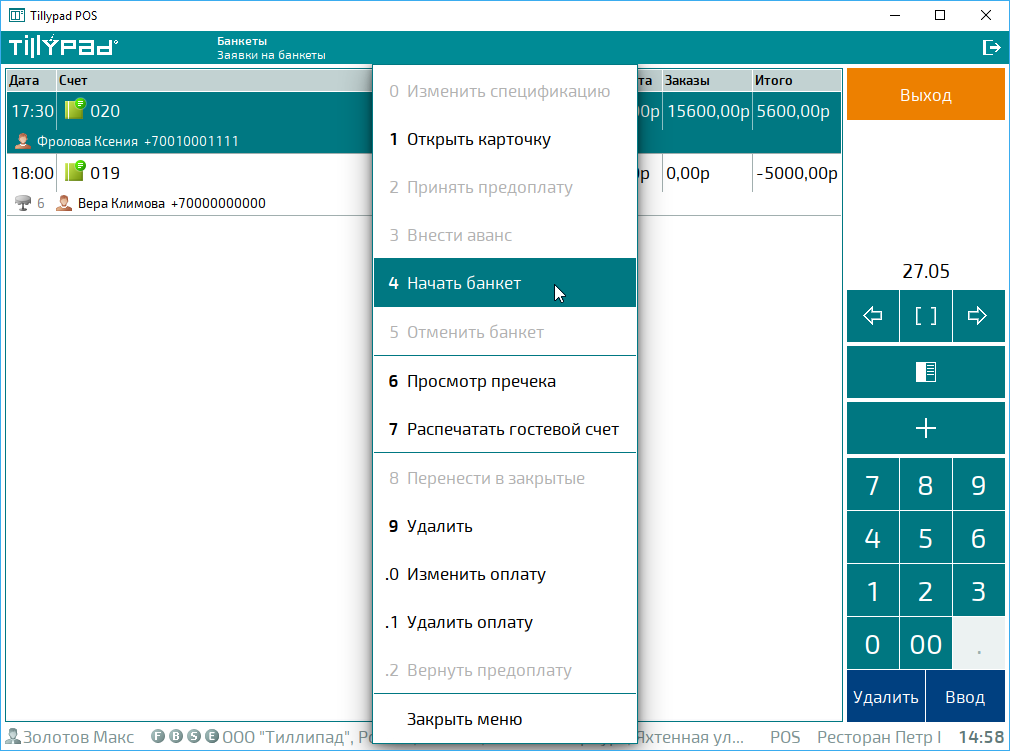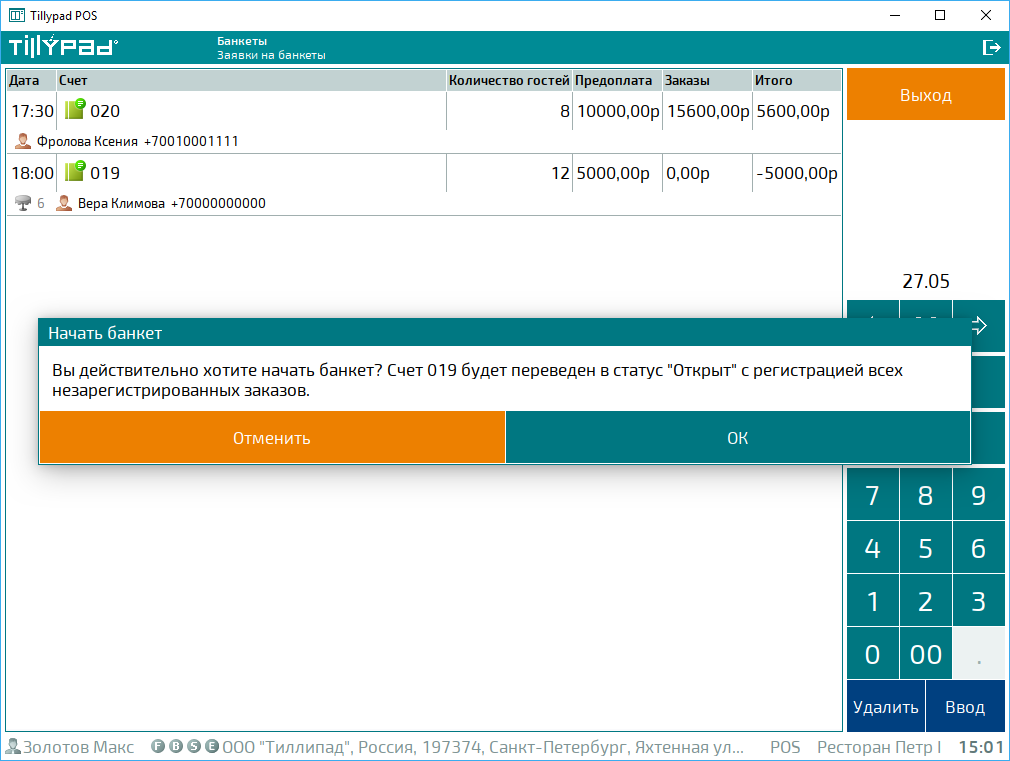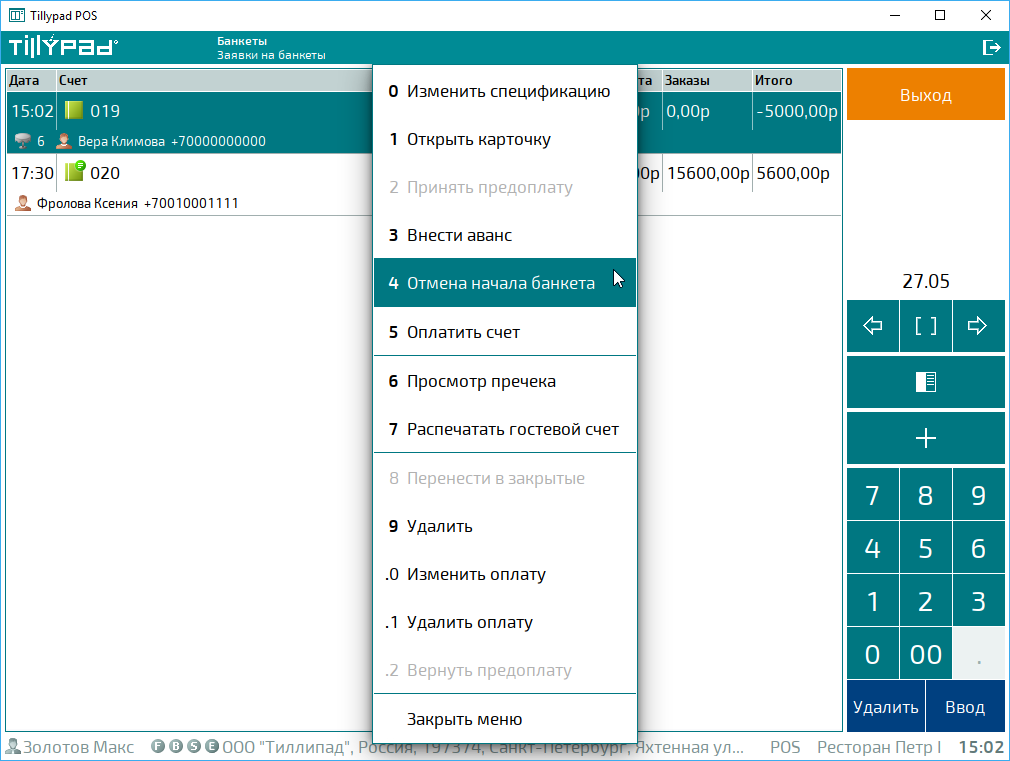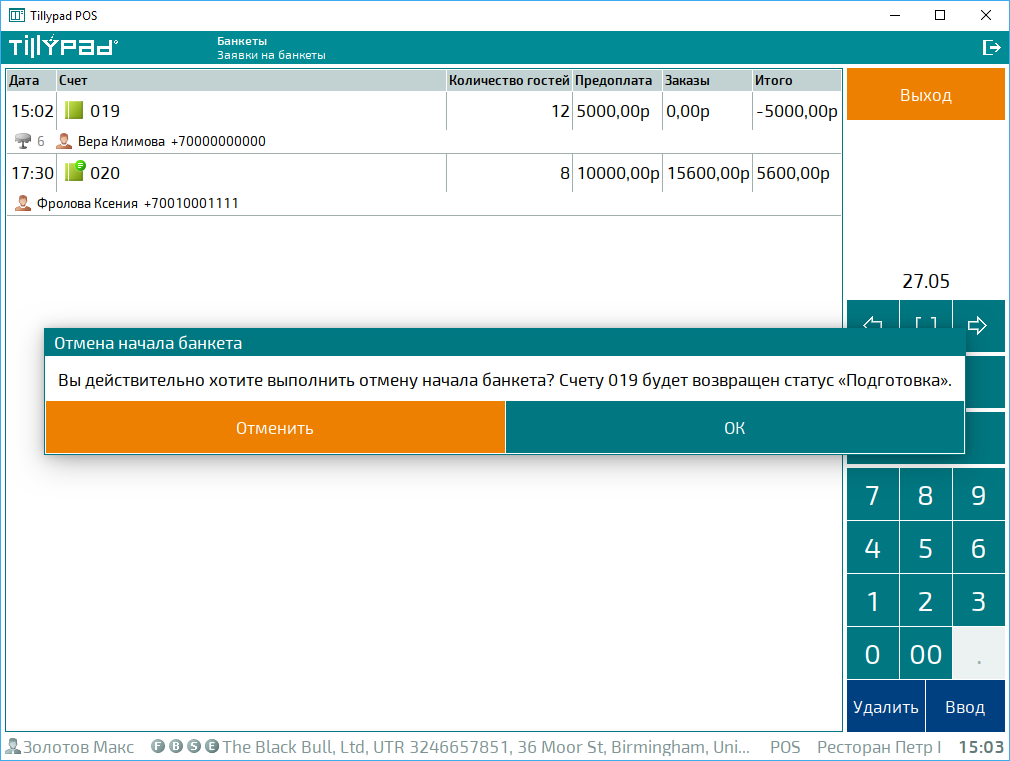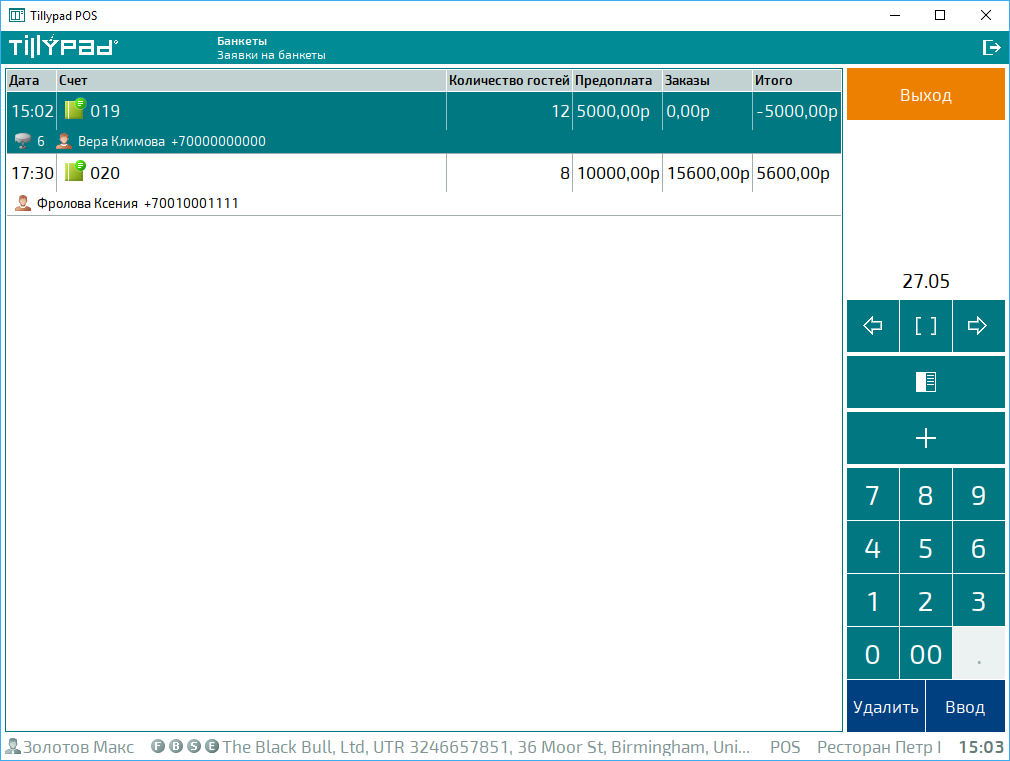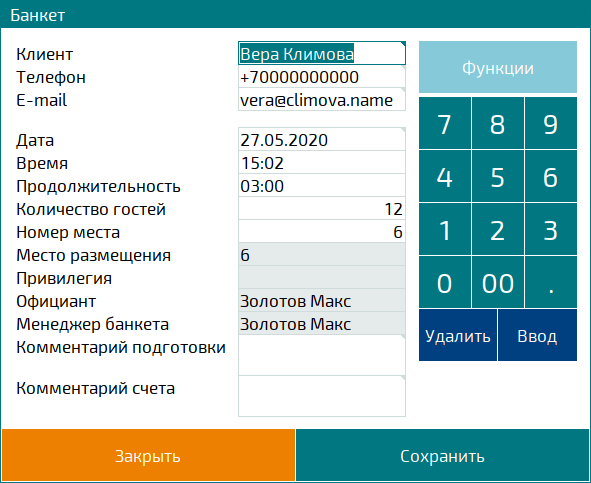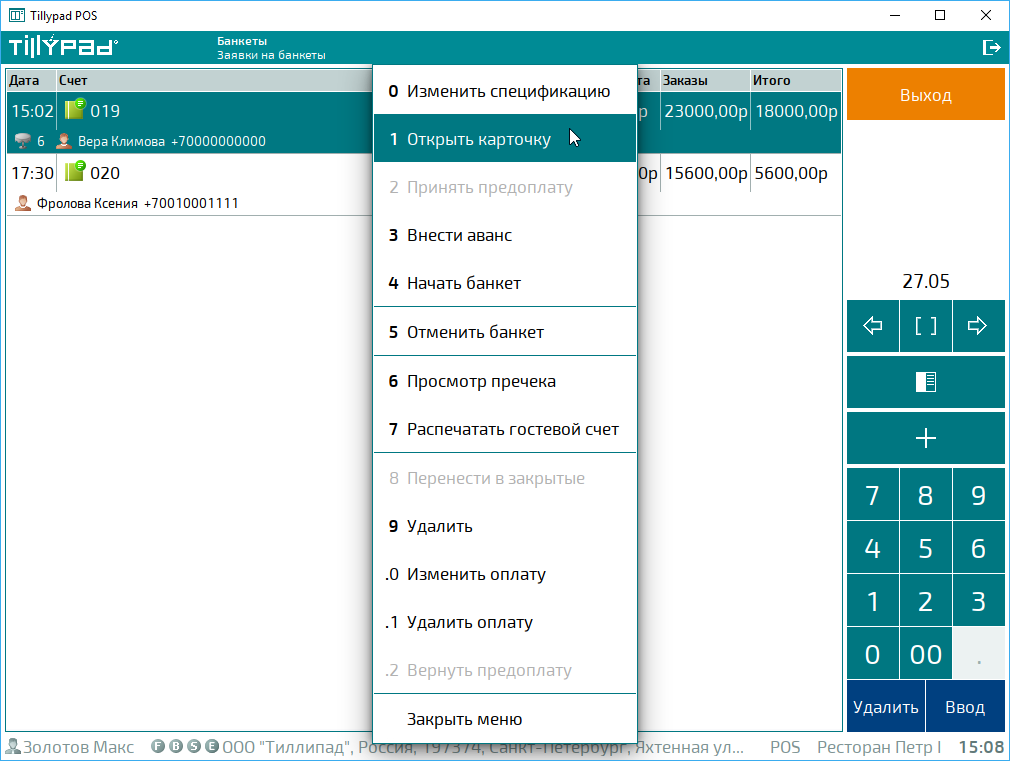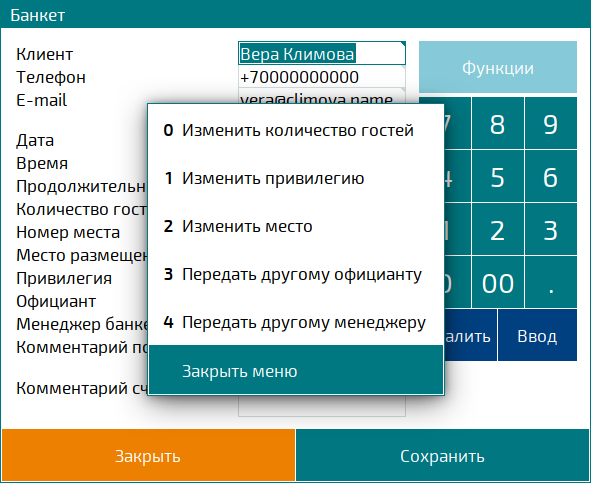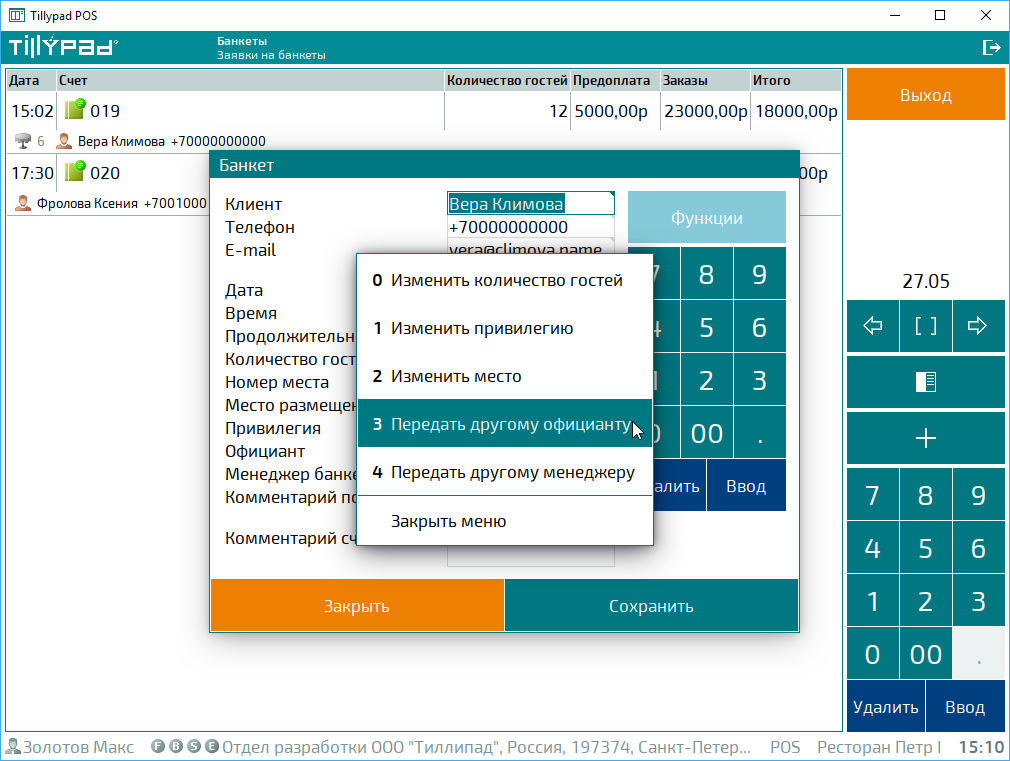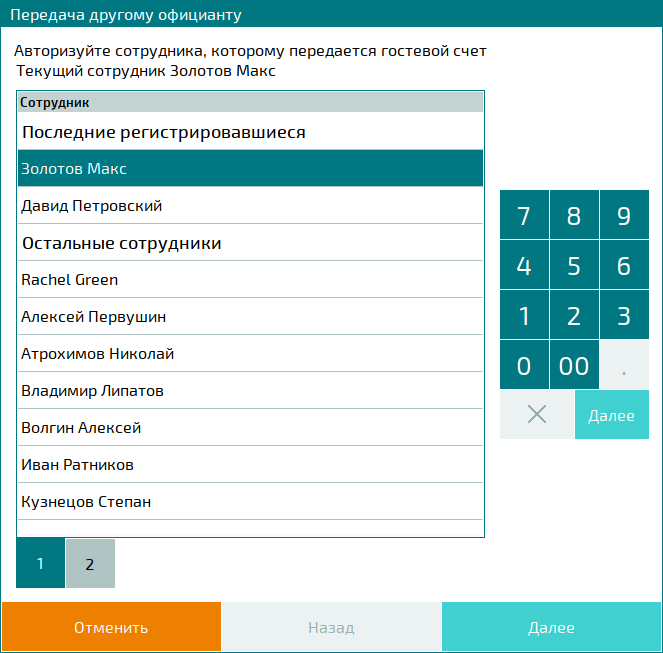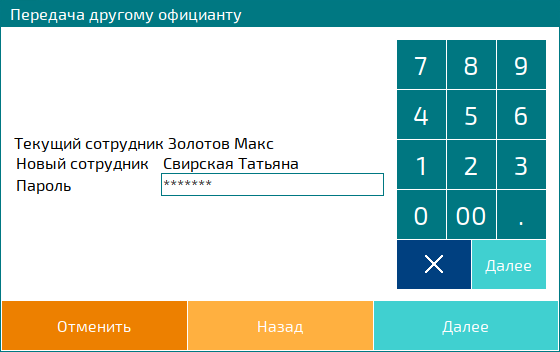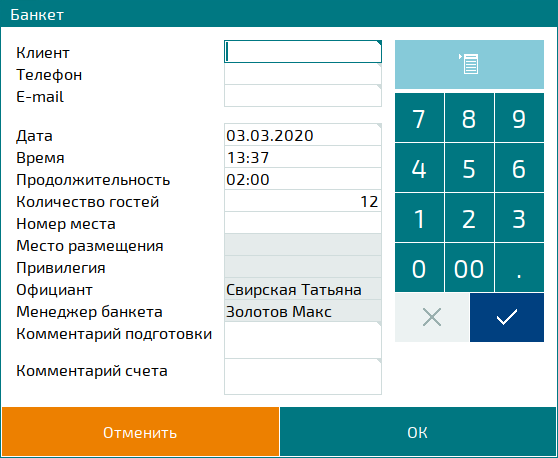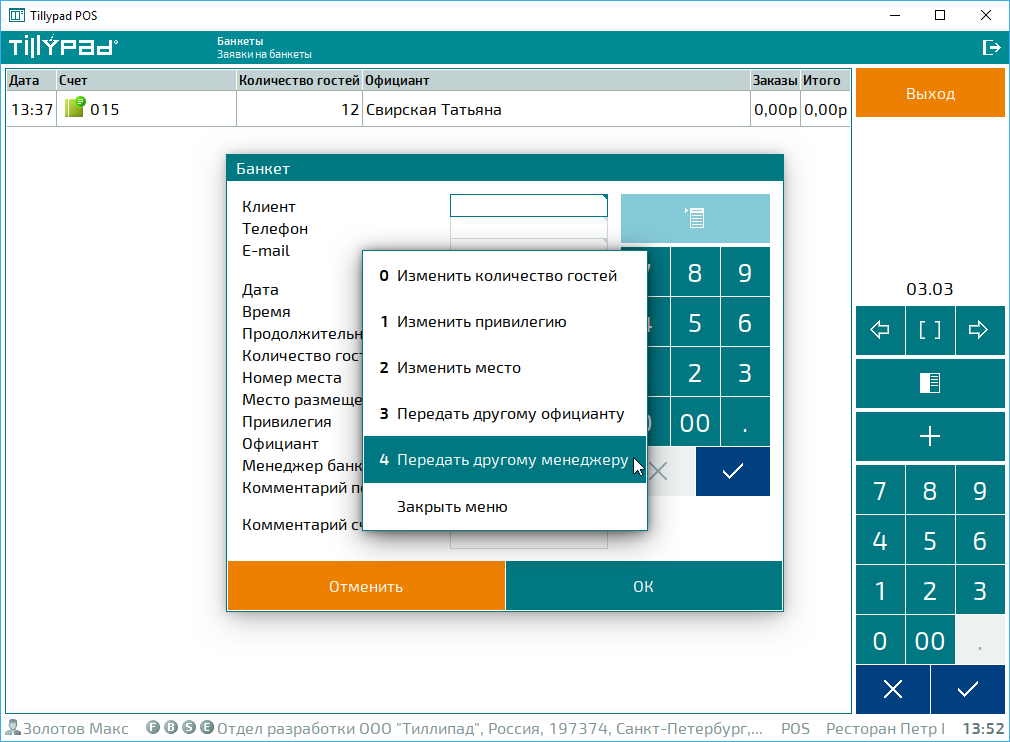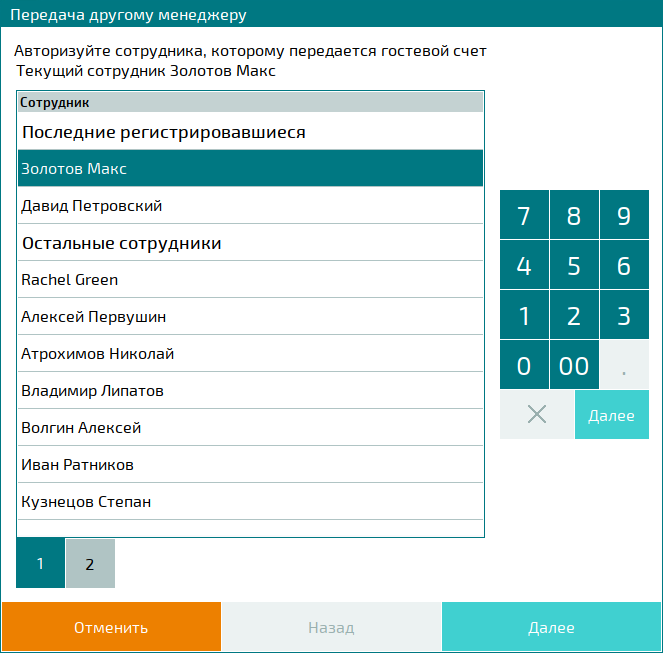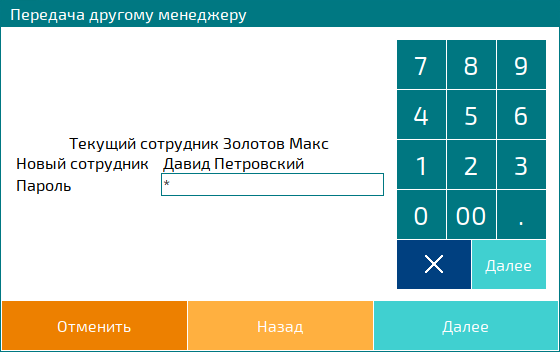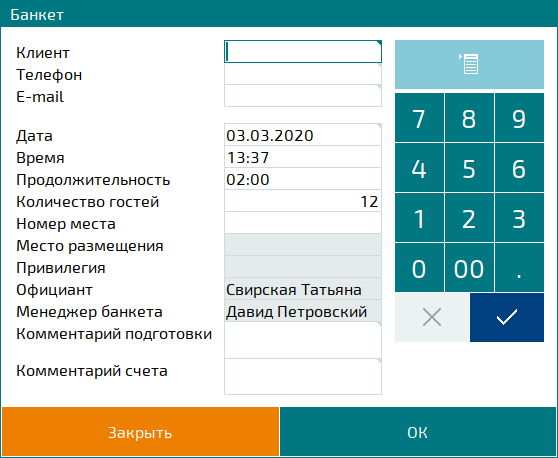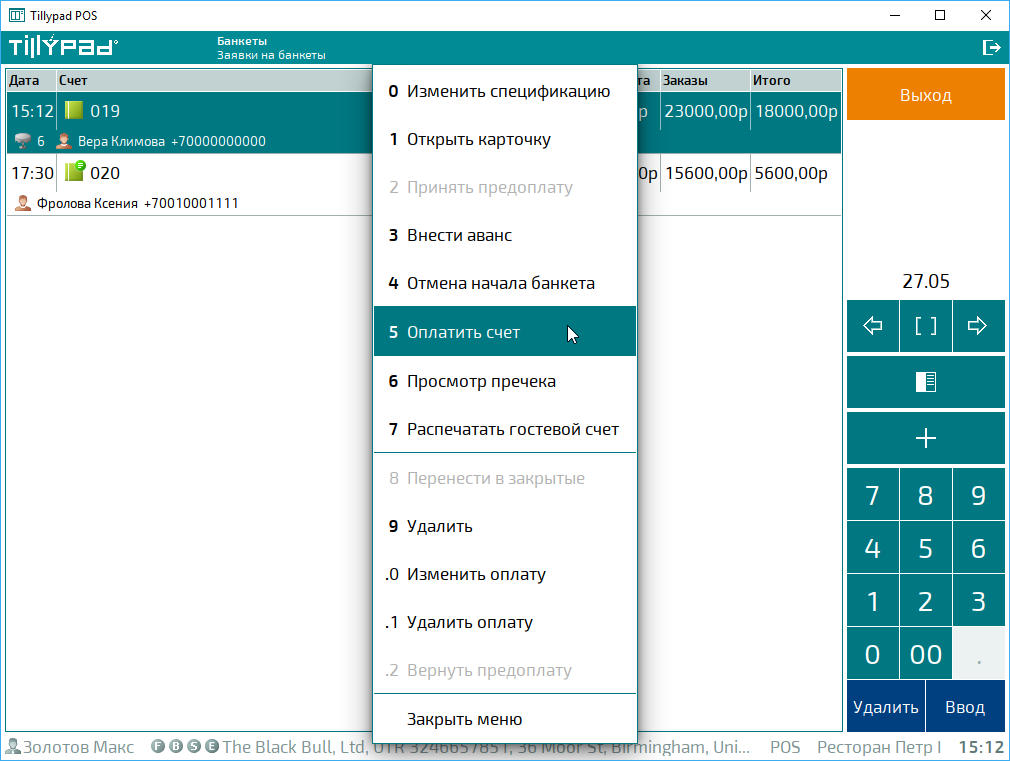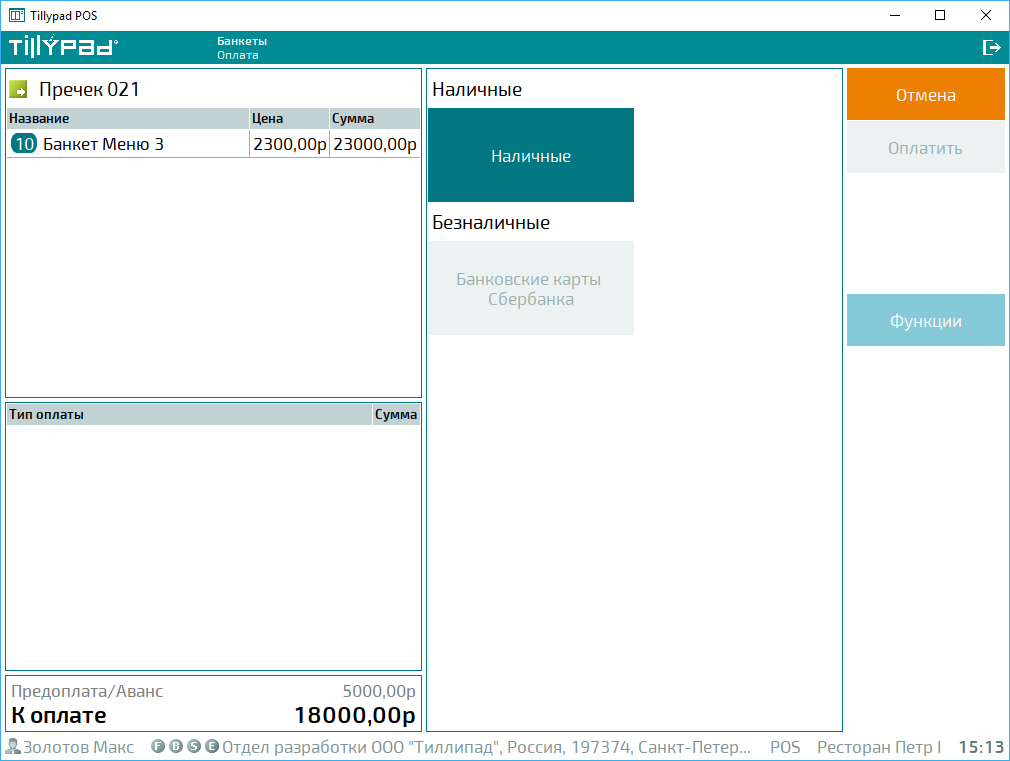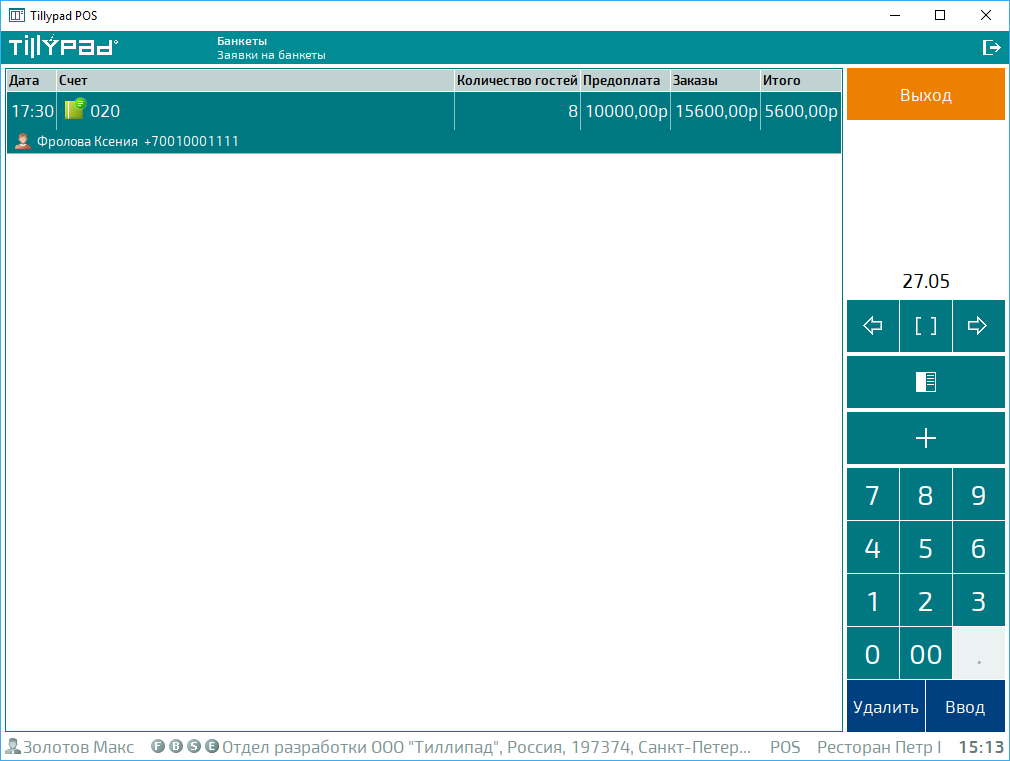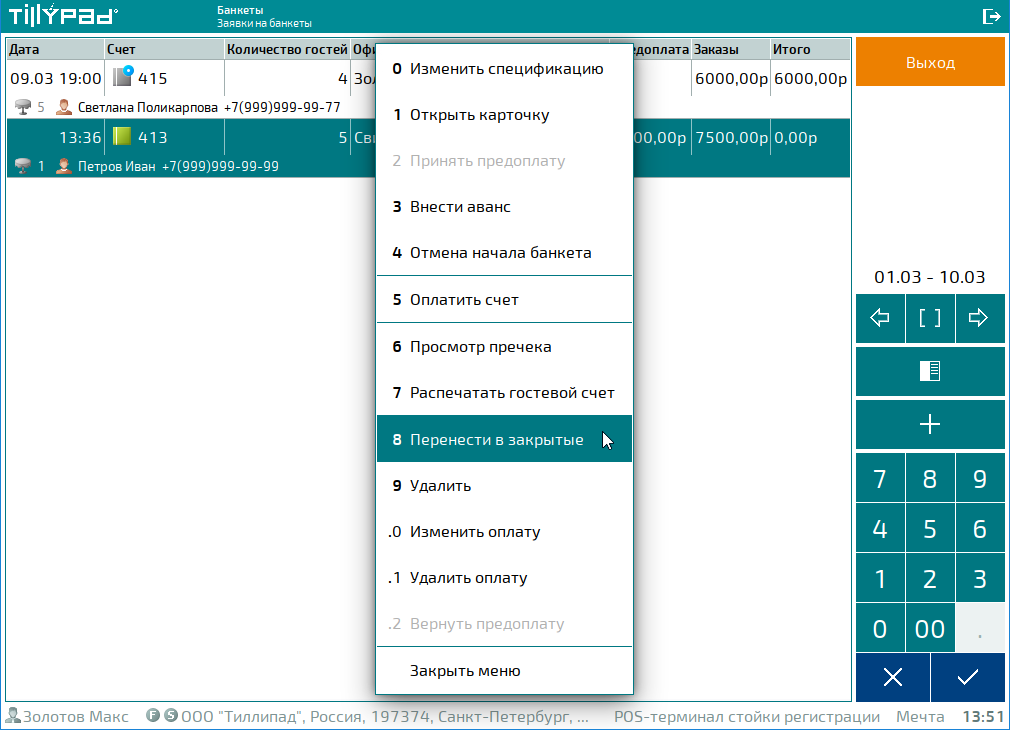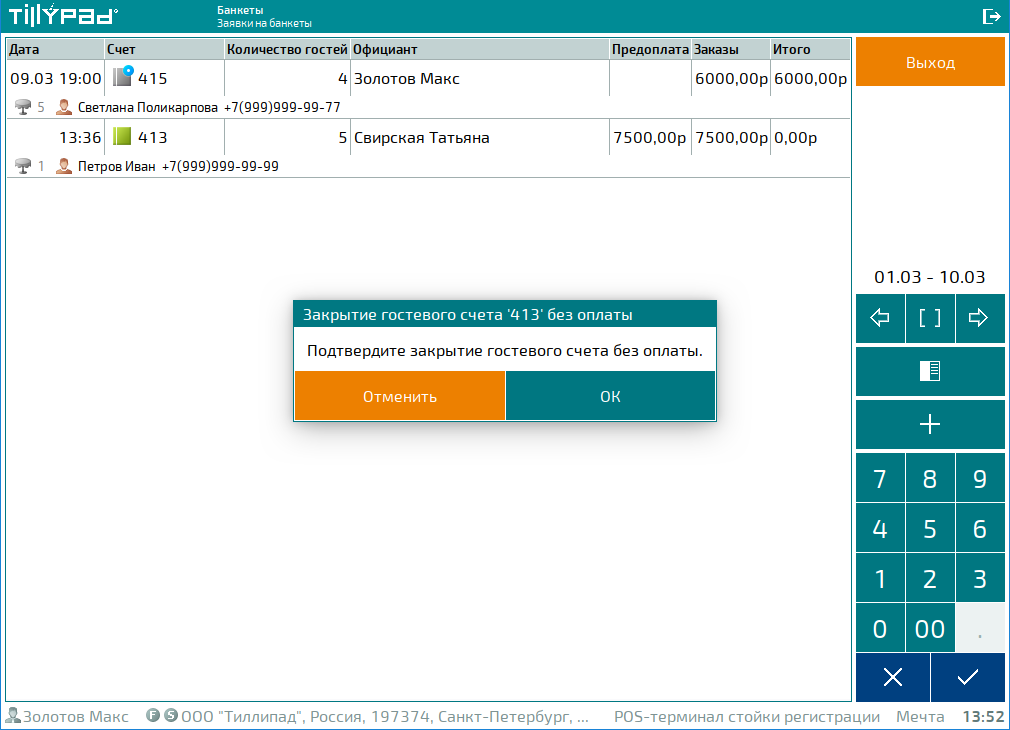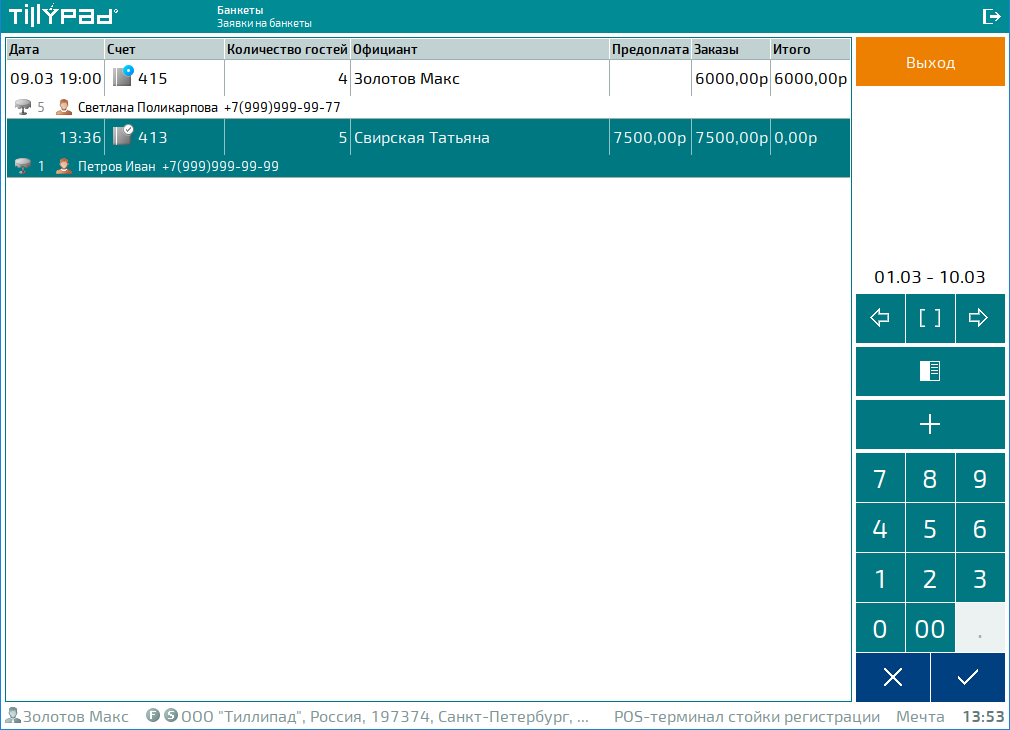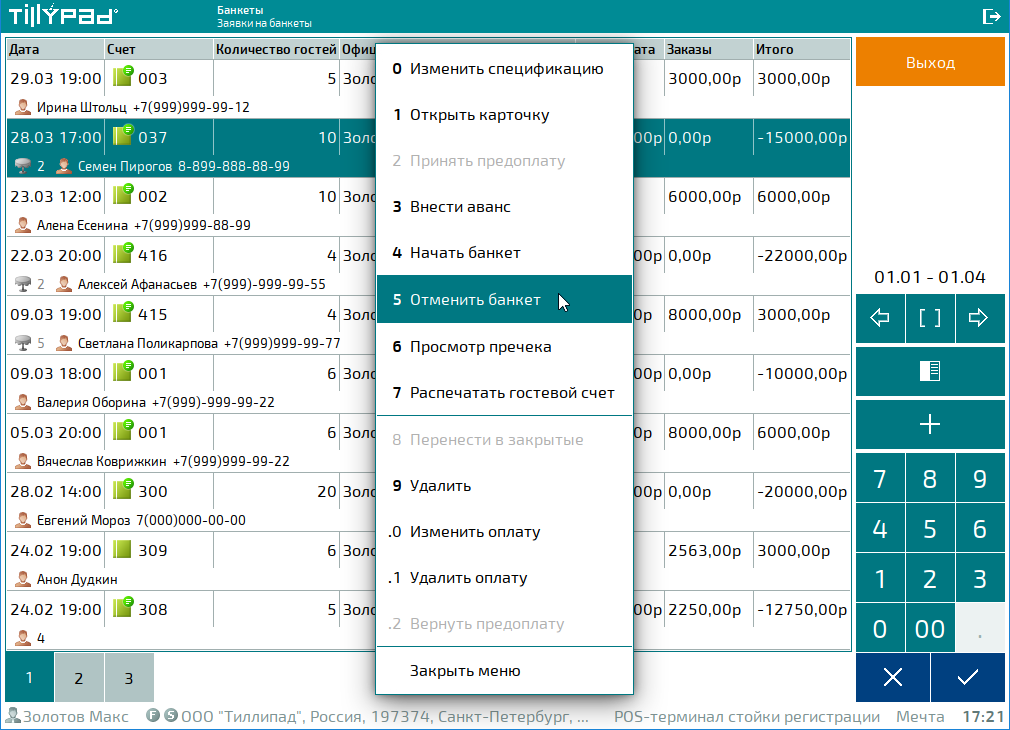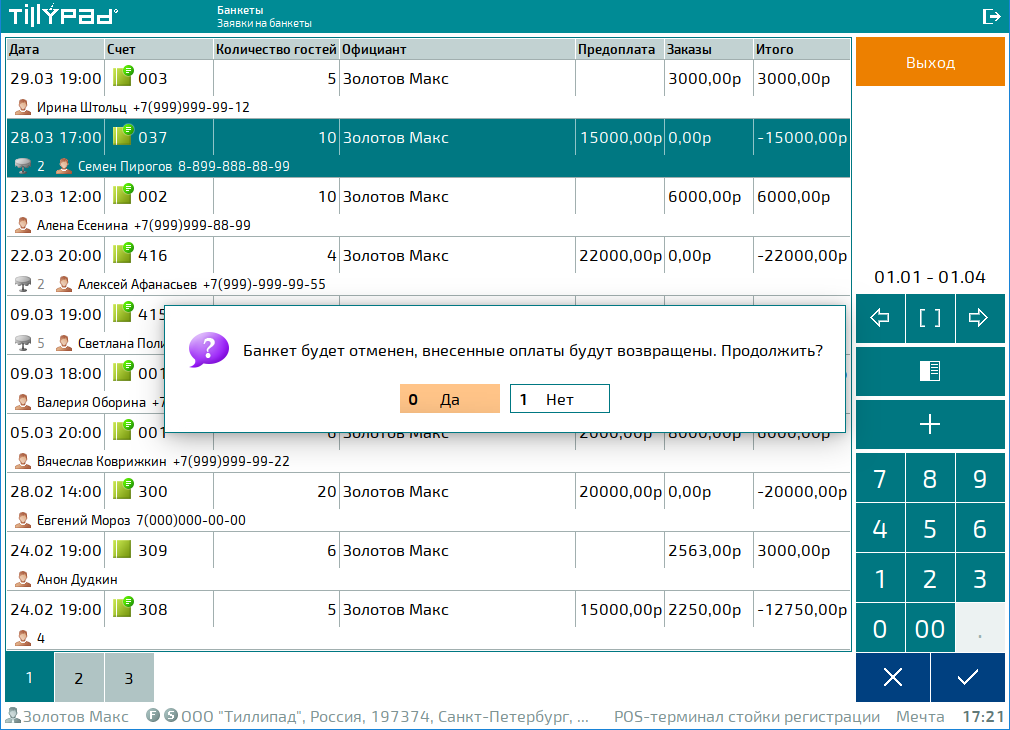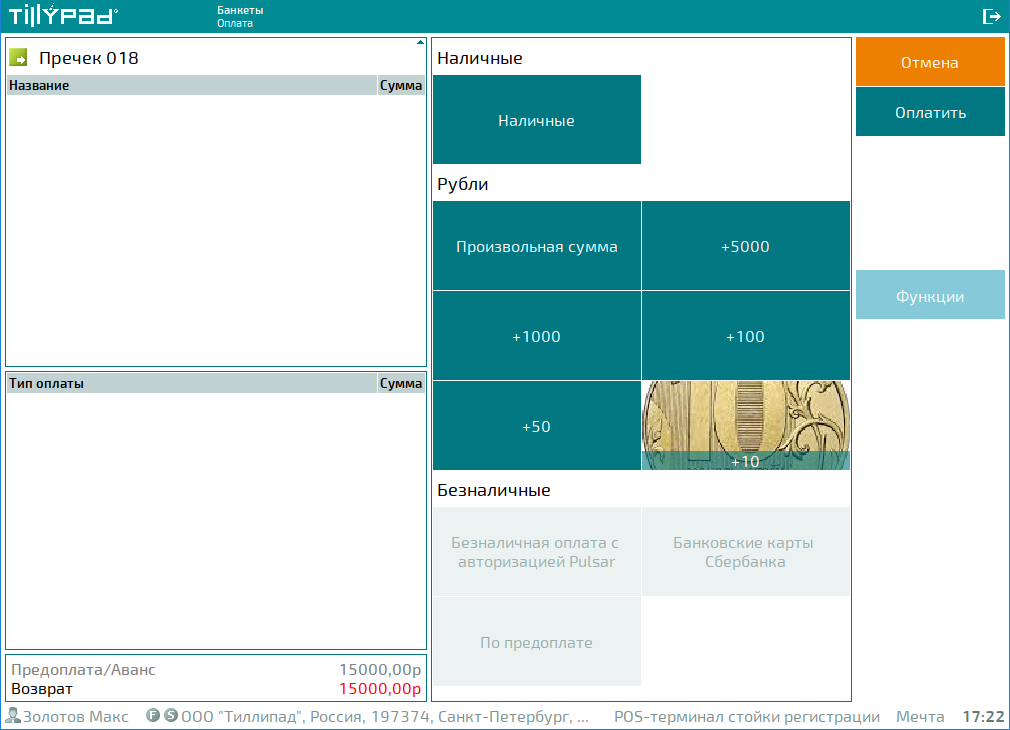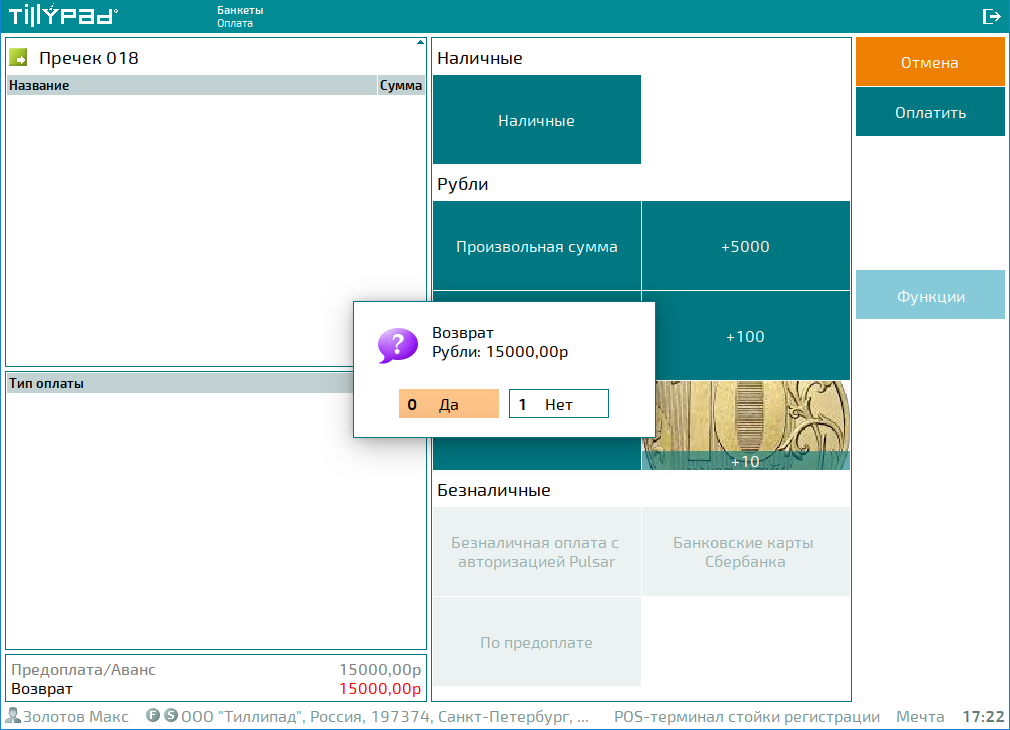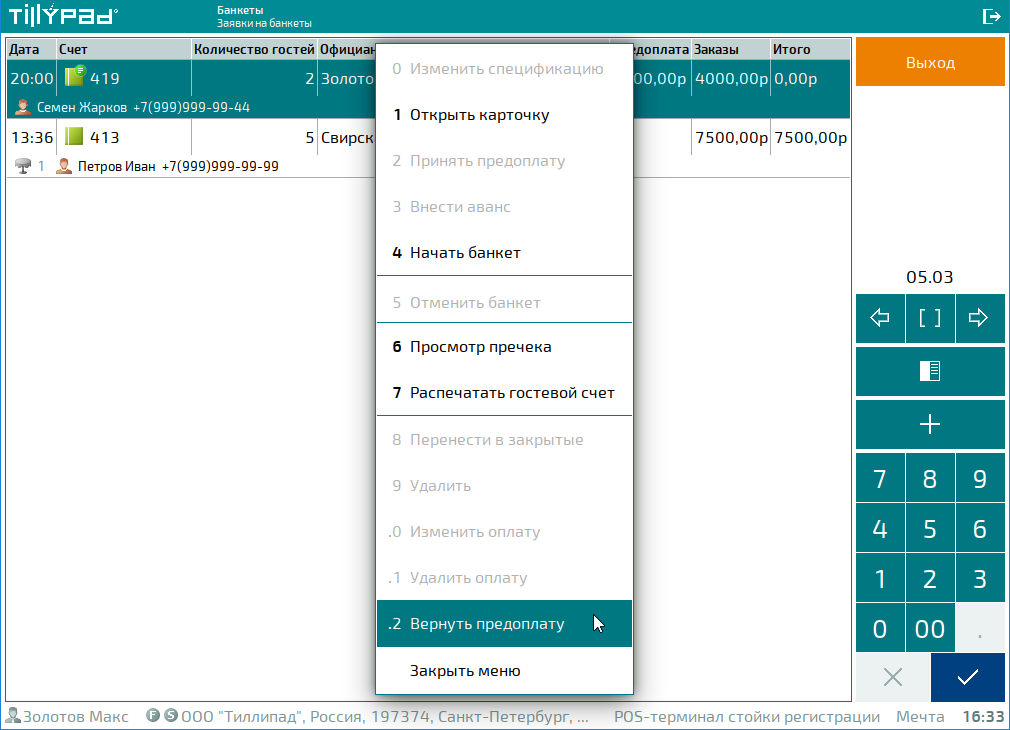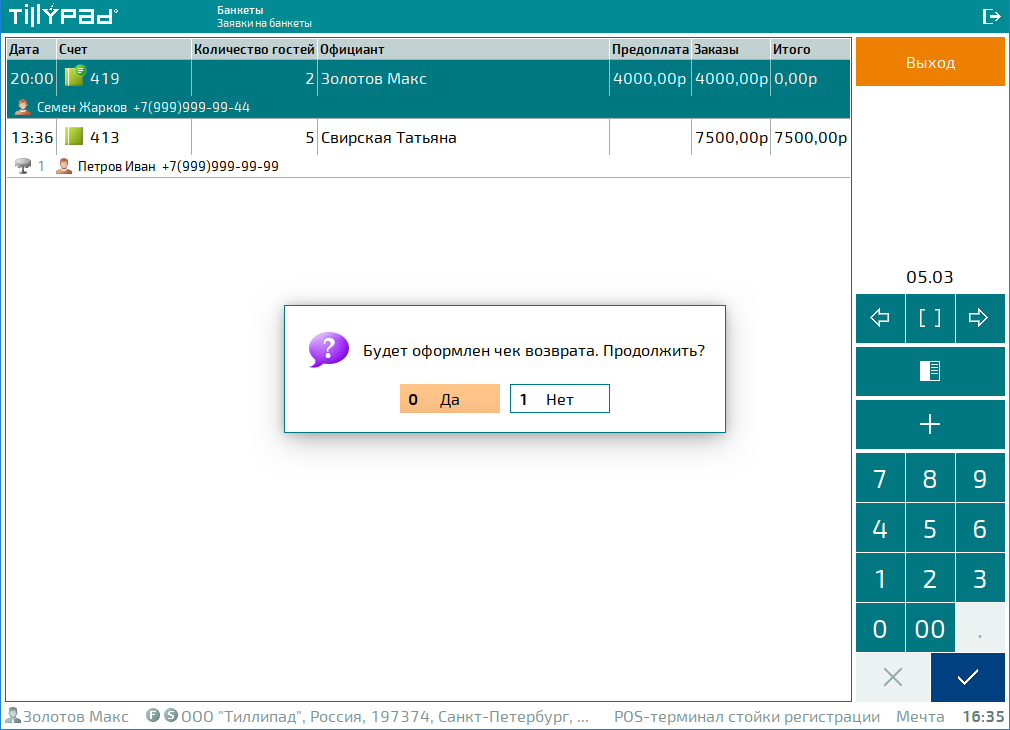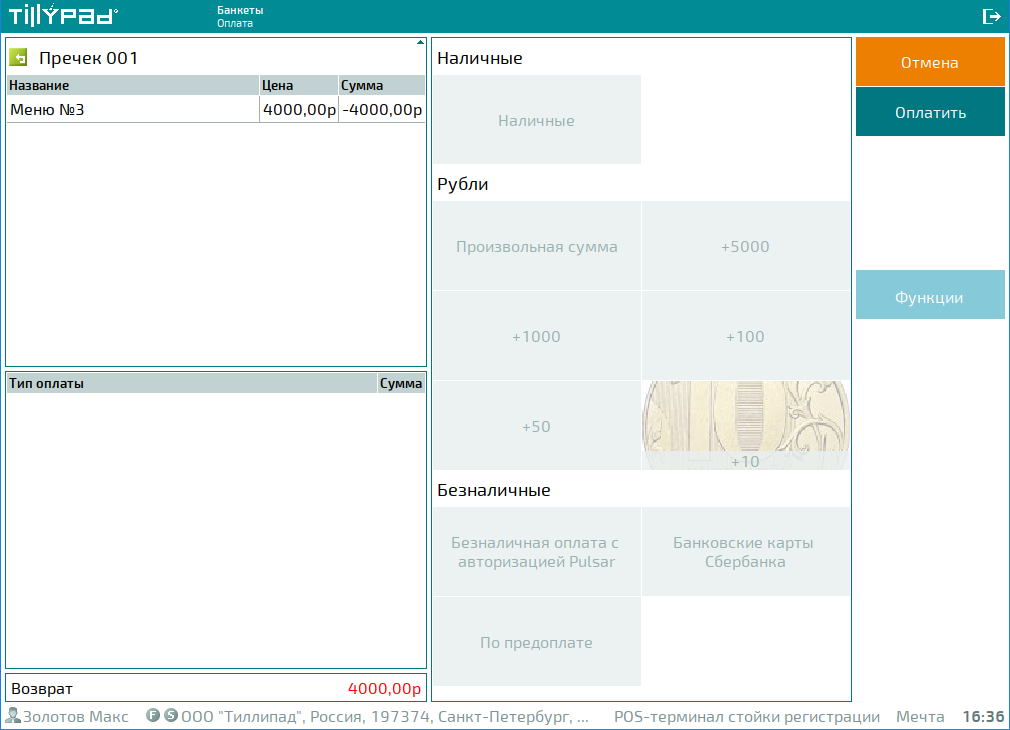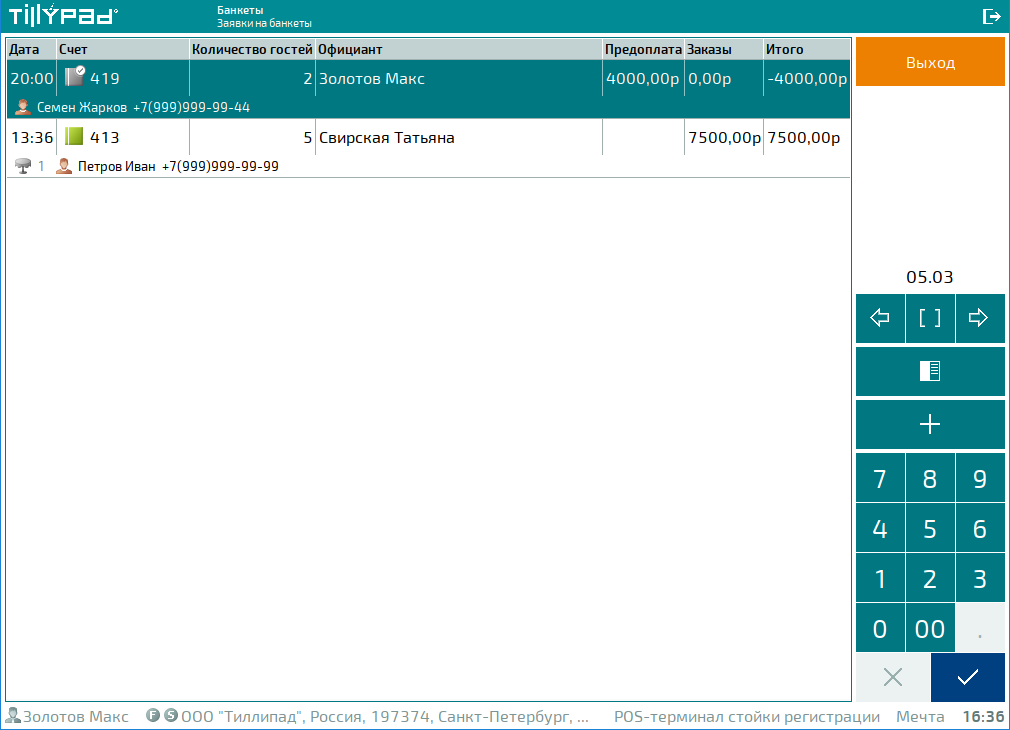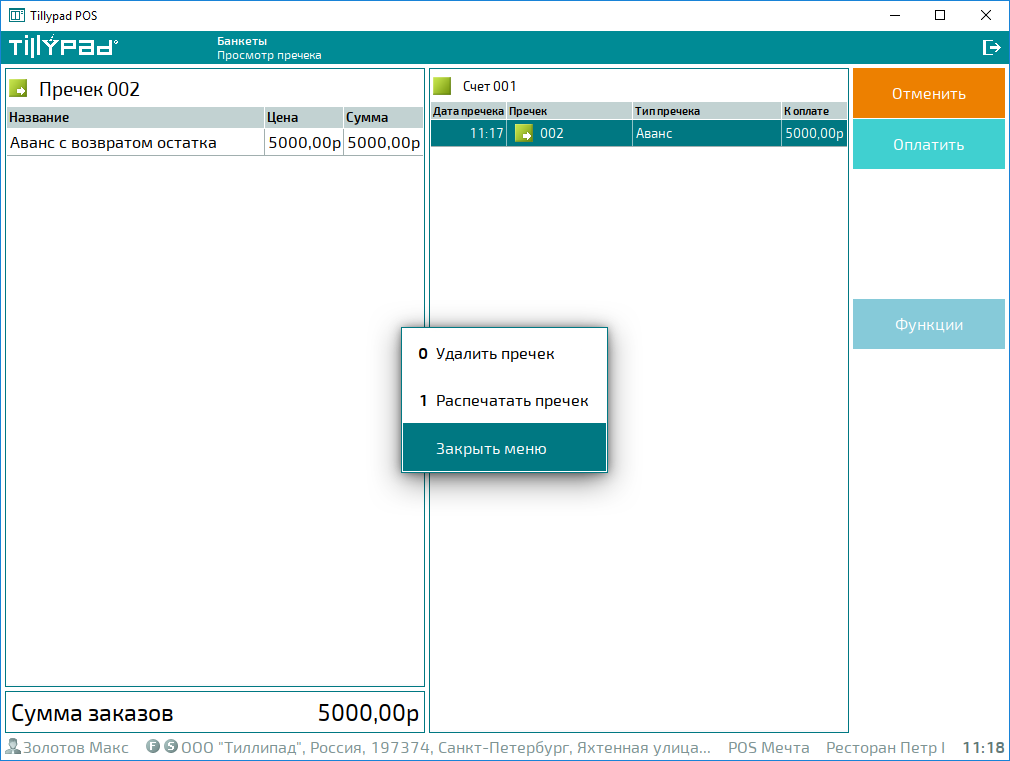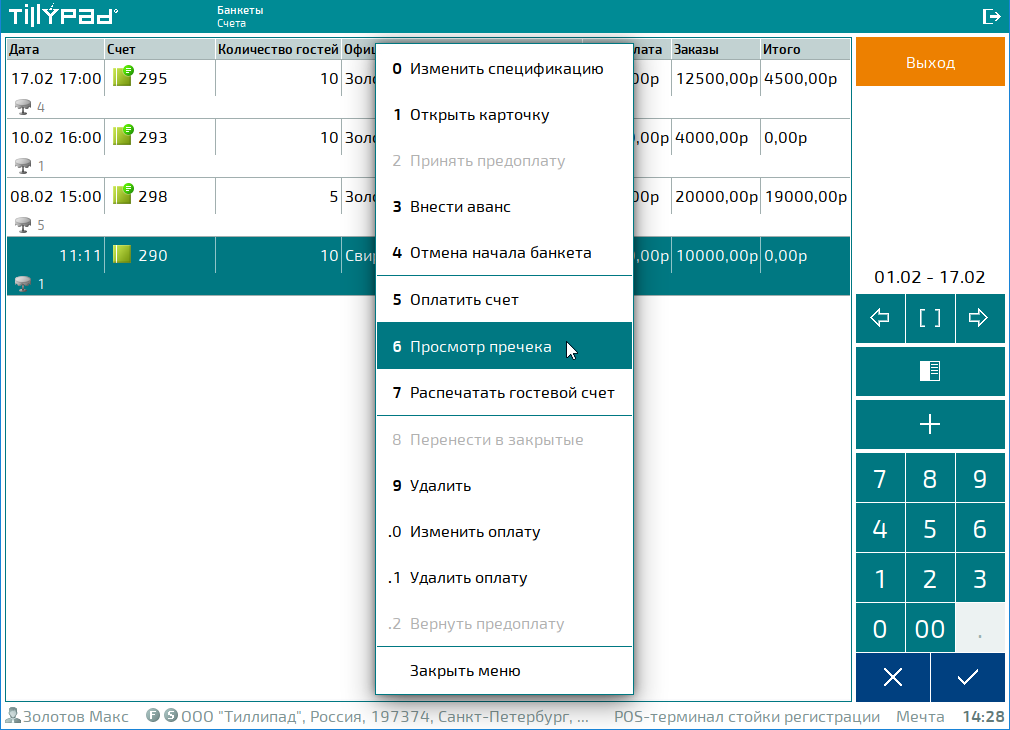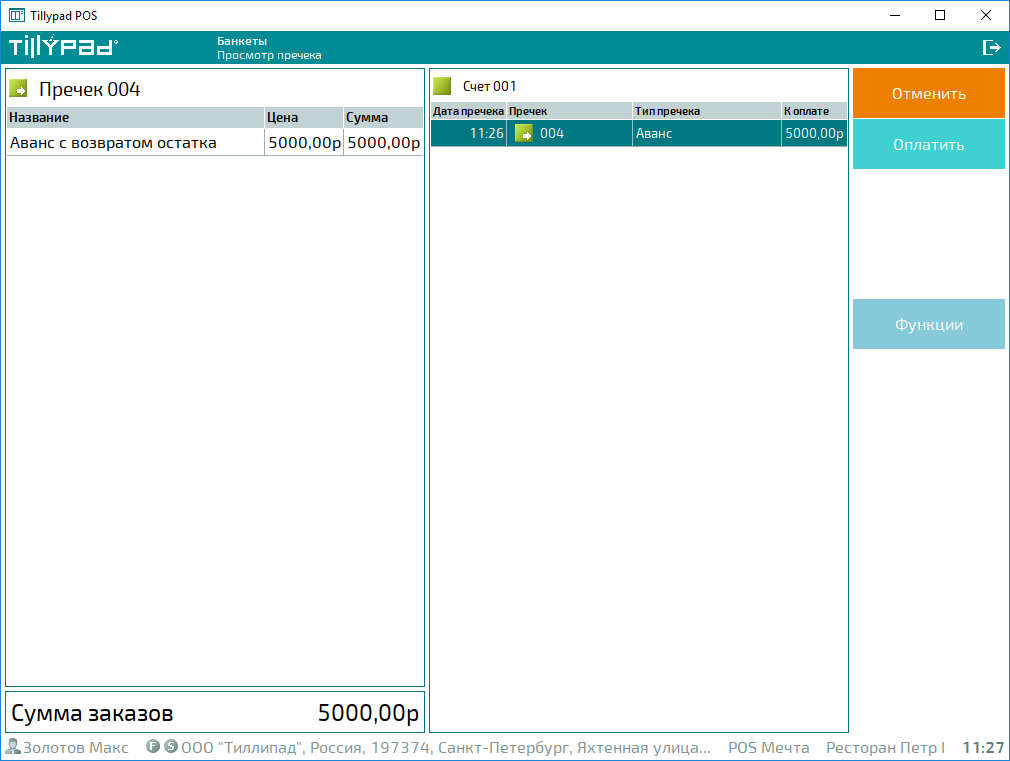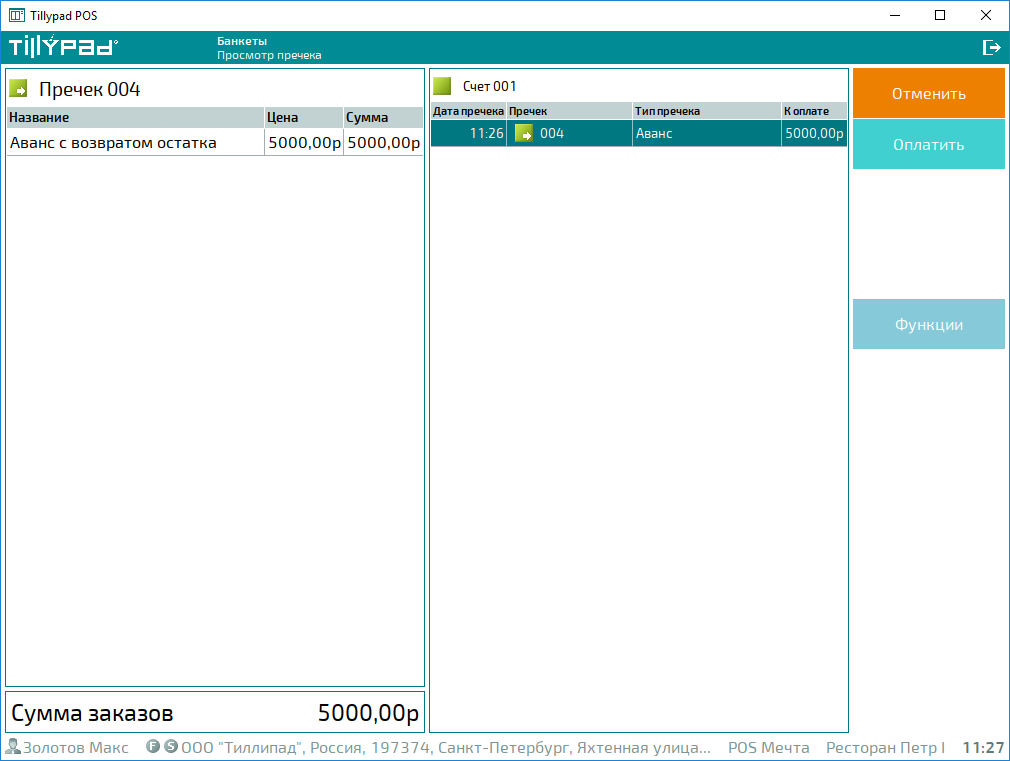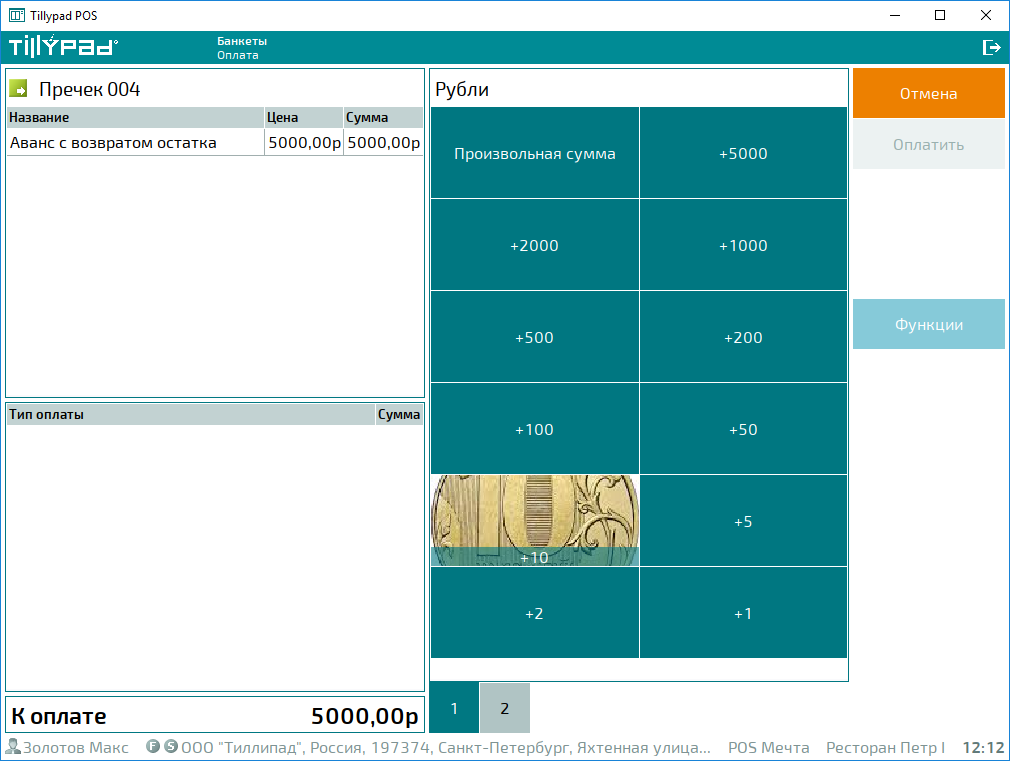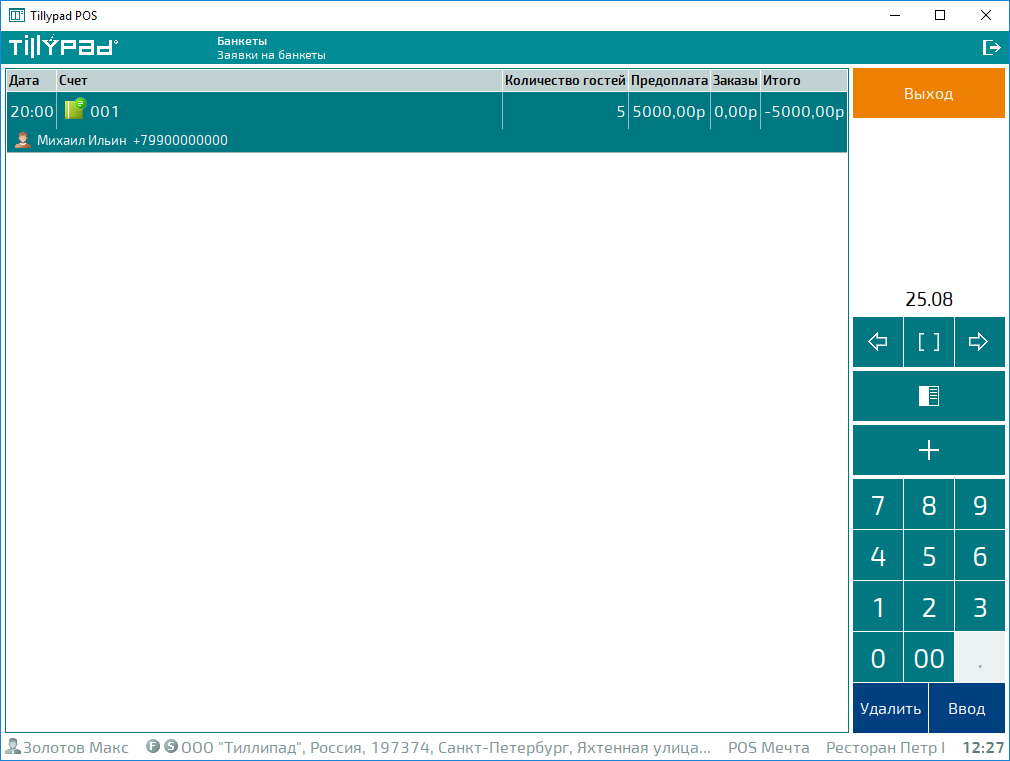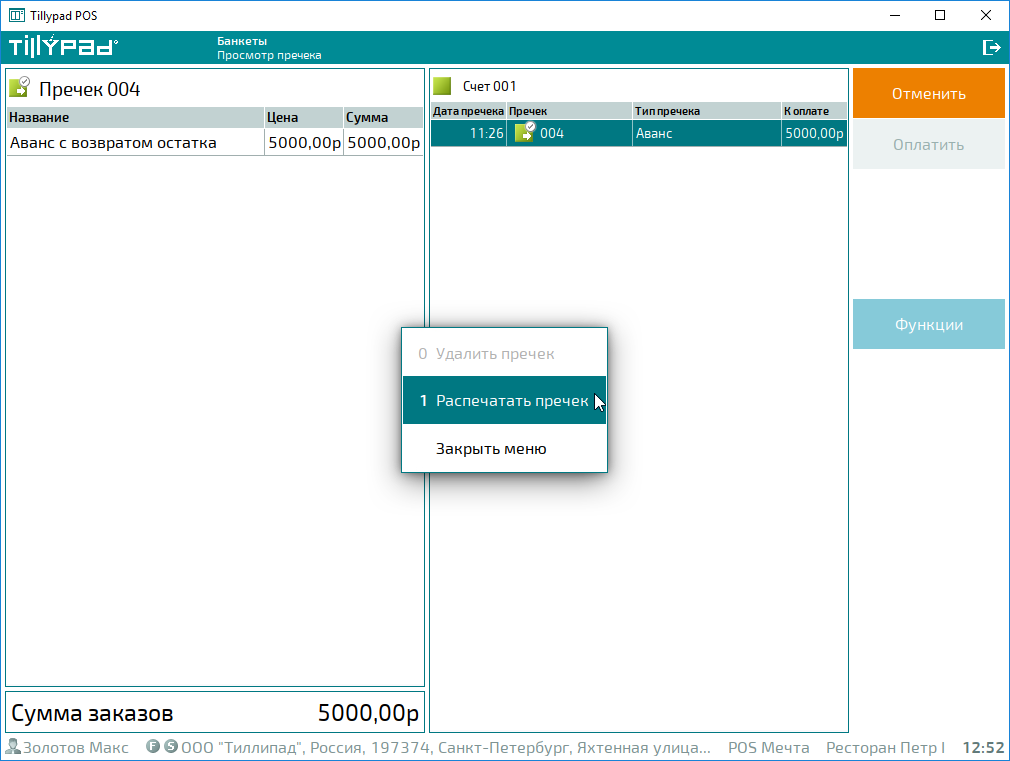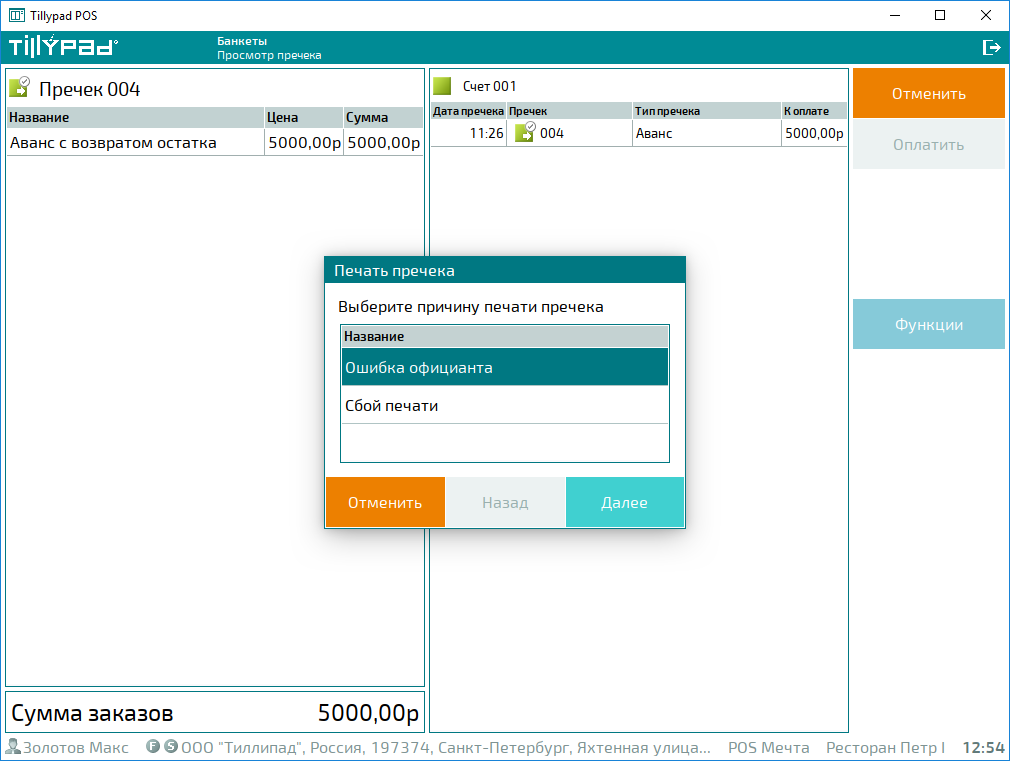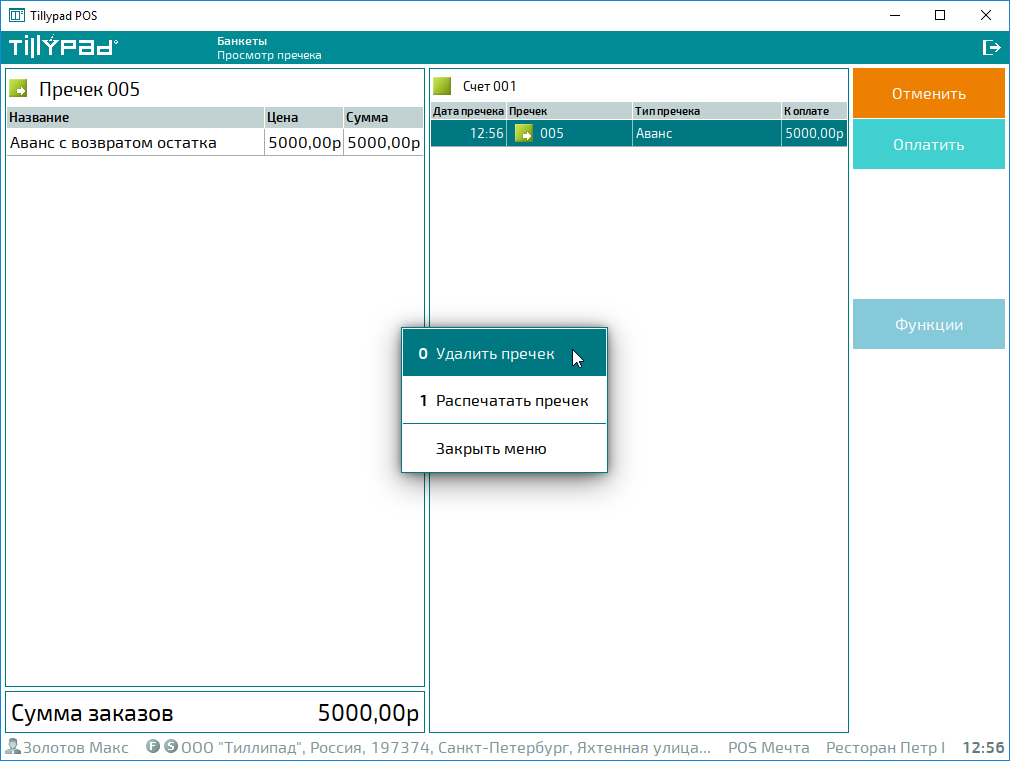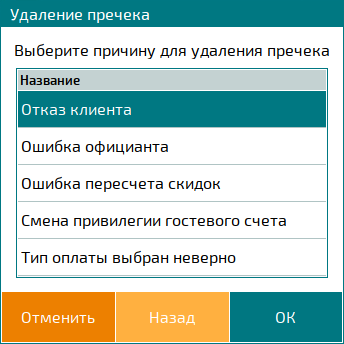© Tillypad, 2004-2024
В режиме можно принимать заявки на банкеты, вносить предварительную оплату и выполнять окончательные расчеты после банкетов. В этом режиме можно получить информацию о проведенных и запланированных банкетах.
Предупреждение
Для работы в режиме нужна «F-лицензия (фронт-офис)».
При приеме заявки на банкет сотрудник вводит информацию о клиенте, время и место проведения банкета, количество гостей, а также другие дополнительные сведения, нужные для подготовки и проведения банкета. При оформлении заявки на банкет клиент вносит предоплату или оплачивает аванс.
До начала проведения банкета гостевой счет, созданный при приеме заявки, можно просматривать и изменять только в режиме . В гостевой счет и его заказы можно внести любые необходимые изменения.
Проведение банкета начинается по команде . При этом на кухне печатаются марки заказов. Счет банкета получает статус «Открыт», а его заказы - статус «Завершен». Новые заказы в гостевой счет проводимого банкета можно добавлять в режиме .
После завершения банкета производится окончательный расчет с клиентом. Оплатить банкет можно в режимах , или .
Порядок работы в режиме :
После начала банкета можно отменить начало его проведения. При этом гостевому счету банкета будет возвращен статус «Подготовка».
В этом режиме работы можно:
В списке гостевых счетов режима можно:
На экране редактора гостевого счета можно:
После регистрации в программе и выбора режима работы открывается стартовый экран со списком заявок на банкеты, запланированные на текущую дату.
Для просмотра ранее проведенных или запланированных банкетов воспользуйтесь кнопками навигации для выбора даты или диапазона дат:
 – просмотр счетов предыдущего дня,
– просмотр счетов предыдущего дня,
 – открытие календаря для выбора даты или диапазона дат,
– открытие календаря для выбора даты или диапазона дат,
 – просмотр счетов следующего дня.
– просмотр счетов следующего дня.
Чтобы создать заявку на проведение банкета, нажмите на кнопку  .
.
В результате будет открыта карточка банкета. Внесите в нее информацию о предстоящем банкете.
Для завершения операции нажмите на кнопку . В результате будет создан гостевой счет с пустой спецификацией.
Для отказа от создания заявки на банкет нажмите на кнопку .
Для внесения заказов клиента необходимо использовать операцию редактирования гостевого счета банкета.
Эта операция позволяет редактировать сведения в карточке банкета или его спецификацию. Чтобы изменить гостевой счет, укажите дату проведения банкета или диапазон дат, в который она будет входить.
Изменение спецификации банкета
Чтобы заполнить спецификацию банкета или внести в нее необходимые изменения, выделите заявку на банкет в списке и выберите в контекстном меню команду .
В результате будет открыт экран редактирования спецификации банкета. Внесите в спецификацию необходимые элементы прейскуранта.
Чтобы сохранить изменения, внесенные в спецификацию, нажмите на кнопку .
В результате экран заполнения спецификации будет закрыт, и будет открыт экран со списком банкетов.
Если для сохранения изменений была использована кнопка , то при следующем изменении спецификации элементы прейскуранта можно будет добавить в тот же заказ, а если была нажата кнопка – будет создан новый заказ для этого же гостевого счета.
Изменение атрибутов банкета
Изменить атрибуты банкета можно в его карточке. Чтобы открыть карточку, выделите банкет в таблице и выберите в контекстном меню команду .
В результате будет открыта карточка банкета. Внесите необходимые изменения в карточку.
Для сохранения изменений, внесенных в карточку банкета нажмите на кнопку . Нажатие на кнопку позволит отказаться от изменения атрибутов банкета.
Чтобы внести предварительную оплату за банкет, выделите его в списке счетов и выберите в контекстном меню команду «Принять предоплату».
Внимание
Принять предоплату можно, если для банкета уже сформирован заказ. Если клиент хочет сначала внести сумму, а определиться с заказом позже, например, в процессе самого банкета, то ему нужно оплатить аванс.
Введите сумму, которую клиент хочет внести в качестве предварительной оплаты.
Внимание
Предоплату можно внести целиком в сумме заказа или частично. При вводе большей суммы откроется диалог с предупреждением.
Для продолжения нажмите . Если нужно отказаться от предварительной оплаты счета, нажмите на кнопку .
Выберите способ оплаты и внесите необходимую сумму.
Результат внесения предварительной оплаты выводится в списке счетов.
При внесении аванса в гостевой счет вносятся элементы прейскуранта, относящиеся к средствам предварительной оплаты.
Чтобы внести аванс, выделите нужный счет в списке и выберите в контекстном меню команду .
Введите сумму аванса и нажмите на кнопку .
Для передачи пречека в оплату нажмите на кнопку .
Примечание
В зависимости от значения, присвоенного параметру PaymentMode, на навигационной панели этого экрана будут выведены или кнопка , или кнопка , или обе эти кнопки сразу.
| Значение параметра PaymentMode | Кнопки в навигационной панели | Доступные операции |
|---|---|---|
| PayOnly (используется по умолчанию) | кнопка | оплата долга по счету |
| SendOnly | кнопка | передача счета для оплаты долга |
| SendAndPay | кнопки и | передача счета для оплаты долга и оплата долга по счету |
В результате будет открыт экран внесения предварительной оплаты. В таблице прейскуранта выводятся только элементы, относящиеся к классу «Денежные средства».
Примечание
Список элементов прейскуранта, относящихся к классу «Денежные средства», формируется с учетом настроек прейскуранта, выполненных для POS-терминала.
В спецификации счета будет выведена сумма внесенного аванса в столбце «Предоплата».
Чтобы приступить к проведению банкета, выделите его в списке и выберите в контекстном меню команду .
В результате будет открыт диалог подтверждения начала проведения банкета.
Для подтверждения начала проведения банкета нажмите на кнопку . Нажатие на кнопку позволит отказаться от проведения банкета.
В результате гостевому счету будет присвоен статус «Открыт», все незарегистрированные заказы будут зарегистрированы. При этом заказам, получающим статус «Завершен», присваивается текущая дата.
Дальнейшие операции с гостевым счетом выполняются в режиме .
Если параметру AskForChangeUserWhenStarted присвоено значение Yes, то при начале банкета можно определить официанта, который будет его обслуживать. В этом случае в диалоге подтверждения открытия банкета нужно будет выбрать сотрудника и авторизовать его.
Ошибочно начатый банкет можно отменить и вернуть его гостевой счет в исходное состояние.
Чтобы отменить проведение ранее начатого банкета, выделите нужный гостевой счет в списке и выберите в контекстном меню команду .
После выбора этой команды будет открыто окно подтверждения выполнения операции. Для подтверждения отмены начала банкета нажмите на кнопку . Нажатие на кнопку позволяет продолжить банкет.
В результате отмены начала банкета гостевому счету будет присвоен статус «Подготовка», а для его заказов будут напечатаны марки отмены.
При создании заявки на банкет в его карточке указывается фамилия сотрудника, создавшего заявку. Этот сотрудник назначается официантом, обслуживающим банкет, и менеджером банкета.
Назначить другого сотрудника официантом можно в начале банкета или по ходу его проведения, а выбрать другого менеджера для банкета только после его начала.
Чтобы передать гостевой счет другому официанту или другому менеджеру банкета, выделите нужную заявку на банкет в списке и выберите команду .
В карточке банкета нажмите на кнопку .
Передача гостевого счета другому официанту
Чтобы назначить другого сотрудника официантом на банкете, выберите в меню команду .
После выбора команды будет открыт диалог выбора официанта. Выберите сотрудника, которому передается гостевой счет.
После выбора официанта откроется окно его авторизации. Введите пароль или предъявите идентификатор сотрудника, которому передается гостевой счет.
Чтобы подтвердить передачу гостевого счета указанному сотруднику, нажмите на кнопку . Подтвердите сохранения внесенных изменений.
При следующем открытии карточки в качестве официанта, обслуживающего банкет, будет выведен выбранный сотрудник.
Передача гостевого счета другому менеджеру
Чтобы назначить другого сотрудника менеджером банкета, выберите в меню команду .
После выбора команды будет открыт диалог выбора менеджера. Выберите сотрудника, которому передается гостевой счет.
После выбора менеджера откроется окно его авторизации. Введите пароль или предъявите идентификатор сотрудника, которому передается гостевой счет.
Чтобы подтвердить передачу гостевого счета указанному сотруднику, нажмите на кнопку . Подтвердите сохранения внесенных изменений.
При следующем открытии карточки банкета в качестве менеджера банкета будет выведен выбранный сотрудник.
Для завершения банкета производится окончательный расчет с клиентом и закрытие гостевого счета. После начала банкета произвести окончательный расчет по счету можно в режимах , или . Во всех этих режимах после окончательной оплаты счета он будет закрыт.
Для окончательного расчета с клиентом в режиме , укажите в списке гостевых счетов нужный счет начатого банкета и выберите в меню команду .
В результате будет сформирован пречек на оставшуюся неоплаченной сумму, и открыт экран его оплаты. Выберите тип оплаты и введите достаточную для оплаты сумму.
Нажмите на кнопку для завершения расчетов с клиентом.
После завершения оплаты будет открыт экран со списком банкетов, а оплаченный гостевой счет будет закрыт.
Если внесенная предоплата превышает сумму по счету или клиент оплатил все дополнительные заказы, то такой счет можно закрыть без оплаты. Для закрытия счета без оплаты укажите в списке счет начатого банкета без задолженности. В контекстном меню выберите команду .
После выбора команды будет открыт диалог подтверждения переноса гостевого счета в закрытие (закрытие счета без оплаты). Нажатие на кнопку для продолжения операции и выбора следующего действия.
Для подтверждения переноса гостевого счета в закрытые счета нажмите на кнопку .
В случае отмены мероприятия для возврата клиенту денежных средств, полученных в закрытом торговом дне, нужно воспользоваться командами: отменить банкет – для возврата аванса, вернуть предоплату – для возврата предоплаты.
Также для возврата денежных средств, внесенных в текущем торговом дне, можно воспользоваться удалением оплаты.
Отмена банкета и возврат аванса
В контекстном меню заявки на банкет выберите команду .
Примечание
В зависимости от значения, присвоенного параметру PaymentMode, на навигационной панели этого экрана будет выведена кнопка или кнопка .
| Значение параметра PaymentMode | Кнопки в навигационной панели | Доступные операции |
|---|---|---|
PayOnly (значение по умолчанию) | Кнопка | Возврат средств по счету |
SendOnly или SendAndPay | Кнопка | Передача счета для возврата средств. |
Будет открыт диалог подтверждения отмены банкета.
Нажмите на кнопку для продолжения операции.
Будет открыт экран оплаты. В спецификации оплаты в графе «Возврат» будет указана сумма, которую нужно вернуть клиенту.
Для возврата указанной суммы нажмите на кнопку .
Будет открыт диалог подтверждения. Нажмите для продолжения операции
Возврат предоплаты
Если нужно вернуть предоплату, внесенную в закрытый торговый день, то в контекстном меню счета выберите команду .
Будет выведен диалог подтверждения.
Для подтверждения возврата предоплаты и печати чека возврата нажмите на кнопку .
Будет открыт экран оплаты. В спецификации оплаты будет указана сумма, которую требуется вернуть клиенту.
Для возврата предоплаты нажмите на кнопку .
В результате возврата предоплаты счет будет перенесен в закрытые.
На стадии подготовки банкета пречеки формируются при выполнении предварительной оплаты.
В режиме можно ознакомиться со спецификацией пречека. На экране просмотра пречека можно оплатить пречек или вывести его на печать. Если пречек еще не оплачен, то его можно удалить.
Чтобы ознакомиться с пречеком гостевого счета выделите банкет в списке и выберите в контекстном меню команду .
В результате будет открыт экран просмотра пречека, относящегося к заказам банкета. В левой части экрана расположено окно просмотра пречека, в правой - окно со списком пречеков банкета.
В этом окне можно оплатить выбранный пречек, а также вывести его на печать или удалить.
Чтобы оплатить пречек, выделите его в списке пречеков и нажмите на кнопку .
После нажатия на кнопку будет открыт экран оплаты пречека. Выберите тип оплаты и введите нужную сумму.
В результате выполнения операции будет открыт экран со списком банкетов. Информация об оплате будет внесена в эту таблицу.
Чтобы распечатать пречек, выделите его в списке, а затем выберите команду в меню кнопки .
Будет открыто окно выбора причины выполнения операции. Выберите причину, по который пречек будет распечатан, и нажмите на кнопку . В результате пречек будет отправлен на печать. Для вывода пречека на печать используется формат из справочника .
Чтобы отказаться от выполнения операции, нажмите на кнопку .
Чтобы удалить неоплаченный пречек, выделите его в списке, а затем выберите команду в меню кнопки .
Будет открыто окно выбора причины выполнения операции. Нажмите на кнопку , если продолжать операцию не нужно.
Выберите причину удаления пречека и нажмите на кнопку . Эта причина будет сохранена в оперативном отчете , а пречек будет удален.