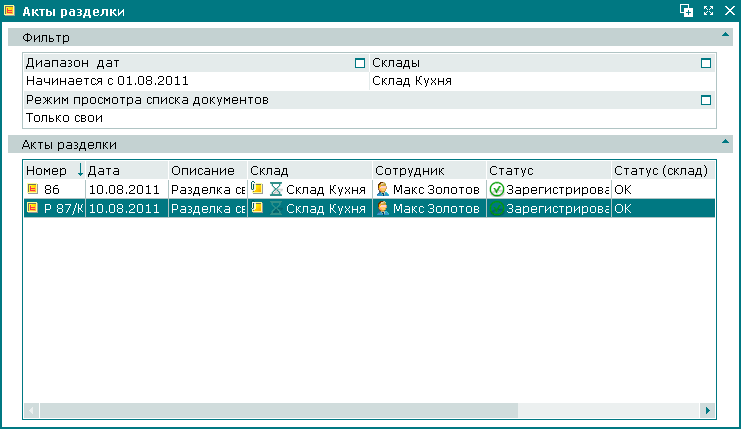В качестве примера работы со списком документов создадим, отредактируем и удалим акт разделки продукта.
Допустим,
10.08.11 г. на складе
«Склад Кухня» была произведена разделка
75 кг продукта
«Свинина неразделанная». В результате разделки были получены следующие продукты:
«Корейка свиная» – 7,5 кг,
«Окорок свиной» – 10,5 кг,
«Лопатка свиная» – 4,875 кг,
«Шея свиная» – 3 кг,
«Грудинка свиная» – 8,25 кг,
«Котлетное мясо» – 22,5 кг,
«Жир-сырец» – 7,875 кг,
«Отходы» - 10,125 кг,
Потери при разделке составили 0,375 кг.
Сотрудник
Цветков 10.08.11 г. должен оформить эту операцию разделки документом, добавив в список документов новый акт разделки. Созданный акт разделки должен быть проведен по складу.
Рассмотрим добавление акта разделки через список документов .
Откройте окно просмотра списка документов из главного меню: -> .
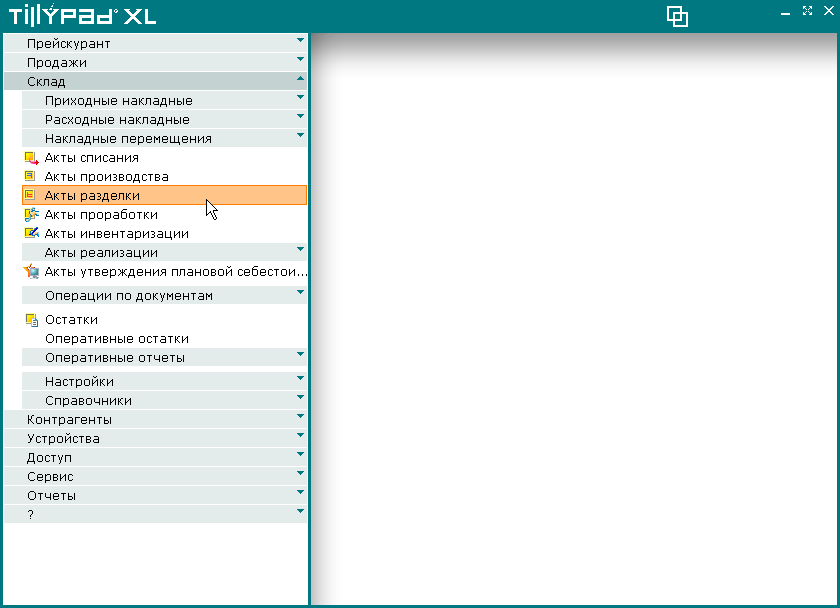
В результате будет открыто окно просмотра списка документов . Чтобы добавить новый акт разделки выберите в контекстном меню команду .
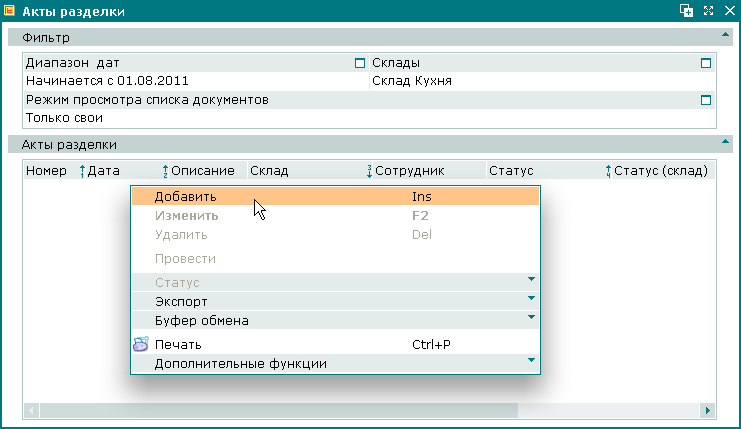
В результате будет открыта карточка добавления акта разделки. Заполните поля, расположенные на панели «Свойства».

Для добавления нового элемента в спецификацию акта разделки разверните панель «Спецификация» и выберите в контекстном меню команду .
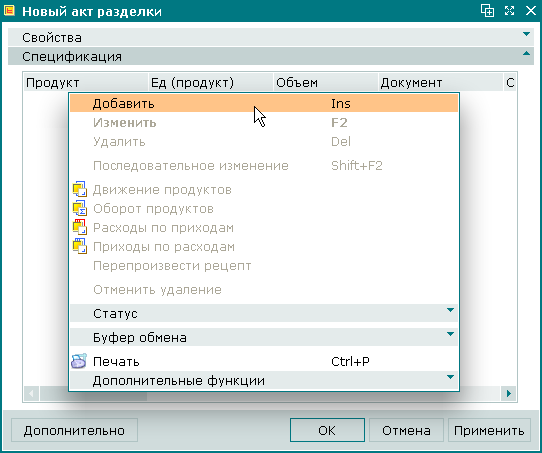
В результате будет открыта карточка добавления элемента спецификации акта разделки. Заполните поля, расположенные на панели «Свойства».
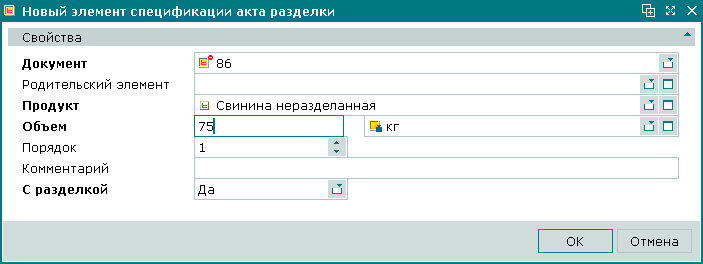
Нажмите на кнопку . Введенные данные будут занесены в спецификацию создаваемого акта разделки. Карточка добавления элемента спецификации акта разделки будет при этом закрыта.
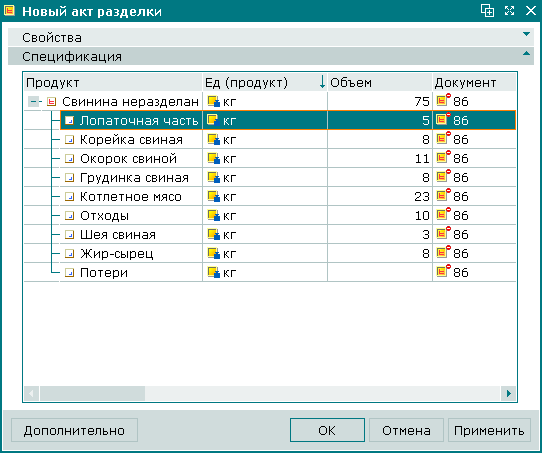
Необходимый самостоятельный продукт был добавлен в спецификацию акта разделки. Вместе с ним в спецификацию были внесены и все связанные с ним элементы рецепта разделки.
При создании новому акту разделки был присвоен статус «Не готов». Чтобы провести акт разделки по складу, нужно присвоить ему статус «Зарегистрирован».
При успешной проводке документа по складу остатки продукта
«Свинина неразделанная», добавленного в спецификацию в качестве родительского элемента, на складе
«Склад Кухня» будут уменьшены, а остатки продуктов, добавленных в спецификацию в качестве элементов рецепта разделки, будут увеличены.
Для присвоения акту разделки статуса «Зарегистрирован» выберите в меню команду .
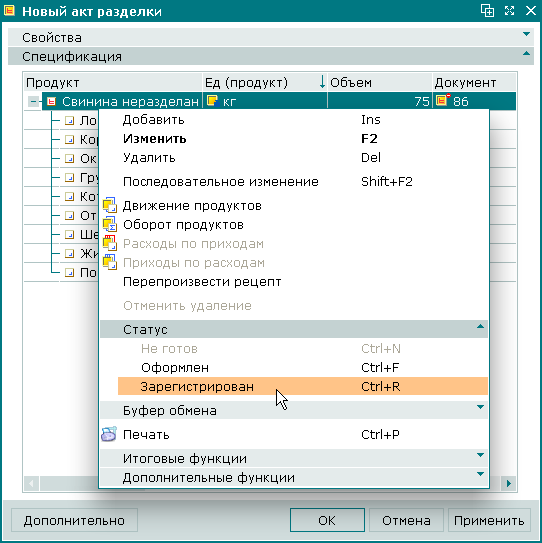
Нажмите на кнопку . В результате карточка редактирования закроется, и в таблице списка документов будет добавлена запись о данном акте разделки. Поскольку акту разделки присвоен статус «Зарегистрирован», документ будет обработан складским механизмом.
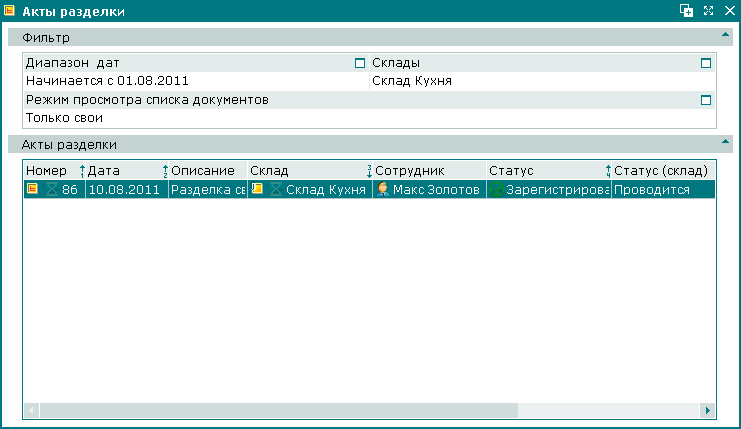
Так как статус документа в поле «Статус (склад)» в результате принял значение «OK», значит, проводка акта разделки завершена успешно.
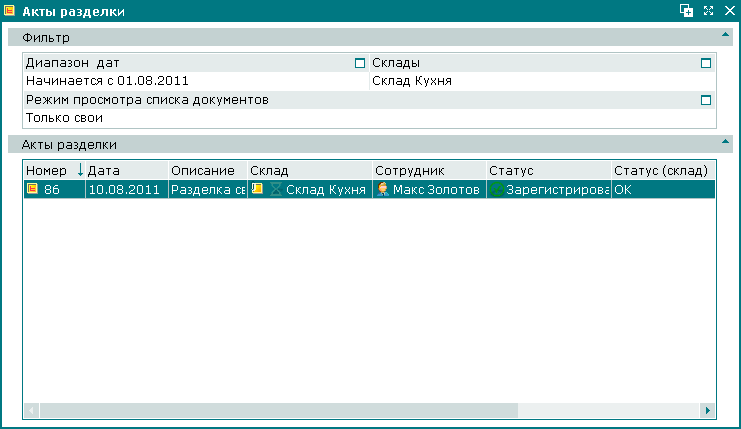
На следующем этапе рассмотрим пример корректировки акта разделки. Допустим, требуется изменить номер акта разделки
«87», созданного
01.08.2010 г., на
«Р 87/Склад Кухня» и ввести его описание:
«Разделка свежей рыбы».
Выделите в таблице элементов акт разделки
«87» в списке документов и выберите в контекстном меню команду
.
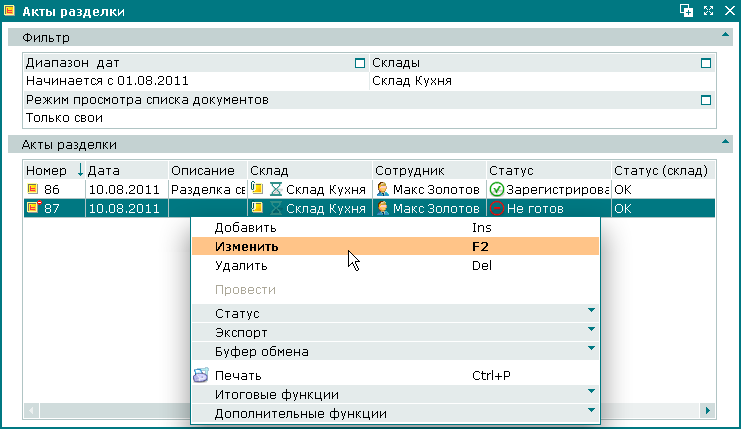
В результате будет открыта карточка редактирования акта списания. Измените название акта разделки на
«Р 87/Кухня» и введите описание: «Разделка свежей рыбы».

Измените статус акта разделки на «Зарегистрирован».

Для записи введенных данных в список актов разделки нажмите на кнопку . Акту разделки был присвоен статус «Зарегистрирован», поэтому документ будет обработан складским механизмом
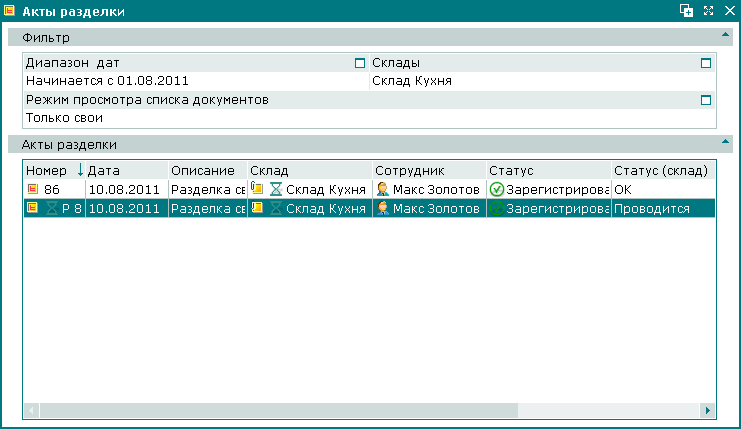
Так как статус документа в поле «Статус (склад)» в результате принял значение «OK», значит, проводка акта разделки завершена успешно
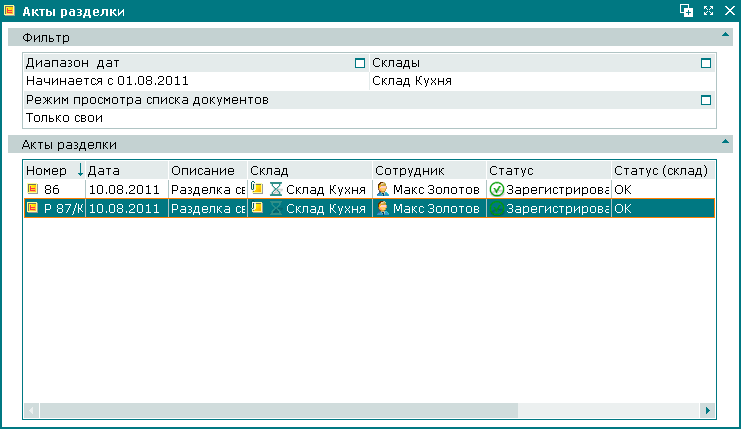
На последнем этапе рассмотрим пример удаления акта разделки из списка документов. Допустим, требуется удалить акт разделки №
88, созданный
10.08.11 г.
Акт разделки
«88», предназначенный для удаления, имеет статус
«Не готов», поэтому для удаления его из списка документов можно воспользоваться командой
контекстного меню.
Выделите акт разделки №
«88» в списке и вызовите команду
контекстного меню.
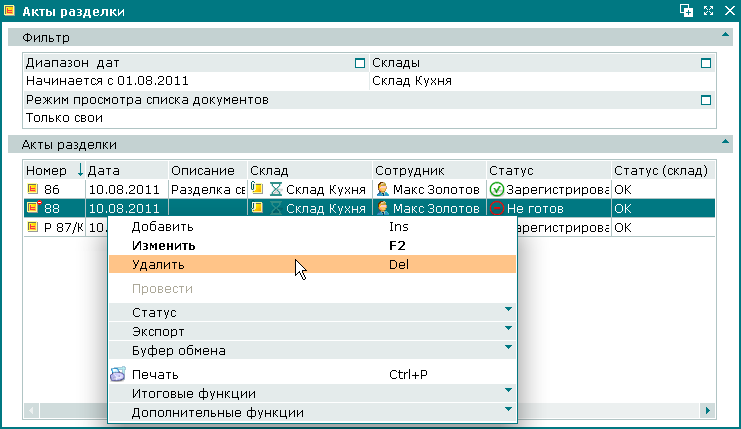
В результате будет открыто окно подтверждения удаления выбранного акта разделки.
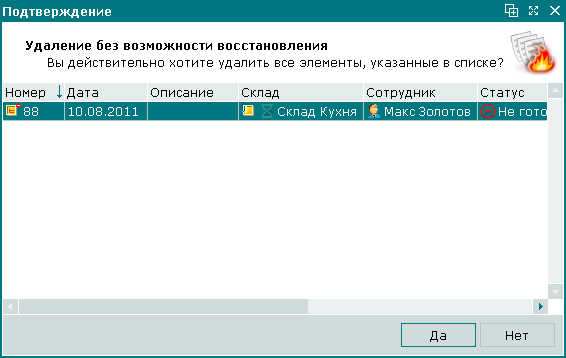
Нажмите на кнопку . Окно подтверждения удаления закроется. Акт разделки будет удален из списка документов без возможности последующего восстановления.
В процессе удаления статусы документа изменятся. Статус документа по складу примет значение «Удален» .
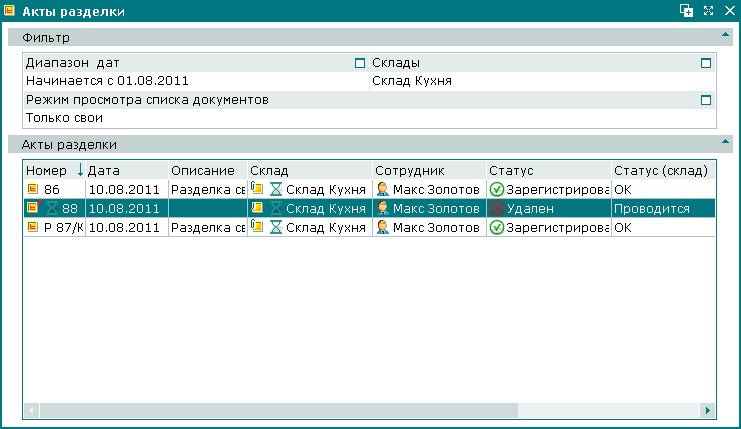
После проводки по складу акт разделки будет безвозвратно удален из списка документов вместе со спецификацией.