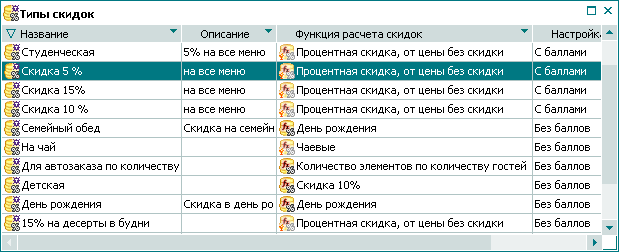В качестве примера работы со справочником создадим, отредактируем и удалим тип скидки.
На первом этапе рассмотрим пример добавления типа скидок «День рождения» в справочник .
Для добавления нового типа скидок вызовите справочник из главного меню: .
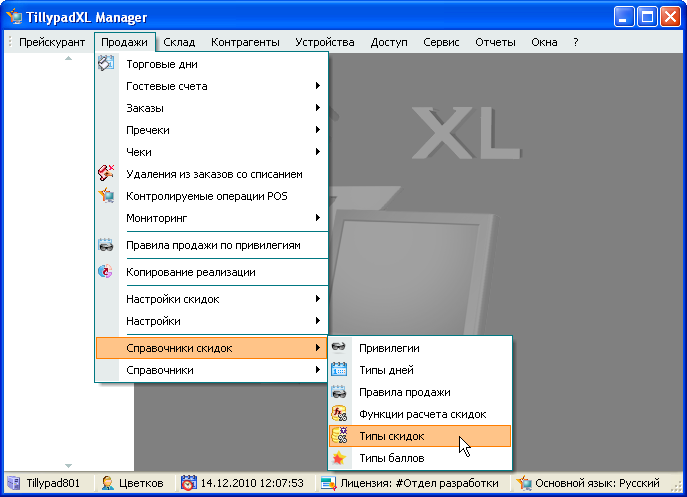
В результате будет открыто окно просмотра справочника .
Для добавления типа скидок в справочник вызовите команду контекстного меню таблицы элементов, расположенной в окне просмотра справочника.
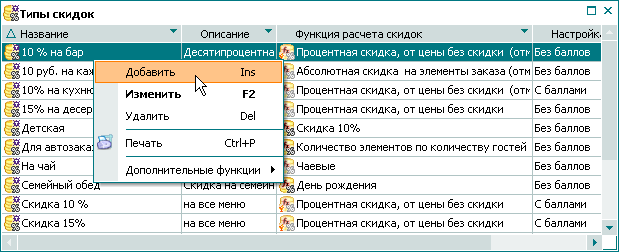
В результате будет открыта карточка добавления «Новый тип скидок». Введите название «День рождения» и описание добавляемого типа скидок: «Скидка в день рождения клиента».
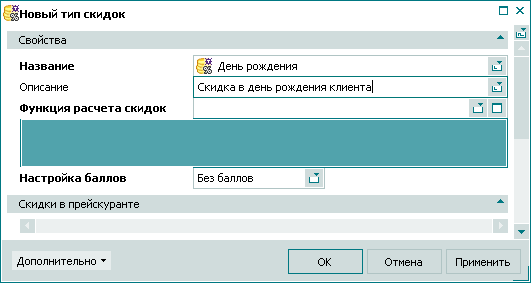
Для выбора функции расчета скидок, которая будет применяться при использовании типа скидок, откройте окно выбора из поля «Функция расчета скидок». Выделите в таблице элементов окна выбора строку, содержащую название функции расчета скидок «День рождения».

Нажмите на кнопку . В результате название выбранной функции будет выведено в поле «Функция расчета скидок». Окно выбора функции расчета скидок будет при этом закрыто.
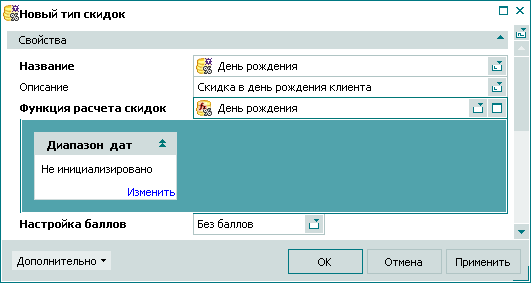
При использовании выбранной функции расчета скидок используется мастер фильтрации, позволяющий выбрать необходимый диапазон дат, поэтому в поле «Параметры фильтра» выведена соответствующая панель параметров фильтрации.
Укажите необходимые параметры фильтра в этом поле.
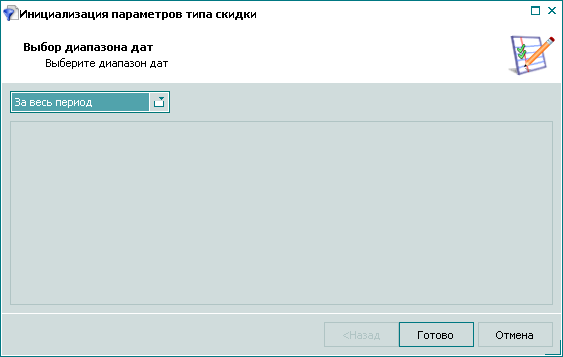
Укажите необходимое значение параметра фильтра, нажав на кнопку фильтрации.
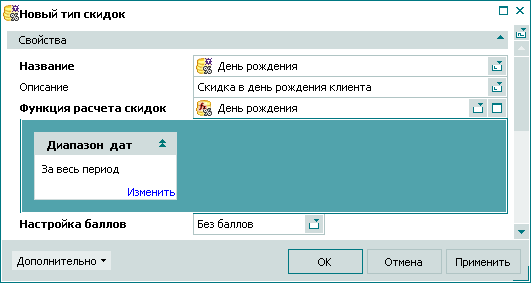
Так как по условиям примера тип скидок «День рождения» не предусматривает использование системы баллов, то значение «Без баллов» в поле «Настройка баллов» изменять не требуется.
Для продолжения работы разверните панель «Скидки в прейскуранте».
Допустим, что создаваемый тип скидок «День рождения» должен позволить получать скидку в размере 10% на все элементы прейскуранта.
Выделите корневой элемент «Весь прейскурант» в дереве прейскуранта. Вызовите контекстное меню и выберите в нем команду .
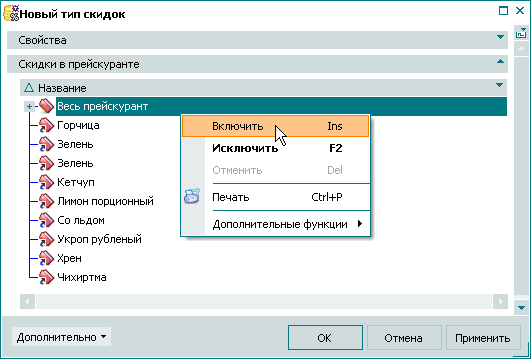
В результате корневой элемент «Весь прейскурант» будет помечен значком
 ,
все группы прейскуранта – значком
,
все группы прейскуранта – значком  ,
а все входящие в них элементы прейскуранта – значком
,
а все входящие в них элементы прейскуранта – значком  .
Эти значки показывают, что ко всем помеченным элементам прейскуранта будет применяться создаваемый тип скидок.
.
Эти значки показывают, что ко всем помеченным элементам прейскуранта будет применяться создаваемый тип скидок.
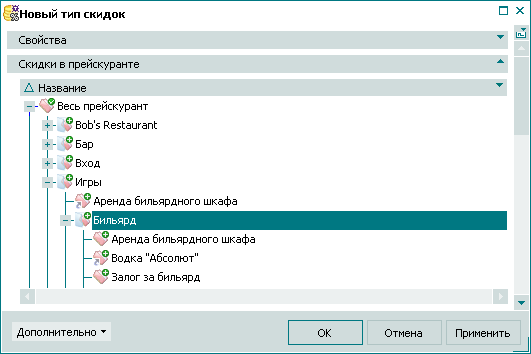
Все данные, необходимые для добавления типа скидок в справочник, были введены. Нажмите на кнопку . В результате введенные данные будут занесены в справочник . Карточка добавления типа скидок будет при этом закрыта.
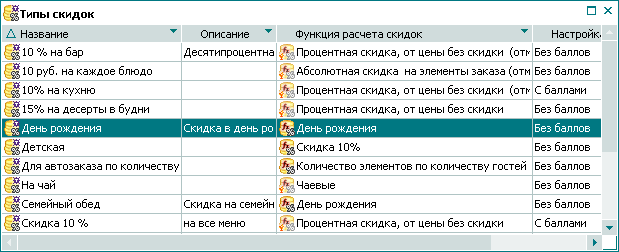
На следующем этапе рассмотрим пример редактирования атрибутов выбранного типа скидок. Допустим, необходимо изменить настройку баллов для типа скидок «Студенческая». А также исключить из числа элементов прейскуранта, к которым применяется тип скидок, элементы прейскуранта, входящие в группы элементов прейскуранта «Спецзаказ» и «Экзотические».
Выделите в таблице элементов строку, содержащую название типа скидок «Студенческая». Вызовите команду контекстного меню таблицы элементов, расположенной в окне просмотра справочника .

В результате будет открыта карточка редактирования типа скидок.
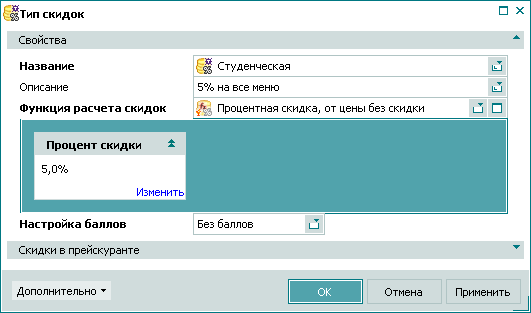
Выберите значение «С баллами» в списке поля «Настройка баллов». В результате в карточке добавления типа скидок будет выведена панель «Настройка баллов».
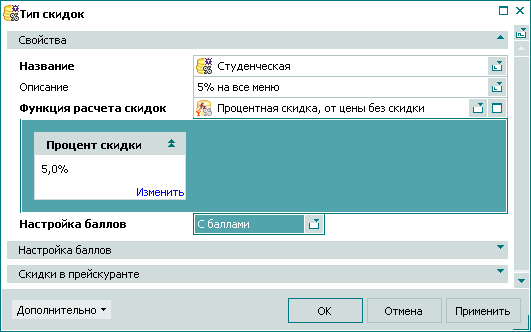
Для продолжения работы разверните панель «Настройка баллов».
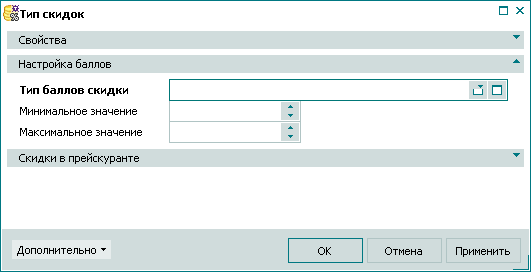
Допустим, требуется использовать тип баллов «Третья кружка» для типа скидок «Студенческая». Откройте окно выбора типа баллов и выделите в нем строку, содержащую название необходимого типа баллов.
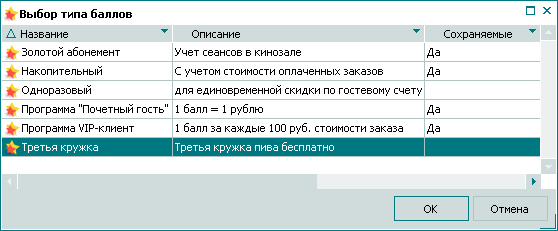
Нажмите на кнопку . В результате названия выбранного типа баллов будет указано в поле «Тип баллов».
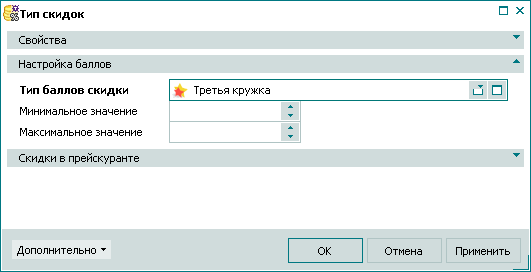
Укажите в качестве минимального и максимального значения количества начисляемых баллов «3» и «5», соответственно.
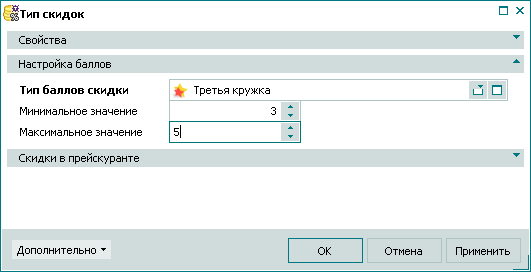
Для продолжения работы разверните панель «Скидки в прейскуранте».
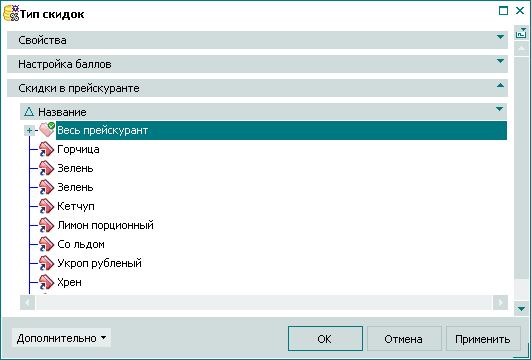
Выделите в дереве прейскуранта группы прейскуранта «Экзотические» и «Спецзаказ», входящие в состав группы прейскуранта «Кухня».
Вызовите контекстное меню и выберите в нем команду «Исключить».
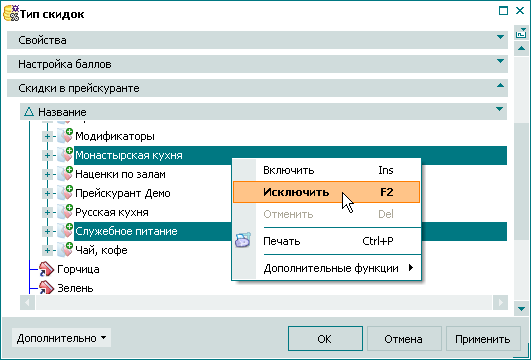
В результате группы прейскуранта «Монастырская кухня» и «Служебное питание» будут помечены как исключенные из типа скидок
значком  .
.
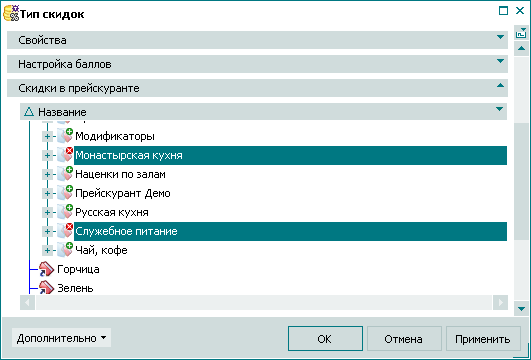
Все необходимые изменения в атрибуты выбранного типа скидок были внесены. Нажмите на кнопку . В результате изменения, внесенные в атрибуты выбранного типа скидок, будут занесены в справочник . Карточка редактирования типа скидок будет при этом закрыта.

На последнем этапе рассмотрим пример удаления типа скидок из справочника . Допустим, из справочника необходимо удалить тип скидок «Скидка на обед».
Выделите в таблице элементов окна просмотра справочника строку, содержащую название типа скидок «Скидка на обед». Вызовите команду контекстного меню .

В результате будет открыто окно подтверждения удаления выбранного типа скидок.
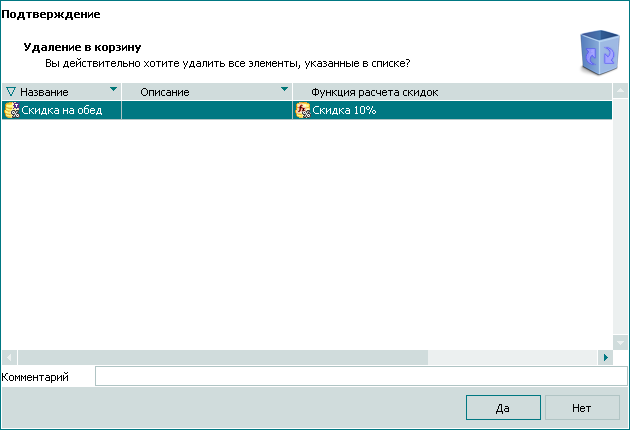
Для подтверждения удаления выбранного типа скидок нажмите на кнопку . В результате выбранный тип скидок будет удален из справочника . Окно подтверждения удаления выбранного типа скидок будет при этом закрыто.