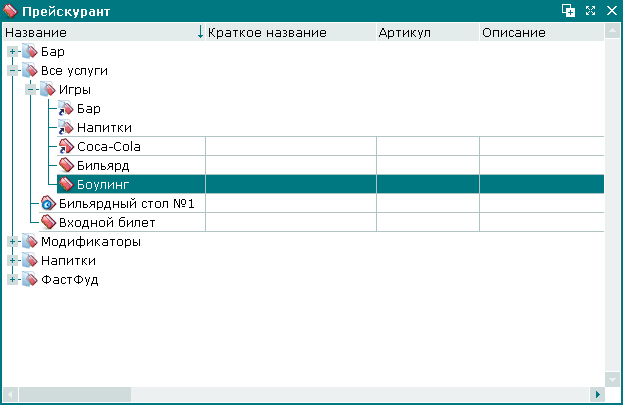В качестве примера добавления элементов прейскуранта рассмотрим добавление блюда или товара, простой услуги и повременную услугу.
Допустим, требуется внести в справочник новый элемент прейскуранта - «Морковный сок» в группу прейскуранта «Бар». Этот элемент прейскуранта планируется предлагать клиентам только по будним дням в течение определенного периода время.
Для добавления элемента прейскуранта выделите в таблице элементов справочника группу прейскуранта
«Бар» и выберите в контекстном меню команду
.
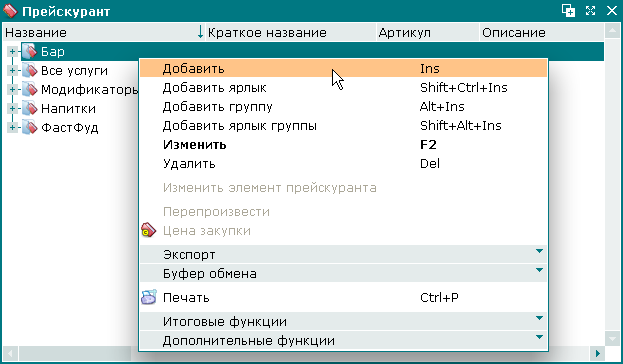
В результате будет открыта карточка добавления элемента прейскуранта. Заполните поля, расположенные на панели «Свойства».
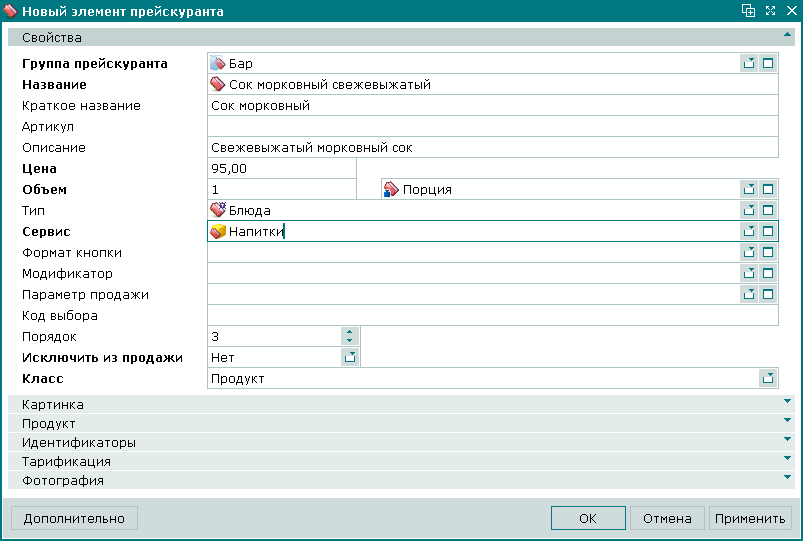
Для продолжения работы разверните панель «Картинка» и выберите картинку для иллюстрации создаваемого элемента прейскуранта.
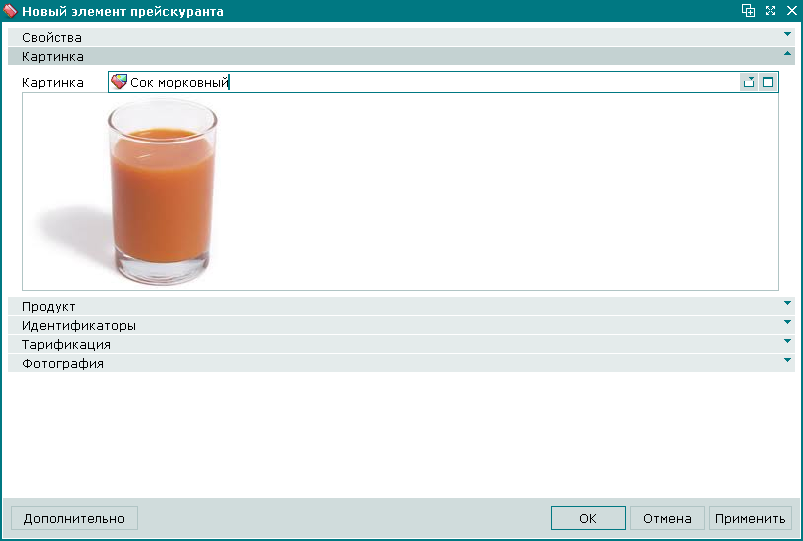
Для продолжения работы разверните панель «Фотография» и выберите фотографию элемента прейскуранта.
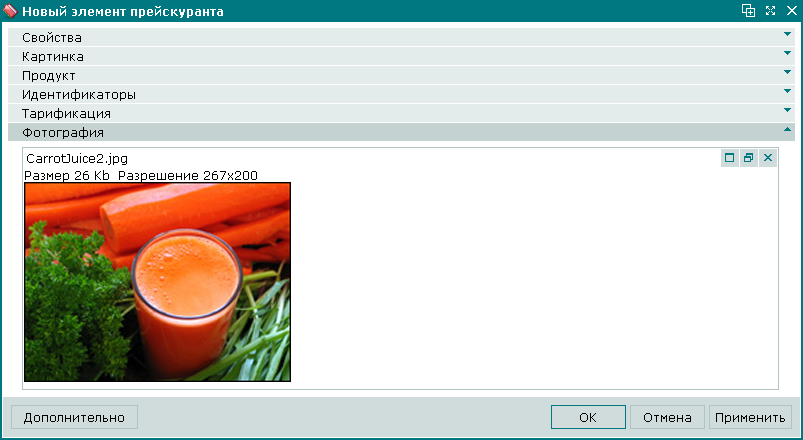
Для продолжения работы выберите панель «Продукт». По условиям примера, при продаже одной порции элемента прейскуранта «Сок морковный свежевыжатый» со склада необходимо списать 200 мл продукта «Фрэш морковный». Заполните поля, расположенные на панели «Продукт».
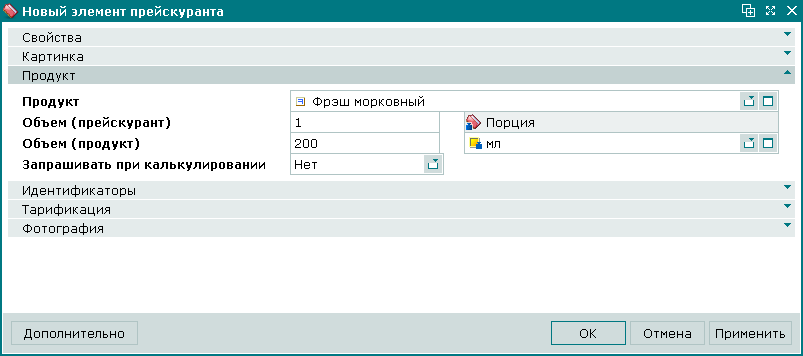
Так как по условиям примера создаваемый элемент прейскуранта может выбираться на POS-терминале по штрих-коду, то необходимо заполнить спецификацию идентификаторов элемента прейскуранта. Для указания штрих-кода, который может использоваться на POS-терминале точки обслуживания для ввода данного элемента прейскуранта в заказ, разверните панель «Идентификаторы».
Для добавления идентификатора элемента прейскуранта в спецификацию панели «Идентификаторы» выберите в контекстном меню команду .
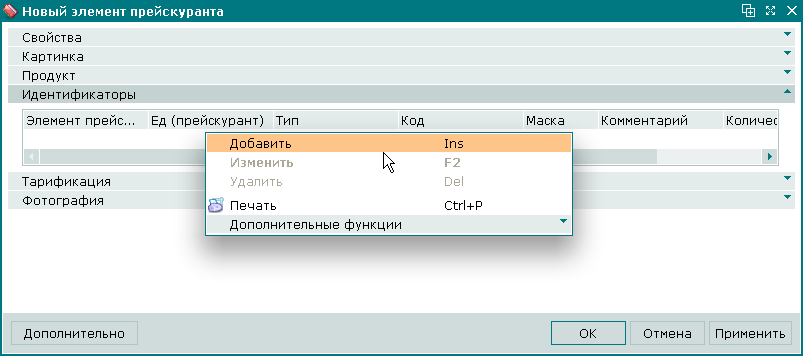
После чего будет открыта карточка добавления идентификатора элемента прейскуранта. Заполните поля, расположенные на панели «Свойства».

Для добавления идентификатора в таблицу элементов панели «Идентификаторы» нажмите на кнопку .
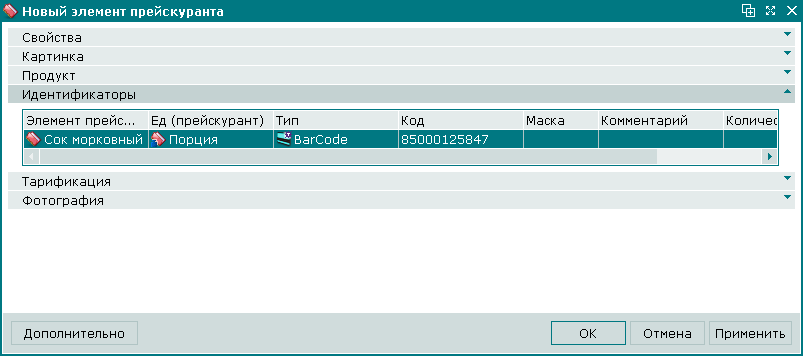
Для продолжения работы разверните панель «Тарификация». Чтобы добавить новую тарификацию в спецификацию элемента прейскуранта выберите в контекстном меню команду
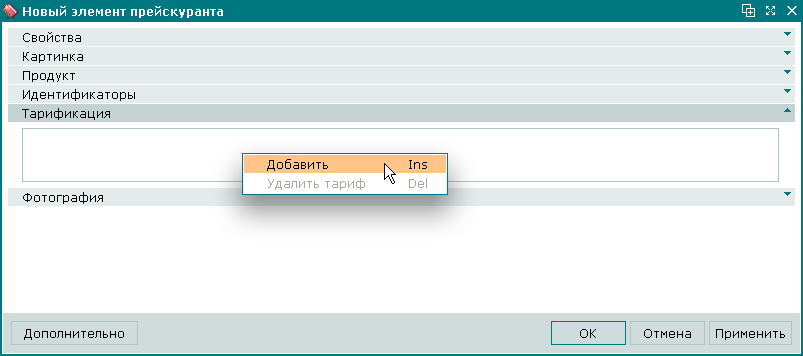
В результате будет открыта карточка добавления тарификации. Выберите тариф «Доступный обед».
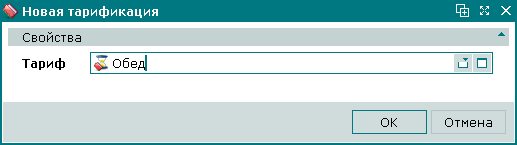
Для добавления тарификации в спецификацию элемента прейскуранта нажмите на кнопку . В результате на панели будет выведена панель с расписанием для выбранного тарифа.
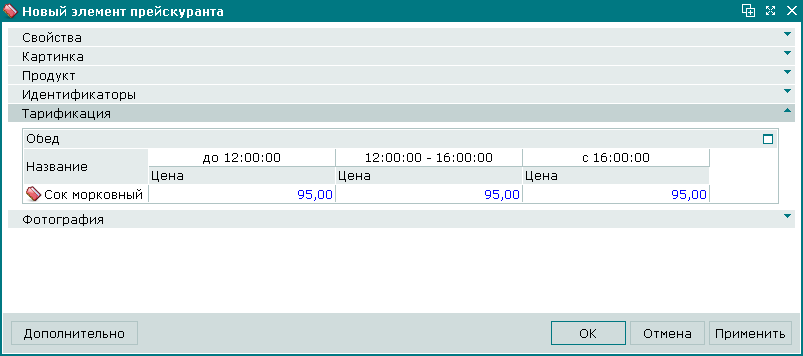
Тариф
«Обед» позволяет указать три значения цены элемента прейскуранта: от начала торгового дня до
12 часов, с 12 до 16 часов и от 16 часов до окончания торгового дня. В соответствии с условиями примера в интервалах от начала работы до
12 часов и от 16 часов до завершения работы будет использоваться базовая цена. В интервале от
12 до 16 часов элемент прейскуранта будет продаваться по льготной цене
75 рублей.
Выделите в таблице элементов прейскуранта ячейку, соответствующую периоду от
12 до 16 часов. Вызовите команду контекстного меню .
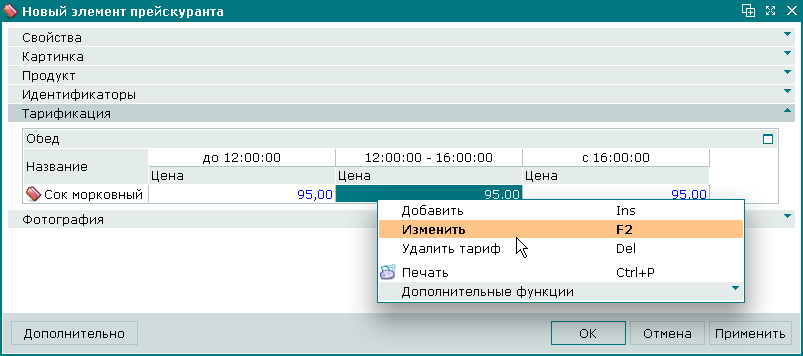
В результате будет открыта карточка редактирования цены в тарифе. Укажите в ней льготную цену для обеденного времени.

Для записи данных в таблицу нажмите на кнопку . В результате карточка редактирования будет закрыта, а в выбранную ячейку таблицы будет записано указанное значение цены.
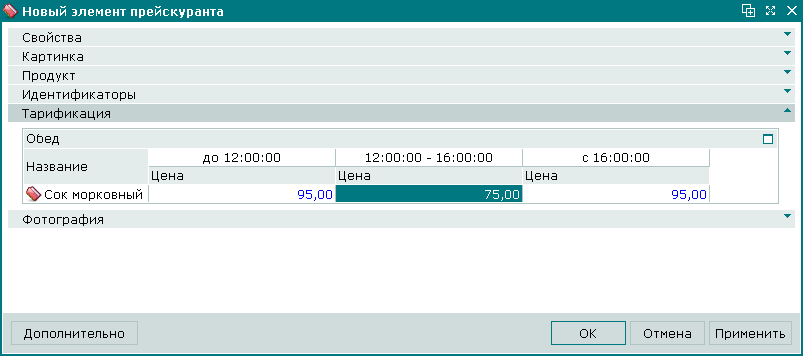
Все необходимые данные для создания элемента прейскуранта были введены. Для записи введенных данных в справочник
нажмите на кнопку
. В таблице элементов появится запись
«Сок морковный свежевыжатый». Карточка добавления элемента прейскуранта будет при этом закрыта.
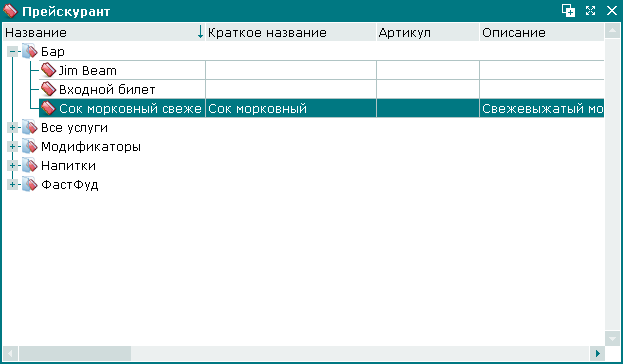
Для применения тарифа, указанного для элемента прейскуранта необходимо выполнить определенную последовательность операций:
внести тариф в спецификацию типа дней, в течение которых этот тариф будет применяться,
выполнить настройку для данного типа дней на требуемый период времени.
По условиям примера требуется применять тариф
«Обед», указанный для элемента прейскуранта
«Сок морковный свежевыжатый», по будням с
12 до
16 часов.
Откройте окно просмотра справочника из главного меню ( -> -> ).
Выберите тип дней
«Будний» и вызовите команду контекстного меню
. Добавьте тариф «Обед» в спецификацию указанного типа дней.
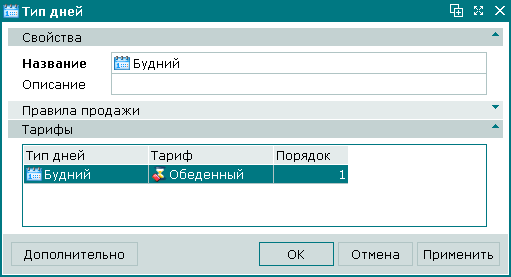
Далее необходимо выполнить настройку типа дней
«Будний» для применения тарифа
«Обед» в подразделении
«Бар» с
12 до
16 часов во все будние дни – с
понедельника по пятницу.
Для этого откройте из главного меню окно просмотра справочника ( -> -> ).
При этом открывается окно мастера фильтрации :

Введите требуемое количество недель
«2», для которых будут выполняться настройки, и нажмите на кнопку
. В результате будет открыто еще одно окно мастера фильтрации для выбора подразделений.

Выделите в таблице необходимое подразделение
«Три пескаря» и нажмите на кнопку
. В результате будет открыто окно просмотра справочника настроек типов дней для выбранного подразделения.
Для добавления настройки вызовите контекстное меню и воспользуйтесь командой .

В результате откроется карточка добавления дня:

Вызовите окно выбора из поля
«Типы дней» и выберите в таблице тип дней
«Будний».

Нажмите на кнопку . Выбранный тип дней будет внесен в поле «Тип дней».

Теперь нужно указать день недели, для которого будет применяться настройка. Выберите значение
«Понедельник» из списка поля
«Время начала».


Введите время 08:00:00, начиная с которого будет действовать настройка типов дней.

В результате введенные данные будут записаны в справочник . Настройка будет применена к выбранному дню недели еженедельно. Карточка добавления настройки типа дней будет при этом закрыта.

Выполните аналогичные настройки для остальных будних дней недели. После этого настройка будет применена ко всем будним дням недели.

Таким образом, в течение всех будних дней для элемента прейскуранта
«Салат Ямской» будет применяться указанный для него тариф
«Доступный обед».
Если теперь установить этот же тариф для каких-либо других элементов прейскуранта, то он так же будет применяться в указанные сроки без выполнения дополнительных настроек.

Элемент прейскуранта
«Входной билет», добавляемый в группу прейскуранта
«Все услуги», будет относиться к числу простых услуг.
Для добавления элемента прейскуранта выберите в таблице групп справочника группу прейскуранта
«Все услуги». Затем вызовите контекстное меню таблицы элементов и выберите в нем команду
.
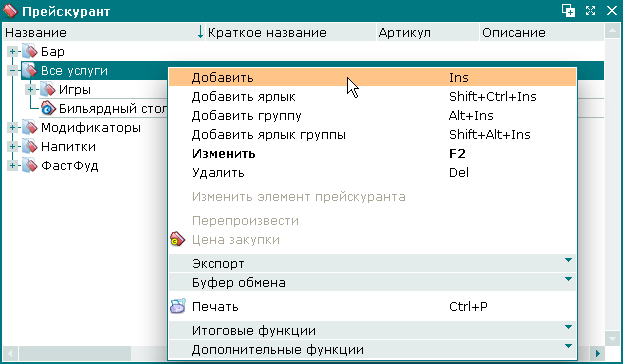
В результате будет открыта карточка добавления элемента прейскуранта. Заполните поля, расположенные на панели «Свойства».
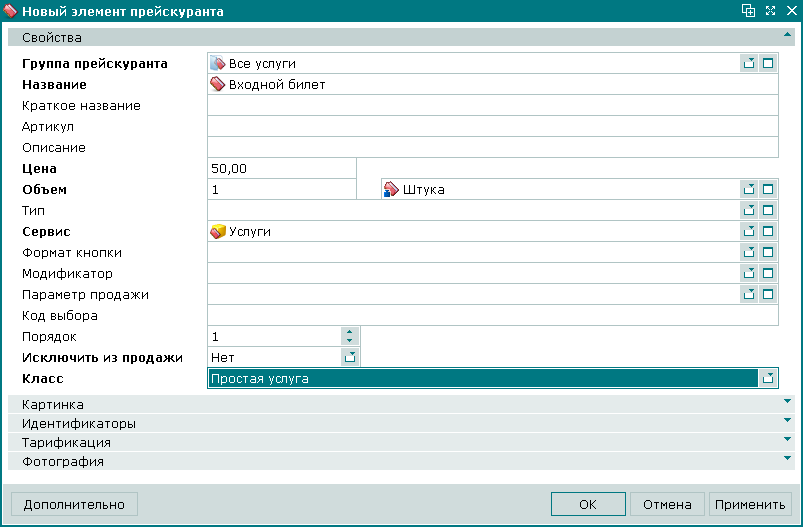
Все необходимые данные для создания элемента прейскуранта были введены. Для записи введенных данных в справочник
нажмите на кнопку
. В таблице элементов появится запись
«Входной билет». Карточка добавления элемента прейскуранта будет при этом закрыта.
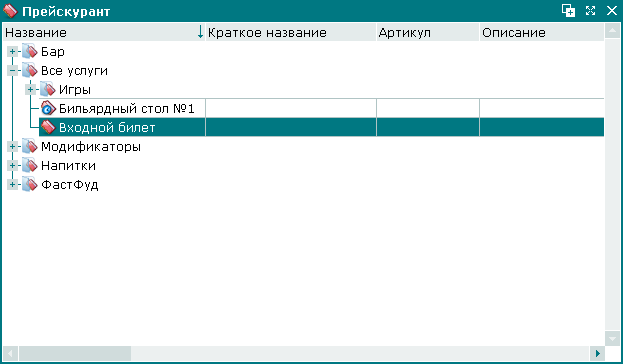
Элемент прейскуранта
«Боулинг», добавляемый в группу прейскуранта
«Игры», будет относиться к числу повременных услуг.
Для добавления элемента прейскуранта выберите в таблице групп справочника группу прейскуранта
«Игры». Затем вызовите контекстное меню таблицы элементов и выберите в нем команду
.
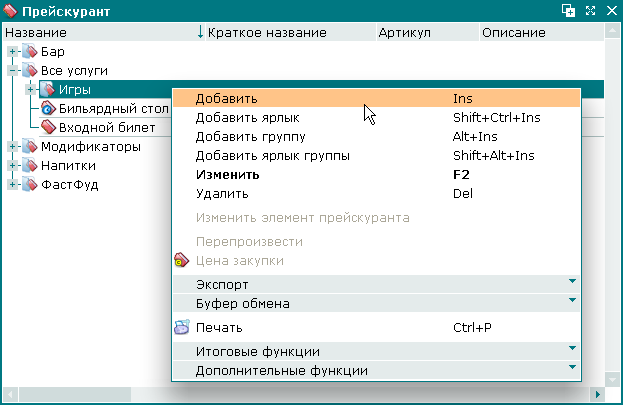
В результате будет открыта карточка добавления элемента прейскуранта. Заполните поля, расположенные на панели «Свойства».
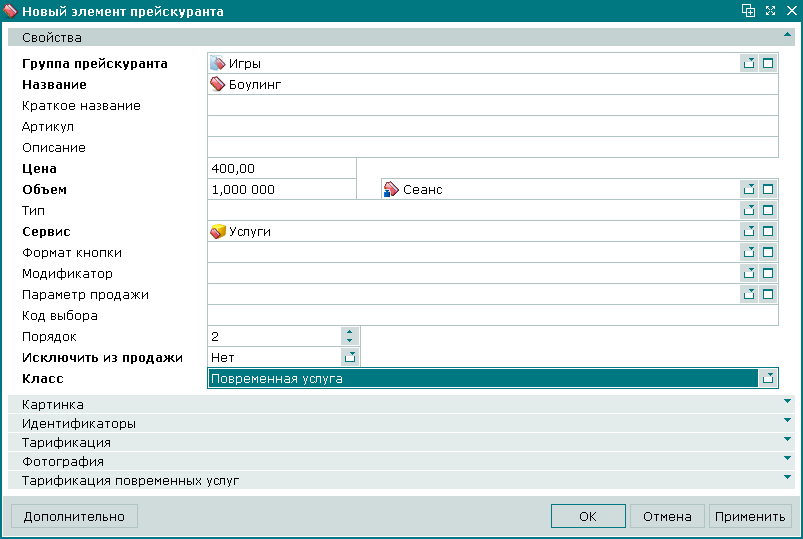
Для продолжения работы разверните панель «Тарификация повременных услуг».
Укажите продолжительность 1 сеанса аренды дорожки боулинга -
1 час.
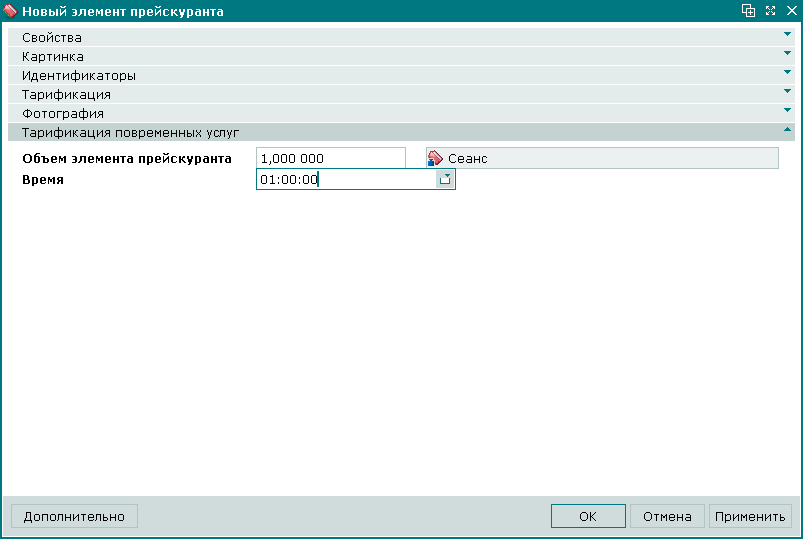
Все необходимые данные для создания элемента прейскуранта были введены. Для записи введенных данных в справочник
нажмите на кнопку
. В таблице элементов появится запись
«Русский бильярд». Карточка добавления элемента прейскуранта будет при этом закрыта.