Генератор отчетов FastReport позволяет создавать печатные представления для отчетов и других таблиц элементов.
Окно генератора отчетов открывается при выборе команды в таблице печатных представлений.

или в окне предварительного просмотра печатного представления.

Рисунок 1.565. Открытие окна генератора отчетов FastReport из окна предварительного просмотра печатного представления
В окне генератора отчетов FastReport пользователь может создавать макеты печатных представлений, использующих данные выбранной таблицы элементов.
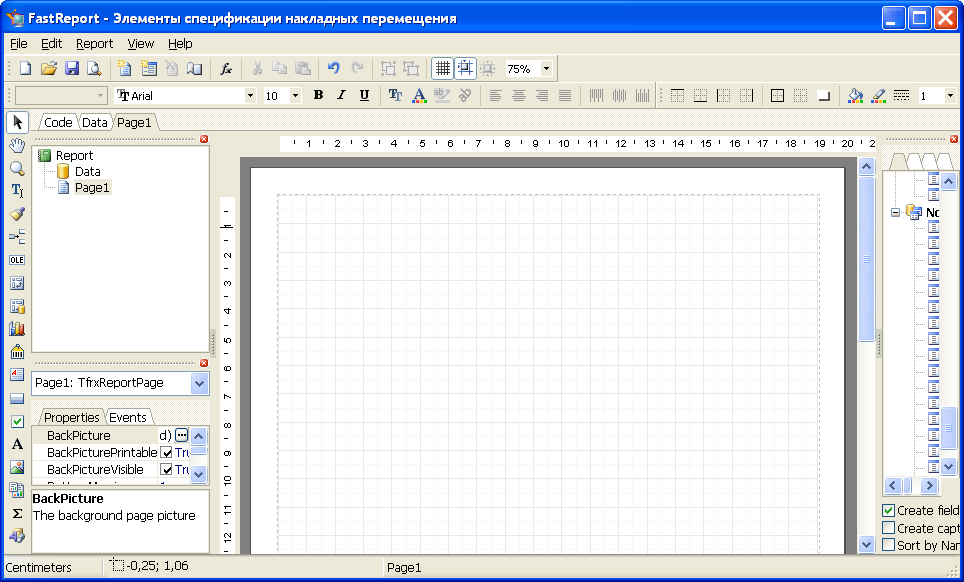
При создании нового макета печатного представления рабочая часть окна FastReport пуста. При построении макета на нее помещаются бэнды, позволяющие группировать элементы по их расположению в готовом документе. Бэнд (band – полоса (англ.)) – это структурная единица формы, на которую помещаются объекты с данными или со ссылками на данные.
Бэнды разделяются на два вида: служебные (заголовок отчета, подвал страницы и пр.) и бэнды, образующие многострочную часть документа (дата-бэнды).
Служебные бэнды используются для оформления печатного представления. Например, бэнд помещается всегда в начале всего документа, бэнд помещается в начале каждой страницы документа, бэнд – в конце каждой страницы.
Дата-бэнды применяются для помещения в печатные представления данных из таблиц элементов. Если окно генератора отчетов открыто из списка печатных представлений таблицы элементов справочника или списка, то пользователю доступен только один источник данных – выбранная таблица элементов. А если оно открыто из списка печатных представлений отчета, то доступен выбранный поток отчета. Дата-бэнды подключаются к источникам данных, и их содержимое выводится столько раз, сколько имеется строк данных в источнике. При помещении на дата-бэнде названия поля таблицы в печатном представлении будут выведены все содержащиеся в ней значения этого поля. Если в свойствах дата-бенда указаны критерии фильтрации, то будут выведены только те элементы, которые удовлетворяют выбранным значениям параметра фильтрации.
Бэнды помещаются на макет печатного представления путем нажатия на кнопку
 , расположенную на панели режимов работы генератора отчетов. При этом открывается меню выбора бэндов, в котором можно выбрать необходимый бэнд.
, расположенную на панели режимов работы генератора отчетов. При этом открывается меню выбора бэндов, в котором можно выбрать необходимый бэнд.
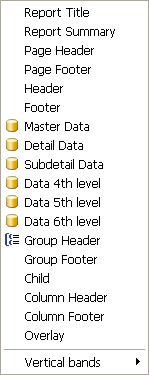
Если выбрать в меню служебный бэнд, то он будет помещен на макет печатного представления:

Если выбрать в меню дата-бэнд, то откроется диалоговое окно .
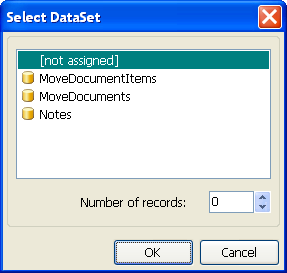
В этом окне нужно выбрать название источника данных и нажать на кнопку .
В результате дата-бэнд будет помещен на макет печатного представления, а выбранный источник данных будет указан в правой части заголовка бэнда. Окно выбора источника данных будет при этом закрыто.
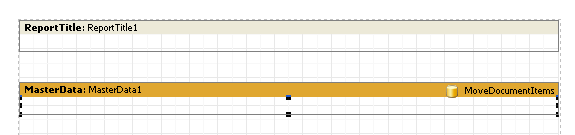
Если нажать на кнопку , то окно выбора источника данных будет закрыто.
Расположение бэндов на макете зависит от их функций, а размер бэнда можно изменять, перемещая его нижнюю границу:
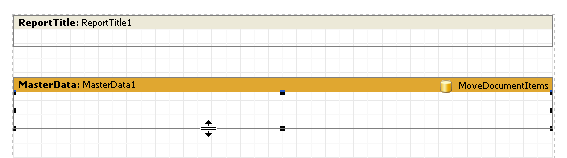
На бэнды можно помещать текстовую информацию, графические объекты, ссылки на данные. Для этого используются кнопки, расположенные на панели режимов работы генератора отчетов.
| Кнопка | Элемент, добавляемый на макет отчета |
|---|---|
| Текстовая информация | |
Рисунки (файлы форматов .jpeg, .png, .bmp, .ico, .wmf, .emf) | |
| Дополнительные данные, оформленные в виде отчета, и включаемые в исходный отчет. | |
| Значения, возвращаемые агрегатными функциями, а также служебные данные (дата, время, номер страницы и т.д.) | |
| Геометрические фигуры: линии, диагональные линии со стрелками или без них, прямоугольники (с прямыми или со скругленными углами), ромбы, треугольники, эллипсы. | |
|
| Объект, выводимый с помощью технологии OLE. Например, документ MS Word, таблица MSExcel и т.д. |
|
| Сводный отчет |
|
| Сводный отчет, связанный с источником данных |
|
| Отображение информации в виде диаграмм различных типов |
|
| Штрих-коды различных типов |
|
| Текст в формате RTF |
|
| Заливка области с учетом градиента |
|
| Поле переключателя (флаг) |
Чтобы поместить на бэнд какой-либо объект, нужно нажать на соответствующую кнопку панели режимов работы. При этом появится прямоугольник, задающий границы объекта, который можно поместить на макет печатного представления путем перемещении курсора:
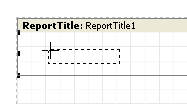
Фиксация объекта в нужном месте бэнда производится щелчком мыши. При этом на бэнде будут обозначены границы объекта.
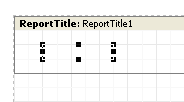
Чтобы поместить на бэнд текст, нужно воспользоваться кнопкой
 . После фиксации положения текстового объекта на бэнде будут обозначены границы объекта, и откроется окно редактора текста.
. После фиксации положения текстового объекта на бэнде будут обозначены границы объекта, и откроется окно редактора текста.
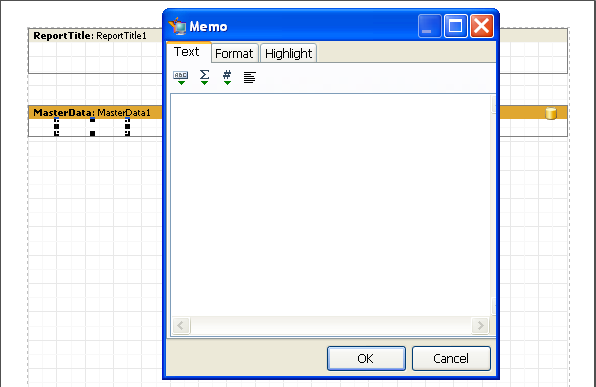
Окно редактора текста позволяет ввести текстовую информацию, которая будет отображаться в объекте , помещенном на бэнд.
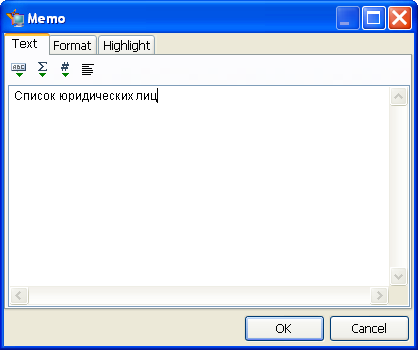
Подтверждение ввода текста производится нажатием на кнопку , а отмена – нажатием на кнопку , расположенные в главном меню редактора текста.
После подтверждения окно редактора текста будет закрыто, а введенный текст будет отображен на макете печатного представления.
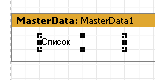
Доступно изменение границ текстового объекта, а также форматирование текстовой информации с помощью панели инструментов .

С помощью этих операций можно выбрать требуемое расположение и вид текста:
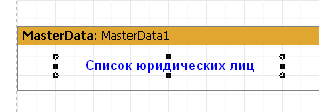
Текстовые объекты могут объединяться в группы для автоматического выравнивания их ширины в пределах одного дата-бенда. Название группы указывается в параметре AutoWidthGroup (в виде строки символов), а признак автоматического выравнивания – в параметре AutoWidth (в виде логического значения).
Если в текстовом объекте выводятся древовидные данные, то атрибут TreeLevelMargin позволяет указать величину отступа слева в зависимости от уровня дерева, выраженную в сантиметрах. Атрибут TreeText позволяет указать текст, выводимый перед значением дочерних элементов.

Чтобы поместить на бэнд специальный текст, системные переменные или функции, нужно воспользоваться кнопкой
 . После фиксации положения объекта на бэнде будут обозначены границы объекта, и откроется окно
.
. После фиксации положения объекта на бэнде будут обозначены границы объекта, и откроется окно
.

Окно позволяет ввести специальную текстовую информацию, выбрать системную переменную или выбрать функцию и задать ее параметры:
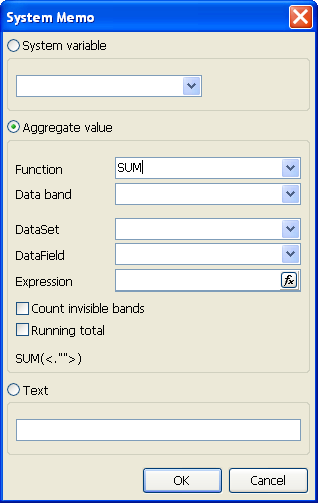
Если нажать на кнопку , то выбранная системная переменная или функция будет отображена на макете печатного представления, а окно закроется.
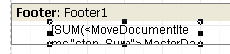
Чтобы поместить на бэнд стандартный графический объект, нужно воспользоваться кнопкой
 , расположенной на панели режимов работы генератора отчетов.
, расположенной на панели режимов работы генератора отчетов.
Чтобы поместить на бэнд изображение, нужно воспользоваться кнопкой
 . После фиксации положения объекта на бэнде будут обозначены границы объекта, и откроется окно
(«Picture»).
. После фиксации положения объекта на бэнде будут обозначены границы объекта, и откроется окно
(«Picture»).
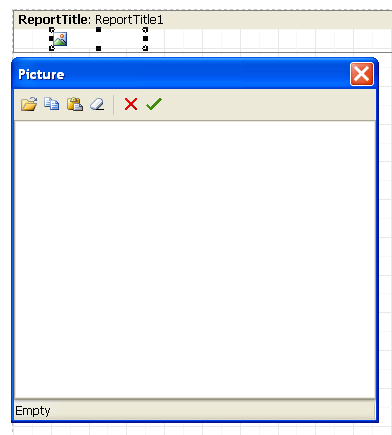
Окно позволяет ввести графическую информацию, которая будет отображаться в объекте «Рисунок», помещенном на бэнд. Источниками изображений могут быть файлы графических форматов или буфер обмена.
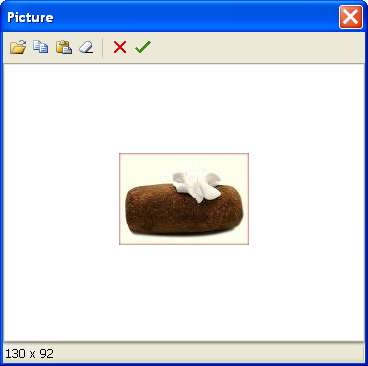
Подтверждение ввода изображения производится нажатием на кнопку
 , а отмена – нажатием на кнопку
, а отмена – нажатием на кнопку
 , расположенные в главном меню окна
.
, расположенные в главном меню окна
.
После подтверждения окно будет закрыто, а введенное изображение будет отображено на макете печатного представления.
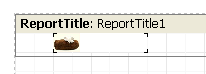
Все объекты, помещенные на макет, схематично отображаются на панели дерева отчета.
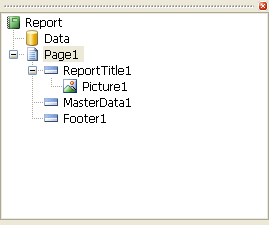
Для удобства манипуляции свойствами объектов печатного представления используется панель .
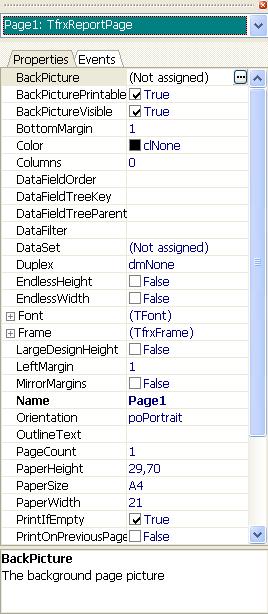
Для удобства работы с данными используется панель .
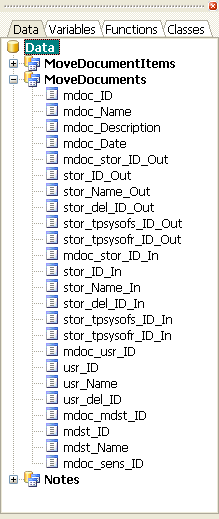
Для просмотра результатов формирования макета печатного представления используется команда
, вызываемая из меню
, с помощью комбинации горячих клавиш
Ctrl+P или нажатием на кнопку
 , расположенную на стандартной панели инструментов.
, расположенную на стандартной панели инструментов.

Для сохранения изменений, внесенных в макет печатного представления, используется команда
, вызываемая из меню
, с помощью комбинации горячих клавиш
Ctrl+C или нажатием на кнопку
 , расположенную на стандартной панели инструментов.
, расположенную на стандартной панели инструментов.
Закрытие окна генератора отчетов
FastReport осуществляется по команде
(
Alt+X) меню
или с помощью кнопки
 , расположенной в заголовке окна. При закрытии окна генератора отчетов откроется окно подтверждения изменений, внесенных в исходную таблицу элементов.
, расположенной в заголовке окна. При закрытии окна генератора отчетов откроется окно подтверждения изменений, внесенных в исходную таблицу элементов.

Возможности генератора отчетов подробно рассмотрены в документации на компонент FastReport.