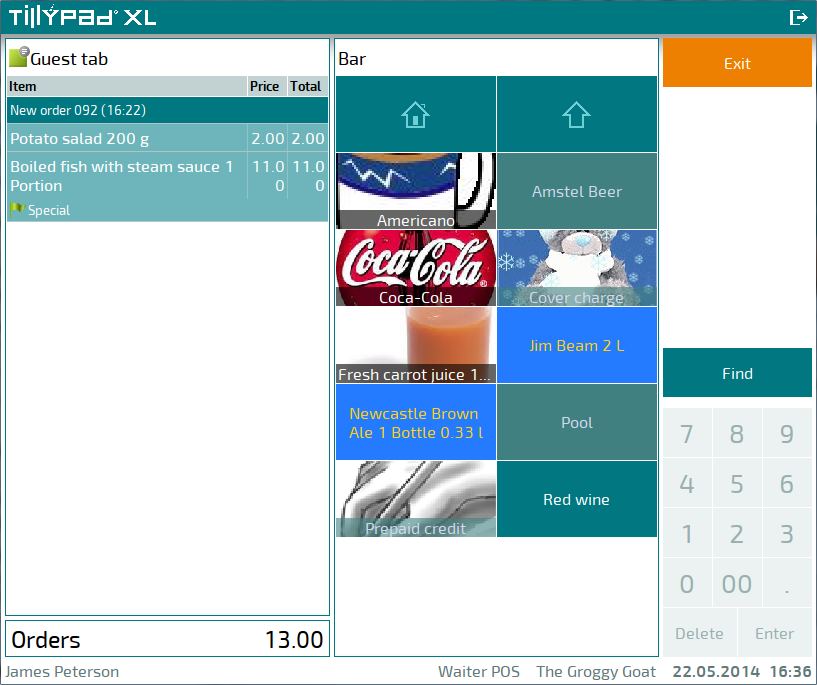© Tillypad 2008-2014
When you are taking an order from the client, you can edit order item's attributes or delete the item from the order.
If the AllowOrderItemChangePrivilege parameter is set to True, the user can change the promotion category of the order item.
These commands are available in the context menu of the order.
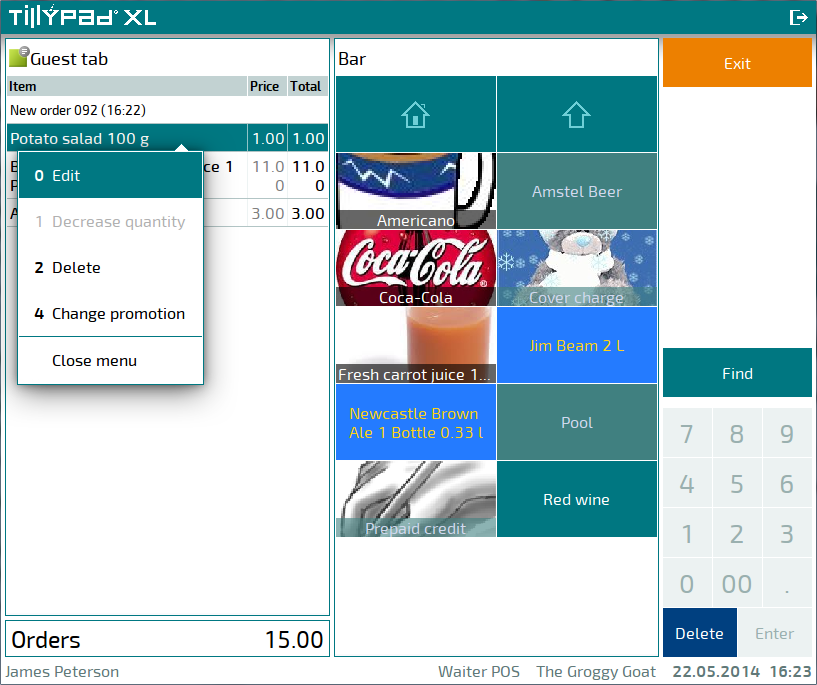
Modifying order item's attributes
To edit an order item’s attributes, select the item in the data grid and click on the command in the context menu.
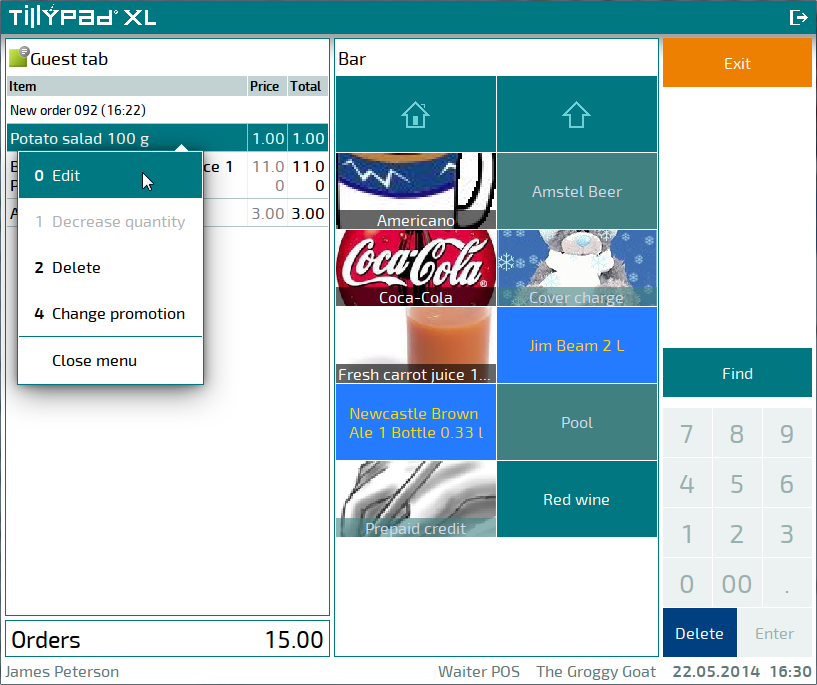
The editor window for the order item will open.
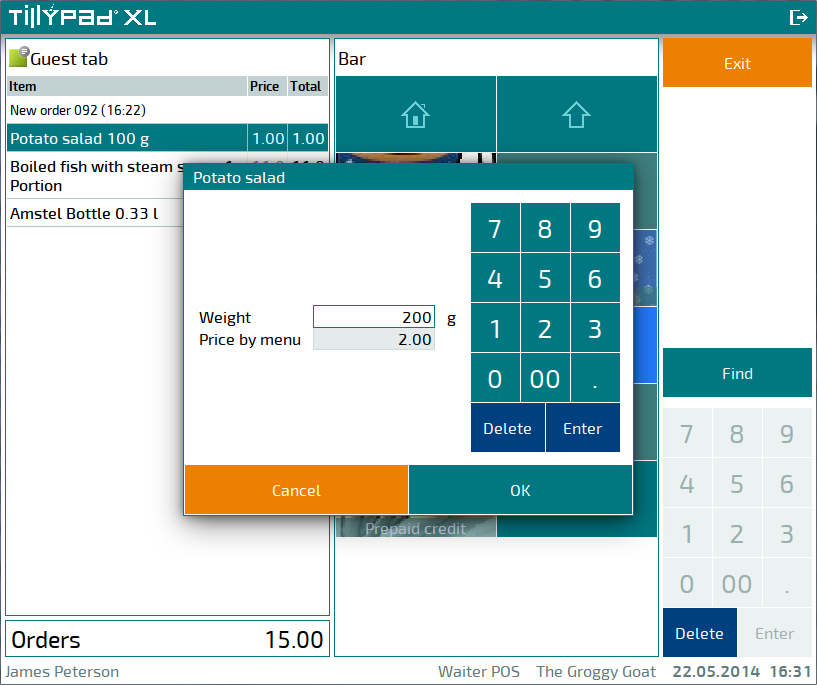
Edit the desired order item attributes. If you do not want to modify order attributes, press . Press to save changes.

Deleting items from the order
To delete an item from the order, select this item and click on the command in the context menu.
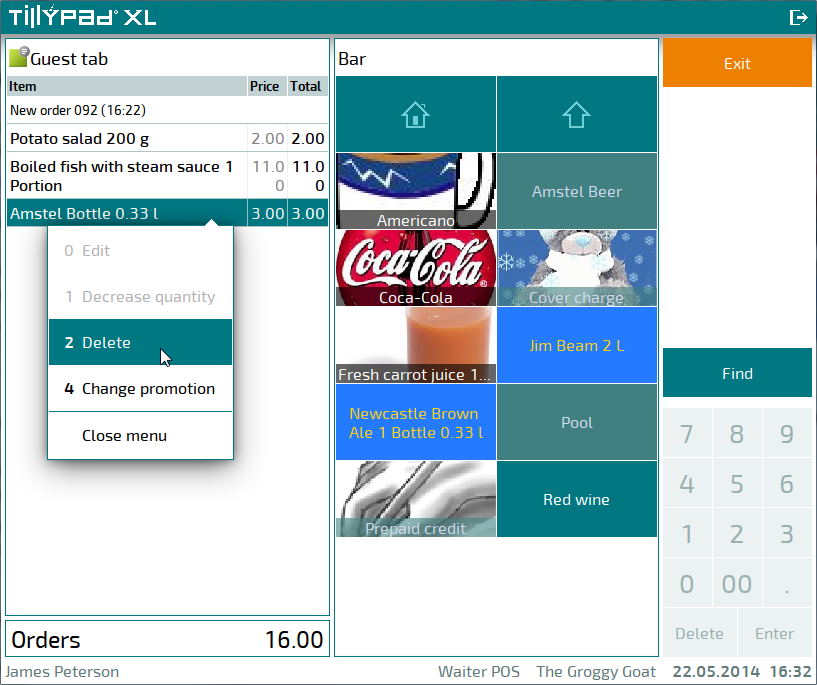
This will open a window where you can select a reason for this operation.
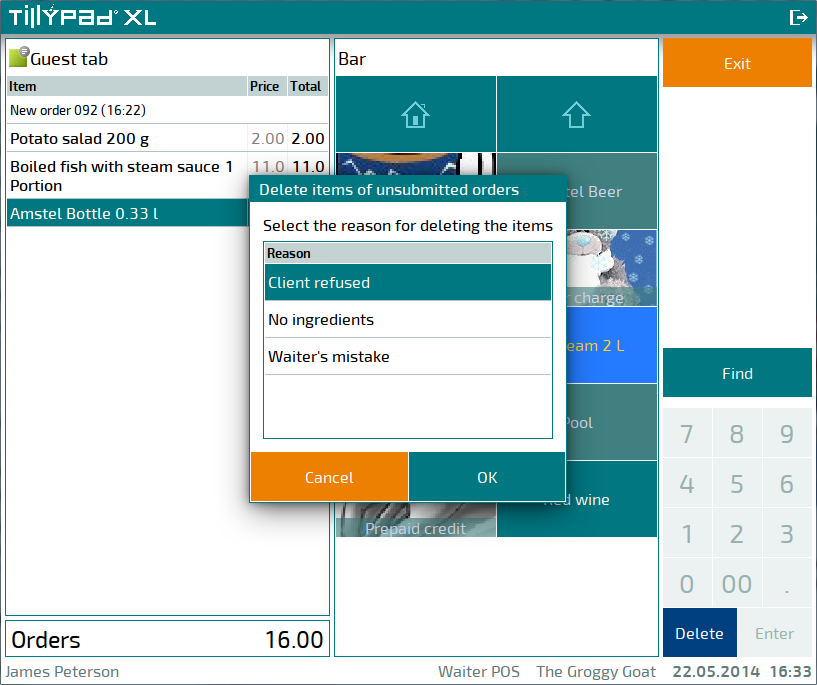
Select a reason for deleting the item from the order. This reason will be stored in the log. If you do not want to delete the item from the order, press . To delete the item from the order, press .

Changing the promotion category of an order item
To assign a promotion category to the order item or change the one assigned earlier, select the order item and use the command from the context menu.
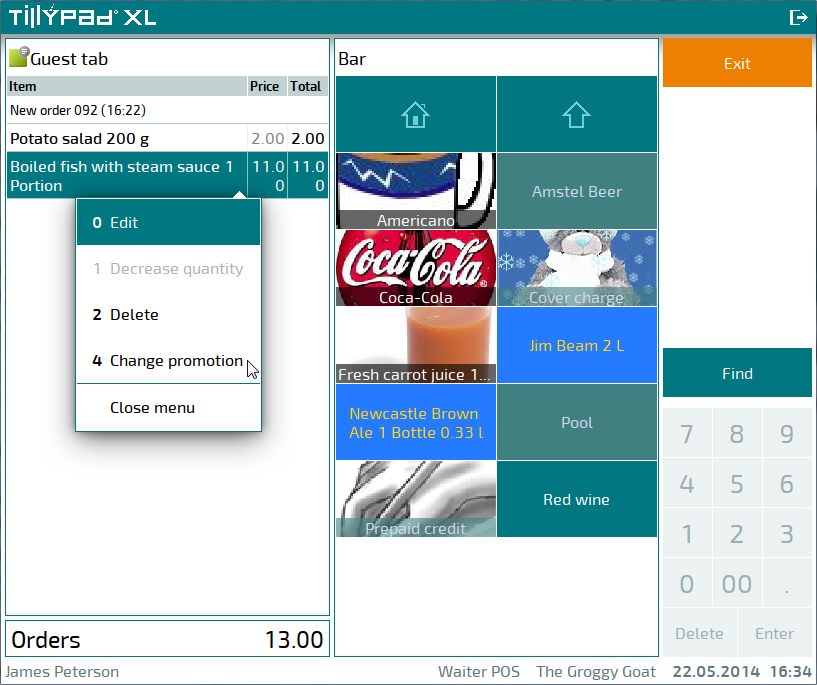
This will open a window where you can select another promotion category.

Select the desired promotion category. If you decide not to assign the selected promotion category, press . To assign the selected promotion category to the order item, press . A confirmation prompt will appear.
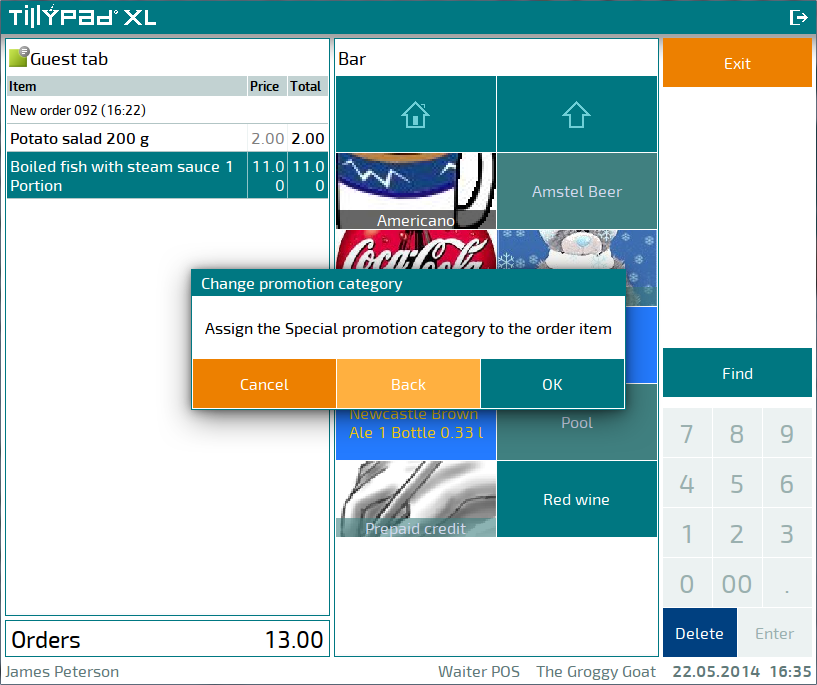
Press to confirm that you want to change the promotion category of the order item. Pressing will return you to selecting a promotion category. Pressing will leave the promotion category of the order item unchanged.
The name of the promotion category assigned to the order item will appear below the name of the order item.