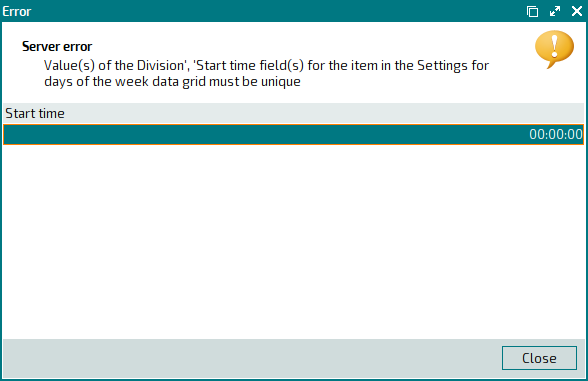© Tillypad 2008-2014
Windows used to manage day type settings for days of the week:
All of these windows are opened from the context menu of the data grid in the directory when you select settings for days of the week.
You can open the editor window by using the command. From here, you can modify attributes of one or more day type settings for days of the week.
Any time period within a week can be set as a day. The setting will apply this day to every week indefinitely.
A week cycle lasts from the start of the first day of the week until the end of the last day of the week: i.e. from 00:00:00 on Monday to 23:59:59 on Sunday. When setting up a day, you will need to select a start day of the week and a start time.
If one day type setting for a day of the week is selected in the data grid, the editor window opens.
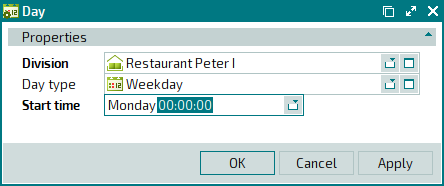
Window fields:
Click to save data. Selecting will close the window without saving data.
The editor window opens if two or more day type settings for days of the week are selected for editing in the settings directory data grid.
A panel displaying a list of the selected items is added to the window.
The fields are similar to those in the editor window.
You can open the entry window by using the command. From here, you can add a new day type setting for days of the week to the directory.
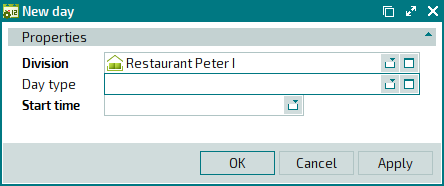
The fields are similar to those in the editor window.