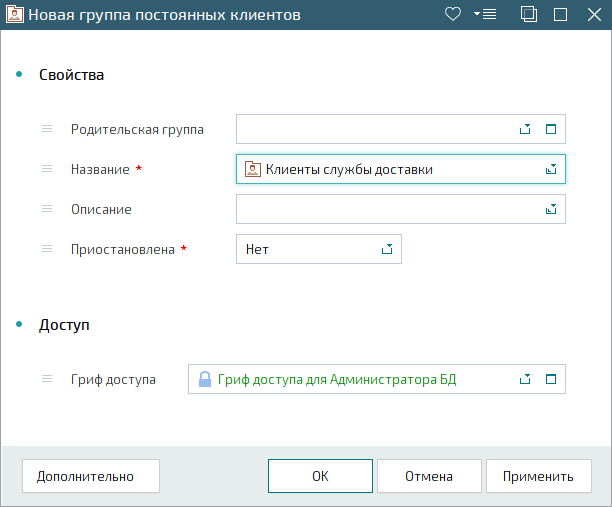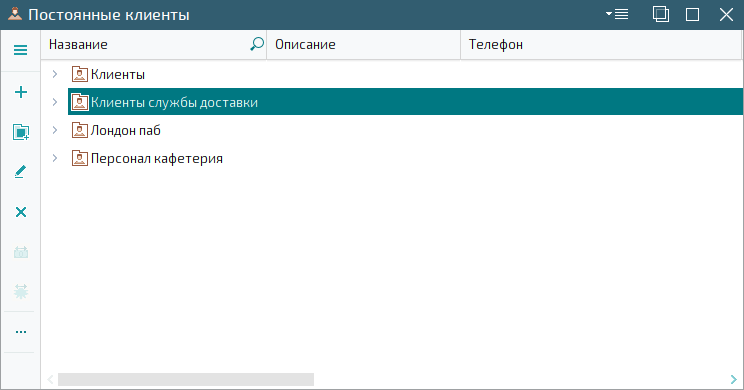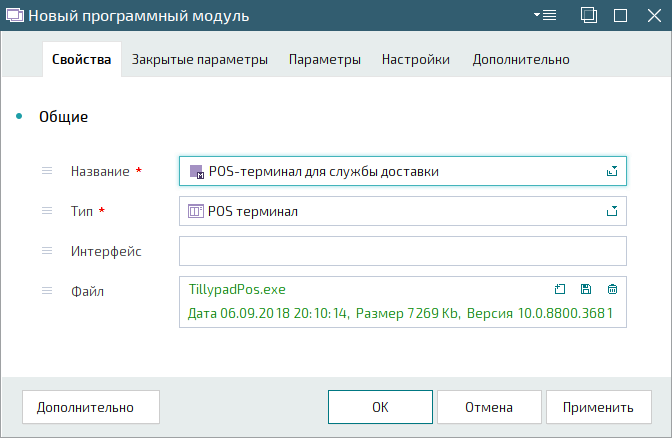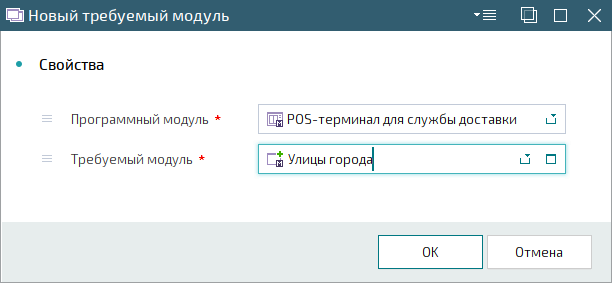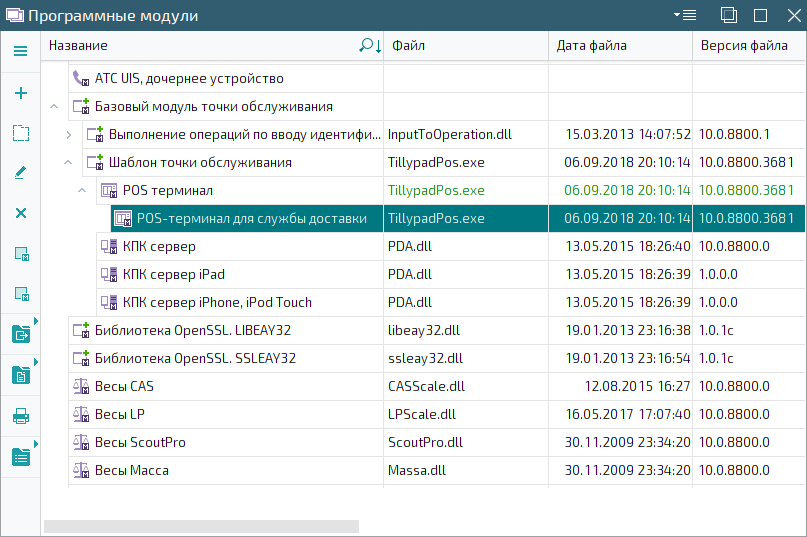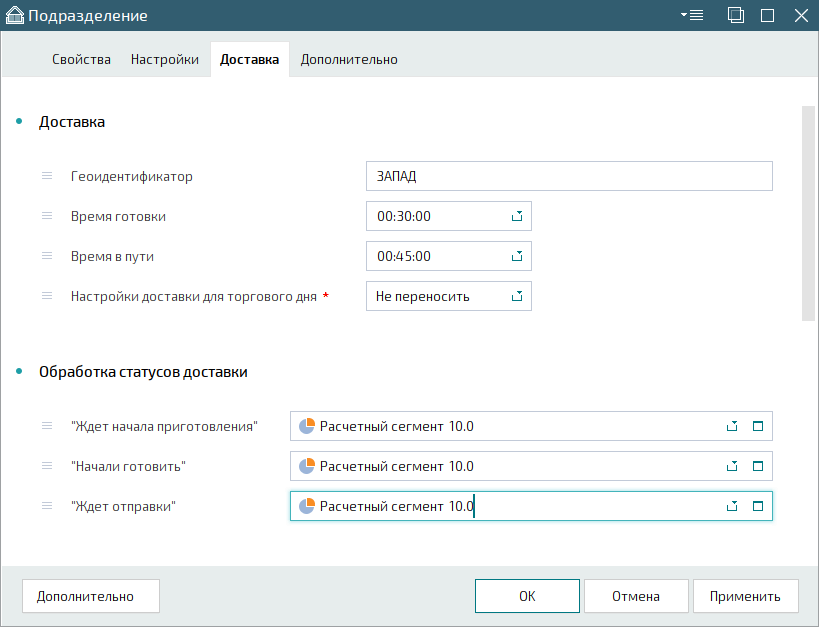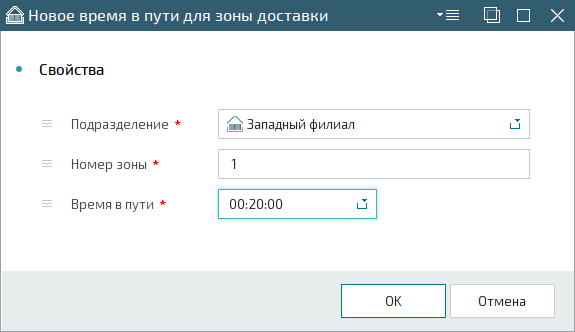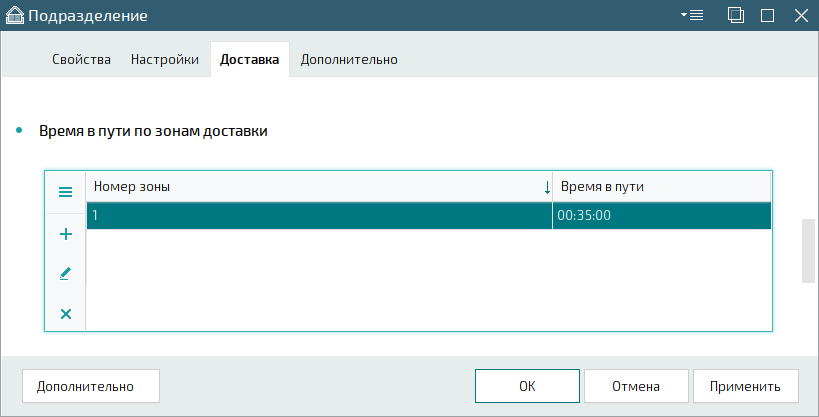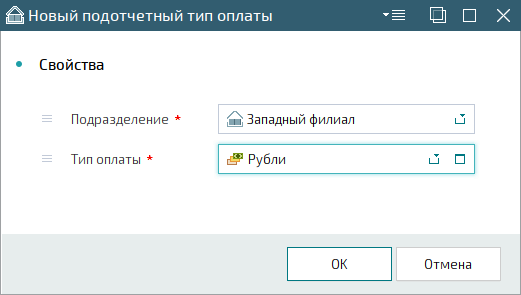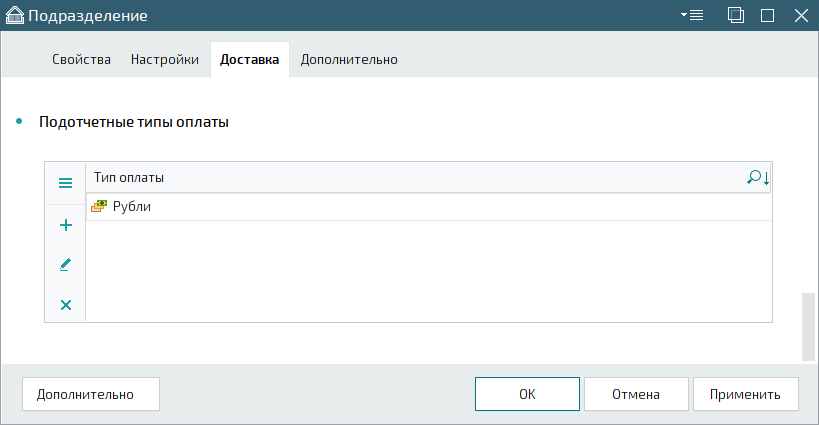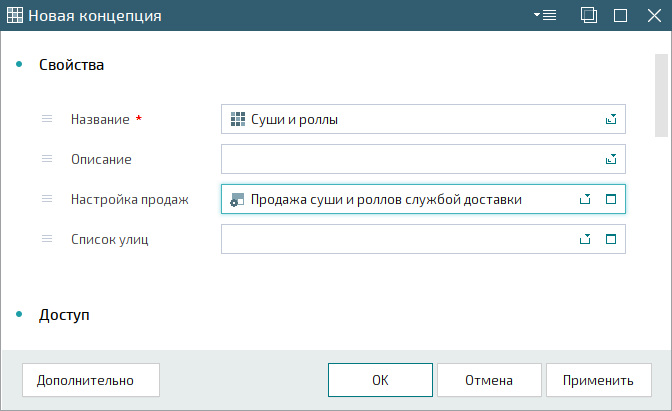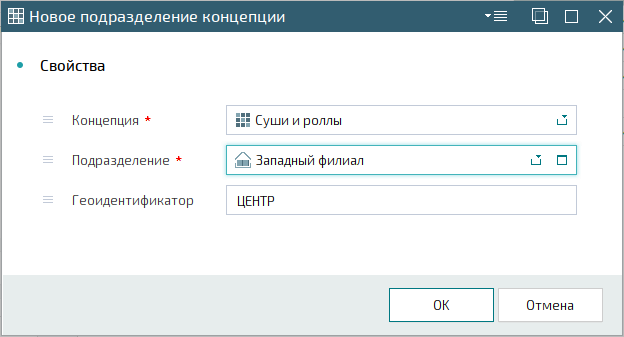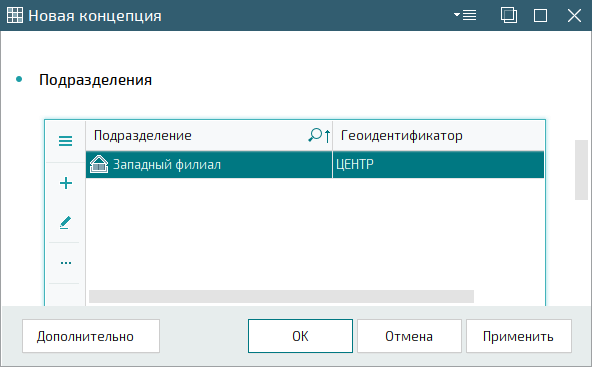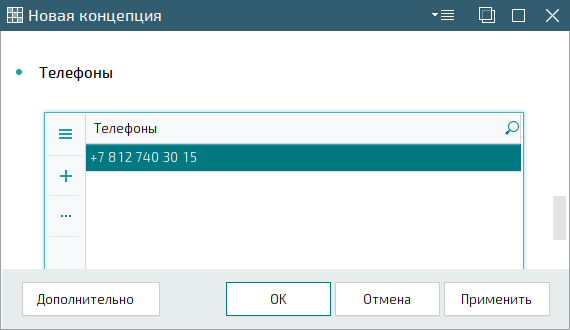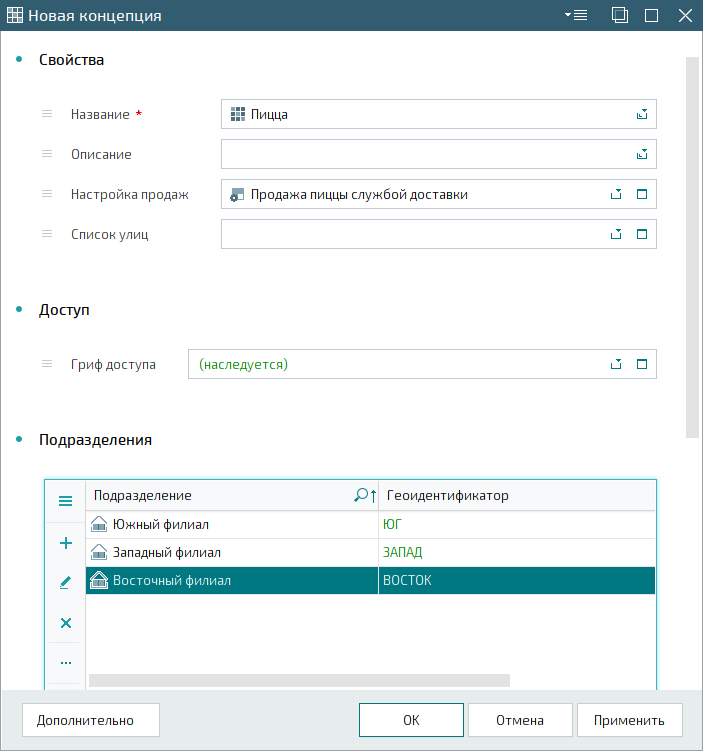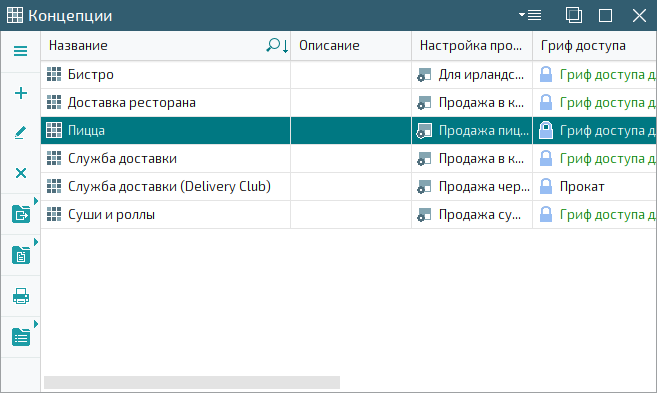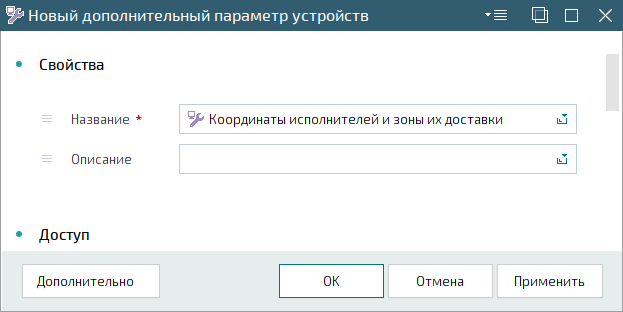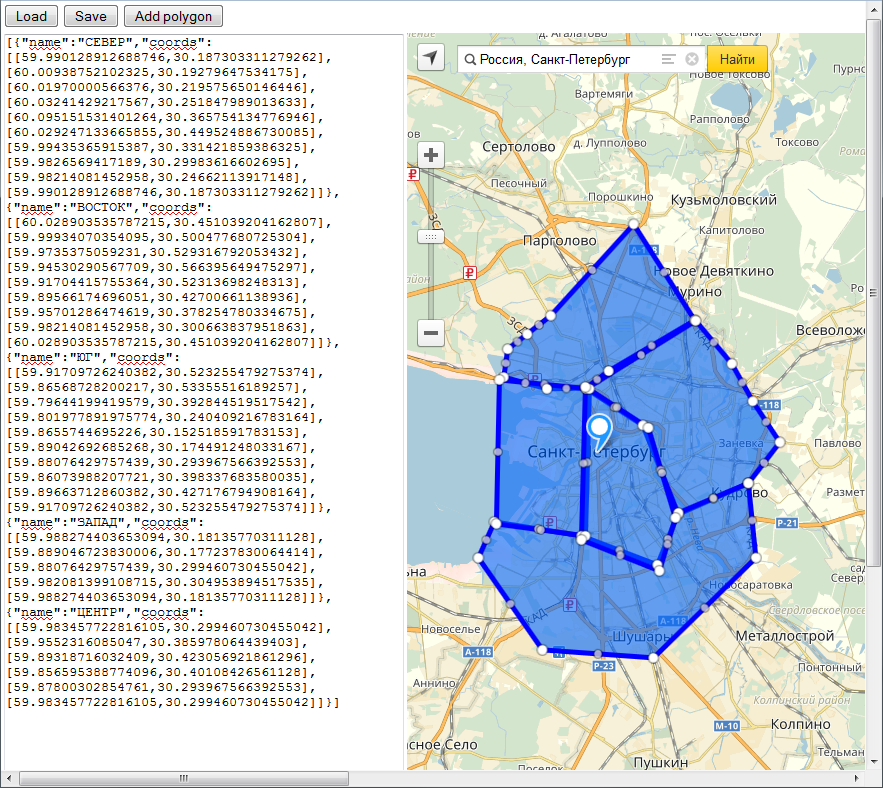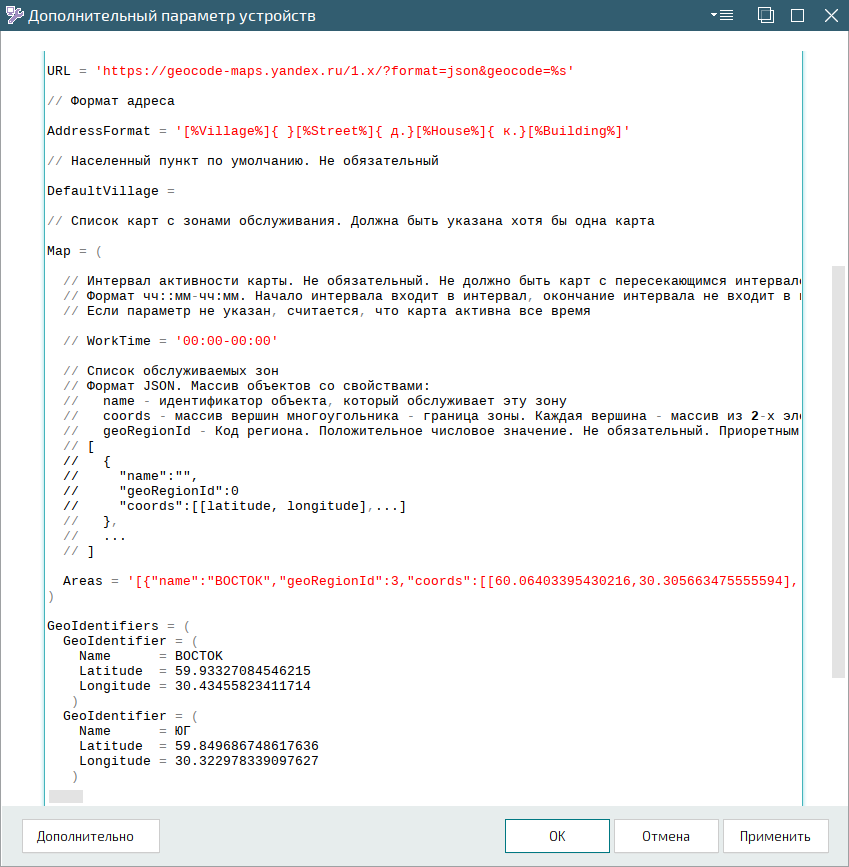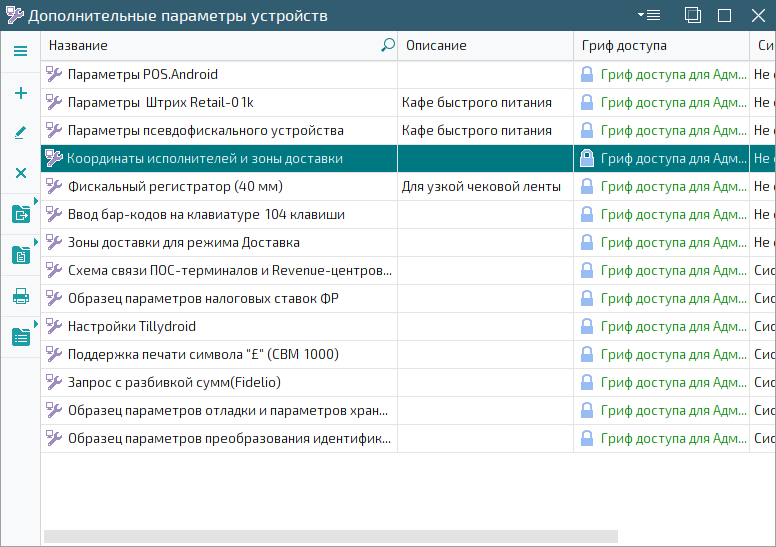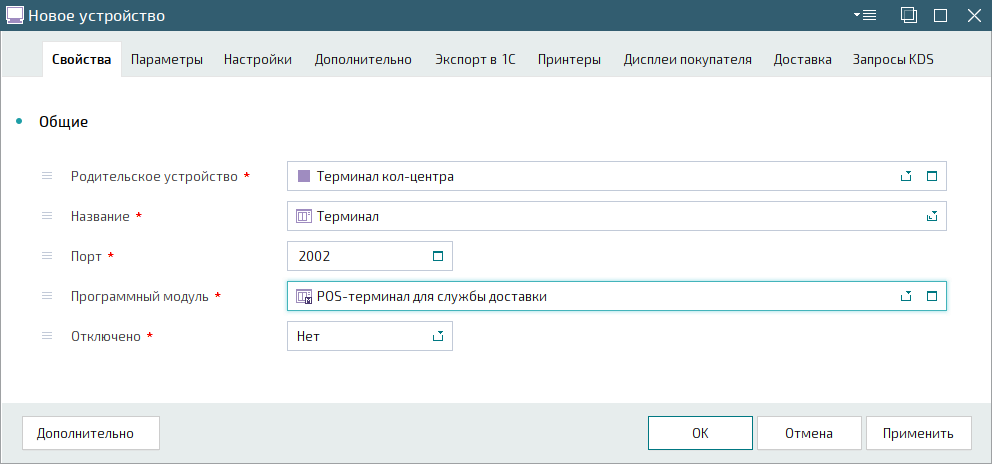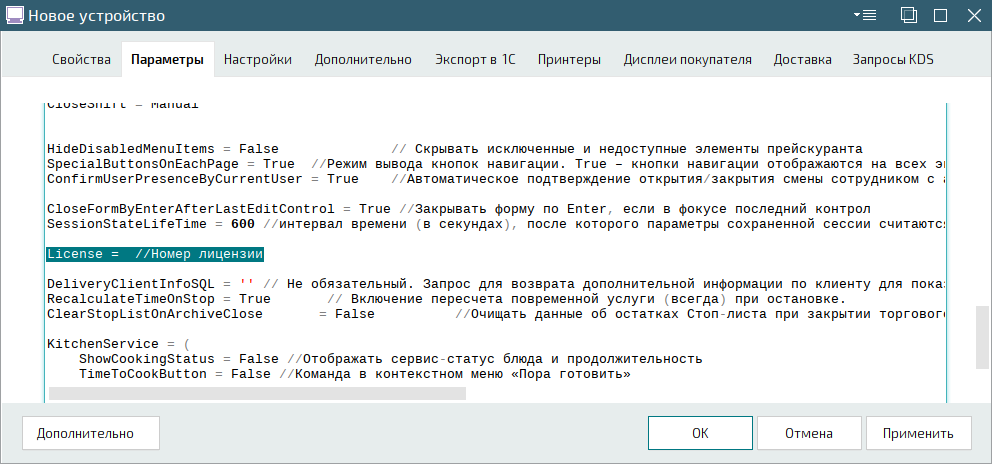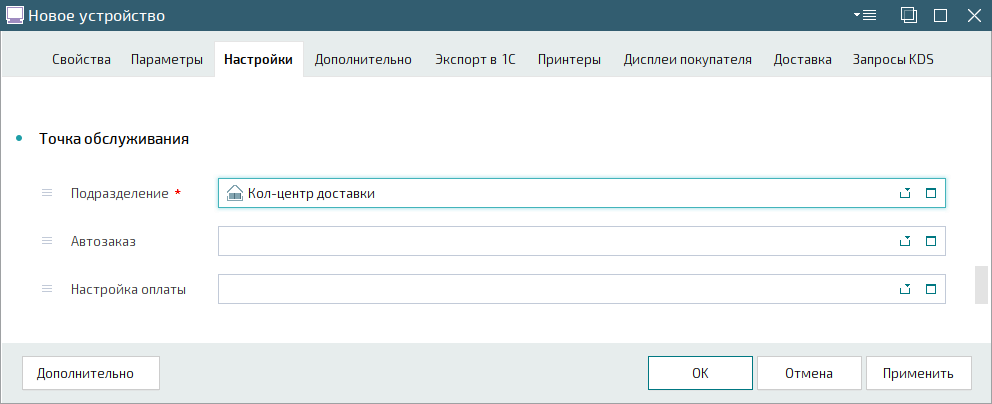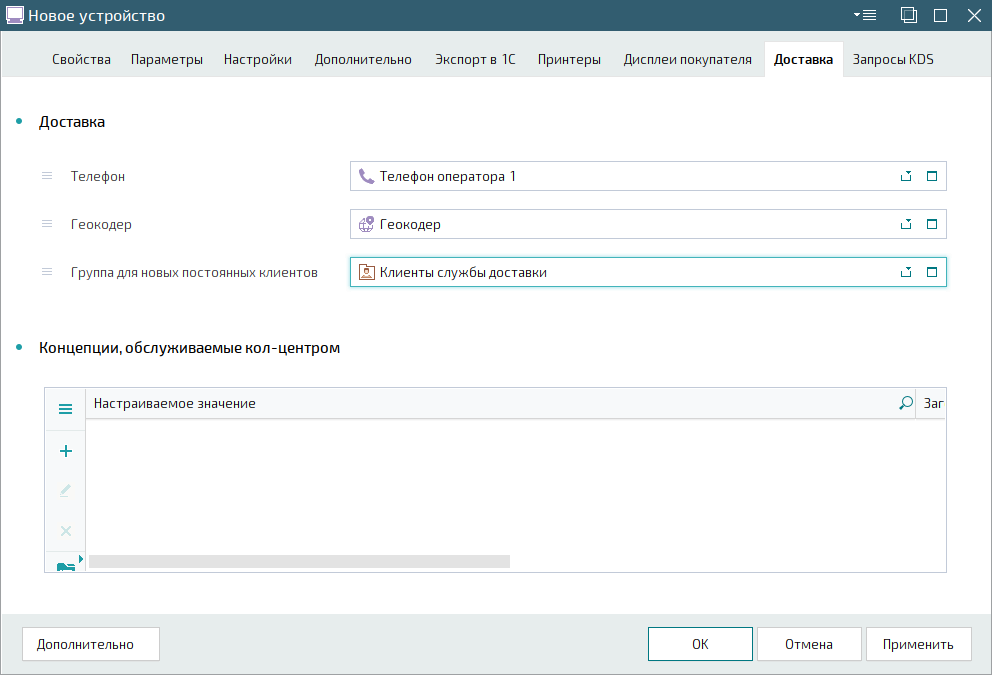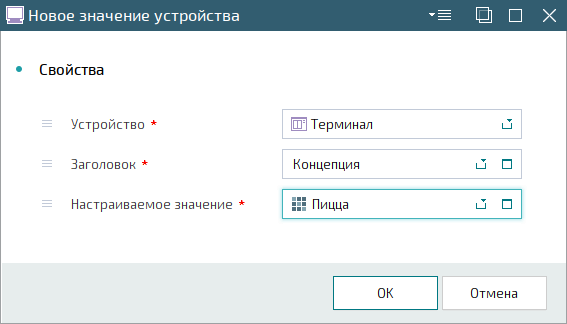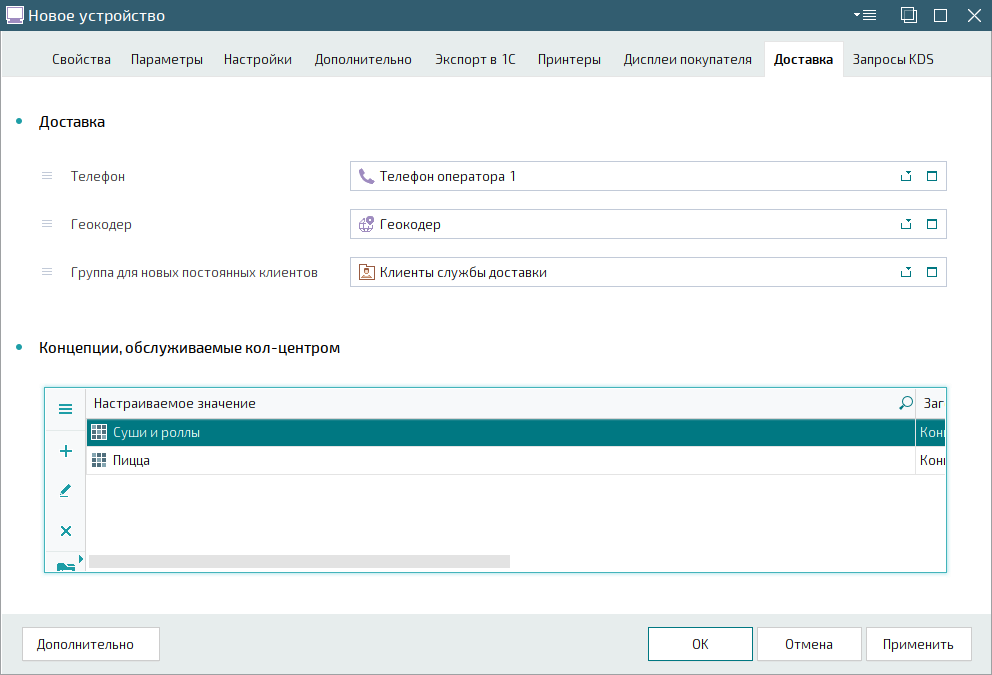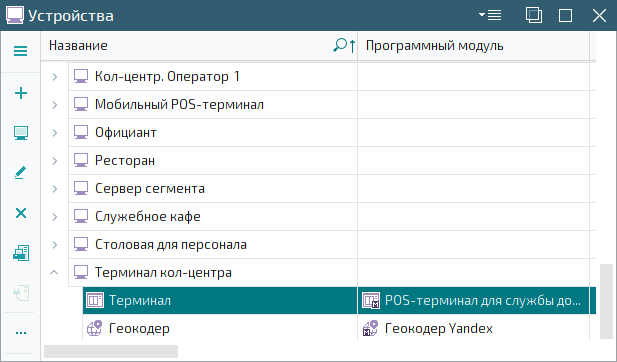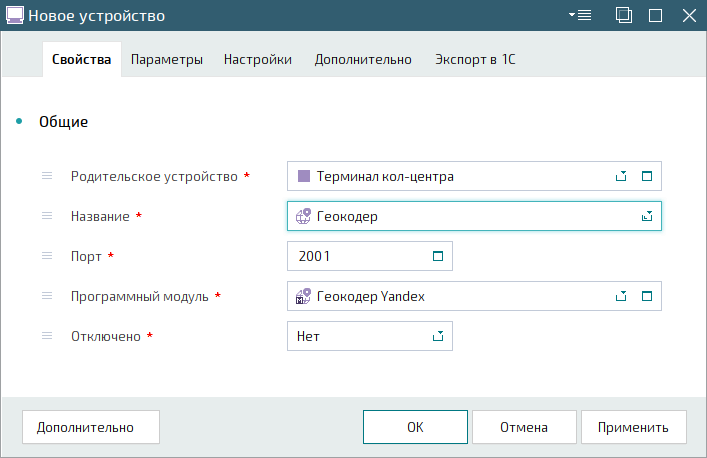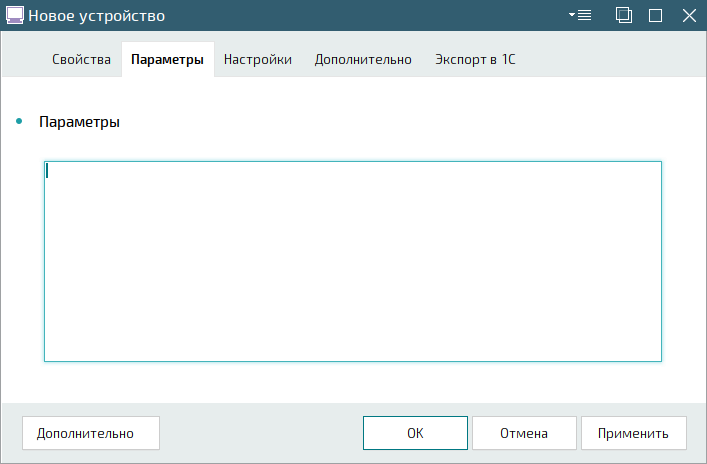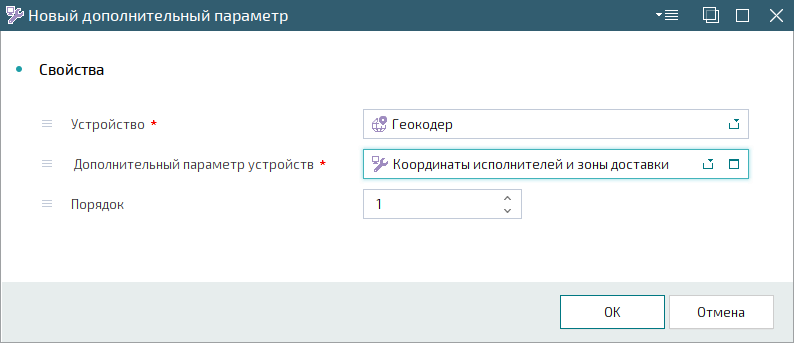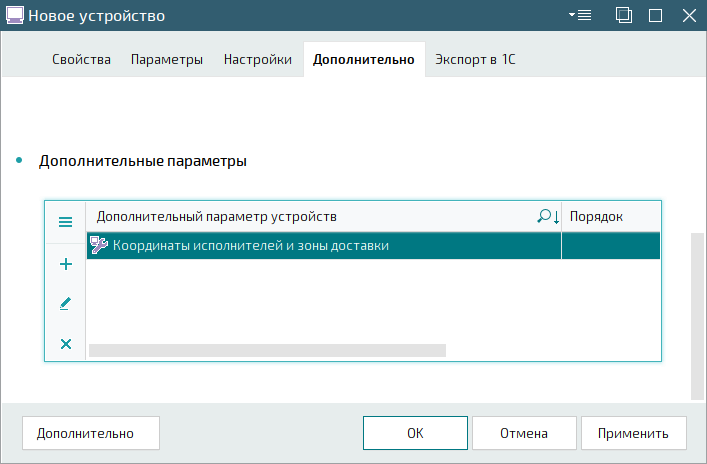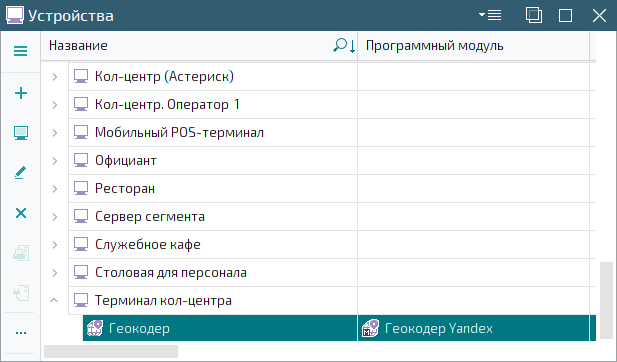© Tillypad, 2004-2024
Для работы в режиме нужно настроить POS-терминал и подключить к нему дополнительные устройства, с которые будет работать оператор.
По условиям примера терминалы оператора кол-центра подключается к офисной или облачной АТС. Это позволяет определять номер телефона клиента и номер, который он набрал при обращении в кол-центр.
В кол-центре используются концепции. Они объединяют подразделения с общим меню и условиями обслуживания клиентов. При приеме заявки на доставку нужно выбрать одну из концепций кол-центра.
Концепция выбирается автоматически, если номер, по которому позвонил клиент, совпал с номером телефона из настроек концепции. В зависимости от выбранной концепции оператору предлагаются подходящее меню и подразделения-исполнители.
При вводе адреса доставки используется POS-терминал использует программный модуль со списком улиц. Это позволяет подсказывать оператору нужную улицу по нескольким набранным буквам.
После ввода адреса можно воспользоваться геолокацией, чтобы определить подразделение, в зону обслуживания которого входит введенный адрес.
Условия примера по настройке терминала кол-центра службы доставки
Требуется настроить POS-терминалы кол-центра, который обслуживает подразделения «Западный филиал», «Восточный филиал» и «Южный филиал». Все три подразделения принимают заявки на доставку из меню «Пицца». Для их выполнения каждому подразделению определена собственная зона доставки - «ЗАПАД», «ВОСТОК», и «ЮГ», соответственно.
Подразделение «Западный филиал» принимает заявки из меню «Суши и роллы». Заказы из этого меню доставляются только в зоне «ЦЕНТР».
| Подразделение | Меню | Зона доставки |
|---|---|---|
|
|
|
|
| |
|
|
|
|
|
|
Для POS-терминалов кол-центра нужно настроить подключение программного модуля со списком улиц и устройства геолокации, выбрать используемые концепции и группу постоянных клиентов.
В справочники внесены необходимые подразделения, настройки продаж и настройки оплат. Добавлены необходимые режимы работы точек обслуживания.
Программный модуль со списком улиц создан и включен в справочник .
В справочник внесены загрузчик устройства АТС, устройство АТС и подключенные к нему телефоны.
Для настройки терминалов кол-центра службы доставки нужно выполнить следующие шаги:
Создать группу постоянных клиентов для хранения данных о клиентах службы доставки.
Создать программный модуль POS-терминала, позволяющий использовать список улиц в режимах доставки.
Внести в настройки подразделений относящиеся к работе службы доставки значения.
Создать дополнительный параметр с координатами подразделений-исполнителей и зонами доставки.
Создать загрузчик для терминала оператора и установить загрузчики на самих терминалах.
Создать POS-терминал оператора кол-центра на основе программного модуля со списком улиц .
Шаги с первого по шестой выполняются один раз. Это общие настройки для всех терминалов кол-центра. Седьмой и восьмой шаги нужно выполнить для каждого терминала в кол-центре.
Персональные данные всех клиентов службы доставки хранятся в справочнике .
Добавьте в справочник новую группу постоянных клиентов, в которой будут накапливаться данные обратившихся в службу доставки.
В карточке добавления заполните обязательные поля на панели «Свойства».
Нажмите на кнопку для сохранения группы постоянных клиентов в справочник.
На этом этапе на основе системного программного модуля
POS терминал
нужно создать новый программный модуль и добавить в его список требуемых модулей программный модуль «Улицы города».
В справочнике выберите модуль POS терминал и на его основе создайте новый программный модуль.
В карточке добавления заполните поля на панели «Общие».
Выберите вкладку «Настройки» и перейдите к панели «Требуемые модули» и добавьте программный модуль «Улицы города» в спецификацию требуемых модулей.
В поле Требуемый модуль карточки добавления выберите программный модуль «Улицы города».
Нажмите на кнопку . Карточка добавления требуемого модуля будет закрыта, а новый требуемый программный модуль добавлен в спецификацию.
Для сохранения внесенных данных нажмите на кнопку . Карточка добавления программного модуля будет закрыта, а новый программный модуль - добавлен в справочник.
Этот программный модуль нужно будет выбрать программным модулем для POS-терминала службы доставки.
В настройках подразделения-исполнителя нужно указать время приготовления и время доставки заказа. Эти данные будут автоматически вносится в карточку доставки при поступлении новой заявки. Также требуется ввести название геоидентификатора подразделения и выбрать сегмент, на котором будут запускаться системные задачи службы доставки.
В справочник
откройте карточку подразделения «Западный филиал».
Перейдите на вкладку «Доставка» и укажите в поле Геоидентификатор название географической метки подразделения и его зоны доставки («ЗАПАД»). Это название будет использовано при вводе координат исполнителей и зон доставки.
В полях Время готовки и Время в пути укажите промежутки времени, которые будут предлагаться по умолчанию при выборе подразделения-исполнителя оператором кол-центра.
В поле "Начали готовить" выберите сегмент для запуска системной задачи
Процесс выставления статуса «Начали готовить»
. После выбора сегмента в этом поле, процесс приготовления заказа будет начинаться автоматически после достижения времени начала приготовления. Укажите сегмент, в котором работает подразделение «Западный филиал».
В поле "Ждет отправки" выберите сегмент для запуска системной задачи
Процесс выставления статуса «Ждет отправки»
. После выбора сегмента в этом поле, статус доставки «Ждет отправки» присваивается автоматически после считывания марки заказа устройством Отправка сообщения о готовности блюда. Укажите сегмент, в котором работает подразделение «Западный филиал».
Перейдите к панели «Время в пути по зонам доставки» и добавьте новое время в пути по номеру зоны доставки.
В карточке добавления заполните необходимые поля. В поле Подразделение укажите подразделение, к которому относится зона доставки. В поле Номер зоны введите номер зоны доставки, а в поле Время в пути – время, которое требуется на осуществление доставки в пределах этой зоны, указанное по умолчанию.
Нажмите на кнопку . Карточка добавления будет закрыта, а новое время пути по номеру зоны доставки - добавлено в спецификацию.
Добавьте настройки времени в пути для остальных зон доставки подразделения.
Перейдите к панели и добавьте подотчетный тип оплаты.
В поле Подразделение указано подразделение, для которого выбран подотчетный тип оплаты. В поле Тип оплаты выберите тип оплаты, отнесенный к подотчетным типам оплаты в подразделении.
Нажмите на кнопку . Карточка добавления будет закрыта, а новый подотчетный тип оплаты - добавлен в спецификацию.
Нажмите на кнопку для сохранения внесенных изменений в настройки подразделения. Карточка подразделения будет закрыта и изменения будут сохранены в справочнике.
Повторите описанные в данной главе операции с остальными подразделениями-исполнителями службы доставки.
В рассматриваемом примере у подразделений используются два различных меню. Поэтому нужно создать две концепции: «Пицца» и «Суши и роллы» и указать для них настройки продаж, подразделения-исполнители и входящие телефоны. В концепцию «Суши и роллы» включается подразделение «Западный филиал». При доставке пиццы все подразделения работают с общей настройкой продаж, поэтому они включаются в концепцию «Пицца».
Примечание
Если во всех обслуживаемых кол-центром подразделениях-исполнителях используется общее меню, то нужно создать одну концепцию и включить в нее всех исполнителей. Это необходимо, чтобы при оформлении заявки клиента можно было выбрать подразделение в списке.
Если в настройках POS-терминала оператора не выбрано ни одной концепции, то при приеме заявок на доставку будет использоваться выбранная для этого терминала настройка продаж, и в качестве исполнителя будет использоваться только указанное в настройках этого терминала подразделение.
В справочник добавьте новую концепцию.
В карточке добавления введите название новой концепции в поле Название. В поле Настройка продаж выберите настройку продаж для создаваемой концепции.
Перейдите к панели «Подразделения» и добавьте подразделение.
В карточке добавления в поле Подразделение выберите подразделение («Западный филиал»).
В поле Геоидентификатор введите название географической метки подразделения и его зоны доставки. Если подразделению уже присвоен идентификатор, то его название наследуется при выборе этого подразделения. По условиям примера введите значение «ЦЕНТР» вместо унаследованного значения.
Нажмите на кнопку для добавления подразделения в концепцию.
Перейдите к панели «Телефоны» и добавьте входящие телефоны, по которым будут звонить клиенты для заказа доставки суши и роллов.
Телефон вносится в том формате, который использует АТС кол-центра.
Нажмите на кнопку для сохранения новой концепции.
Для концепции «Пицца» повторите указанные выше действия, только в спецификацию на панели «Подразделения» добавьте подразделения «Западный филиал», «Восточный филиал» и «Южный филиал», сохранив унаследованные значения геоидентификаторов. На панели «Телефоны» добавьте в спецификацию телефоны, по которым клиенты будут заказывать доставку пиццы.
В результате созданы концепции службы доставки, определены настройки продажи, входящие телефоны и подразделения - исполнители для каждой концепции. Для каждого подразделения-исполнителя выбрано название его расположения и зоны доставки.
Для хранения координат подразделений-исполнителей и их зон доставки нужно создать дополнительный параметр. Его можно будет использовать для настройки устройств геокодирования. При изменении координат исполнителей или их зон доставки нужно будет изменить только этот дополнительный параметр, а не менять настройки устройств геокодирования.
Добавьте новый элемент в справочник .
В карточке добавления введите название на панели «Свойства».
Перейдите на панель «Параметры» и укажите значения для параметров URL, AddressFormat, Map и GeoIdentifiers.
URL = 'https://geocode-maps.yandex.ru/1.x/?format=json&geocode=%s'
AddressFormat = '[%Village%]{ }[%Street%]{ д.}[%House%]{ к.}[%Building%]'
Map = (
WorkTime = '00:00-00:00',
Areas = '[{"name":"геоидентификатор", "geoRegionId":0, "coords":[[широта, долгота],...]}, {...}]'
)
GeoIdentifiers = (
GeoIdentifier = (
Name = геоидентификатор
Latitude = широта
Longitude = долгота
)
...
)
Параметры URL и AddressFormat изменять не требуется.
Области доставки объединяются в карты для использования различных зон доставки в разное время суток. Если в зависимости от времени суток используются различные зоны доставки,то нужно для каждого интервала времени работы службы доставки создать отдельную карту (групповой параметр Map). В карте указывается интервал времени (параметр WorkTime), когда используется карта, и вносятся все зоны доставки, которые обслуживаются в указанное время. Интервалы времени нужно указывать таким образом, чтобы одновременно действовало не более одной карты.
По условиям примера обслуживаемые зоны доставки не зависят от времени суток, поэтому используйте одну карту, а параметр WorkTime оставьте без изменений. В групповой параметр Areas внесите зоны доставки подразделений-исполнителей. Для каждой зоны доставки введите в параметр name имя геоидентификатора этой зоны, которое было указано в настройках подразделения или концепции, в параметр coords массив координат, являющихся вершинами многоугольника, который ограничивает зону доставки.
Параметр geoRegionId заполняется, если зоны доставки накладываются друг на друга. Он определяет порядок выбора зоны доставки. При нахождении адреса в нескольких зонах одновременно выбирается зона с наименьшим значением этого параметра.
Если требуется ввести несколько зон доставки для одного исполнителя, то создайте зоны с одинаковым именем.
Для получения координат вершин многоугольника зоны доставки можно использовать специальную утилиту.
Внесите в групповой параметр GeoIdentifiers координаты подразделений-исполнителей. Название геоидентификатора, присвоенное параметру Name, должно совпадать со значением, указанным в настройках подразделения.
Нажмите на кнопку для сохранения дополнительного параметра с зонами доставки и координатами подразделений. В результате дополнительный параметр будет добавлен в справочник .
На этом этапе необходимо создать устройство под управлением программного модуля POS-терминал для службы доставки, а также выбрать телефон, устройство геокодирования, группу клиентов службы доставки и концепции, которые будут обслуживаться данным терминалом.
В справочнике выберите загрузчик терминала кол-центра и добавьте к нему новое устройство.
В карточке добавления выберите программный модуль «POS-терминал для службы доставки» в поле Программный модуль. Заполните оставшиеся обязательные поля на панели «Общие».
Примечание
Поле Языковой пакет для устройства требуется заполнять только в том случае, если диалоги с данным устройством нужно выводить на том языке, который отличается от языка зарегистрировавшегося в системе пользователя.
Перейдите на вкладку «Параметры».
На этой панели приведены параметры устройства, указанные по умолчанию. Эти параметры устройства изменять не требуется. Нужно только указать номер лицензии в параметре License.
Выберите вкладку «Настройки» и перейдите на панель «Точка обслуживания». Выберите подразделение, к которому относится данный POS-терминал.
Перейдите на панель «Доставка».
Укажите телефон для оператора этого POS-терминале в поле Телефон. Выберите устройство геокодирования в поле Геокодер. В поле Группа для новых постоянных клиентов укажите группу постоянных клиентов, в которую будет заноситься информация о новых клиентах при оформлении заявок на доставку.
Перейдите на панель «Концепции, обслуживаемые кол-центром» и добавьте концепцию в спецификацию устройства.
В поле Настраиваемое значение карточка добавления выберите концепцию («Пицца»).
Нажмите на кнопку для добавления концепции в спецификацию устройства.
Повторите эту операцию для добавления концепции «Суши и роллы».
Все необходимые данные для создания устройства введены. Нажмите на кнопку для добавления нового устройства в справочник.
В результате POS-терминал сотрудника доставки настроен для работы в режиме .
Создайте загрузчики устройств, геокодеры и POS-терминалы для всех остальных POS-терминалов кол-центра.
На этом этапе к загрузчику терминала оператора кол-центра нужно подключить устройство геокодирования.
Предупреждение
Устройство геокодирования может работать только при прямом подключении терминала оператора к интернету без использования прокси-сервера.
В справочнике выберите загрузчик одного из терминалов кол-центра и добавьте к нему новое устройство.
В карточке заполните поле Программный модуль (Геокодер Яндекс). Заполните оставшиеся обязательные поля на панели «Общие».
После этого очистите текстовое поле на панели «Параметры».
Выберите вкладку «Настройки». Перейдите к панели «Дополнительные параметры» и добавьте дополнительный параметр.
В карточке добавления в поле Дополнительный параметр устройств выберите дополнительный параметр с координатами исполнителей и зон доставки.
Нажмите на кнопку для добавления дополнительного параметра.
Нажмите на кнопку для сохранения устройства в справочник.
В результате в справочник добавлено устройство геокодирования с общими для всех терминалов кол-центра параметрами.