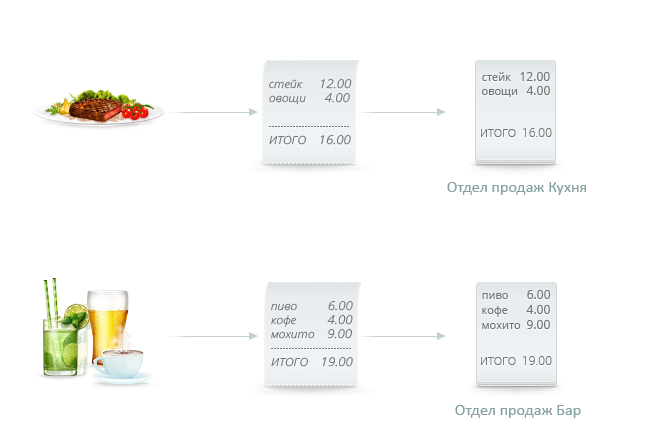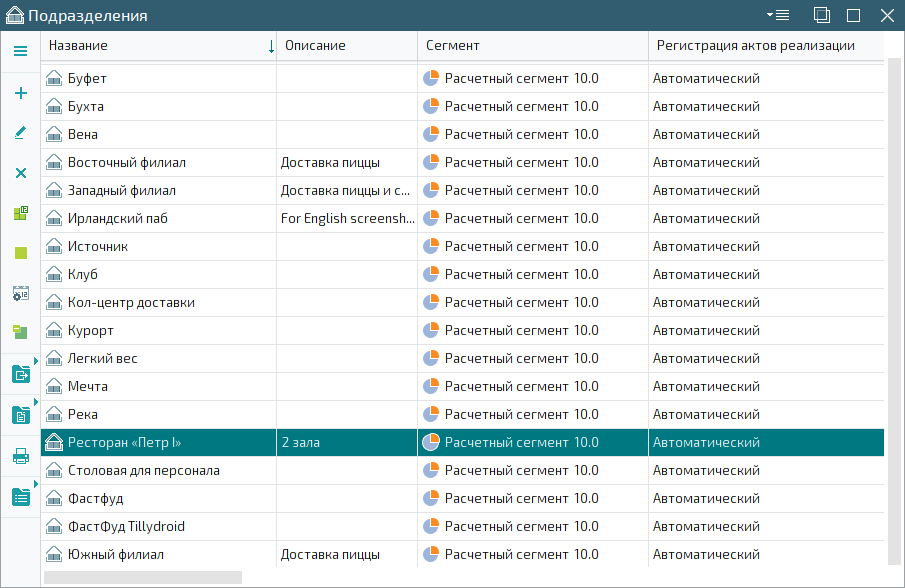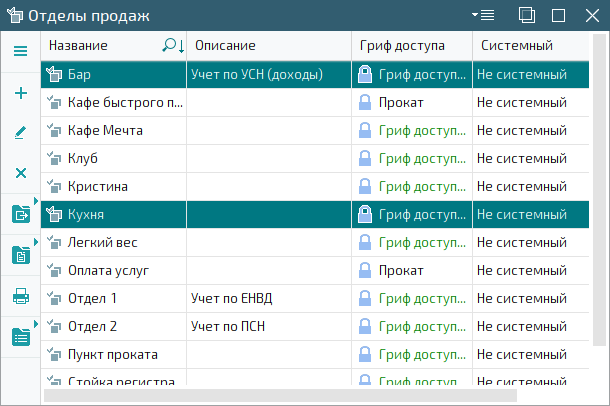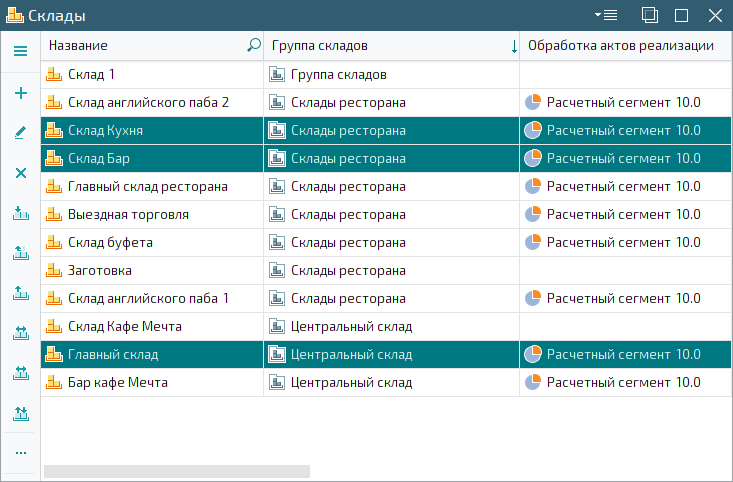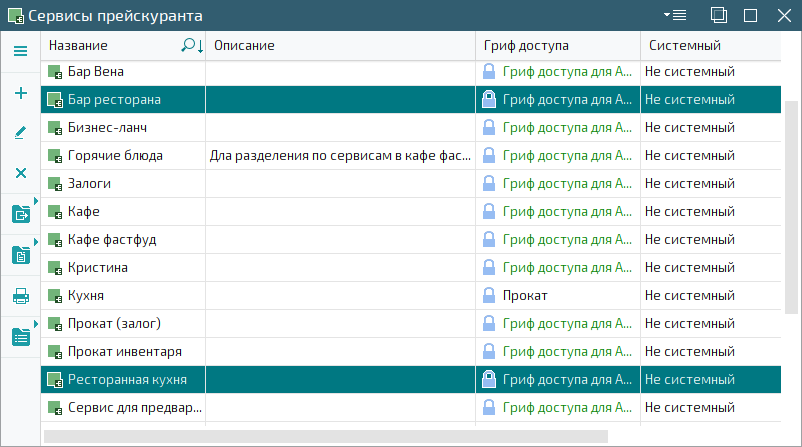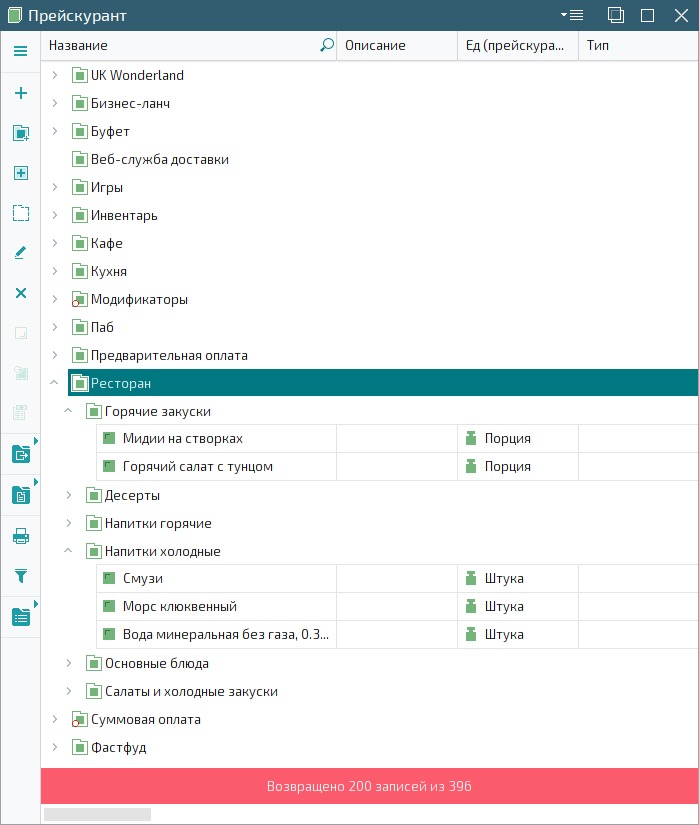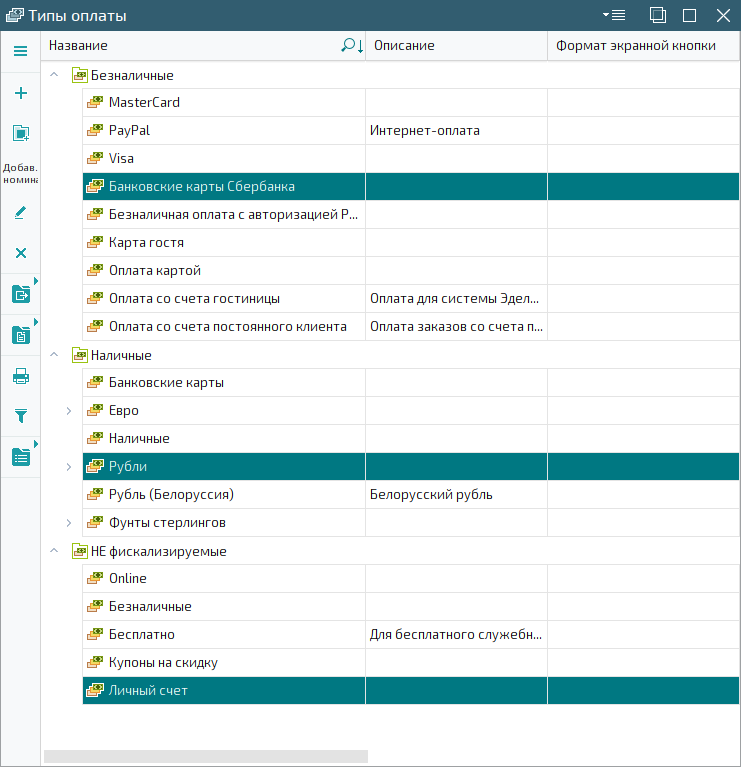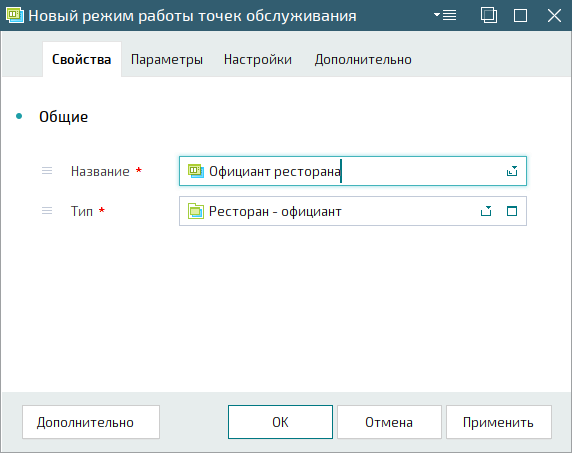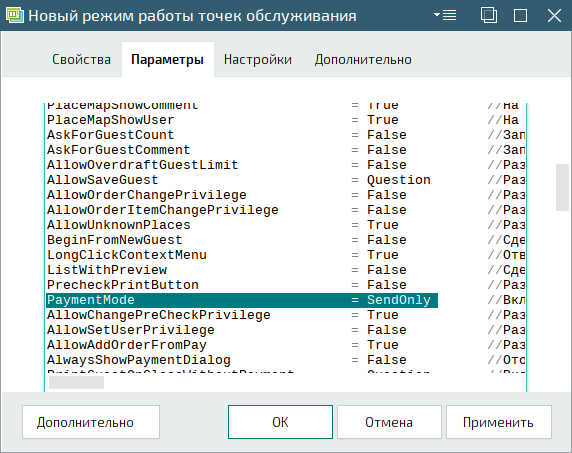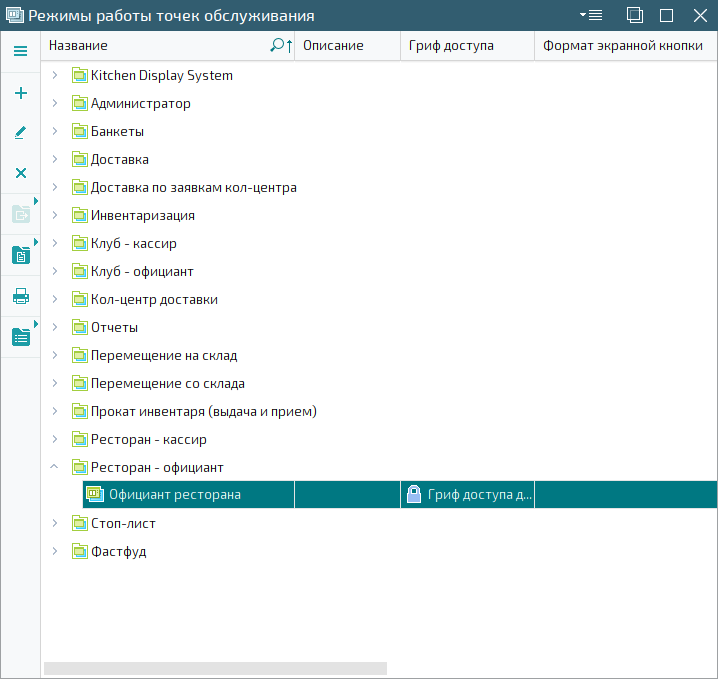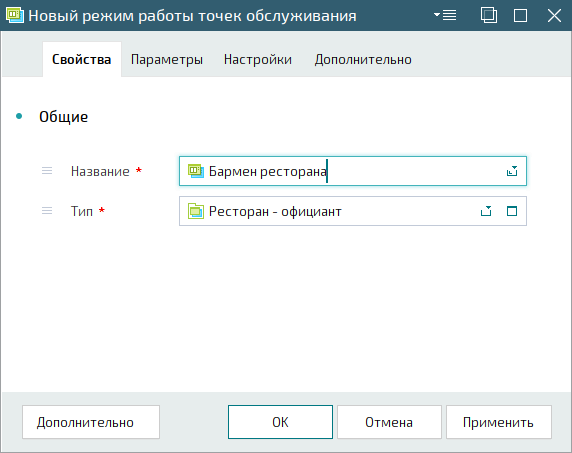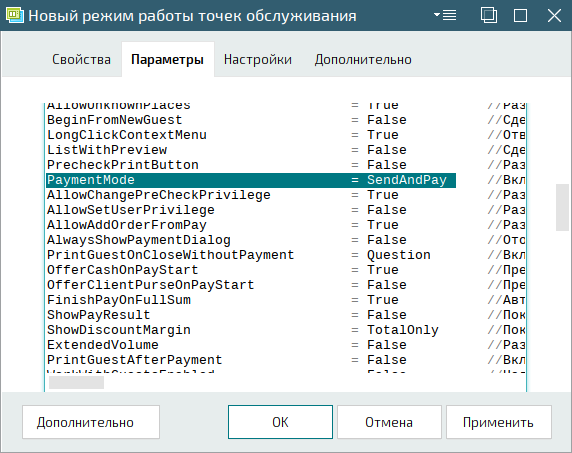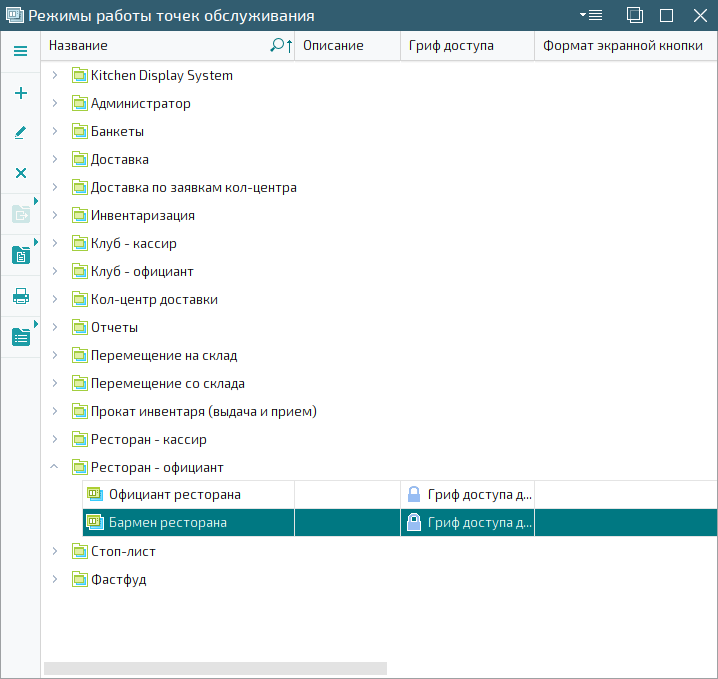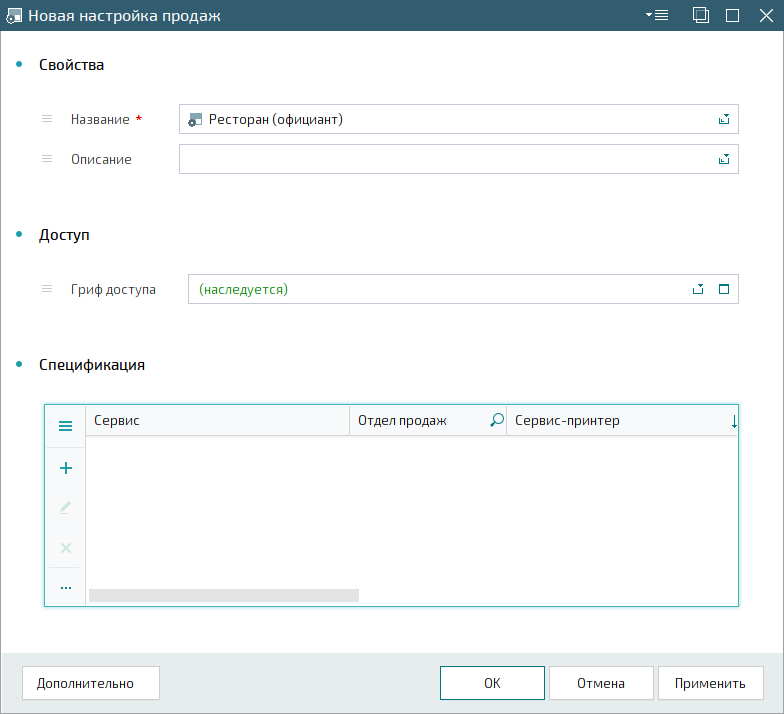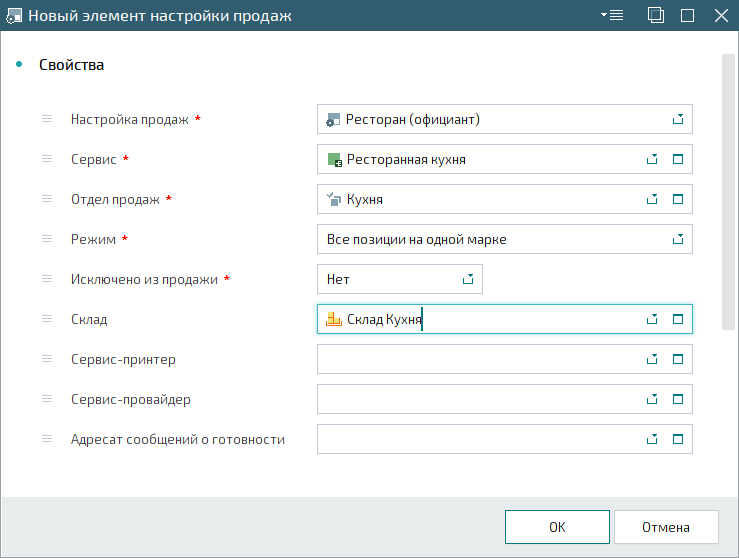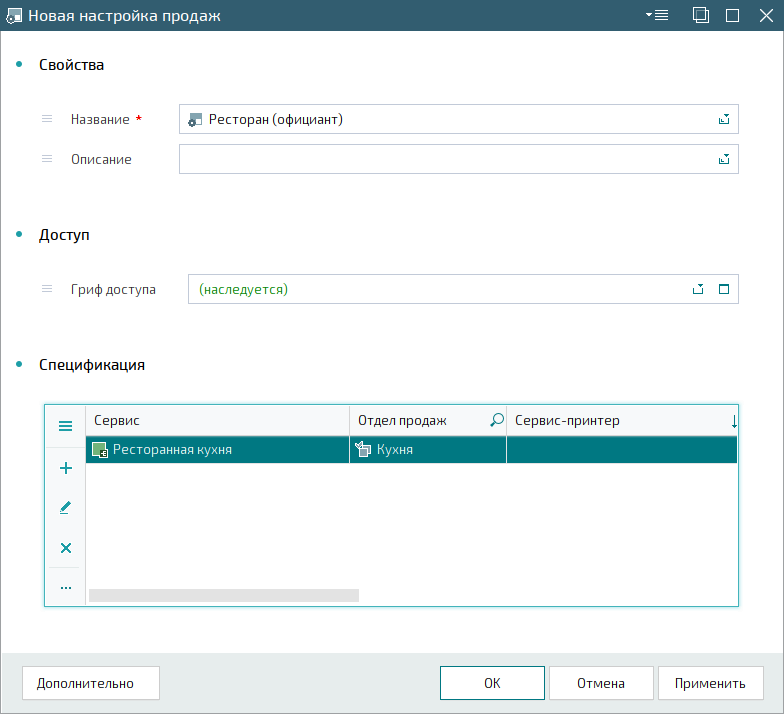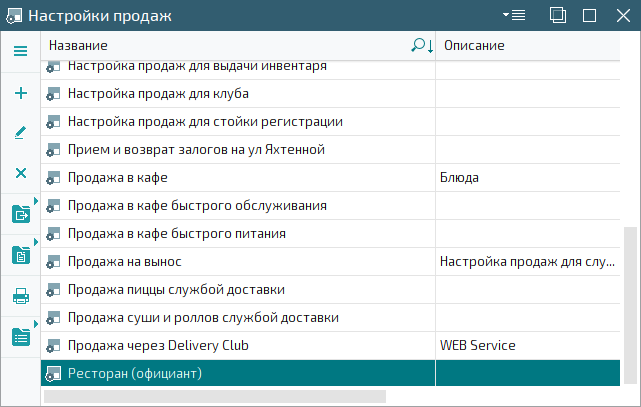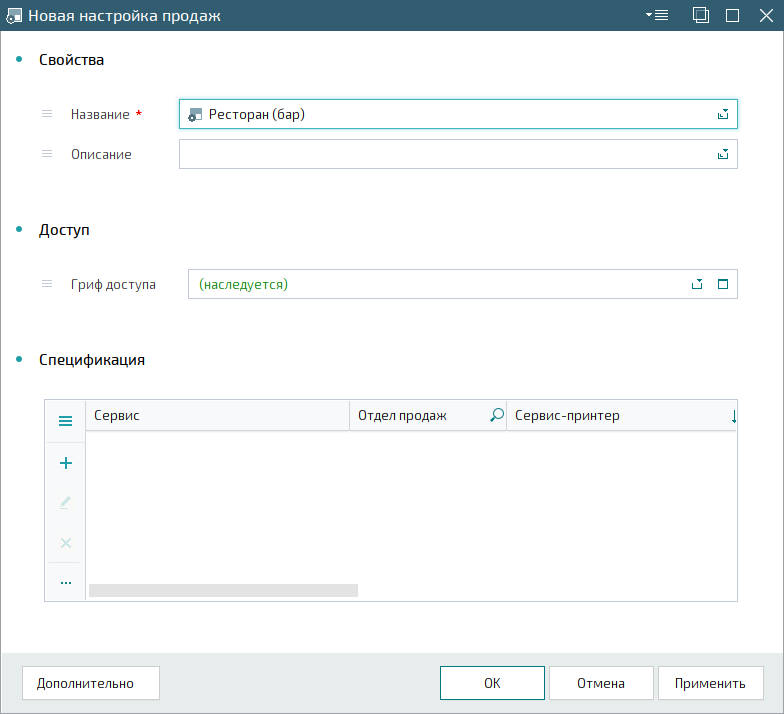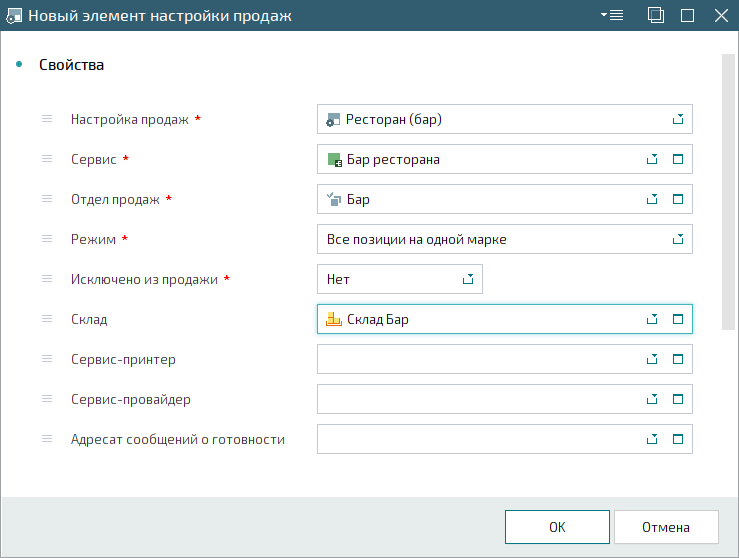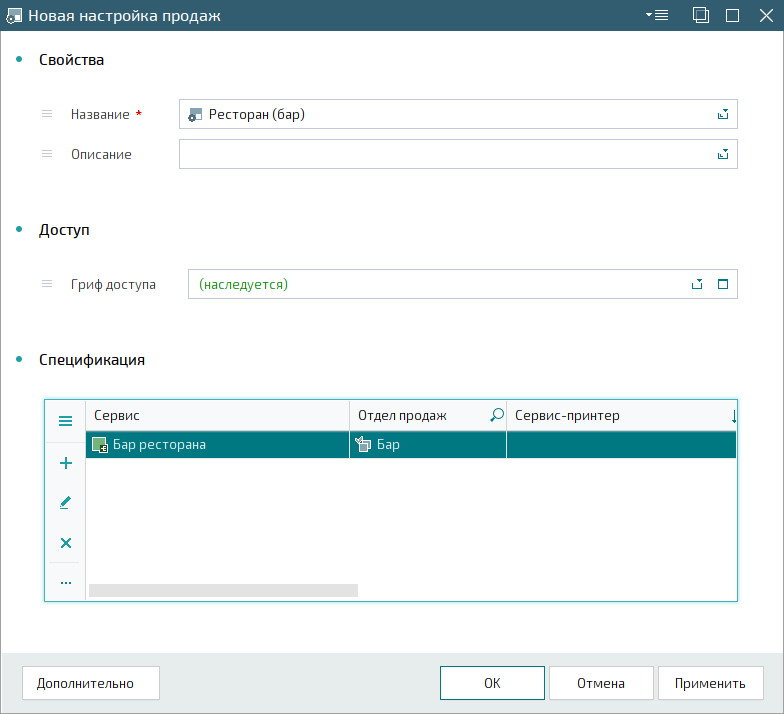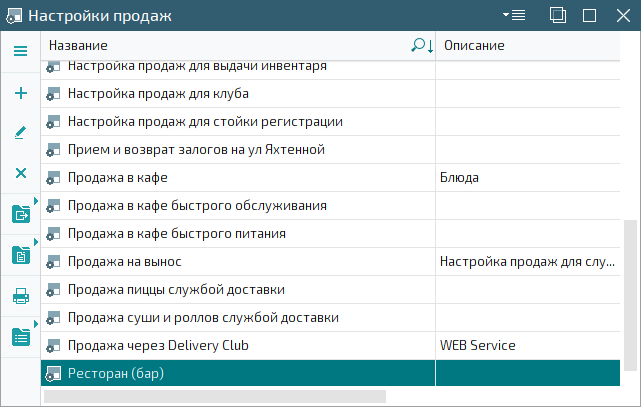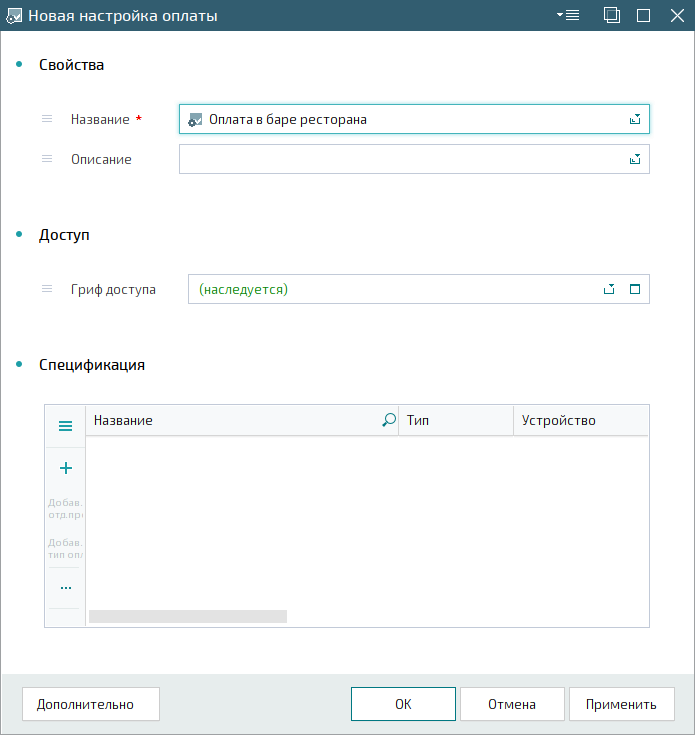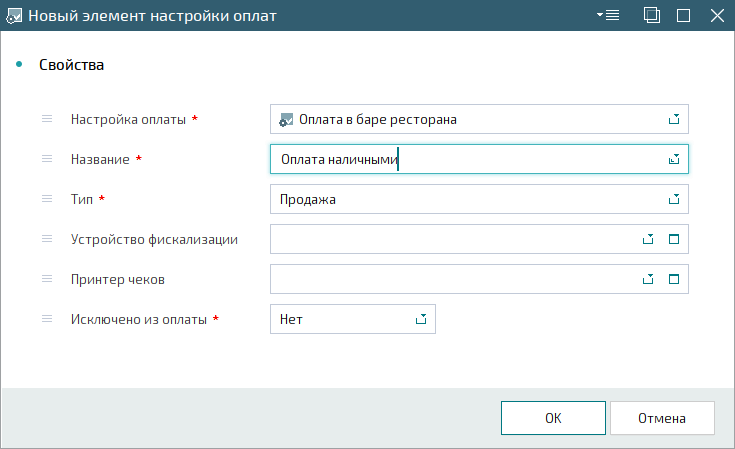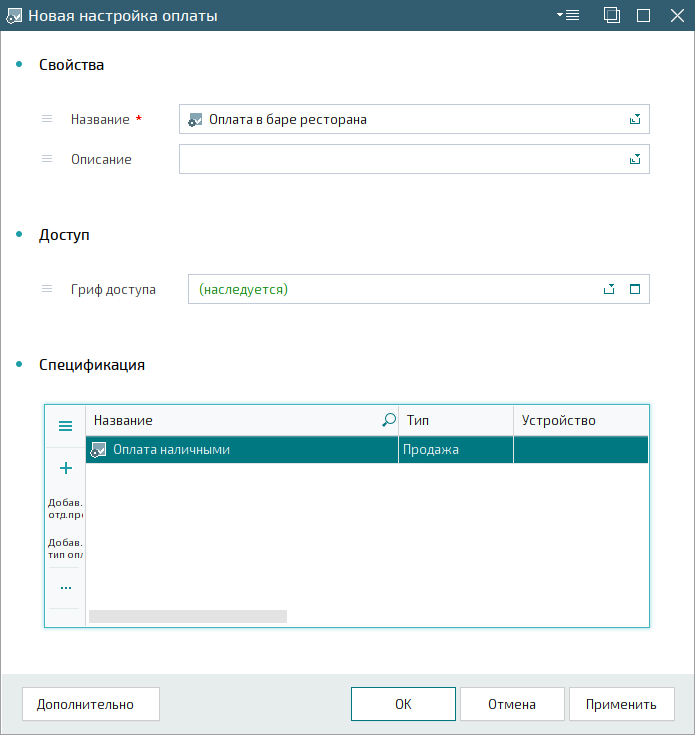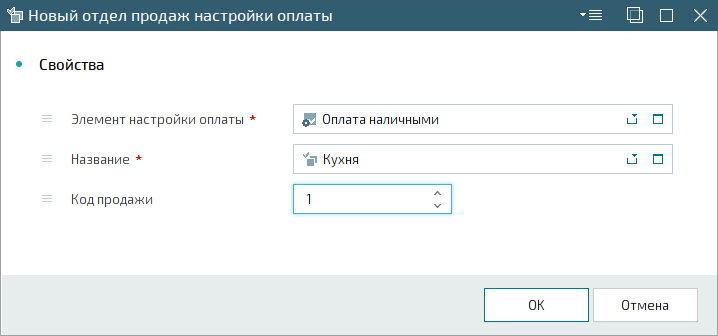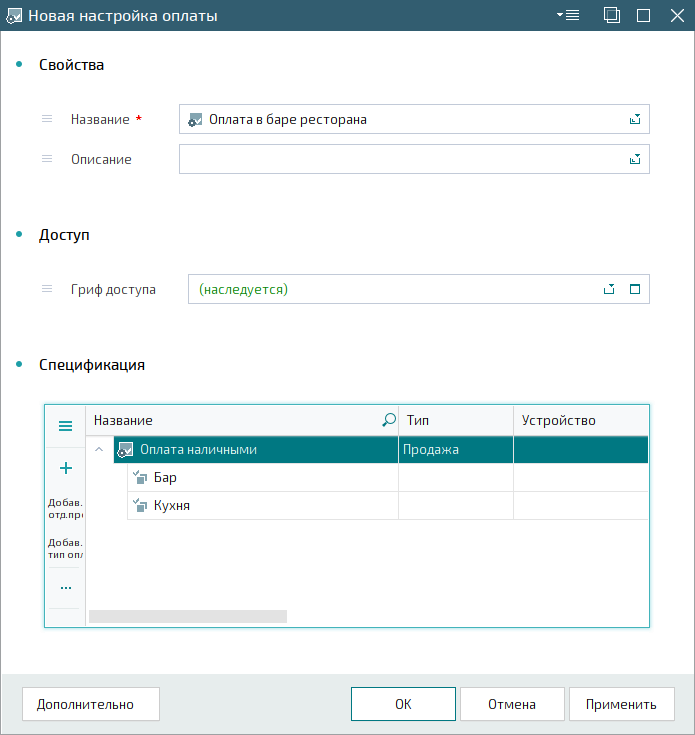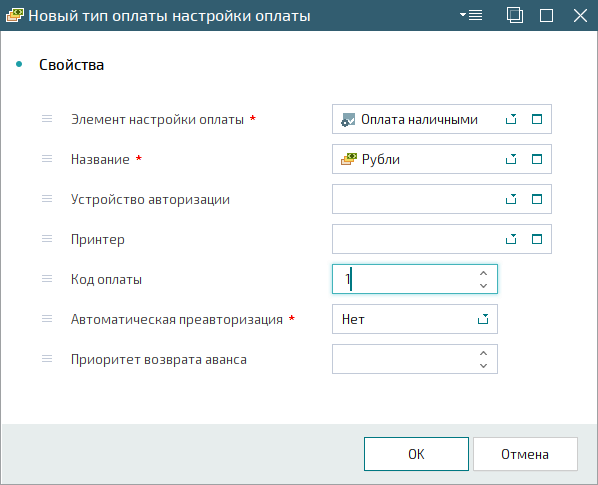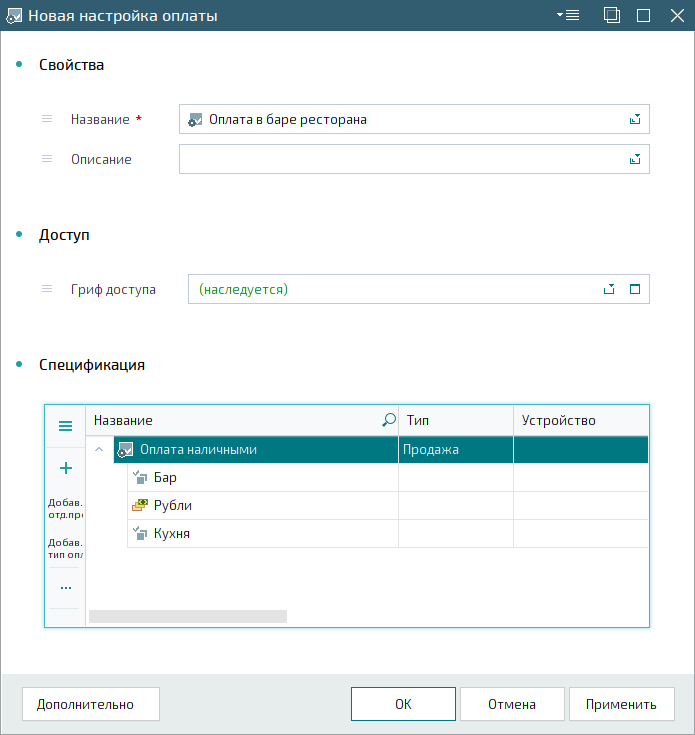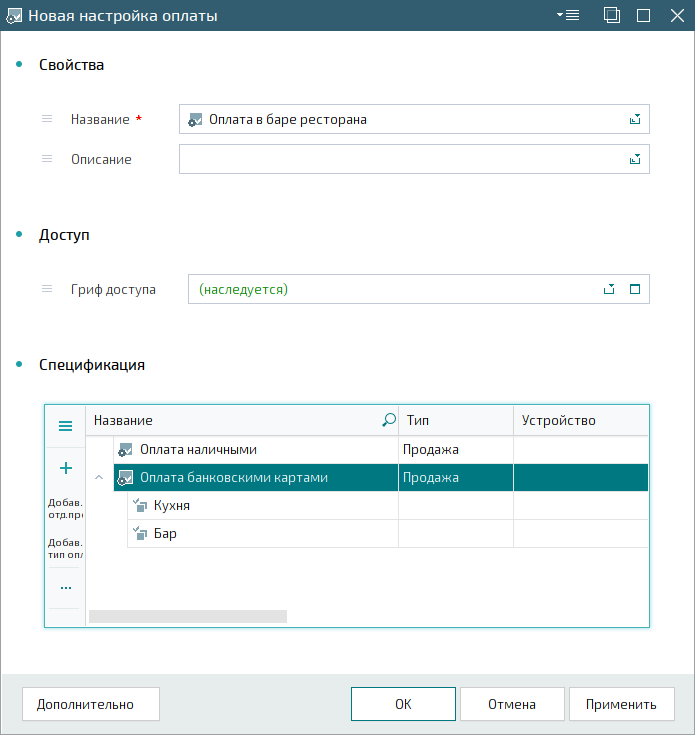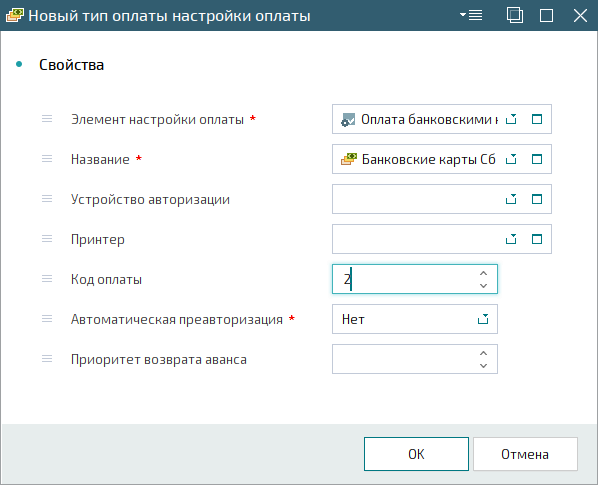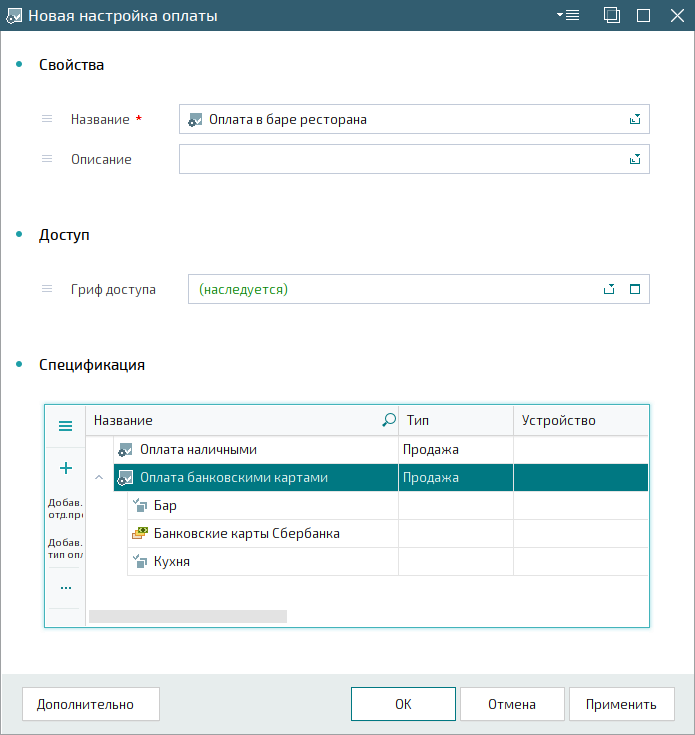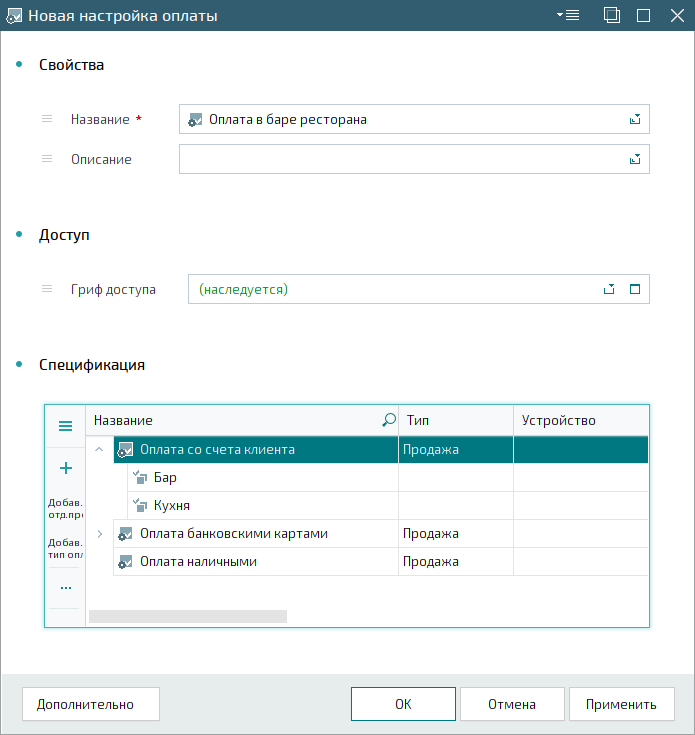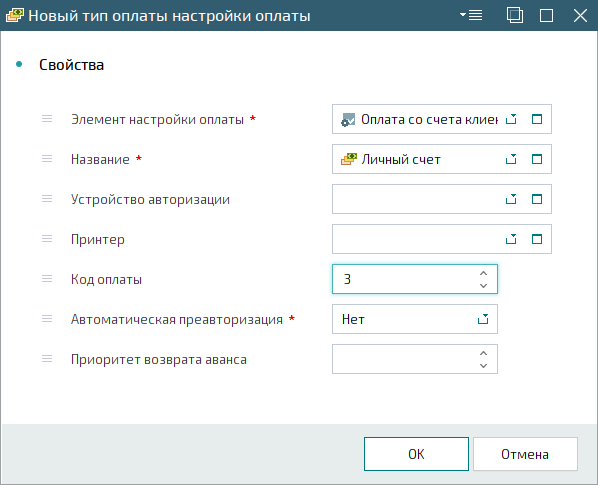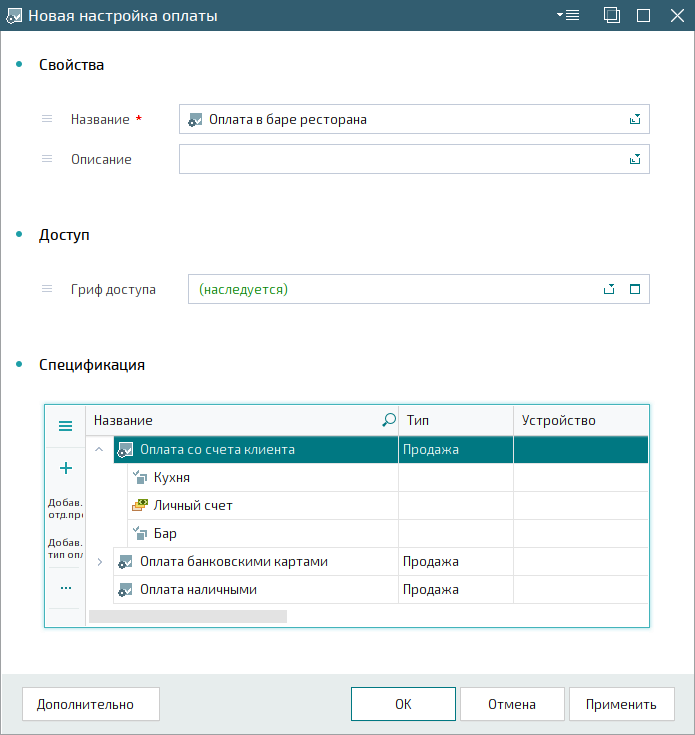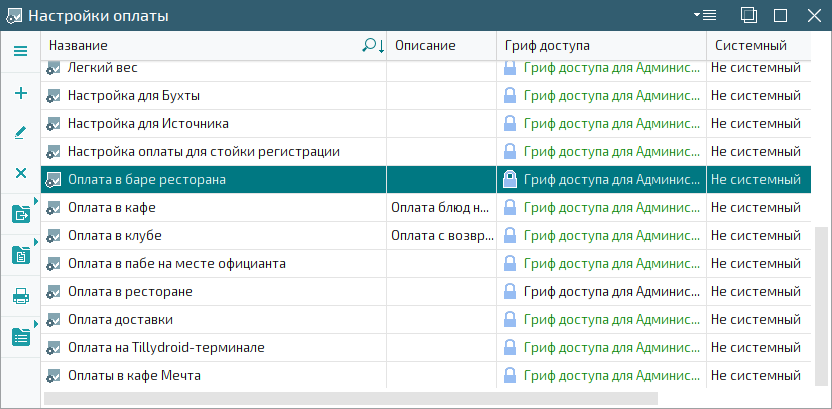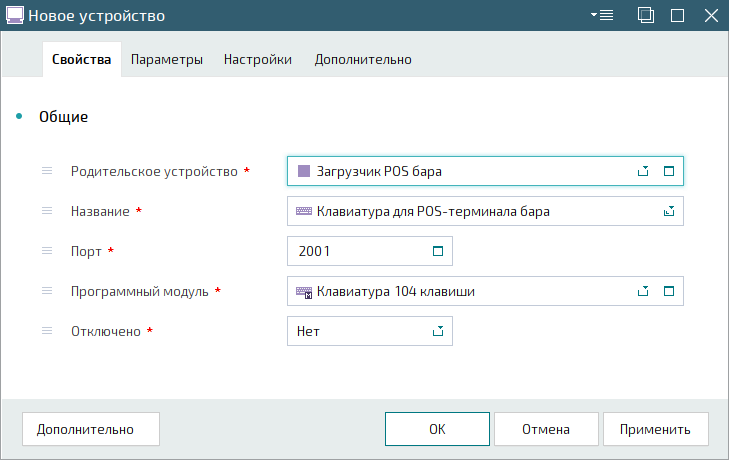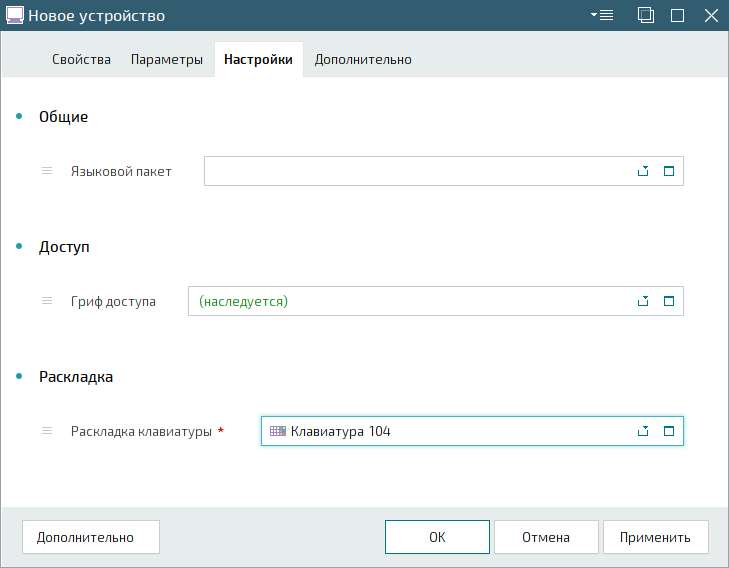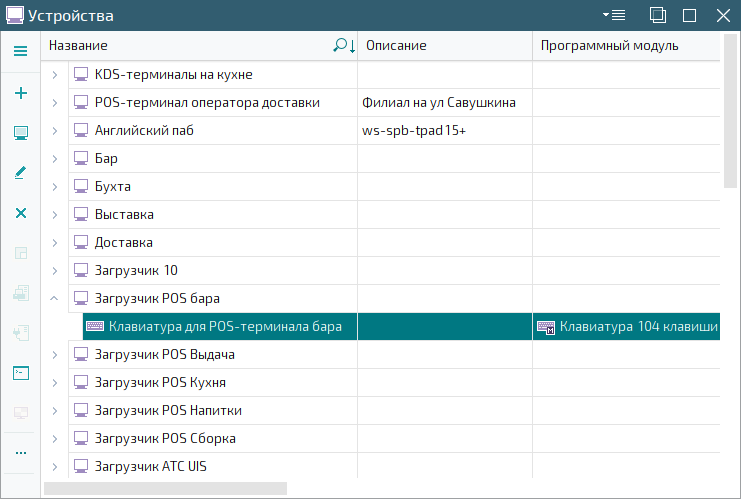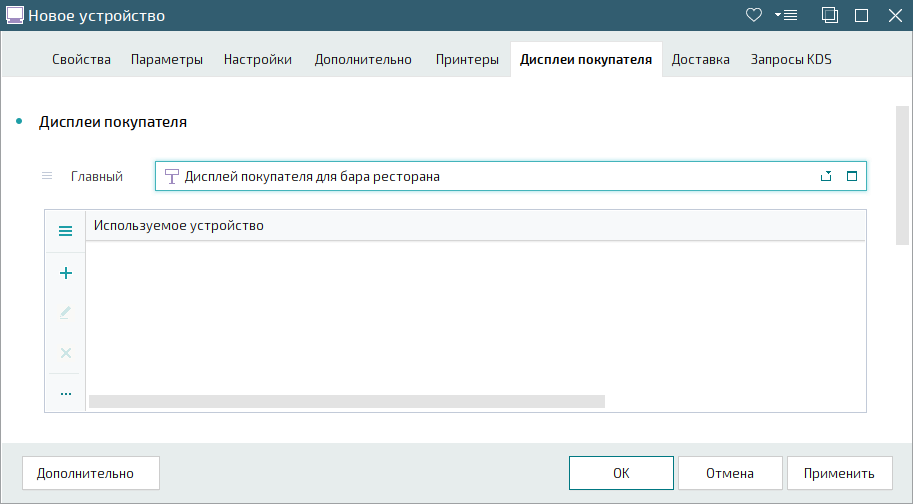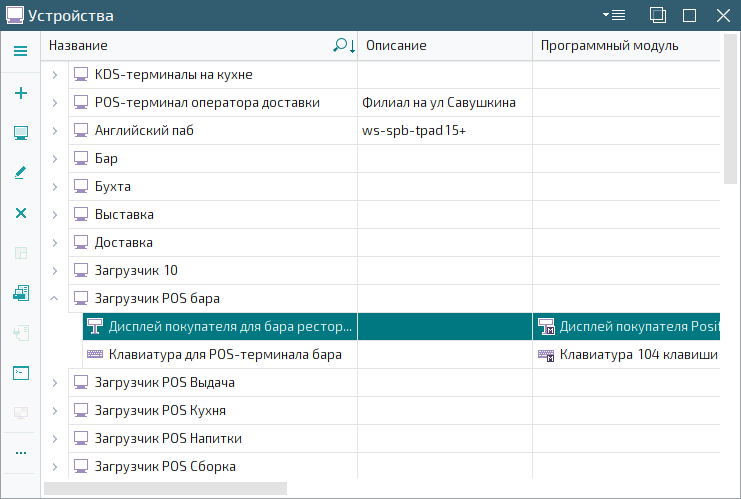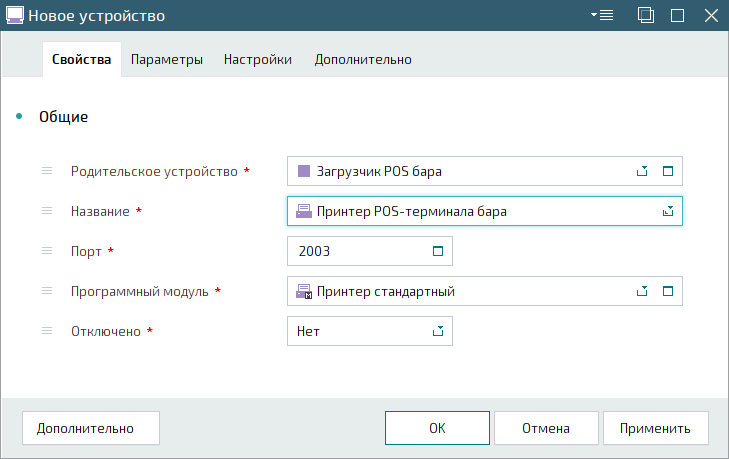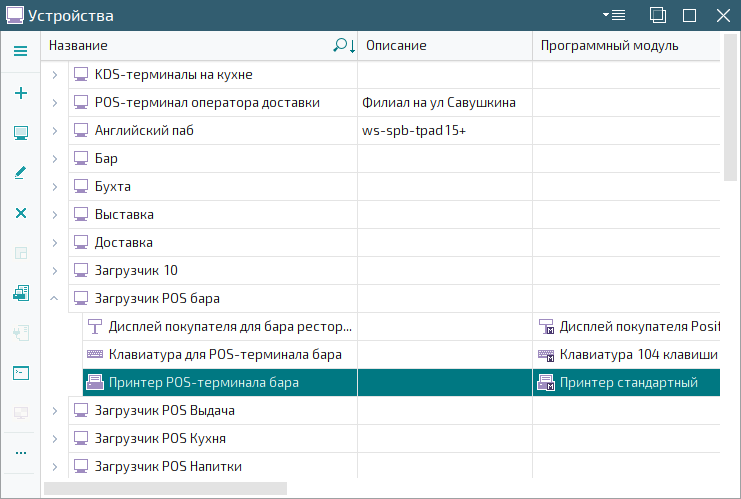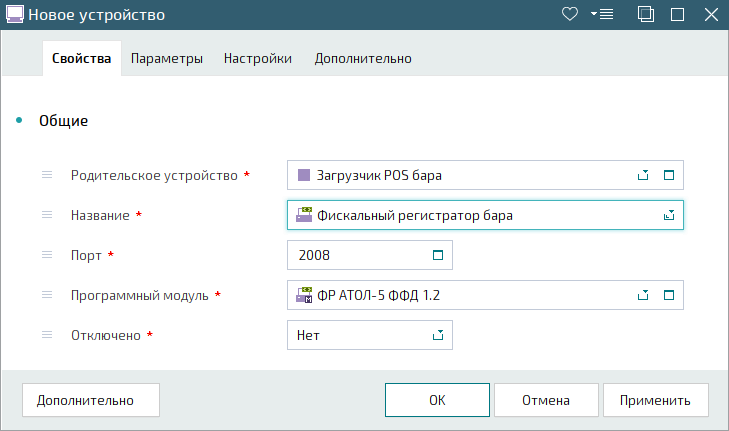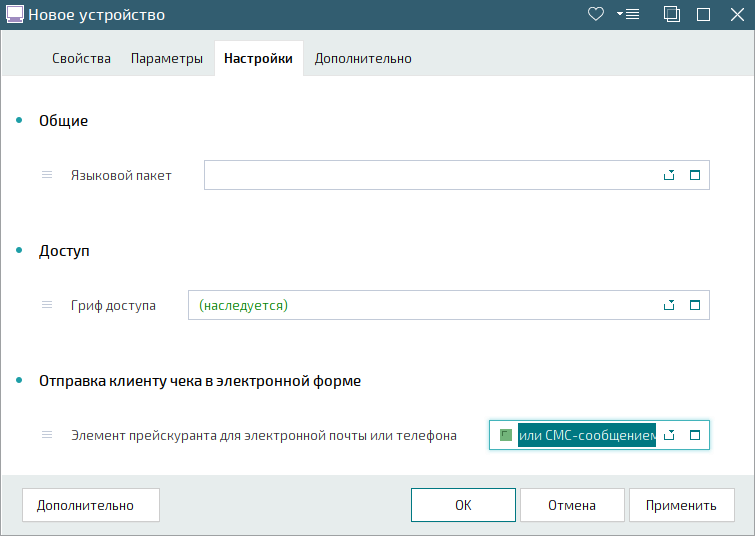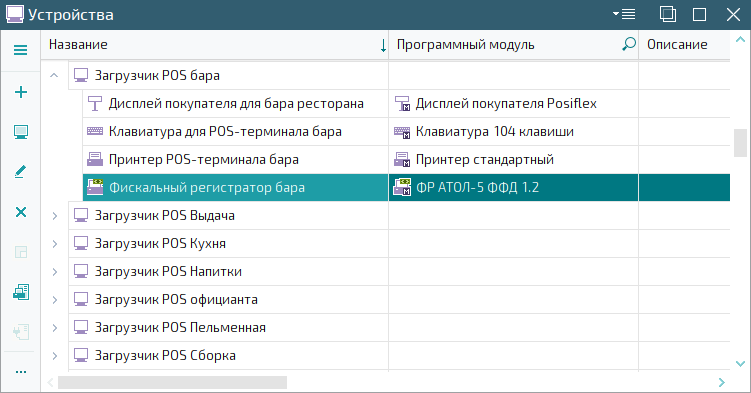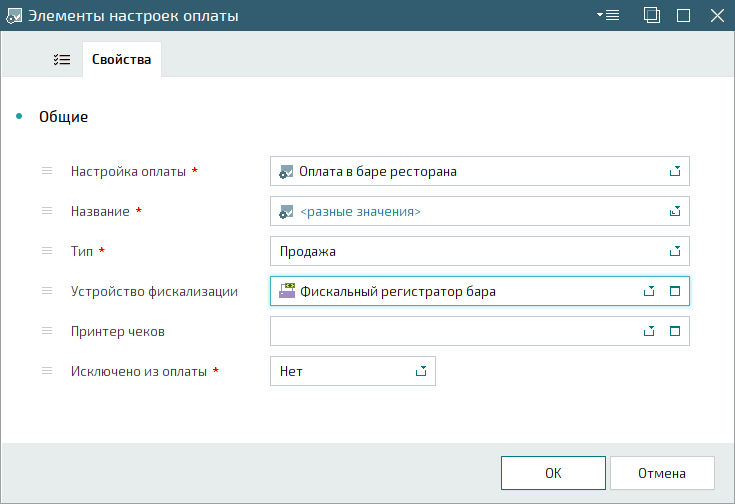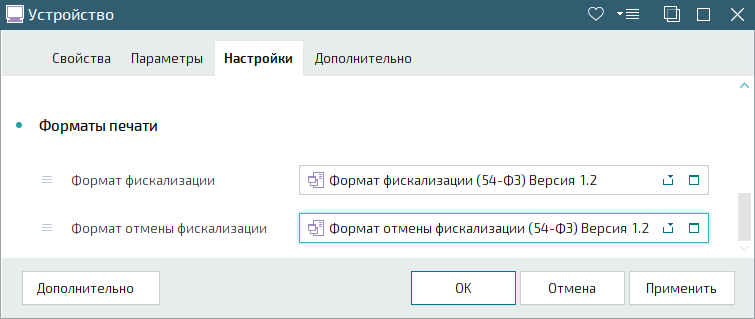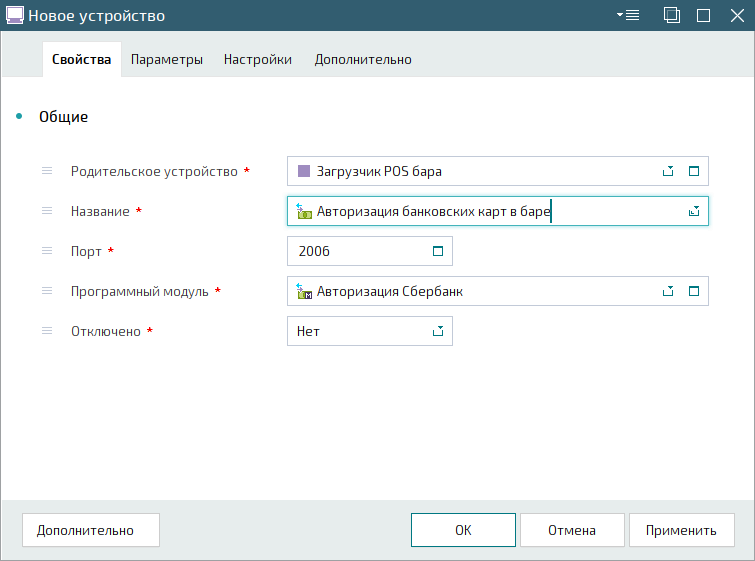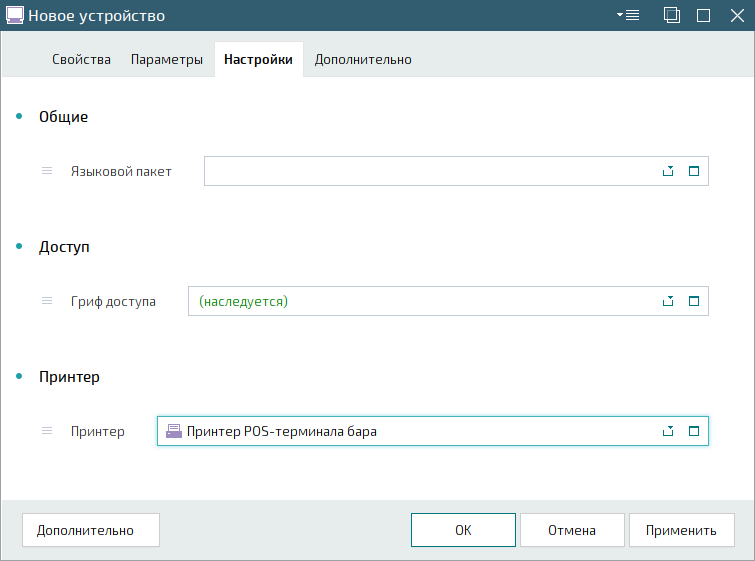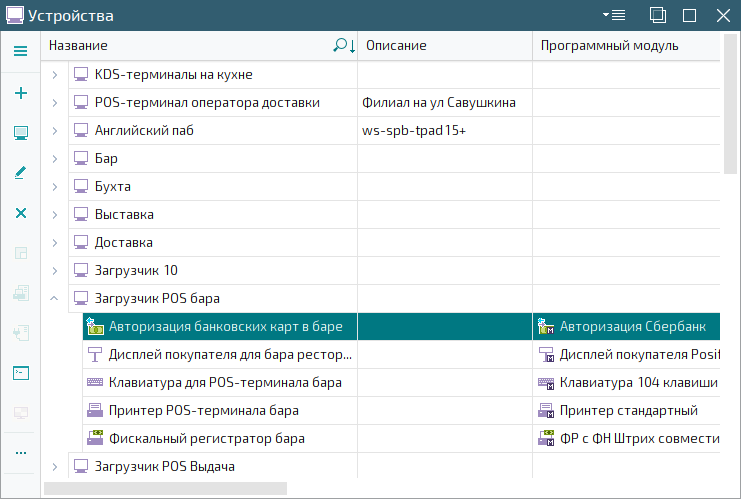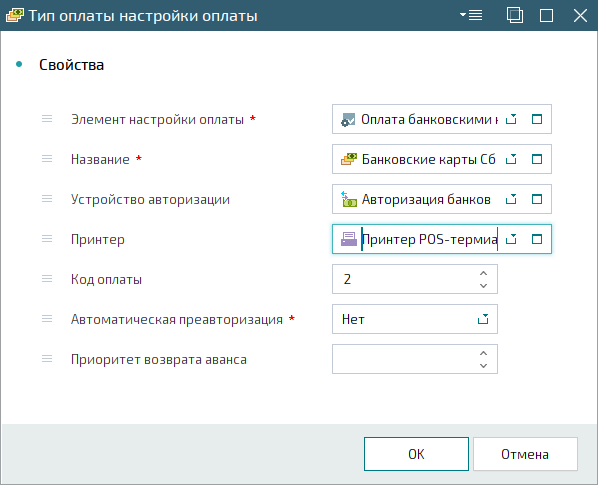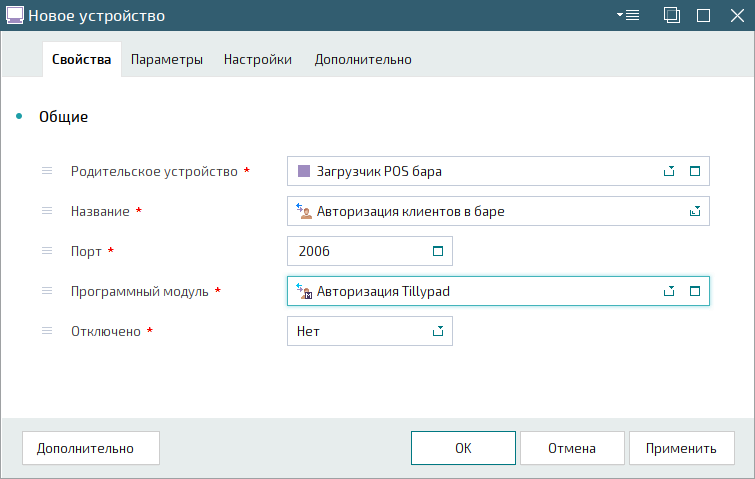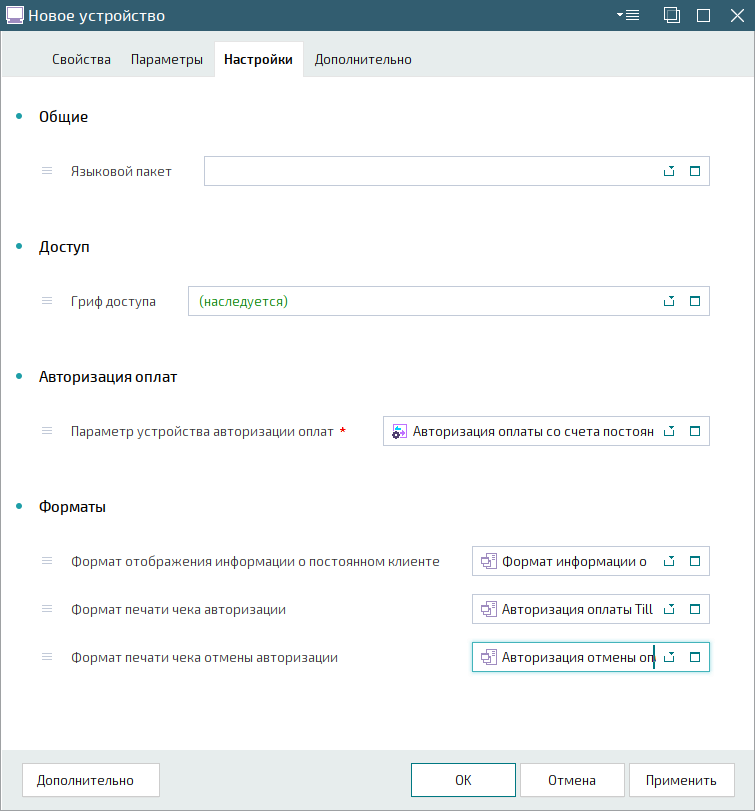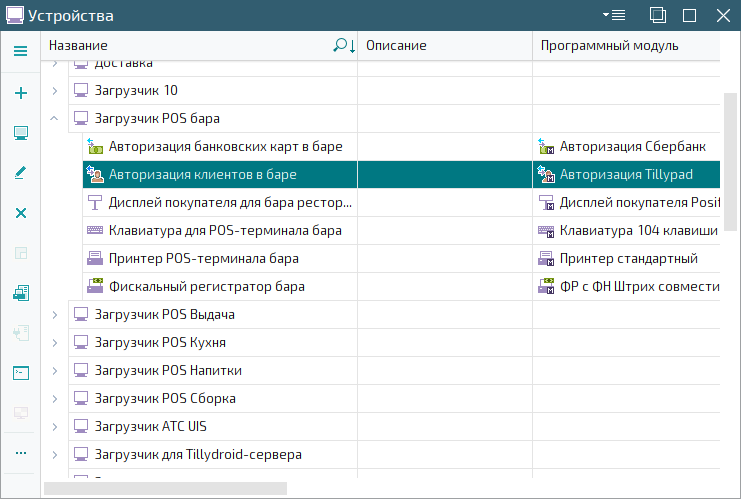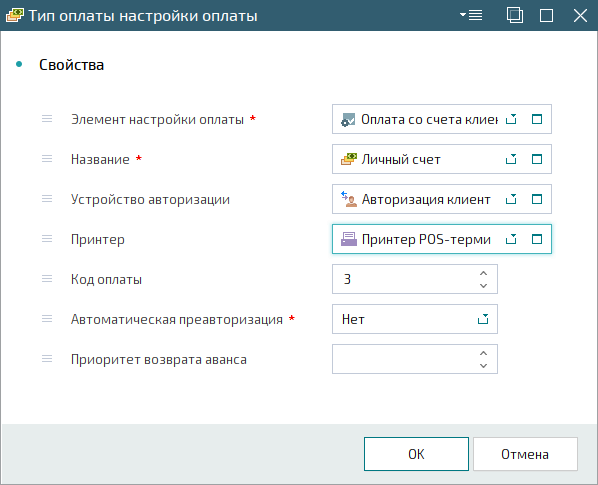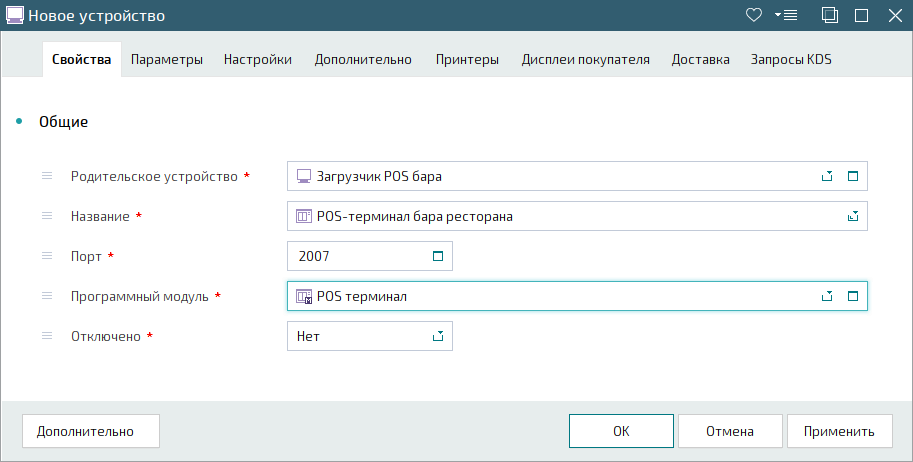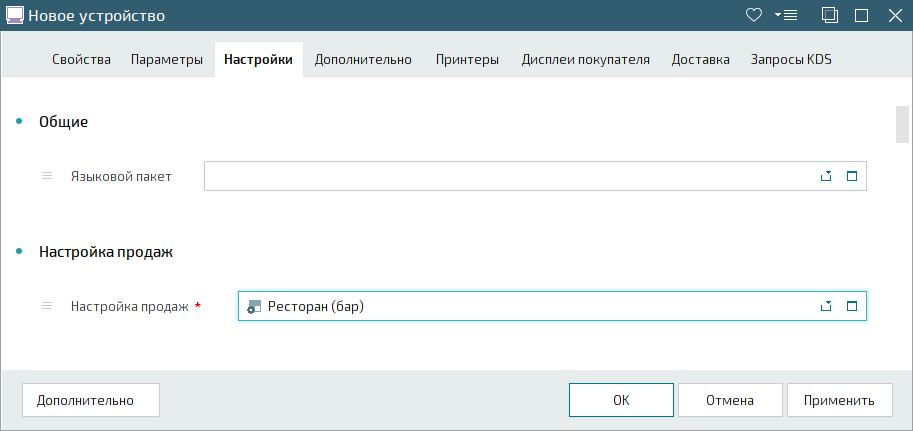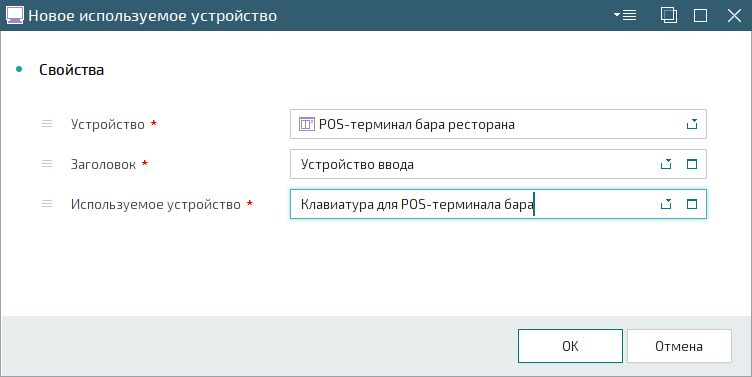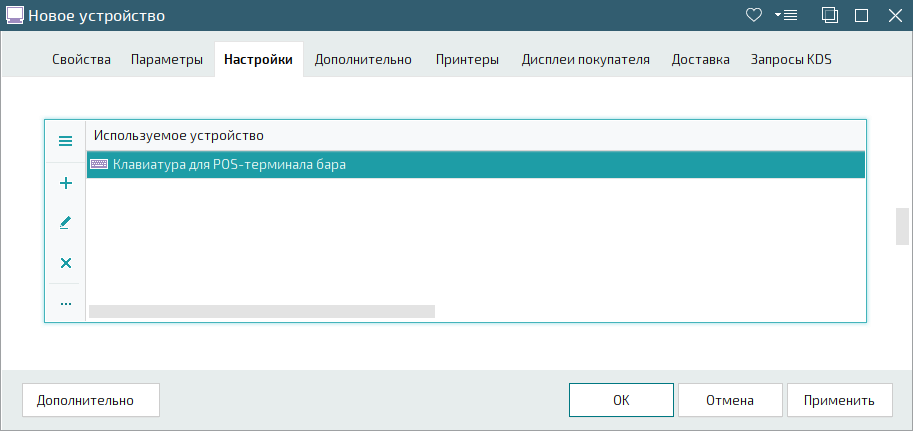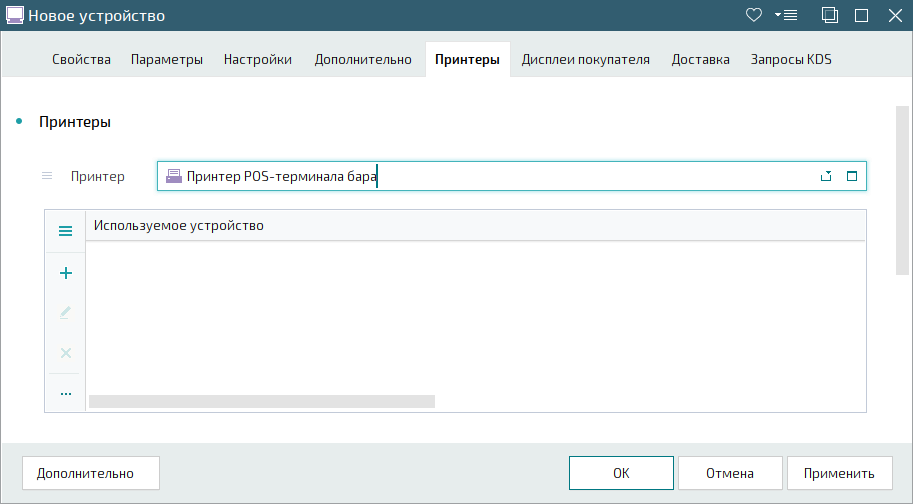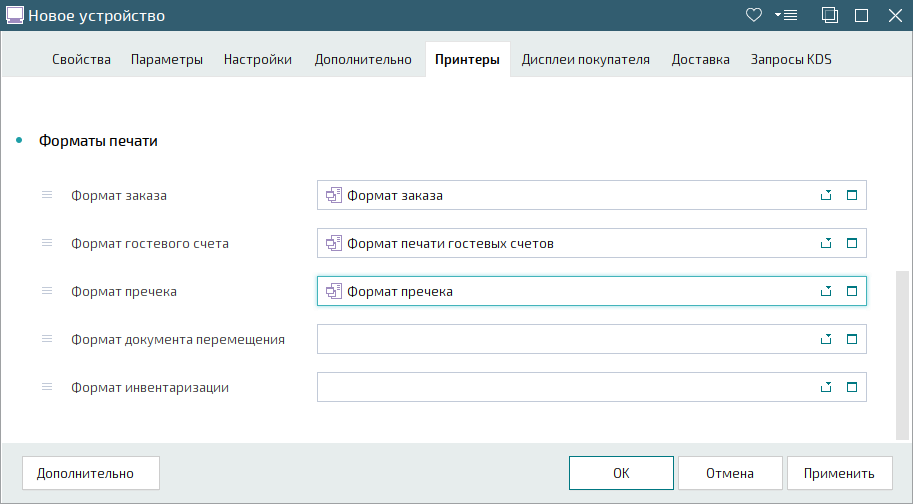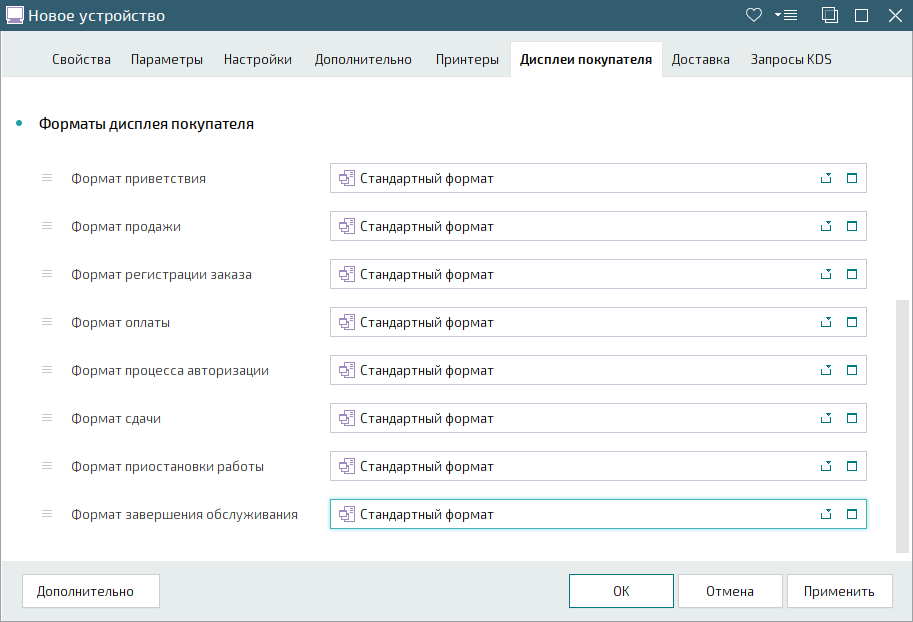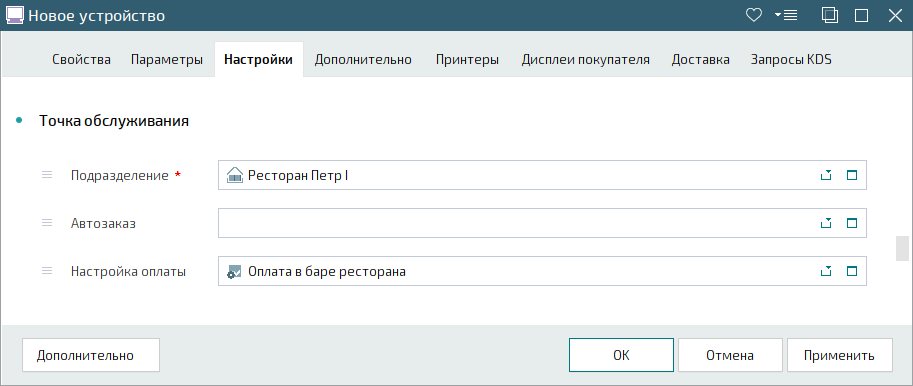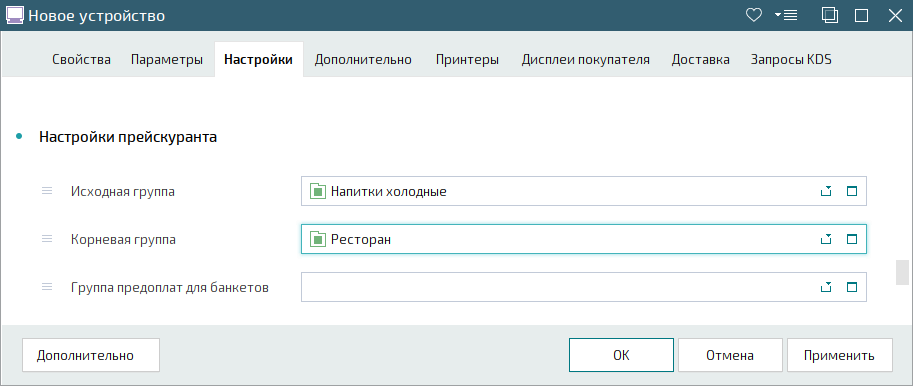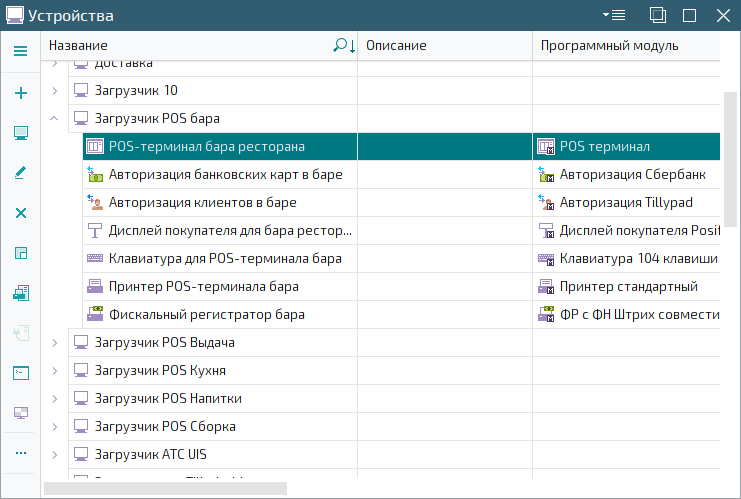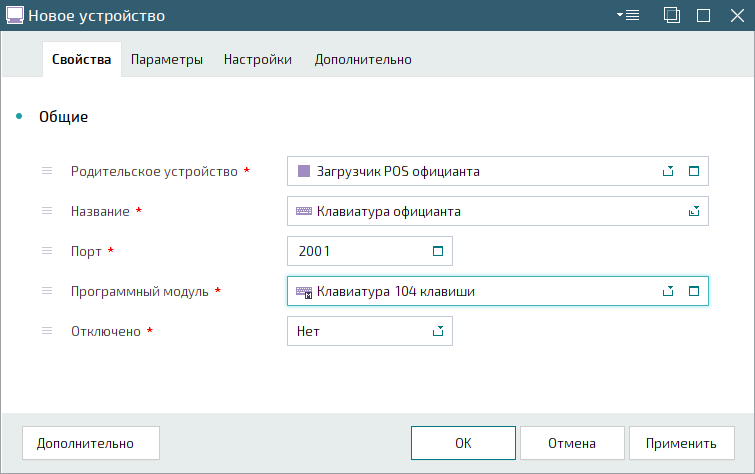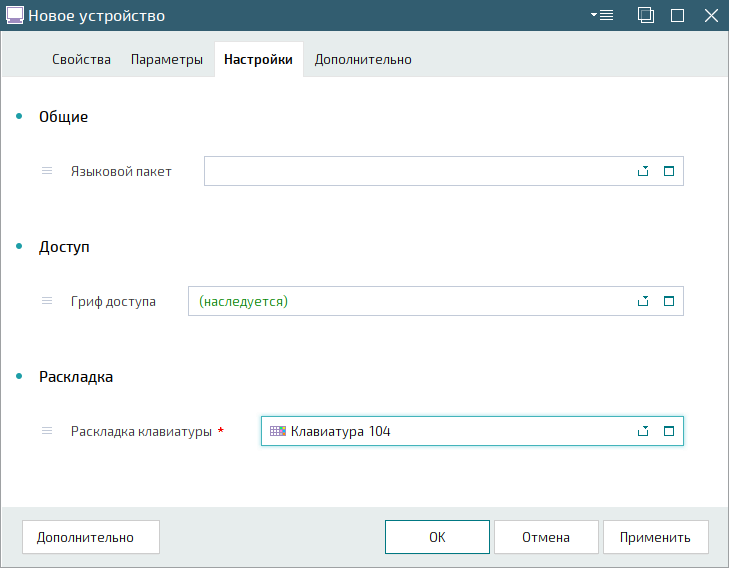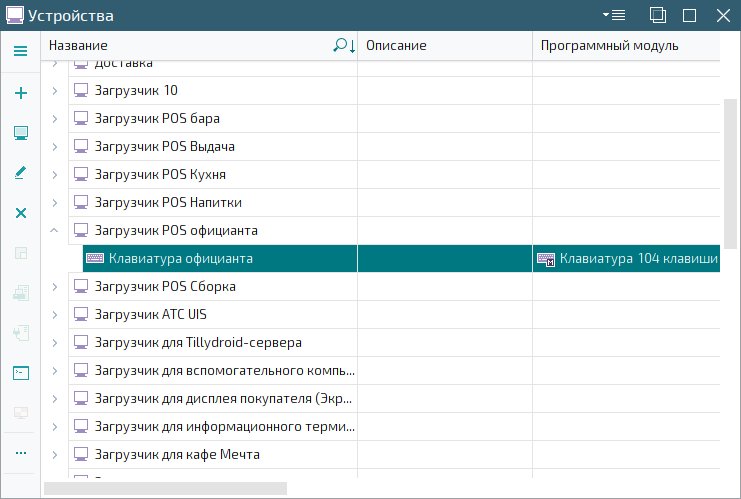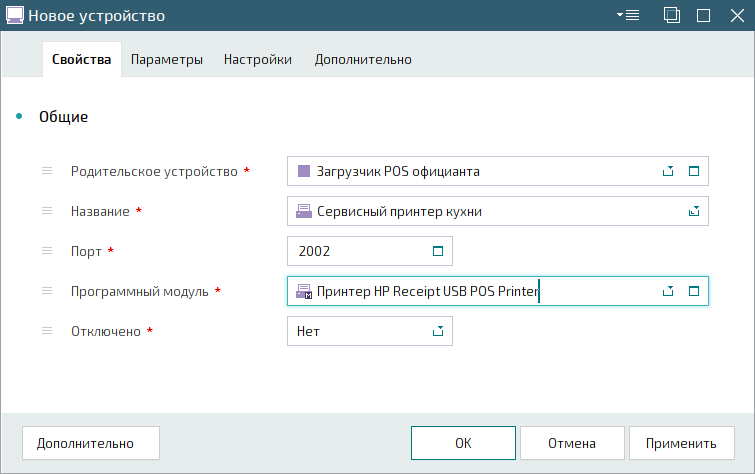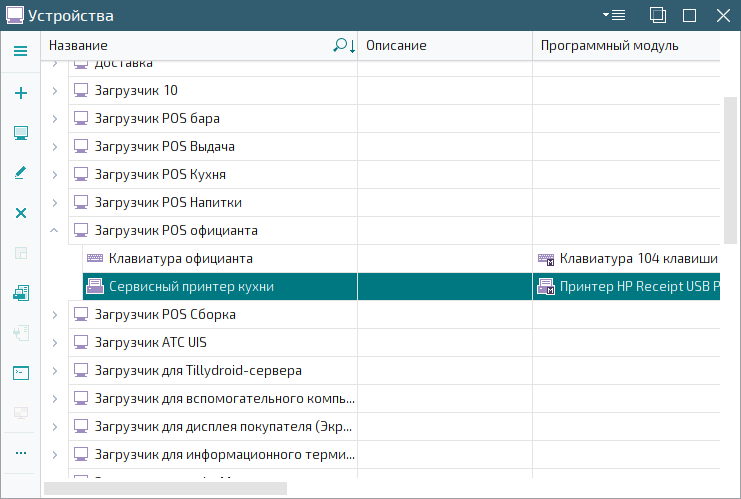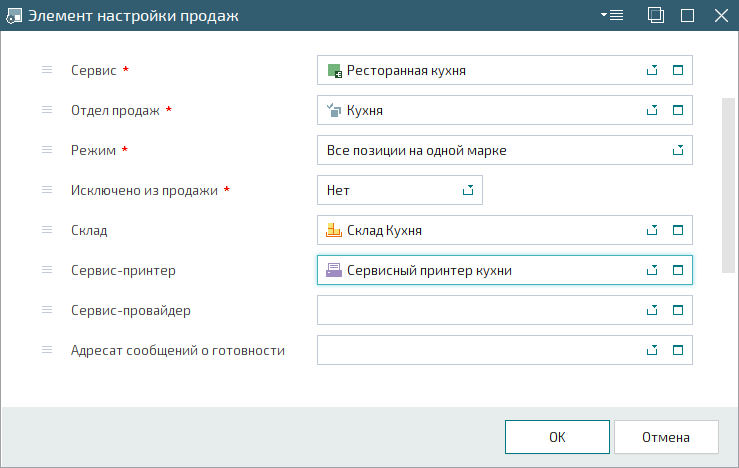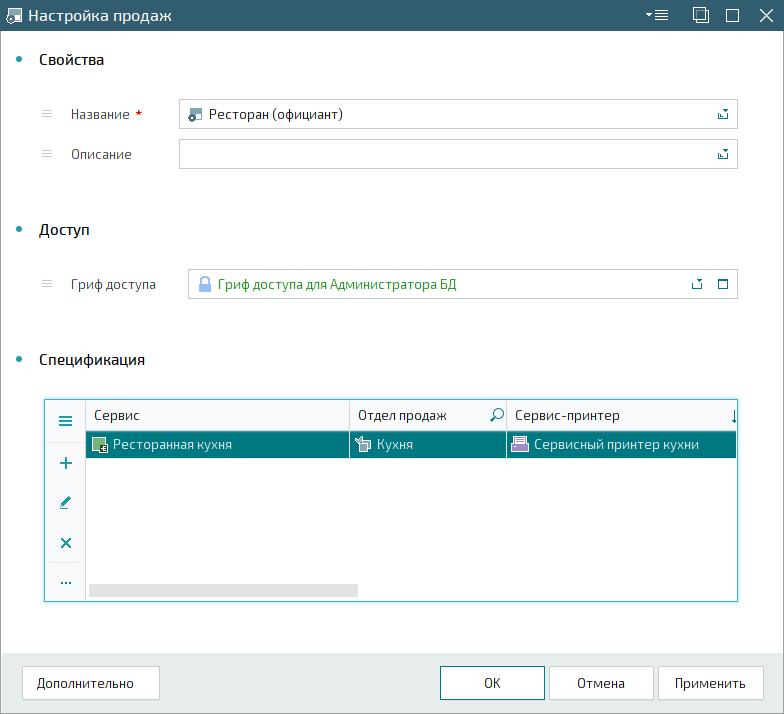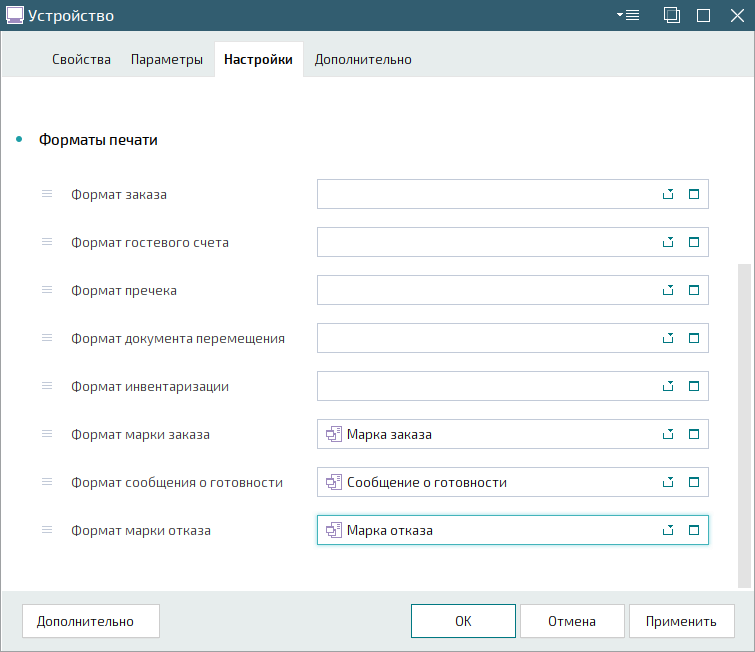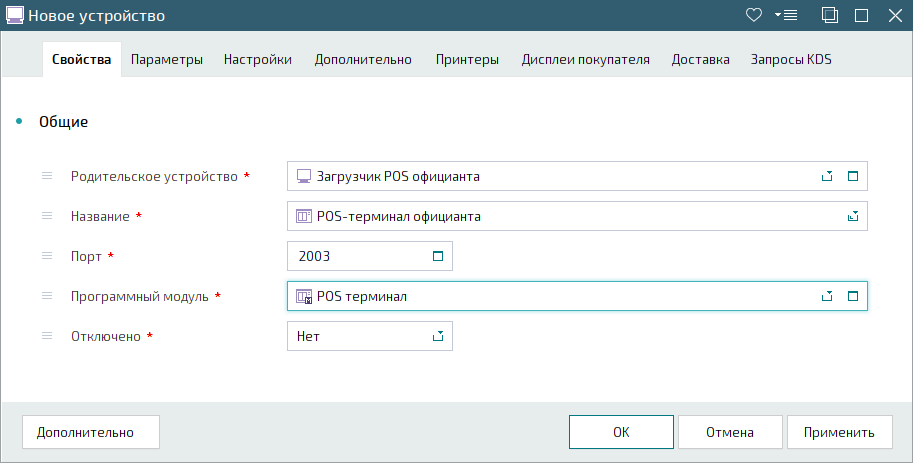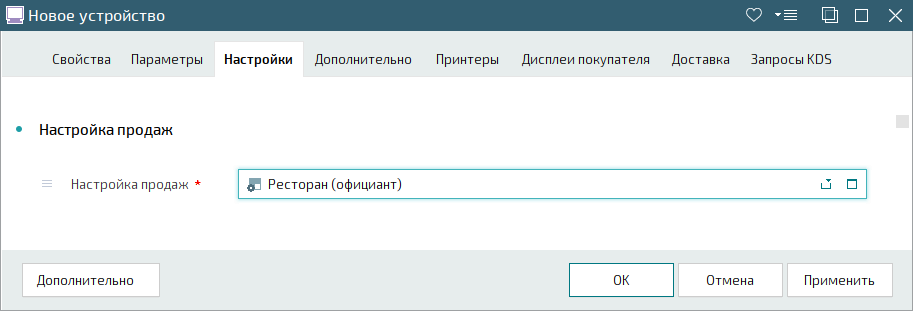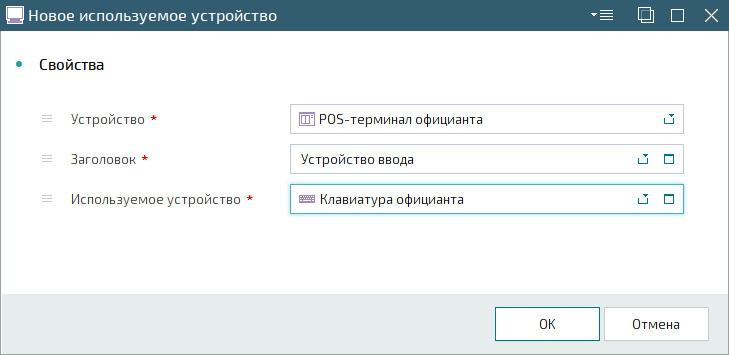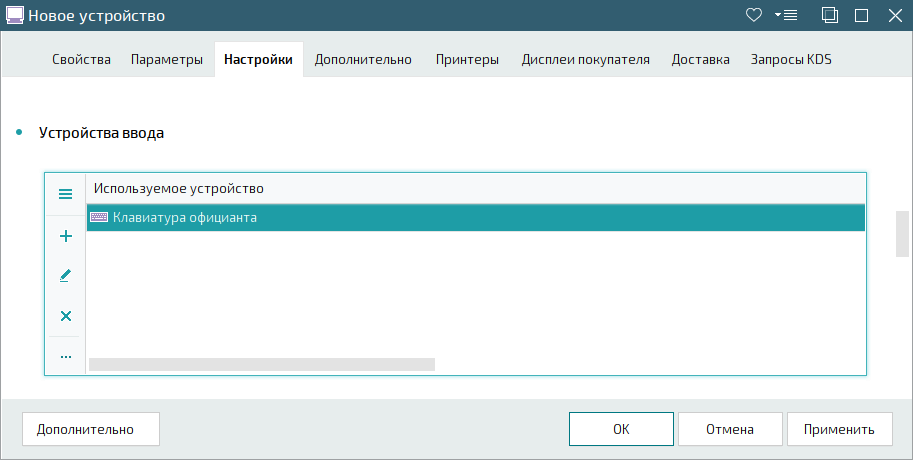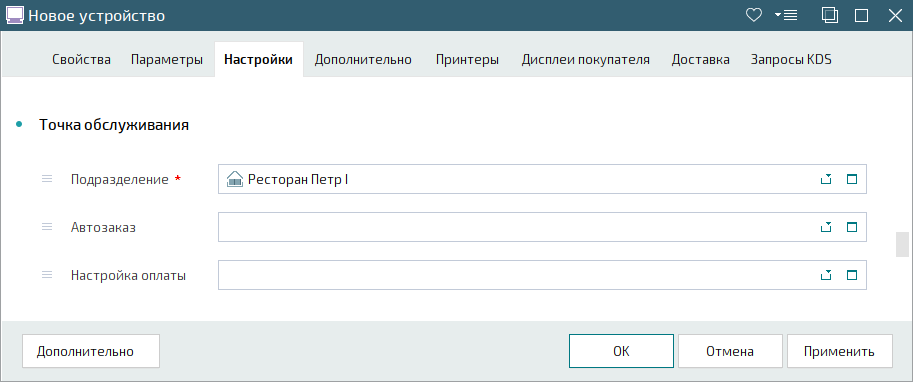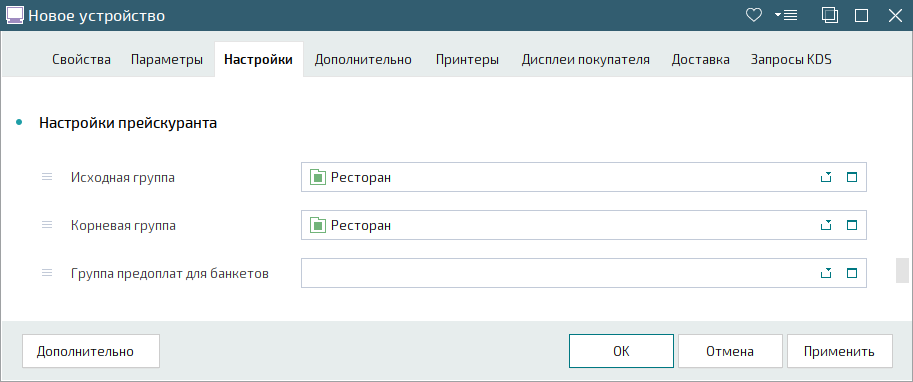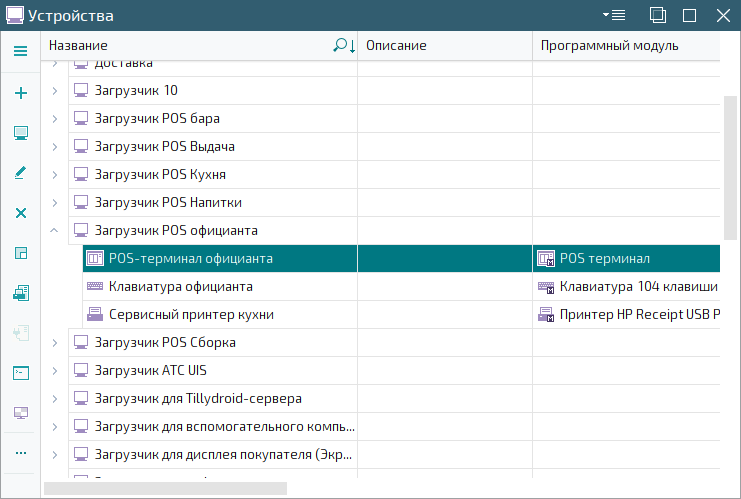© Tillypad, 2004-2024
| История переиздания | |
|---|---|
| 16.02.2010 | |
| Справочники Настройки продаж и Настройки оплаты ликвидированы. Настройки продаж и оплаты выполняются в справочниках Точки обслуживания, Сервисы и Отделы продаж. Исключен справочник Настройки прав доступа. Настройка прав доступа осуществляется в справочниках Должности, Грифы доступа или Шаблоны доступа. | |
| 11.02.2011 | |
| Справочник Точки обслуживания ликвидирован. Точки обслуживания описываются в справочнике Устройства (на панели ) Справочники Настройки продаж и Настройки оплаты восстановлены но модифицированы. Настройки продаж и оплаты выполняются в справочниках Точки обслуживания, Сервисы и Отделы продаж. Исключен справочник Настройки прав доступа. Настройка прав доступа осуществляется в справочниках Должности, Грифы доступа или Шаблоны доступа. | |
| 22.03.2011 | |
| Рассмотрен пример настройки двух POS-терминалов точек обслуживания (Бар и Кухня) с разным набором периферийных устройств. Изменена система настроек продаж и оплаты. Добавлен экспресс-пример настройки POS-терминала для фастфуда. | |
| 24.11.2022 | |
Программу Tillypad POS можно запускать на POS-терминалах с операционной системой Windows и на устройствах с операционными системами Android или iOS.
В этом разделе описаны операции для настройки программы Tillypad POS на POS-терминалах с операционной системой Windows.
Рассмотрен пример настройки двух POS-терминалов в ресторане.
Примечание
В скобках даны пользовательские значения («Ресторан Петр I», «POS бара» и тому подобное), вместо которых при желании можно указать свои значения.
Учет продаж, оплат и списание продуктов
По условиям примера посетителям ресторана предлагаются блюда, приготовленные на кухне, и напитки из бара.
Каждый элемент прейскуранта относится к одному из двух сервисов прейскуранта («Бар» или «Кухня»).
На предприятии создано три склада («Бар», «Кухня» и «Главный склад»). Покупные продукты приходуются на «Главный склад», откуда передаются по накладным внутреннего перемещения склады «Бар» и «Кухня».
Продажа напитков учитывается по отделу продаж («Бар»), а продажа блюд, приготовленных на кухне, - по отделу продаж («Кухня»).
К оплате на точке обслуживания бара принимаются наличные денежные средства («Рубли»), банковские карты («Банковские карты Сбербанка») и карты постоянных клиентов («Личный счет»). Для фискализации оплат блюд и напитков используется устройство фискализации («ФР бара»). Расчеты по картам постоянных клиентов проводятся без фискализации.
Авторизация банковских карт проводится на устройстве авторизации («Авторизация банковских карт») с пинпадом («Пинпад»), а авторизация постоянных клиентов – на устройстве авторизации Tillypad («Авторизация клиентов Tillypad»).
В процессе настройки POS-терминалов необходимо:
Перед настройкой POS-терминалов для ресторана нужно внести необходимые исходные данные в справочники:
Справочник Подразделения
По условиям примера все точки обслуживания в ресторане относятся к одному подразделению («Ресторан Петр I»). Информация об этом подразделении включена в справочник
.
Справочник Отделы продаж
В справочник
включены отделы продаж («Бар») и («Кухня»). По этим отделам продаж будут учитываться реализации элементов прейскуранта, относящихся к сервисам прейскуранта («Бар») и («Кухня»), соответственно.
Справочник Склады
В справочник
включены склады («Главный склад»), («Склад Бар») и («Склад кухня»). На склады («Склад Бар») и («Склад кухня») продукты поступают со склада по накладным внутреннего перемещения. По результатам продаж элементов прейскуранта со складов («Склад Бар») и («Склад кухня») по актам реализации списываются продукты, связанные с элементами прейскуранта класса «Продукт».
Справочник Сервисы прейскуранта
В справочник
включены сервисы прейскуранта («Бар ресторана») и («Ресторанная кухня»). К этим сервисам прейскуранта будут относиться элементы прейскуранта, доступные для выбора на POS-терминалах официанта и бармена.
Справочник Прейскурант
В справочник
включена группа прейскуранта («Ресторан»). В нее входят группы прейскуранта («Горячие закуски»), («Десерты»), («Напитки горячие»), («Напитки холодные»), («Основные блюда») и («Салаты и холодные закуски»).
Элементы прейскуранта из групп («Горячие закуски»), («Десерты»), («Основные блюда») и («Салаты и холодные закуски») относятся к сервису прейскуранта («Бар ресторана»). Они будут доступны для выбора на POS-терминале официанта. А элементы прейскуранта из групп («Напитки горячие») и («Напитки холодные») – к сервису прейскуранта («Бар ресторана»). Эти элементы будут доступны только на POS-терминале бармена.
Справочник Типы оплаты
В справочник
включены типы оплаты («Банковские карты Сбербанка»), («Рубли») и («Личный счет»). Эти типы оплаты будут приниматься на POS-терминале бара. Тип оплаты («Рубли») будет использоваться при оплате наличными, типы оплаты («Банковские карты Сбербанка») и («Личный счет») - при безналичных расчетах. Расчеты с типами оплаты («Банковские карты Сбербанка») и («Рубли») потребуют фискализацию оплат и других операций. При расчетах с типом оплаты («Личный счет») фискализация не требуется.
В таблице справочнике корневыми элементами являются системные режимы, на основе которых можно создать свои режимы работы точек обслуживания, учитывающие особенности бизнес-процессов своего заведения.
По условиям примера сотрудники будут работать на POS-терминале бармена и на POS-терминале официанта с разными вариантами режима работы . Для этого нужно создать на основе этого системного режима работы два новых режима: «Официант ресторана» и «Бармен ресторана».
Режим работы точек обслуживания для официанта
Откройте окно справочника
, выделите системный режим работы и создайте новый режим работы для официанта ресторана («Официант ресторана»).
Перейдите на вкладку «Параметры». Параметру PaymentMode нужно присвоить значение SendOnly. По условиям примера значения других параметров изменять не требуется
Нажмите на кнопку , чтобы добавить новый режим работы точек обслуживания в справочник.
Режим работы для POS-терминала официанта создан, теперь нужно создать режим работы для POS-терминала бармена.
Режим работы точек обслуживания для бармена
В окне справочника
выделите системный режим работы и создайте новый режим работы для бармена ресторана («Бармен ресторана»).
Перейдите на вкладку «Параметры». Параметру PaymentMode нужно присвоить значение SendAndPay. По условиям примера значения других параметров изменять не требуется
Нажмите на кнопку , чтобы добавить новый режим работы точек обслуживания в справочник.
С помощью настройки продаж можно определить:
какие группы и элементы прейскуранта можно будет выбирать на POS-терминале,
по каким отделам продаж будут учитываться реализации элементов прейскуранта,
с каких складов нужно списывать продукты по результатам продаж элементов прейскуранта.
У каждого POS-терминала можно указать свою настройку продаж.
Настройка продаж для POS-терминала официанта
Официант на своем POS-терминале должен иметь возможность выбирать элементы прейскуранта из групп («Горячие закуски»), («Десерты»), («Основные блюда») и («Салаты и холодные закуски»), которые относятся к сервису прейскуранта («Ресторанная кухня»). По результатам продаж этих элементов должны быть списаны продукты со склада («Склад Кухня»).
В окне справочника создайте новую настройку продаж («Ресторан (официант)»).
Добавьте новый элемент в спецификацию настройки продаж. Выберите сервис прейскуранта («Ресторанная кухня»), отдел продаж («Кухня») и склад («Склад Кухня»).
Нажмите на кнопку , чтобы сохранить введенные данные.
Нажмите на кнопку , чтобы добавить новую настройку продаж в справочник.
По условиям примера на кухне будет установлен сервис-принтер для печати марок заказов. Так как это устройство еще не создано, выберем его в процессе создания POS-терминала официанта и используемых им устройств.
Настройка продаж для POS-терминала официанта готова. Теперь нужно создать настройку продаж для POS-терминала бармена.
Настройка продаж для POS-терминала бармена
Бармен на своем POS-терминале должен иметь возможность выбирать элементы прейскуранта из групп («Горячие напитки») и («Холодные напитки»), которые относятся к сервису прейскуранта («Бар ресторана»). По результатам продаж этих элементов должны быть списаны продукты со склада («Склад Бар»).
В окне справочника создайте новую настройку продаж («Ресторан (бар)»).
Добавьте новый элемент в спецификацию настройки продаж. Выберите сервис прейскуранта («Бар ресторана»), отдел продаж («Бар») и склад («Склад Бар»).
Нажмите на кнопку , чтобы сохранить введенные данные.
Нажмите на кнопку , чтобы добавить новую настройку продаж в справочник.
С помощью настройки оплаты можно указать, какими типами оплаты клиенты смогут оплачивать свои заказы, какие устройства будут использоваться для фискализации операций с наличными типами оплаты и какие - для авторизации оплаты с помощью безналичных типов оплаты или при использовании личных счетов постоянных клиентов. Кроме того, с помощью настройки оплаты можно определить, по каким отделам продаж будут учитываться эти оплаты.
По условиям примера расчеты с клиентами будут выполняться только на в баре, поэтому нужно создать настройку оплаты для POS-терминала бара.
В окне справочника создайте настройку оплаты.
Настройка оплаты наличными
Добавьте элемент настройки оплаты в спецификацию. Этот элемент позволить выполнить необходимые настройки для приема оплаты наличными.
Введите название для элемента настройки оплаты («Оплата наличными»). При оплате наличными нужна фискализация, но так как устройство фискализации еще не создано, то его можно будет выбрать позднее.
Нажмите на кнопку , чтобы добавить элемента настройки оплаты в спецификацию.
Теперь нужно задать отделы продаж, по которым будут учитываться оплаты наличными, и тип оплаты. Выделите элемент настройки оплаты («Оплата наличными») и добавьте для него отдел продаж («Кухня»). Укажите для этого отдела код продаж («1»).
Нажмите на кнопку , чтобы добавить отдел продаж для элемента настройки оплаты. Добавьте еще один отдел продаж («Бар») и укажите для этого отдела код продаж («2»). Сохраните введенные данные.
Теперь нужно добавить тип оплаты для элемента настройки оплаты. Выберите элемент настройки оплаты и добавьте для него тип оплаты («Рубли»). Введите код («1») для оплаты блюд товаров и услуг этим типом оплаты.
Нажмите на кнопку , чтобы добавить элемента настройки оплаты в спецификацию.
Элемент настройки оплаты создан, для него указаны отделы продаж и тип оплаты.
Настройка оплаты банковскими картами
Теперь нужно создать элемент настройки оплаты для приема безналичной оплаты банковскими картами. Создайте еще один элемент настройки оплаты («Оплата банковскими картами») и выберите для него отделы продаж («Кухня») и («Бар»).
Выберите элемент настройки оплаты («Оплата банковскими картами») и добавьте для него тип оплаты («Банковские карты Сбербанка»). Укажите код оплаты («2») для оплаты банковскими картами Сбербанка.
При оплате блюд товаров и услуг банковскими картами требуется авторизация оплаты. При оплате банковскими картами нужна авторизация, но так как устройство авторизации еще не создано, то его можно будет выбрать позднее.
Нажмите на кнопку , чтобы добавить элемента настройки оплаты в спецификацию.
Настройка оплаты со счета постоянного клиента
Теперь нужно создать элемент настройки оплаты для оплаты со счета клиента. Создайте еще один элемент настройки оплаты («Оплата со счета клиента») и выберите для него отделы продаж («Кухня») и («Бар»).
Выберите элемент настройки оплаты («Оплата со счета клиента») и добавьте для него тип оплаты («Личный счет»). Укажите код оплаты («3») для оплаты со счета постоянного клиента.
При оплате блюд товаров и услуг банковскими картами требуется авторизация постоянного клиента. При оплате со счета клиента нужна авторизация, но так как устройство авторизации еще не создано, то его можно будет выбрать позднее.
Нажмите на кнопку , чтобы добавить элемента настройки оплаты в спецификацию.
Все необходимые элементы добавлены в спецификацию настройки оплаты. Нажмите на кнопку для сохранения введенных данных.
На следующем этапе нужно создать POS-терминал для бара, а также дисплей покупателя, клавиатуру (устройство ввода), фискальный регистратор, принтер, устройство авторизации банковских карт и устройство авторизации постоянных клиентов.
Создайте загрузчик устройств для бара («Загрузчик POS бара»). К этому загрузчику будет подключаться POS-терминал бармена и все дополнительные устройства.
Создание клавиатуры
Выберите загрузчик устройств («Загрузчик POS бара») и создайте новое устройство. Введите название устройства («Клавиатура для POS-терминала бара») и выберите программный модуль (
Клавиатура 104 клавиши
).
На вкладке «Настройки» выберите раскладку клавиатуры («Клавиатура 104»).
Нажмите на кнопку для сохранения введенных данных.
Создание дисплея покупателя
Выберите загрузчик устройств («Загрузчик POS бара») и создайте новое устройство. Введите название устройства («Дисплей покупателя для бара ресторана») и выберите программный модуль (
Дисплей покупателя Posiflex
).
Нажмите на кнопку для сохранения введенных данных.
Создание принтера
Выберите загрузчик устройств («Загрузчик POS бара») и создайте новое устройство. Введите название устройства («Принтер POS-терминала бара») и выберите программный модуль (
Принтер стандартный
).
Нажмите на кнопку для сохранения введенных данных.
Создание фискального регистратора
Выберите загрузчик устройств («Загрузчик POS бара») и создайте новое устройство. Введите название устройства («Фискальный регистратор бара») и выберите программный модуль (
ФР АТОЛ-5 ФФД 1.2
).
На вкладке «Настройки» выберите элемент прейскуранта для отправки клиенту чека электронной почтой в виде СМС-сообщения («Отправка чека на электронной почтой или СМС-сообщением»).
Нажмите на кнопку для сохранения введенных данных.
Теперь этот фискальный регистратор можно выбрать для настройки оплаты наличными или банковскими картами. В окне справочника
откройте карточку настройки оплат («Оплата в баре ресторана»). Выберите в спецификации элементы настройки оплаты («Оплата наличными») и («Оплата банковскими картами»). В карточке элементов настройки оплаты выберите устройство для фискализации оплат наличными или банковскими картами («Фискальный регистратор бара»).
Нажмите на кнопку для сохранения изменений в элементах настройки оплаты. Затем нажмите на кнопку для сохранения изменений в настройке оплаты.
Теперь нужно задать форматы фискализации и отмены фискализации для фискального регистратора бара. Откройте карточку фискального регистратора и выберите необходимые форматы на панели «Форматы печати» вкладки «Настройки».
Нажмите на кнопку для сохранения изменений в настройках фискального регистратора.
Создание устройства авторизации банковских карт
Выберите загрузчик устройств («Загрузчик POS бара») и создайте новое устройство. Введите название устройства («Авторизация банковских карт в баре») и выберите программный модуль (
Авторизация СБЕР
).
На вкладке «Настройки» выберите принтер («Принтер POS-терминала бара»), используемый устройством авторизации банковских карт.
Нажмите на кнопку для сохранения введенных данных.
Теперь можно выбрать устройство авторизации банковских карт для типа оплаты («Банковские карты Сбербанка») элемента настройки оплаты («Оплата банковскими картами»).
В окне справочника
откройте карточку настройки оплат («Оплата в баре ресторана»). Выберите в спецификации тип оплаты («Банковские карты Сбербанка») элемента настройки оплаты («Оплата банковскими картами»). В карточке типа оплаты настройки оплаты выберите устройство для авторизации оплат банковскими картами («Авторизация банковских карт в баре») и принтер («Принтер POS-терминала бара») для печати сообщений авторизации.
Нажмите на кнопку для сохранения изменений типа оплаты настройки оплаты. Затем нажмите на кнопку для сохранения изменений в настройке оплаты.
Создание устройства авторизации постоянных клиентов
Выберите загрузчик устройств («Загрузчик POS бара») и создайте новое устройство. Введите название устройства («Авторизация клиентов в баре») и выберите программный модуль (
Авторизация Tillypad
).
На вкладке «Настройки» выберите параметр авторизации оплат («Авторизация оплаты со счета постоянного клиента»), а также форматы сообщений для устройства авторизации постоянных клиентов.
Нажмите на кнопку для сохранения введенных данных.
Теперь можно выбрать устройство авторизации постоянных клиентов для типа оплаты («Банковские карты Сбербанка») элемента настройки оплаты («Оплата банковскими картами»).
В окне справочника
откройте карточку настройки оплат («Оплата в баре ресторана»). Выберите в спецификации тип оплаты («Личный счет») элемента настройки оплаты («Оплата со счета клиента»). В карточке типа оплаты настройки оплаты выберите устройство для авторизации постоянных клиентов («Авторизация клиентов в баре») и принтер («Принтер POS-терминала бара») для печати сообщений авторизации.
Нажмите на кнопку для сохранения изменений типа оплаты настройки оплаты. Затем нажмите на кнопку для сохранения изменений в настройке оплаты.
Создание POS-терминала
Выберите загрузчик устройств («Загрузчик POS бара») и создайте новое устройство. Введите название устройства («POS-терминал бара») и выберите программный модуль (
POS терминал
).
На панели «Настройка продаж» вкладки «Настройки» выберите настройку продаж («Ресторан (бар)»).
Перейдите на панель «Устройства ввода». Добавьте устройство ввода («Клавиатура для POS-терминала бара») в спецификацию POS-терминала.
Нажмите на кнопку для сохранения введенных данных.
Выберите основной принтер POS-терминала («Принтер POS-терминала бара») на панели «Принтеры».
Создавать дополнительные принтеры по условиям примера не требуется.
На панели «Форматы печати» выберите форматы для печати заказов, гостевых счетов, пречеков, накладных внутреннего перемещения и инвентаризационных ведомостей.
Выберите основной дисплей покупателя («Дисплей покупателя для бара ресторана») на панели «Дисплеи покупателя».
Создавать дополнительные дисплеи покупателя по условиям примера не требуется.
На панели «Форматы дисплея покупателя» выберите форматы для вывода сообщений на дисплее покупателя.
На панели «Точка обслуживания» выберите подразделение («Ресторан «Петр I»), к которому относится POS-терминал, и настройку оплаты («Оплата в баре ресторана»).
На панели «Настройки прейскуранта» выберите исходную группу прейскуранта («Напитки холодные») и корневую группу прейскуранта («Ресторан»). При вводе нового заказа на POS-терминале будет открыта группа («Напитки холодные»). На POS-терминале можно будет выбирать элементы из этой группы и из группы («Напитки холодные»).
Все необходимые настройки для создания POS-терминала были сделаны. Нажмите на кнопку для сохранения введенных данных.
На следующем этапе нужно создать POS-терминал для официанта, а также клавиатуру (устройство ввода) и принтер.
Создайте загрузчик устройств для бара («Загрузчик POS официанта»). К этому загрузчику будет подключаться POS-терминал бармена и все дополнительные устройства.
Создание клавиатуры
Выберите загрузчик устройств («Загрузчик POS официанта») и создайте новое устройство. Введите название устройства («Клавиатура официанта») и выберите программный модуль (
Клавиатура 104 клавиши
).
На вкладке «Настройки» выберите раскладку клавиатуры («Клавиатура 104»).
Нажмите на кнопку для сохранения введенных данных.
Создание принтера
К загрузчику POS-терминала официанта будет подключен сервисный принтер, установленный на кухне. На нем будут печататься марки заказов по принятым заказам клиентов. Выберите загрузчик устройств («Загрузчик POS официанта») и создайте новое устройство. Введите название устройства («Сервисный принтер кухни») и выберите программный модуль (
Принтер HP Receipt USB POS Printer
).
Нажмите на кнопку для сохранения введенных данных.
Чтобы обеспечить возможность печати сервисных марок на кухне нужно указать его как сервисный принтер для настройки продаж («Ресторан (официант)»).
В окне справочника
откройте карточку настройки продаж («Ресторан (официант)») и в поле Сервис-принтер выберите принтер («Сервисный принтер кухни»).
Нажмите на кнопку для сохранения введенных данных. Карточка элемента настроек продаж будет закрыта.
Еще раз нажмите на для сохранения изменений в настройке продаж.
Теперь нужно выбрать форматы сервисных сообщений для принтера («Сервисный принтер кухни»). Откройте карточку принтера в окне справочника
.
На панели «Форматы печати» (вкладка «Настройки») выберите форматы марки заказа, сообщения о готовности и марки отказа.
Важно
У сервисного принтера обязательно нужно выбрать все три формата сервисной печати.
Создание POS-терминала
Выберите загрузчик устройств («Загрузчик POS официанта») и создайте новое устройство. Введите название устройства («POS-терминал официанта») и выберите программный модуль (
POS терминал
).
На панели «Настройка продаж» вкладки «Настройки» выберите настройку продаж («Ресторан (официант)»).
Перейдите на панель «Устройства ввода». Добавьте устройство ввода («Клавиатура официанта») в спецификацию POS-терминала.
Нажмите на кнопку для сохранения введенных данных.
На панели «Точка обслуживания» выберите подразделение («Ресторан «Петр I»), к которому относится POS-терминал.
На панели «Настройки прейскуранта» выберите группу прейскуранта («Ресторан») как исходную и как корневую группу прейскуранта. При вводе нового заказа на POS-терминале будет открыта группа («Ресторан»). На POS-терминале можно будет выбирать элементы из этой групп и из группы («Ресторан»).
Все необходимые настройки для создания POS-терминала были сделаны. Нажмите на кнопку для сохранения введенных данных.