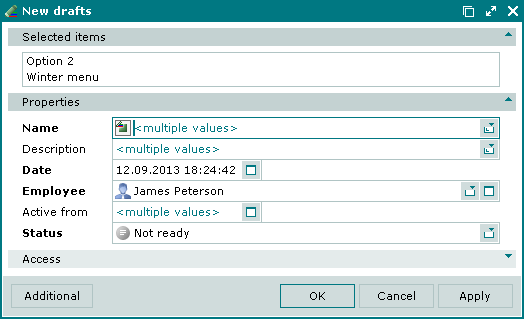© Tillypad 2008-2014
Windows used to manage drafts:
All of these windows are opened from the context menu of the directory.
The editor window is opened by the command in the context menu when one or more drafts with a status of either Not ready or Ready are selected.
If one draft is selected, the editor window will open.
The window is composed of the Properties and Access panels.
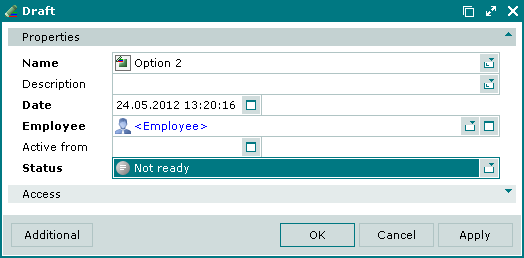
The Properties panel is composed of the following fields:
Name indicates the name of the draft. This is a required field.
Description is a text description of the draft.
Any additional information can be entered in this field.
Date denotes the date and time the draft was created. This is a required field.
The field contains the date and time when the employee began editing the draft. The field is automatically pre-filled with the date and time when the draft was created, but this can be changed.
Employee designates the name of the employee who created the draft. This is a required field.
Active from is the date and time when the draft will be activated automatically.
The field contains the date and time when the draft will be put into effect automatically, i.e. changes made to the directory will be applied to the directory.
If the field is completed and the draft has the status Ready, it will be activated on the date specified in this field.
In certain situations (for example, if this field is completely empty; if the draft has the status Ready , but no activation date has been filled in; or if the draft has the status Not ready), the draft may need to be activated manually. If this is the case, activation can be manually executed at any time via the command in the context menu.
Status is the draft status. This is a required field.
The status describes the current state of the draft. A selection is made from the following list:
Not ready – the draft is not ready and has not been activated. The draft and its menu are editable.
If the draft has the status Not ready, it will not be automatically activated on the activation date specified in the Active from field.
Ready – the draft is ready to be activated. Only its status can be edited.
If the draft has the status Ready and an activation date is specified, it will be activated on the date specified in this field.
Active – the draft has been activated. The draft and its menu are read-only and cannot be changed in any way.
This status is given to the draft automatically when it is activated by the command or on its scheduled date.
Click to save data. Selecting will save data without closing the window. Selecting will close the window without saving data.
If the draft has the status Ready, only the Status field can be edited.
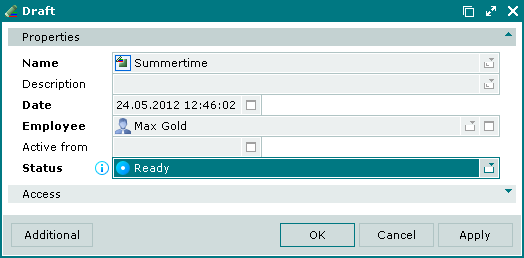
Changing the draft's status to Not ready makes the remaining fields editable.
The multiple drafts editor window opens when two or more drafts are selected for editing. The title in the window header changes to . A panel displaying a list of the selected items is added to the editor window.
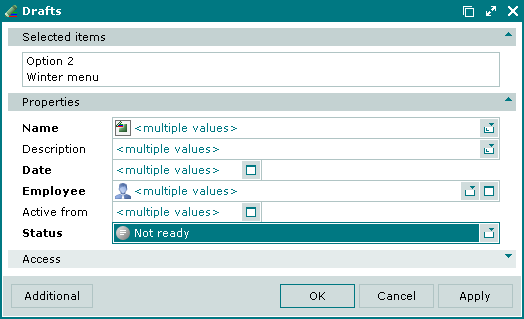
When multiple drafts are selected for editing, any changes that are saved will be applied to all selected drafts.
The fields are similar to those in the editor window.
The draft viewing window allows one one or more selected drafts with the status Active to be viewed.
If one draft is selected, the Draft viewing window will open.
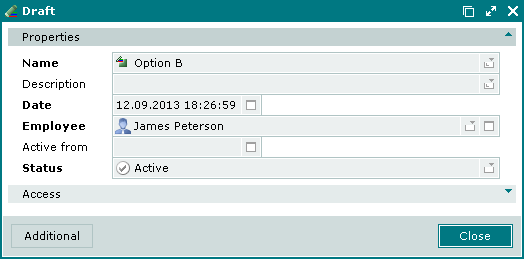
Selecting will close the viewing window.
If more than one activated draft is selected, the multiple drafts viewing window will open. A panel displaying a list of the selected drafts is added to the viewing window.
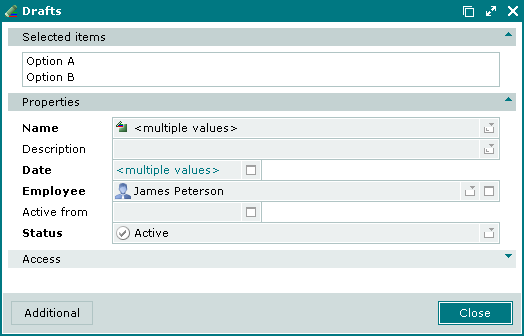
The entry window is opened by using the command. This makes it possible to add a new draft to the directory.
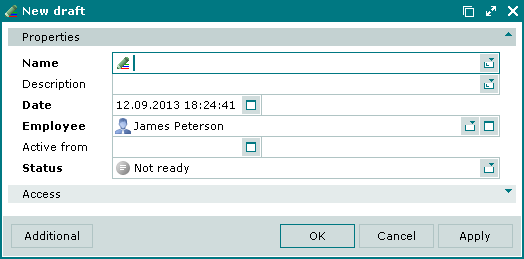
The fields are similar to those in the editor window.
The entry window opens if two or more drafts are pasted from the clipboard. It has a panel with a list of the drafts from the clipboard.