© Tillypad 2008-2014
Windows used to manage the fiscal device filters that are used in the sales copying mode:
All of these windows are opened from the context menu of the fiscal registers data grid for the selected sales copying mode.
You can open the editor window by using the command. From here, you can modify attributes of one or more fiscal registers in the relationship data grid.
If one item is selected in the data grid, the editor window opens.
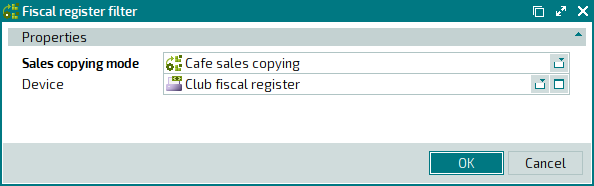
The Properties panel is composed of the following fields:
Sales copying mode is the sales copying mode that uses the specified fiscal register. This is a required field.
Device indicates the fiscal register that is used to filter data in this sales copying mode. When sales data are copied from one division to another, only the data from sales that were fiscalised on the specified fiscal register will be transferred. This is a required field.
Please select a register in the window from a list of devices that can be used as fiscal registers.
If you want to copy data from sales that included non-fiscalised payments, select (empty) in the drop-down list.
Click to save data. Selecting will close the window without saving data.
The editor window opens if two or more entries are selected for editing in the data grid.
The fields are similar to those in the editor window.
You can open the entry window by using the command. From here, you can add a new fiscal register to the data grid.
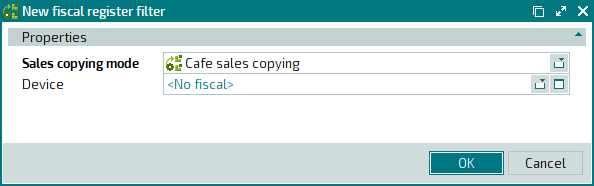
The fields are similar to those in the editor window.
When you add a new filter by fiscal device to the list, the default value is <No fiscal>, which is equivalent to selecting the (empty) option.

