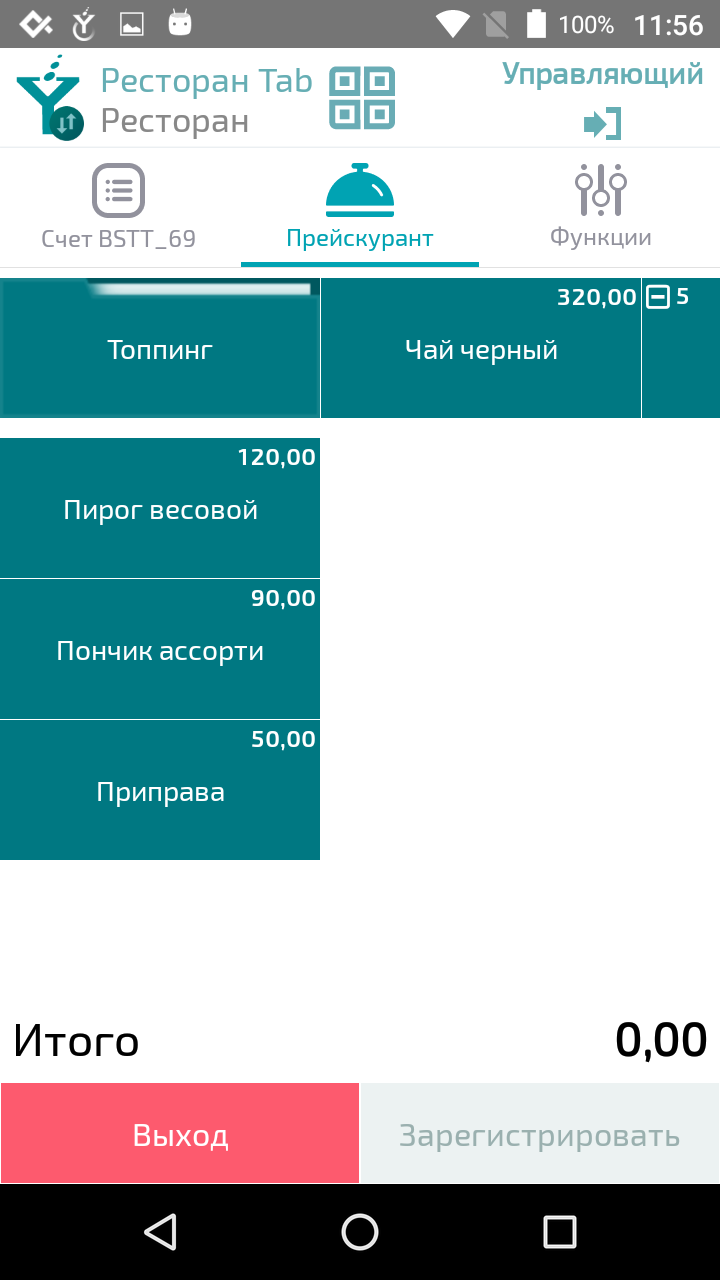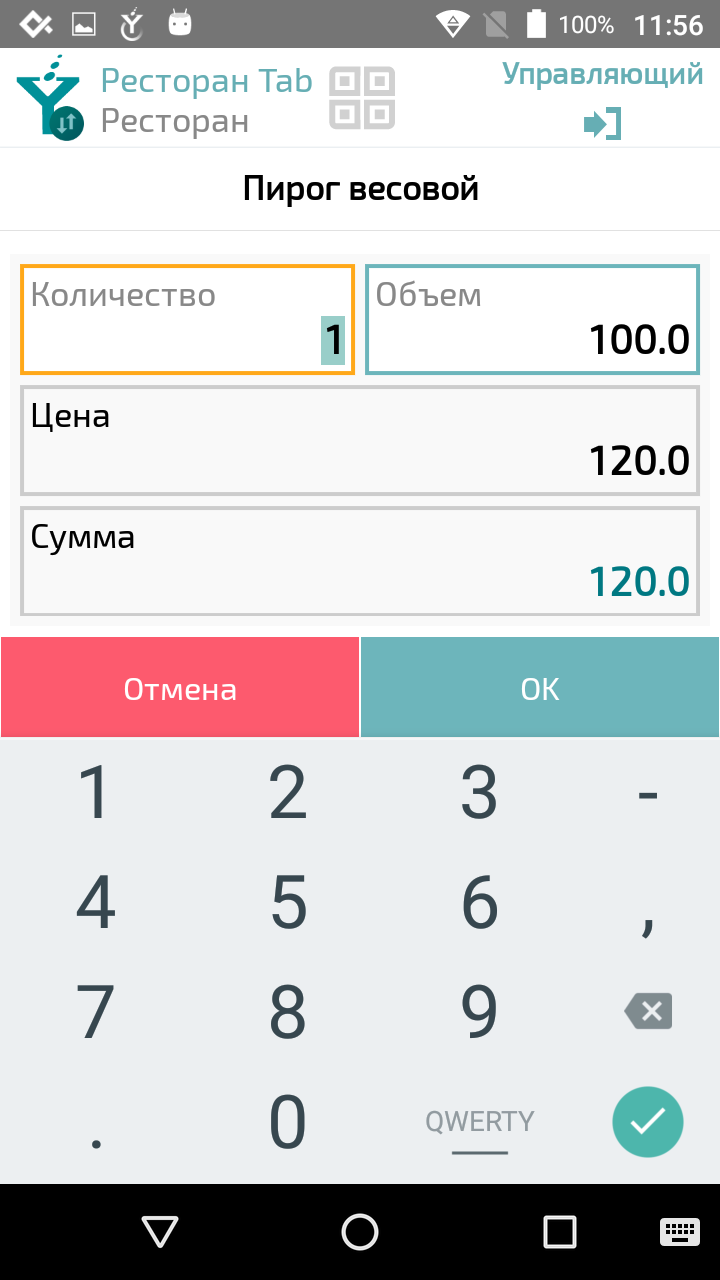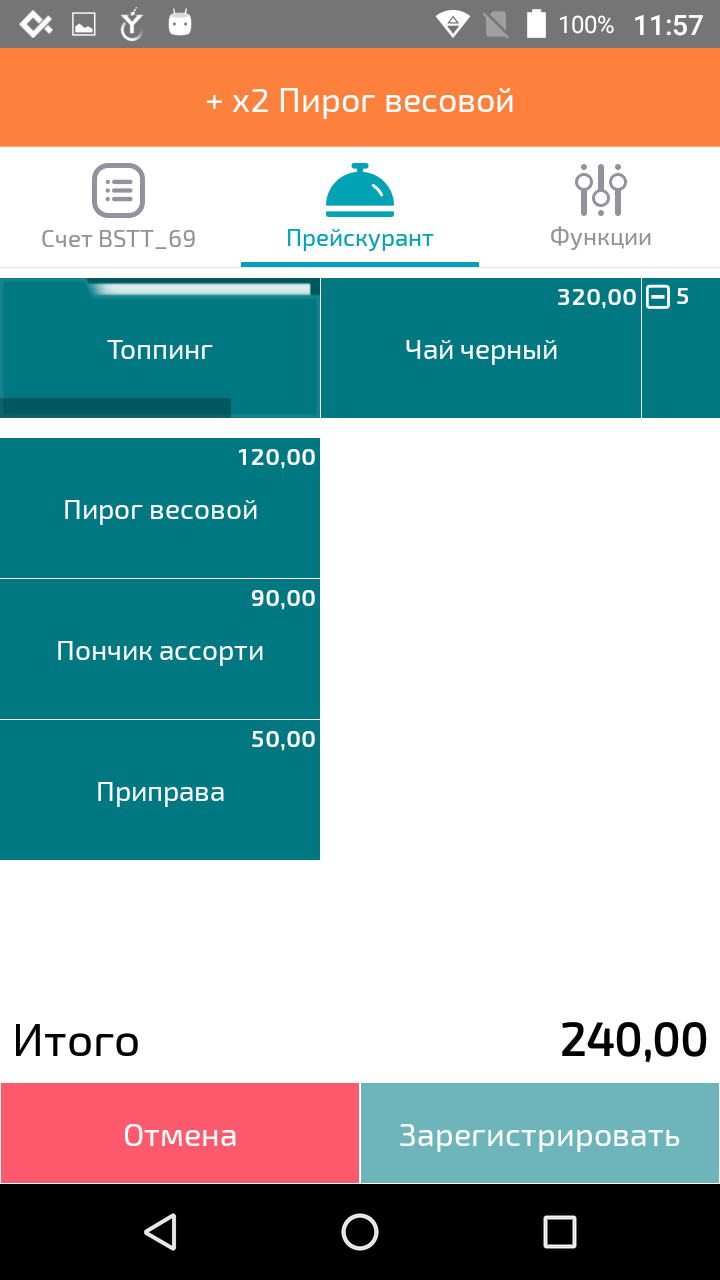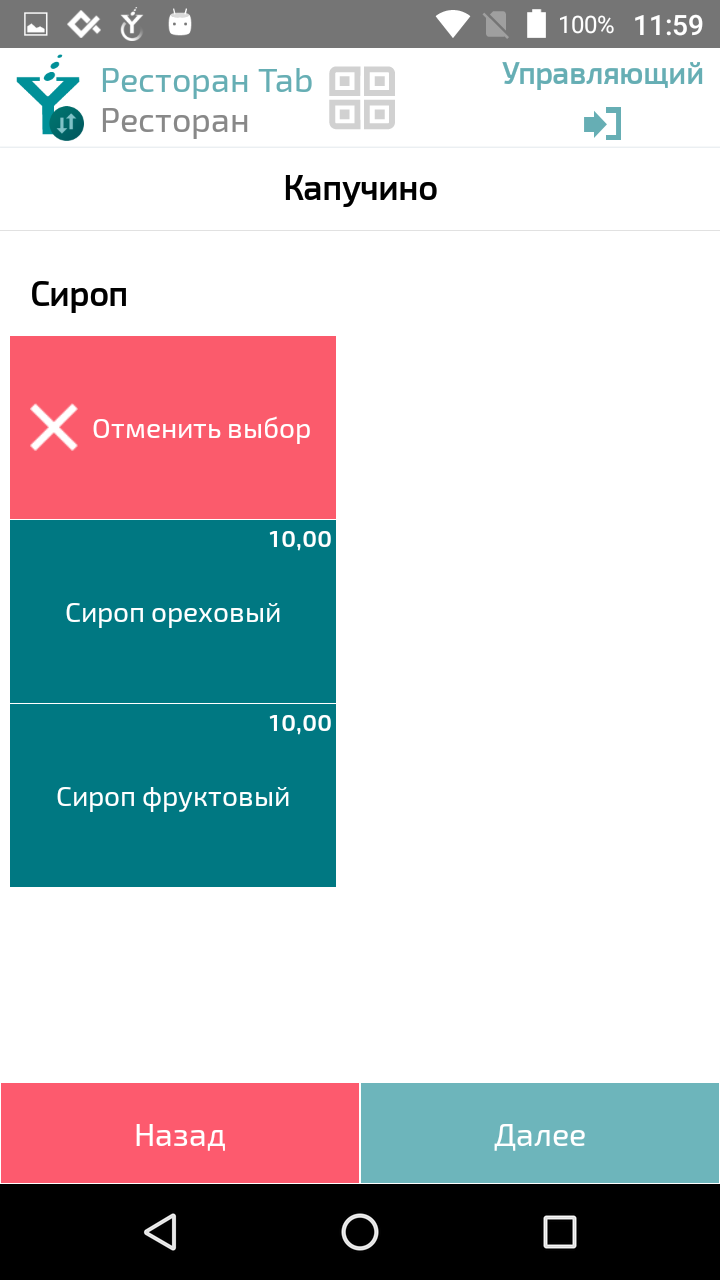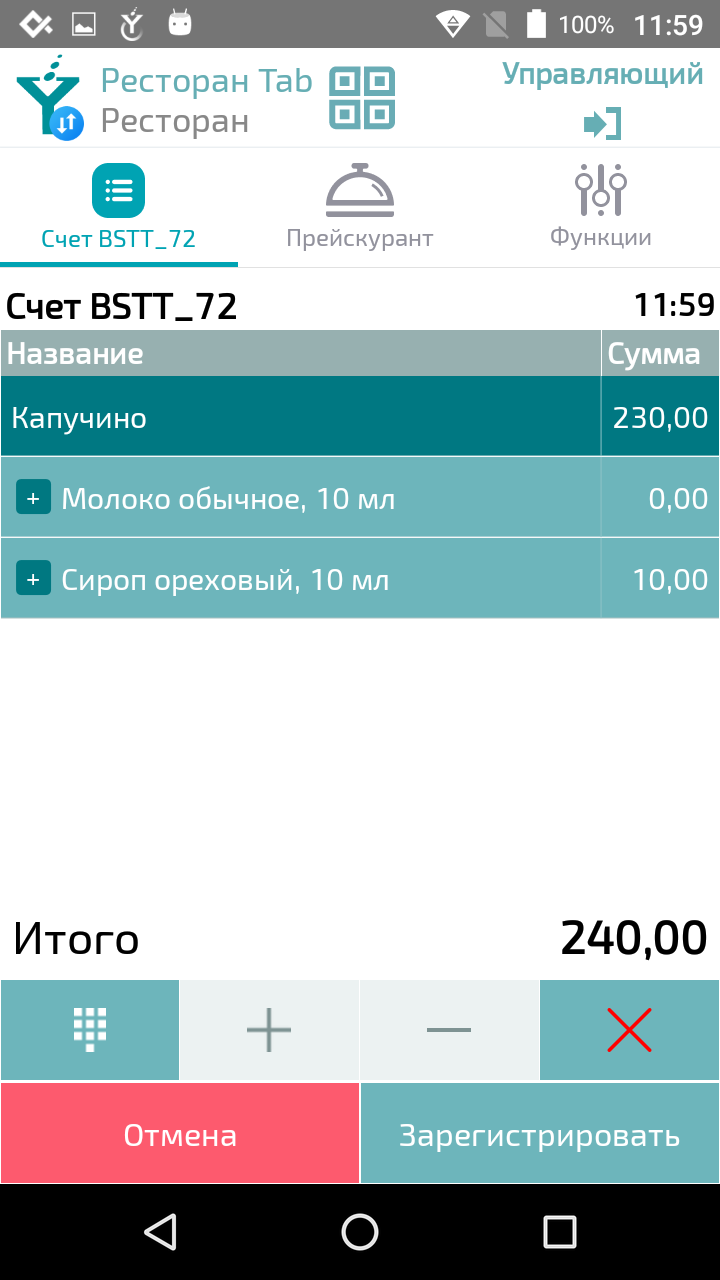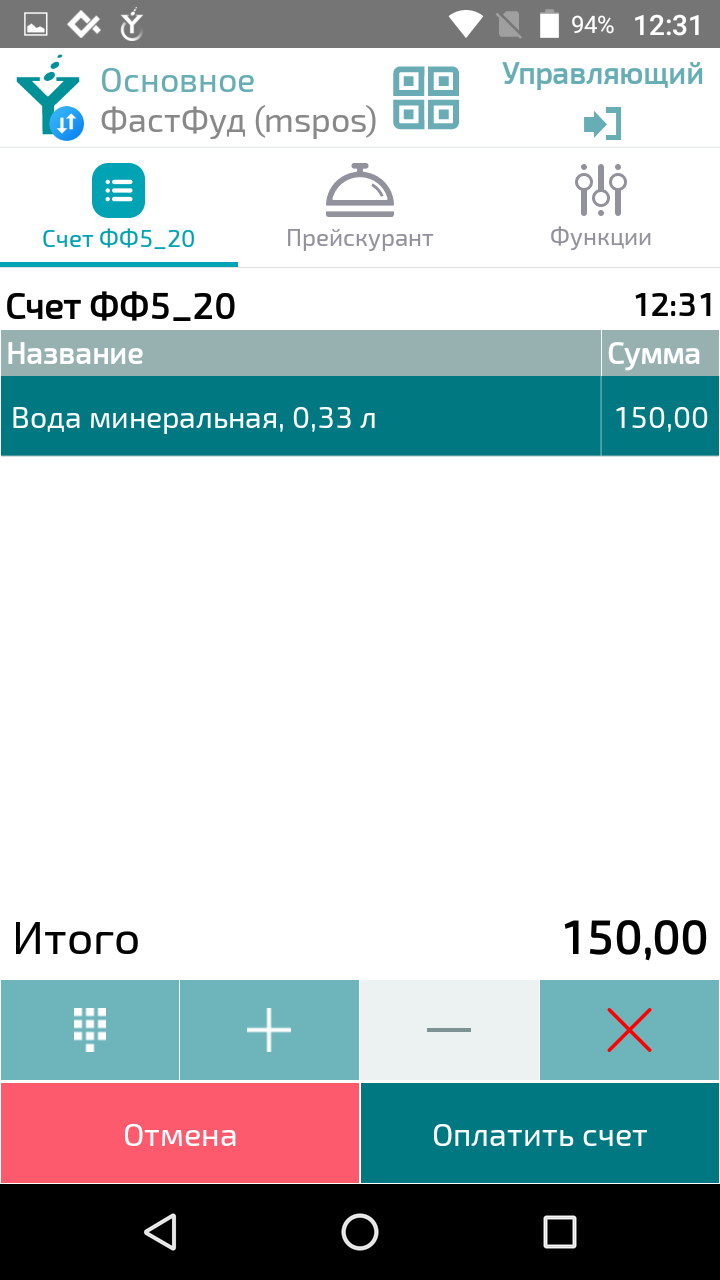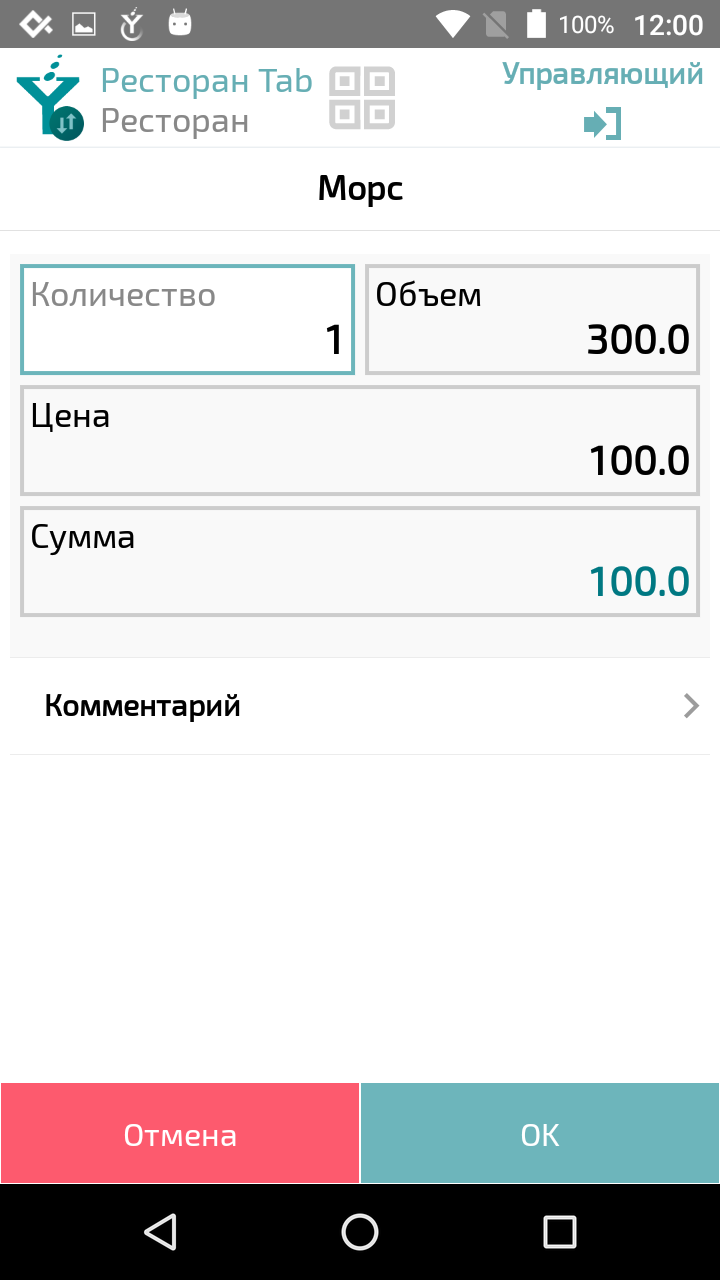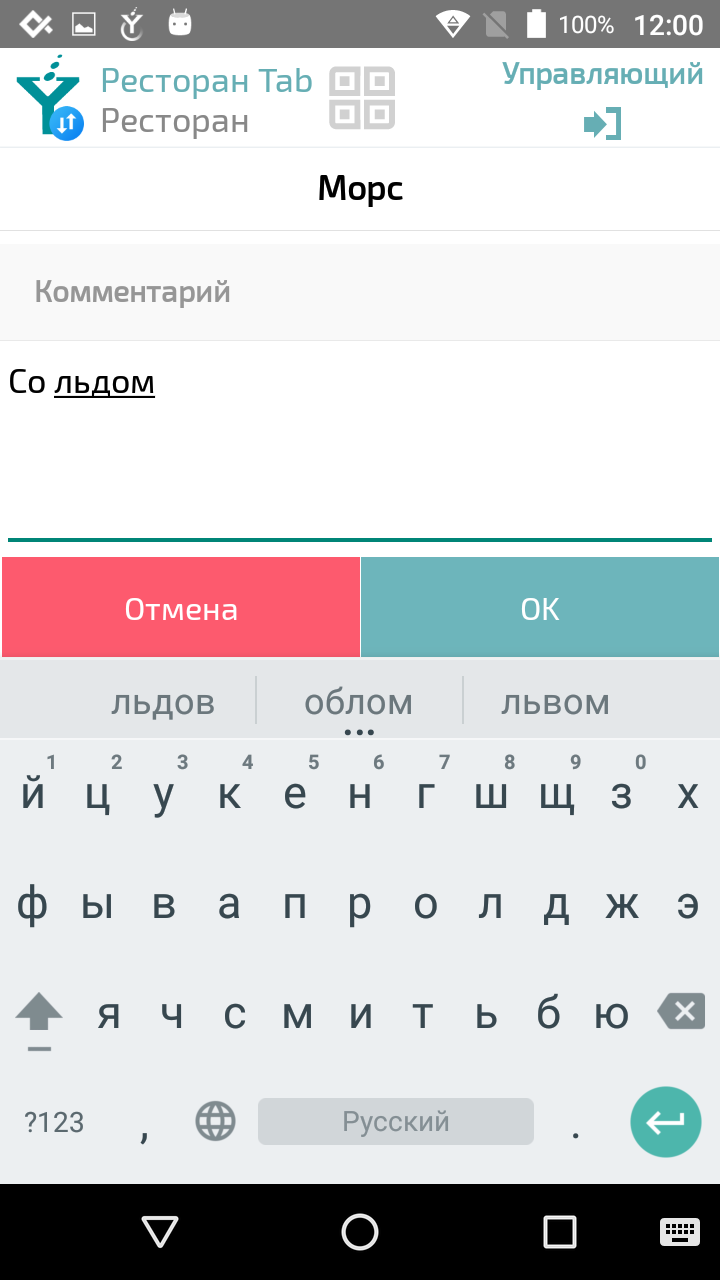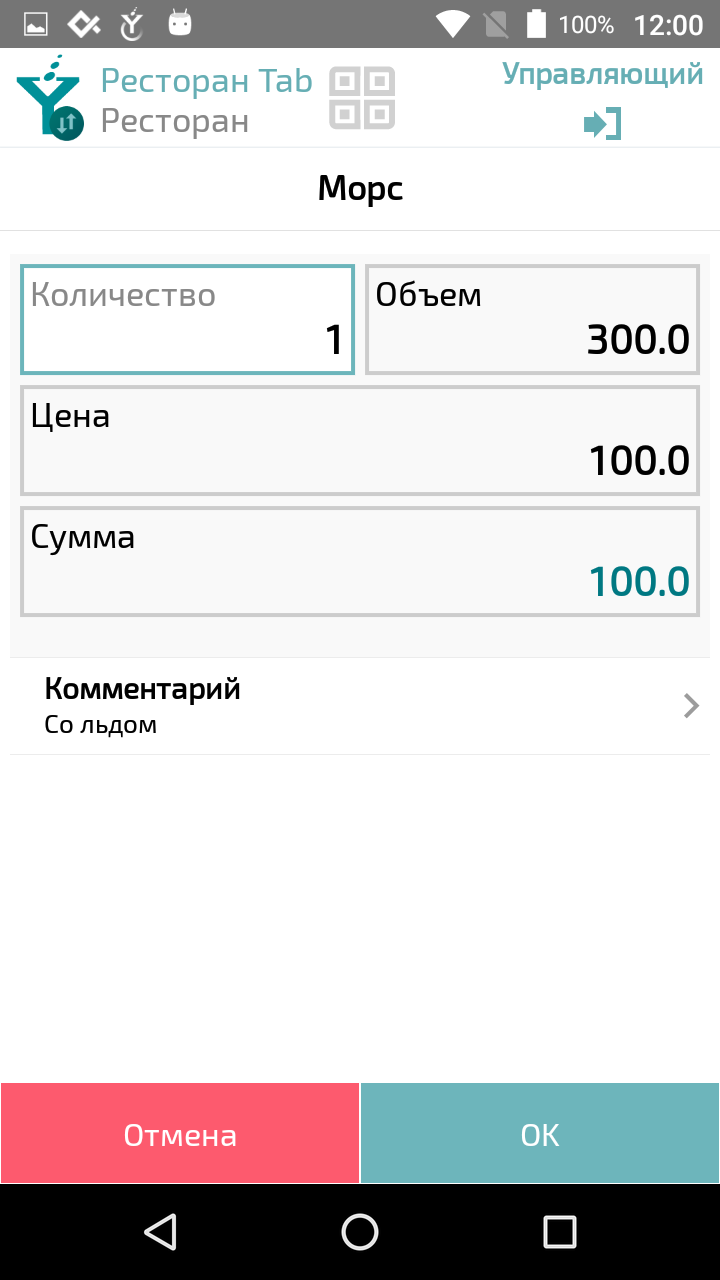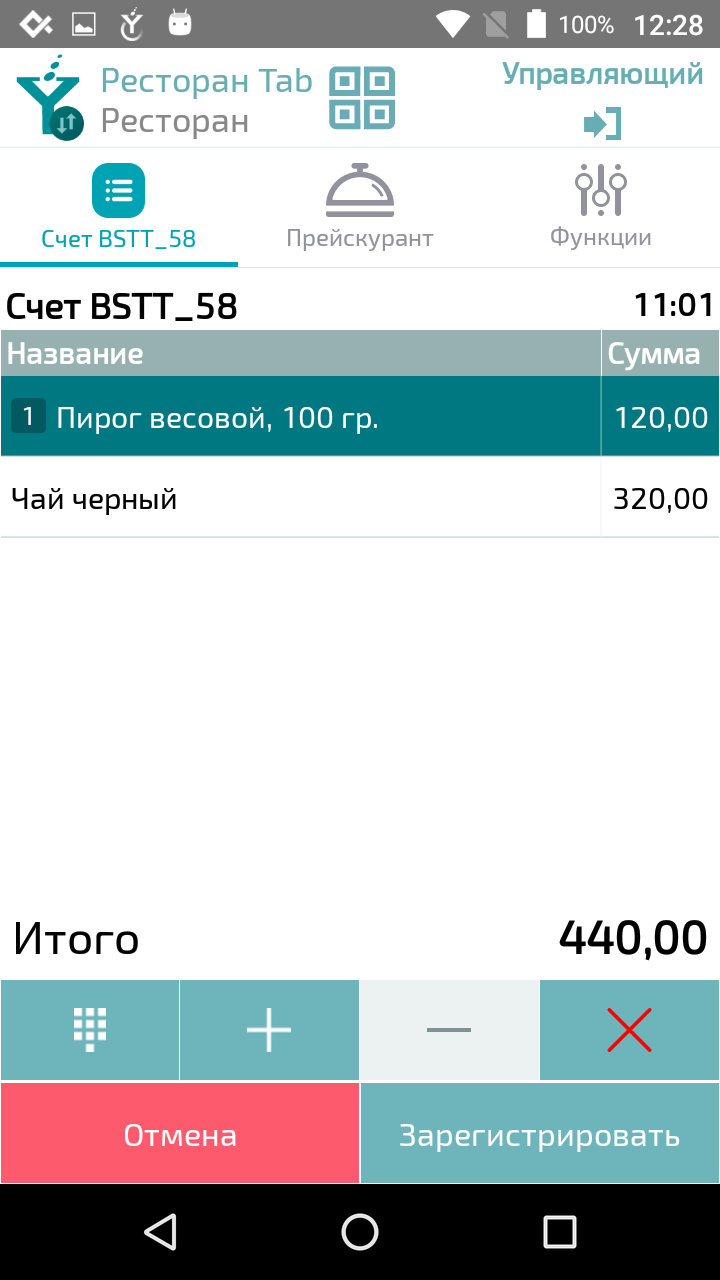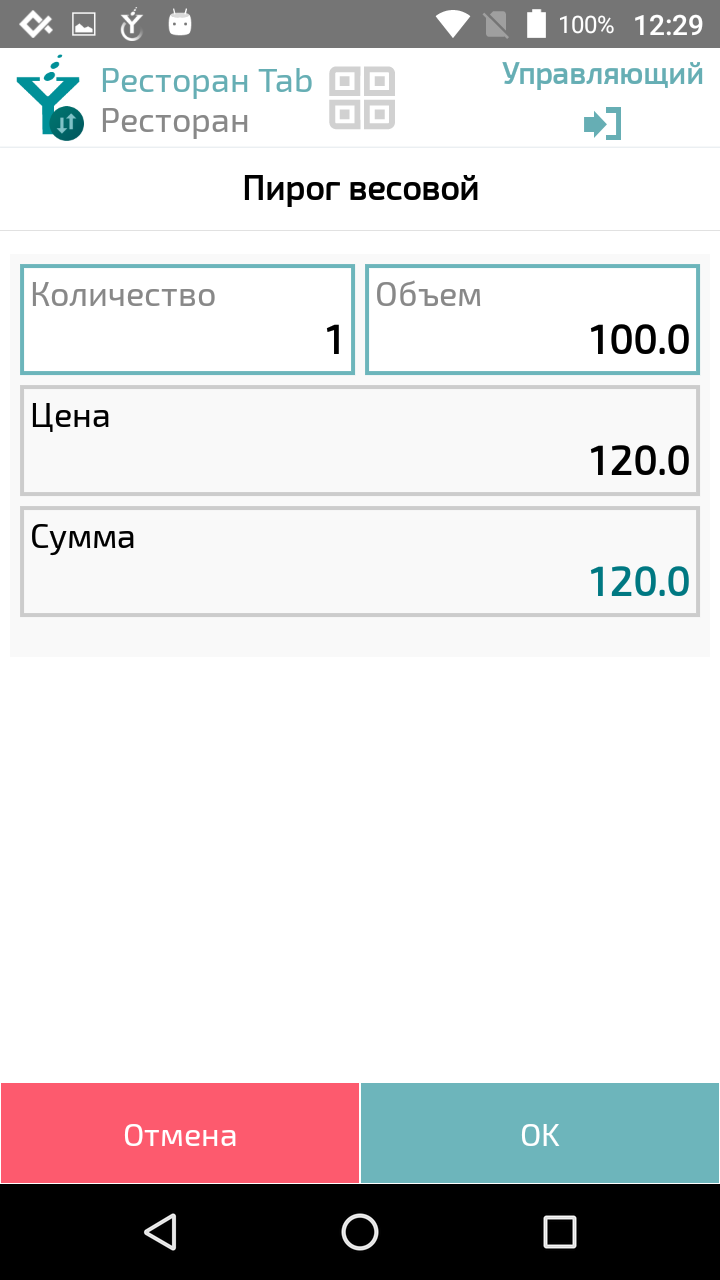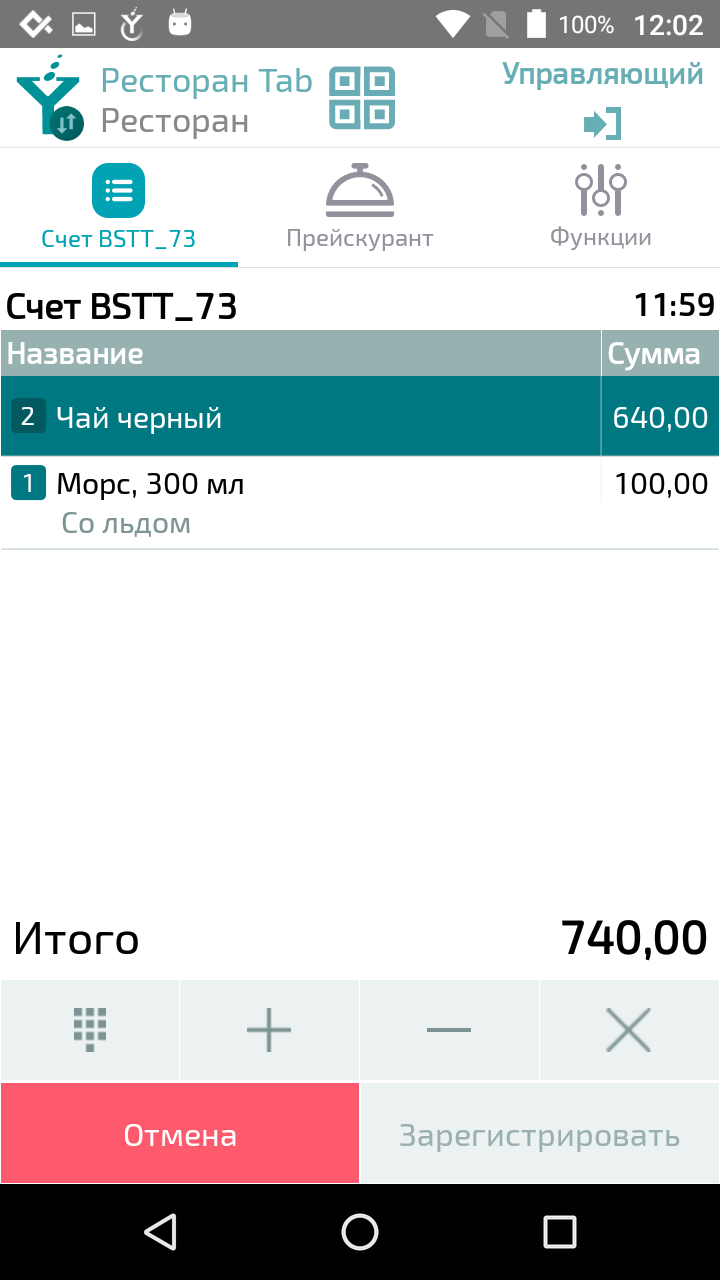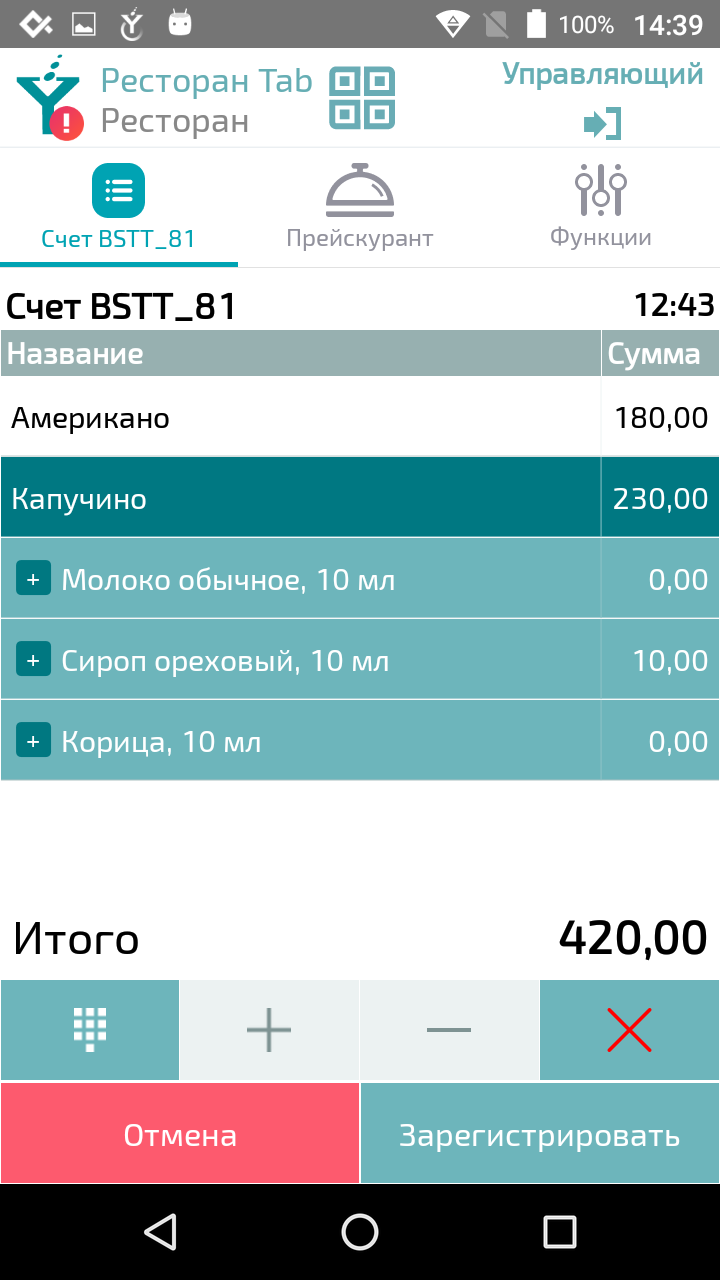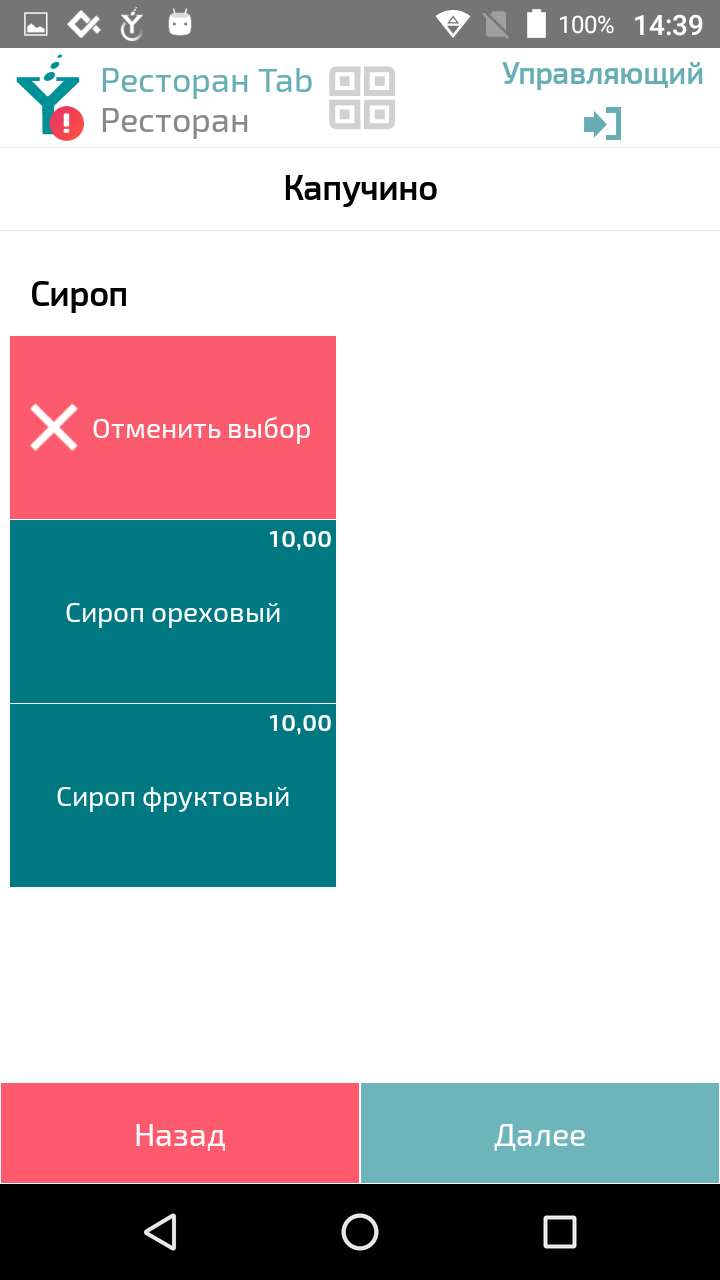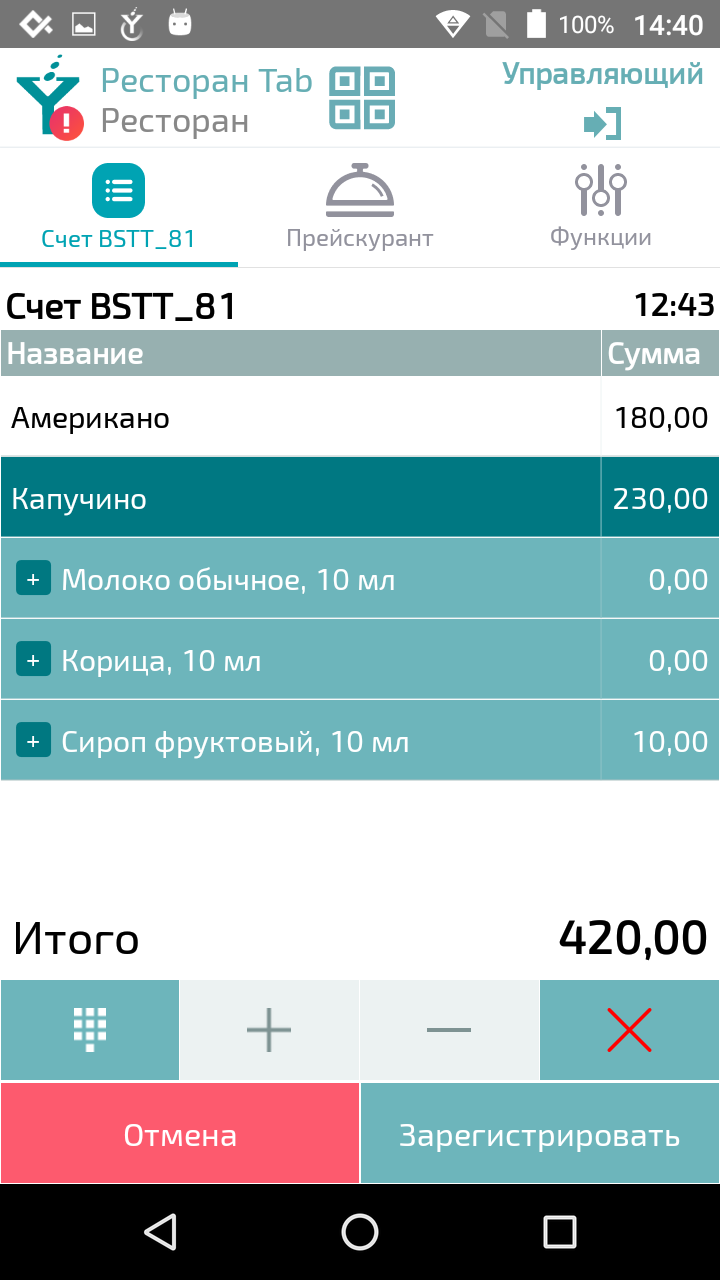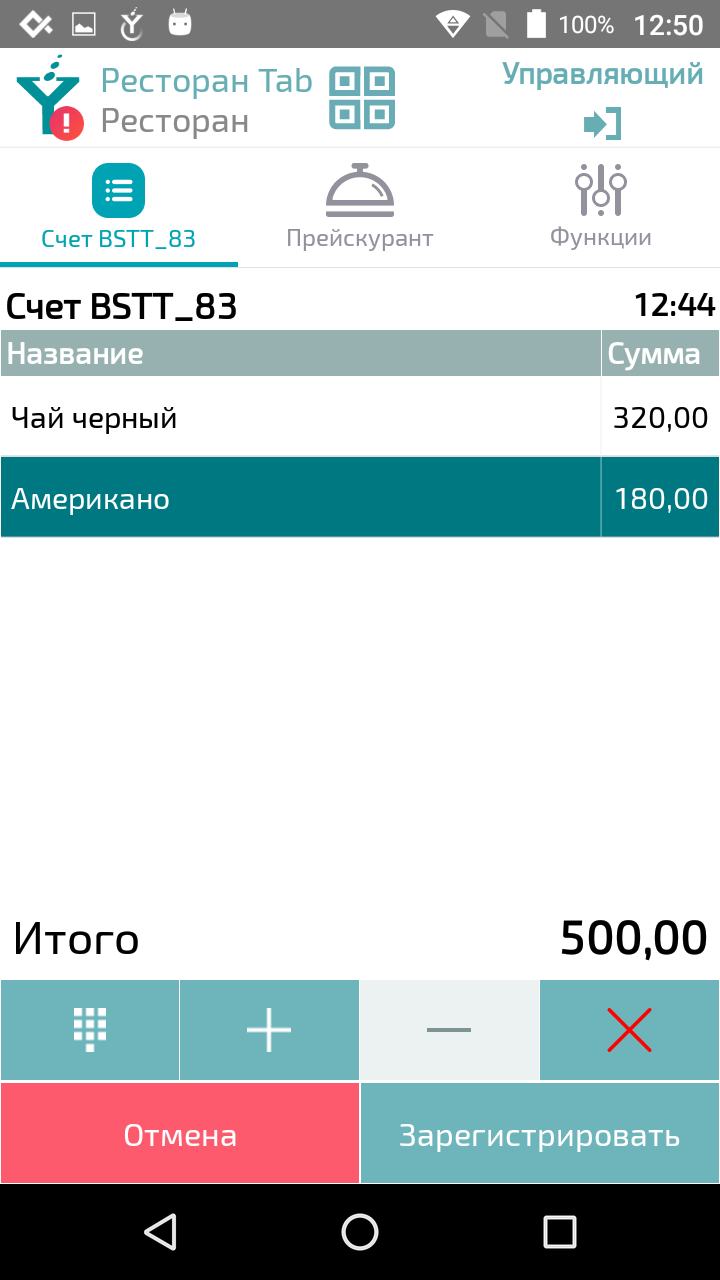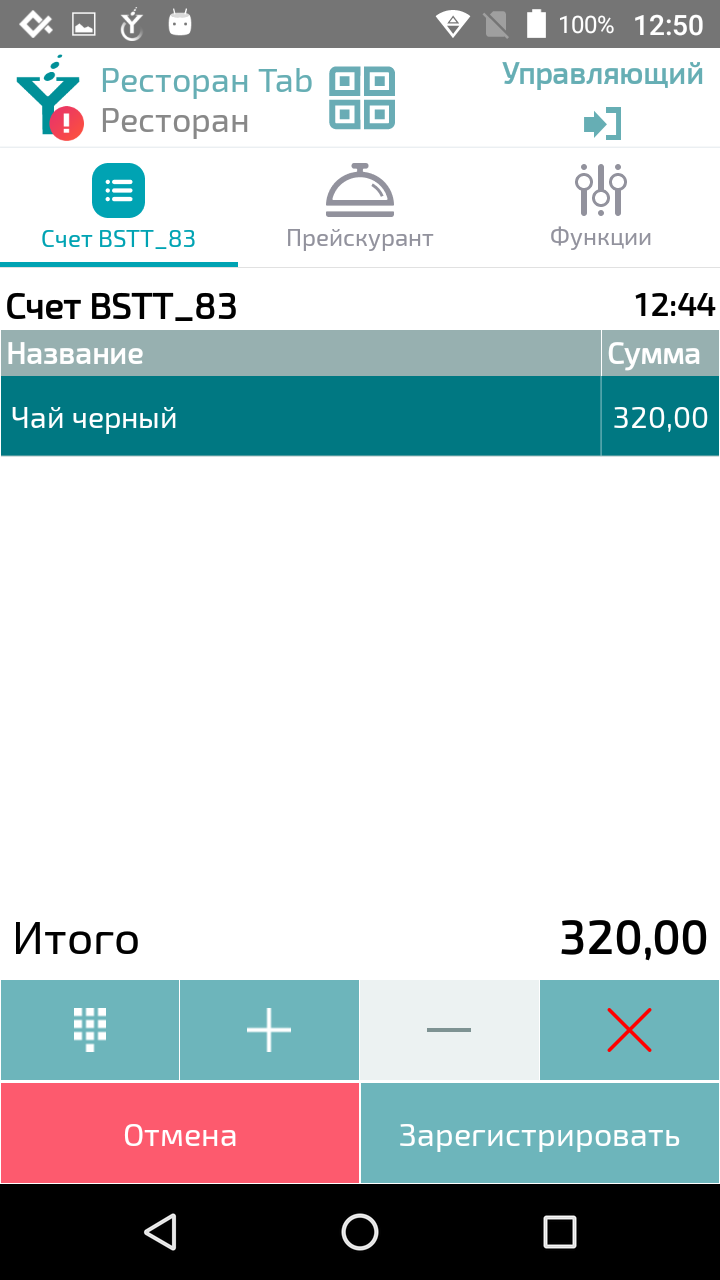© Tillypad, 2004-2024
В приложении MiniPOS можно выполнять операции с элементами заказов гостевых счетов:
Чтобы добавить новый элемент в гостевой счет, выберите его в списке элементов прейскуранта.
Если параметр продажи выбранного элемента прейскуранта не предусматривает ввода значений его атрибутов, выбранный элемент прейскуранта будет добавлен в заказ. А если какие-то значения атрибутов необходимо указать или изменить, откроется редактор элемента заказа.
Укажите необходимые значения атрибутов элемента прейскуранта и нажмите на кнопку . В результате элемент прейскуранта будет внесен в заказ.
Если в списке элементов прейскуранта был выбран элемент с модификатором, открывается карточка модификатора элемента заказа.
Модификатор содержит спецификацию, состоящую из одной или нескольких групп элементов. Переключение между группами элементов модификатора производится кнопками и .
В каждой группе можно выбрать только один элемент. Выбранный элемент отмечается значком  . Используемые по умолчанию элементы спецификации модификатора выбираются автоматически. Если групп элементов несколько, то после выбора элемента в одной группе автоматически открывается следующая группа элементов, в которой выбор еще не производился. Для того, чтобы не выбирать ни одного элемента из группы нажмите на кнопку Отменить выбор.
. Используемые по умолчанию элементы спецификации модификатора выбираются автоматически. Если групп элементов несколько, то после выбора элемента в одной группе автоматически открывается следующая группа элементов, в которой выбор еще не производился. Для того, чтобы не выбирать ни одного элемента из группы нажмите на кнопку Отменить выбор.
После выбора всех элементов спецификации модификатора, которые отмечены в прейскуранте как обязательные, элемент прейскуранта добавляется в заказ.
Если выбранный элемент прейскуранта является товаром с маркировкой, считайте код марки.
Подсказка
У элементов прейскуранта, относящихся к товарам с маркировкой, в поле Признак предмета расчета выбрано одно из значений: АТНМ, АТМ, ТНМ, ТМ.
После распознавания кода марки выбранный товар включается в заказ.
При заказе элемента прейскуранта гость может предъявить особые требования к его составу или способу приготовления. Эти требования можно внести в гостевой счет в виде комментария к элементу заказа.
Выберите нужный элемент прейскуранта и добавьте его в заказ. При добавлении откроется карточка элемента с кнопкой .
В результате будет открыт диалог редактирования комментария.
Введите комментарий, после чего нажмите на кнопку . Введенный комментарий будет отображаться в редакторе заказа на POS-терминале, распечатан на марке заказа, отображен при печати заказа и внесен в чек.
Чтобы закрыть диалог без сохранения комментария, нажмите на кнопку .
Редактировать элементы заказа можно в новом гостевом счете или в счете, который был сохранен в списке гостевых счетов со статусом «Открыт».
Чтобы внести изменения в атрибуты элемента неоплаченного заказа, отметьте этот элемент и нажмите на кнопку  .
.
В результате откроется редактор элемента заказа.
Измените необходимые значения атрибутов. Чтобы сохранить внесенные изменения и закрыть редактор, нажмите на кнопку . В результате редактор будет закрыт, и внесенные изменения будут выведены в таблице заказа.
Чтобы закрыть карточку элемента заказа без внесения изменений, нажмите на кнопку .
Уменьшить или увеличить количество порций можно кнопками и в редакторе гостевого счета.
Если выбран элемент заказа с модификатором, состав модификатора можно изменить, нажав на кнопку .
В результате откроется редактор модификатора.
Выберите элемент спецификации модификатора для замены выбранного ранее или нажмите на кнопку Отменить выбор для удаления элемента из спецификации модификатора.
Чтобы сохранить внесенные изменения и закрыть мастер, нажмите на кнопку . В результате мастер будет закрыт и внесенные изменения будут сохранены в таблице заказа.
Чтобы закрыть карточку элемента заказа без внесения изменений, нажмите на кнопку .
Чтобы удалить элемент из спецификации заказа, выделите его и нажмите на кнопку .
В результате выбранный элемент заказа будет удален из гостевого счета.
Примечание
Элемент заказа с модификатором удаляется из заказа вместе со своим модификатором.