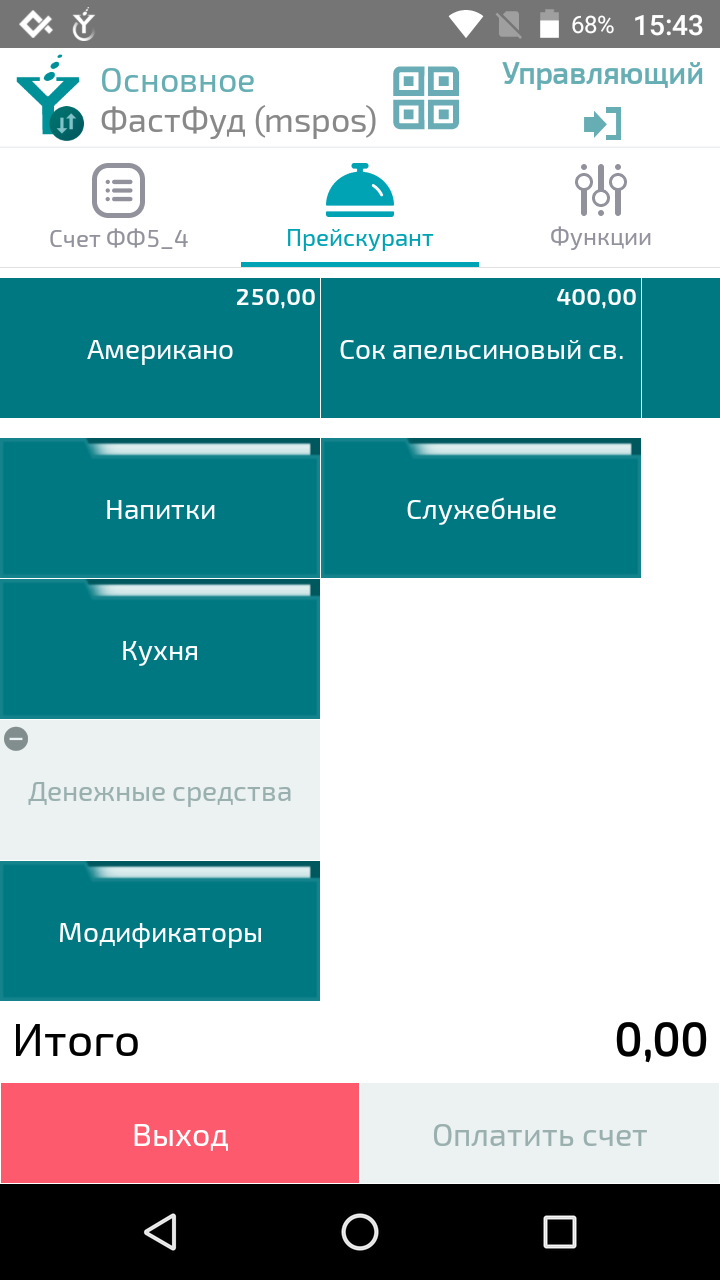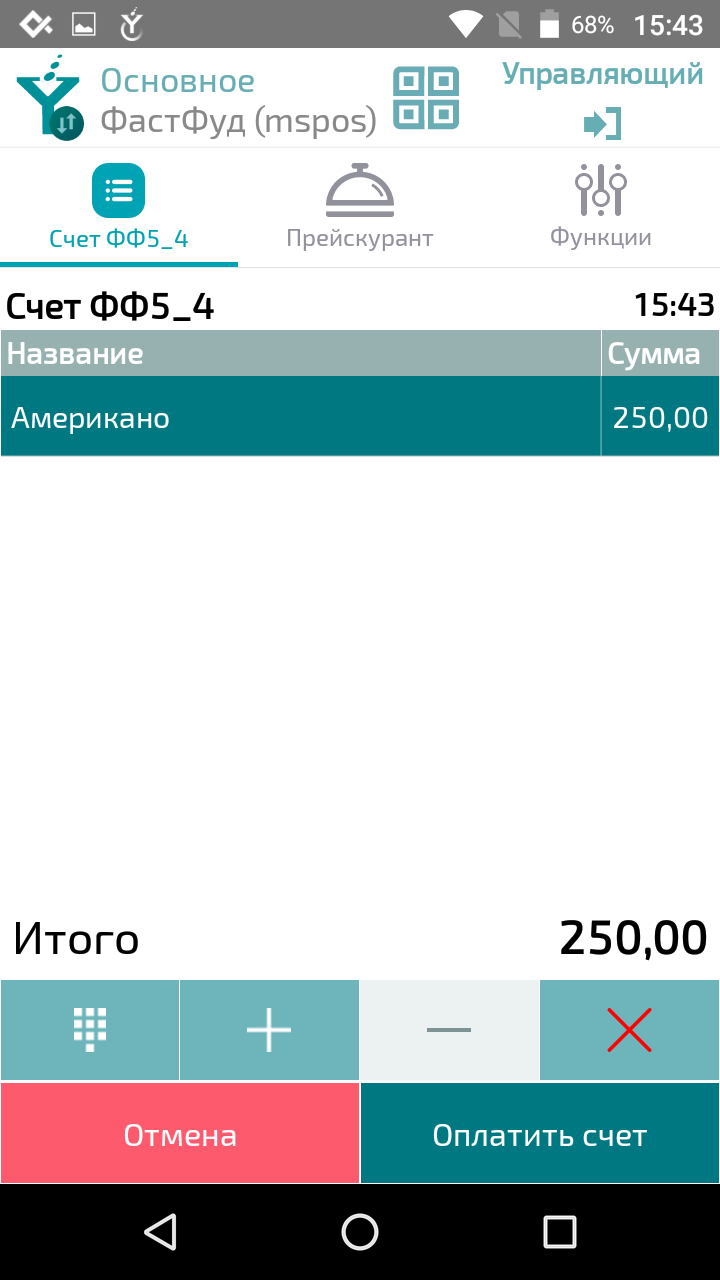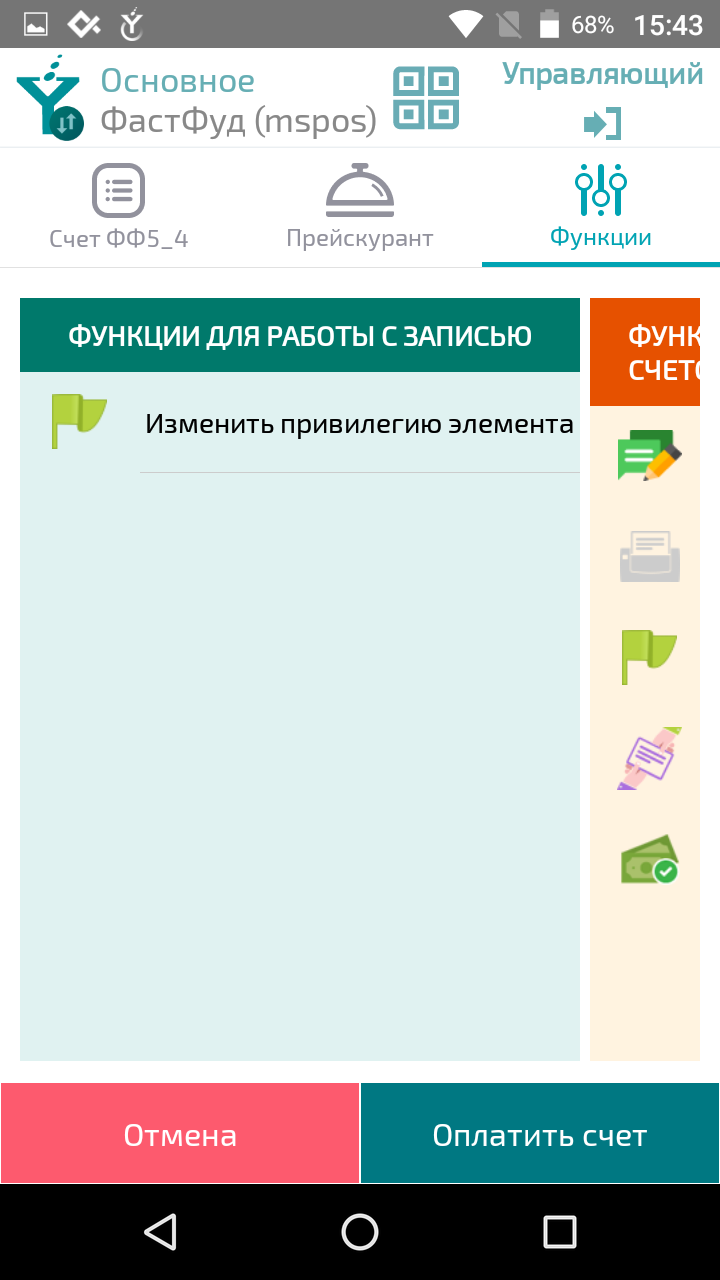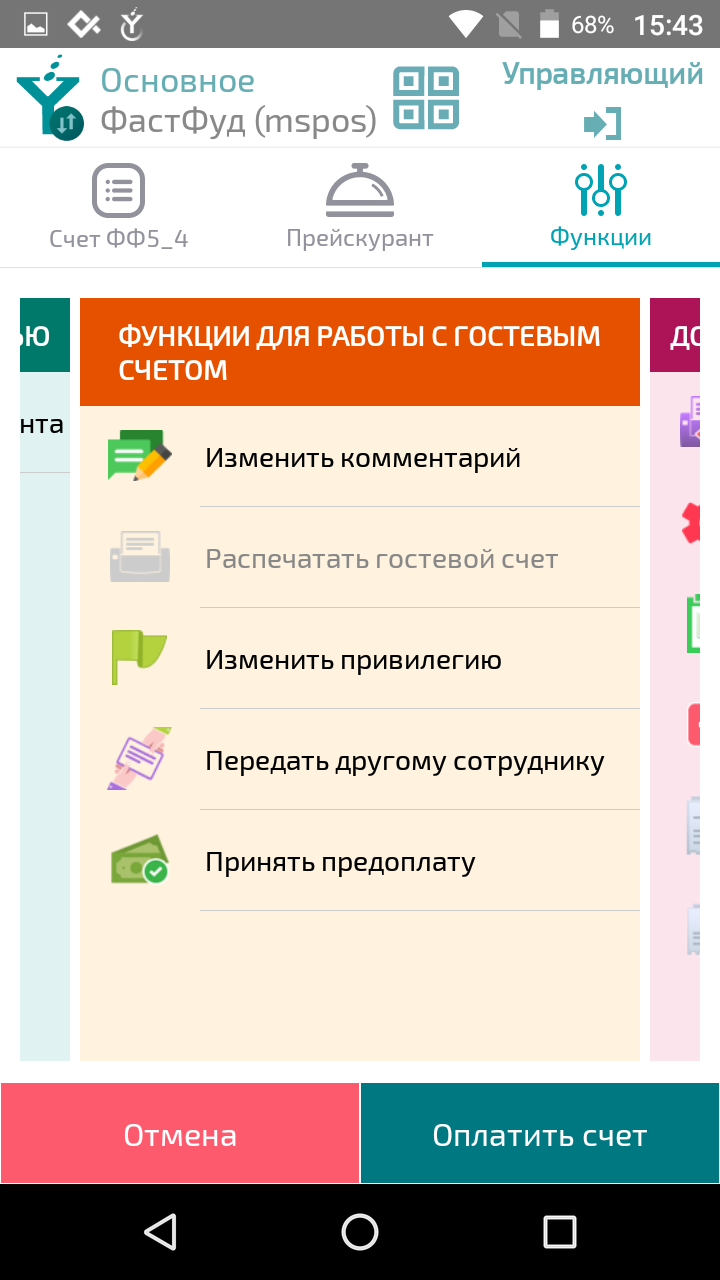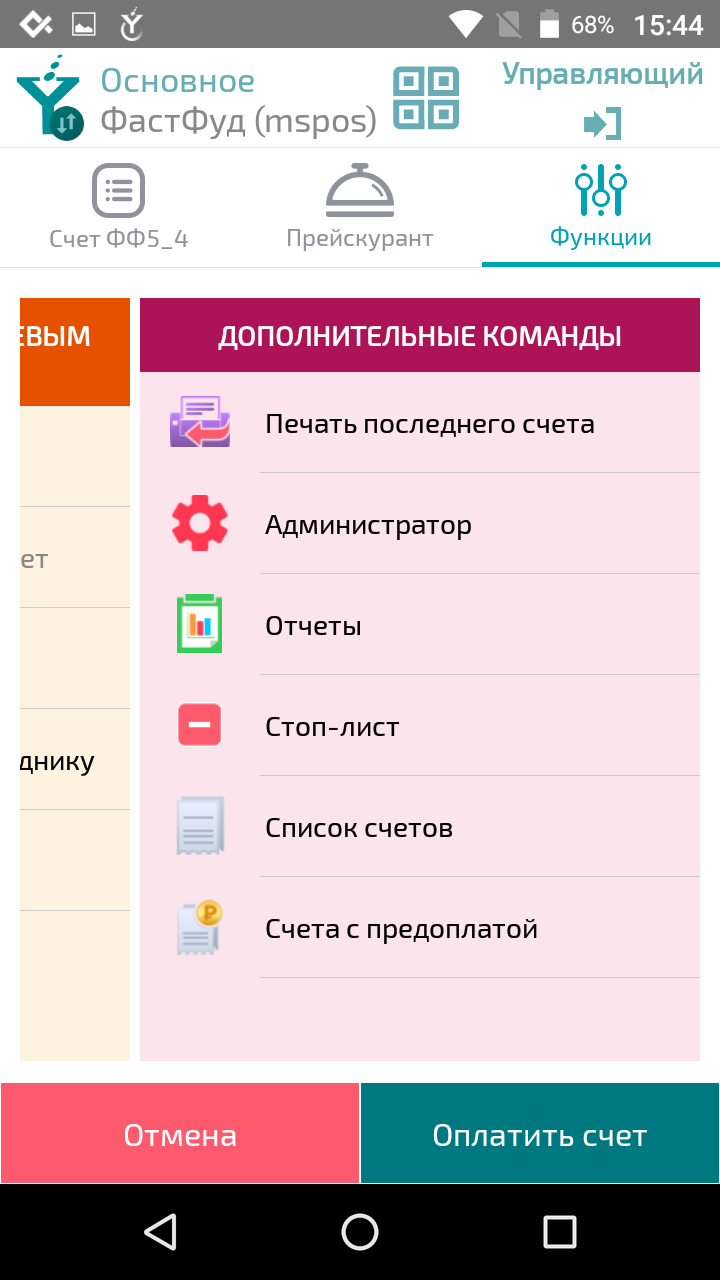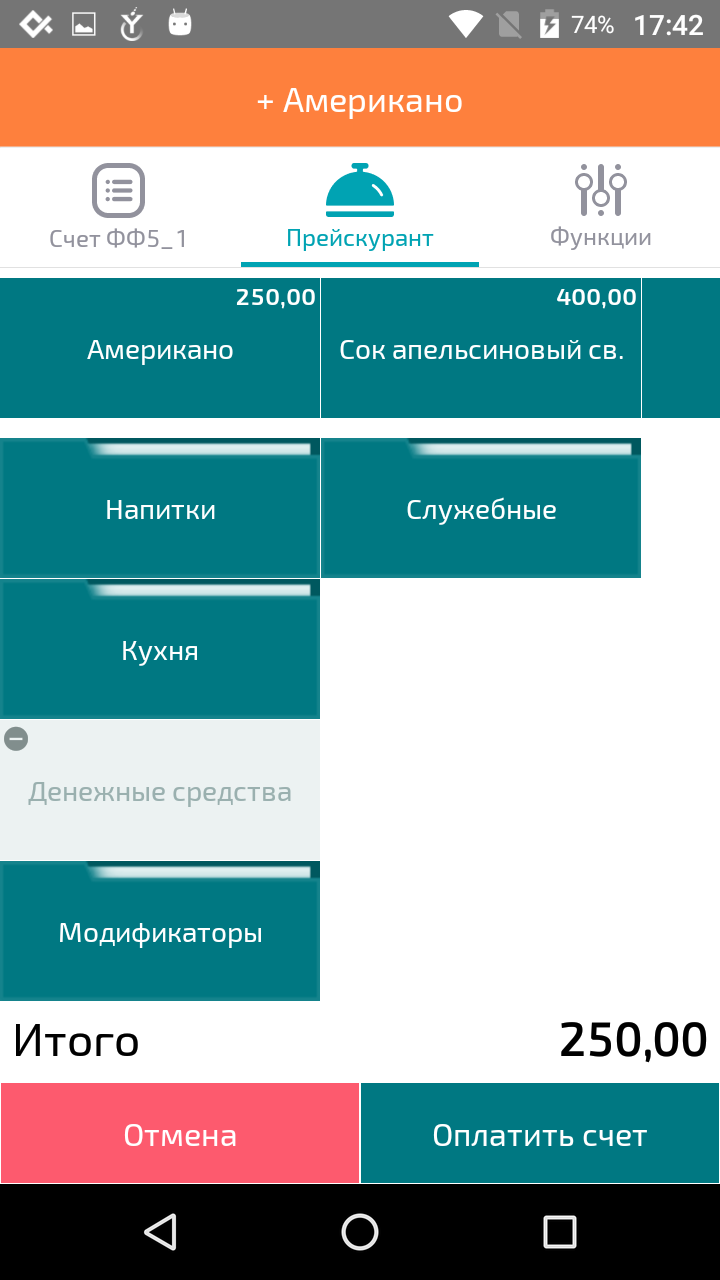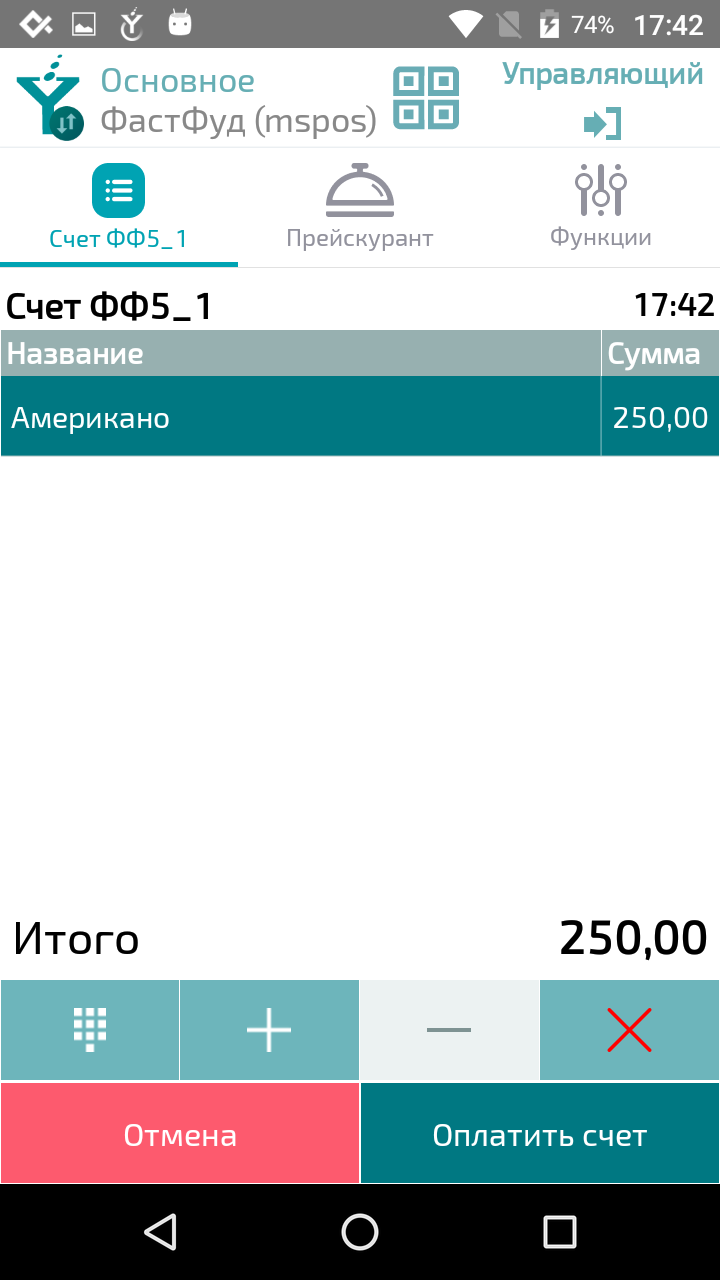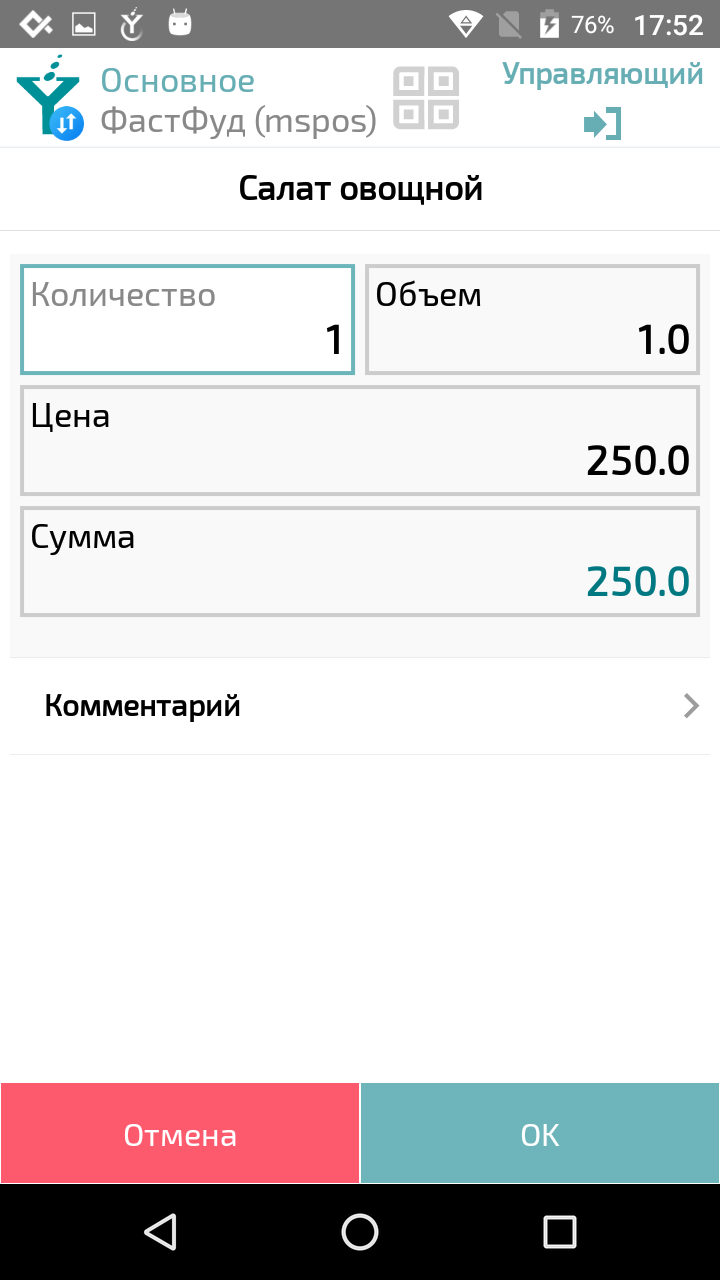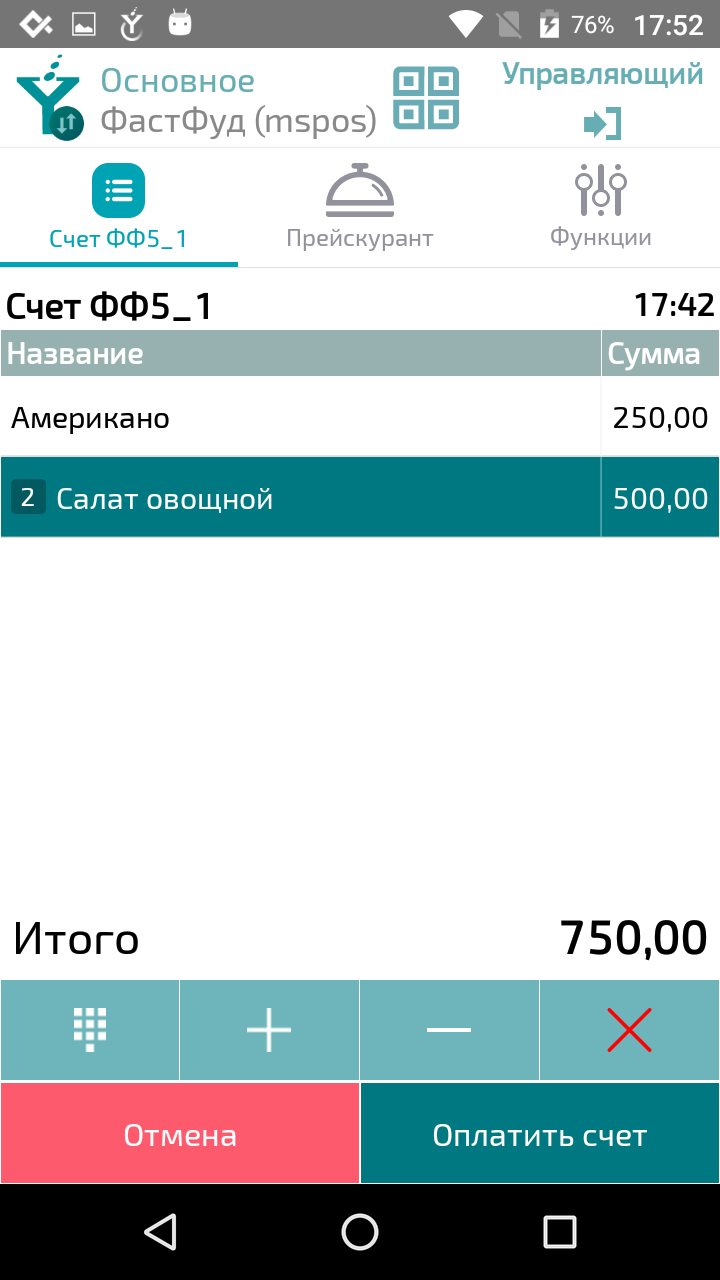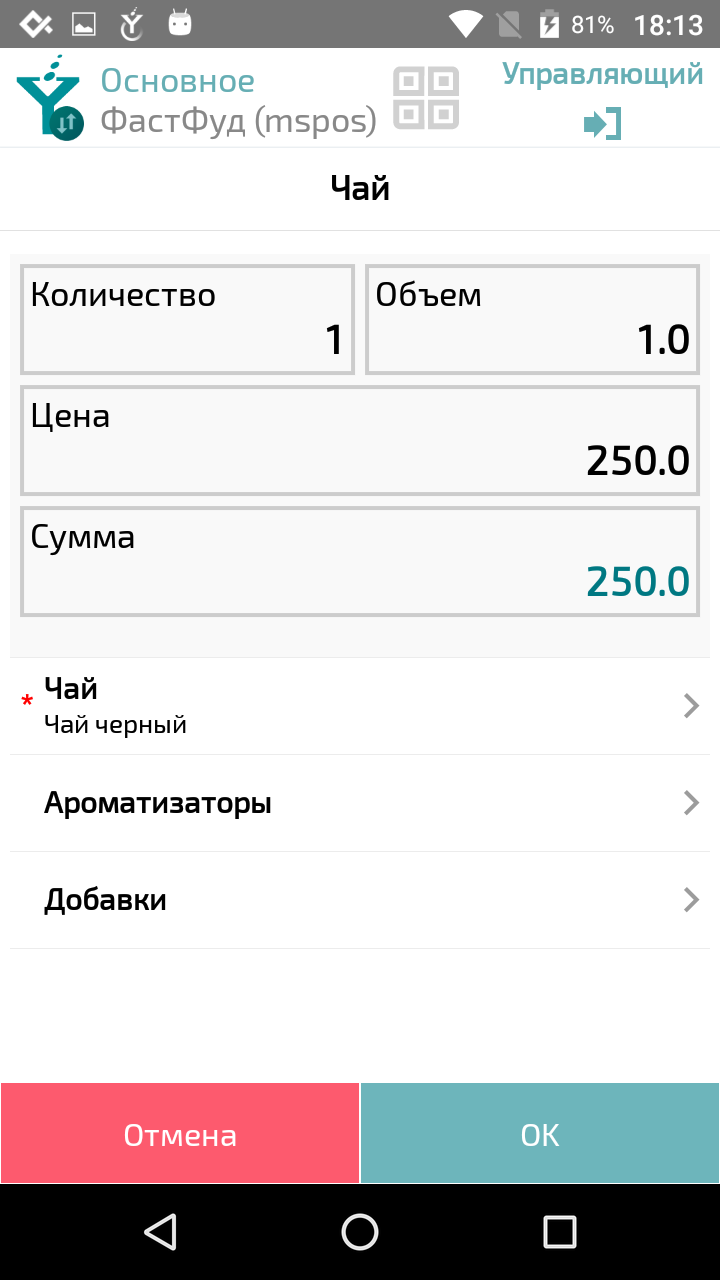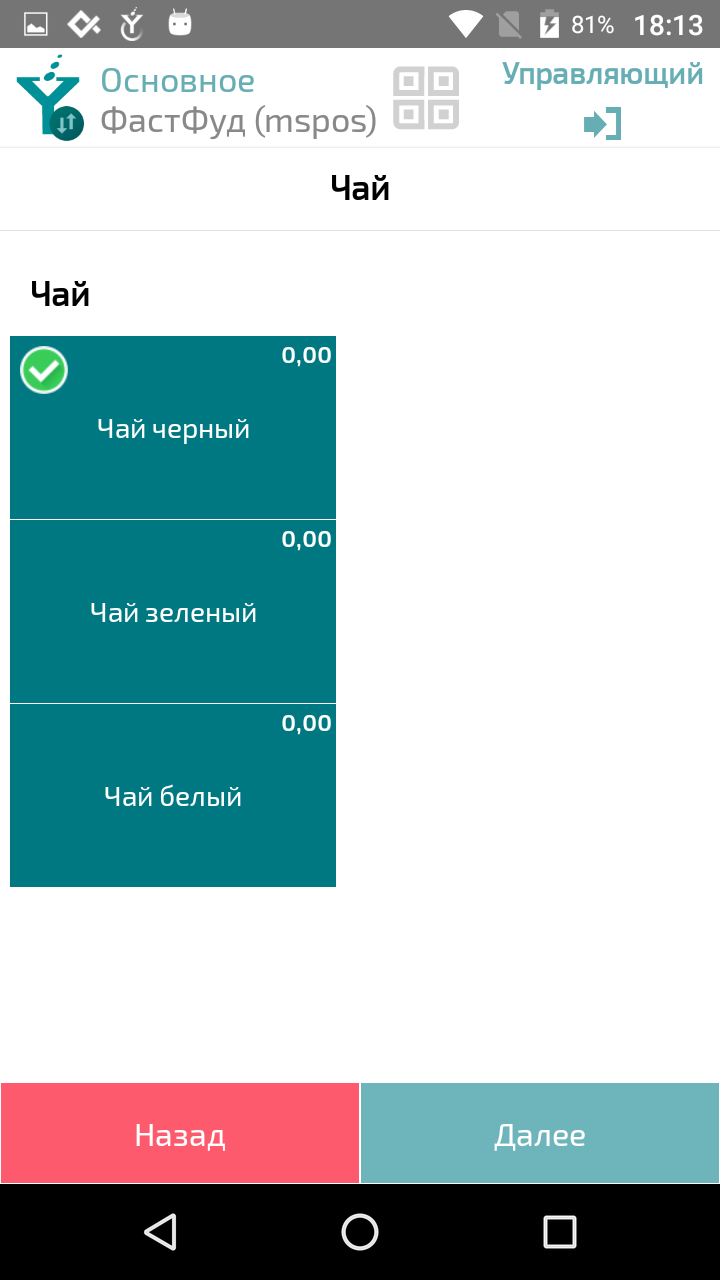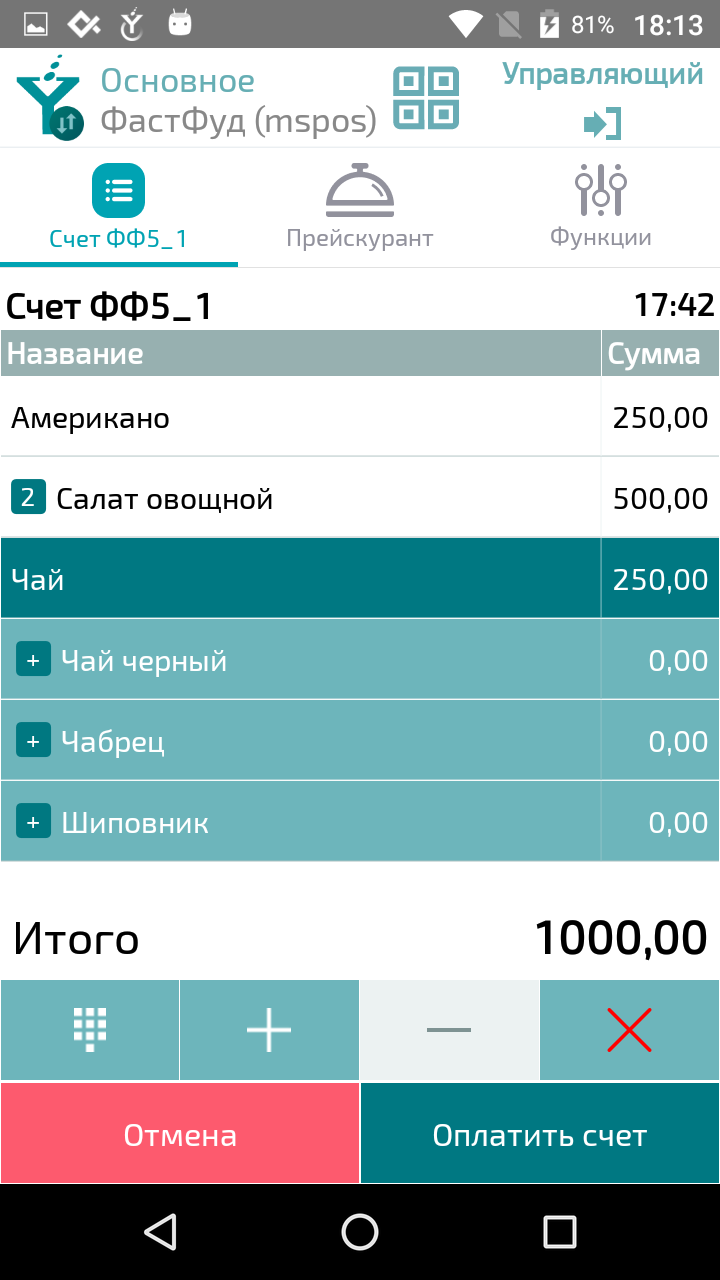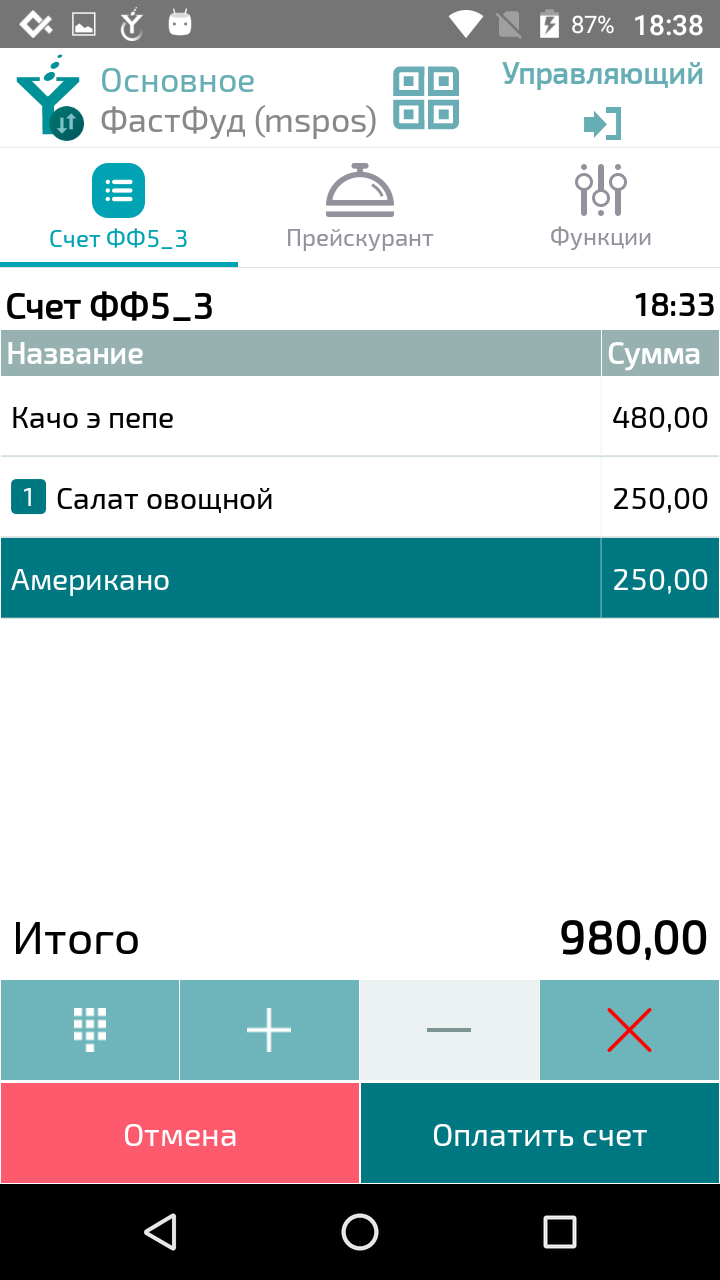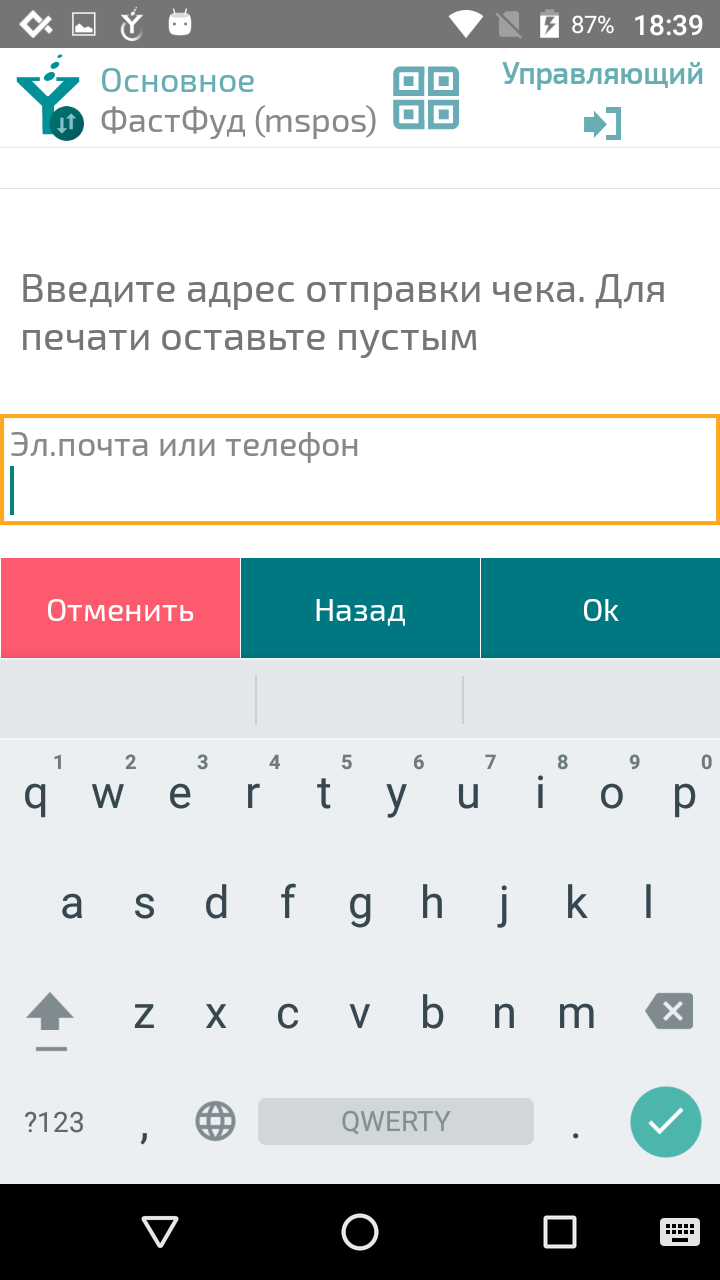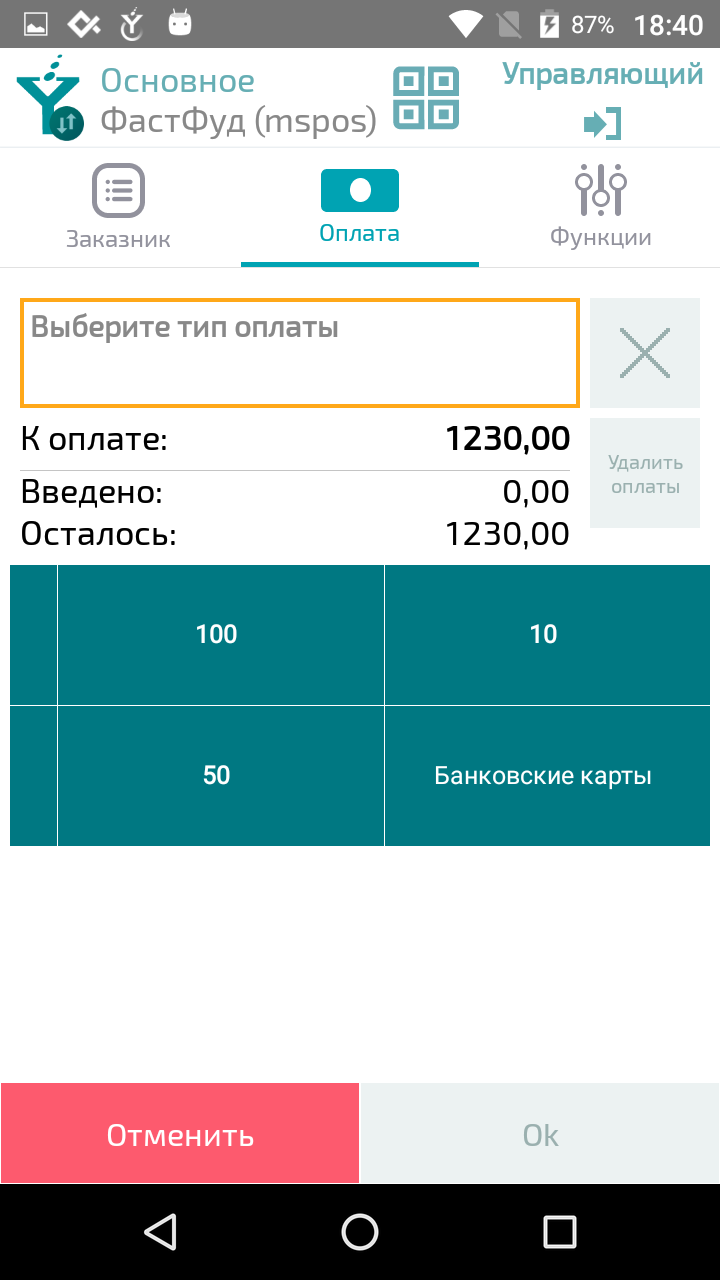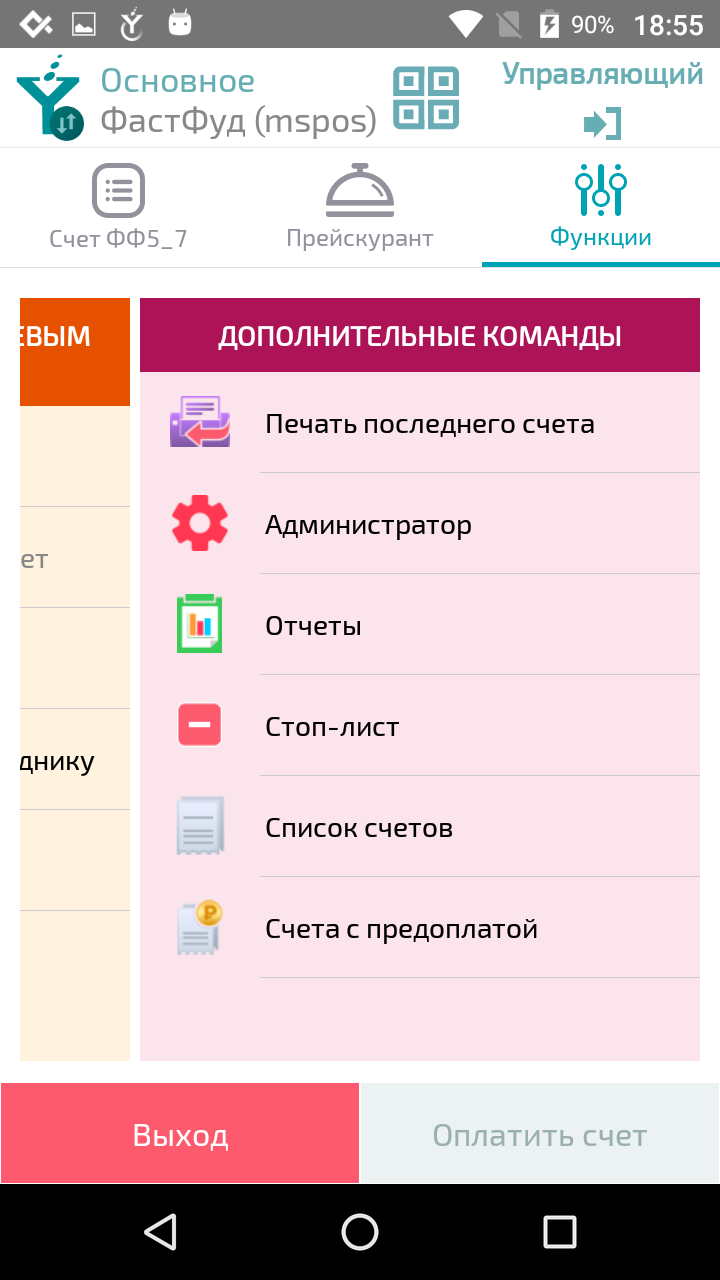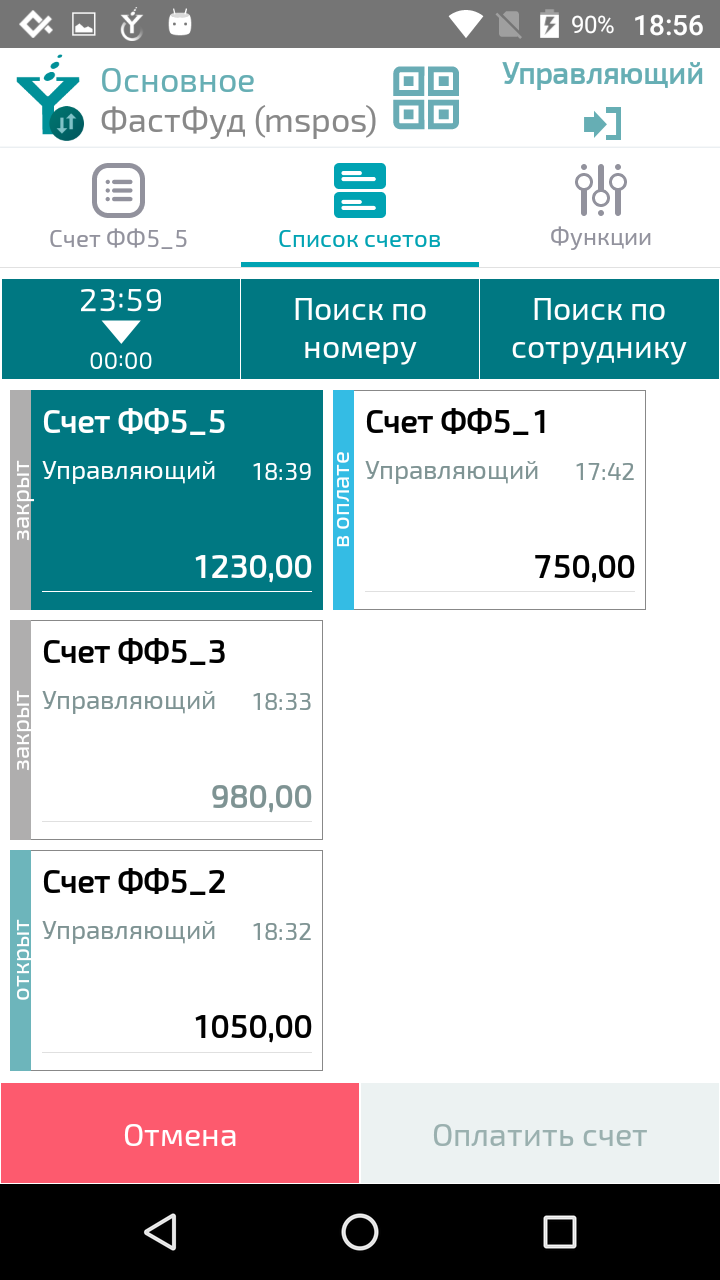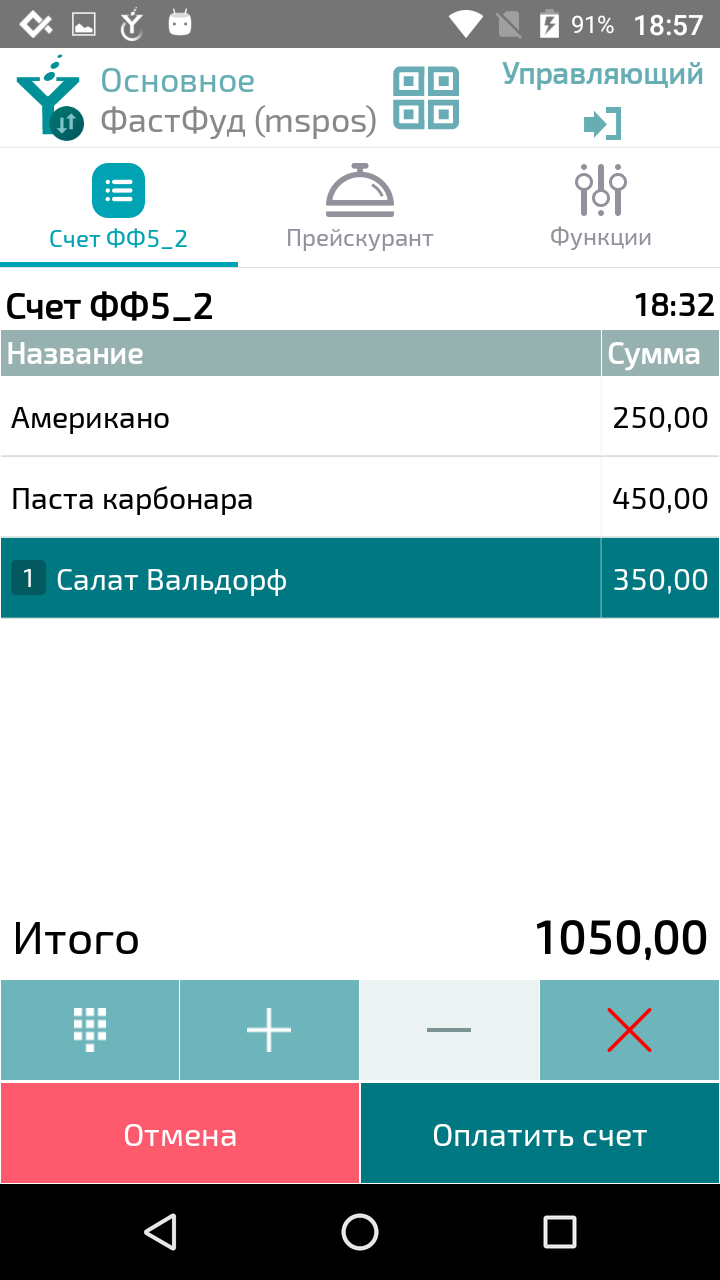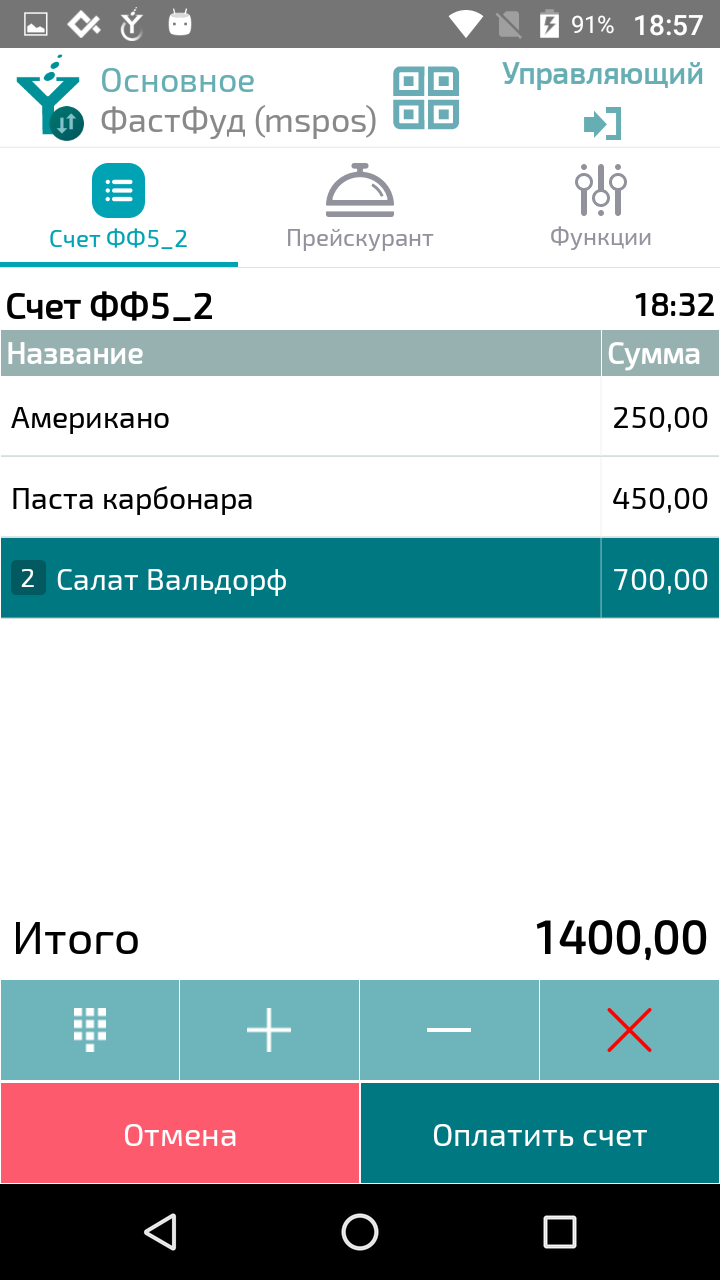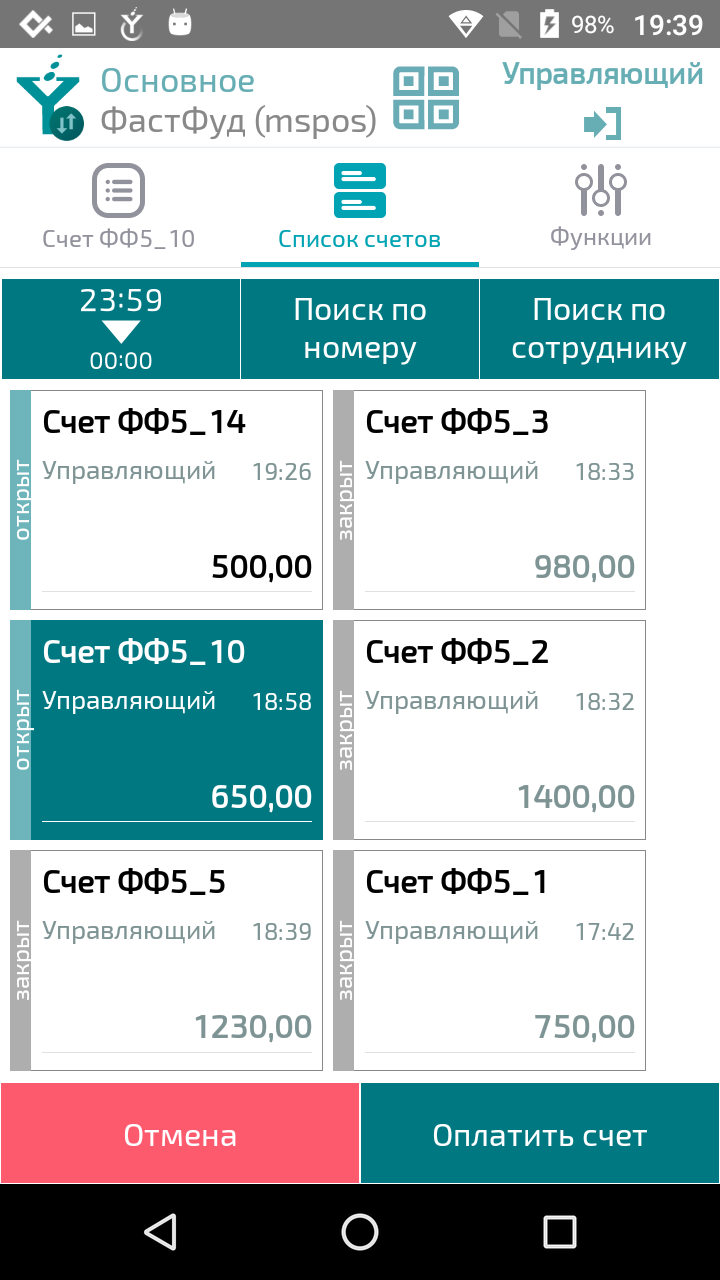© Tillypad, 2004-2024
Режим работы можно использовать в заведениях быстрого обслуживания, где на одном POS-терминале можно принимать и сразу же оплачивать все заказы. Отличительные особенности режима:
интерфейс, позволяющий выполнять операции с гостевыми счетами с минимальным количеством нажатий на кнопки,
открытие нового гостевого счета и его оплата производятся при каждом обращении клиента на точку обслуживания,
в каждом гостевом счете содержится только один заказ.
Новый гостевой счет открывается автоматически после завершения работы с предыдущим счетом. Это позволяет сотруднику начать ввод заказа сразу после обращения гостя. После ввода заказа счет оплачивается целиком. Во время оплаты на кухне выводятся марки заказа для начала приготовления заказанных клиентом блюд.
Текущий гостевой счет можно сохранить в списке гостевых счетов и открыть новый счет для нового клиента.
В режиме работы можно:
В режиме можно выполнять операции:
Экран разделен на три области: область текущего счета, область меню и область функций. Переходить между ними можно с помощью кнопок , Прейскурант и на навигационной панели.
При запуске режима на экране открывается область Прейскурант со списком групп и элементов прейскуранта.
В области гостевого счета выводится спецификация текущего гостевого счета и сумма заказа.
В области расположена панель инструментов для выполнения операций с гостевыми счетами и элементами заказа.
Новый гостевой счет создается после завершения оплаты предыдущего счета или при запуске режима .
Выберите в прейскуранте элемент, который заказал гость, для добавления в заказ.
Элемент прейскуранта сразу добавляется в гостевой счет, если для него не требуется уточнять значений атрибутов или выбирать модификатор.
Если нужно уточнить характеристики выбранного элемента прейскуранта, например, указать количество или объем, откроется редактор элемента заказа.
Примечание
Атрибуты, значения которых требуется указать при внесении элемента прейскуранта в гостевой счет, определяются его параметром продажи.
Введите необходимые значения атрибутов элемента заказа и нажмите на кнопку . В результате элемент прейскуранта будет внесен в заказ.
Если требуется выбрать модификаторы к элементу заказа, то открывается редактор модификаторов.
Примечание
Модификатор можно выбрать, если он указан в прейскуранте у выбранного элемента. В спецификацию модификатора вносятся элементы прейскуранта, которые предлагаются гостю вместе с основным блюдом или элементы, которые являются составными частями выбранного блюда. Чтобы на POS-терминале предлагался выбор модификаторов, в спецификации должен быть хотя бы один доступный для выбора элемент.
В редакторе элемента заказа с модификатором ниже полей для ввода атрибутов позиции заказа выводится список групп модификатора.
Выберите по одному модификатору из каждой группы. Элемент, отмеченный значком применяется по умолчанию.
Выберите по одному модификатору из каждой группы. Для перехода к следующей группе модификатора нажмите на кнопку Далее.
Выбранный модификатор отмечается значком  . Используемые по умолчанию модификаторы выбираются автоматически.
. Используемые по умолчанию модификаторы выбираются автоматически.
Если групп несколько, после выбора модификатора в одной группе открывается следующая группа модификаторов. Группы, в которых необходимо сделать выбор для завершения операции, обозначаются значком  .
.
Элемент прейскуранта добавляется в заказ, когда выбраны модификаторы во всех группах или после выбора всех обязательных модификаторов и нажатия на кнопку Далее.
Если гость не может определиться с оставшейся частью заказа, сохраните текущий гостевой счет и начните заполнять следующий. Для сохранения текущего и создания нового гостевого счета нажмите на кнопку .
В результате будет открыт диалог подтверждения сохранения изменений в текущем гостевом счете.
Нажмите на кнопку для сохранения текущего и открытия нового счета. Сохраненный гостевой счет потом можно будет открыть для внесения изменений и оплаты из списка гостевых счетов. Нажмите на кнопку для удаления текущего счета и создания нового. Нажатие на кнопку позволит вернуться к редактированию текущего счета.
После ввода заказа гостя перейдите к оплате счета. Для этого нажмите на кнопку . Чтобы оплатить счет, нажмите на кнопку .
В результате откроется экран оплаты.
Выберите необходимые типы оплаты, чтобы они покрывали всю сумму по счету. Если введенная сумма позволяет оплатить счет целиком, начнется оплата счета и будет выполнена фискализация оплаты.
Введите, если необходимо, адрес электронной почты клиента или номер его телефона для отправки ему электронного чека.
Размер сдачи, которую необходимо выдать клиенту, выводится в сообщении о завершении оплаты.
После завершения оплаты будет открыт экран ввода заказа.
Чтобы выбрать другой тип оплаты, нажмите на кнопку . В результате станет доступен выбор типов оплаты и будет указана неоплаченная сумма счета.
Оплату гостевого счета можно отложить и продолжить обслуживание других гостей. Оплачиваемый счет будет сохранен в списке гостевых счетов со статусом «В оплате». Продолжить оплату такого счета можно в любой момент до закрытия торгового дня.
Для сохранения оплачиваемого счета, нажмите на кнопку .
Если в оплачиваемый гостевой счет нужно внести изменения, нажмите на кнопку .
В результате откроется редактор гостевого счета. Внесите необходимые изменения и нажмите на кнопку для возврата к оплате счета.
Гостевые счета сохраняются в списке. В нем можно просмотреть сохраненный счет, внести в него изменения или оплатить. В списке гостевых счетов можно выполнять стандартные операции с гостевыми счетами и элементами заказов.
Чтобы перейти к списку гостевых счетов, нажмите на кнопку . В меню выберите команду .
В результате откроется экран со списком гостевых счетов текущего торгового дня.
Для просмотра спецификации сохраненного гостевого счета выберите счет в списке. Для перехода к спецификации выбранного счета нажмите на кнопку .
Примечание
Редактировать можно только счета со статусом «Открыт». Чтобы изменить счет с другим статусом необходимо удалить его оплаты.
Выберите нужный гостевой счет в списке. Для перехода к спецификации счета нажмите кнопку .
Если требуется изменить количество порций, выберите нужный элемент и нажмите на кнопки: или .
Примечание
Кнопки уменьшения и увеличения количества порций активны, если изменение количества элемента прейскуранта разрешено параметром продажи.
Для изменения значений атрибутов выбранного элемента заказа, нажмите на кнопку ( ).
).
Примечание
Кнопка активна если параметр продажи элемента прейскуранта допускает редактирование значений атрибутов.
Для удаления выбранного элемента заказа нажмите на кнопку .
Для добавления новых элементов прейскуранта в гостевой счет, нажмите на кнопку Прейскурант.
В результате будет открыт список элементов прейскуранта.
Гостевые счета со статусом «Открыт» или «В оплате» можно оплатить. Для этого выберите нужный счет и нажмите на кнопку .
В результате будет открыт экран оплаты счета.