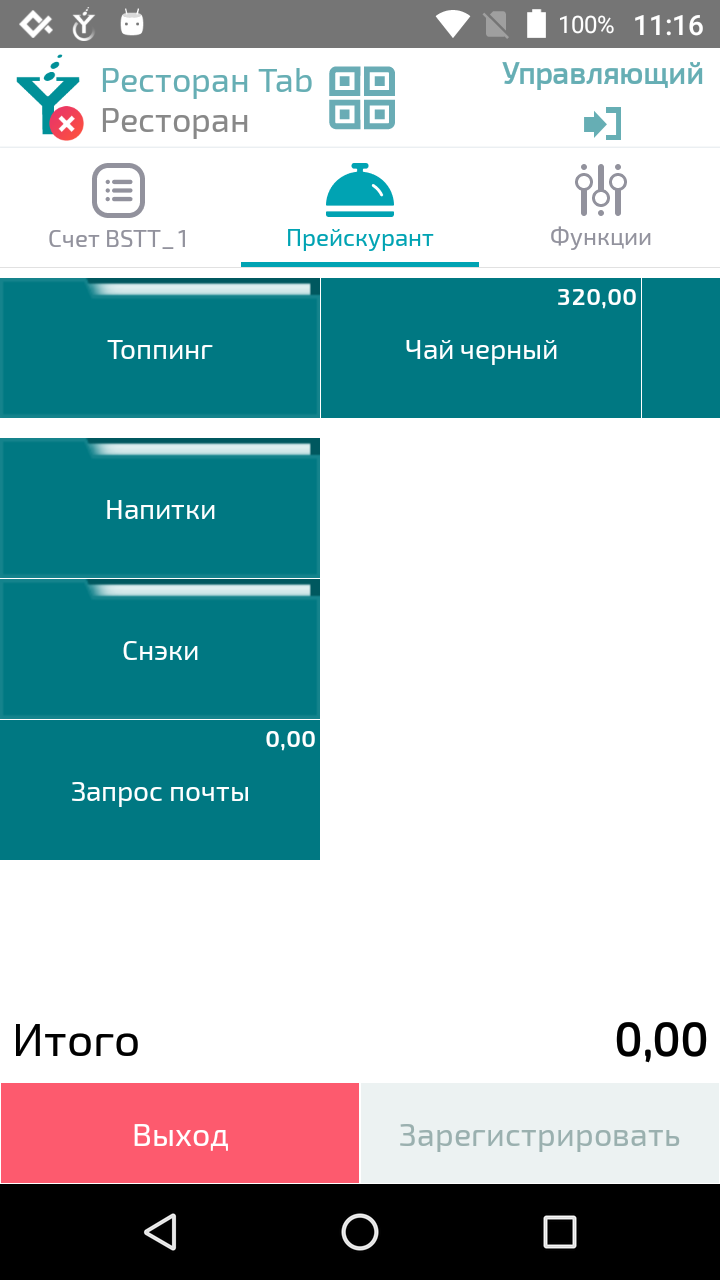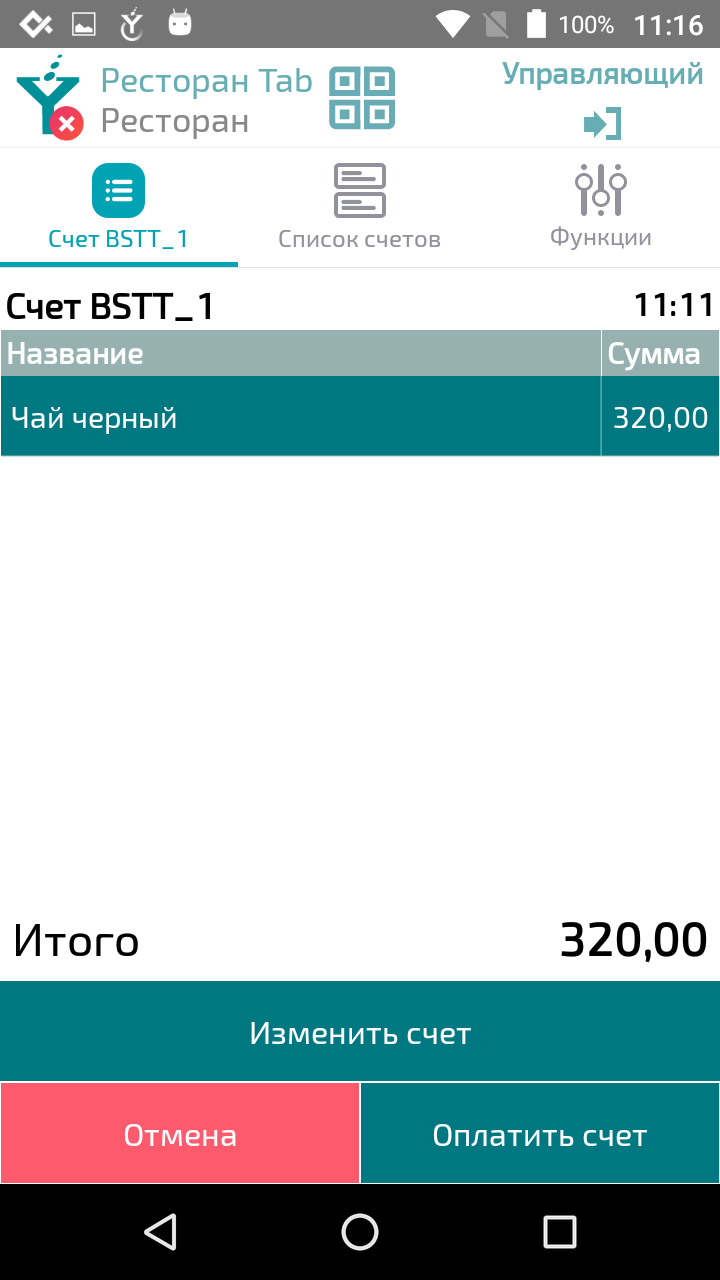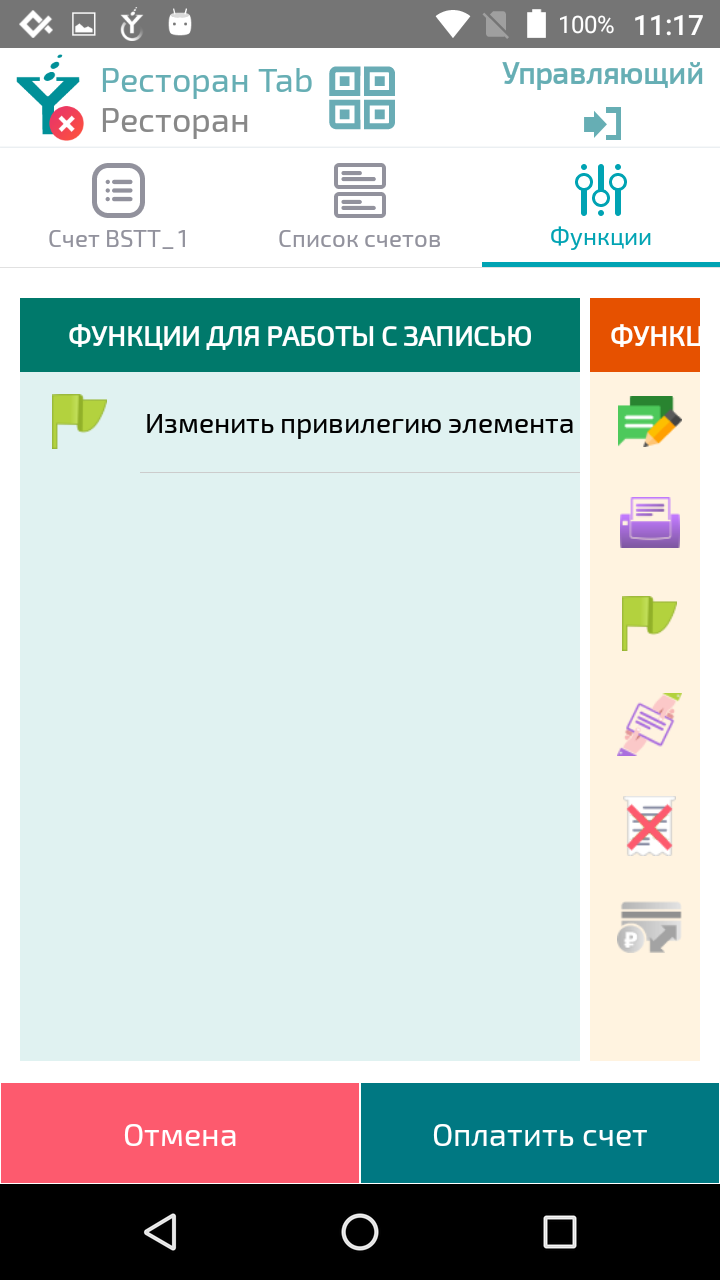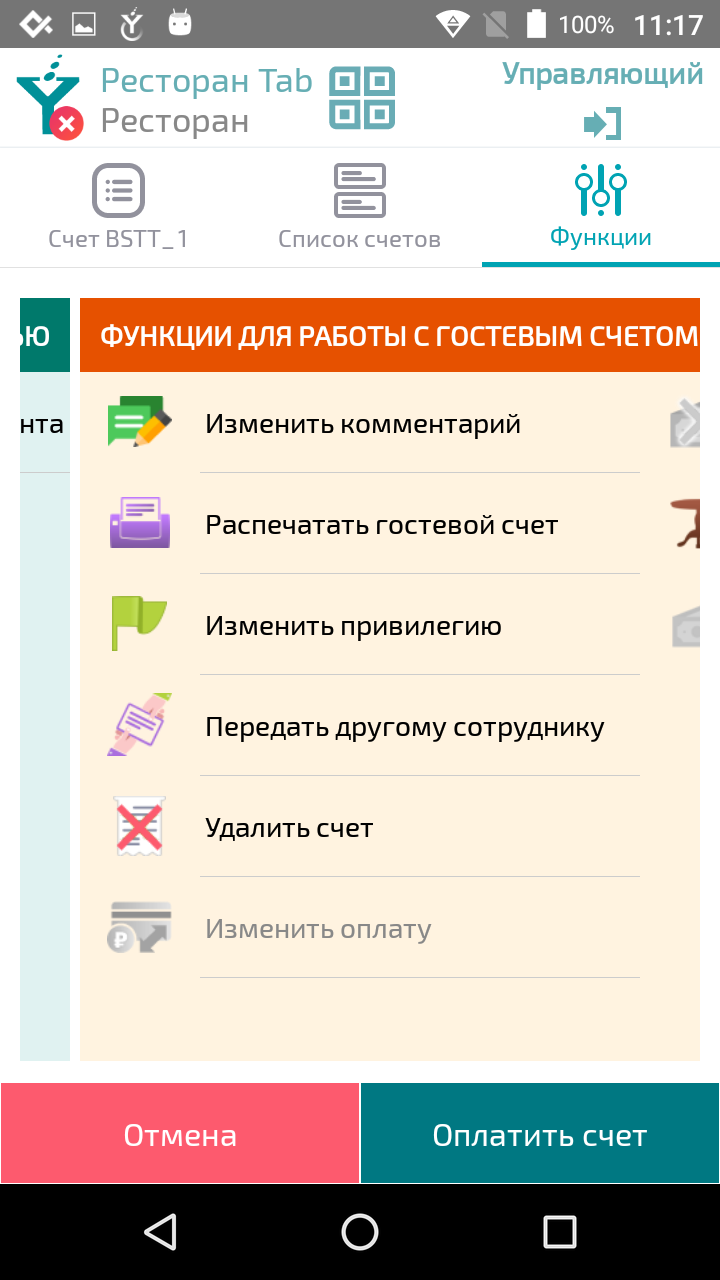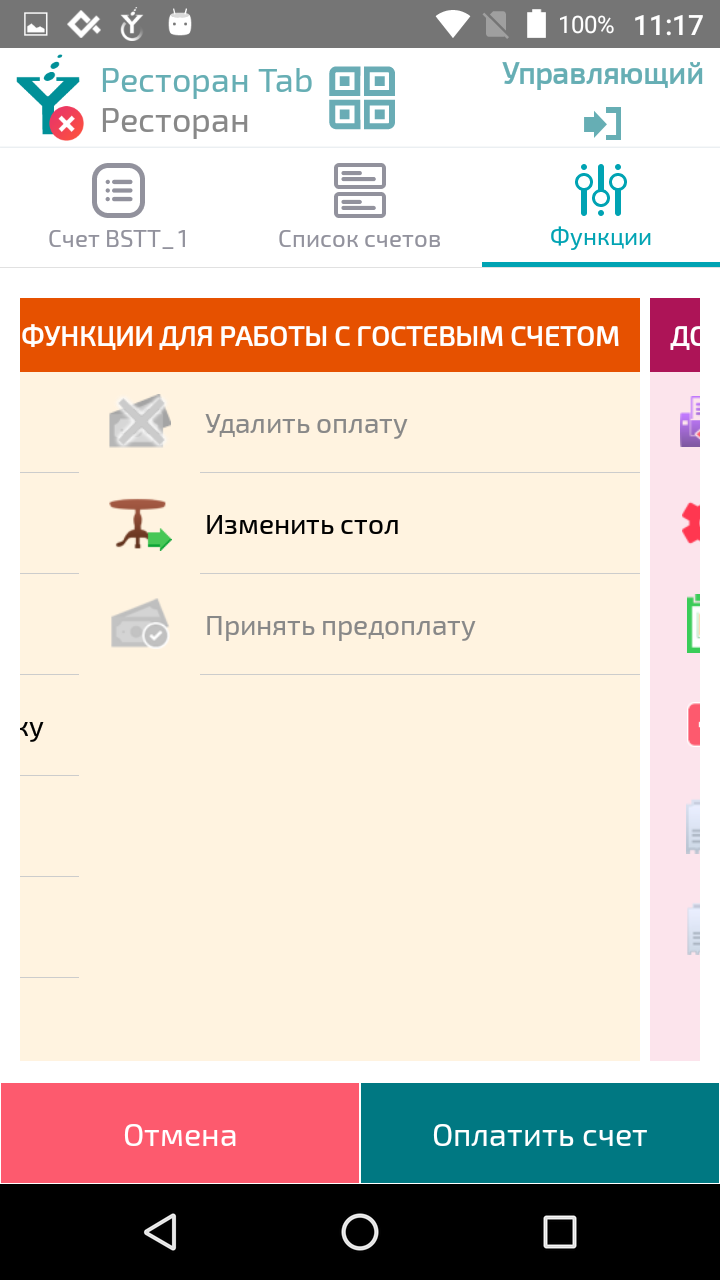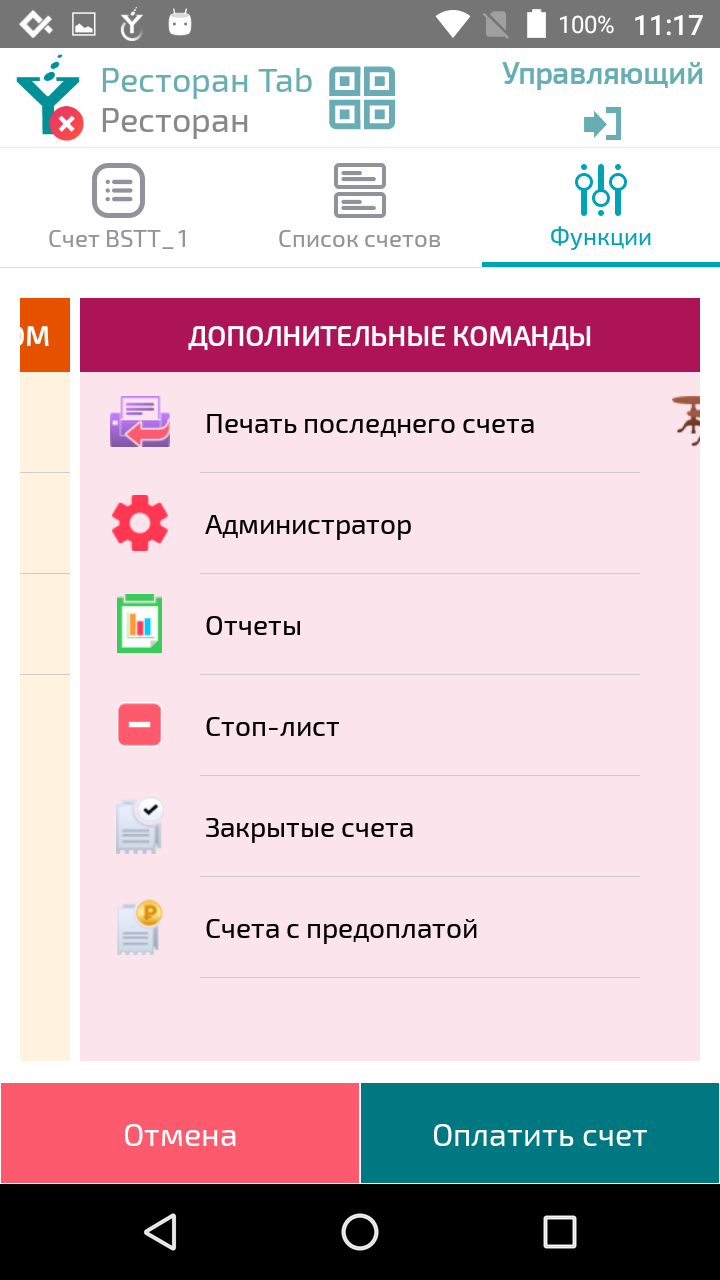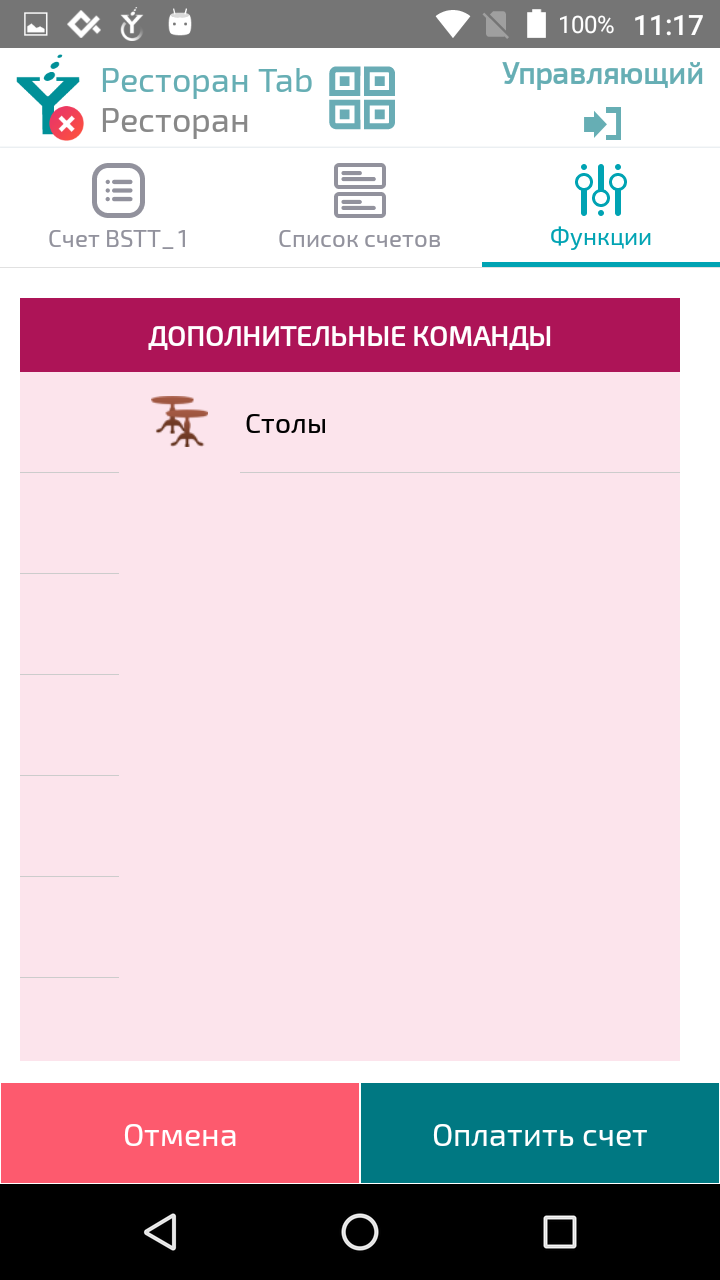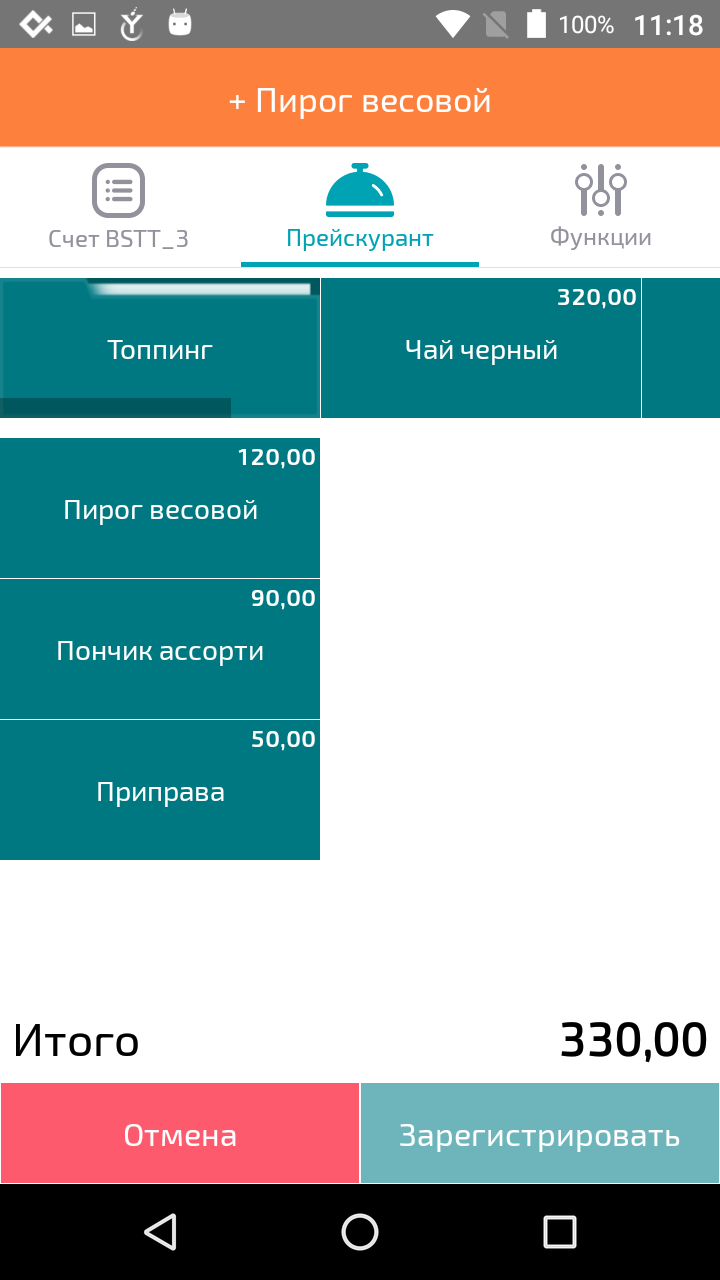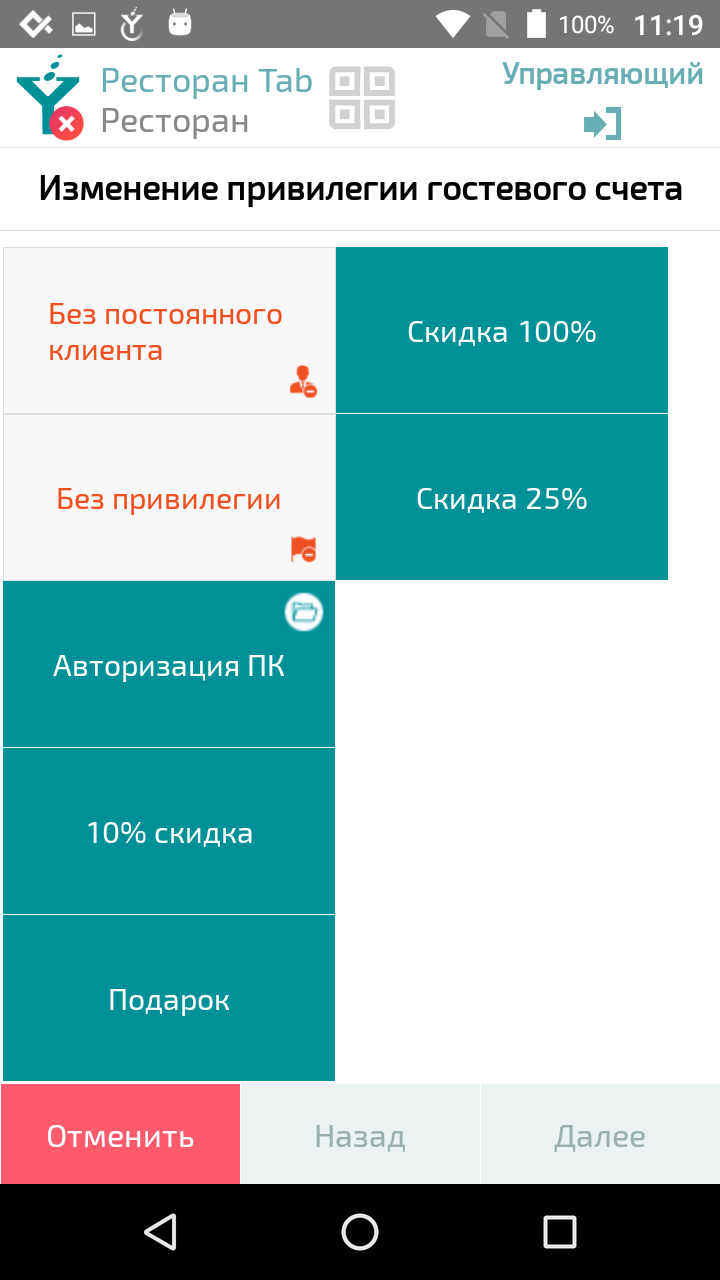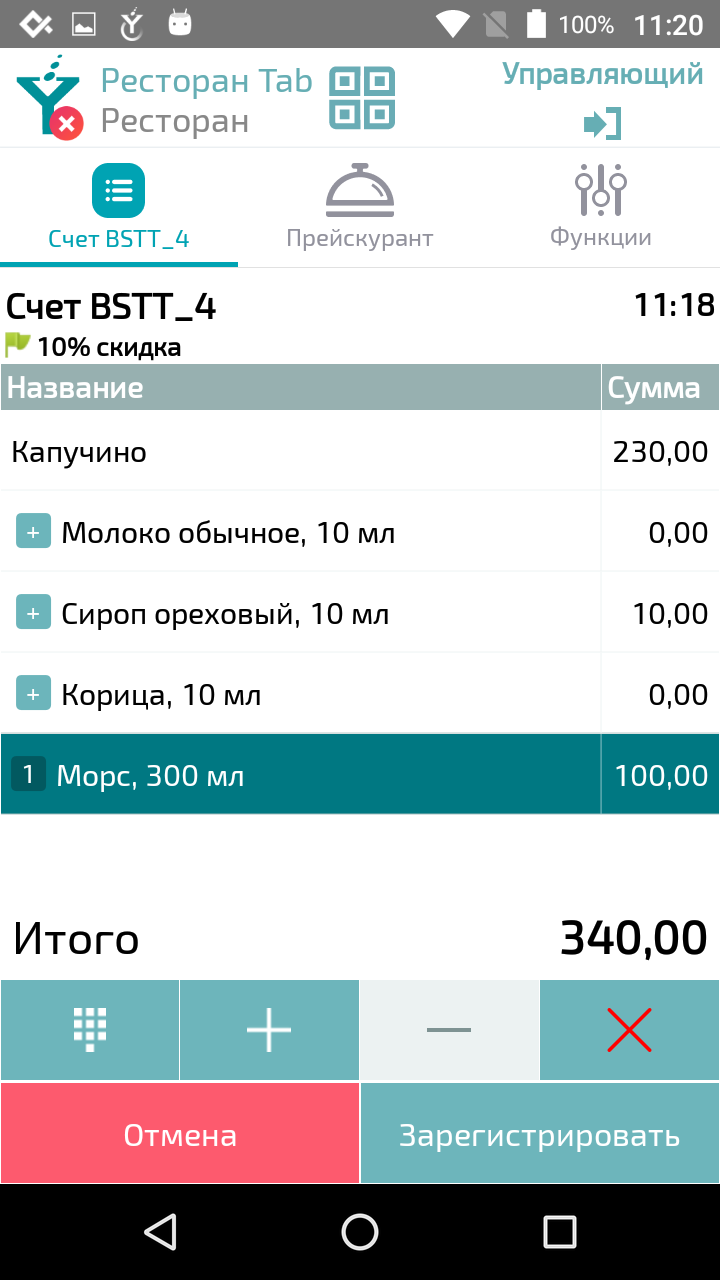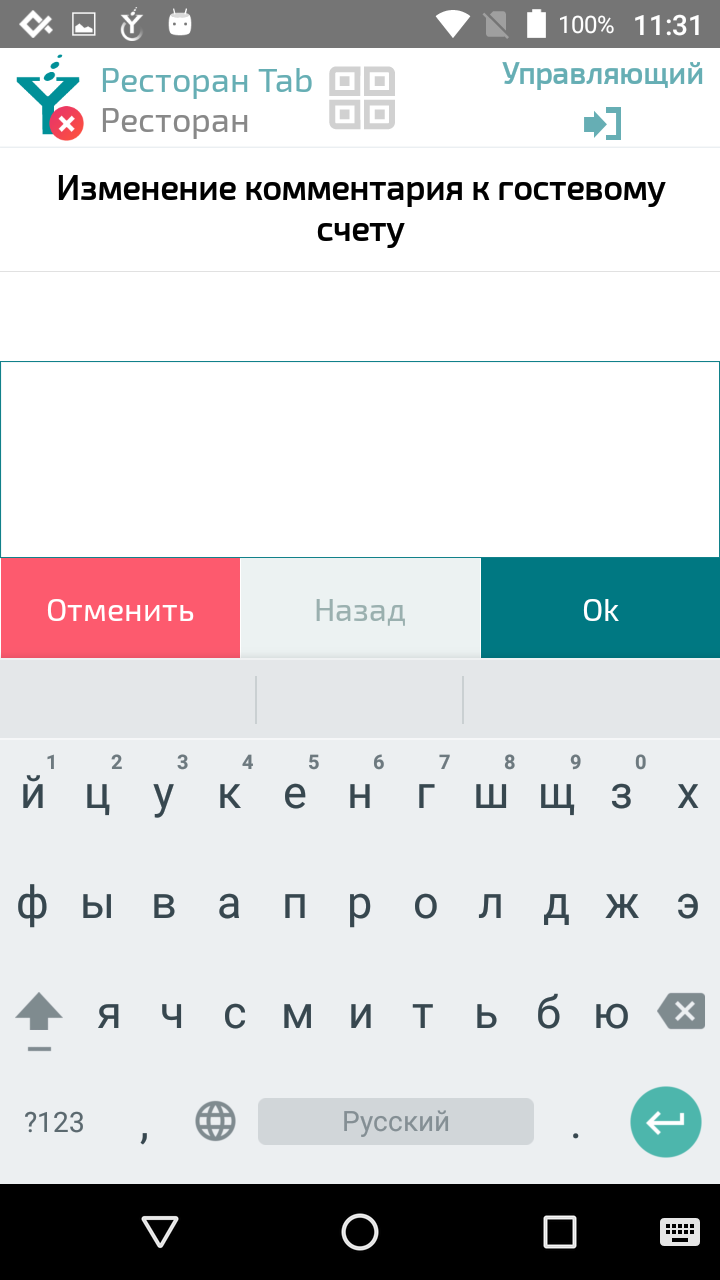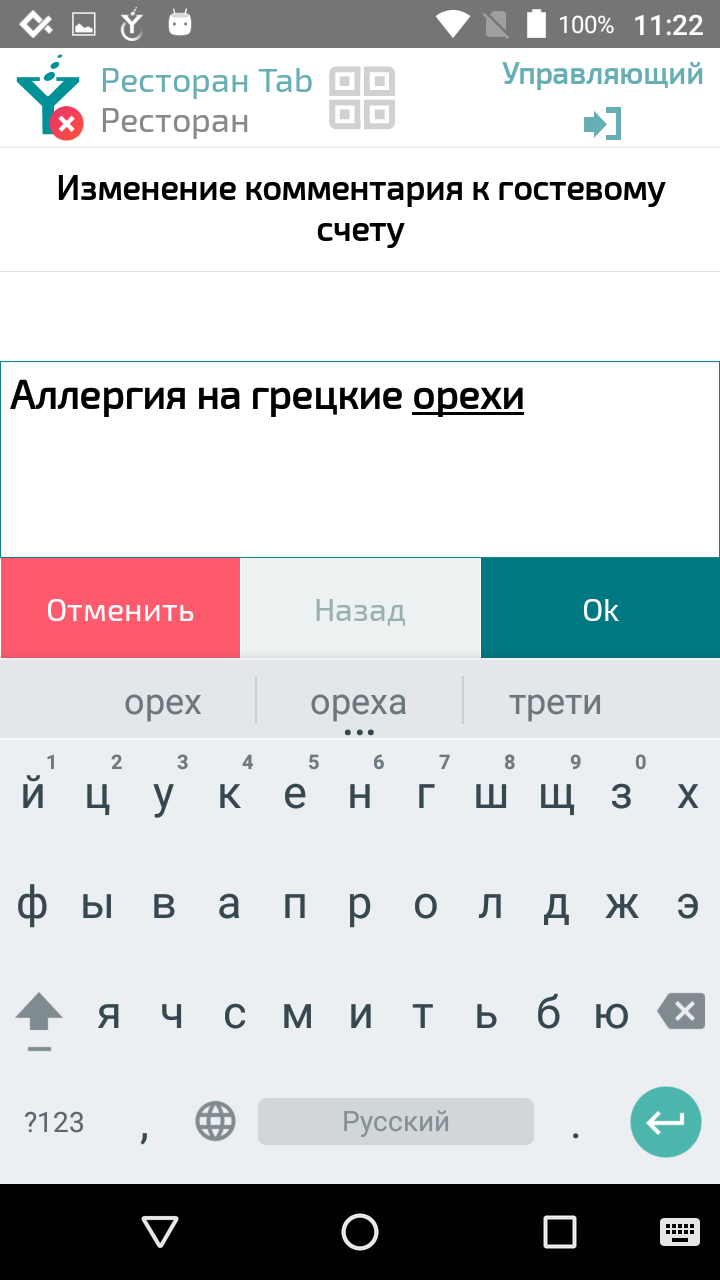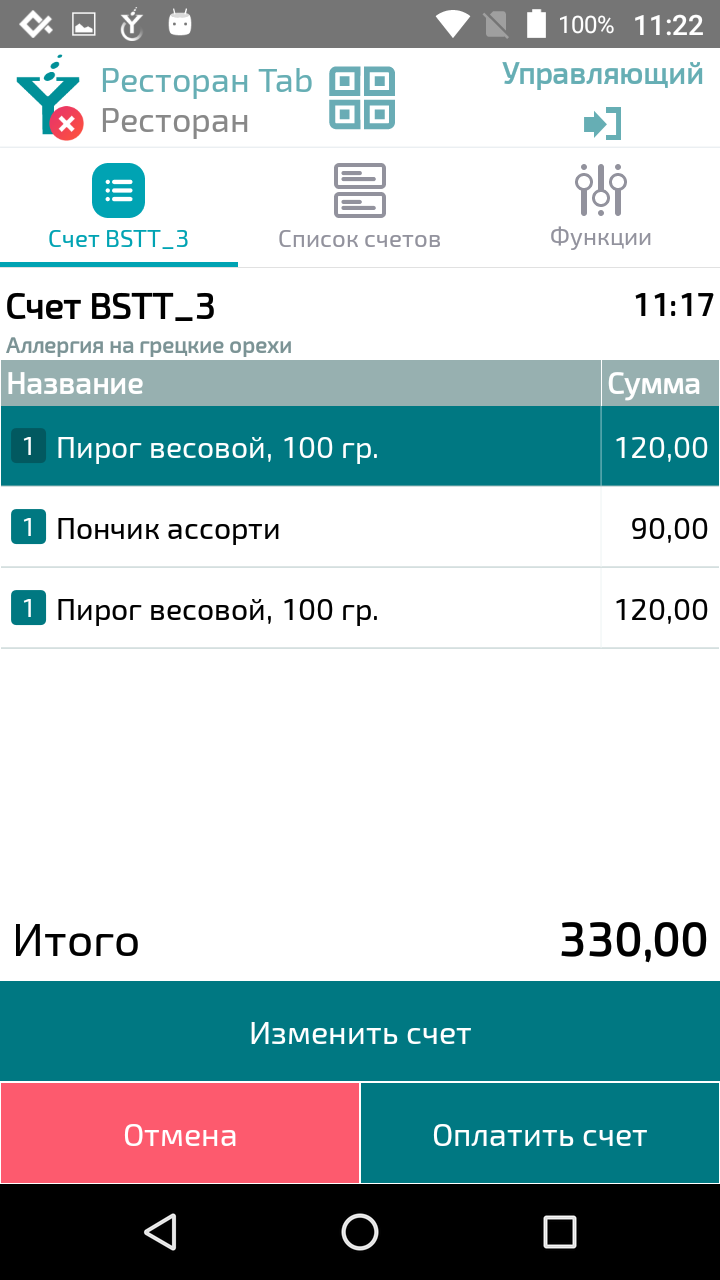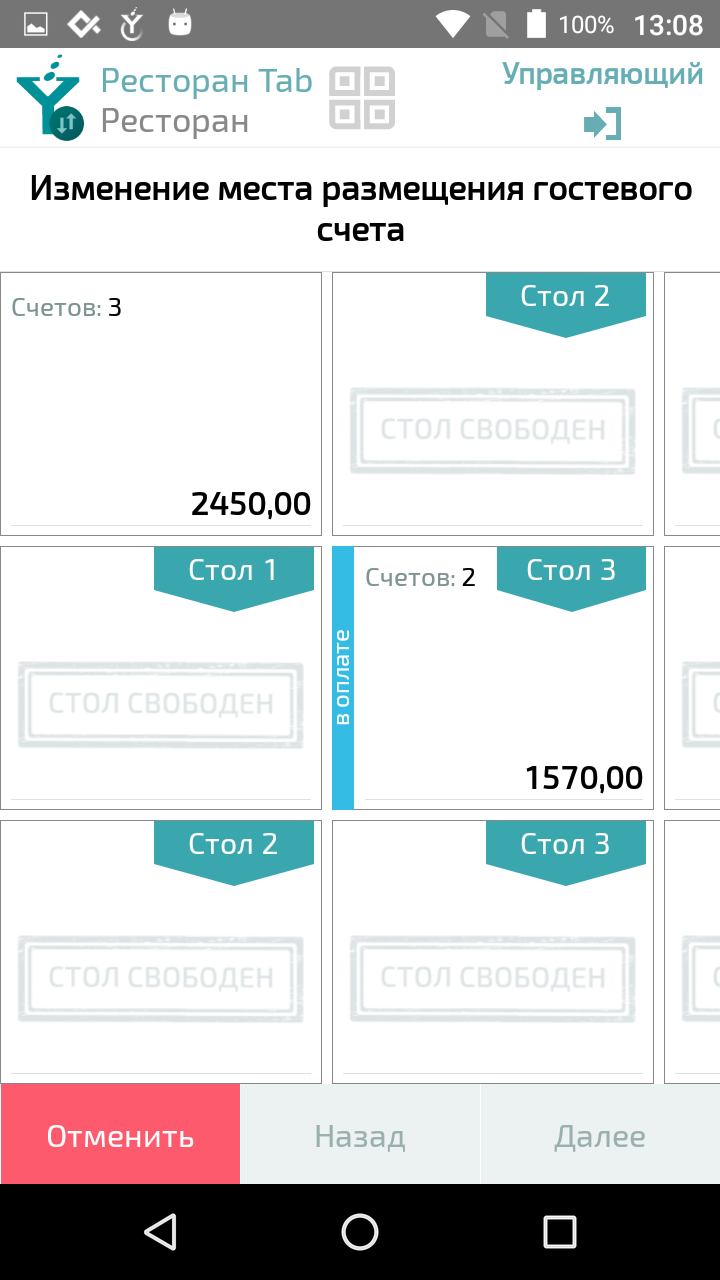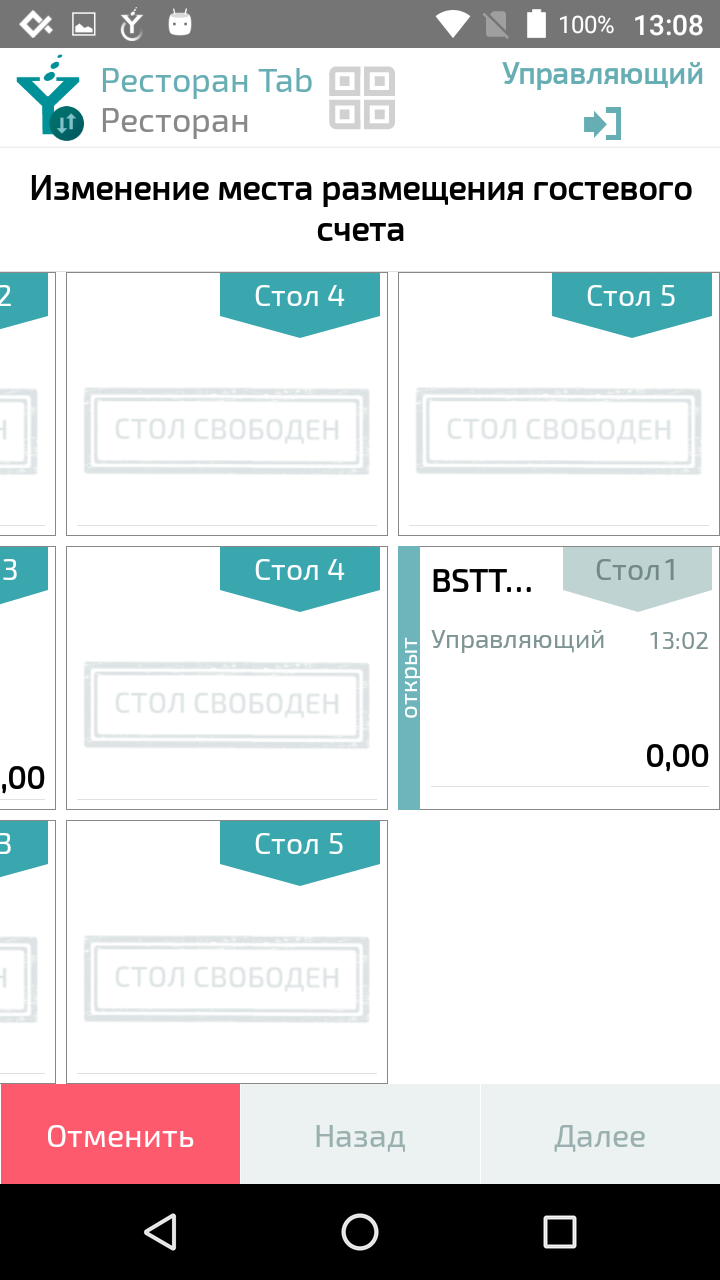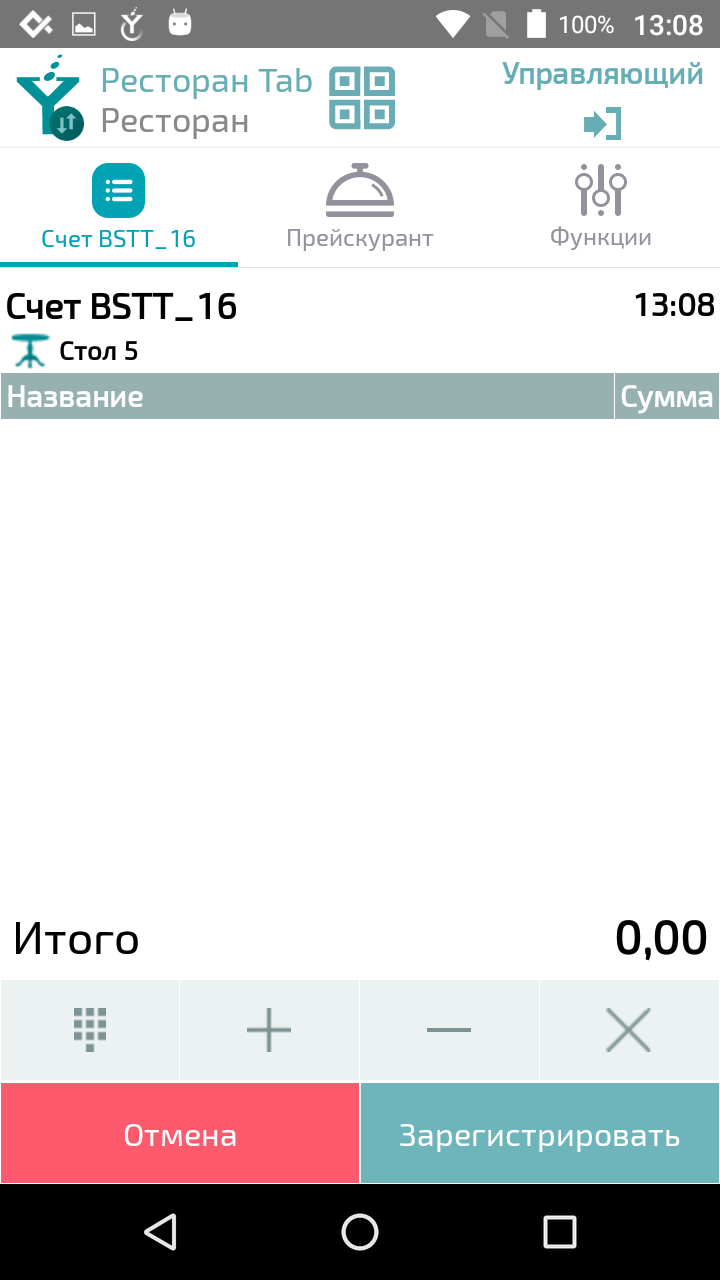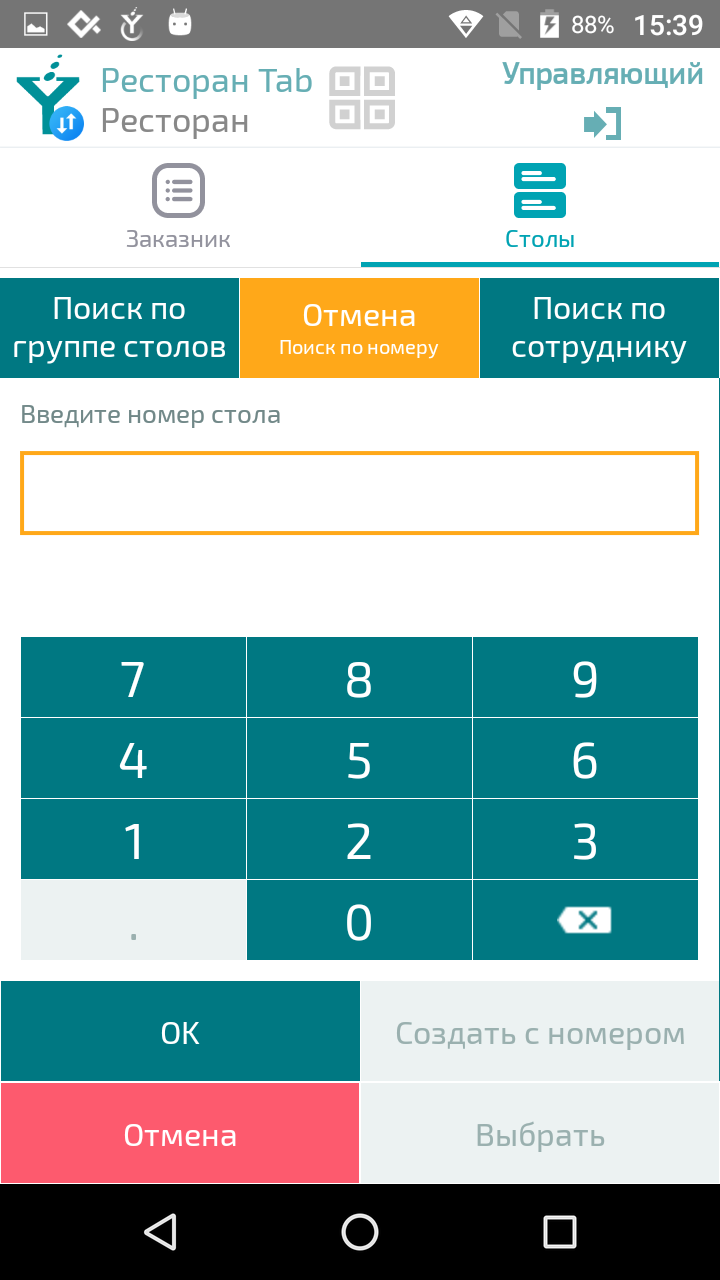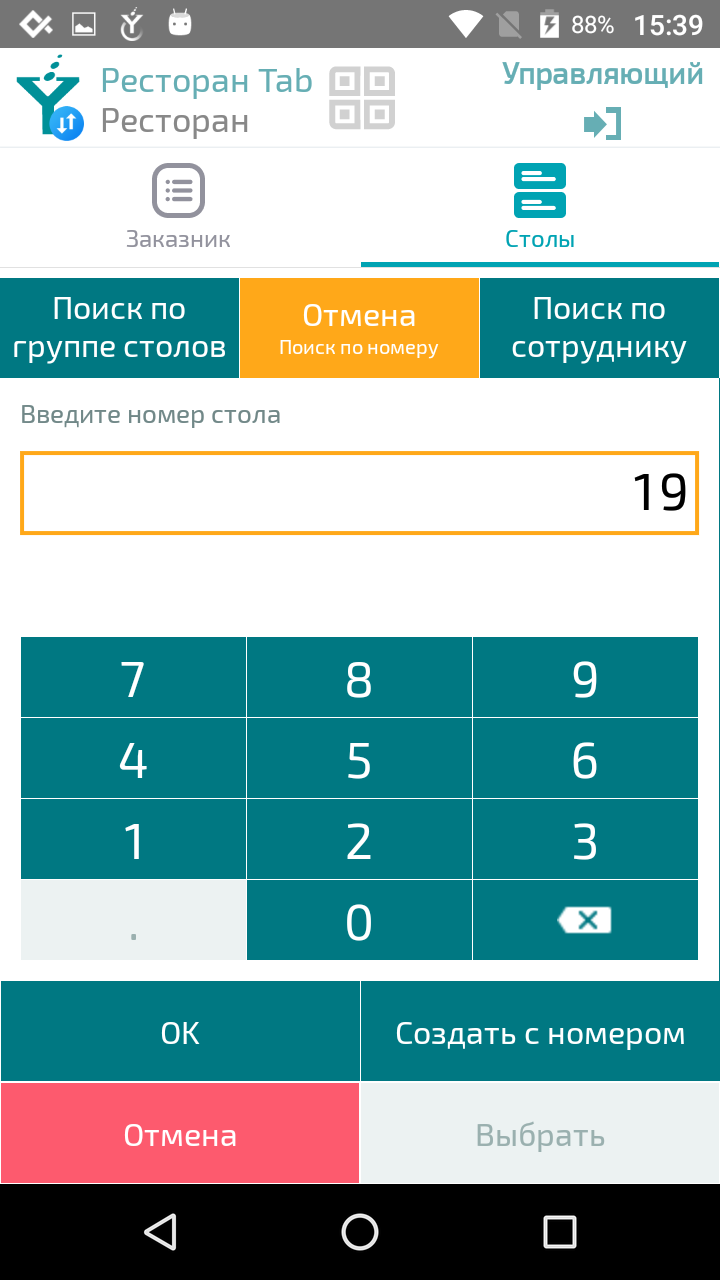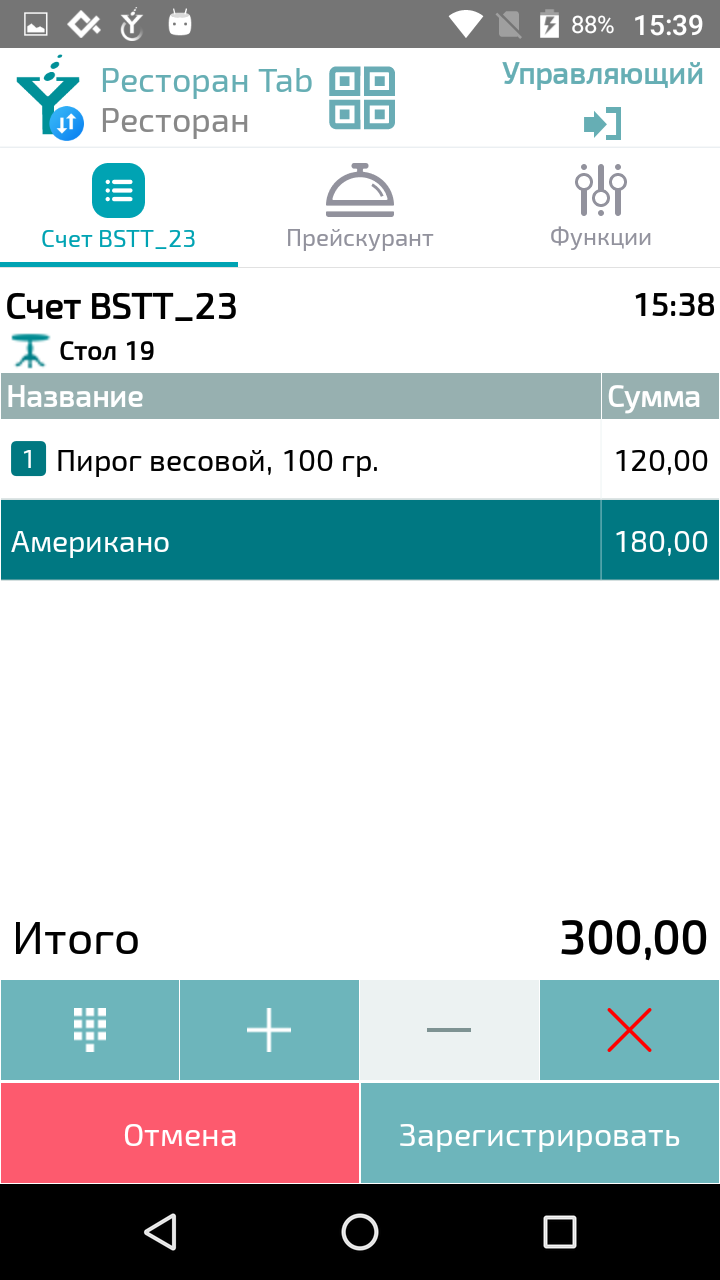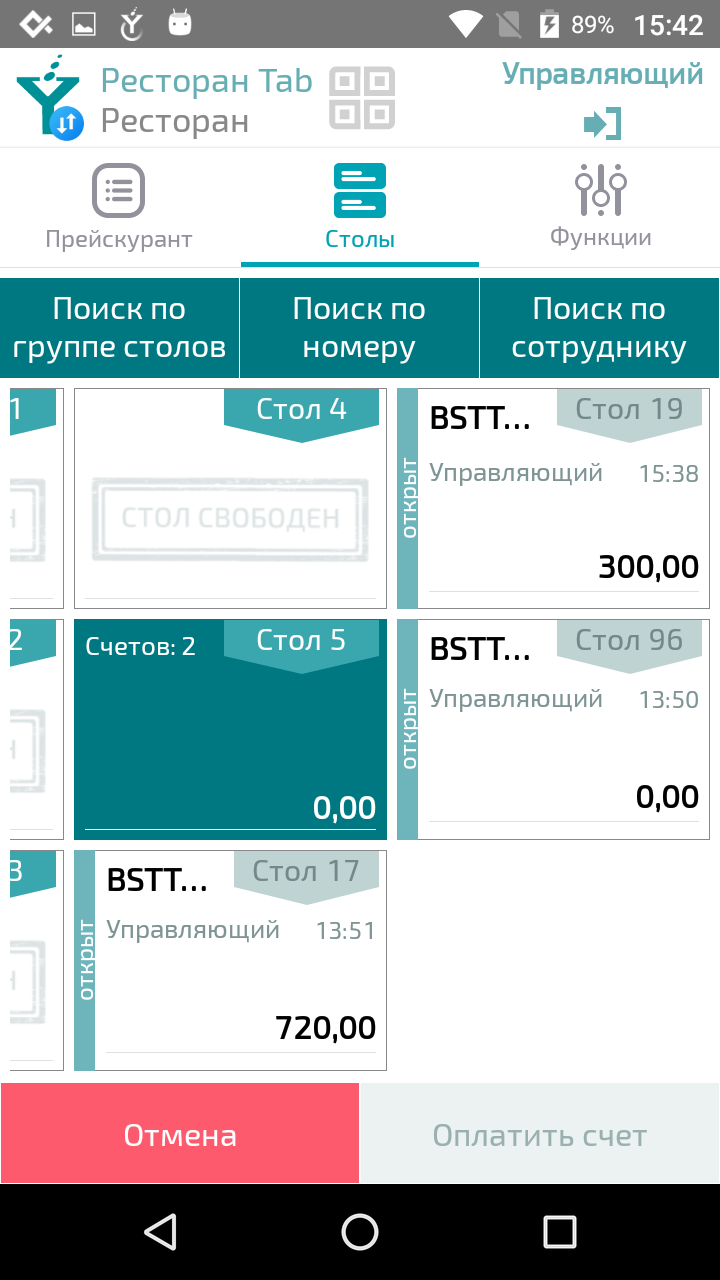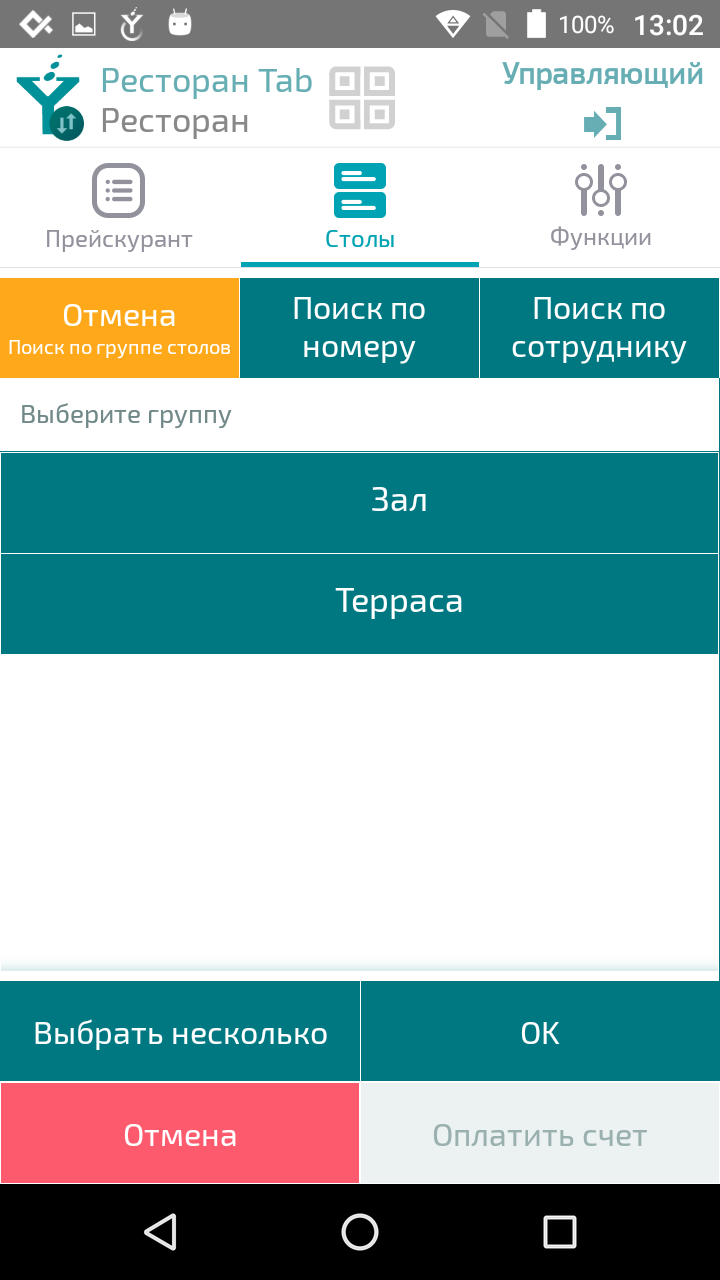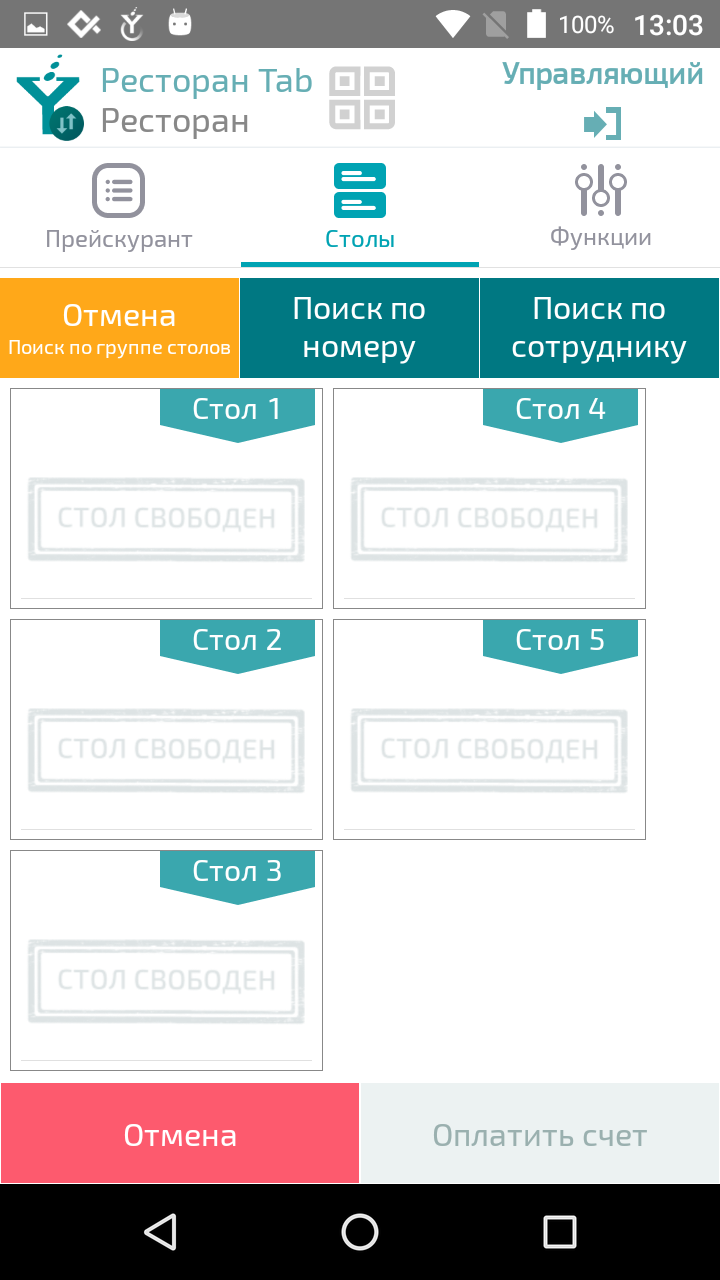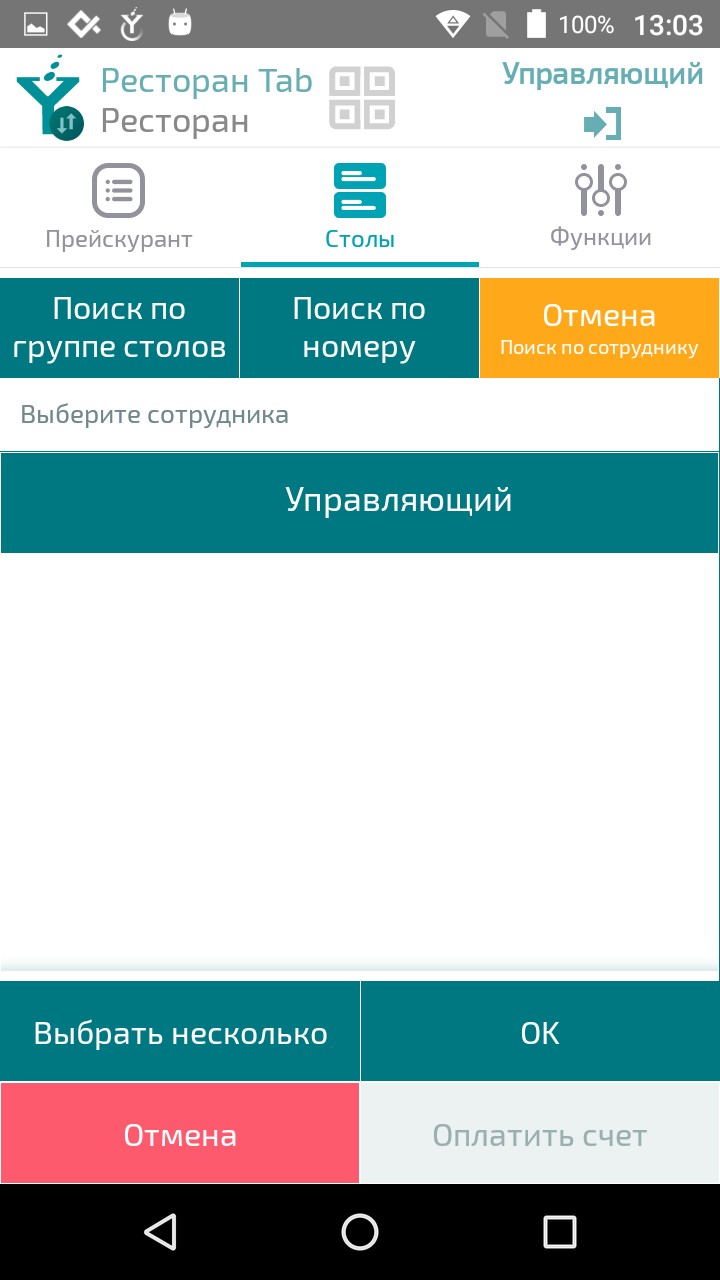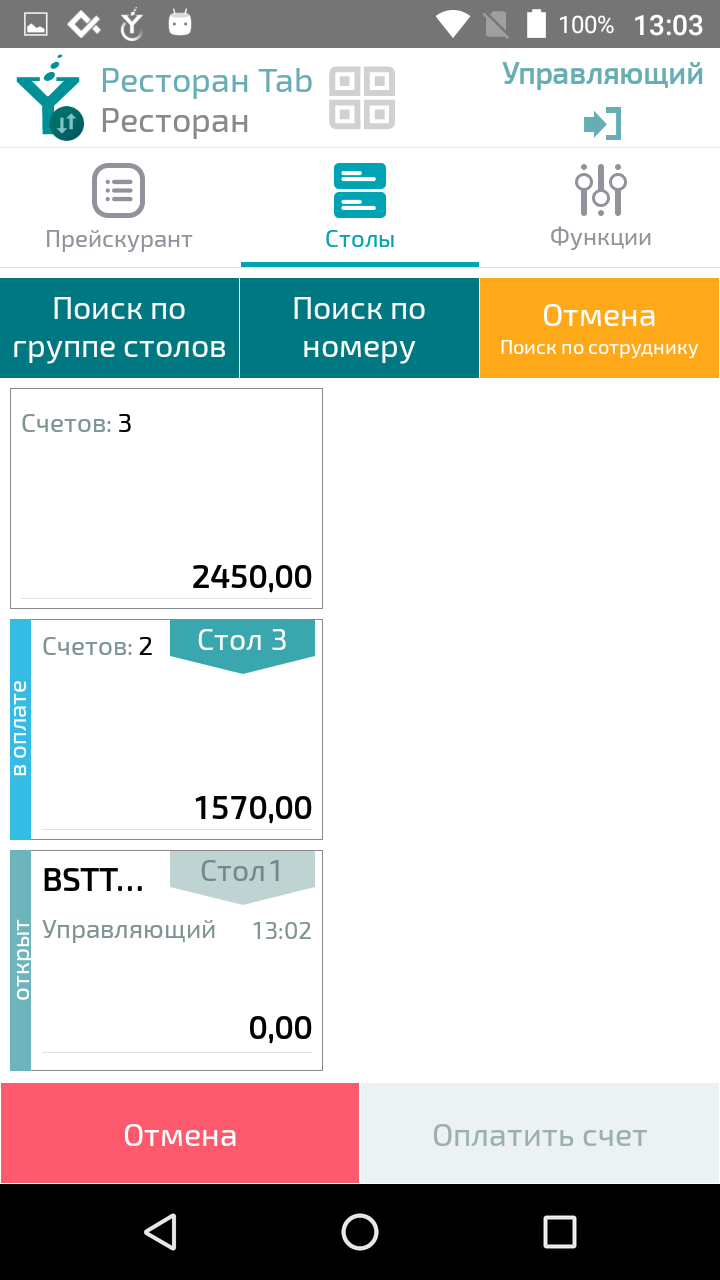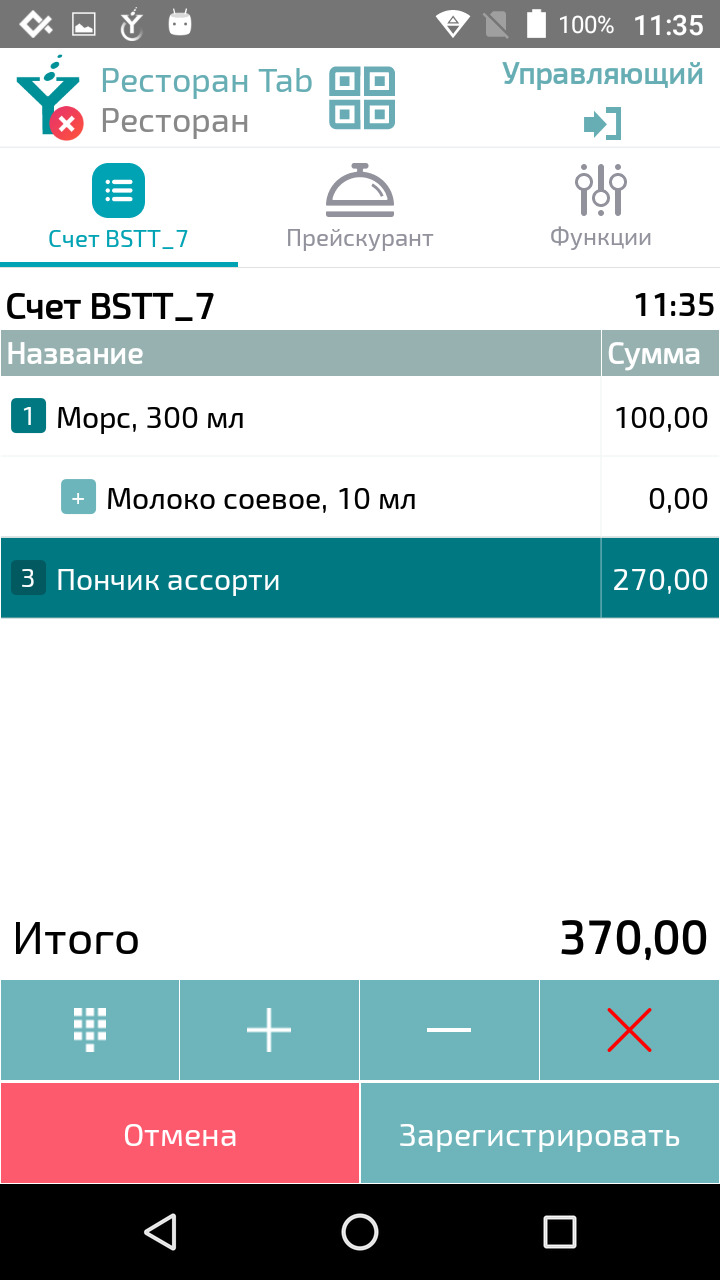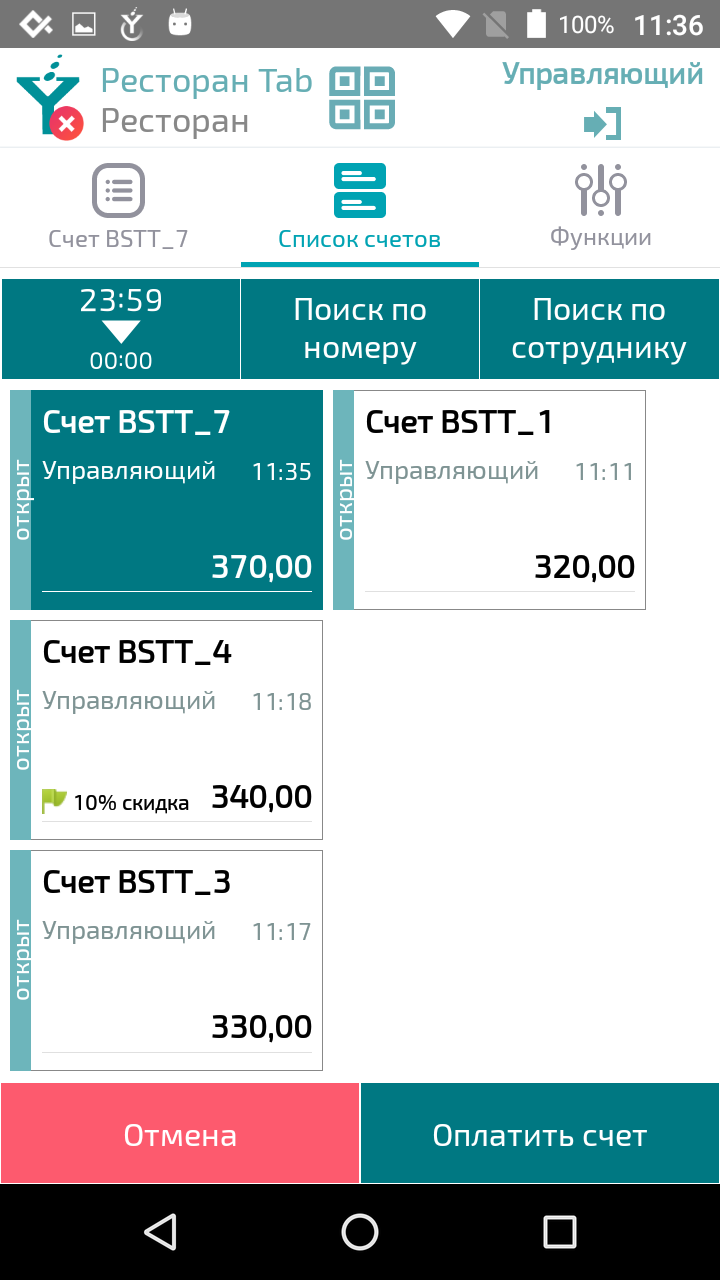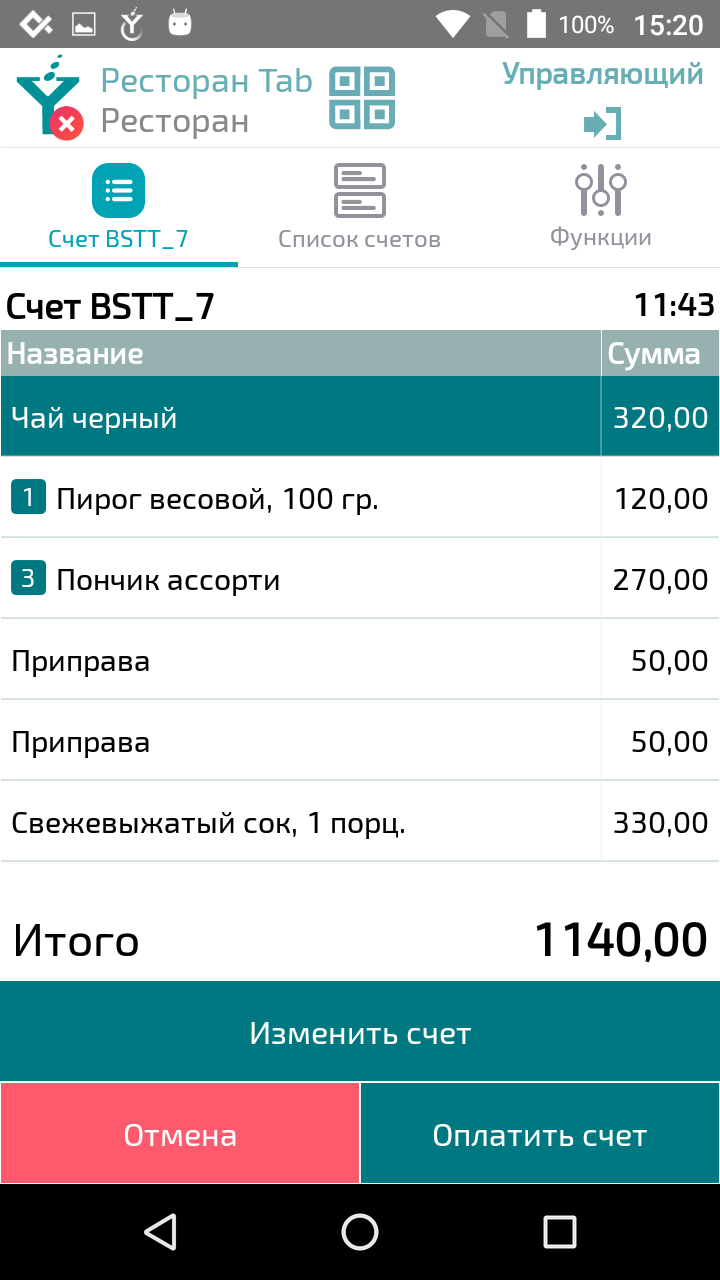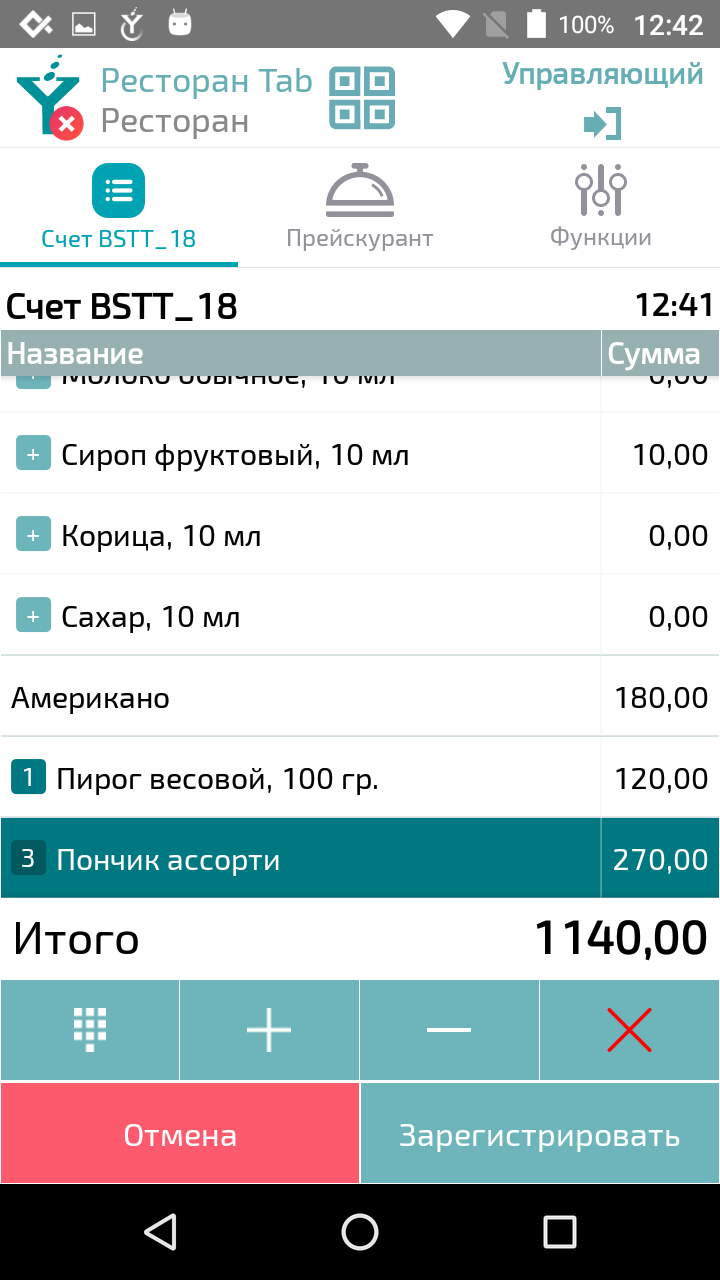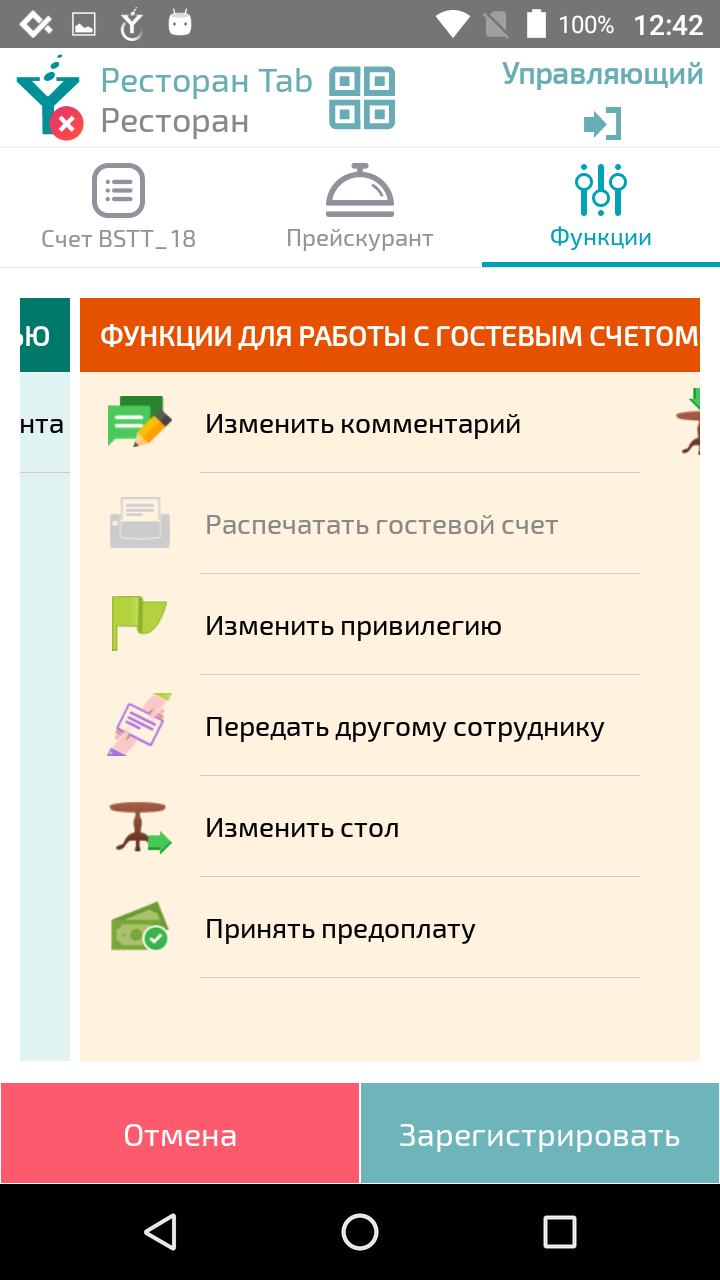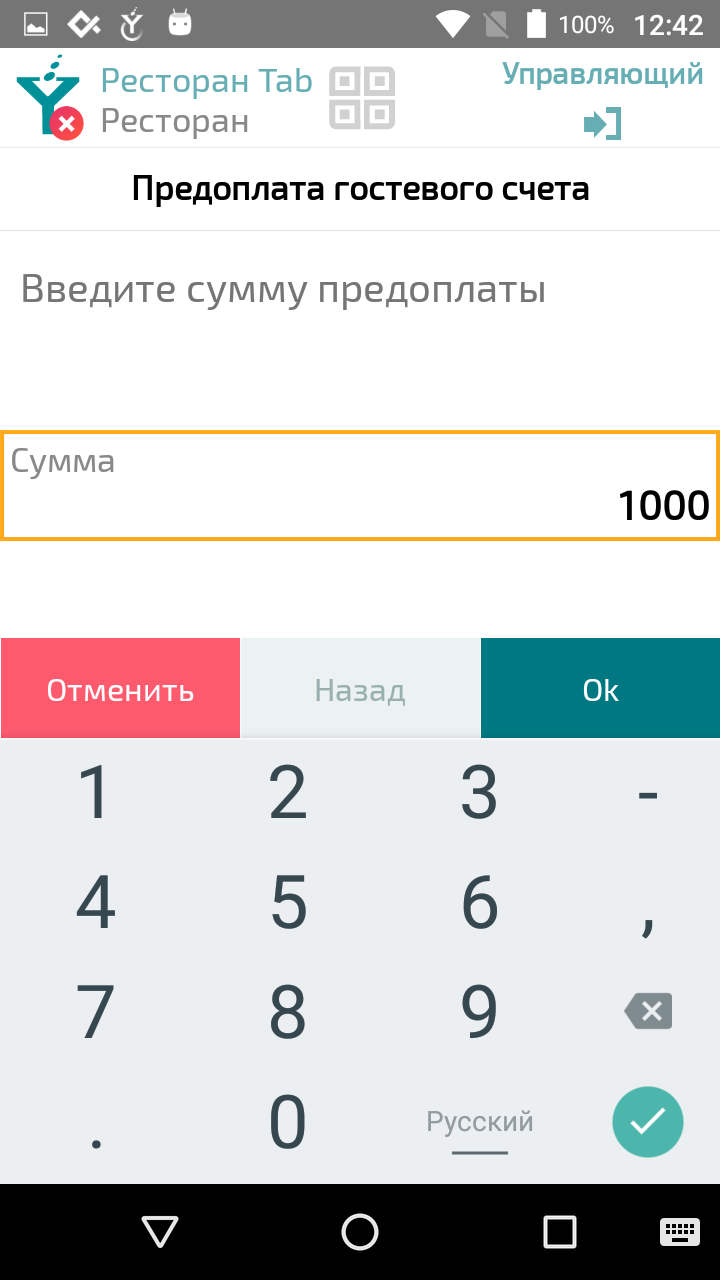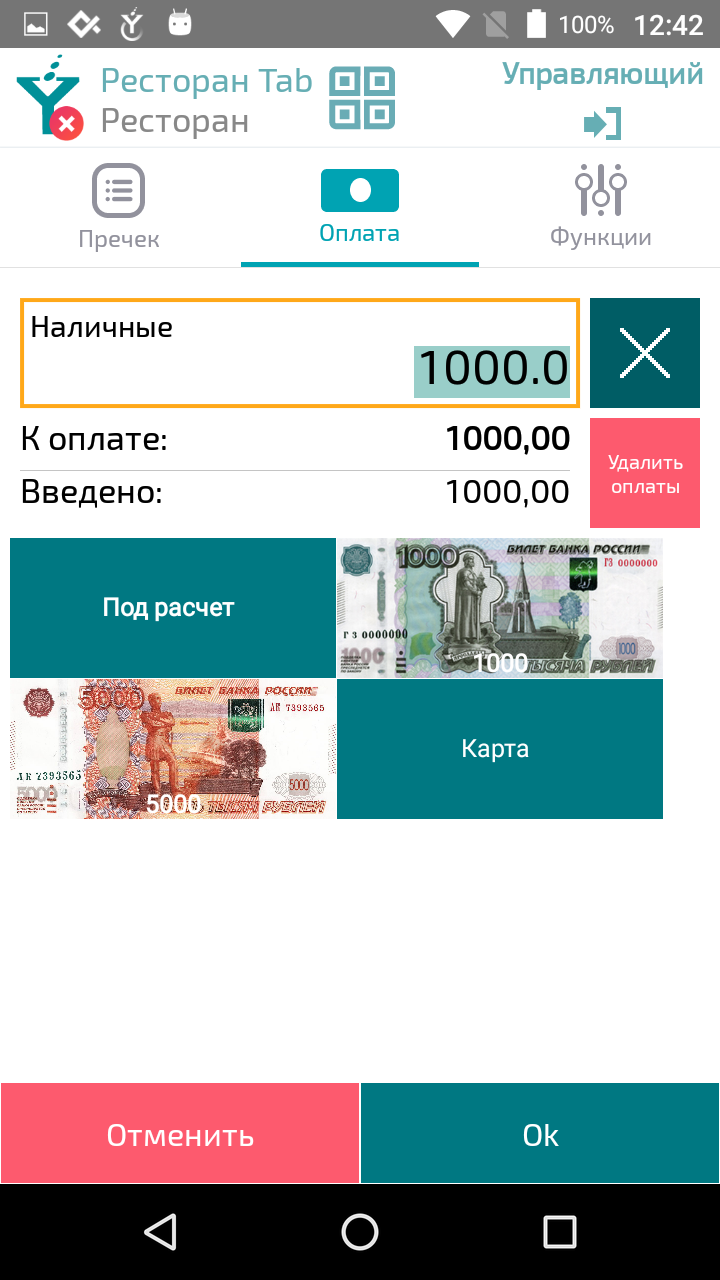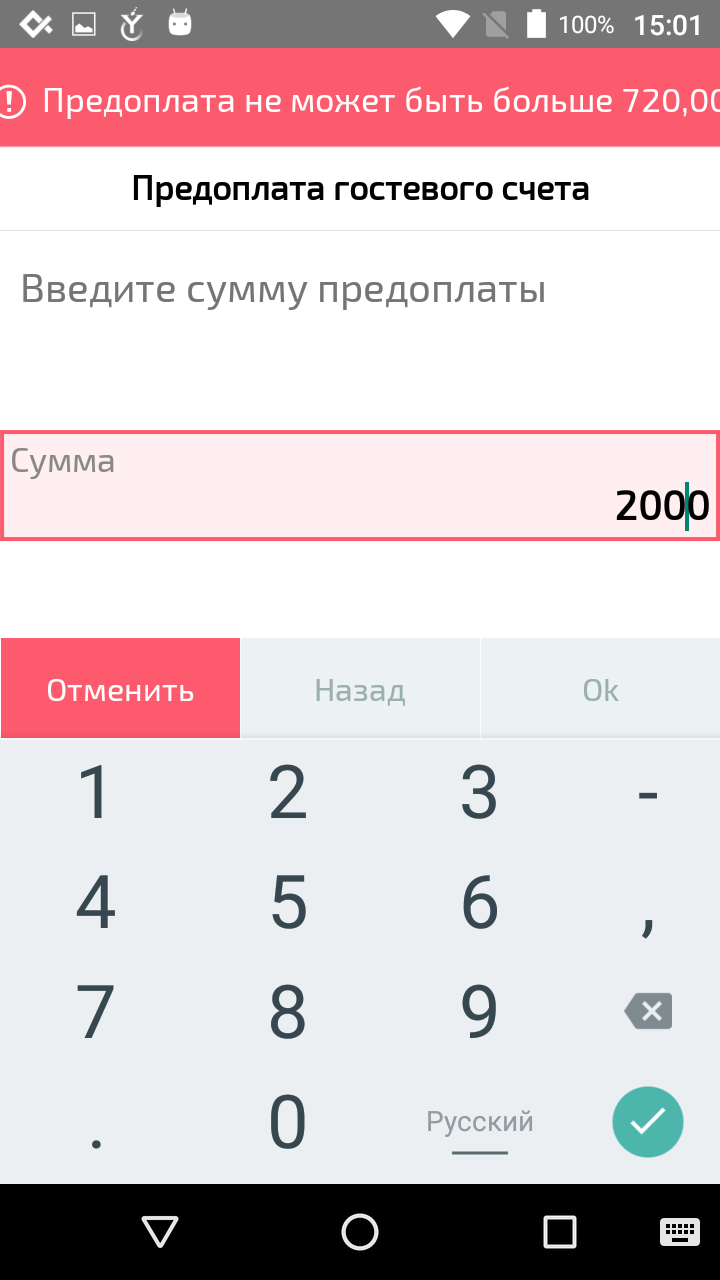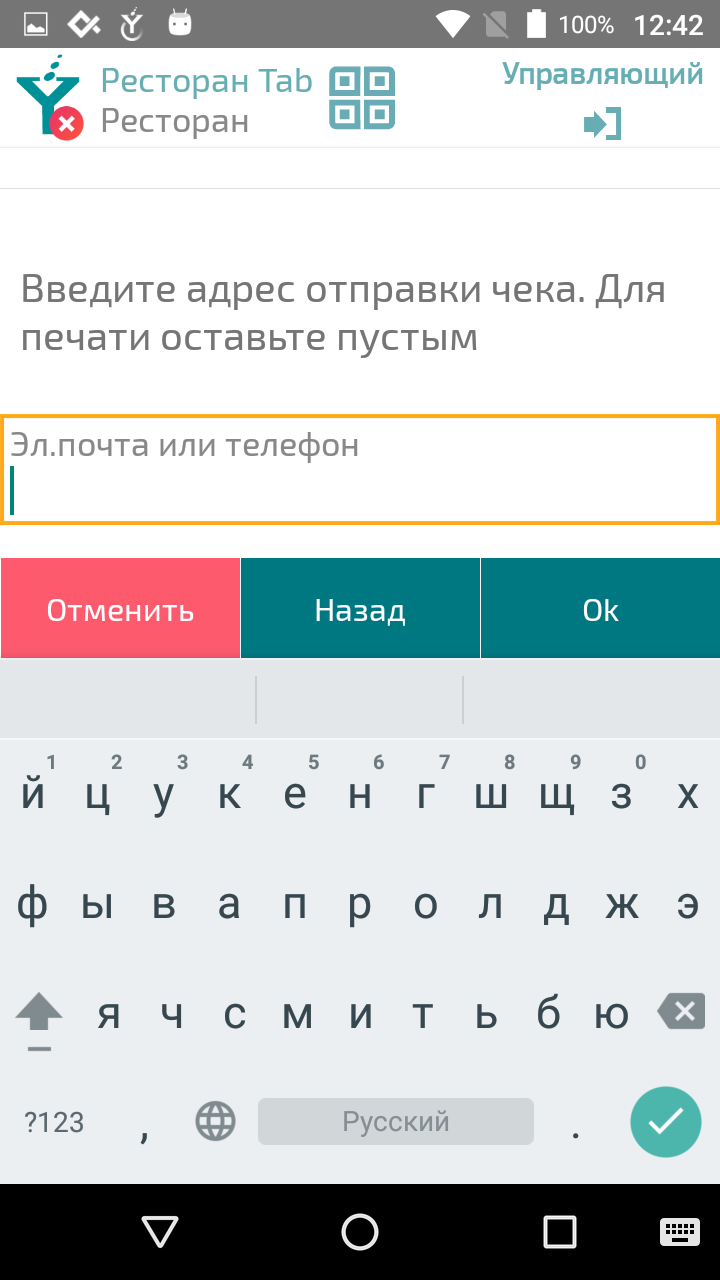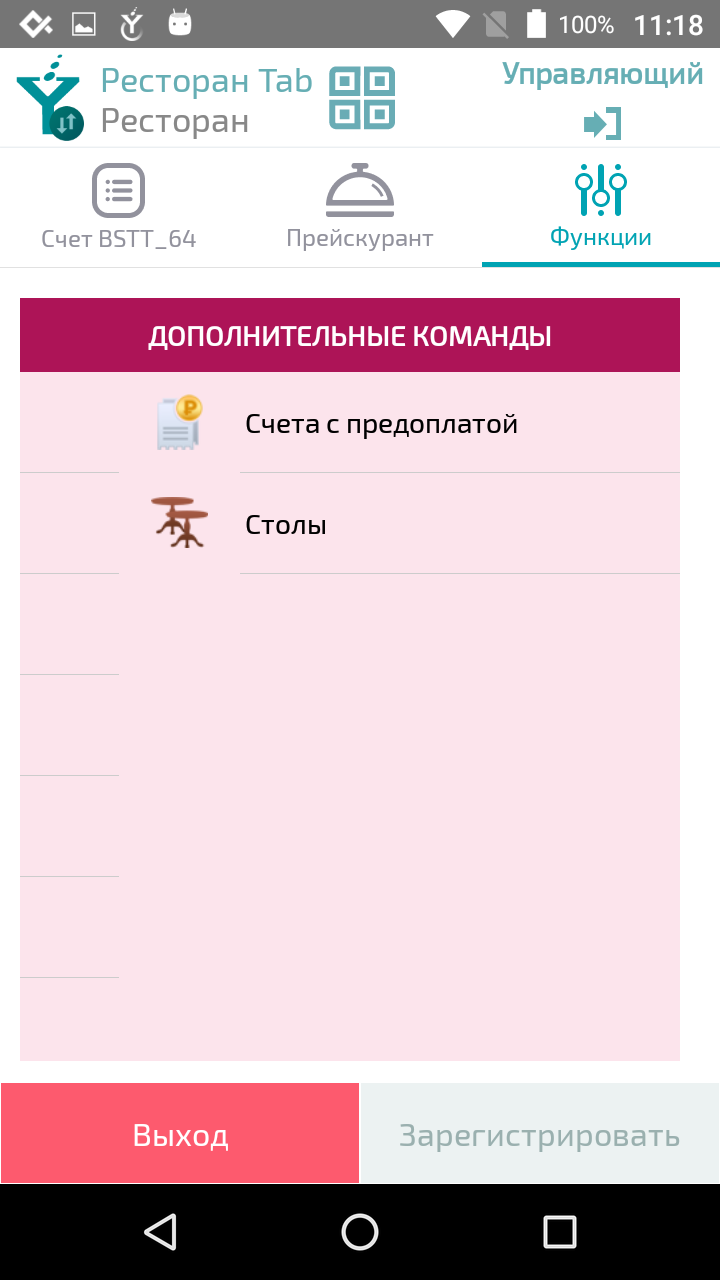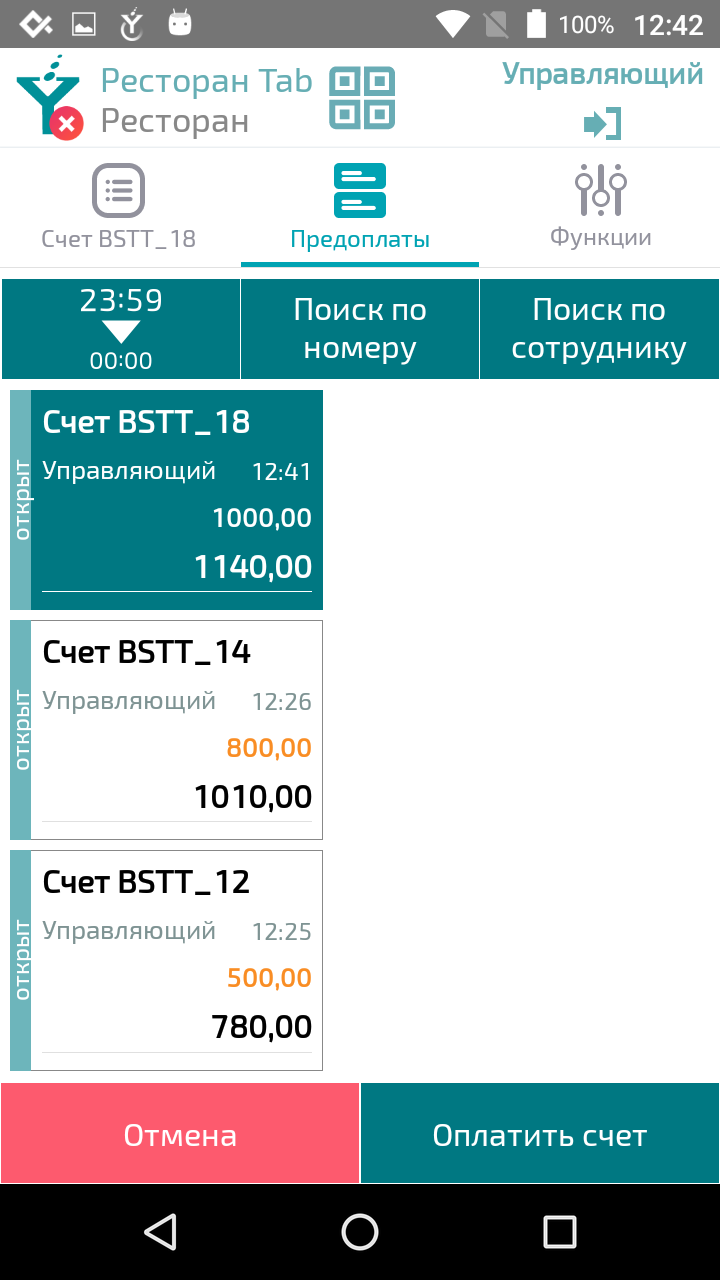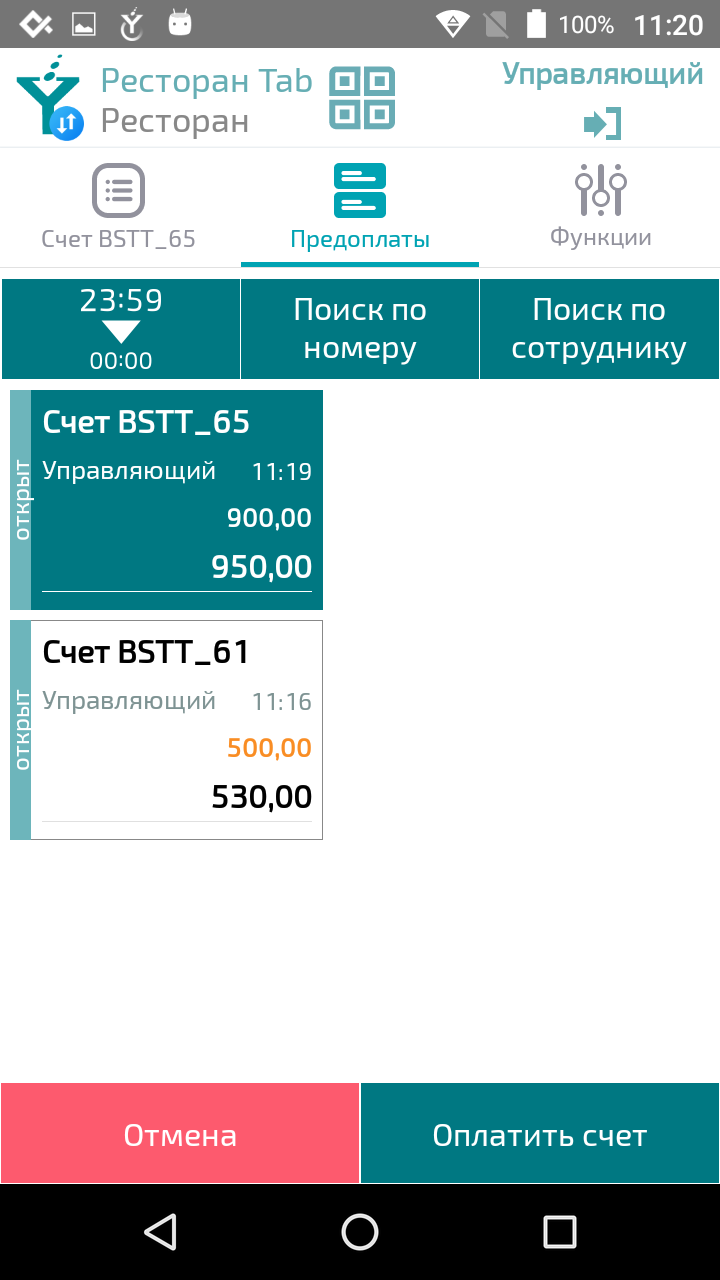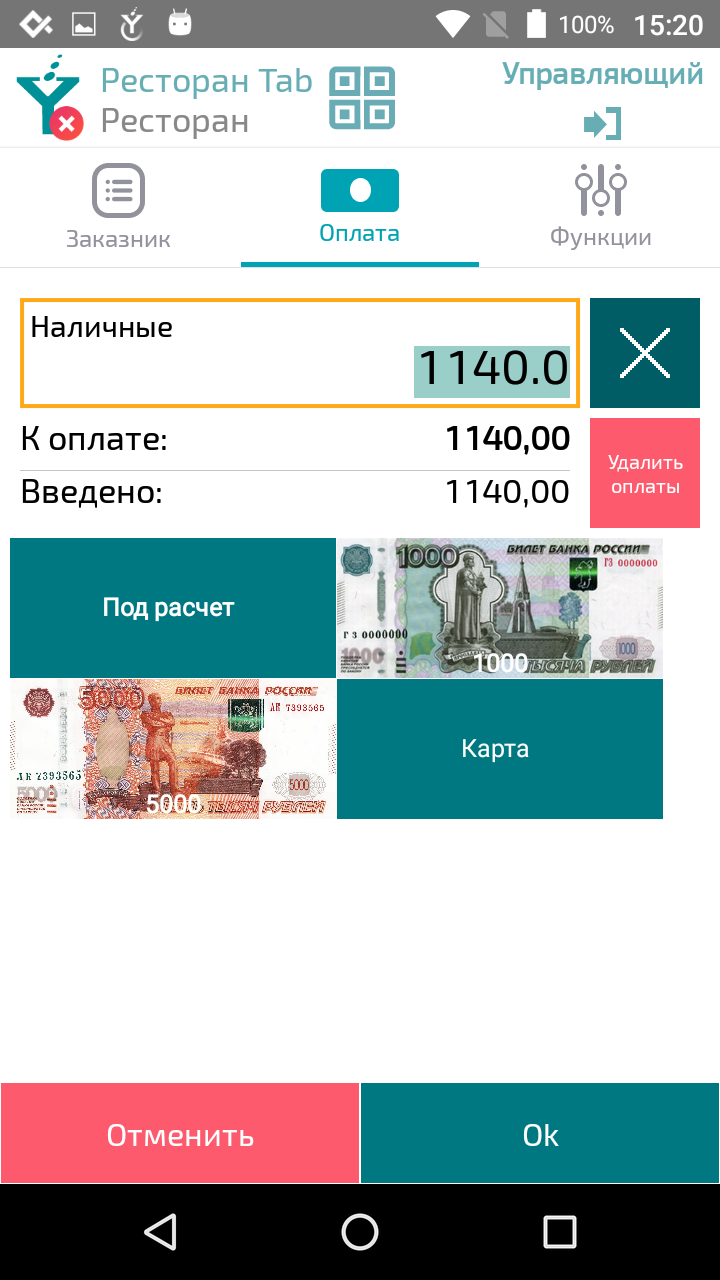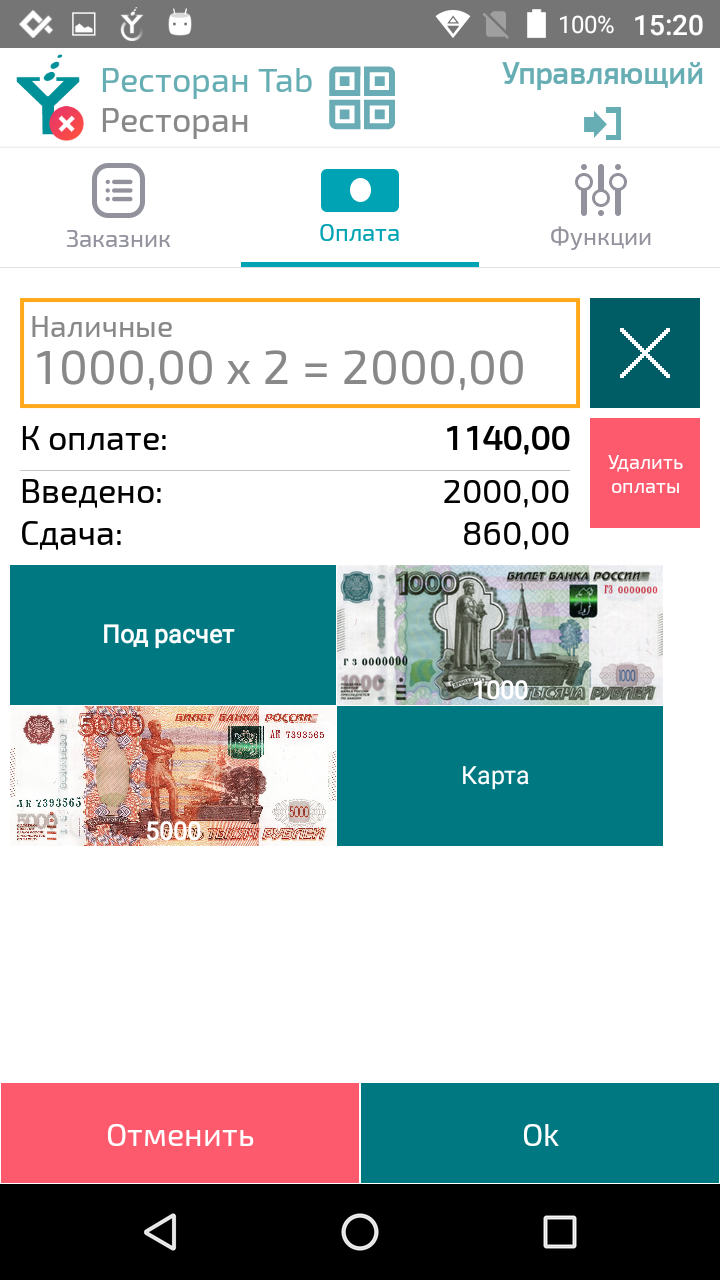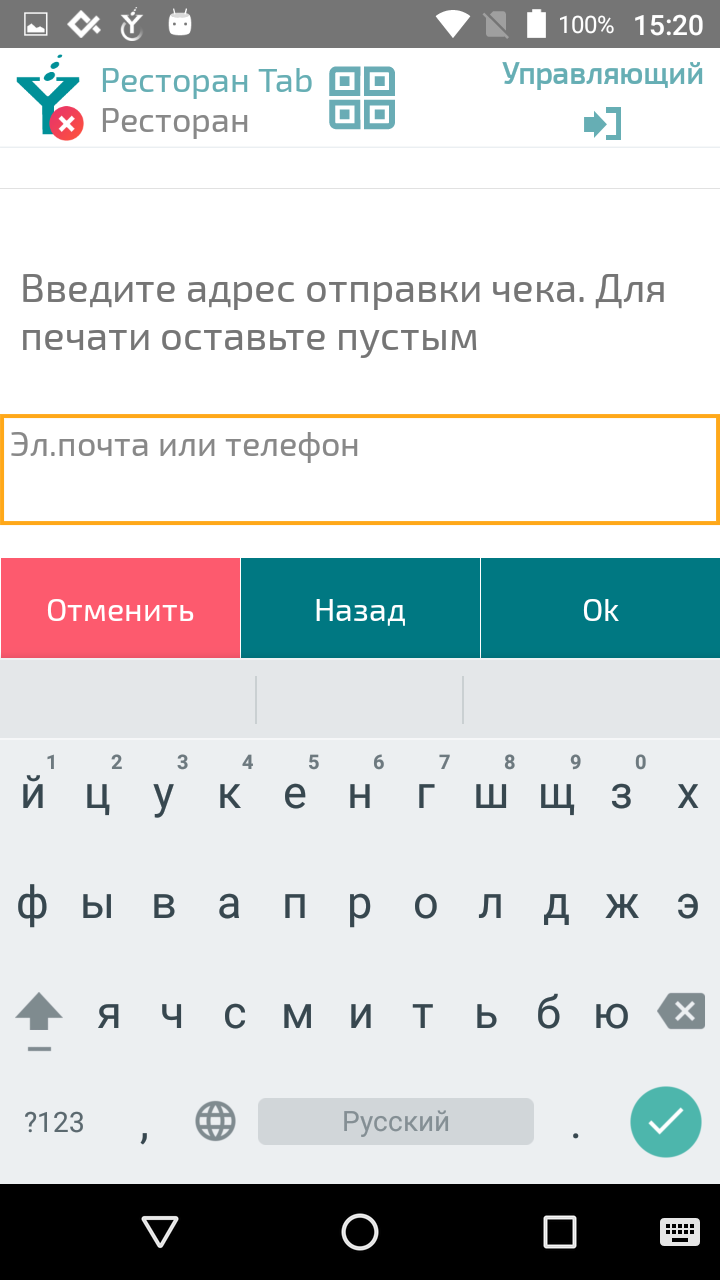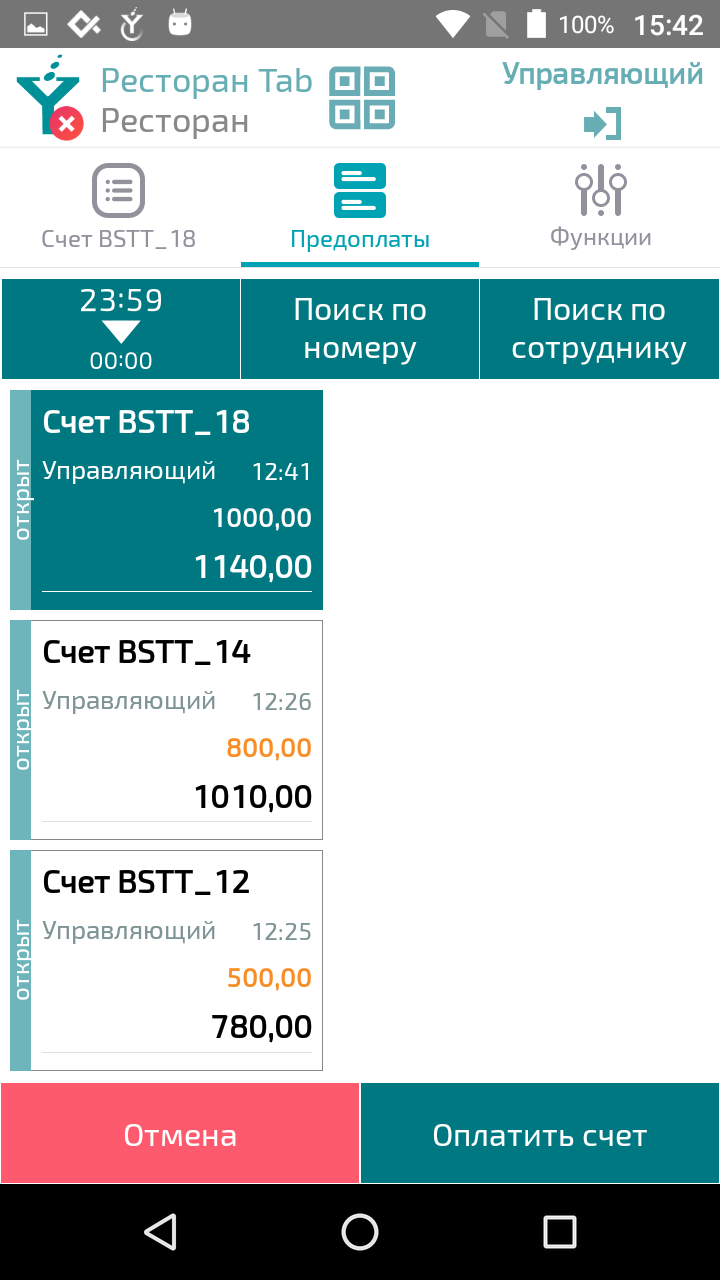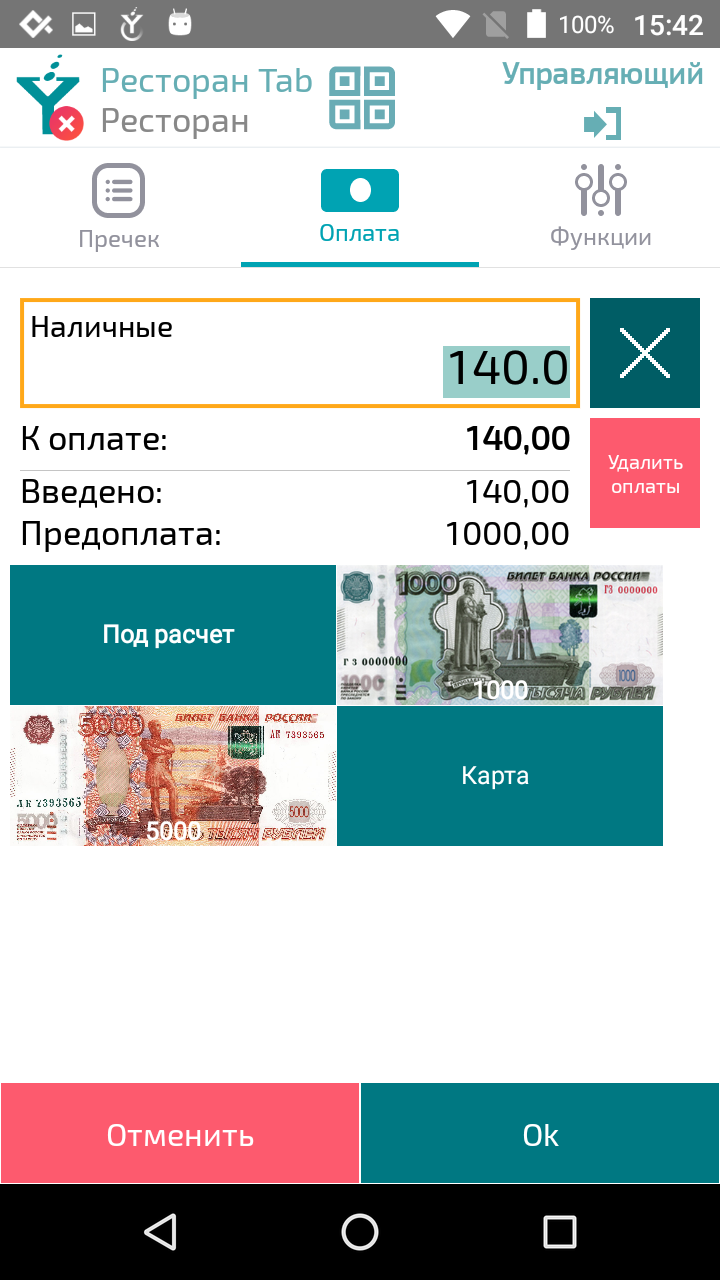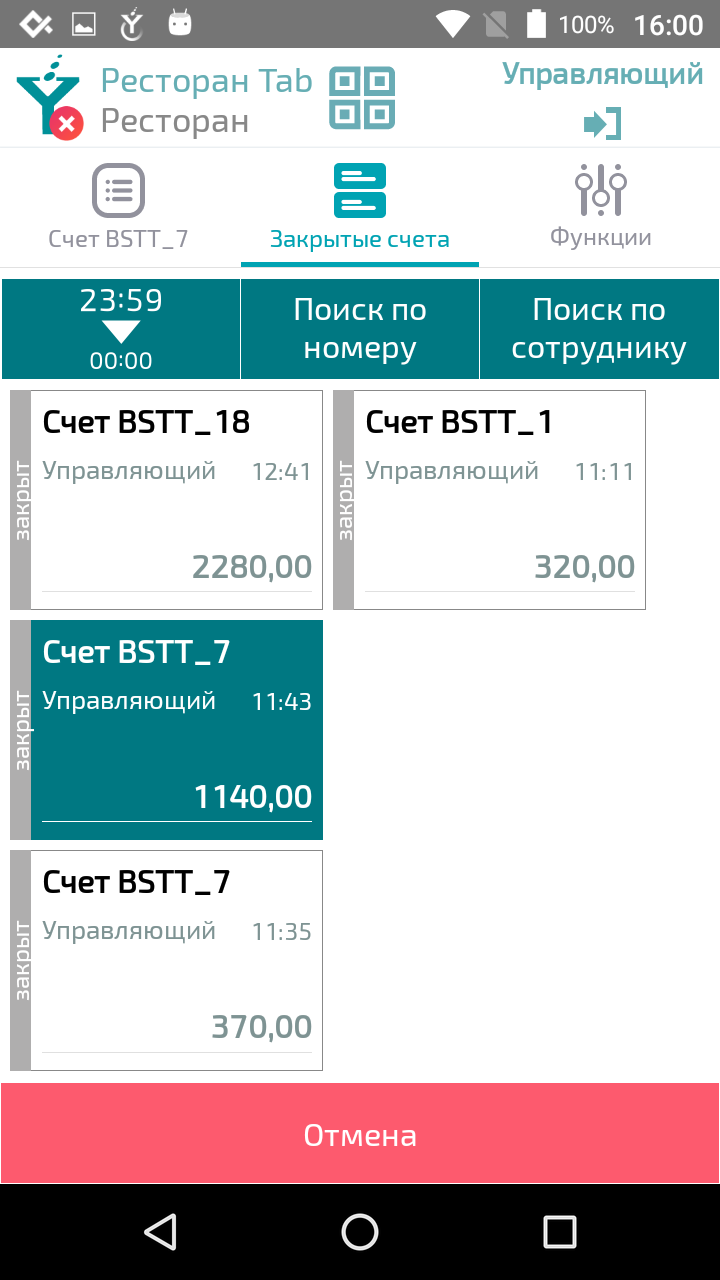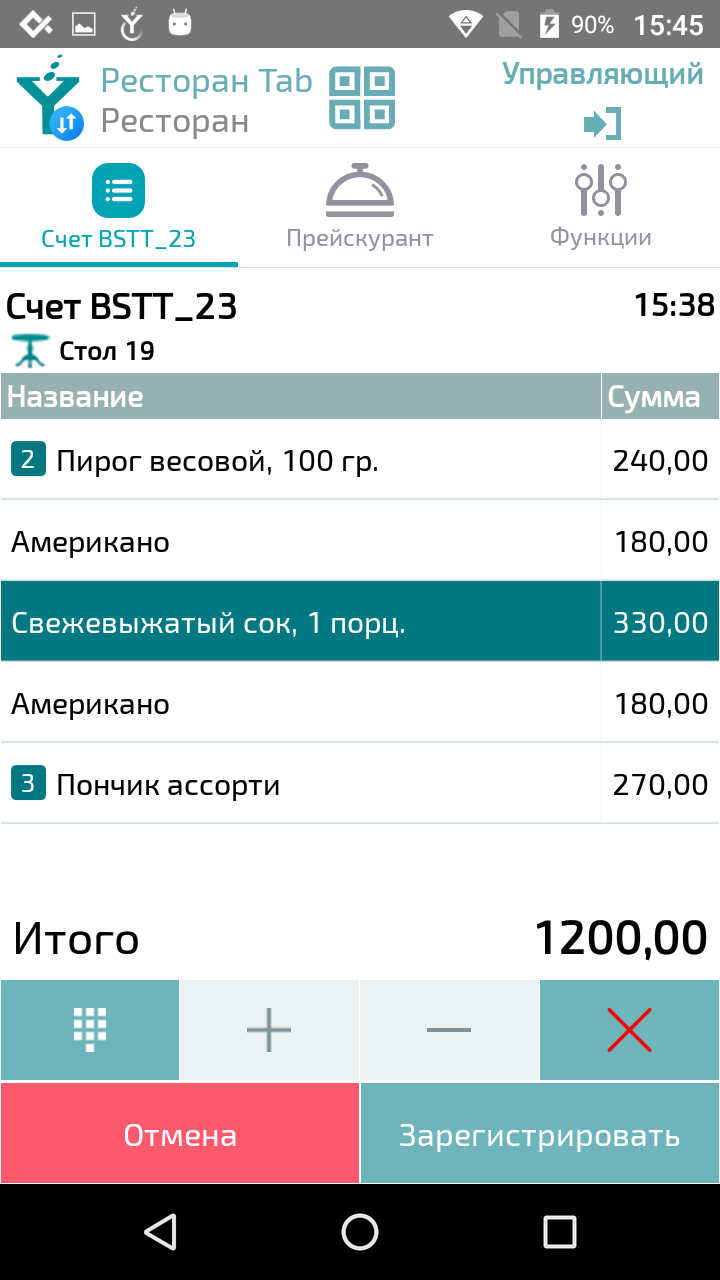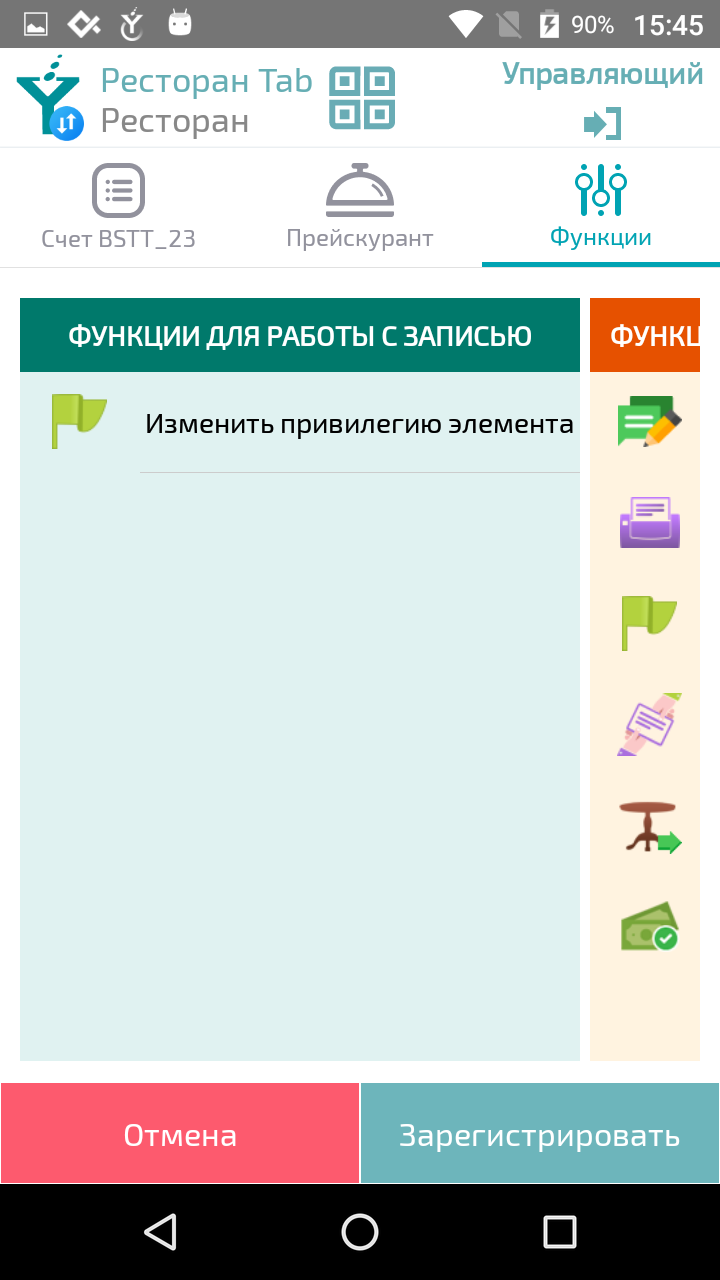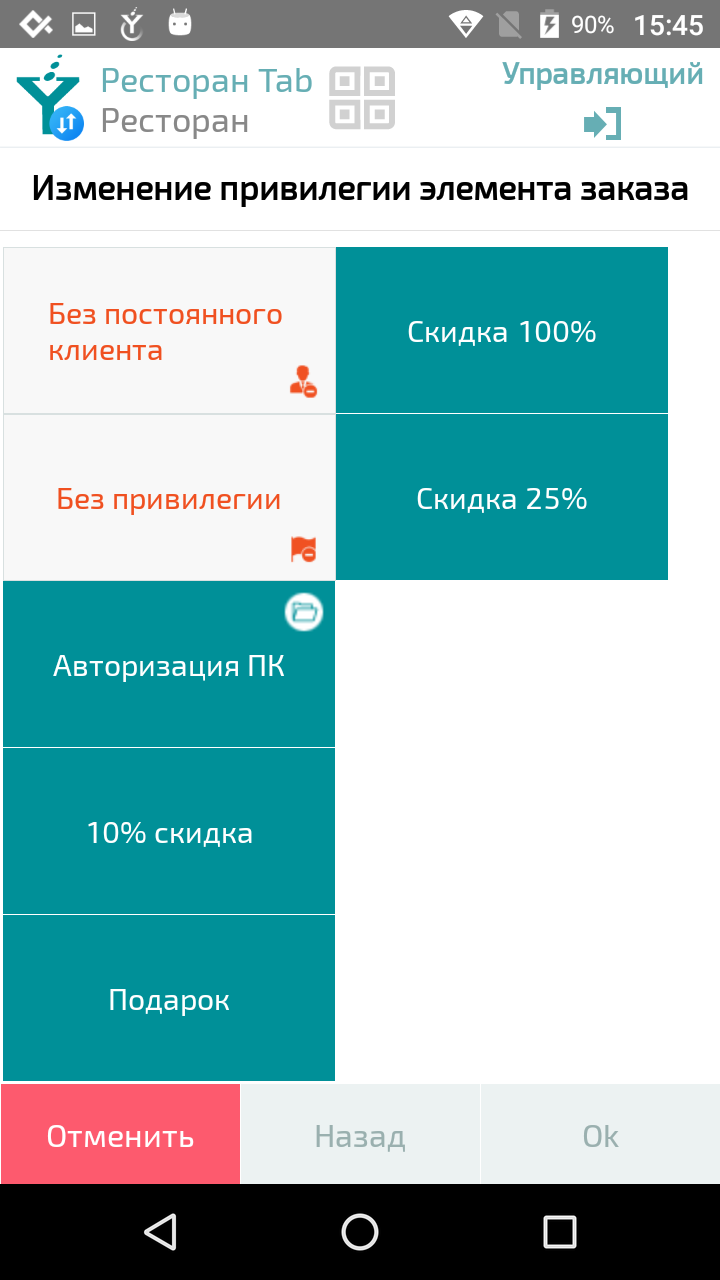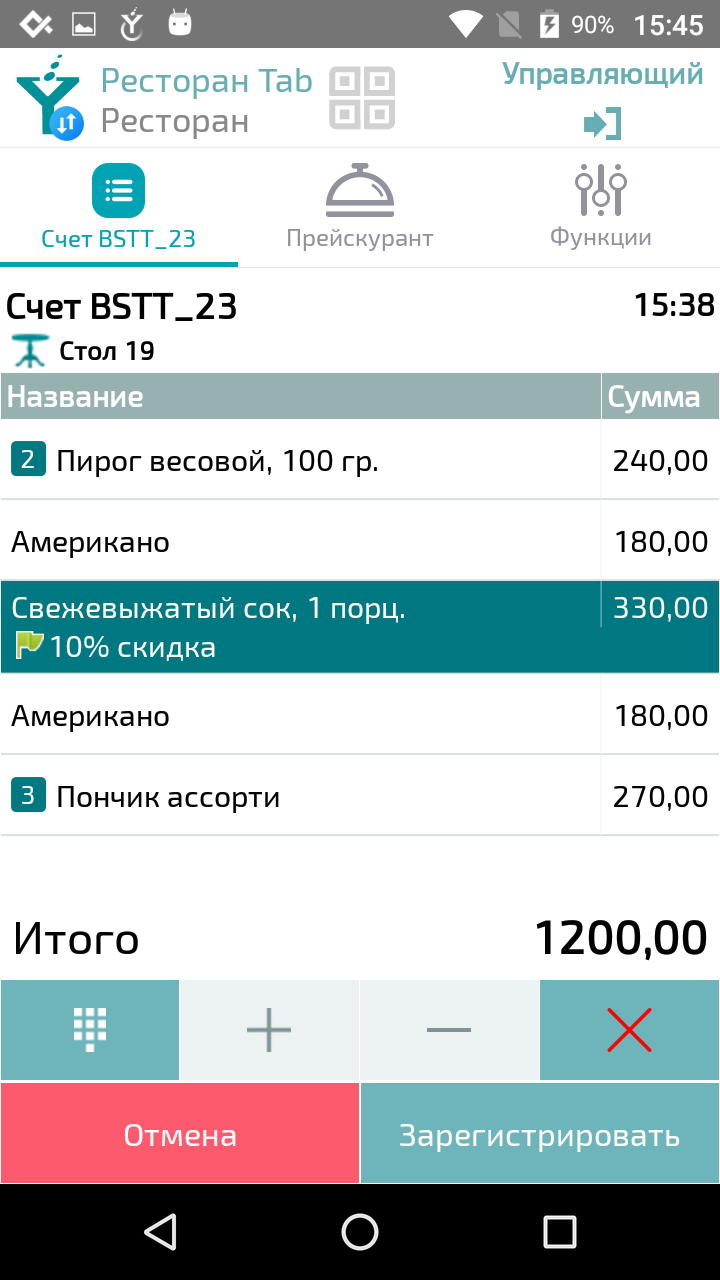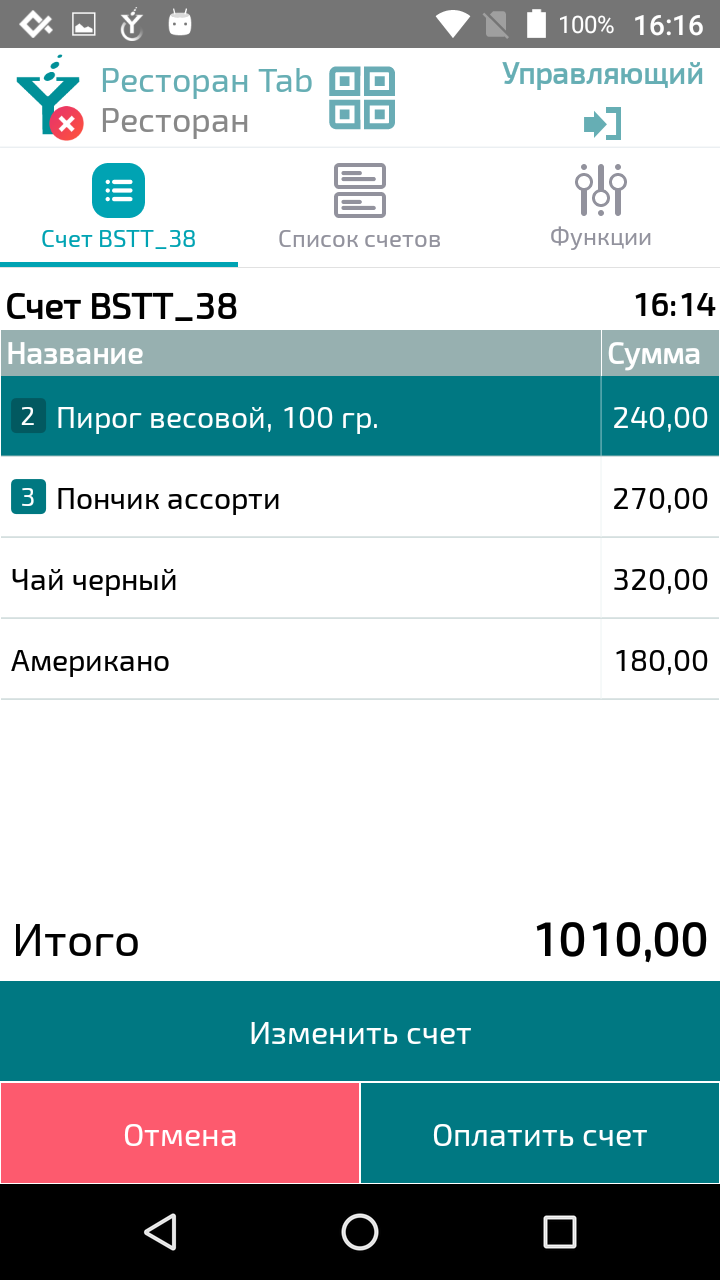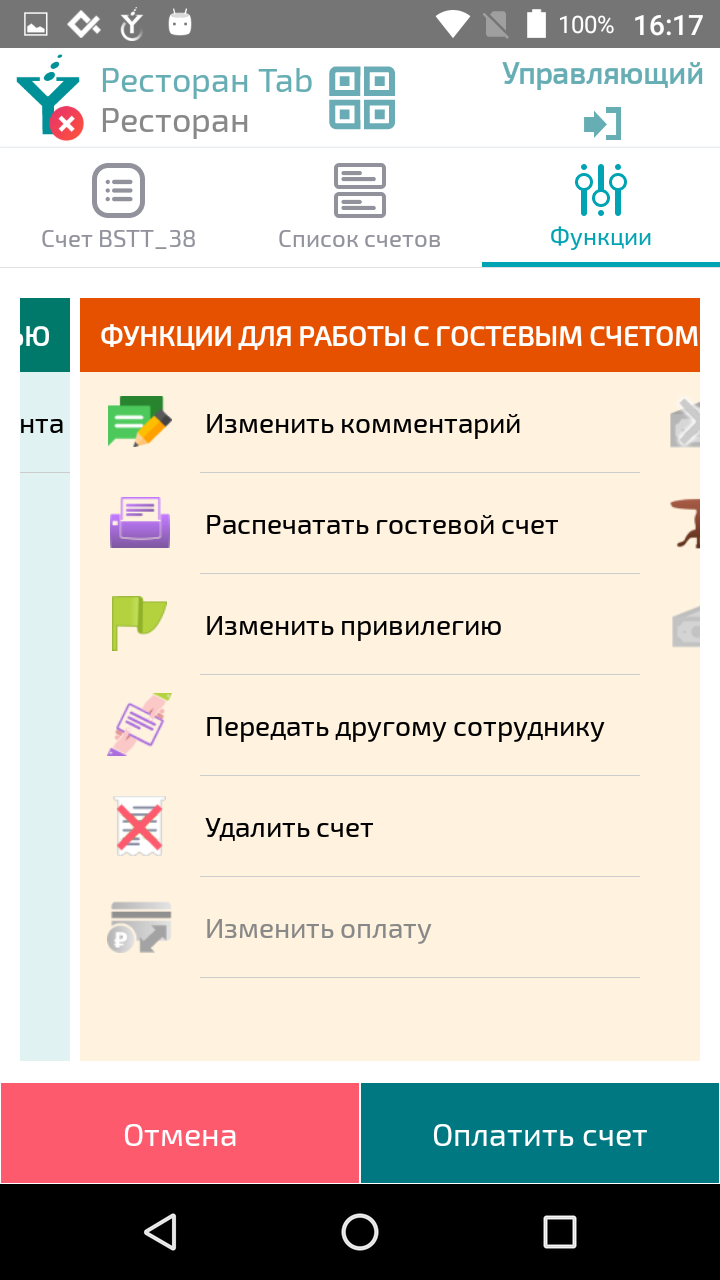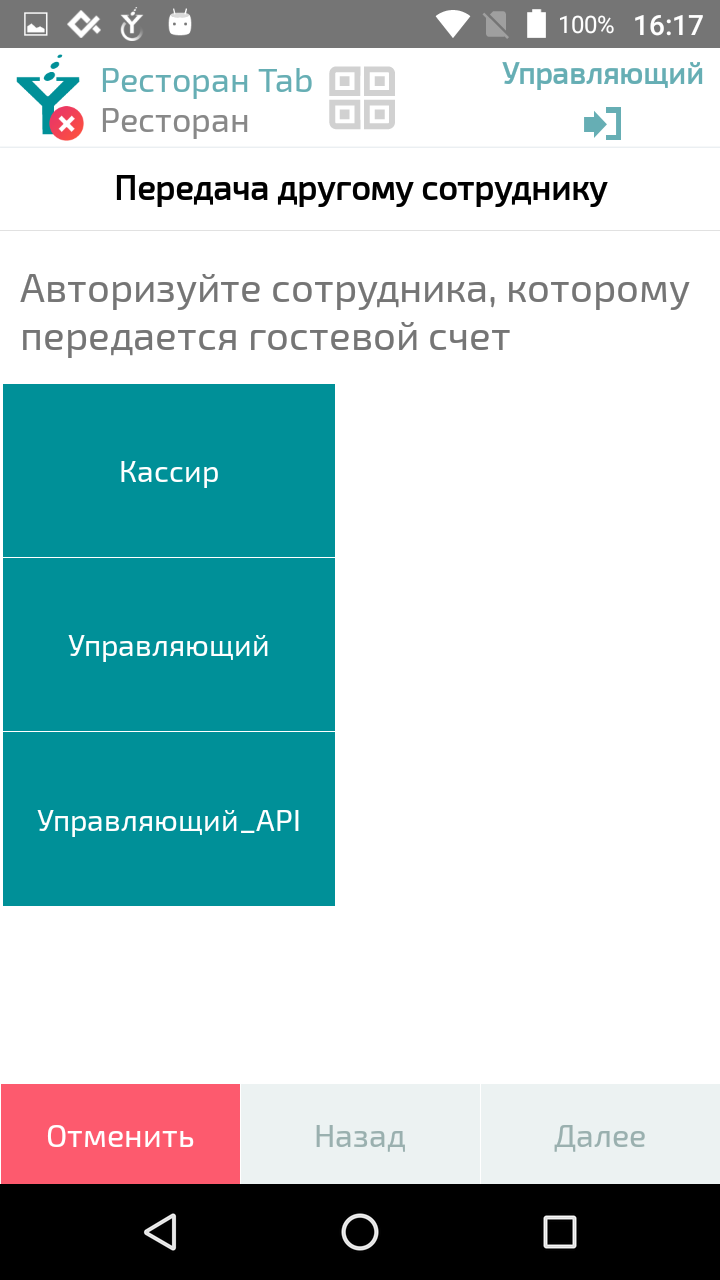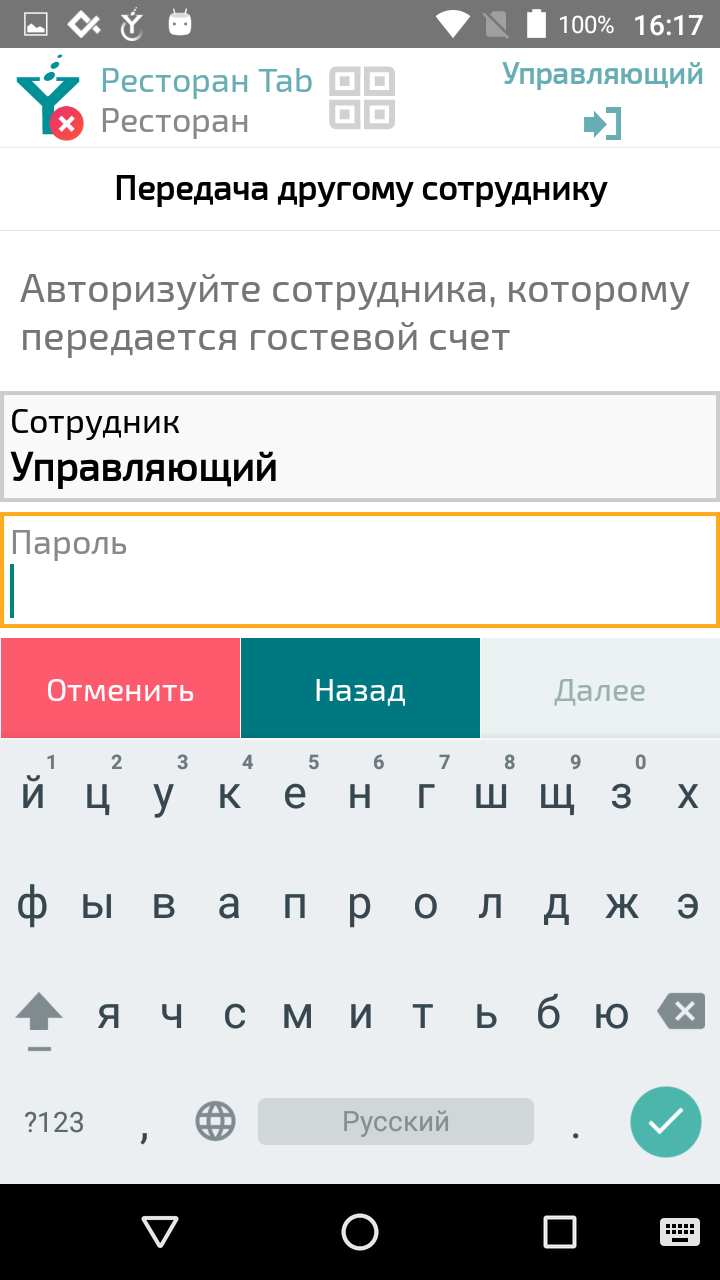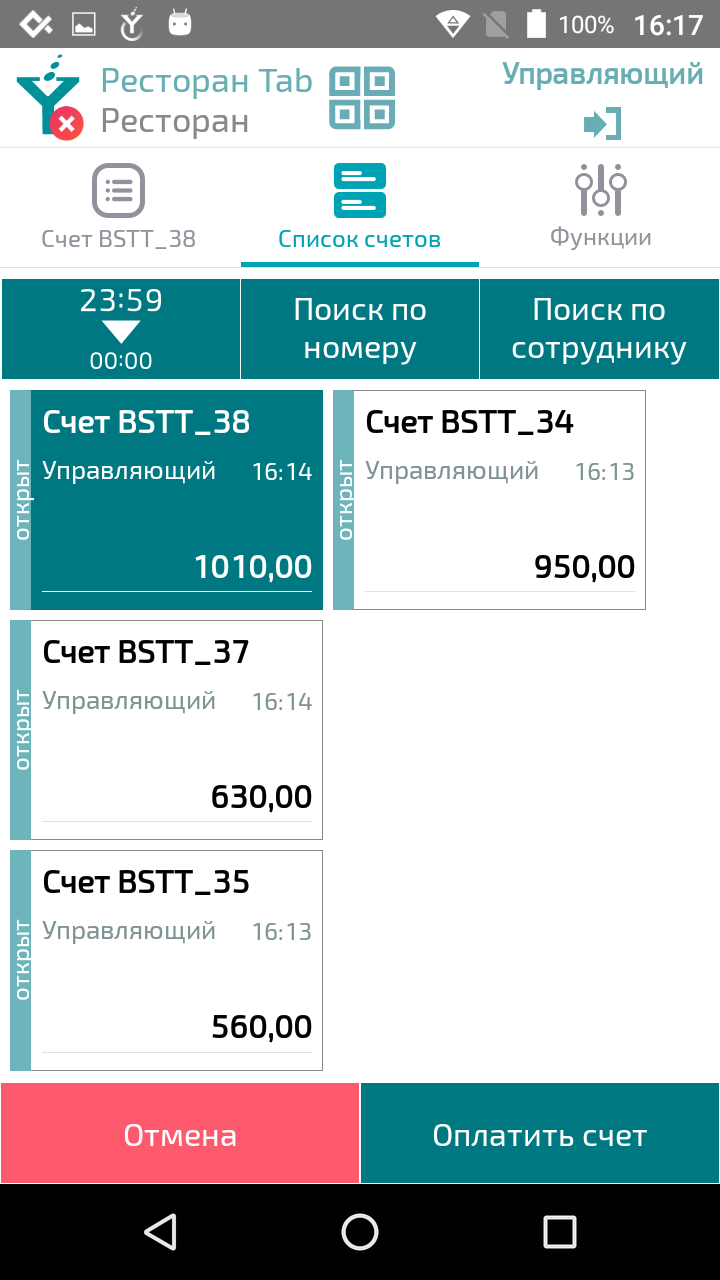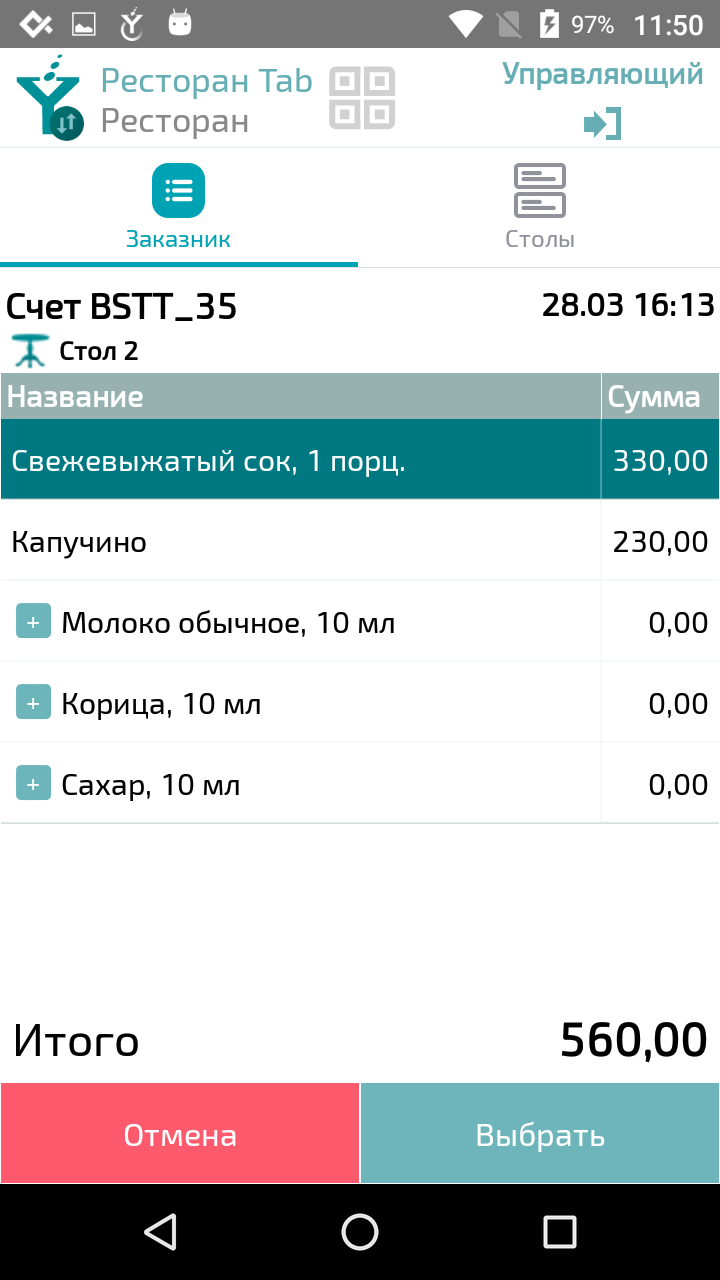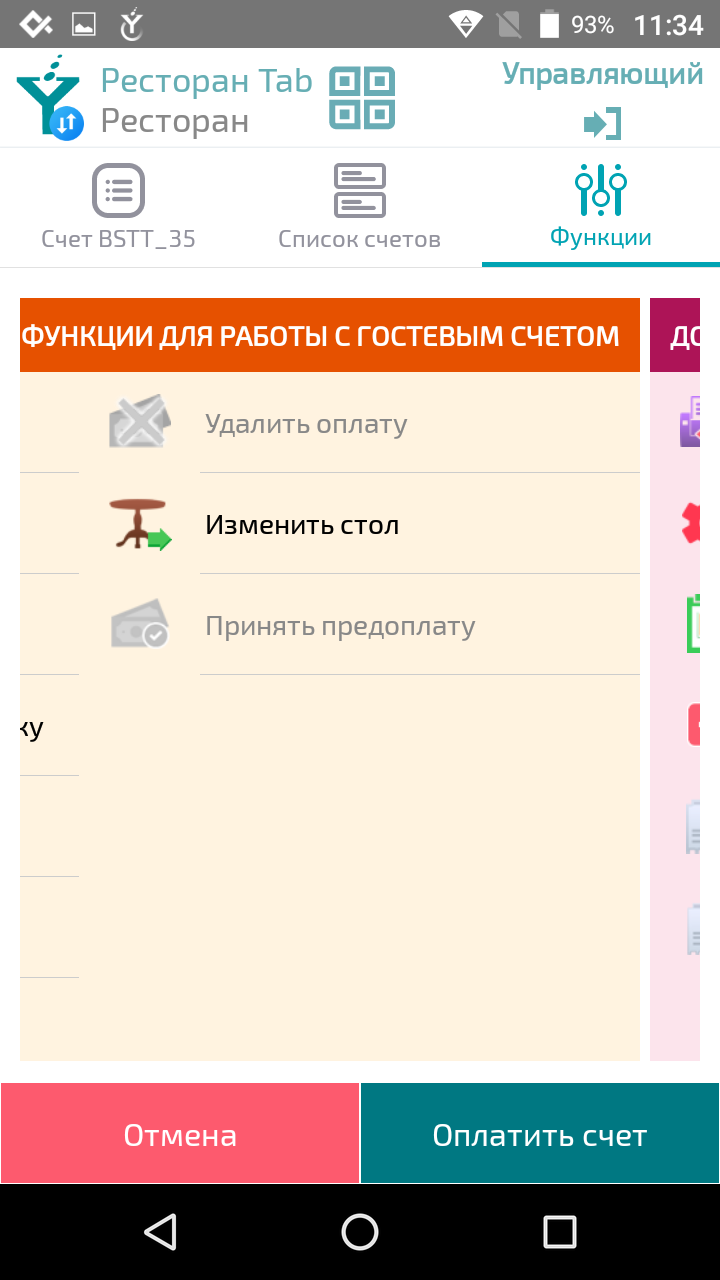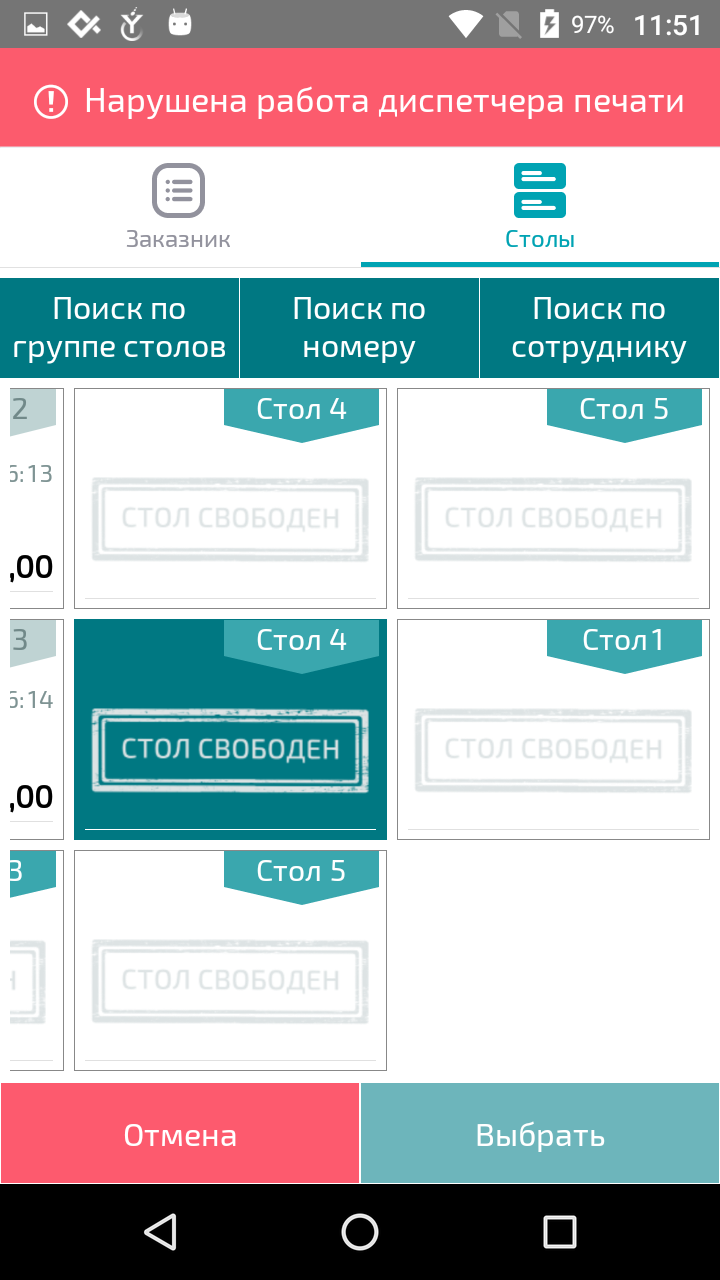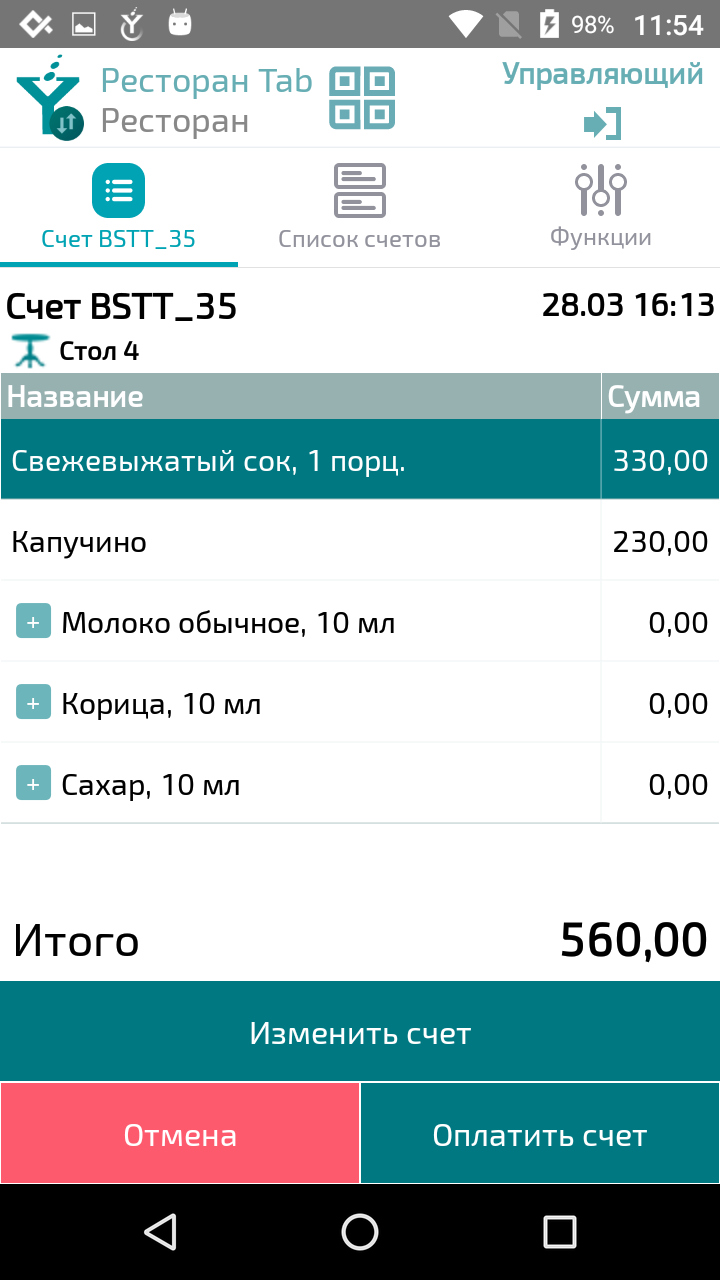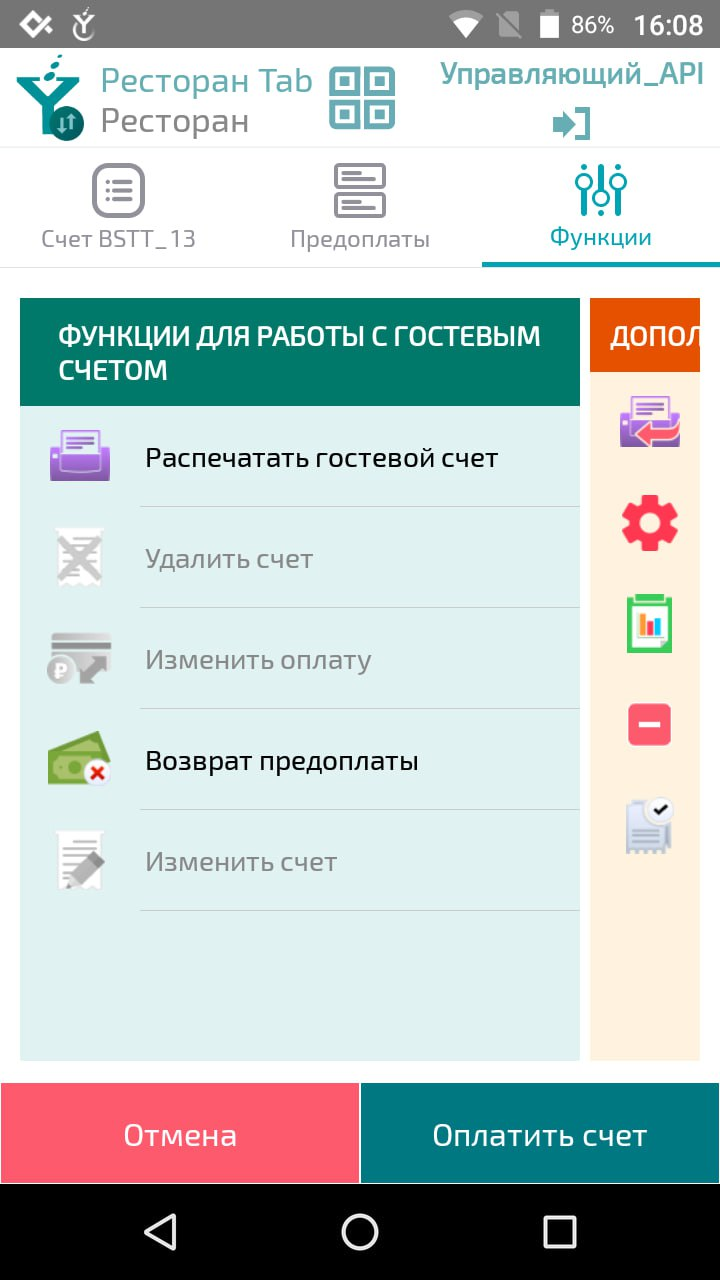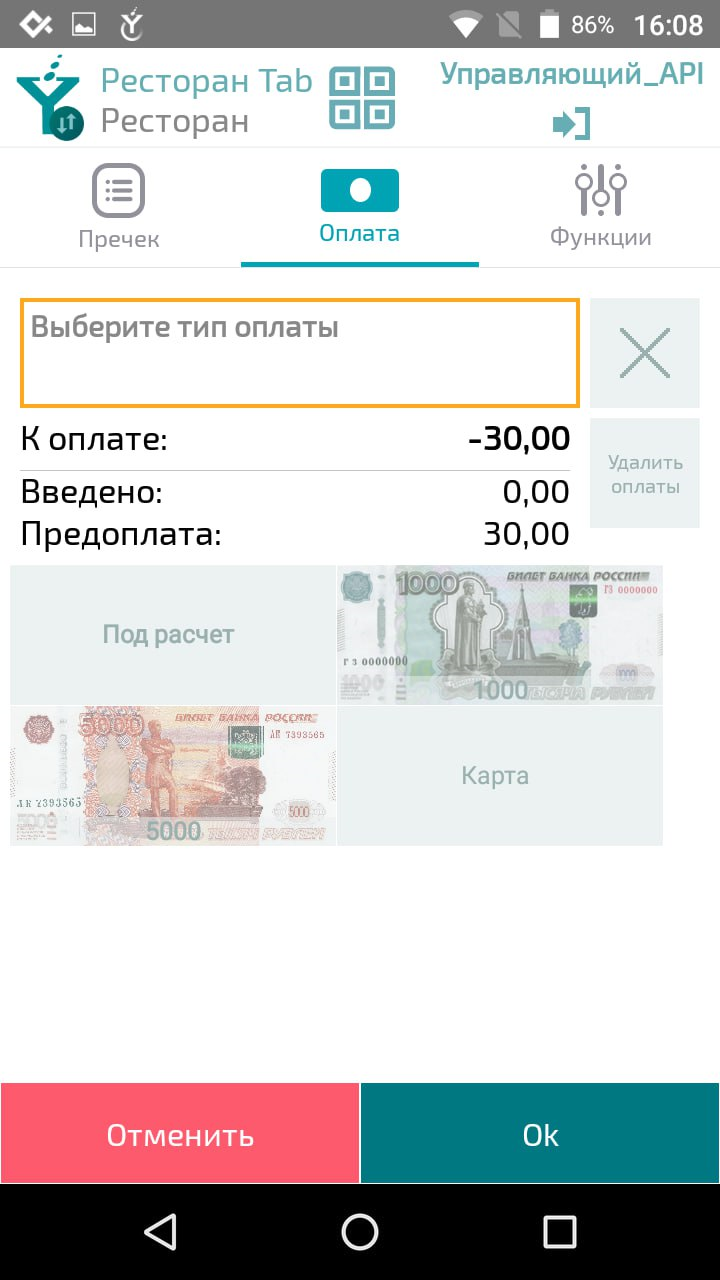© Tillypad, 2004-2024
Режим работы предназначен для заведений, в которых блюда готовят по рецептам и обслуживают гостей по местам размещения (столам). В этом режиме можно просматривать списки мест размещения и добавлять новые заказы в текущий открытый счет.
Внимание
Режим работы доступен, если в дополнительных параметрах устройства
MiniPOS
параметру POSMode присвоено значение Restaurant.
Если для работы создается внешний сегмент, в настройках сервера сегмента на вкладке «Параметры» нужно указать AccessToken, полученный от разработчика. Если работа происходит на портале, то этого делать не нужно.
Текущий счет сохраняется в списке гостевых счетов, в списке счетов с предоплатой сохраняются счета с предоплатой, зарегистрированные счета можно увидеть в списке открытых счетов и в списке мест размещения, там же можно и открыть новый счет для нового клиента. Оплаченные счета хранятся в списке закрытых счетов.
Операции, выполняемые в режиме работы :
В режиме можно выполнять стандартные операции:
Экран разделен на три области: область текущего счета, область меню и область функций. Переходить между ними можно с помощью кнопок , Прейскурант и на навигационной панели.
При запуске режима на экране открывается область меню со списком групп и элементов прейскуранта.
В области текущего счета выводится его спецификация и сумма заказа.
В области функций расположена панель инструментов для выполнения операций с гостевым счетам и элементами заказа.
Новый гостевой счет создается при запуске режима или после завершения оплаты предыдущего счета.
Выберите в прейскуранте элемент, который выбрал гость, и добавьте его в заказ.
Элемент прейскуранта сразу добавляется в гостевой счет, если для него не требуется уточнять его атрибуты или выбирать модификатор.
Все добавленные элементы будут отображены в области счета.
Теперь счет можно зарегистрировать или продолжить работу с ним, перейдя в область .
При регистрации счета принтер на кухне печатает марку заказа и повара приступают к работе.
Для работы со счетом или его элементами перейдите в область . Чтобы изменить или назначить привилегию гостевому счету, выберите команду .
Выберите привилегию, которую нужно назначить гостевому счету.
Выбранная привилегия счета будет выведена под номером счета в области счетов.
Таким же образом можно назначить привилегию элементу заказа по команде в области .
В некоторых случаях нужно добавить комментарий к гостевому счету, например, когда нужно учесть пожелания гостя.
Чтобы это сделать, нужно выбрать команду в области .
В результате будет выведено поле для ввода комментария.
Введите комментарий к гостевому счету и нажмите на кнопку .
В результате комментарий будет выводится под номером счета.
Если в заведении обслуживание гостей связано со столами, гостевому счету может быть назначен стол.
Выбор стола на плане
Для этого нужно выбрать команду в области .
Выберите свободный стол в списке мест размещения.
Иконку с выбранным столом заменит иконка гостевого счета.
В гостевом счете номер стола будет указан под номером счета.
Назначение номера стола
Не во всех заведениях есть список мест размещения. Иногда у столов нет постоянных номеров, а они получают их, например, по табличкам, полученным клиентами на кассе при оформлении заказа.
Чтобы сопоставить гостевой счет с номером стола, нужно выбрать команду в области .
Внимание
Эту же команду можно использовать для поиска стола, например, чтобы дополнить заказ гостя.
Во вкладке выберите команду Поиск по номеру.
Введите номер и нажмите на кнопку Создать с номером для сохранения стола с заданным номером в списке мест размещения и его связи с гостевым счетом. Если стол с таким номером уже есть, то команда Создать с номером будет недоступна.
В гостевом счете номер стола будет указан под номером счета.
На план мест размещения будет добавлен новый стол с указанным номером.
Поиск стола
Помимо поиска по номеру можно искать стол по группе. Например, так можно выбрать стол, если ресторан разделен на несколько залов.
Откройте область и обратитесь к команде .
Во вкладке выберите команду Поиск по группе столов и выберите нужную группу столов.
Будет открыт план мест размещения группы столов. Выберите нужный стол.
Иногда удобно пользоваться поиском столов по сотрудникам, ведущим гостевые счета.
Для этого на вкладке выберите команду Поиск по сотруднику.
В открывшемся списке выберите сотрудника.
На экране отобразятся столы, к которым относятся гостевые счета, созданные выбранным сотрудником.
Для того, чтобы заказанные блюда начали готовить на кухне, нужно зарегистрировать заказ. Если настроена сервис-печать на кухне, то будет напечатана марка заказа, и он будет ждать приготовления.
Для этого в области счета нажмите на кнопку .
В списке счетов такой гостевой счет отобразится как открытый.
В области счета после регистрации появится возможность изменить счет или оплатить его.
В режиме гости могут вносить предварительную оплату за заказ. Внести всю сумму гостевого счета сразу или ее часть, а оставшуюся часть оплатить после получения заказа.
Находясь в списке счетов или в области счета, за который будет внесена предоплата, перейдите в область и выберите команду .
Введите сумму вносимой предоплаты и нажмите на кнопку .
В экране оплаты выберите тип оплаты и внесите сумму к оплате.
Для продолжения нажмите на кнопку .
Важно
Сумма предоплаты не может превышать сумму по гостевому счету. Если введенная сумма превышает сумму счета, выводится сообщение об ошибке.
В результате открывается диалог, в котором можно ввести адрес электронной почты или номер мобильного телефона клиента для отправки ему чека. Если не указать эту информацию, чек будет выведен на печать.
В результате гостевой счет, по которому была принята оплата, появится в списке счетов с предоплатой. Гостевой счет получает статус «Открыт».
Чтобы вернуться к этому счету, нужно выбрать команду в области .
В первой строке указана сумма предоплаты, во второй строке – общая сумма по гостевому счету.
Чтобы закрыть счет, нужно произвести окончательный расчет.
Для оплаты гостевого счета нужно выбрать нажать на кнопку в редакторе гостевого счета или в списке открытых счетов для выделенного гостевого счета.
На экране оплаты по умолчанию указывается сумма гостевого счета, вносимая наличными.
Внести изменения в спецификацию оплаты, сформированную по умолчанию, можно только очистив спецификацию. Для этого нужно нажать на кнопку и выбрать заново необходимые типы оплаты, номиналы типов оплаты и вносимые ими суммы.
Оплата гостевого счета начинается автоматически, если внесенная наличными сумма превысила сумму к оплате. После завершения фискализации выводится сообщение о размере сдачи. При выборе безналичного типа оплаты или при вводе произвольной суммы наличными, оплата начинается после нажатия на кнопку .
В результате открывается диалог, в котором можно ввести адрес электронной почты или номер мобильного телефона клиента для отправки ему чека. Если не указать эту информацию, чек будет выведен на печать.
Сумма наличными, внесенная гостем, превышает сумму счета, на экран будет выведено сообщение о выполненной операции и сумма сдачи.
При завершении обслуживания гостевого счета, по которому внесена предоплата, нужно произвести окончательный расчет с клиентом.
Если предоплата была внесена в полном объеме, доплата не потребуется. Если в качестве предоплаты была внесена часть суммы, клиент должен будет внести оставшуюся часть суммы по счету.
Для работы со счетом с предоплатой перейдите в область и выберите команду .
Выберите нужный счет из списка и нажмите на кнопку .
Нажмите на кнопку .
На экране оплаты счета в строке К оплате указана оставшаяся часть суммы по счету счета, в строке Введено – внесенная предоплата, а в строке Предоплата – полная сумма счета.
Подтвердите указанную по умолчанию сумму оплаты наличными или удалите ее и выберите нужные типы оплаты, номиналы типов оплаты и размер вносимых ими сумм.
После ввода необходимых данных нажмите на кнопку .
В результате оплаты счет будет закрыт и перемещен в список закрытых счетов. Для открытия списка закрытых счетов нужно выбрать команду в области .
С открытым гостевым счетом можно выполнять следующие операции:
Можно изменить привилегию элемента заказа и привилегию гостевого счета.
Изменение привилегии элемента заказа
Чтобы присвоить или изменить привилегию, а также отменить ее действие, нужно выбрать элемент заказа и перейти в область .
Выберите команду .
Выберите привилегию для элемента заказа.
В редакторе гостевого счета под названием элемента заказа будет указана выбранная привилегия.
В списке счетов можно передать выбранный гостевой счет другому сотруднику. Откройте редактор гостевого счета.
Перейдите в область и выберите команду .
Выберите из списка сотрудника, которому нужно передать гостевой счет.
На экране авторизации введите пароль сотрудника, которому будет передан гостевой счет, и нажмите на кнопку
В результате в списке счетов у выбранного счета будет изменен сотрудник, обслуживающий гостевой счет.
Если гости пересели за другой стол, это нужно отразить в их гостевом счете. Это можно сделать прямо в области счета или при выборе нужного счета в списке счетов.
Перейдите в область и выберите команду .
В списке мест размещения выберите стол, на который нужно заменить стол текущего счета.
Измените Стол 2 на Стол 4.
Номер выбранного стола указан ниже номера счета.
Для возврата предоплаты выберите счет в списке счетов с предоплатой и перейдите в область .
Выберите команду .
Для подтверждения возврата предоплаты нажмите на кнопку Да.
В результате будет оформлен чек возврата. Счет снова получит статус «Открыт» и останется неоплаченным.