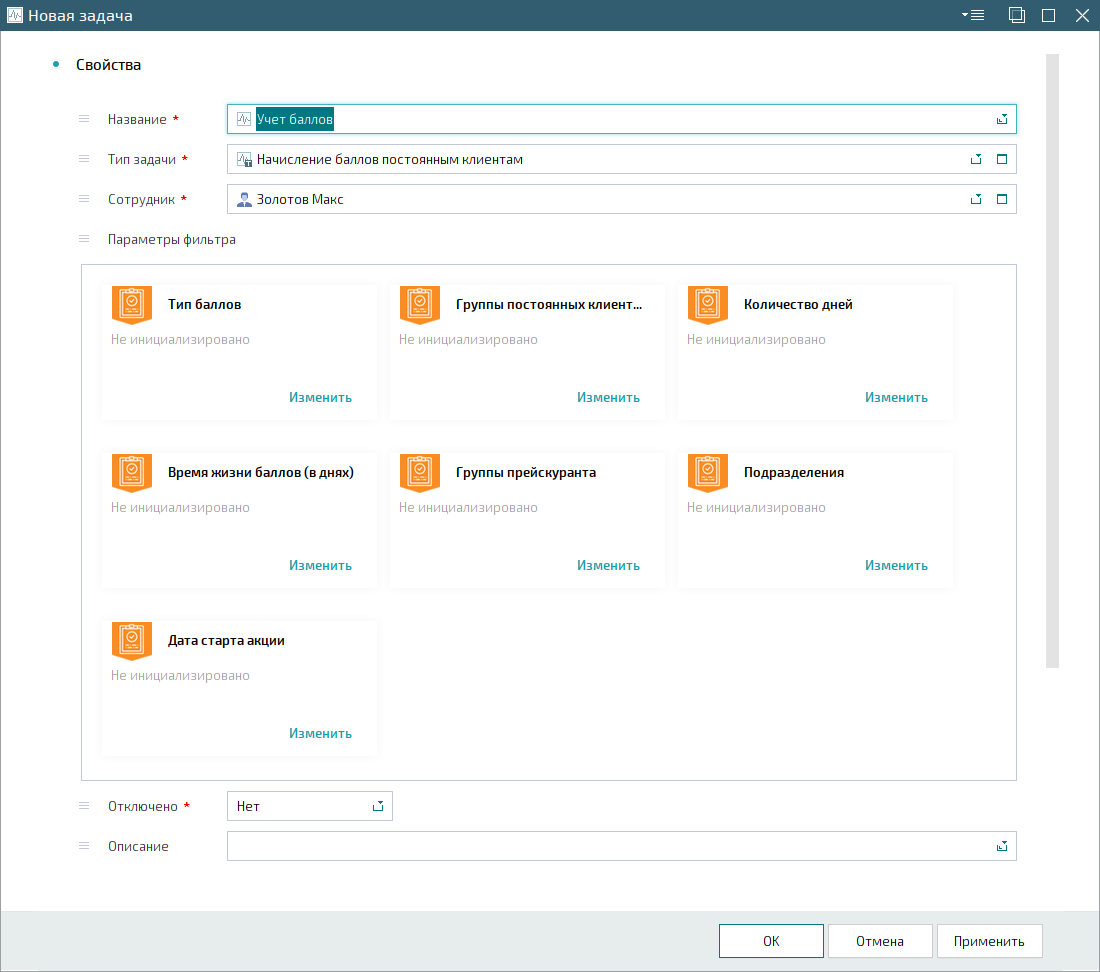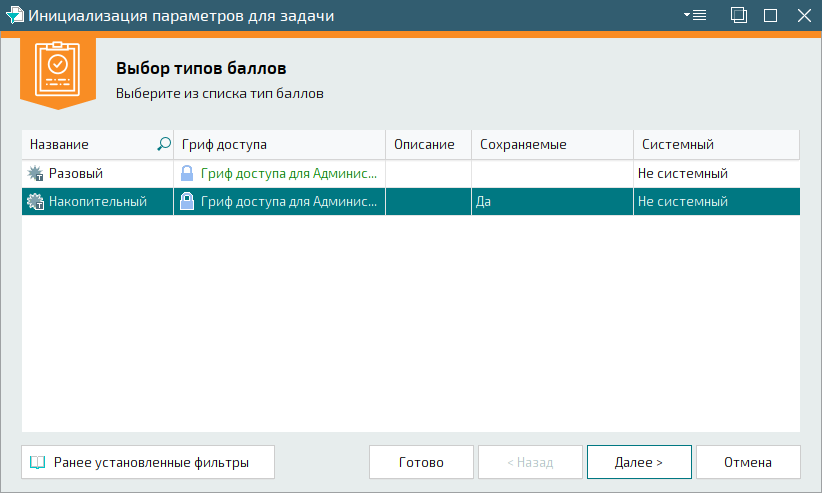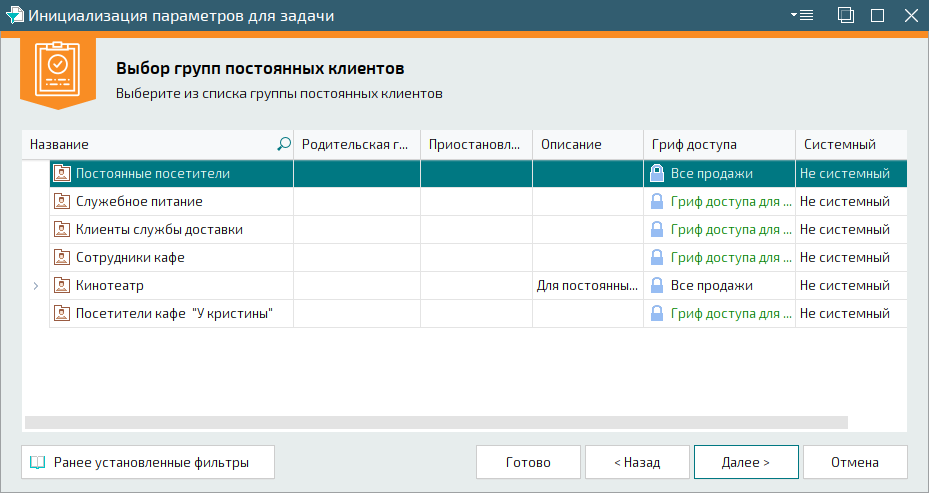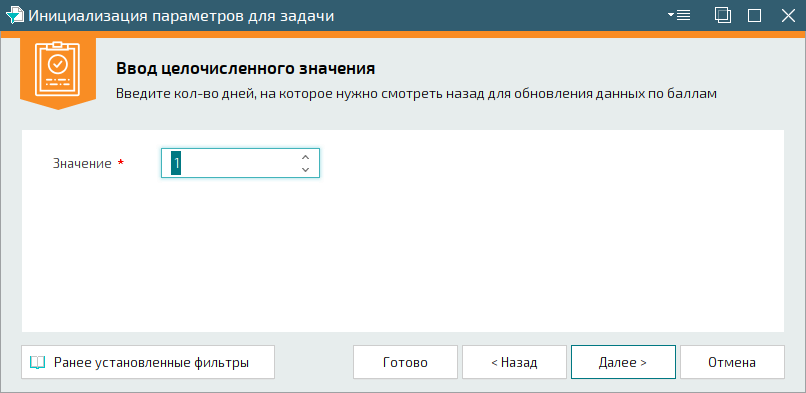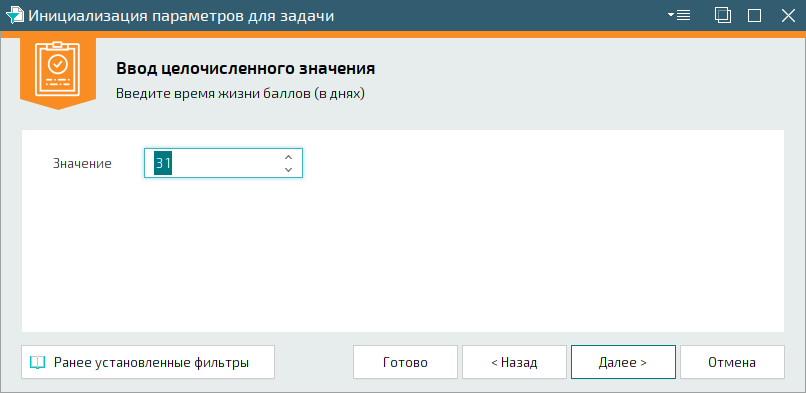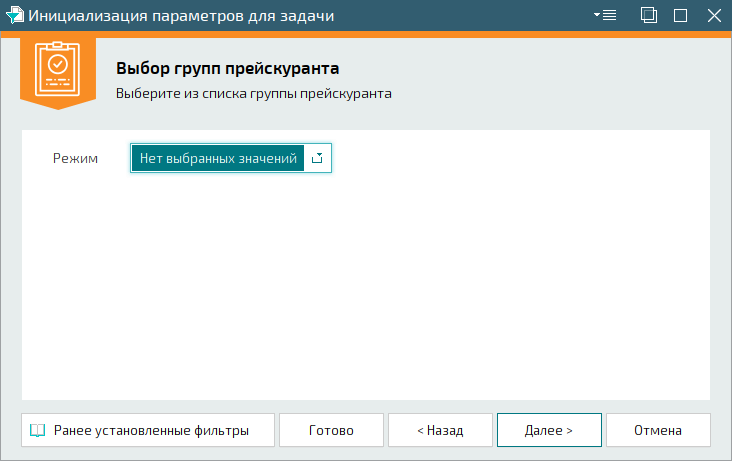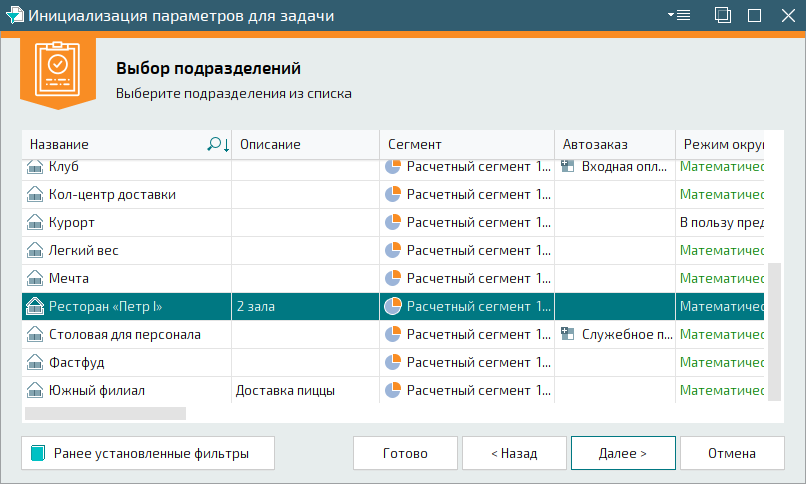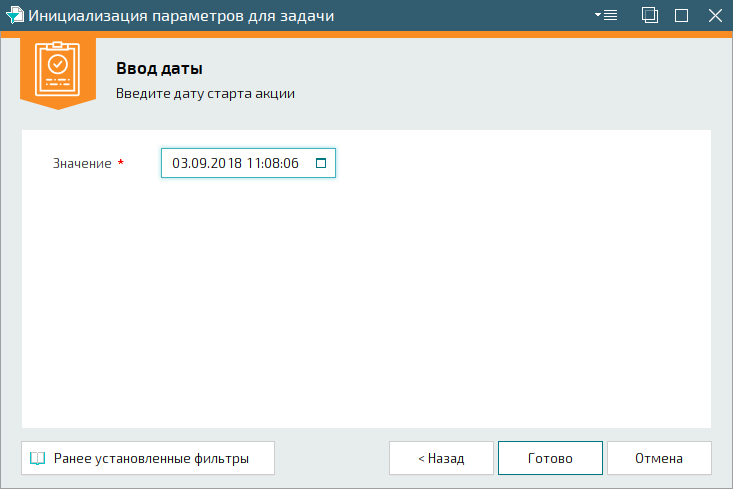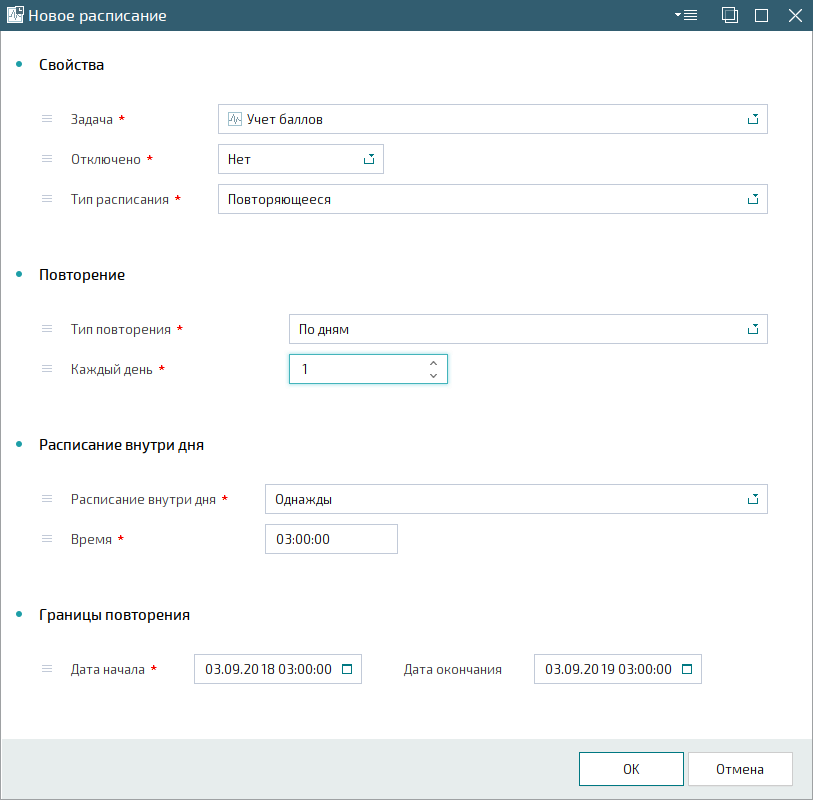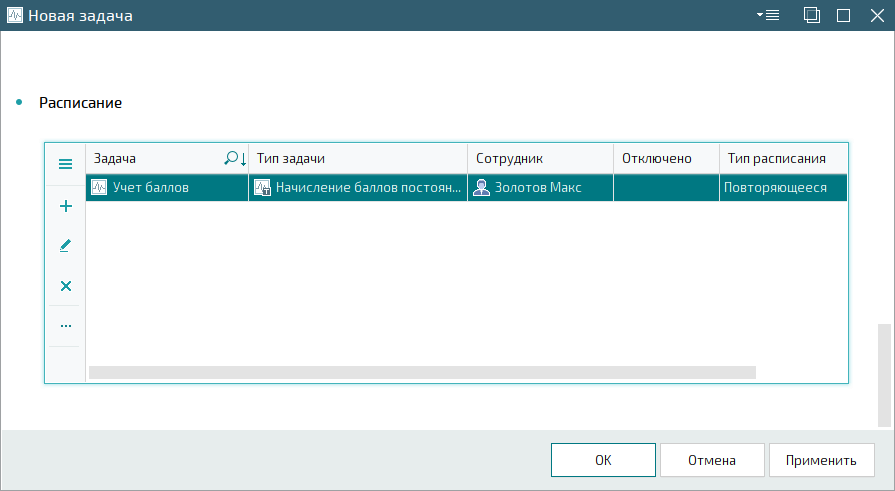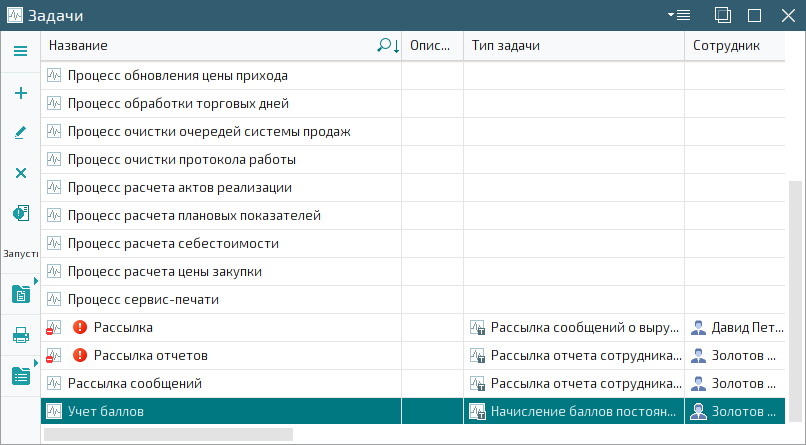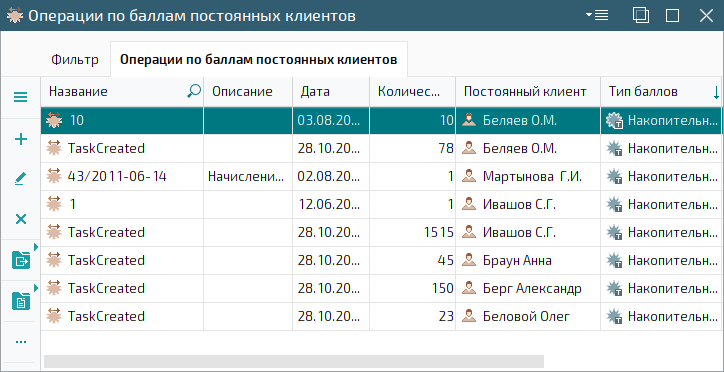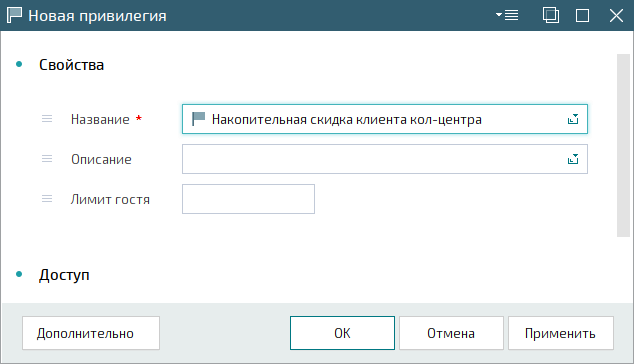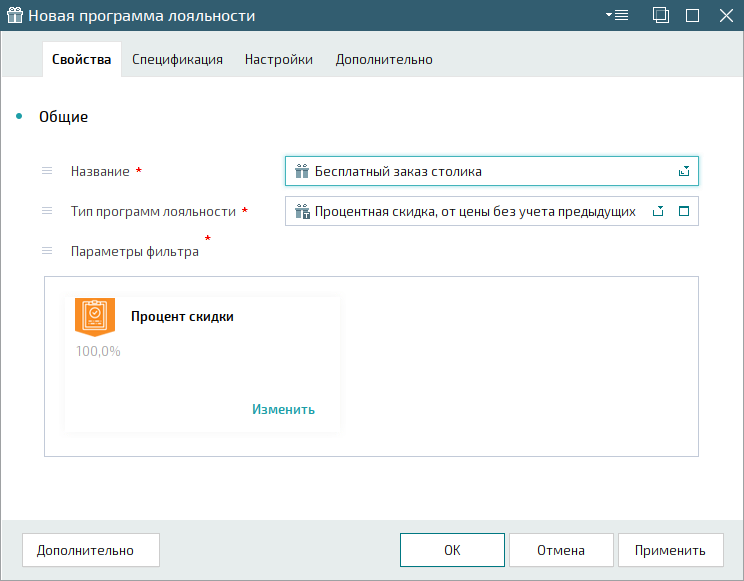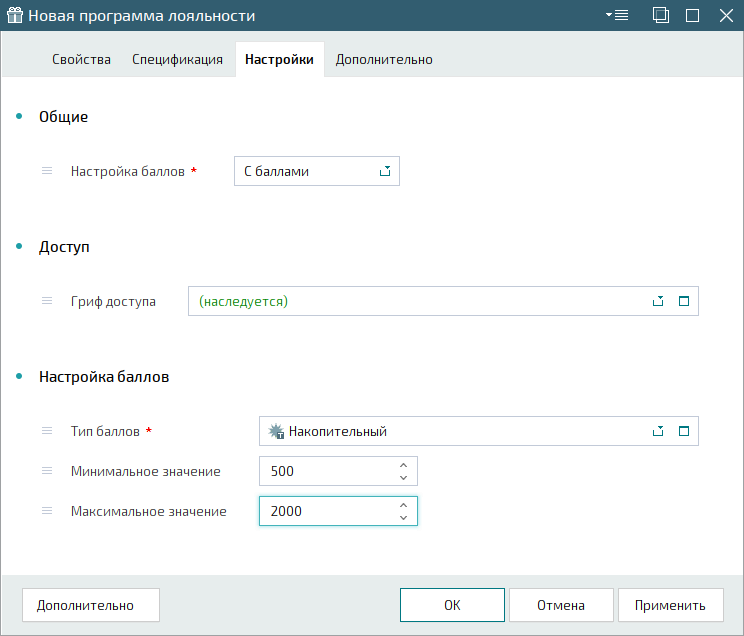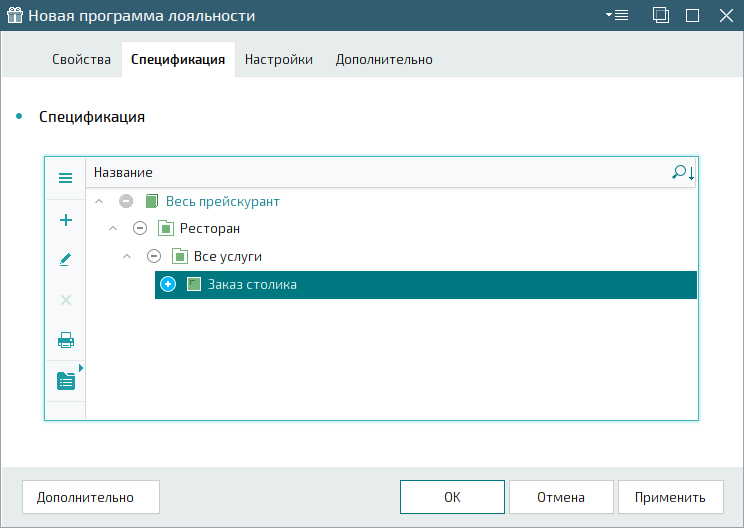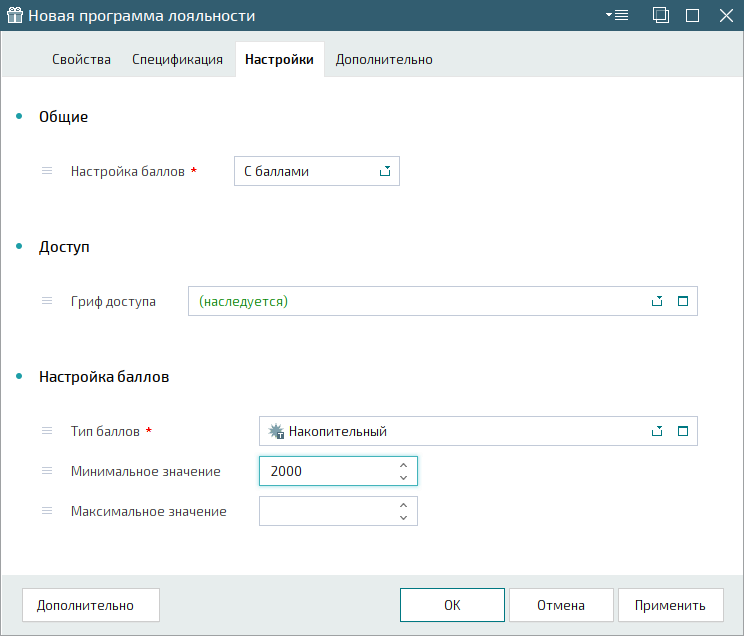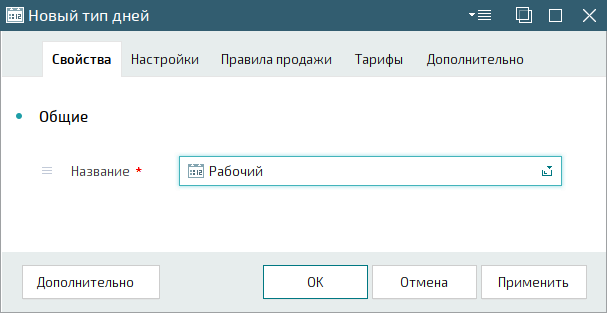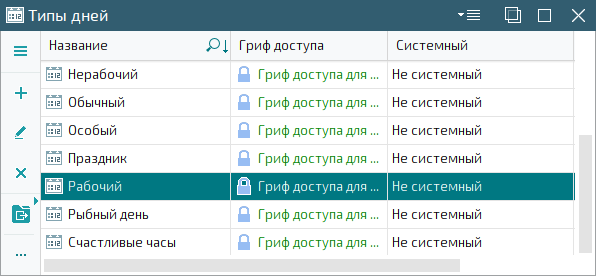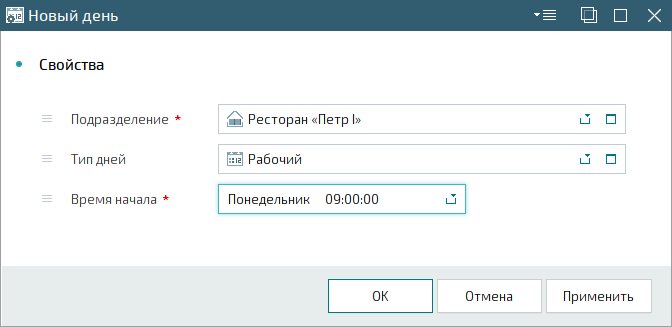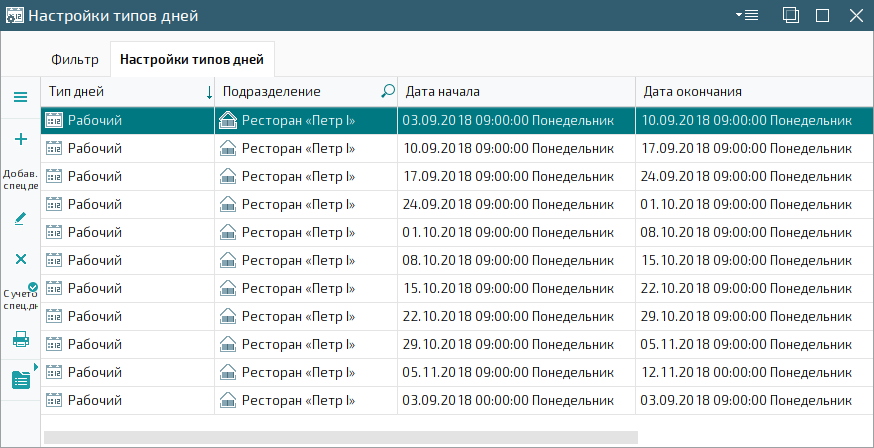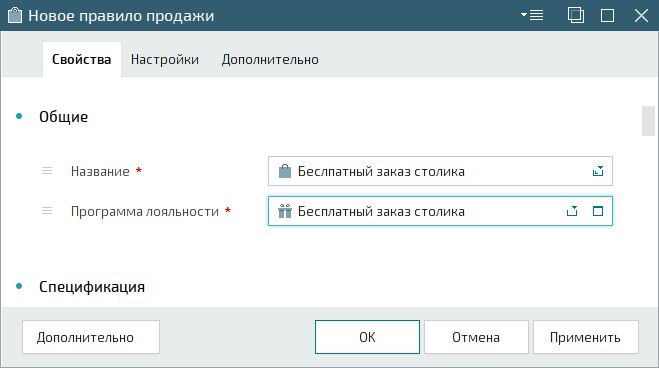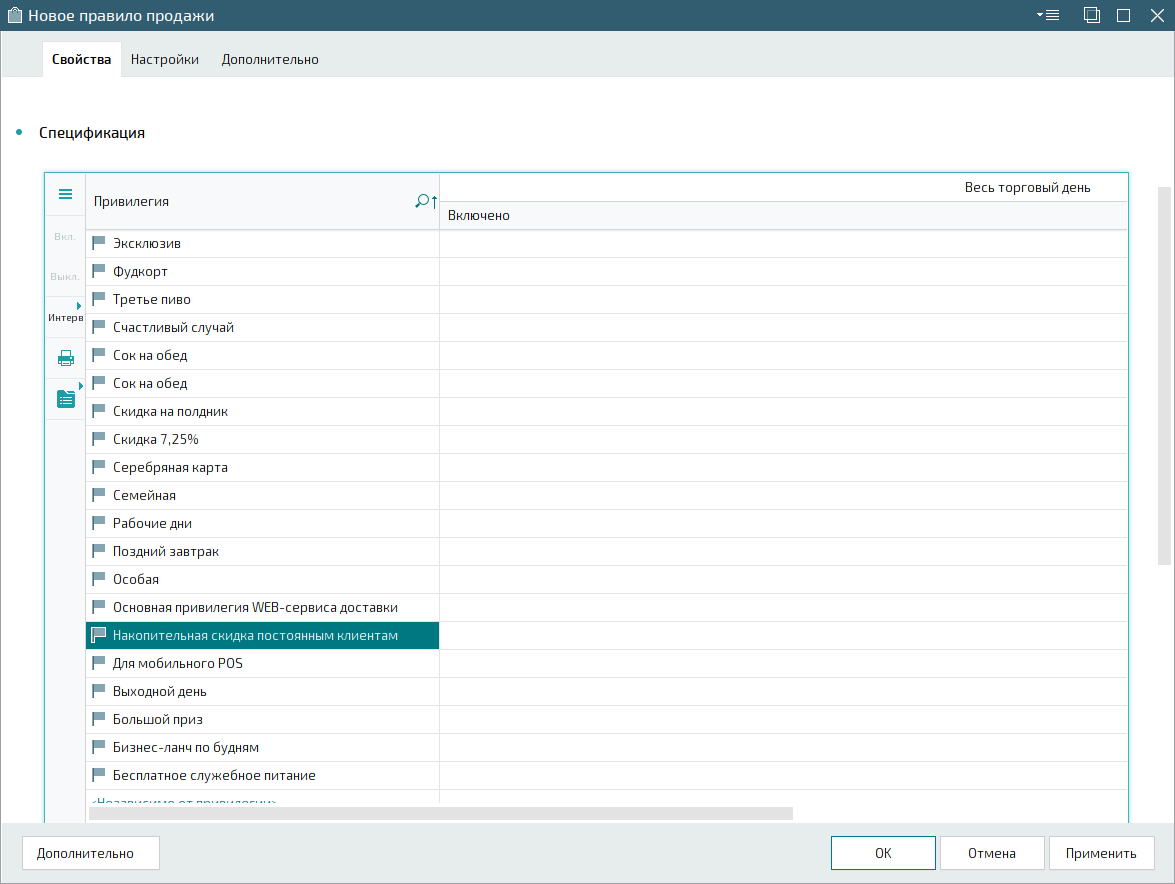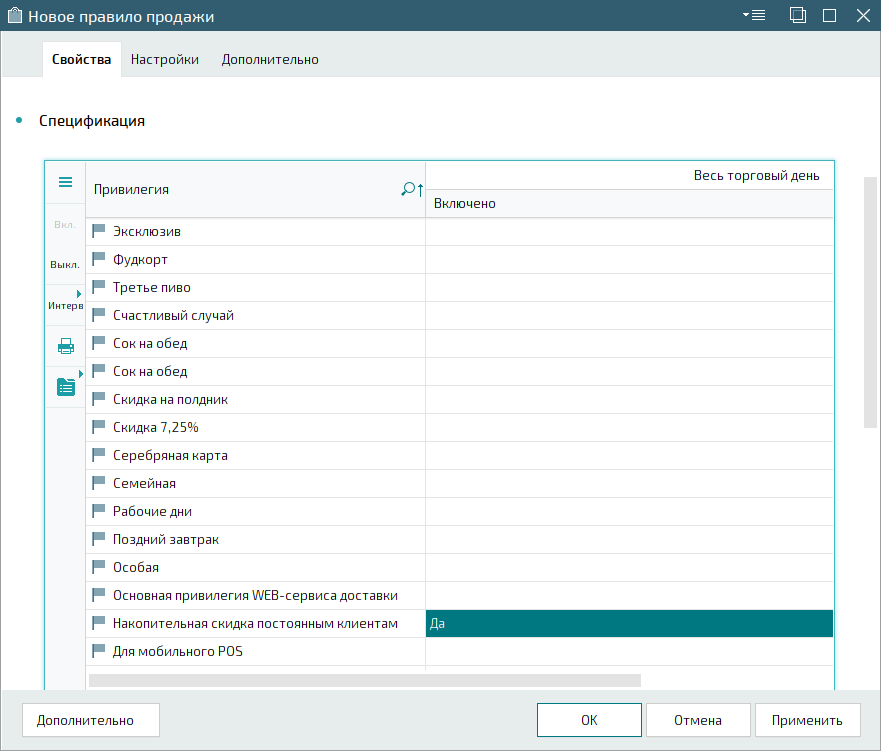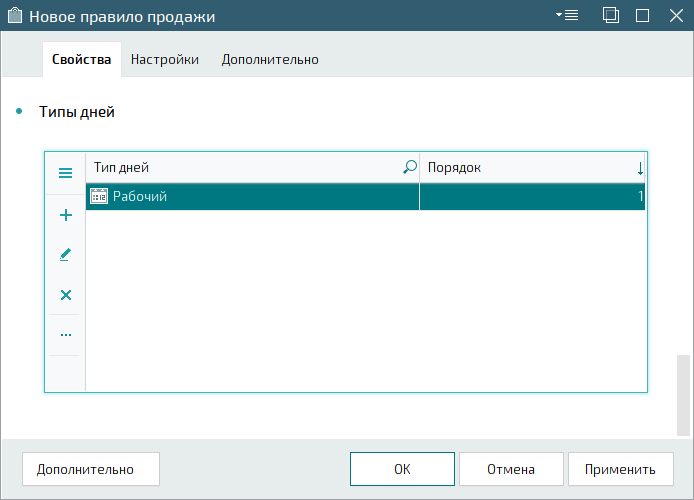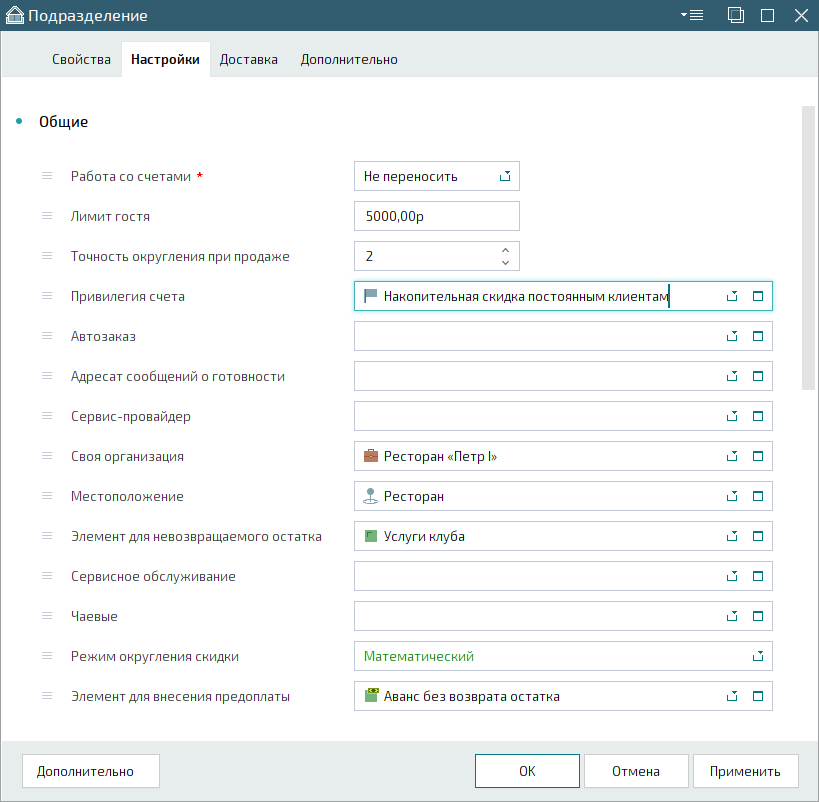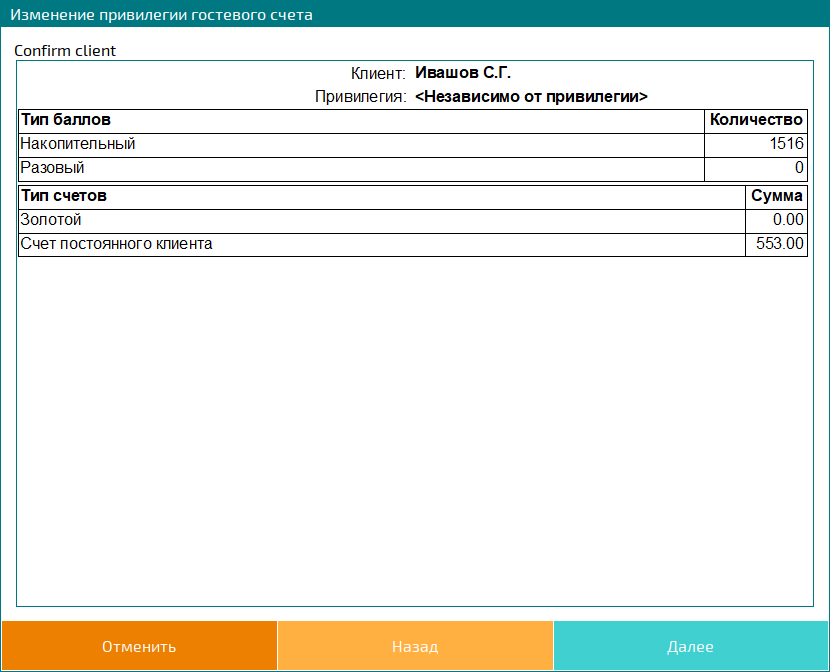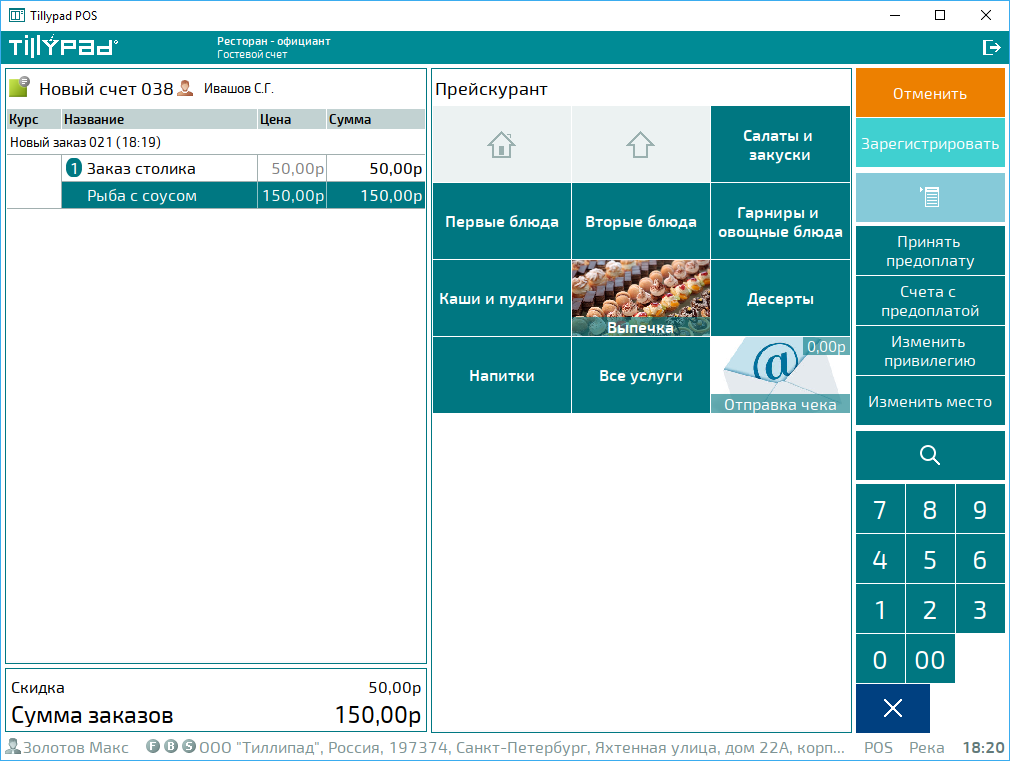© Tillypad, 2004-2024
Для поощрения клиентов к повторным визитам используется накопительная система скидок, при которой размер вознаграждения зависит от предыдущих заказов. Для реализации накопительных программ в системе Tillypad используется начисление баллов. Баллы позволяют учитывать заказы, ранее сделанные посетителями, и предоставлять скидки и бонусы при накоплении определенного количества баллов.
Настройка скидок с использованием баллов выполняется в программе Tillypad Manager, а предоставление скидок производится при добавлении элементов прейскуранта в программе Tillypad POS.
Автоматическое начисление и списание баллов выполняется при помощи задачи, которая может запускаться по расписанию или вручную, по мере необходимости. Используемый в задаче SQL-запрос определяет правила, по которым начисляются и списываются баллы. Баллы можно начислить или списать вручную в списке .
От количества баллов зависит какая программа лояльности будет использоваться для предоставления скидки клиенту. Просмотреть количество накопленных баллов для каждого постоянного клиента можно в оперативном отчете .
Настройка скидки с использованием баллов
Нужно настроить скидку, позволяющую бесплатно получить элемент прейскуранта «Заказ столика» при накоплении от 500 до 2000 баллов и скидку 12% на элементы из группы прейскуранта «Ресторан» при накоплении более 2000 баллов. Скидка должна предоставляться в подразделении «Ресторан Петр I» в течение всего рабочего дня. Баллы начисляются клиентам из группы «Постоянные посетители» за покупку любых элементов прейскуранта в подразделении «Ресторан Петр I». Баллы действительны один месяц с момента начисления.
Для расчета величины скидок в данном разделе используются системные типы программ лояльности. Задача для начисления баллов создается на основе системного типа задач «Начисление баллов постоянным клиентам».
На этом этапе необходимо создать задачу для пересчета баллов и настроить расписание для ее периодического запуска.
По условиям примера, для начисления баллов используется системный тип задачи «Начисление баллов постоянным клиентам». Его использование позволяет начислять 1 балл за каждую единицу оплаты в пречеке, который выписывался по гостевому счету постоянного клиента. Начисление баллов происходит в результате просмотра задачей пречеков за один или несколько прошедших дней. Для начисления баллов по пречеку необходимо, чтобы торговый день, в котором выписывался пречек, был закрыт.
В справочник
добавьте новую задачу «Учет баллов». В поле Тип задачи выберите системный тип задачи «Начисление баллов постоянным клиентам». Заполните остальные обязательные поля на панели «Свойства».
Для настройки параметров фильтра откройте мастер фильтрации.
На первом шаге выберите накопительный тип баллов для возможности сохранения и суммирования начисленных баллов в течение месяца.
Нажмите на кнопку для перехода к следующему шагу мастера фильтрации.
На следующем шаге выберите одну или несколько групп постоянных клиентов. Для клиентов из выбранных групп будут начисляться баллы в результате запуска задачи. В соответствии с условиям примера выберите группу «Постоянные посетители».
Нажмите на кнопку для перехода к следующему шагу мастера фильтрации.
На следующем шаге укажите число прошедших дней, которые будут просматриваться при начислении баллов. В данной задаче под днем всегда подразумевается 24 астрономических часа. Для начисления баллов используются пречеки только закрытого торгового дня, поэтому при закрытии торгового дня 1 раз в сутки достаточно просматривать 1 день. Повторного начисления баллов не происходит, поэтому можно указывать большее количество дней или запускать задачу вручную, не опасаясь удвоения баллов за день.
Нажмите на кнопку для перехода к следующему шагу мастера фильтрации.
На следующем шаге укажите срок действия баллов. По условиям задачи баллы действительны 1 месяц, поэтому укажите значение 31 день. В результате баллы будут списываться через 31 день после их начисления. Если поле оставить пустым, то баллы никогда не будут списываться.
Нажмите на кнопку для перехода к следующему шагу мастера фильтрации.
После этого выберите группы прейскуранта, за покупку элементов из которых будут начисляться баллы. Если в поле «Режим» выбрать значение «Нет выбранных значений», то баллы будут начисляться за покупку любого элемента прейскуранта.
Нажмите на кнопку для перехода к следующему шагу мастера фильтрации.
На следующем шаге выбирается одно или несколько подразделений, в которых будут начисляться баллы за совершенные покупки. По условиям примера баллы начисляются в подразделении «Ресторан Петр I». Выберите это подразделение в таблице.
Нажмите на кнопку для перехода к следующему шагу мастера фильтрации.
На последнем этапе вводится время начала учета баллов. Все баллы будут начисляться только по торговым дням, которые были закрыты после этой даты. Введите дату начала акции.
Нажмите на кнопку для завершения работы мастера фильтрации и сохранения введенных значений.
В результате были инициализированы параметры для задачи по учету баллов. Теперь требуется настроить расписание запуска задачи. Задача будет запускаться ежедневно в 03:00 для начисления баллов за прошедший торговый день и списания баллов, которые были начислены более месяца назад.
Для настройки расписания запуска задачи разверните перейдите к панели «Расписание» и добавьте новое расписание.
В карточке добавления выберите параметры запуска задачи.
Для добавления расписания в спецификацию задачи нажмите на кнопку .
Нажмите на кнопку . В результате в списке
будет сохранена новая задача «Учет баллов».
Если указанная в расписании дата начала повторения меньше текущей, то задача будет автоматически запущена сразу после создания.
Проверить правильность начисления баллов можно при помощи списка .
На этом этапе необходимо создать привилегию для предоставления скидки.
В справочник
добавьте новую привилегию «Накопительная скидка постоянным клиентам». Заполните поля, расположенные на панели «Свойства».
Нажмите на кнопку для внесения новой привилегии в справочник.
На этом этапе необходимо создать две программы лояльности. Одна программа будет предоставлять скидку в 100% стоимости для элемента прейскуранта «Заказ столика». Эта программа будет предоставляться при наборе клиентом от 500 до 2000 баллов. Вторая программа лояльности будет предоставлять скидку 12% клиентам, набравшим более 2000 баллов, бесплатный элемент прейскуранта «Заказ столика» таким клиентам предоставляться не будет.
В справочник
добавьте программу лояльности «Бесплатный заказ столика». Заполните поля, расположенные на панели «Общие» вкладки «Свойства».
Перейдите на вкладку «Настройки» и выберите в поле Настройка баллов значение С баллами. Затем перейдите к панели Настройка баллов и выберите накопительный тип баллов в поле «Тип баллов». Укажите минимальное значение, при котором программа лояльности начинает применяться и максимальное количество баллов, при котором программа перестает действовать. В данном примере это 500 и 2000 соответственно.
Перейдите на вкладку «Спецификация». Выделите название элемента прейскуранта «Заказ столика» и включите его в спецификацию.
Выбранный элемент прейскуранта выделен как используемый программой лояльности.
Нажмите на кнопку для сохранения созданной программы лояльности в справочнике.
Аналогичным образом настройте программу лояльности «Скидка 12% в ресторане».
Добавьте новую программу лояльности в справочник . Заполните поля панели «Общие» вкладки «Свойства».
Перейдите на вкладку «Настройки» и выберите в поле Настройка баллов значение С баллами. Перейдите к панели Настройка баллов и выберите накопительный тип баллов в поле «Тип баллов». Укажите минимальное значение 2000, а поле для ввода максимального значения оставьте пустым, что означает отсутствие ограничений по максимальному количеству баллов.
Перейдите на вкладку «Спецификация». Выделите название элемента прейскуранта «Ресторан» и включите его в спецификацию.
Нажмите на кнопку для сохранения созданной программы лояльности в справочнике.
На следующем этапе необходимо добавить тип дней «Рабочий», после чего внести его в настройку типов дней для подразделения «Ресторан Петр I».
В справочник
добавьте новый тип дней «Рабочий».
Нажмите на кнопку . Карточка добавления будет закрыта, а в справочнике будут сохранены новые типы дней.
В справочник
добавьте новую настройку типов дней. В карточке добавления укажите в поле Подразделение то подразделение, для которого настраивается программа лояльности. В нашем случае это«Ресторан Петр I». В поле Тип дней выберите созданный ранее тип дней «Рабочий». В поле Время начала укажите день недели и время, в которое начинаются рабочие дни.
Нажмите на кнопку . Карточка добавления будет закрыта, а в справочнике настроек будут сохранены даты начала и окончания рабочих дней. Поскольку добавлен только один тип дней, все дни недели будут рабочими.
В результате для подразделения «Ресторан Петр I» определены рабочие дни.
На этом этапе необходимо создать правила продажи, которые установят применение программ лояльности «Бесплатный заказ столика» и «Скидка 12% в ресторане» для привилегии «Накопительная скидка постоянным клиентам».
В справочник добавьте новое правило продажи.
На панели «Общие» карточки добавления выберите созданную ранее программу лояльности «Бесплатный заказ столика» в поле Программа лояльности. Заполните остальные поля на панели «Общие».
Перейдите к панели «Спецификация».
Добавьте в спецификацию интервал времени с открытия до закрытия торгового дня.
В результате в спецификацию правила продажи будет добавлен интервал Весь торговый день.
Включите привилегию «Накопительная скидка постоянным клиентам» в добавленный интервал.
В результате привилегия «Накопительная скидка постоянным клиентам» будет использовать правило продажи «Бесплатный заказ столика» в течение всего торгового дня.
Перейдите к панели «Типы дней» и добавьте новый тип дней «Рабочий».
В результате правило продажи «Бесплатный заказ столика» будет применяться по рабочим дням.
Нажмите на кнопку для сохранения правила продажи в справочнике.
Повторите выполненные действия для создания правила продажи «Скидка 12% в ресторане», использующего программу лояльности «Скидка 12% в ресторане».
В итоге привилегия «Накопительная скидка постоянным клиентам» будет использовать два правила продажи.
Рисунок 4823. Результат добавления правил продажи в оперативном отчете Правила продажи по привилегиям
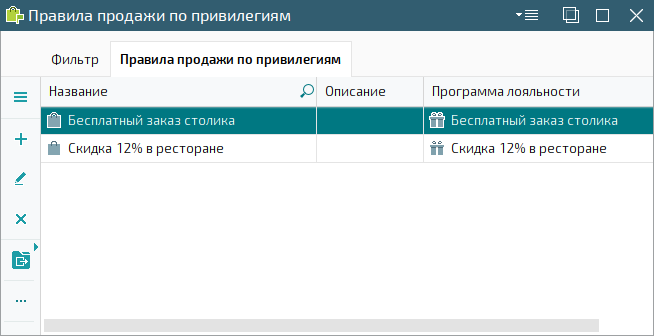
На этом этапе необходимо настроить привилегию «Накопительная скидка постоянным клиентам» для подразделения «Ресторан Петр I». Это позволит применять привилегию «Накопительная скидка постоянным клиентам» ко всем гостевым счетам, открываемым в подразделении «Ресторан Петр I».
В справочнике
выберите подразделение «Ресторан Петр I» и откройте его карточку.
Выберите вкладку «Настройки» и перейдите на панель «Общие». В в поле Привилегия счета выберите привилегию «Накопительная скидка постоянным клиентам».
Нажмите на кнопку для сохранения изменений в справочнике. В результате привилегия «Накопительная скидка постоянным клиентам» будет применяться ко всем гостевым счетам, открываемым в подразделении «Ресторан Петр I».
Если для устройства авторизации задан формат вывода информации о клиентах, то при авторизации POS-терминале, будет выведены сведения о накопленных баллах и остатках средств клиента на счетах.
В примере использования скидки, у клиента накоплено 1516 баллов, поэтому, по условиям задачи, ему предоставлен бесплатный заказ столика. При добавлении этого элемента прейскуранта в заказ, над суммой заказов появится размер предоставленной скидки.