© Tillypad 2008-2014
The document list is used to manage orders that were created on specific POS terminals.
Location: – – .
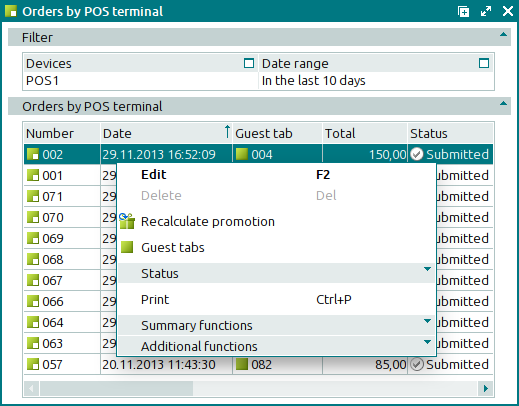
Data grid columns:
Number is the number of the order.
The icon illustrating the number depends on the status of the order.
Date indicates the date and time when the order was created.
Guest tab denotes the guest tab to which the order belongs.
Total designates the payment amount due for the order.
Status is the status of the order:
Not ready – the document is open for changes.
Submitted – the order is entered and submitted; no changes can be made.
POS terminal denotes the POS terminal on which the order was taken.
Promotion category is the promotion category of the order.
Operator is the employee who took the order.
Employee is the employee who served the order.
External indicates whether or not the order was imported to Tillypad XL from an external system.
This column can have one of two values: External or empty. This flag is set automatically and cannot be changed.
Division denotes the division where the order was created.
Business day is the business day on which the order was submitted.
The context menu of the order list contains the following commands:
(F2) – opens the editor window for one or more guest tabs, the specification of which contains the selected orders.
The windows that allow you to manage orders are opened from the context menus of the Specification and Prepaid credits specification panels in the guest tab window.
(Del) – permanently deletes orders.
This command is only available for orders with the Not ready status.
– recalculates totals according to applicable order promotion formulas.
– opens a window to view a list of guest tabs for the selected orders.
– menu with the commands to alter the document status.
When you select one or more documents with the same status, their current status will not be available in the context menu. When you select documents with different statuses, all possible statuses will be available in the context menu.
(Ctrl+P) – generates print layouts.
– menu with the commands to manage the summary functions of the data grid.
– menu with the commands to operate the data grid.
The window is used to create new orders. The and windows are used for editing.
To view attributes of orders in guest tabs with the Closed status, use the and viewing windows.
To generate a bill based on orders, use the entry window.
When you delete orders from the document list, a confirm permanent deletion prompt appears. This prompt has an integrated filter wizard. Only orders with the Not ready status can be deleted.
When you delete orders, you must specify whether or not closed guest tabs are to be reopened; you must also indicate which associated documents and operations must be deleted: bills, receipts, guest tabs, fiscal registrations, and authorisation operations.
If you fail to do so, the order(s) will not be deleted.
The window is used to calculate the guest tab total for a given order, taking into account the guest tab itself, the order items, and all applicable promotion categories.
Orders are generally managed in Tillypad XL POS. However, orders and order items can also be managed in Tillypad XL Manager using the specification panel of a guest tab.
To add new menu items (including timed services) to the order specification, use the entry window.
To edit attributes of order specification items, use the and editor windows.
To view attributes of order specification items with the status Submitted, use the and viewing windows.
To connect order specification items with the bill, use the and windows.
The window is used to select a parent for the order specification item.
The entry window is used to add new price schedules for timed services that have already been added to the order specification.
The and editor windows are used to edit price schedules of timed services.
The and viewing windows are used to view the price schedules of timed services in orders that have the status Submitted.
To add new menu items of the Prepaid credits class to the order specification in the guest tab, please use the entry window.
To edit attributes of order specification items belonging to the prepaid credits class in the guest tab, use the and editor windows.
To view attributes of order specification items belonging to the prepaid credits class with the Submitted status in the guest tab, use the and viewing windows.
To connect items of the order credits specification with the bill, use the and windows.
A confirm permanent deletion prompt appears when you delete order specification items. An element can only be deleted from the specification of an order with the Not ready status.

