© Tillypad, 2008-2015
Windows used with store periods:
All of these windows are opened from the context menu of the setting directory.
The editor window is opened by using the command. From here, you can edit stock limits for one or more stock items.
If one stock item is selected in the data grid, the editor window opens.
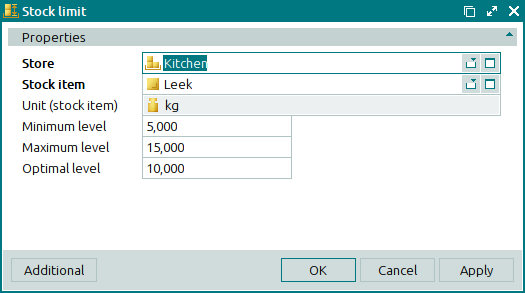
Editor window fields:
Store is the name of the store on which the stock limit applies. This is a required field.
Stock item indicates the name of the stock item to which the stock limit applies. This is a required field.
Unit (stock item) is the unit of measurement for the stock item. This field is read-only.
This field displays the value specified for the selected stock item in the directory.
Minimum level is the minimum allowable level of the stock item.
Maximum level denotes the maximum allowable level of the stock item.
Optimal level indicates the preferred level of the stock item.
Click to save data. Selecting will save data without closing the window. Selecting will close the window without saving data.
The editor window opens when two or more items are selected for editing. This window includes a panel with a list of the selected stock limits; the stores in which the stock items are held are also indicated.
The fields are similar to those in the editor window.
The entry window is used to add one or more new stock limits to the directory.
You can open the entry window by using the command. Alternatively, you can do it by pasting one stock item from the clipboard as well as in the Add stock items sequentially mode.
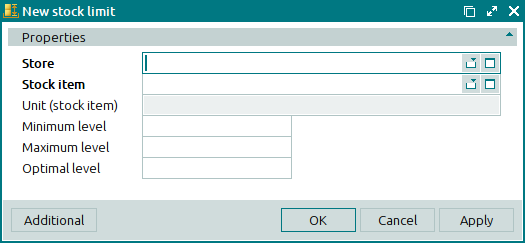
The fields are similar to those in the editor window.
The entry window opens when you paste stock limits for two or more stock items from the clipboard or in the Add stock items sequentially mode.

