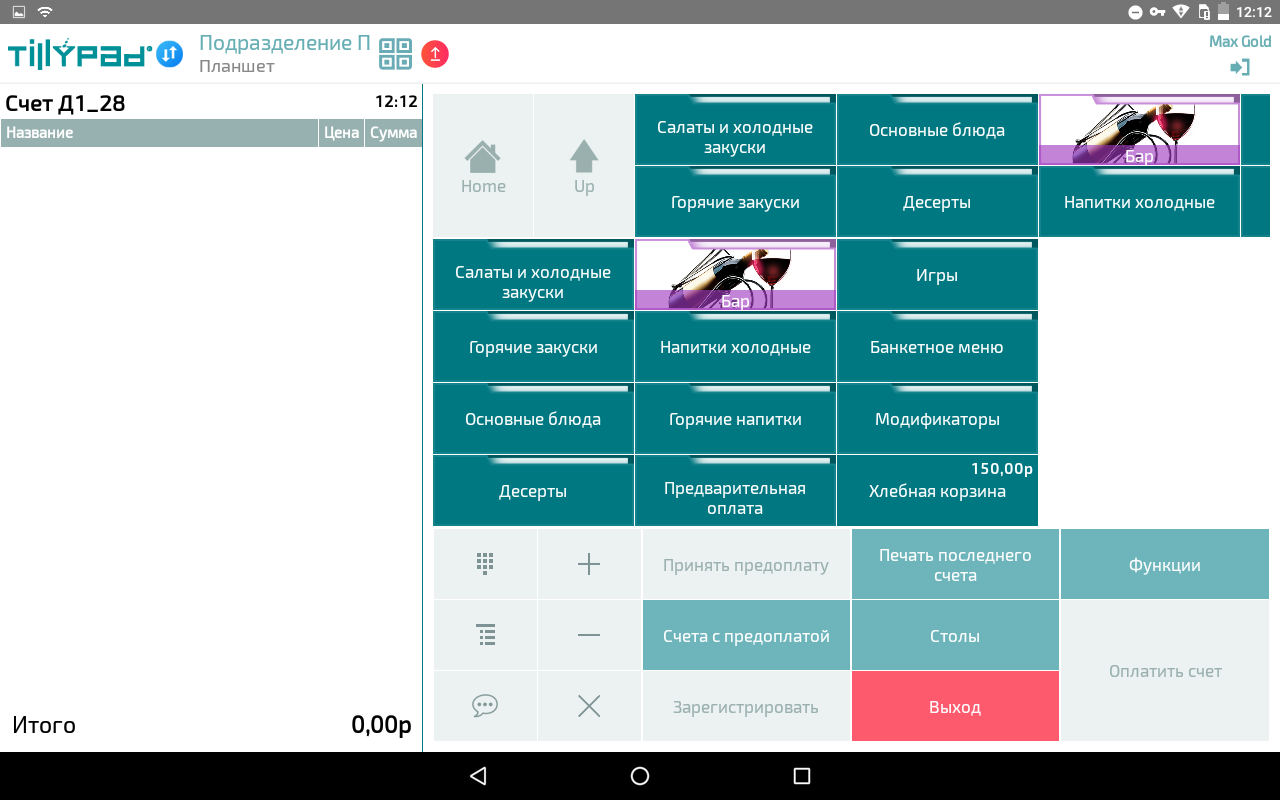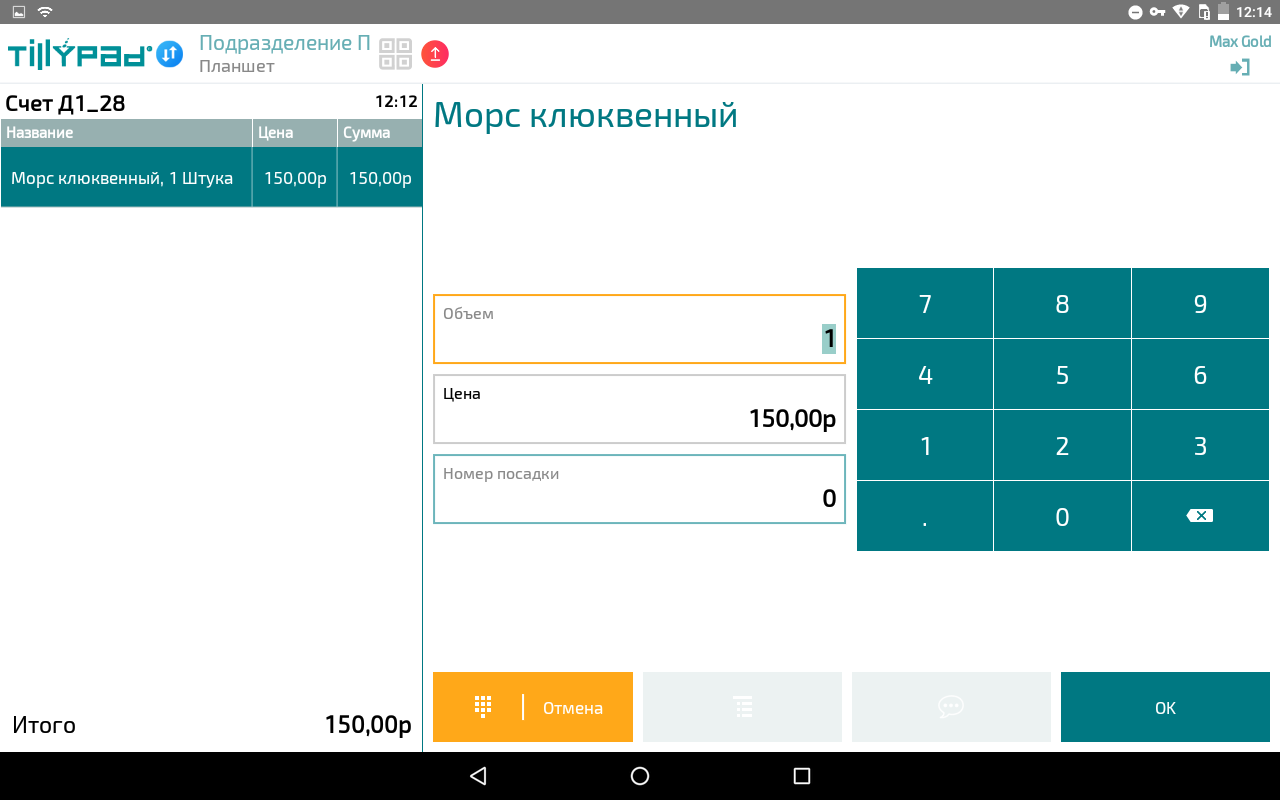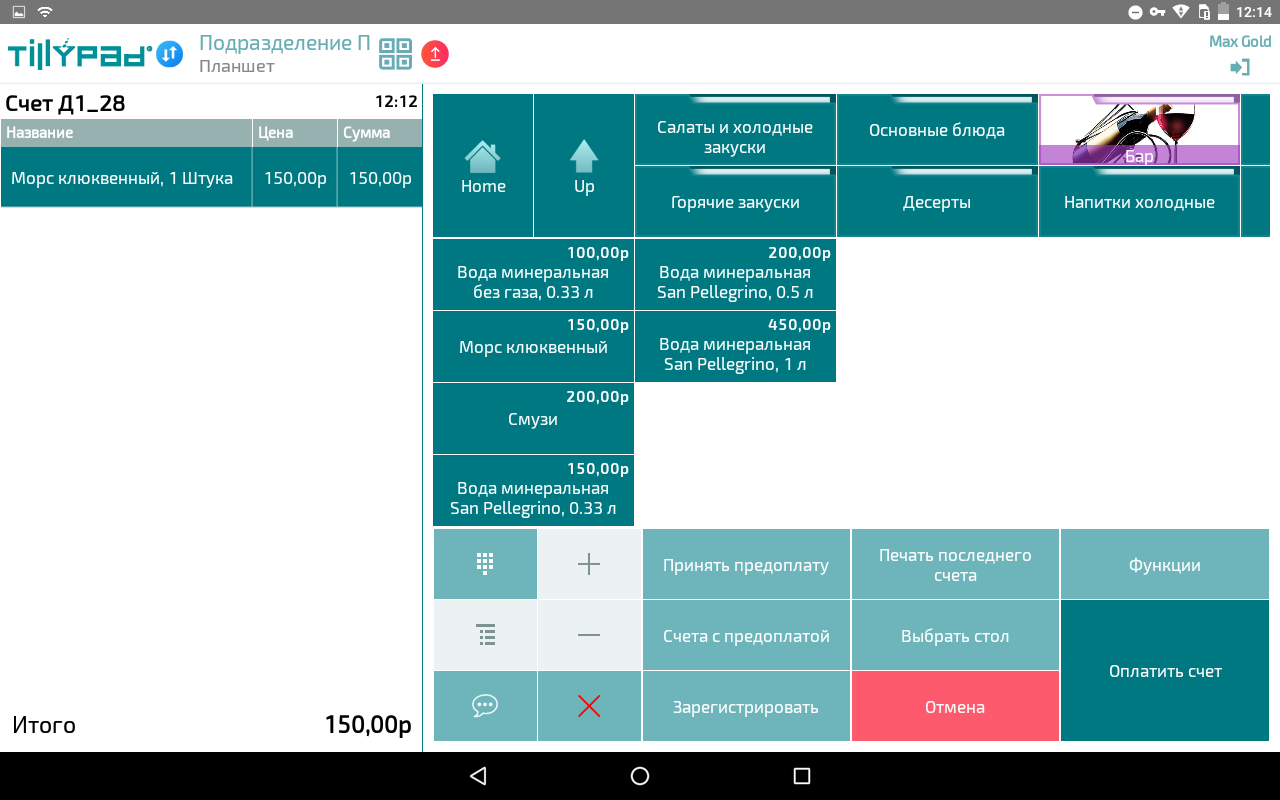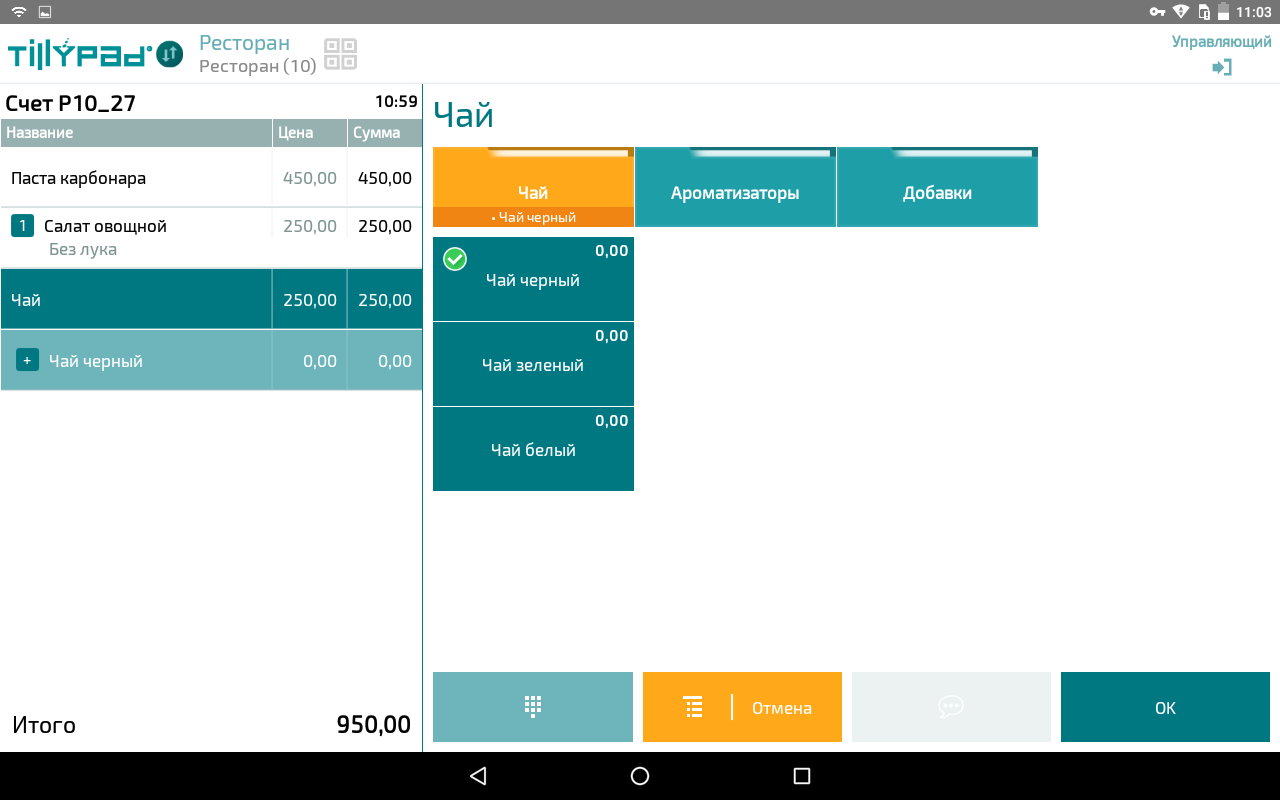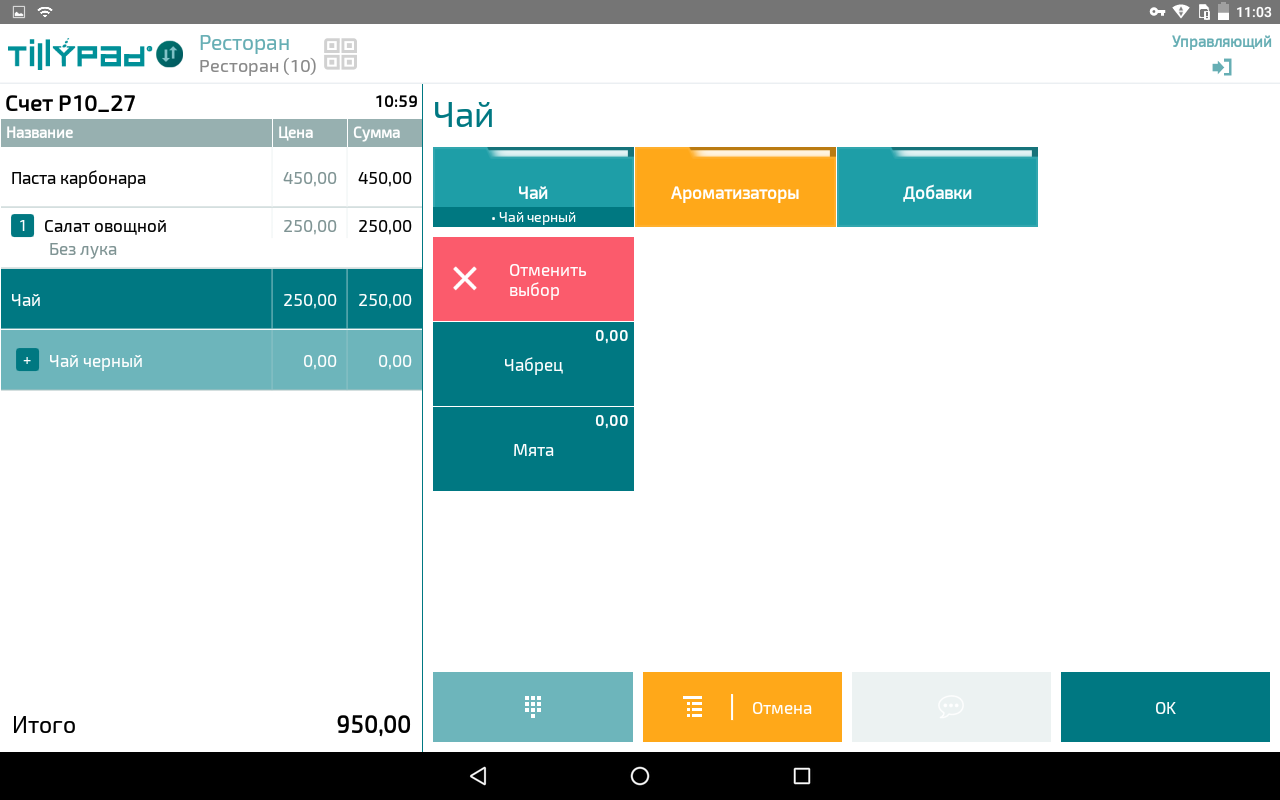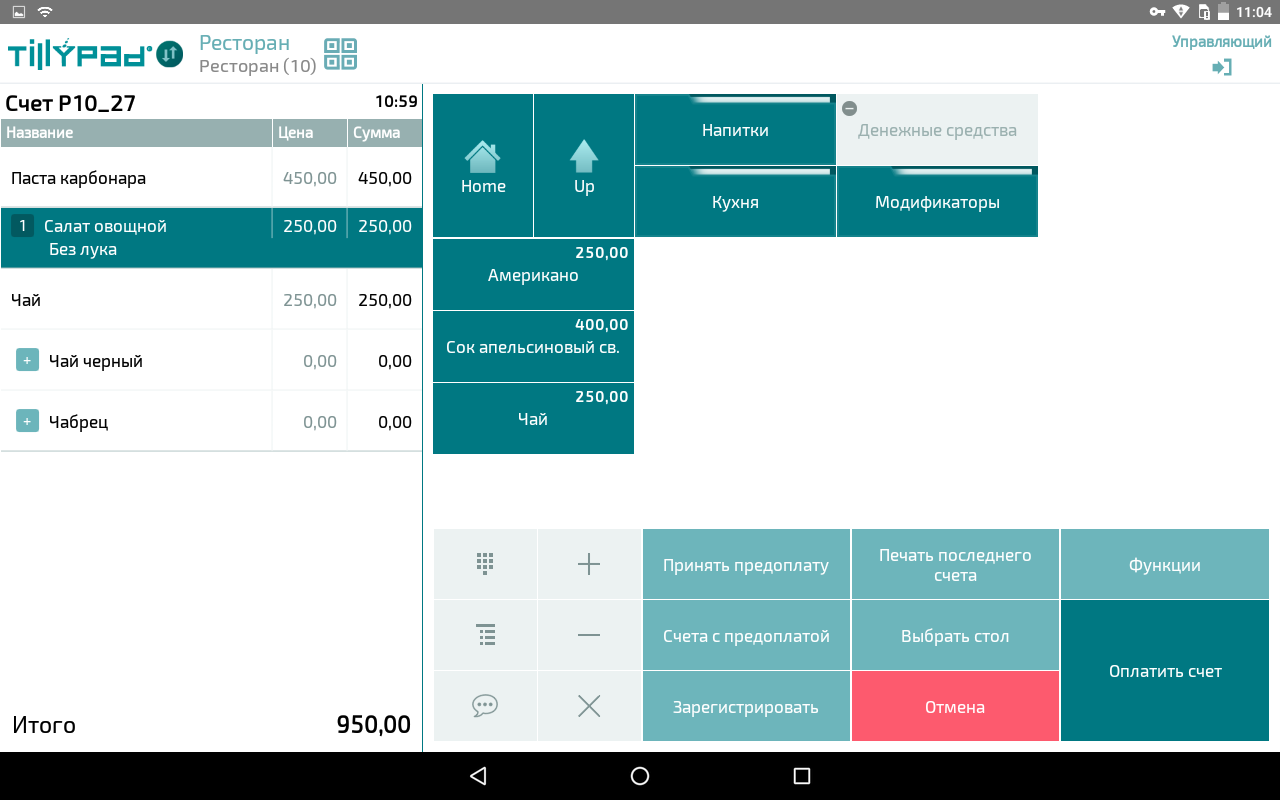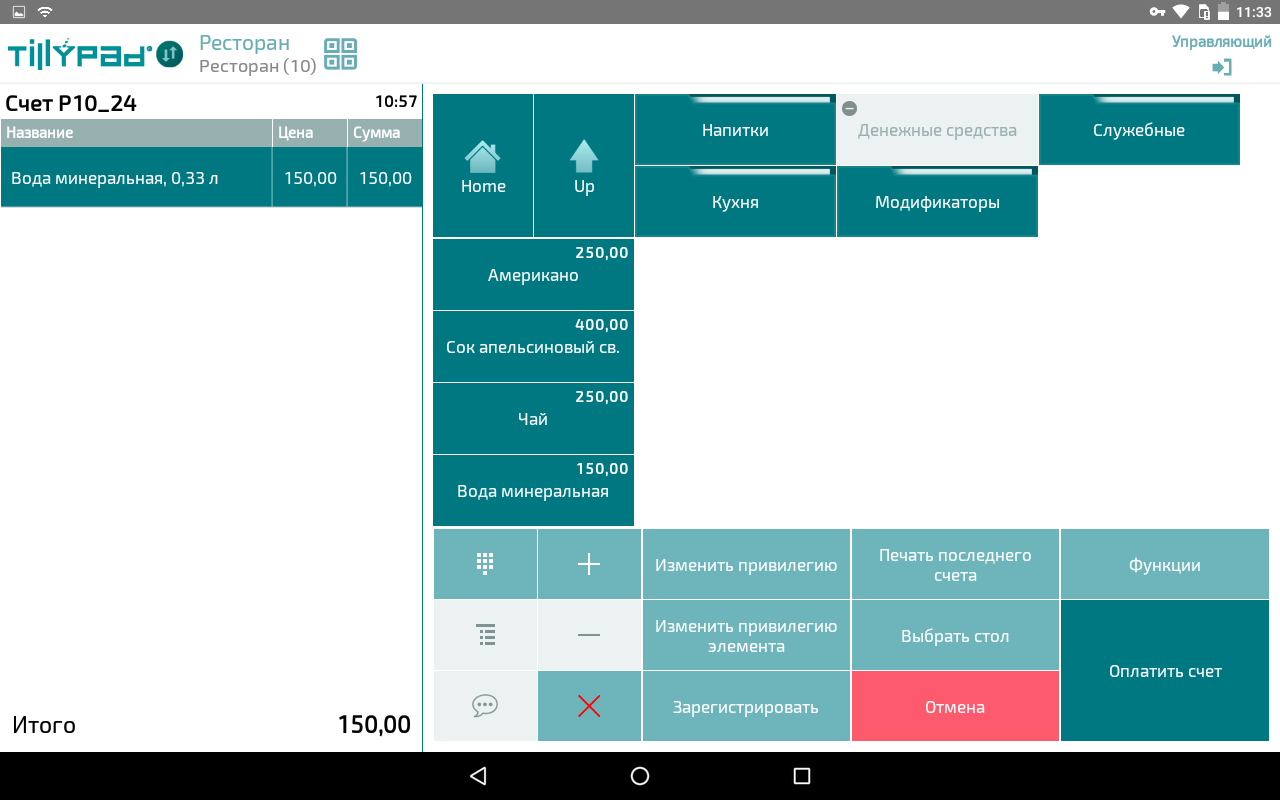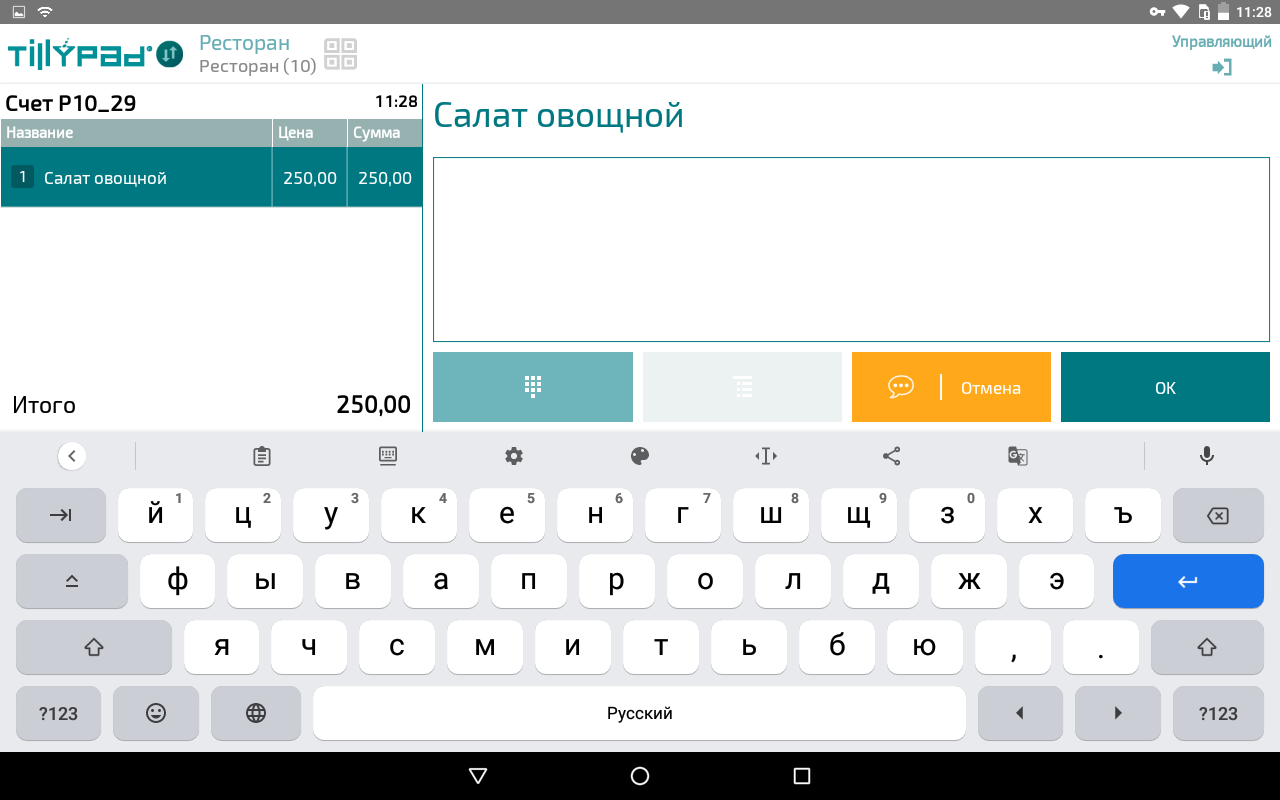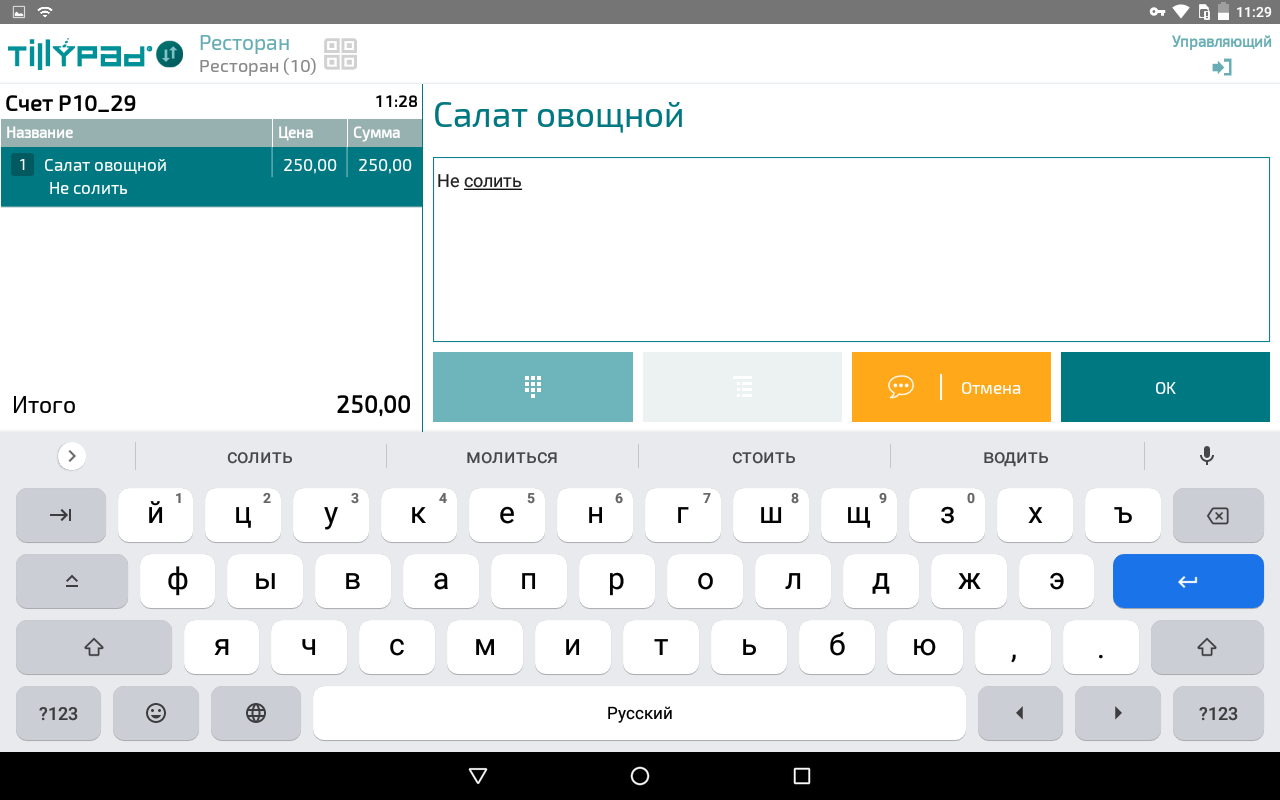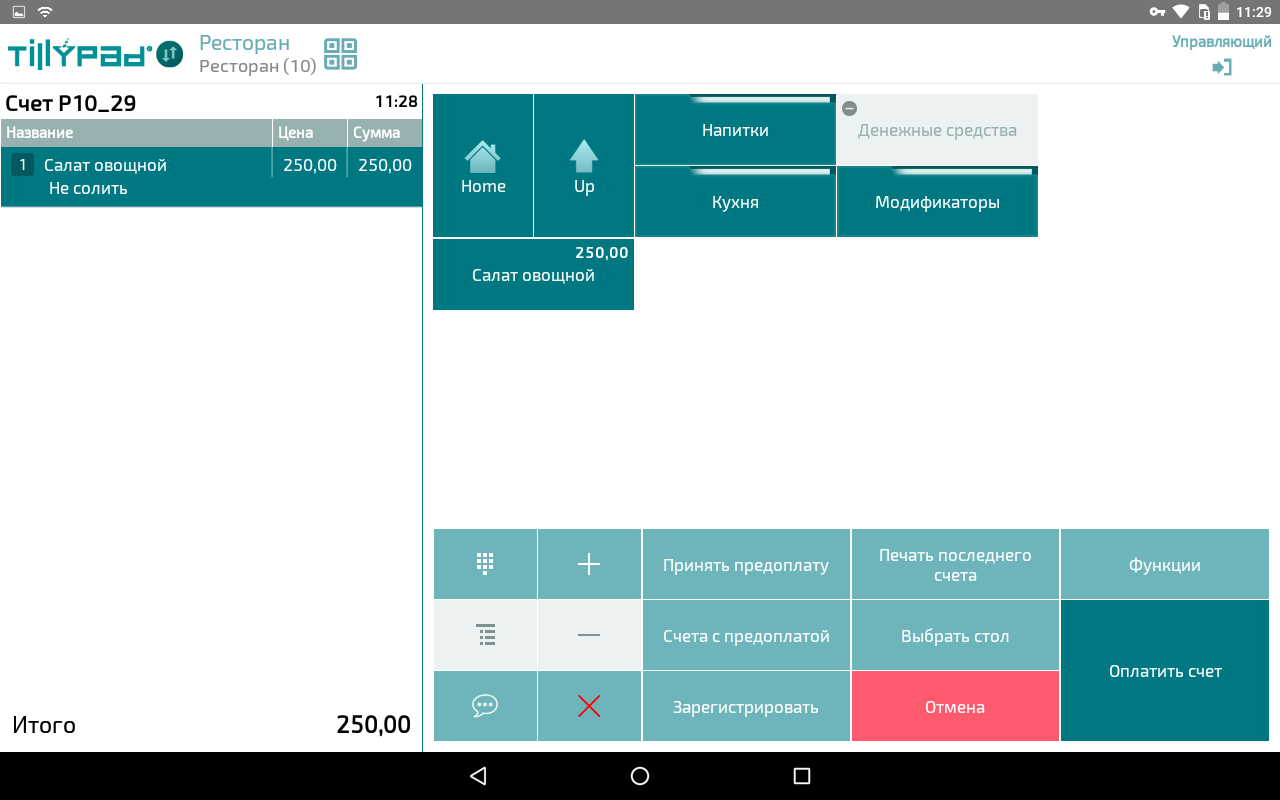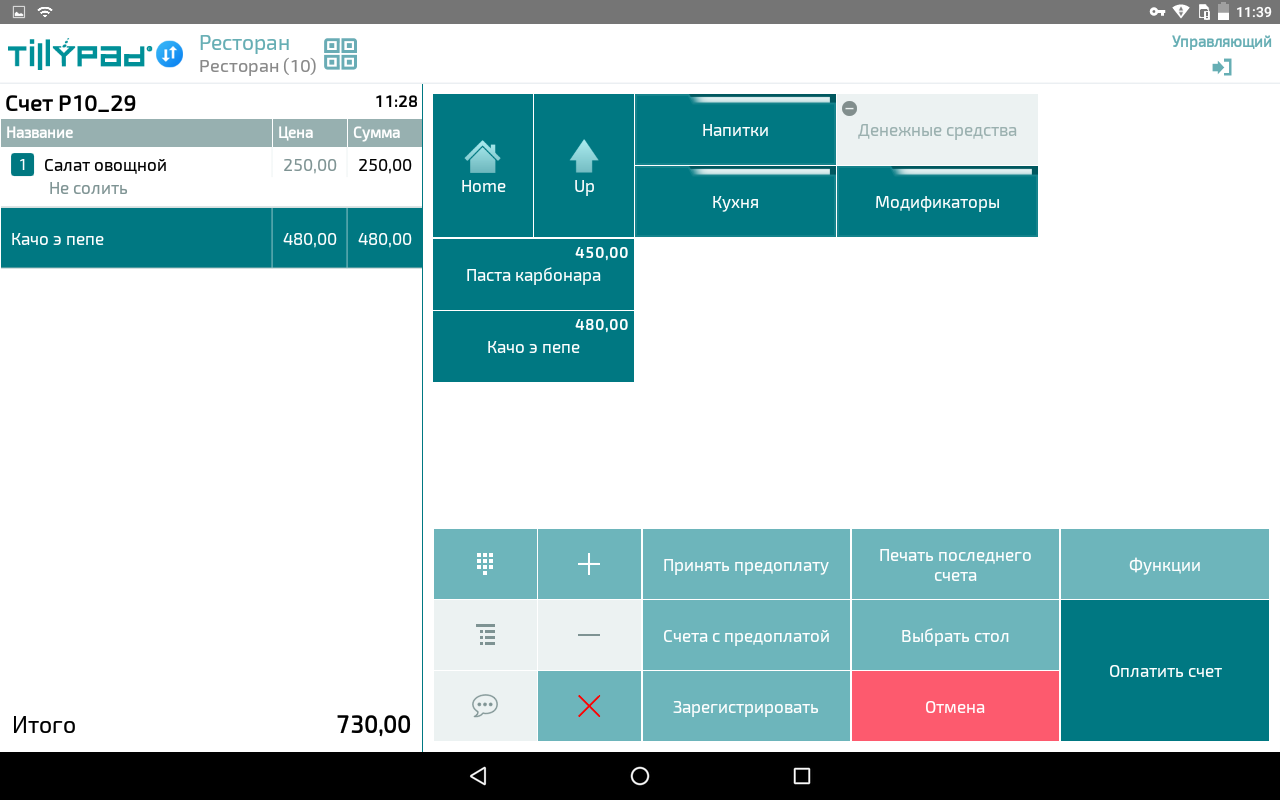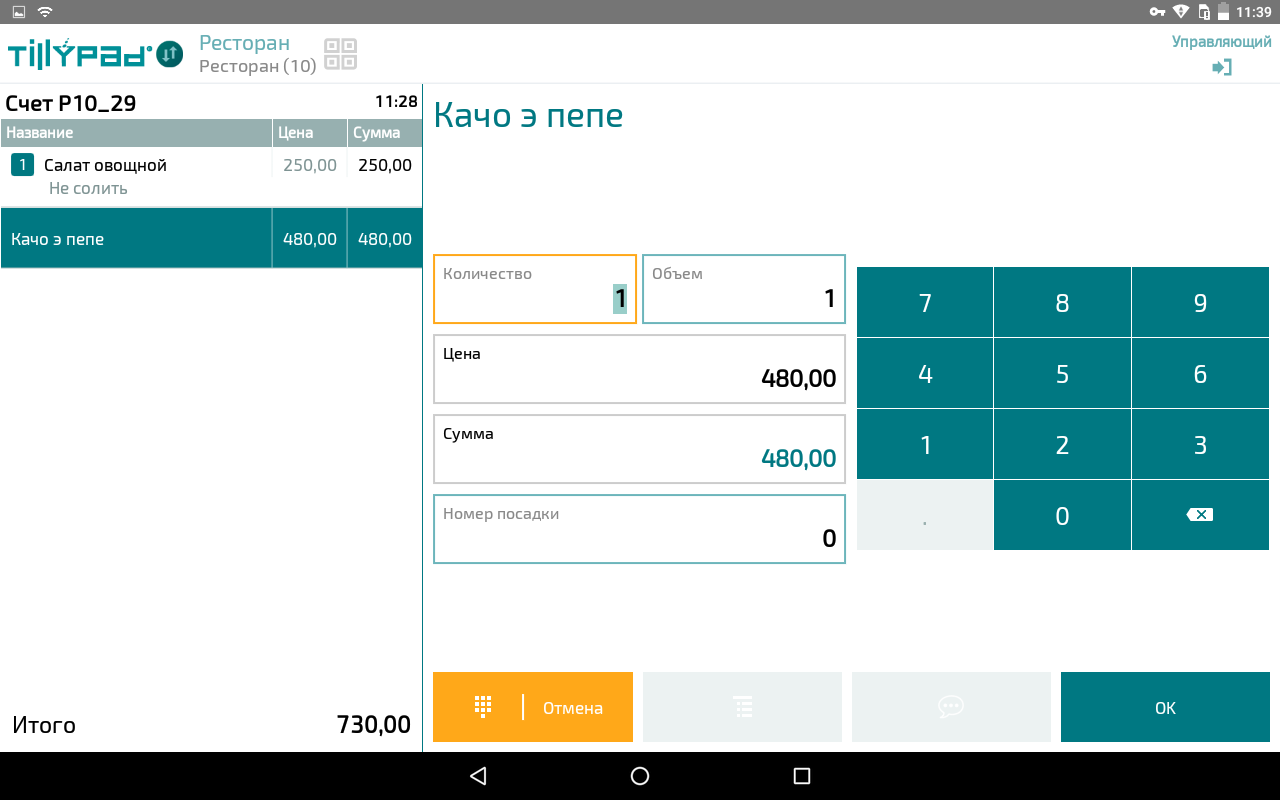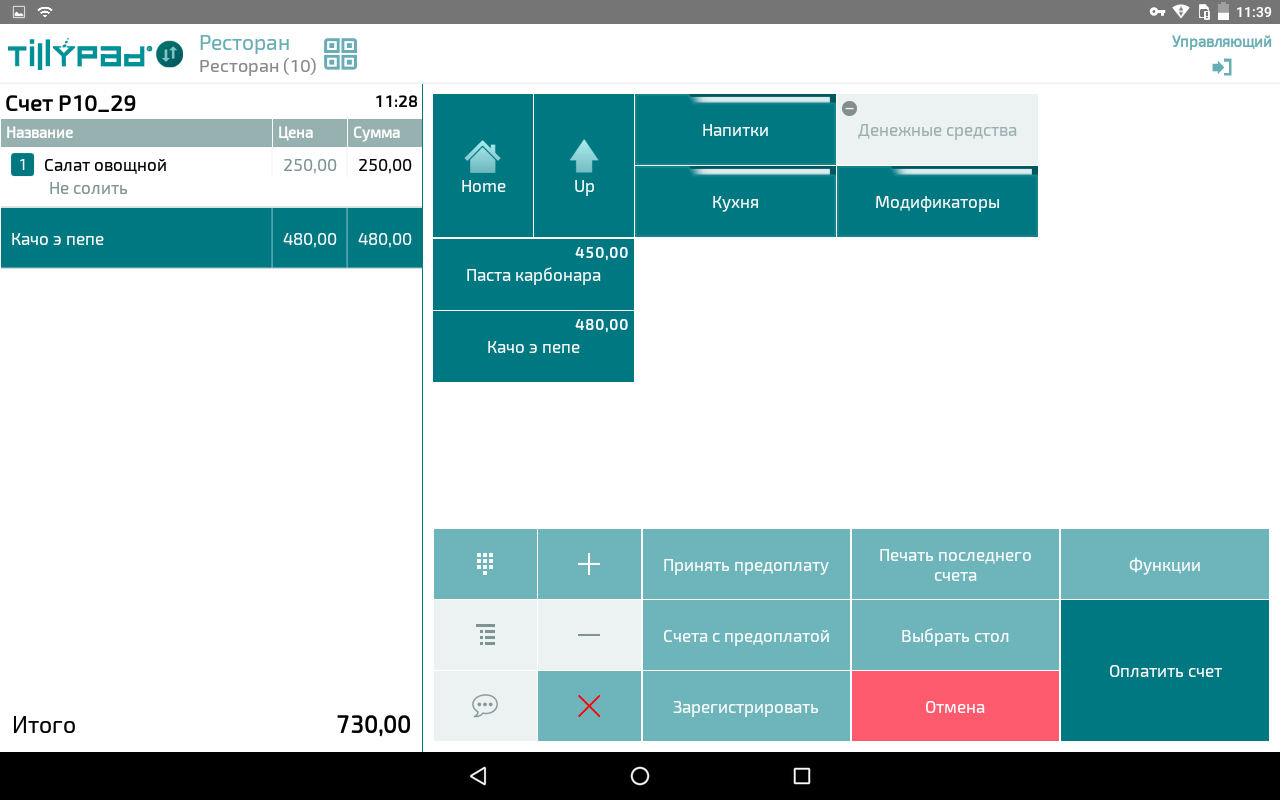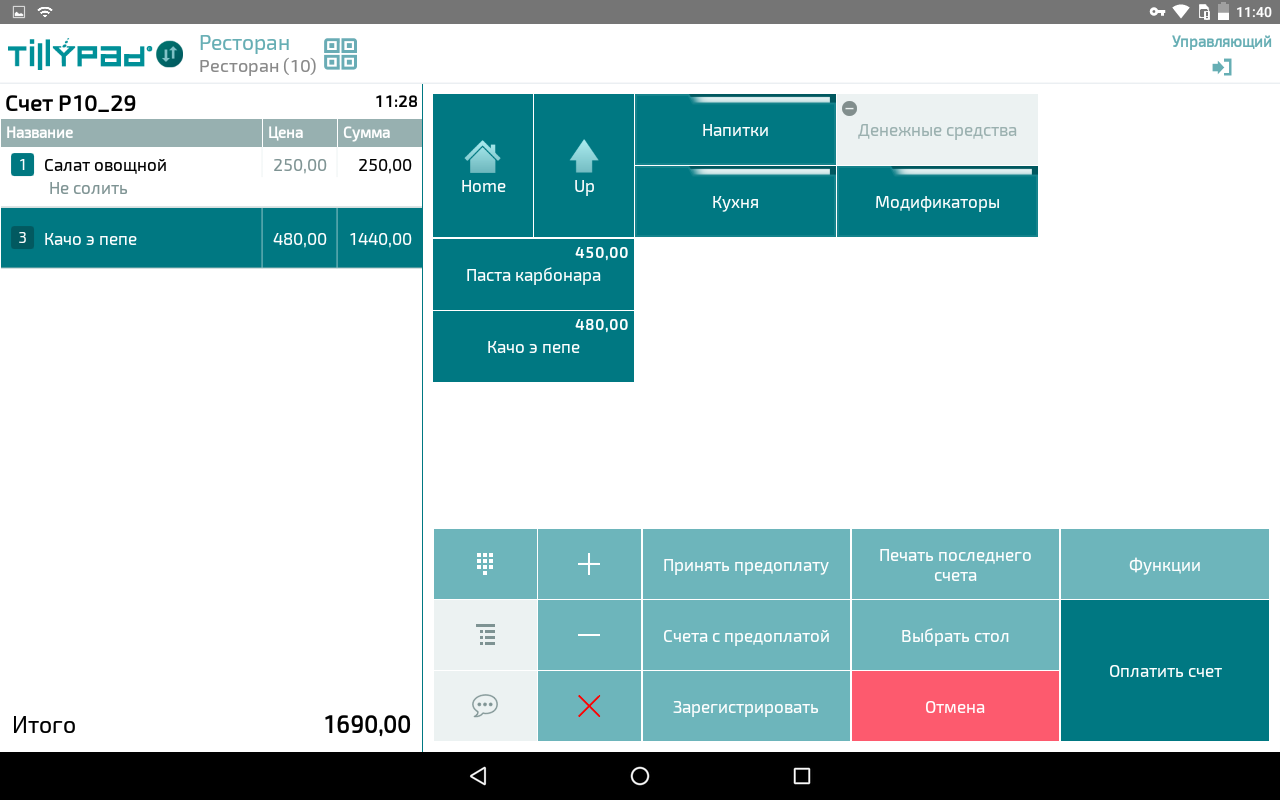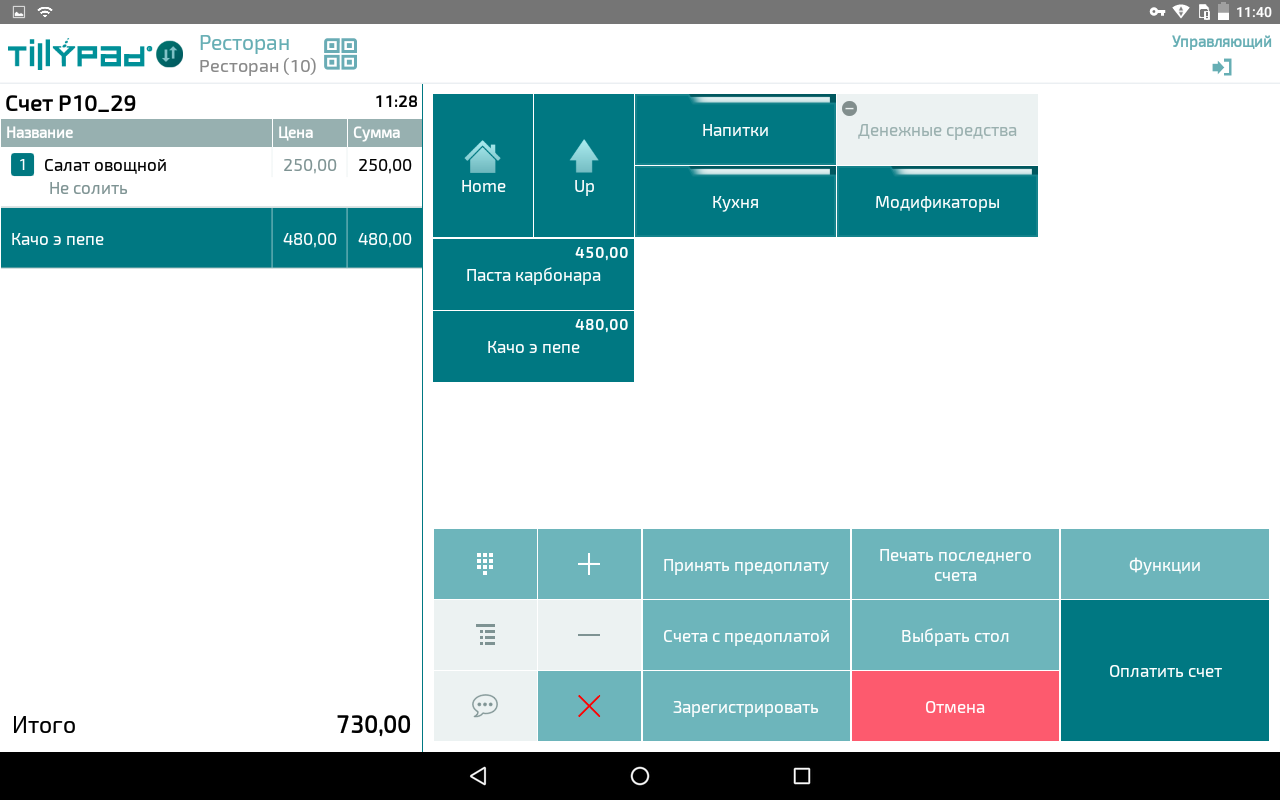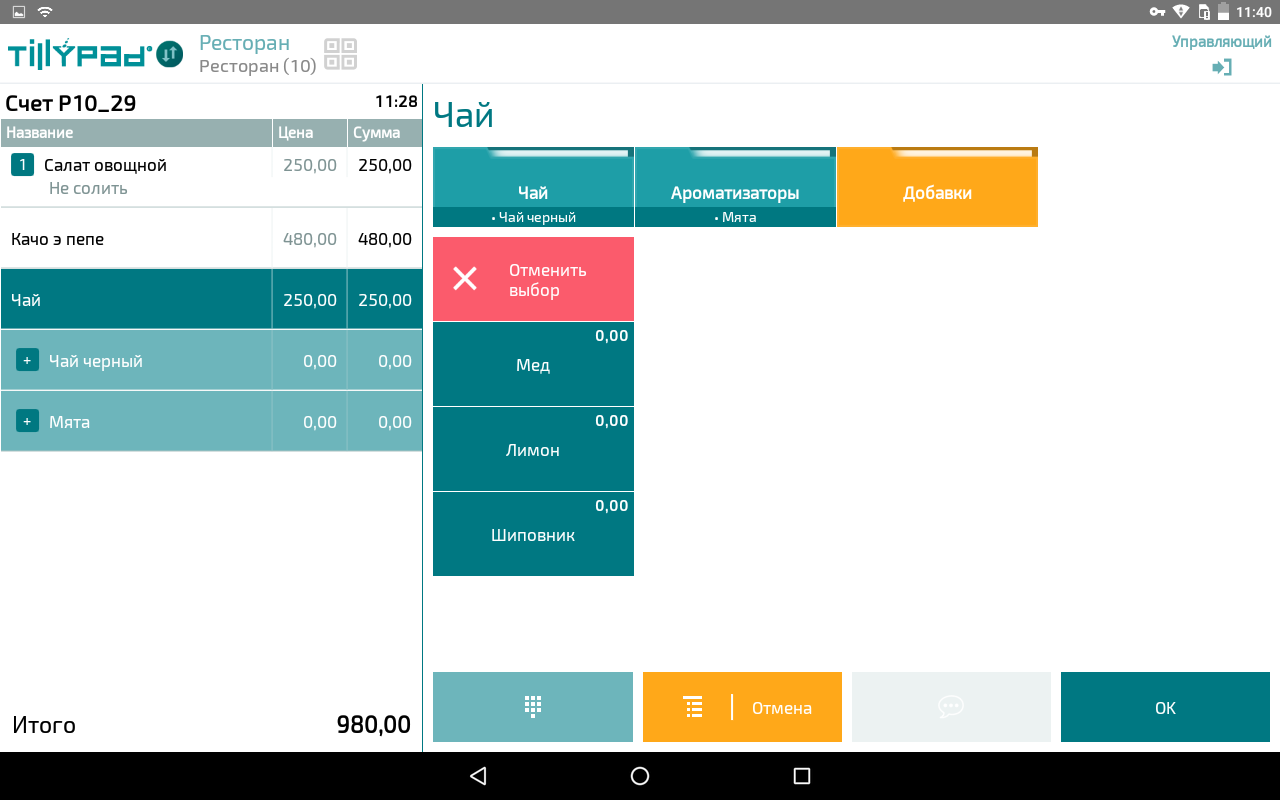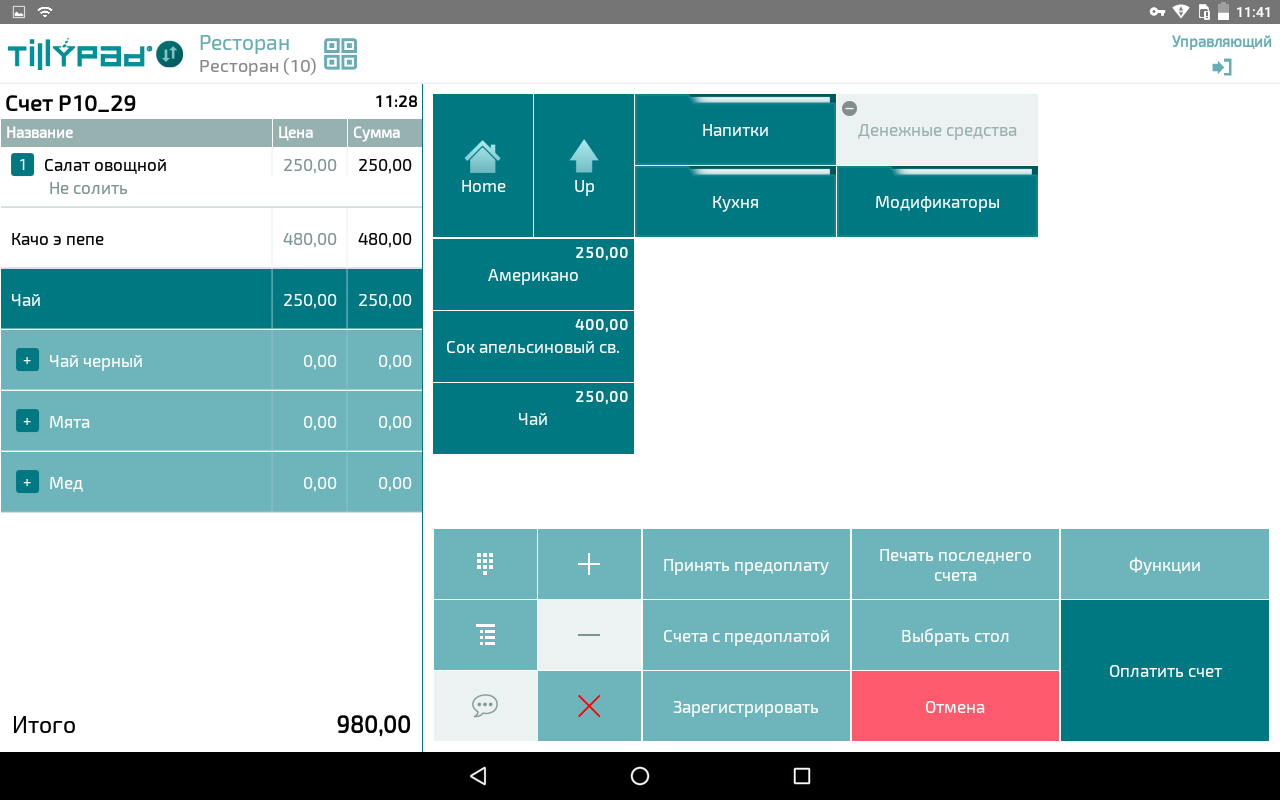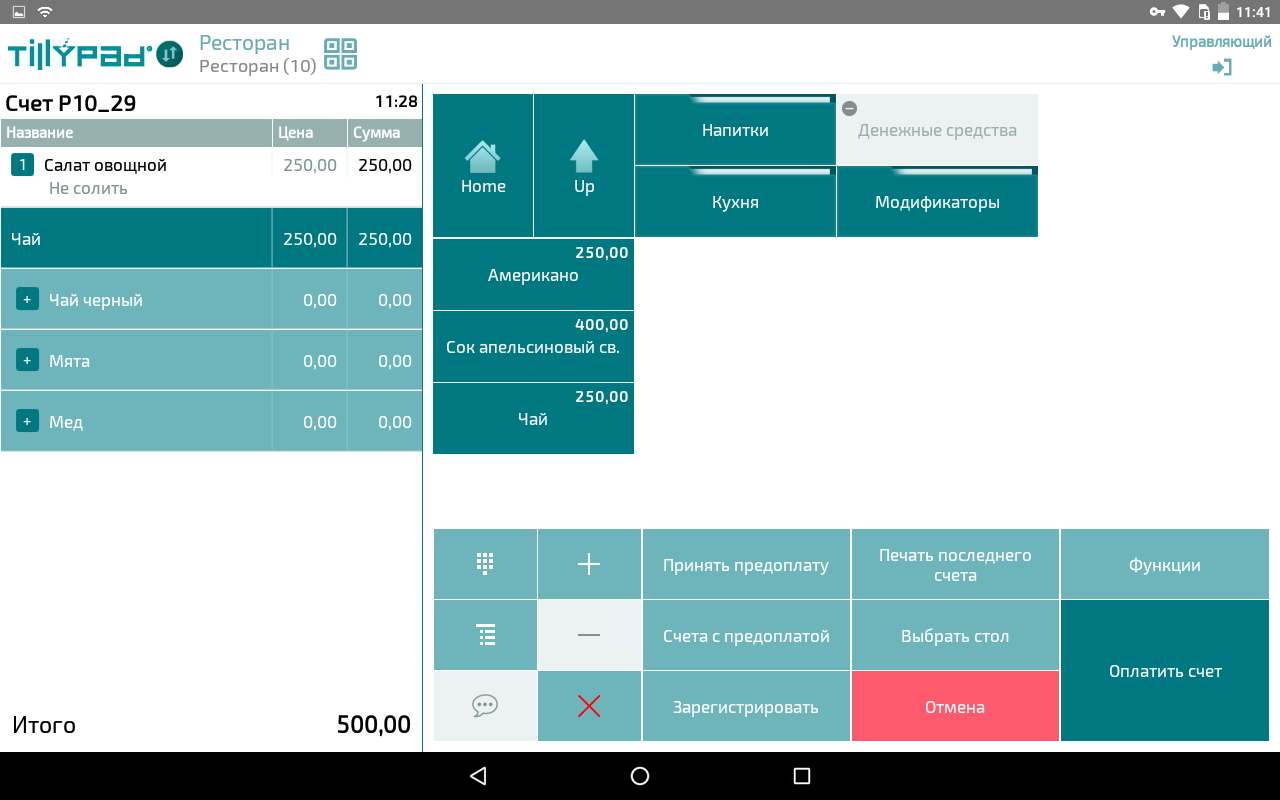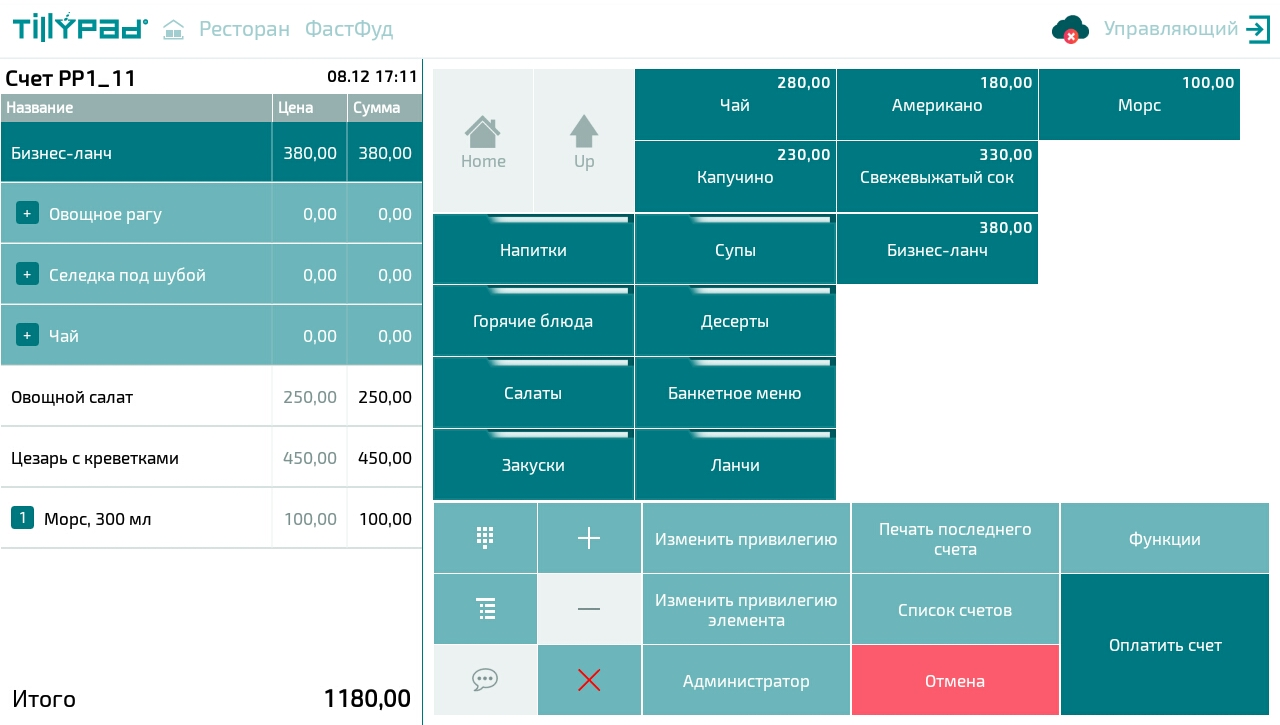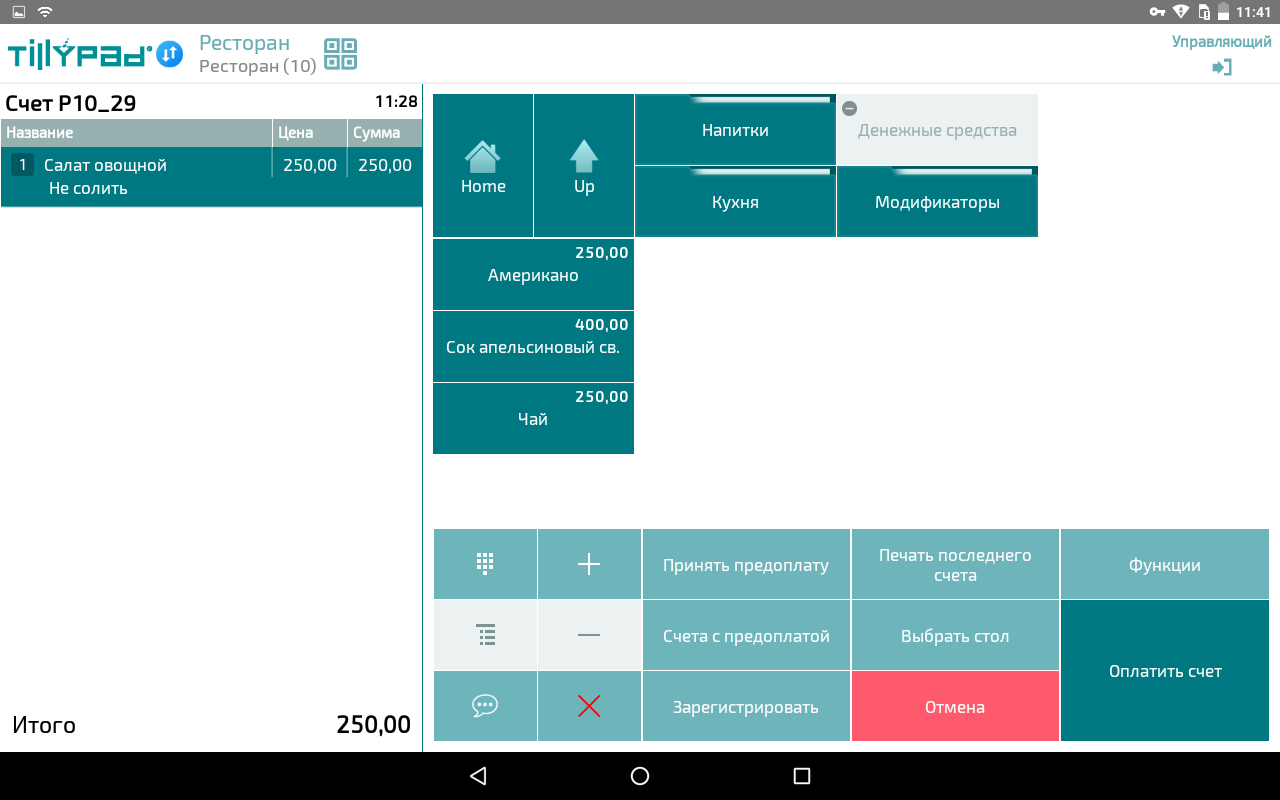© Tillypad, 2004-2024
В приложении MiniPOS можно выполнять операции с элементами заказов гостевых счетов:
Чтобы добавить новый элемент в гостевой счет, выберите его в списке элементов прейскуранта.
Если параметр продажи выбранного элемента прейскуранта не предусматривает ввода значений его атрибутов, то выбранный элемент прейскуранта будет добавлен в заказ. А если какие-то значения атрибутов необходимо указать или изменить, откроется редактор элемента заказа.
Укажите необходимые значения атрибутов элемента прейскуранта и нажмите на кнопку . В результате элемент прейскуранта будет внесен в заказ.
Если в списке элементов прейскуранта был выбран элемент с модификатором, открывается редактор модификатора элемента заказа.
У модификатор спецификация из одной или нескольких групп элементов. Переключаться между группами элементов модификатора можно на панели, расположенной под названием выбранного элемента.
В каждой группе можно выбрать только один элемент. Выбранный элемент отмечается значком  . Используемые по умолчанию элементы спецификации модификатора выбираются автоматически. Если групп элементов несколько, то после выбора элемента в одной группе автоматически открывается следующая группа элементов, в которой выбор еще не производился. Для того, чтобы не выбирать ни одного элемента из группы нажмите на кнопку Отменить выбор.
. Используемые по умолчанию элементы спецификации модификатора выбираются автоматически. Если групп элементов несколько, то после выбора элемента в одной группе автоматически открывается следующая группа элементов, в которой выбор еще не производился. Для того, чтобы не выбирать ни одного элемента из группы нажмите на кнопку Отменить выбор.
После выбора всех элементов спецификации модификатора, которые отмечены в прейскуранте как обязательные, элемент прейскуранта добавляется в заказ.
Если выбранный элемент прейскурант относится к товаром с маркировкой, считайте код марки.
Подсказка
У элементов прейскуранта, относящихся к товарам с маркировкой, в поле Признак предмета расчета выбрано одно из значений: АТНМ, АТМ, ТНМ, ТМ.
После распознавания кода марки выбранный товар включается в заказ.
При заказе элемента прейскуранта гость может предъявить особые требования к его составу или способу приготовления. Эти требования можно сохранить в гостевом счете в виде комментария к элементу заказа.
Примечание
Комментарий к позиции заказа можно ввести только при добавлении элемента прейскуранта в заказ. Параметр продажи этого элемента прейскуранта должен позволять изменять комментарий при добавлении в заказ.
В редакторе позиции заказа перейдите к вводу комментария.
Введите необходимый комментарий.
После ввода комментария нажмите на кнопку . Введенный комментарий будет выведен в редакторе заказа на POS-терминале, распечатан на марке заказа, отображен при печати заказа и внесен в чек.
Редактировать элементы заказа можно в новом гостевом счете или в счете, который был сохранен в списке гостевых счетов со статусом «Открыт».
Чтобы внести изменения в атрибуты элемента неоплаченного заказа, отметьте этот элемент и нажмите на кнопку .
В результате откроется редактор элемента заказа.
Измените необходимые значения атрибутов. Чтобы сохранить внесенные изменения и закрыть редактор, нажмите на кнопку . В результате редактор будет закрыт и внесенные изменения будут выведены в таблице заказа.
Чтобы закрыть карточку элемента заказа без внесения изменений, нажмите на кнопку .
Уменьшить или увеличить количество порций можно при помощи кнопок и на экране редактирования гостевого счета.
Если выбран элемент заказа с модификатором, состав модификатора можно изменить, нажав на кнопку .
В результате откроется редактор модификатора.
Выберите элемент спецификации модификатора для замены выбранного ранее или нажмите на кнопку Отменить выбор для удаления элемента из спецификации модификатора.
Чтобы сохранить внесенные изменения и закрыть мастер, нажмите на кнопку . В результате мастер будет закрыт и внесенные изменения будут сохранены в таблице заказа.
Чтобы закрыть карточку элемента заказа без внесения изменений, нажмите на кнопку .
Чтобы удалить элемент из спецификации заказа, выделите его и нажмите на кнопку .
В результате выбранный элемент заказа будет удален из гостевого счета.
Примечание
Если элемент внесен в заказ вместе с модификатором, то и из заказа он удаляется вместе с ним.