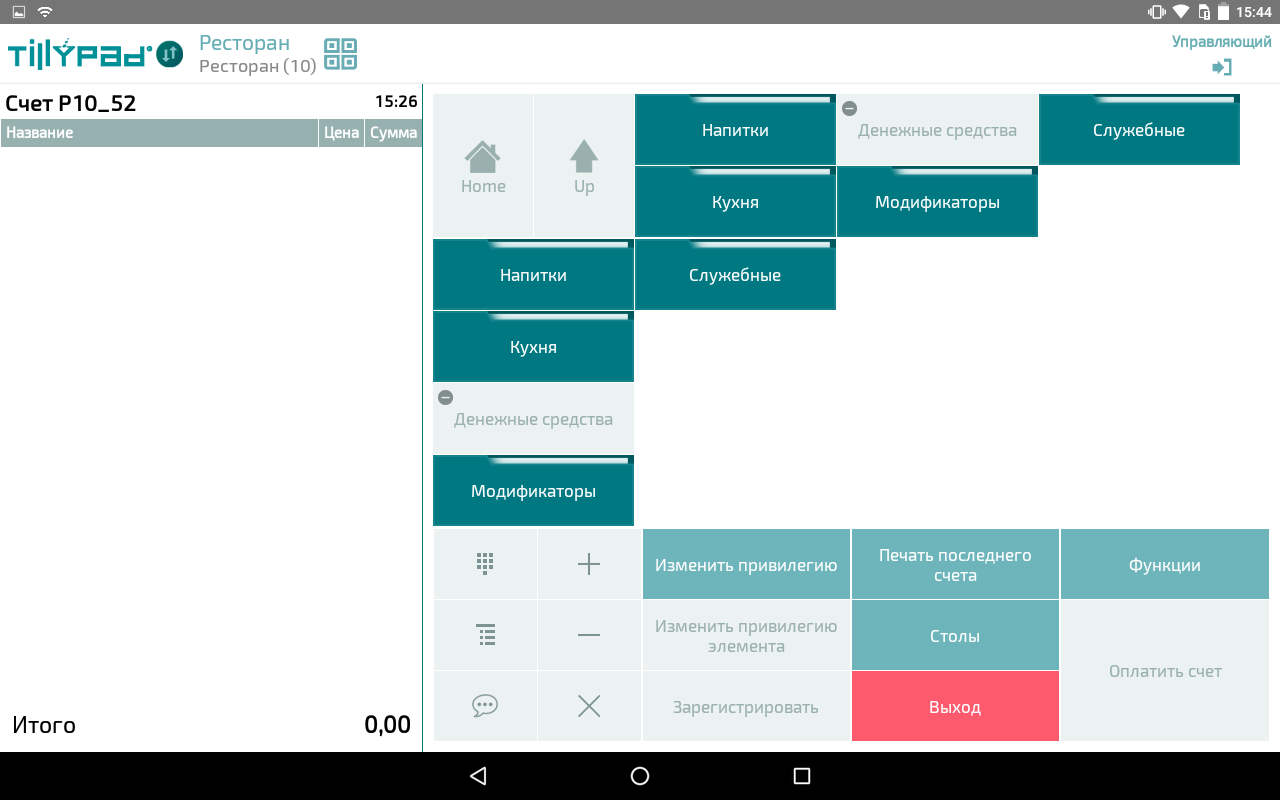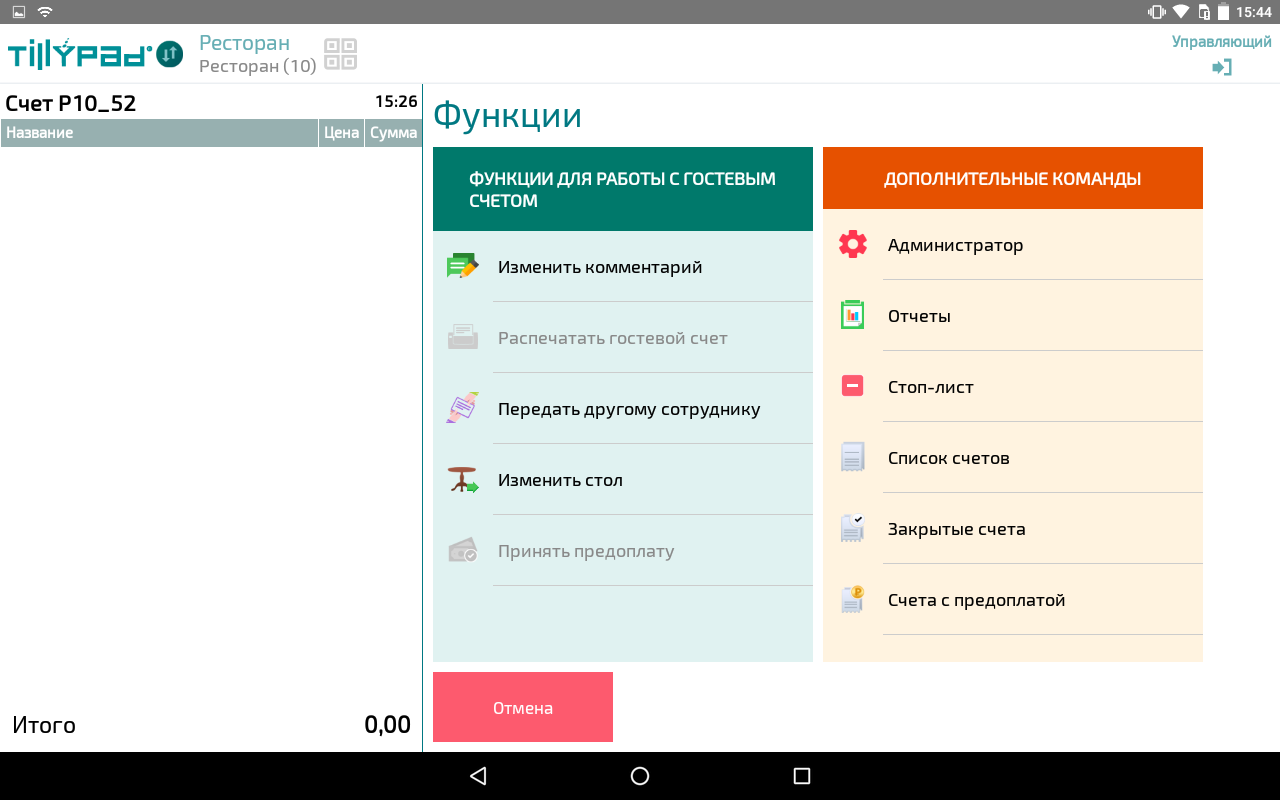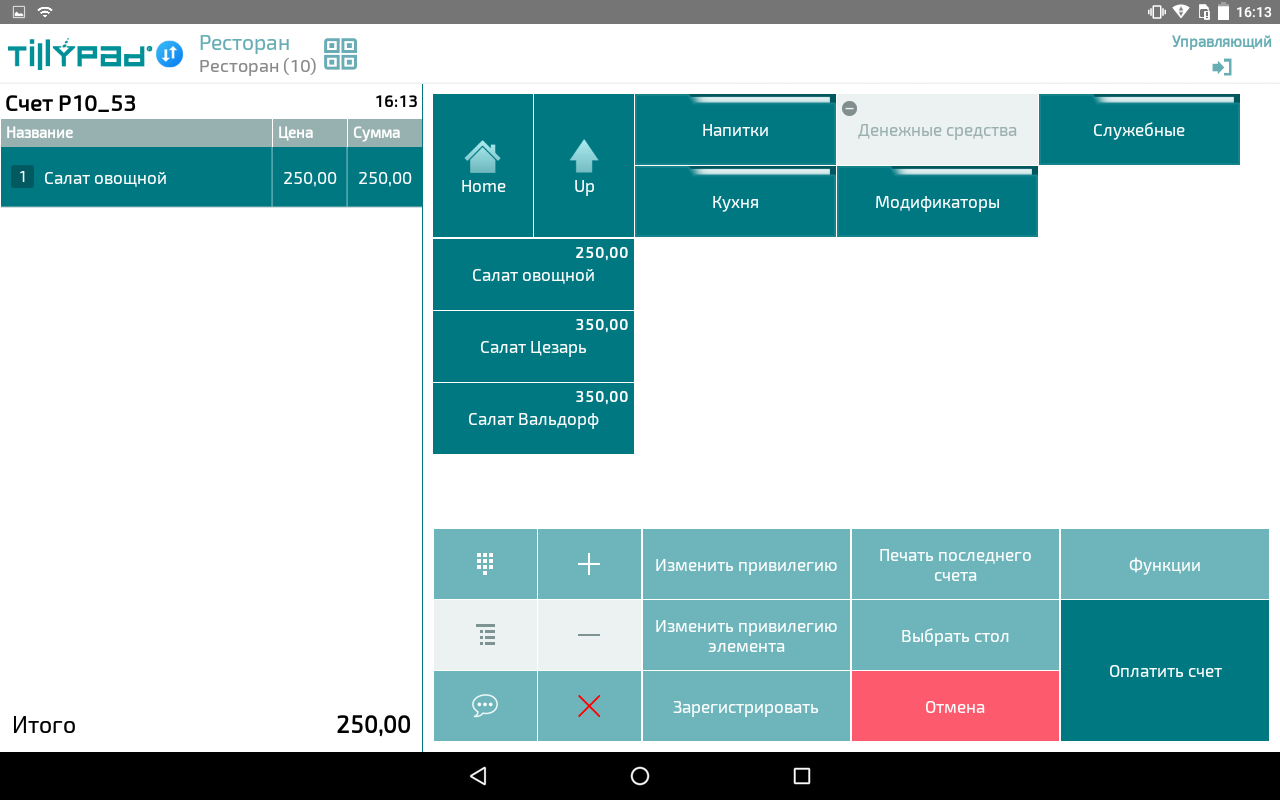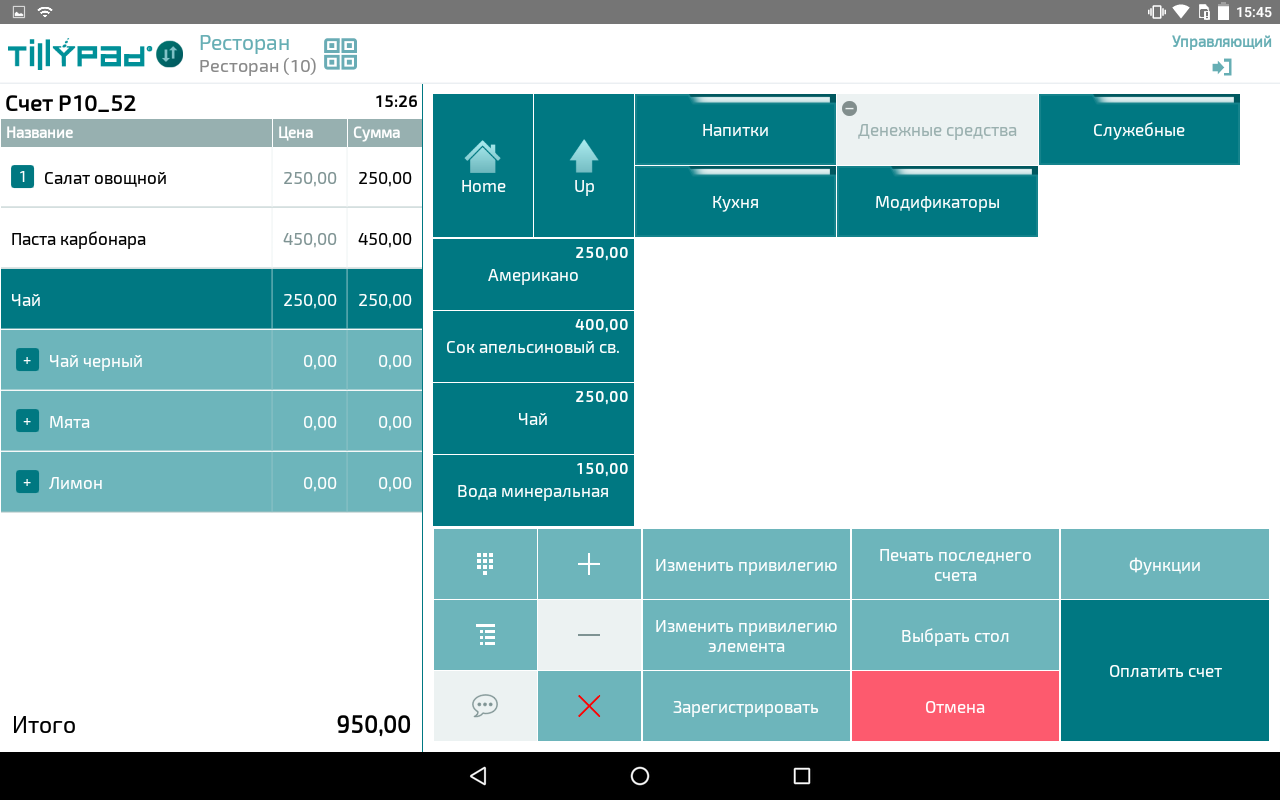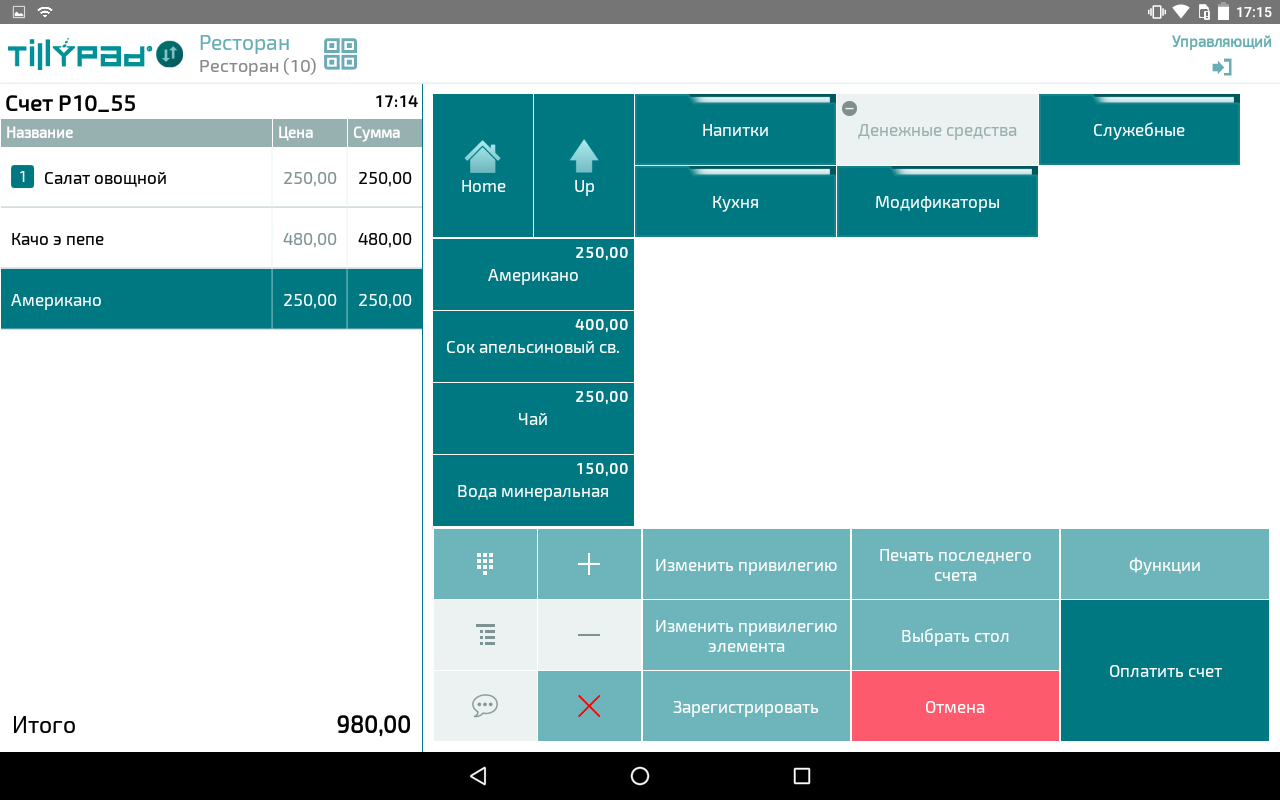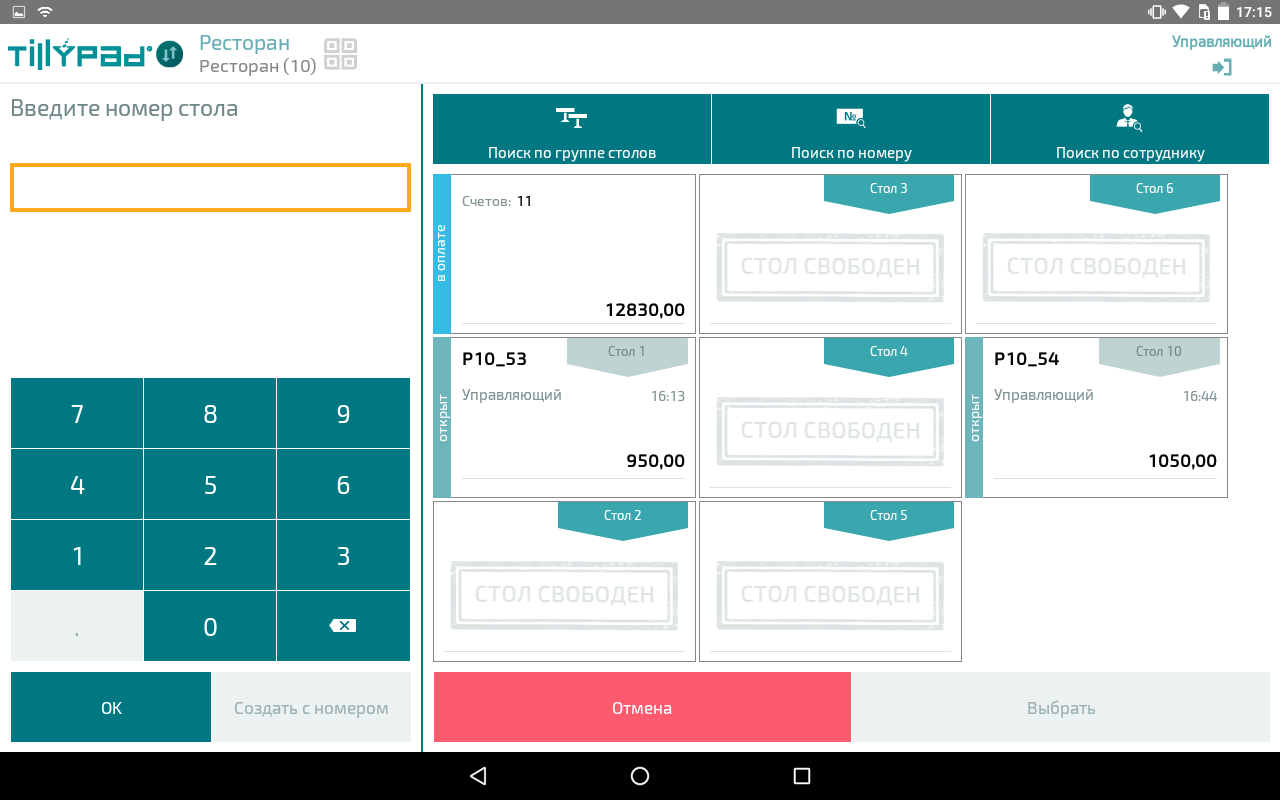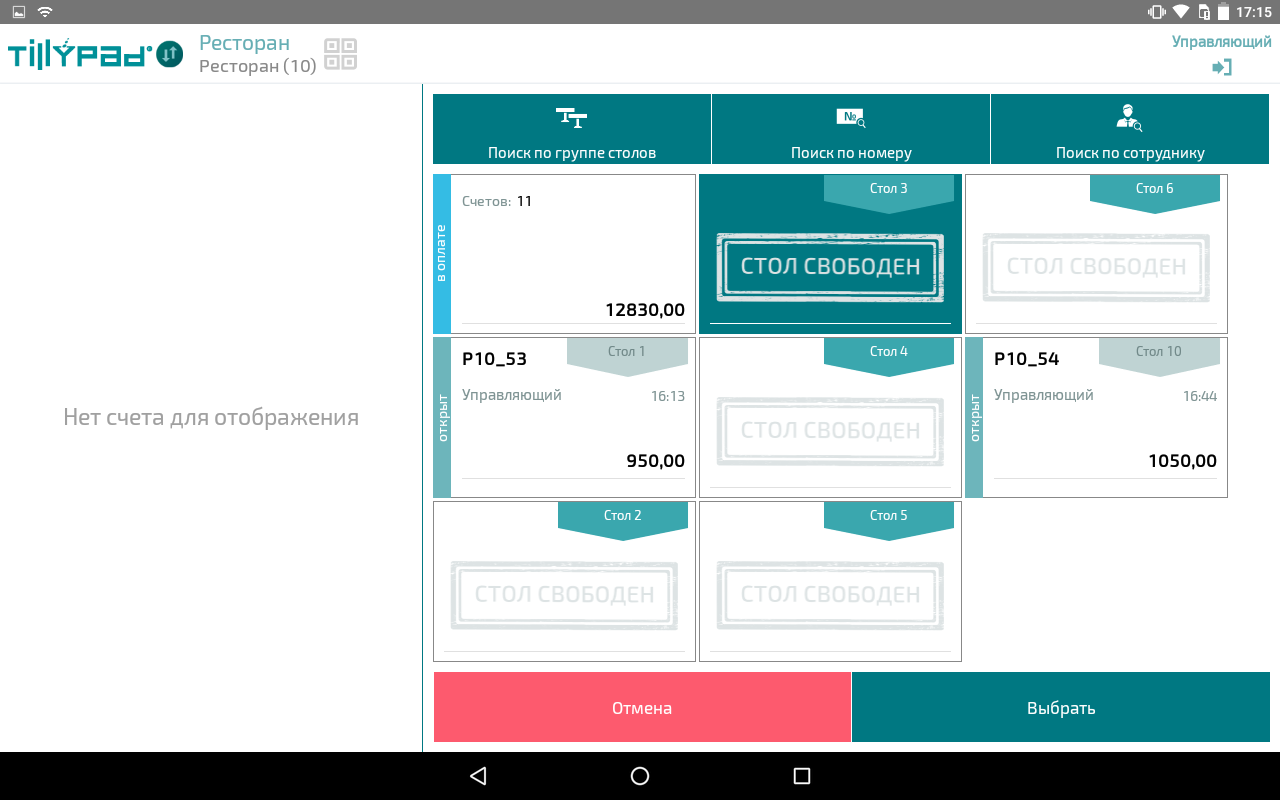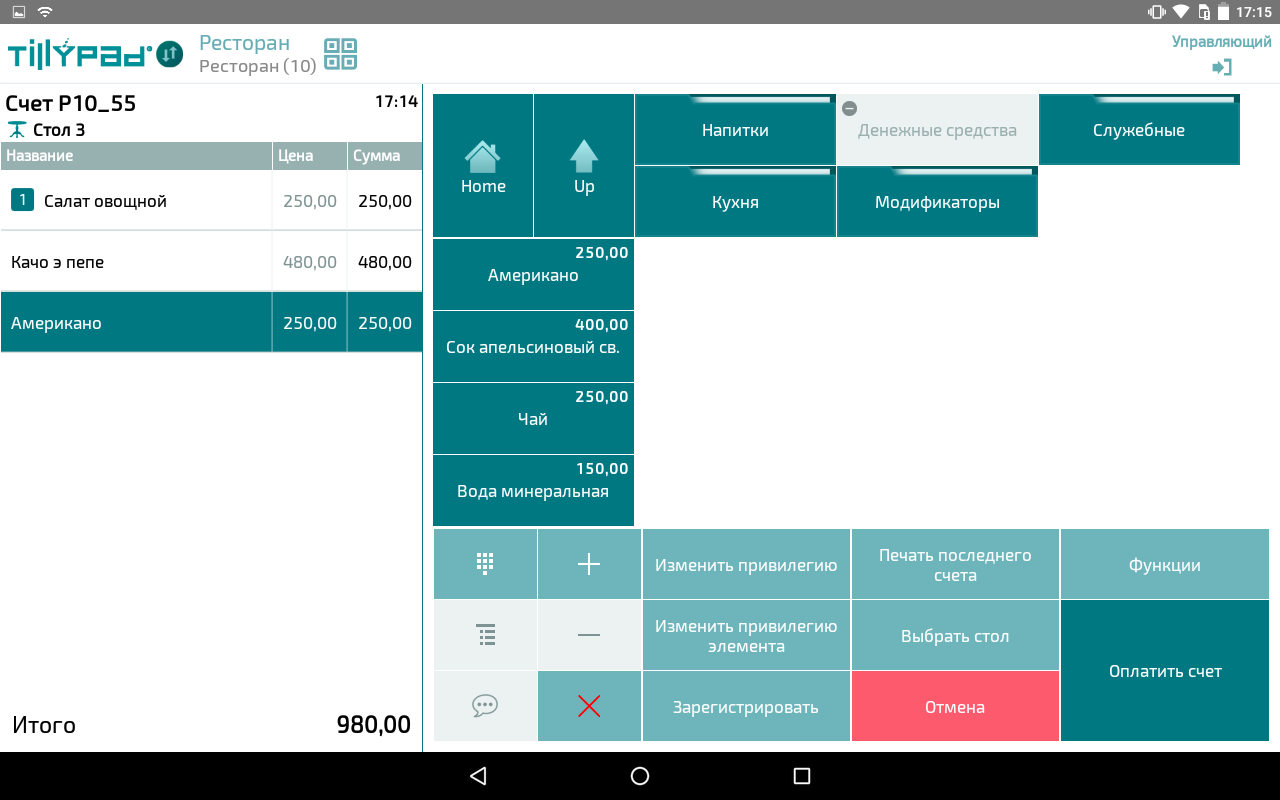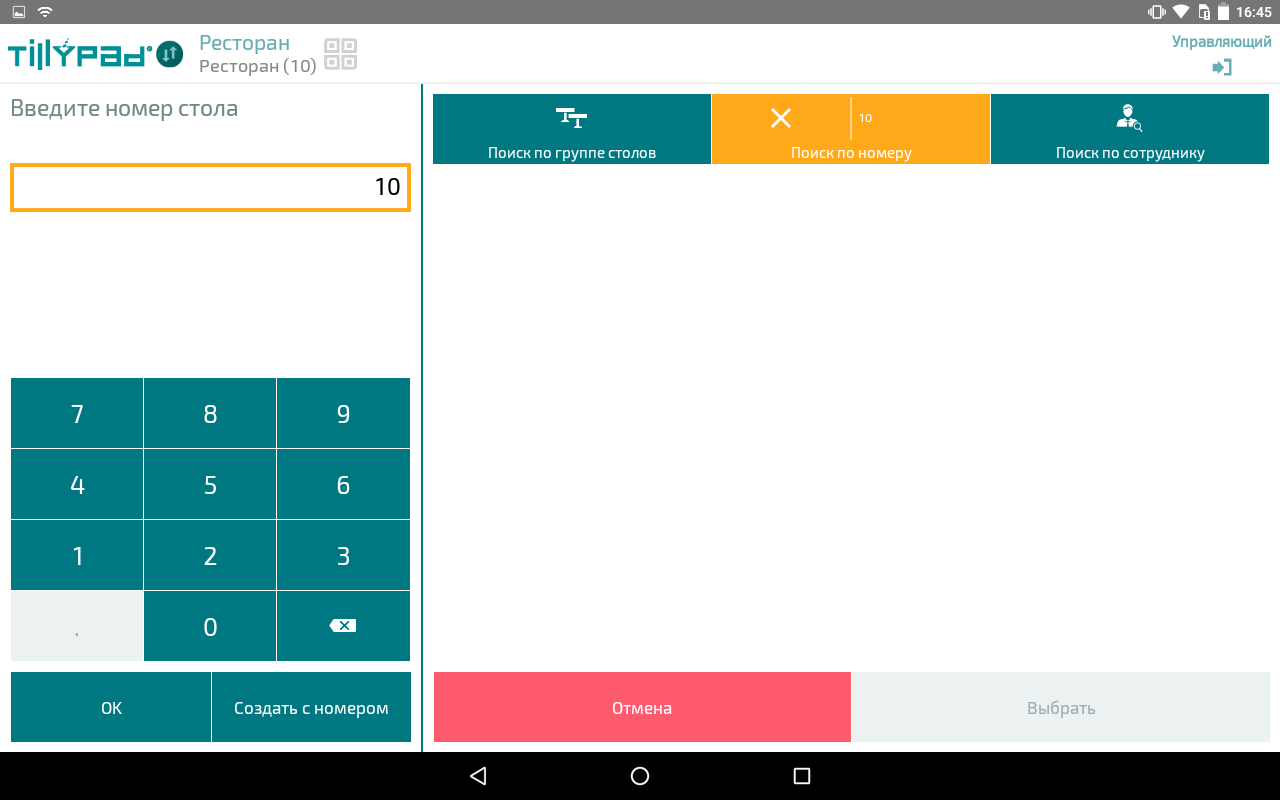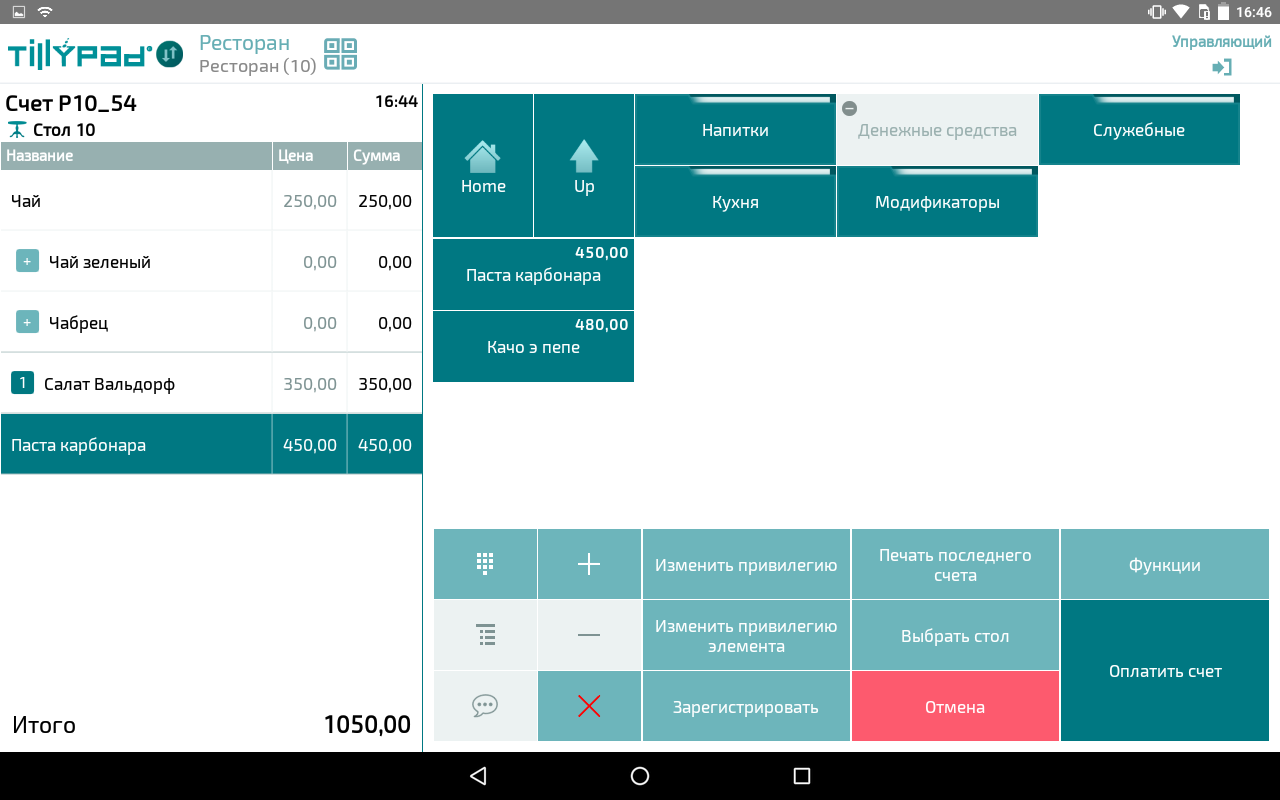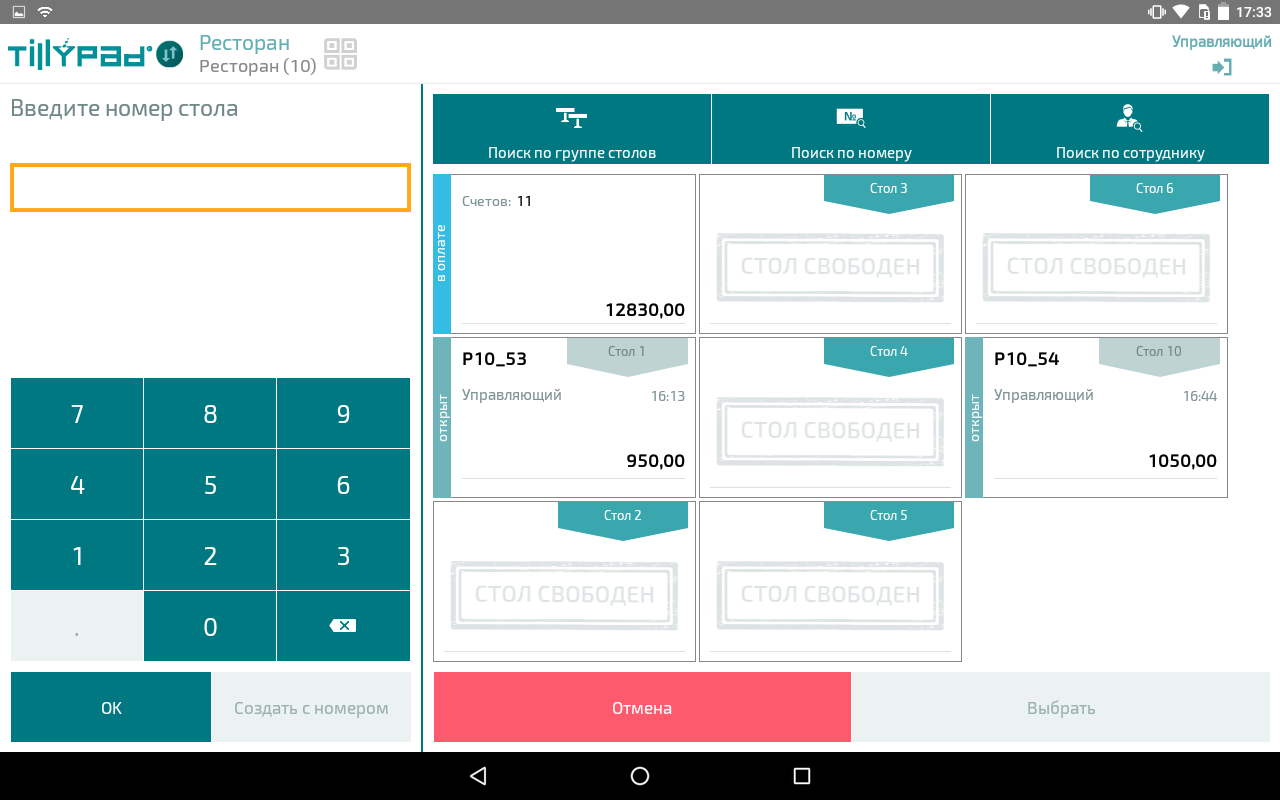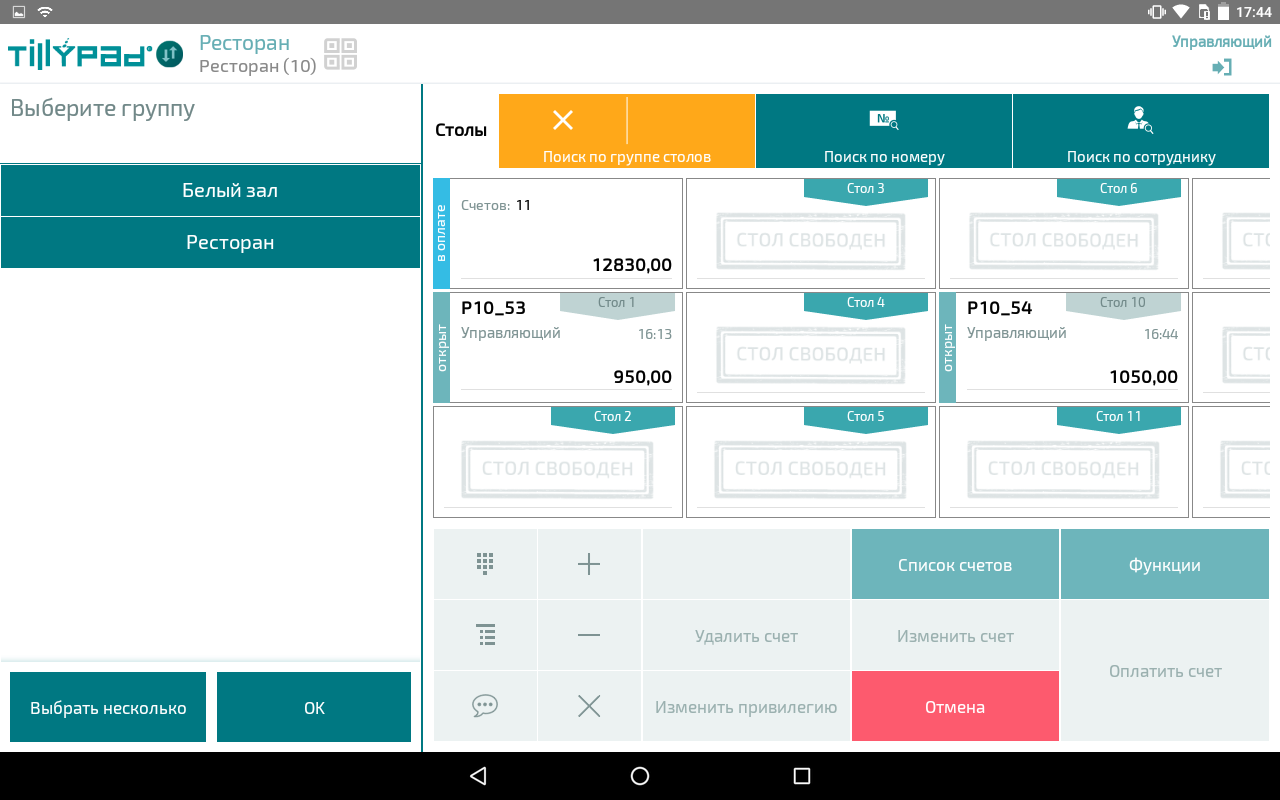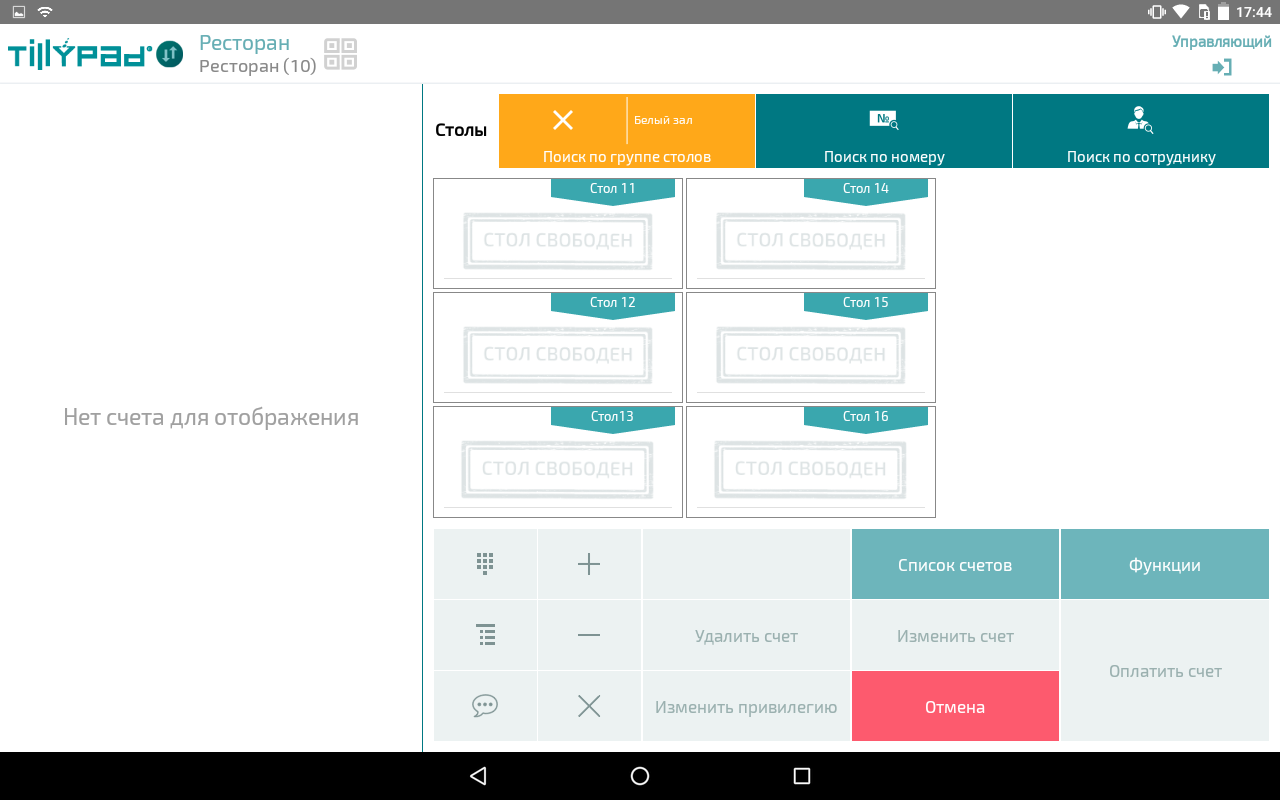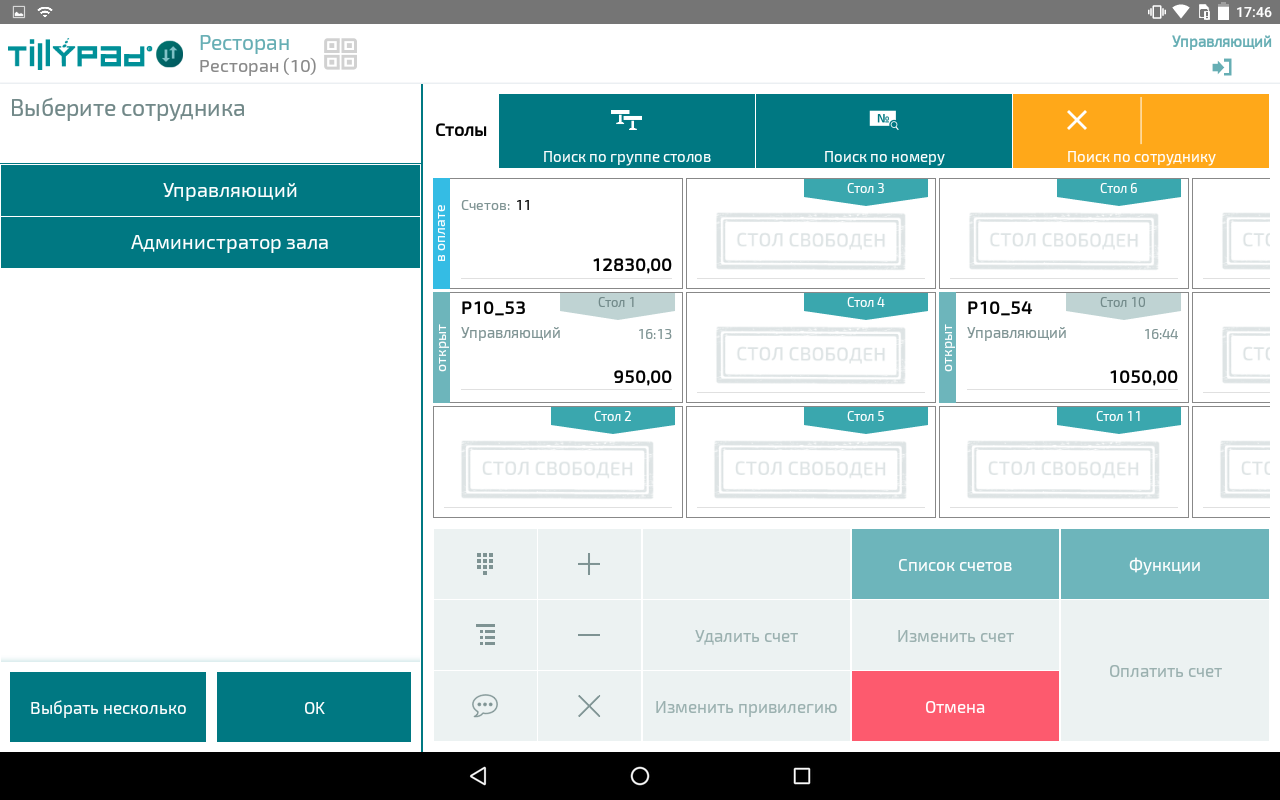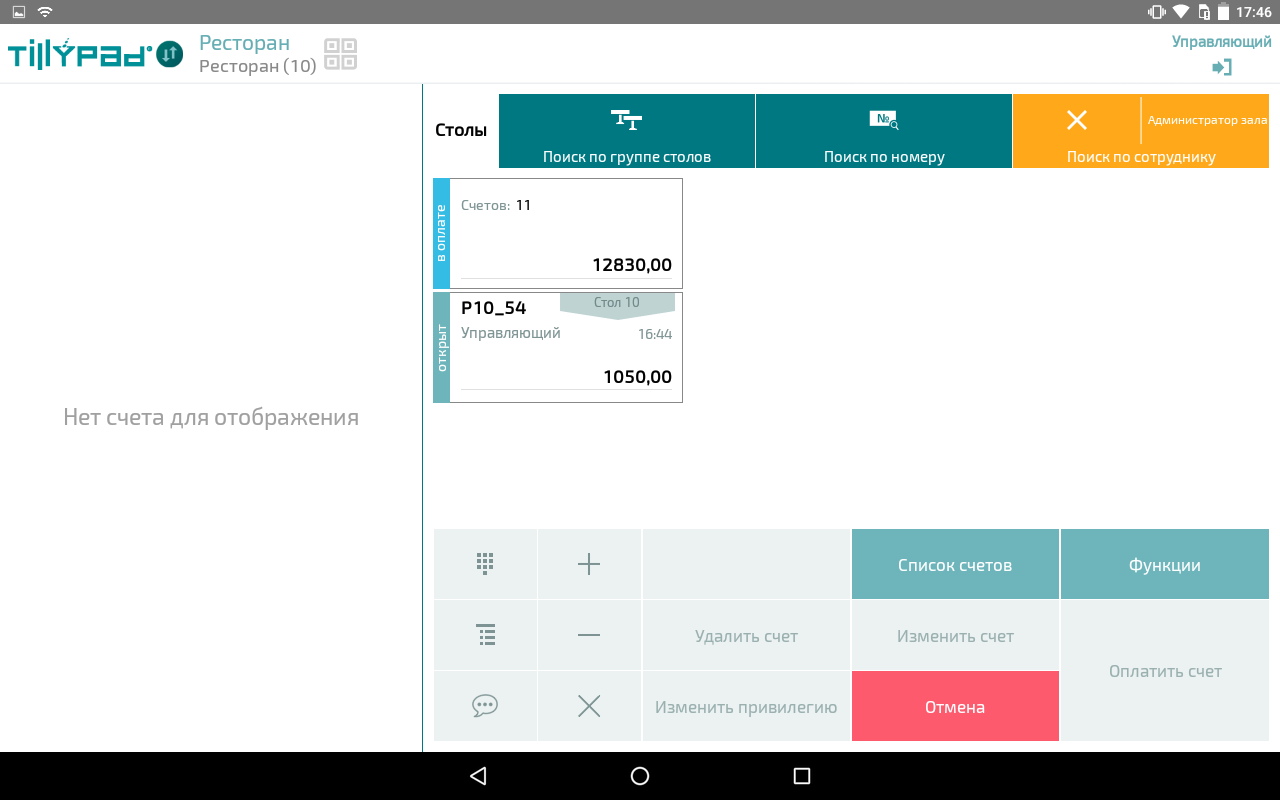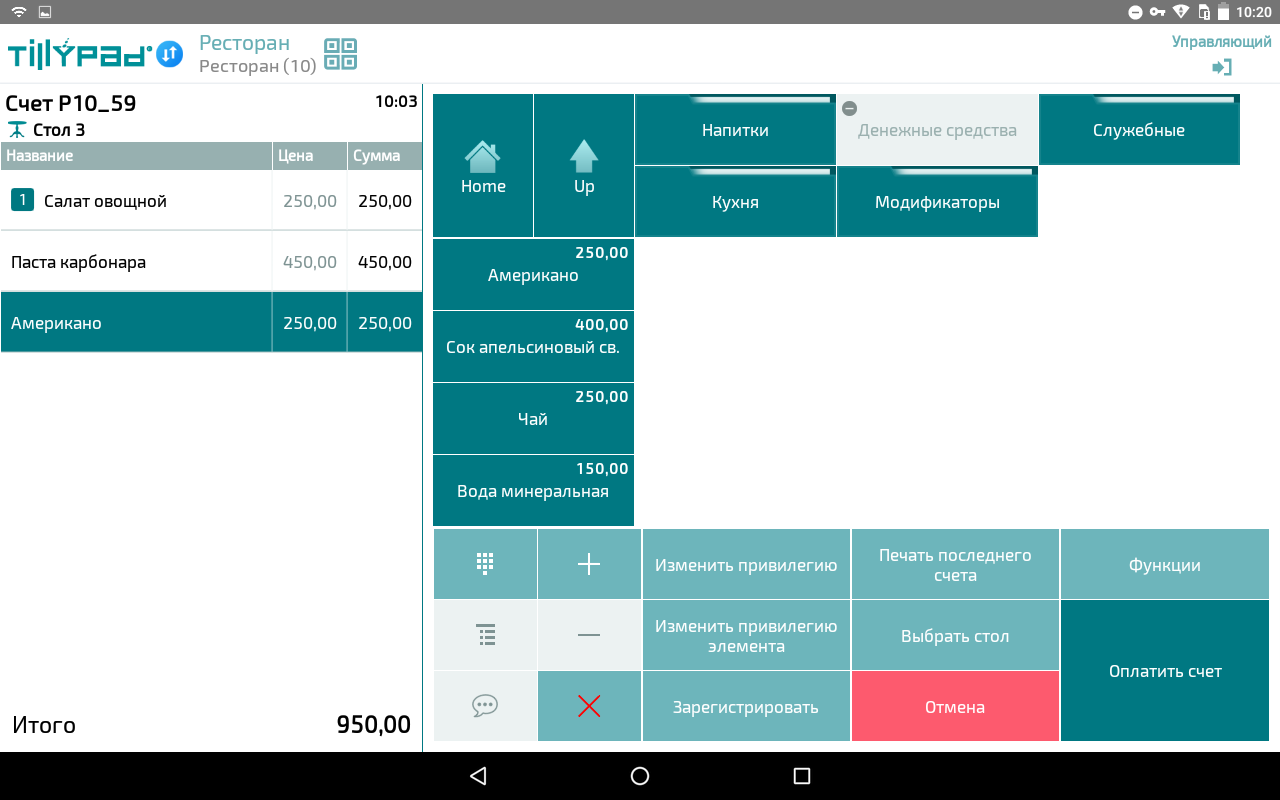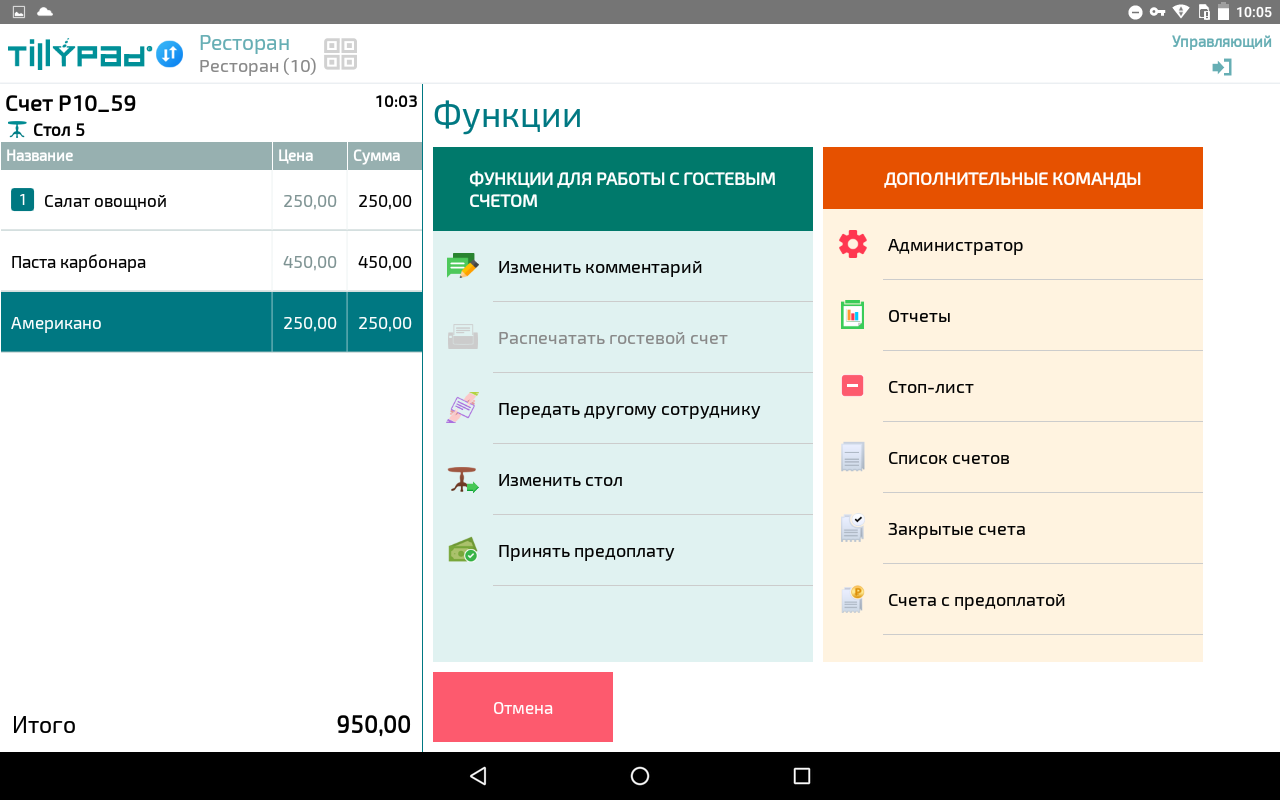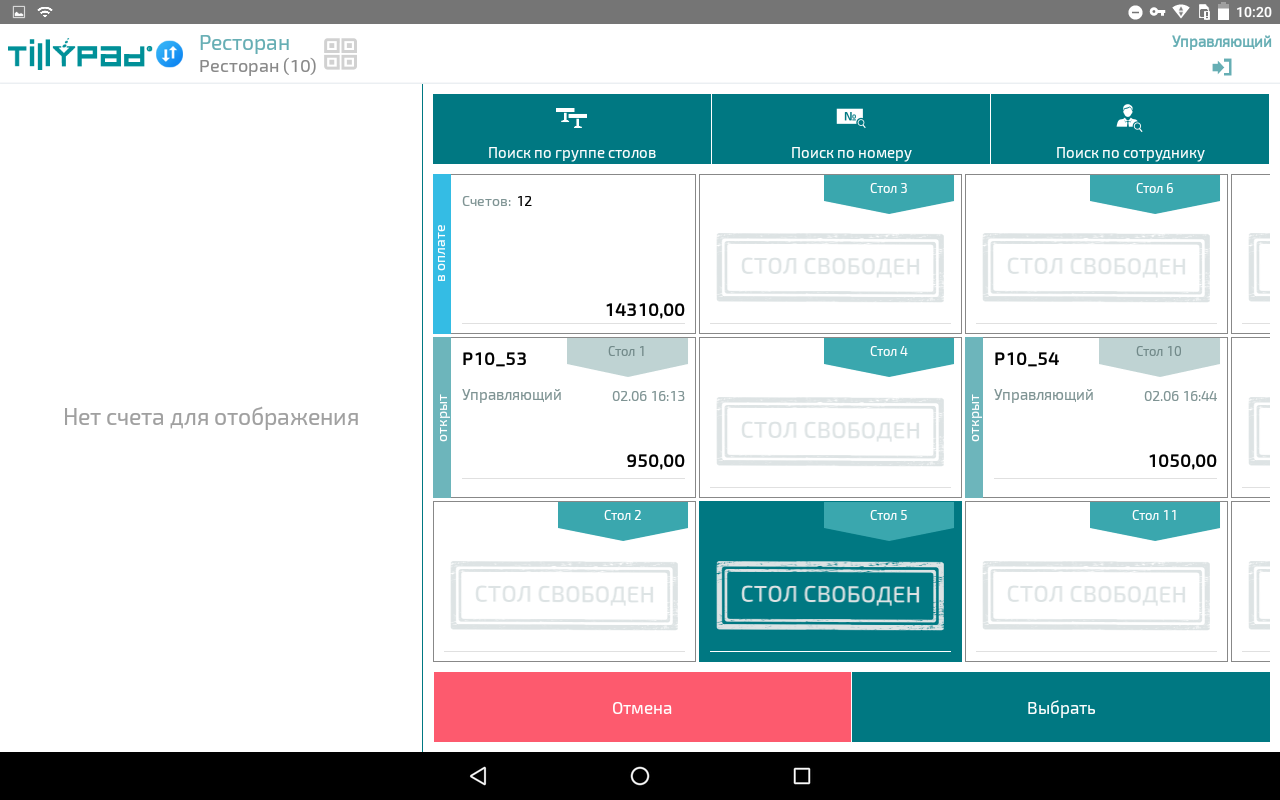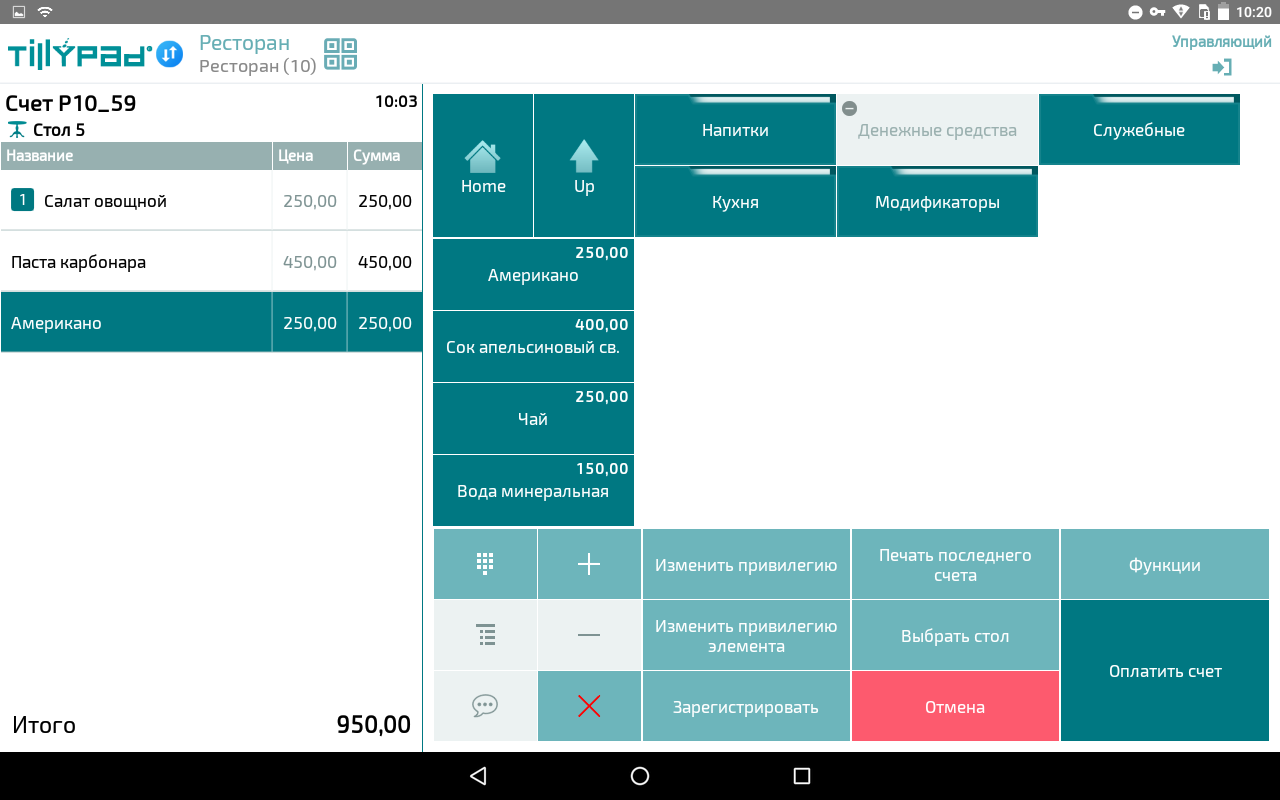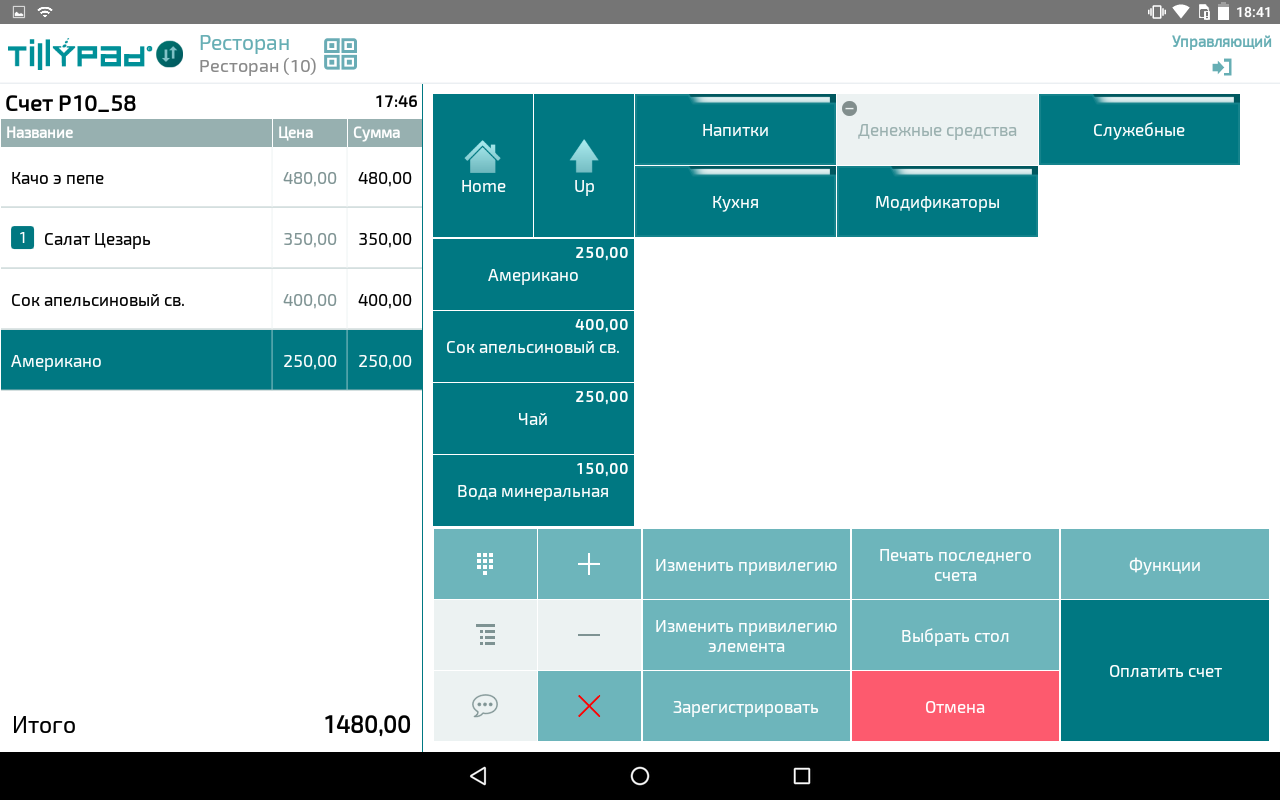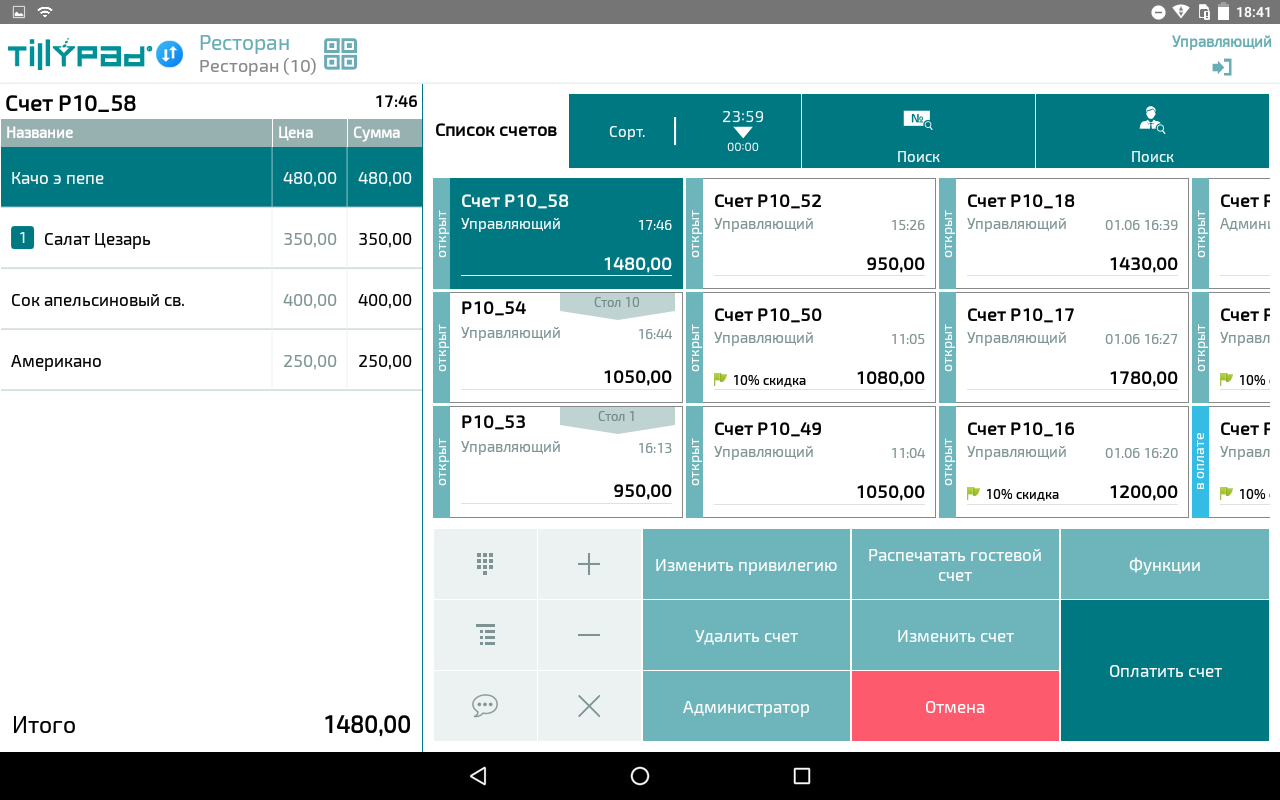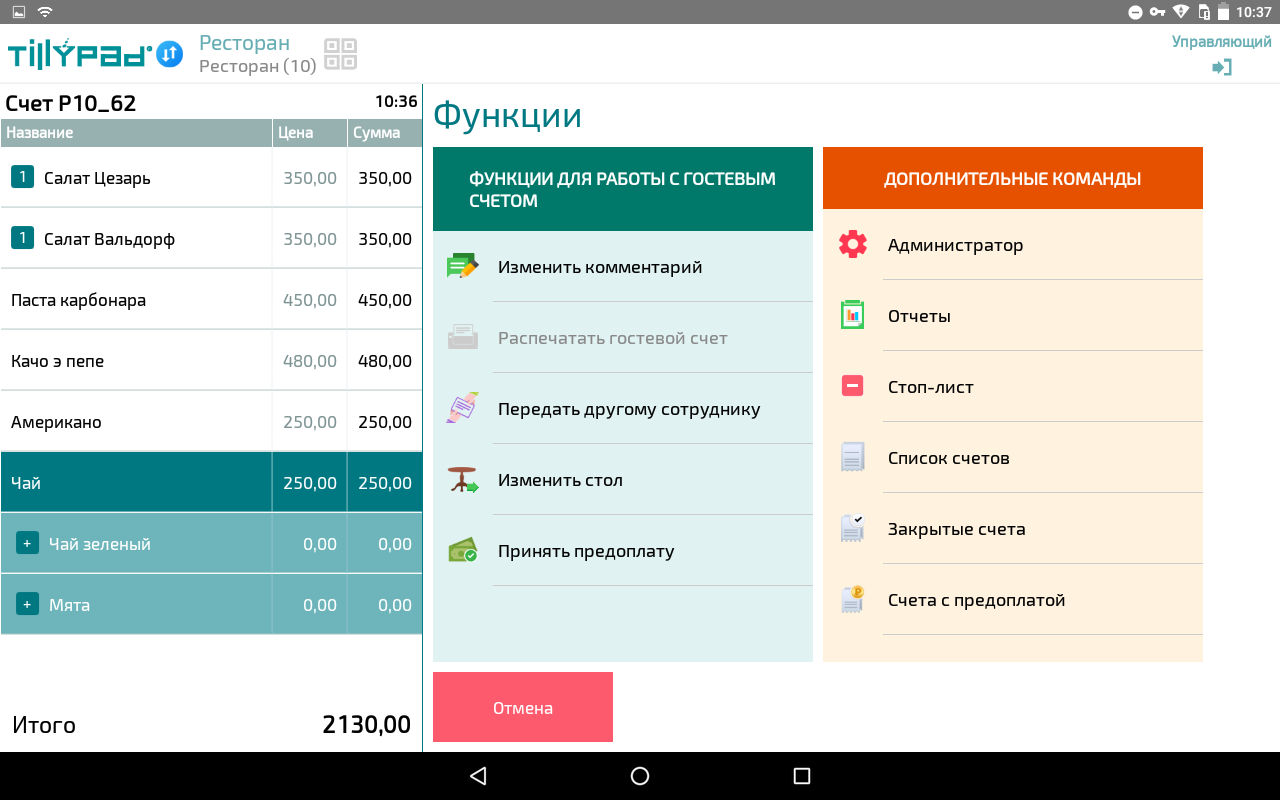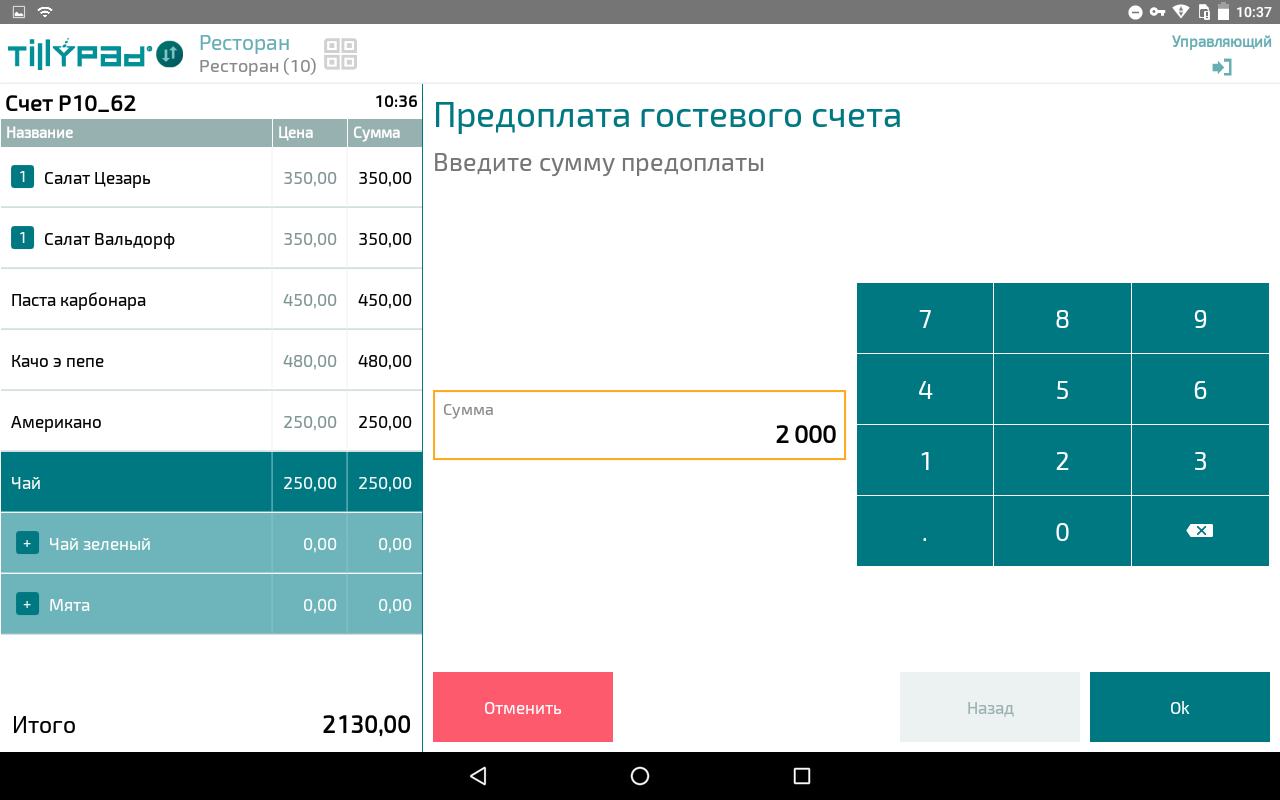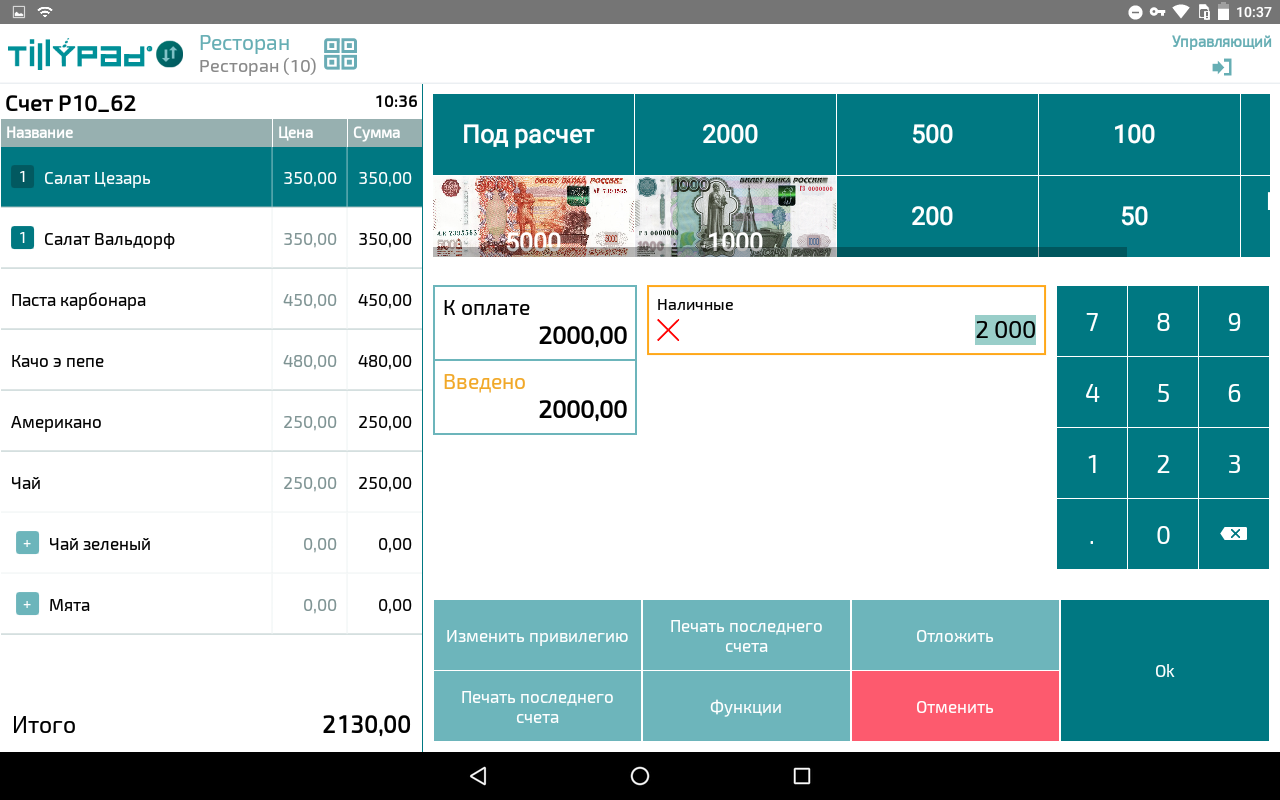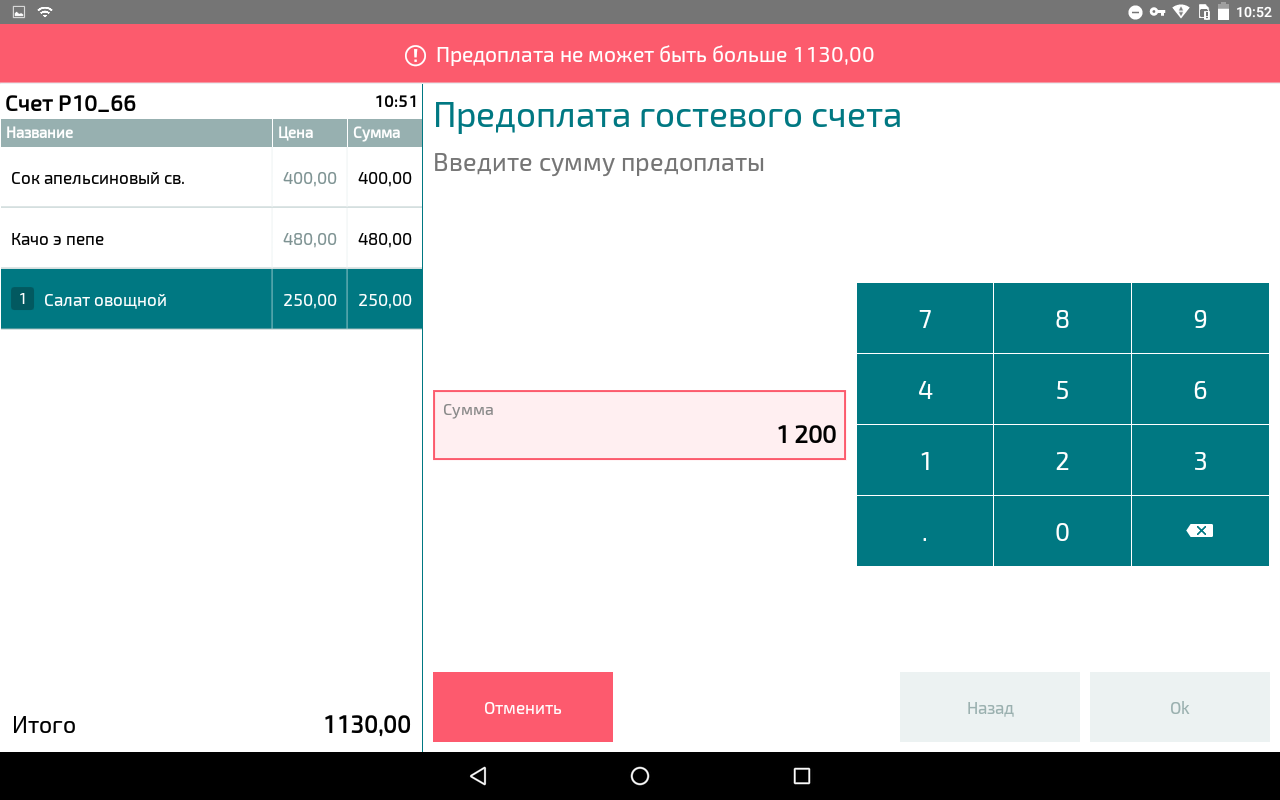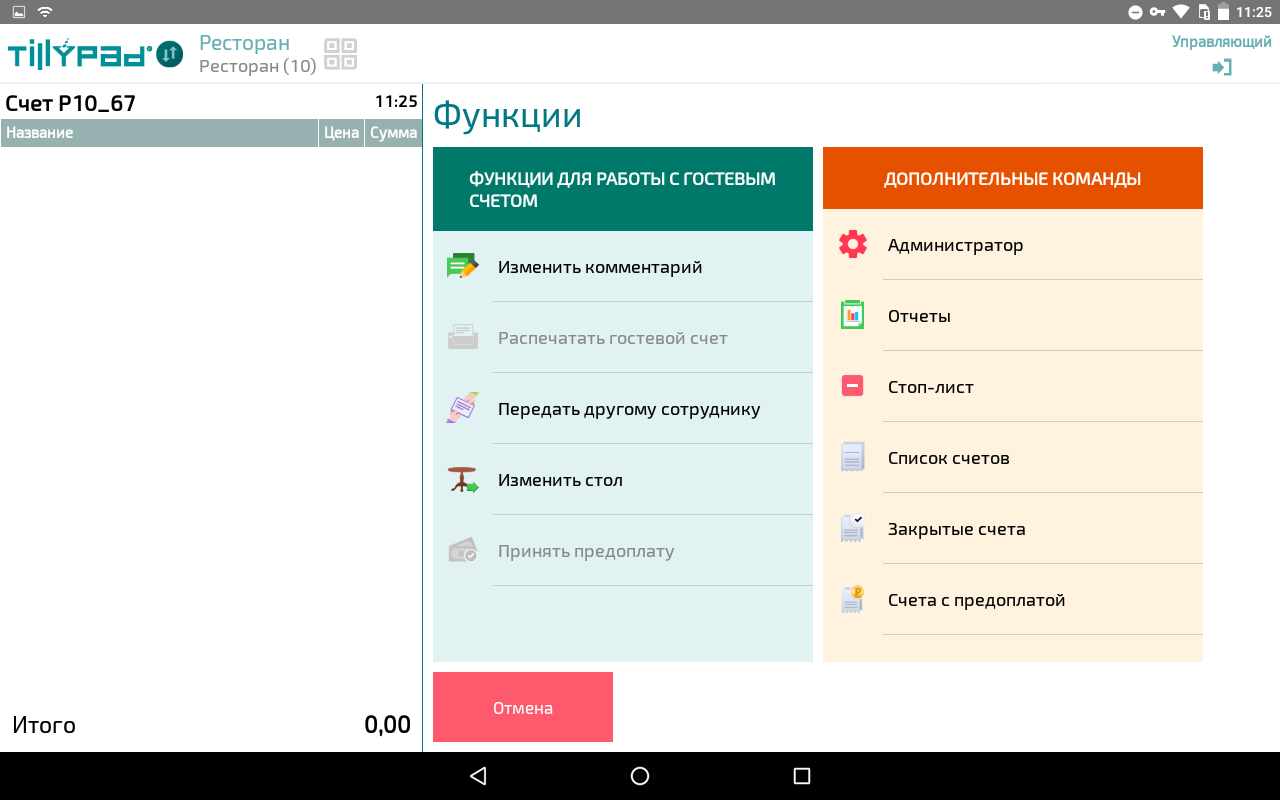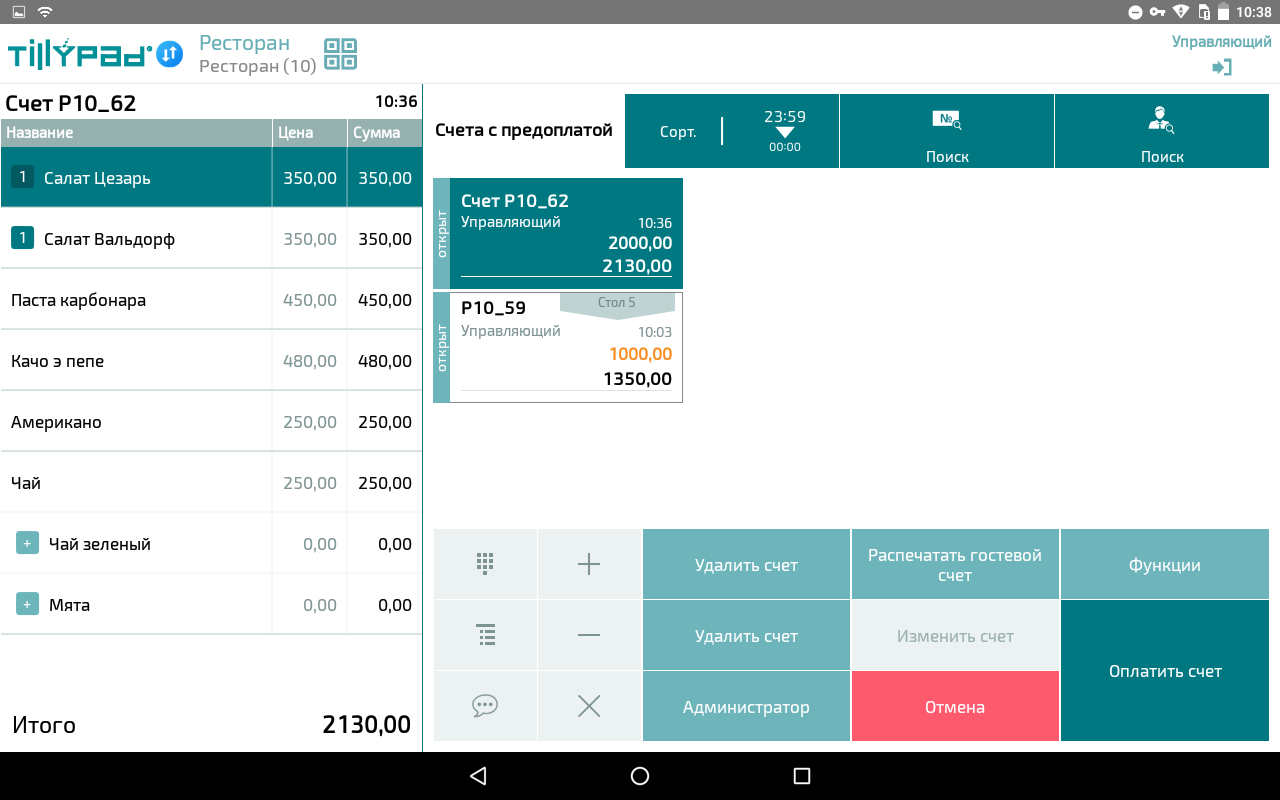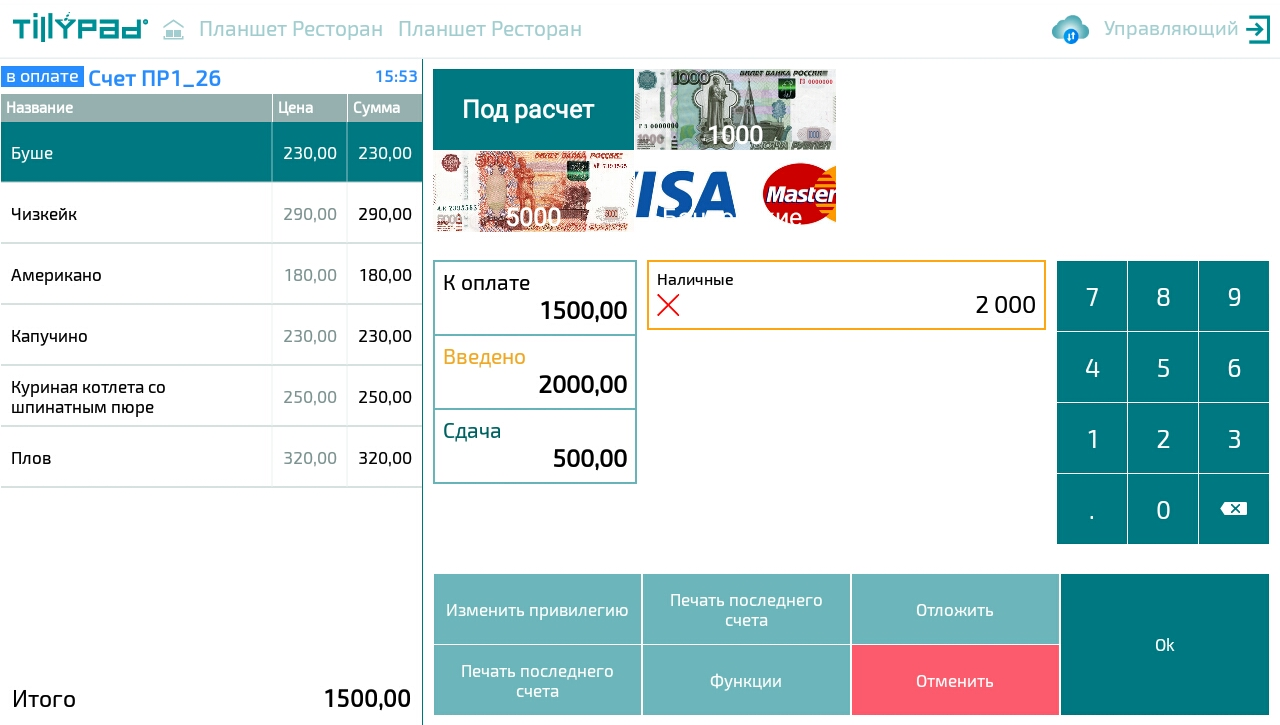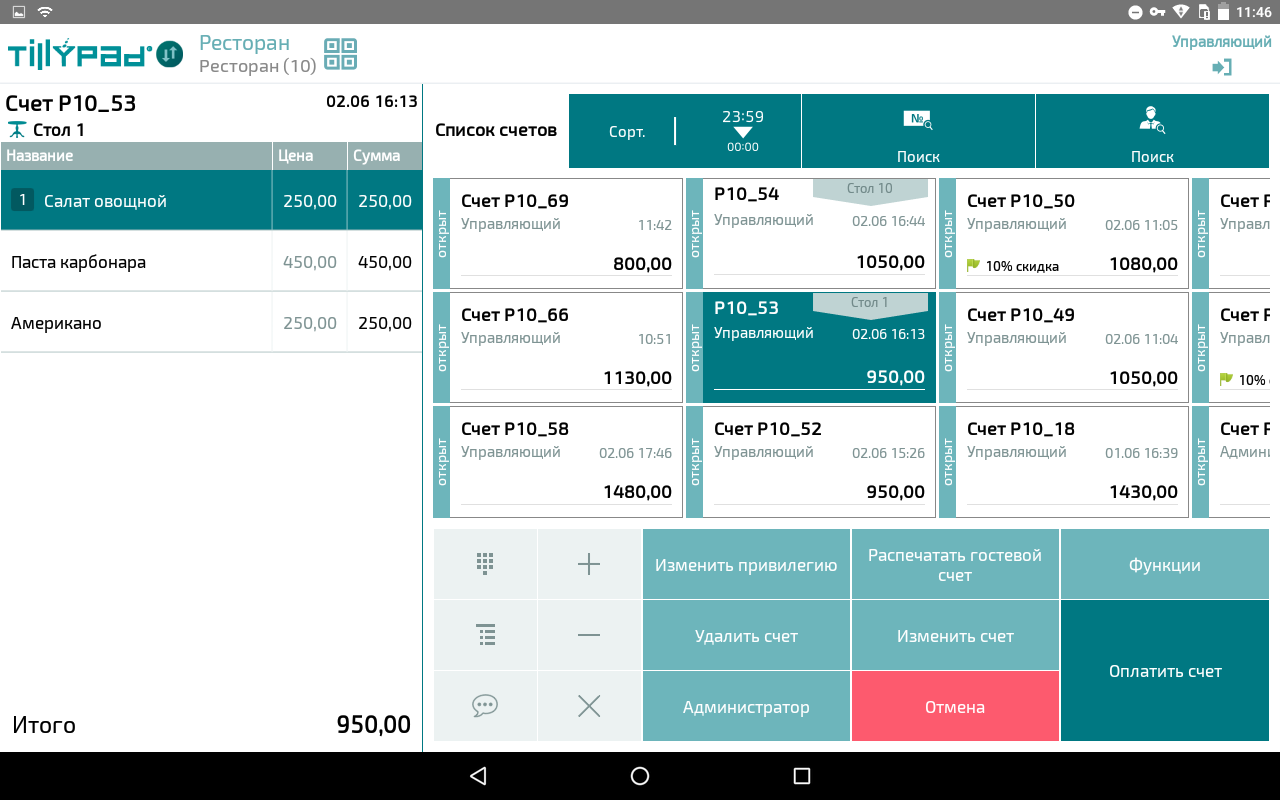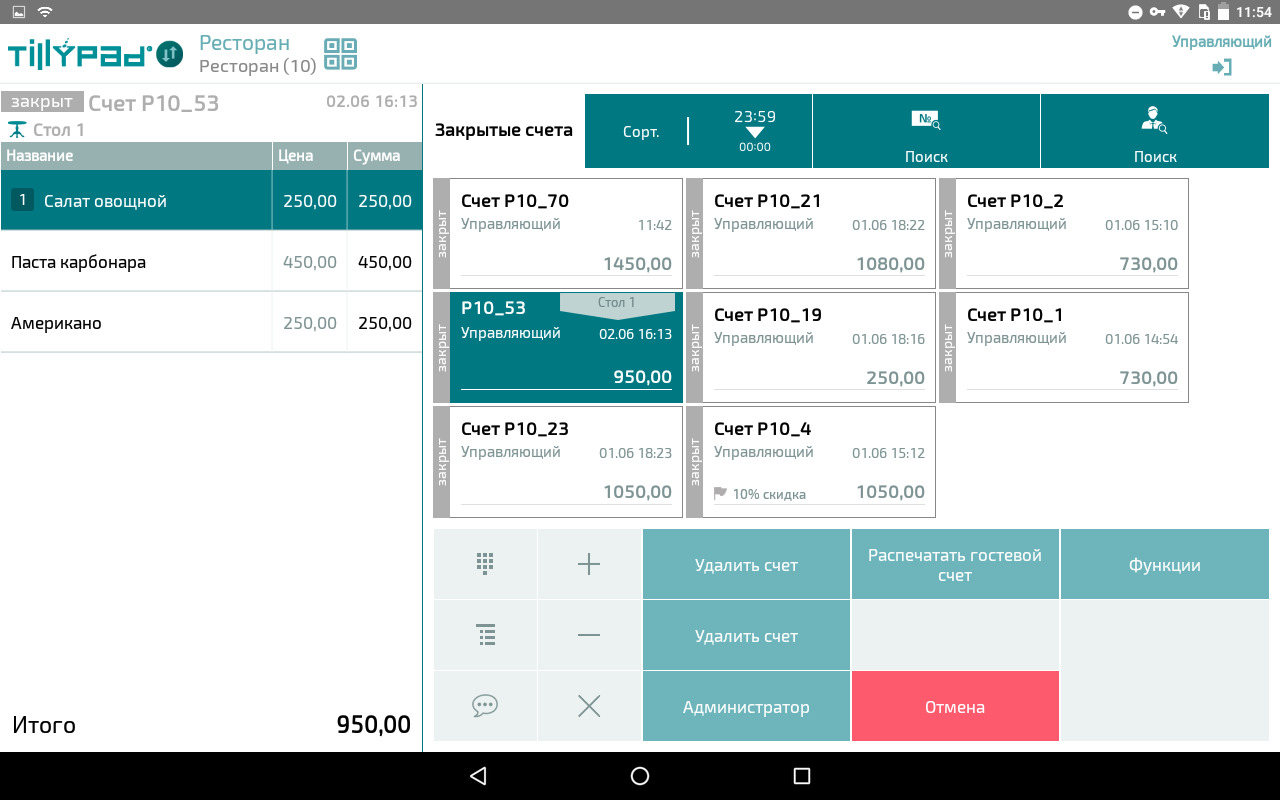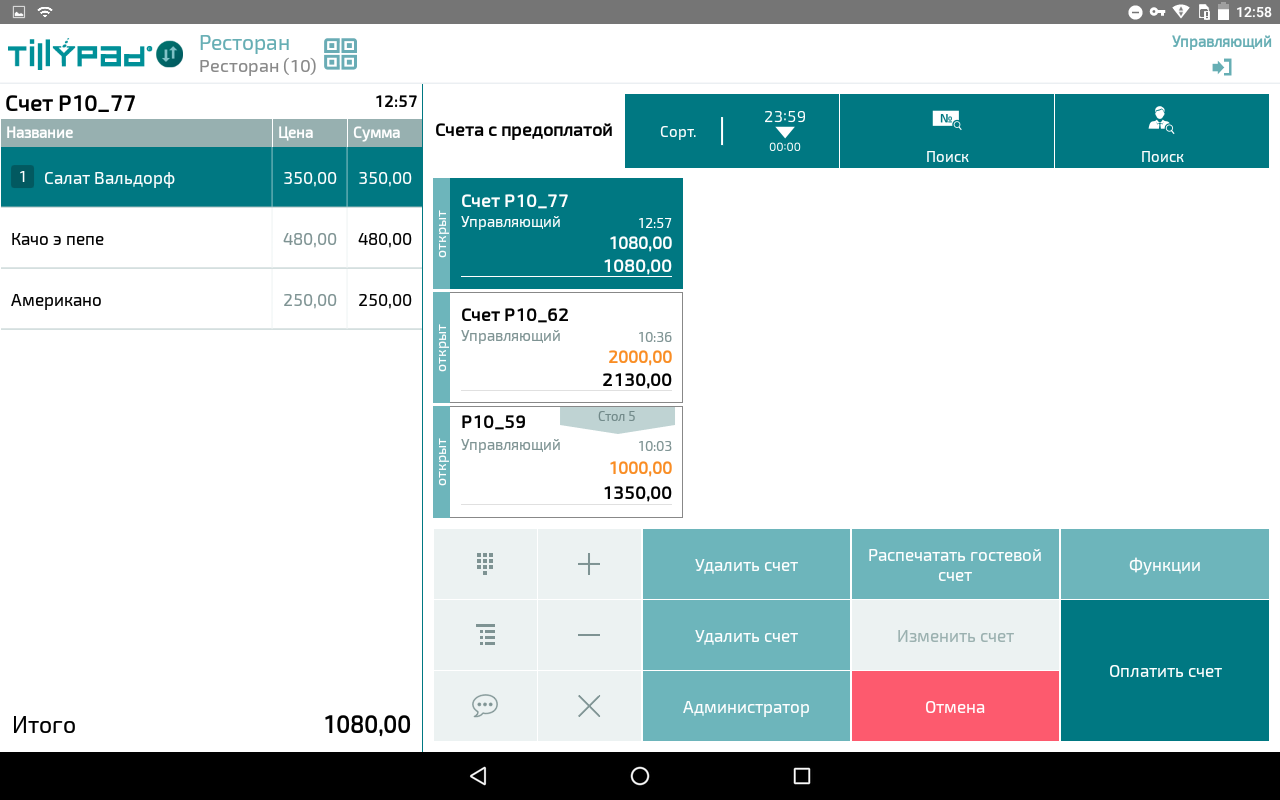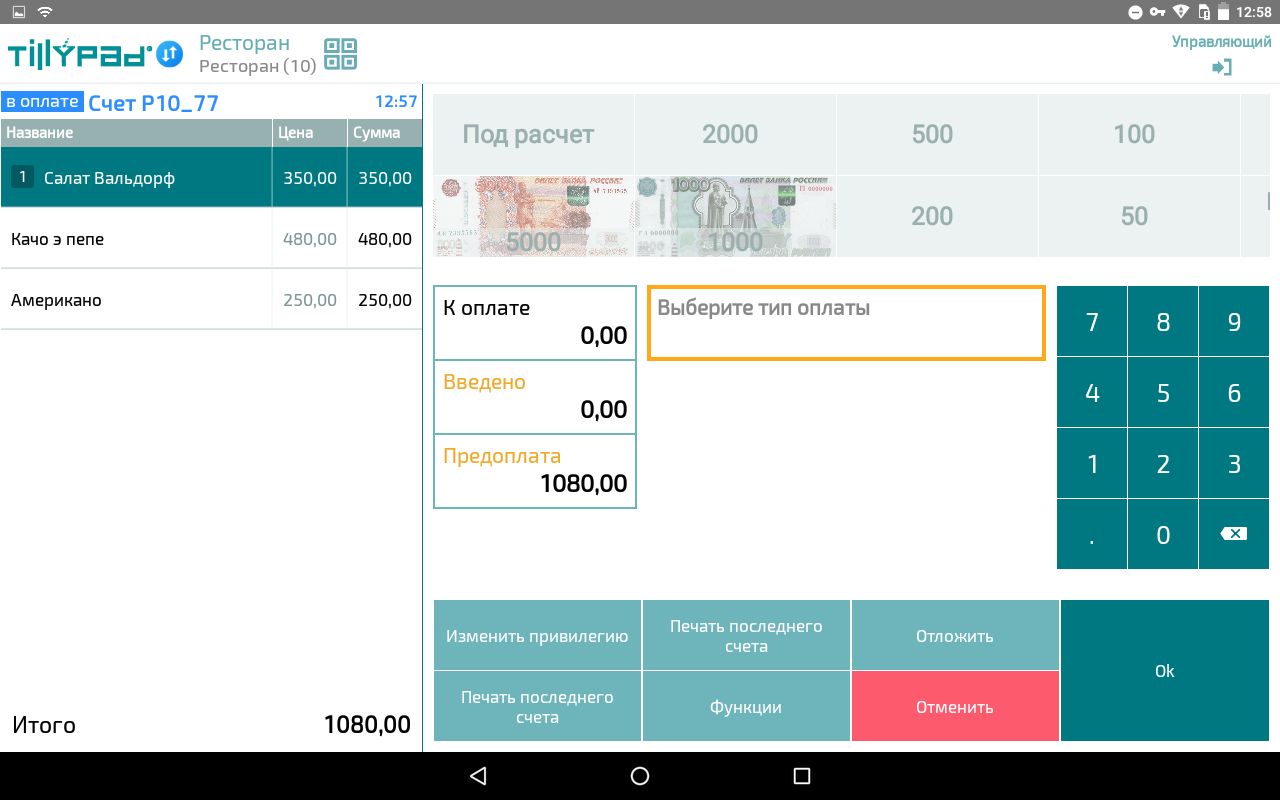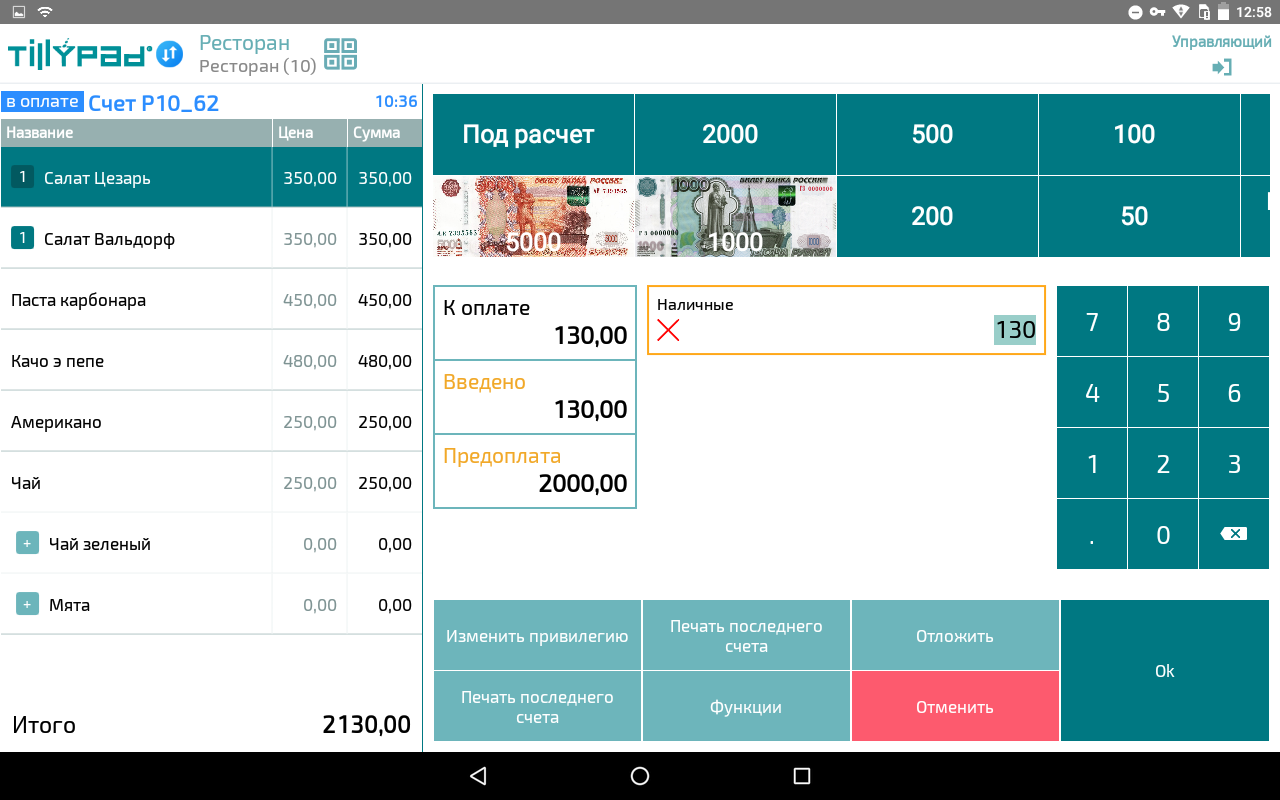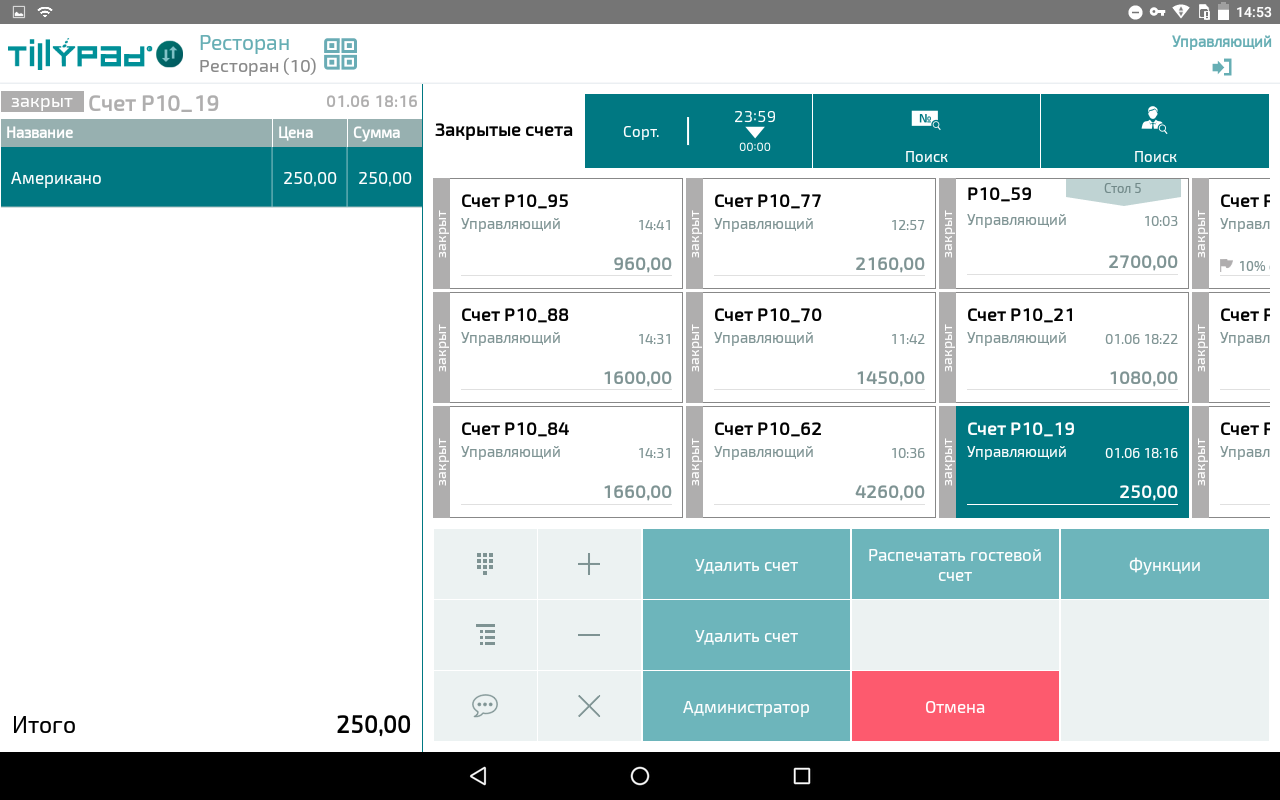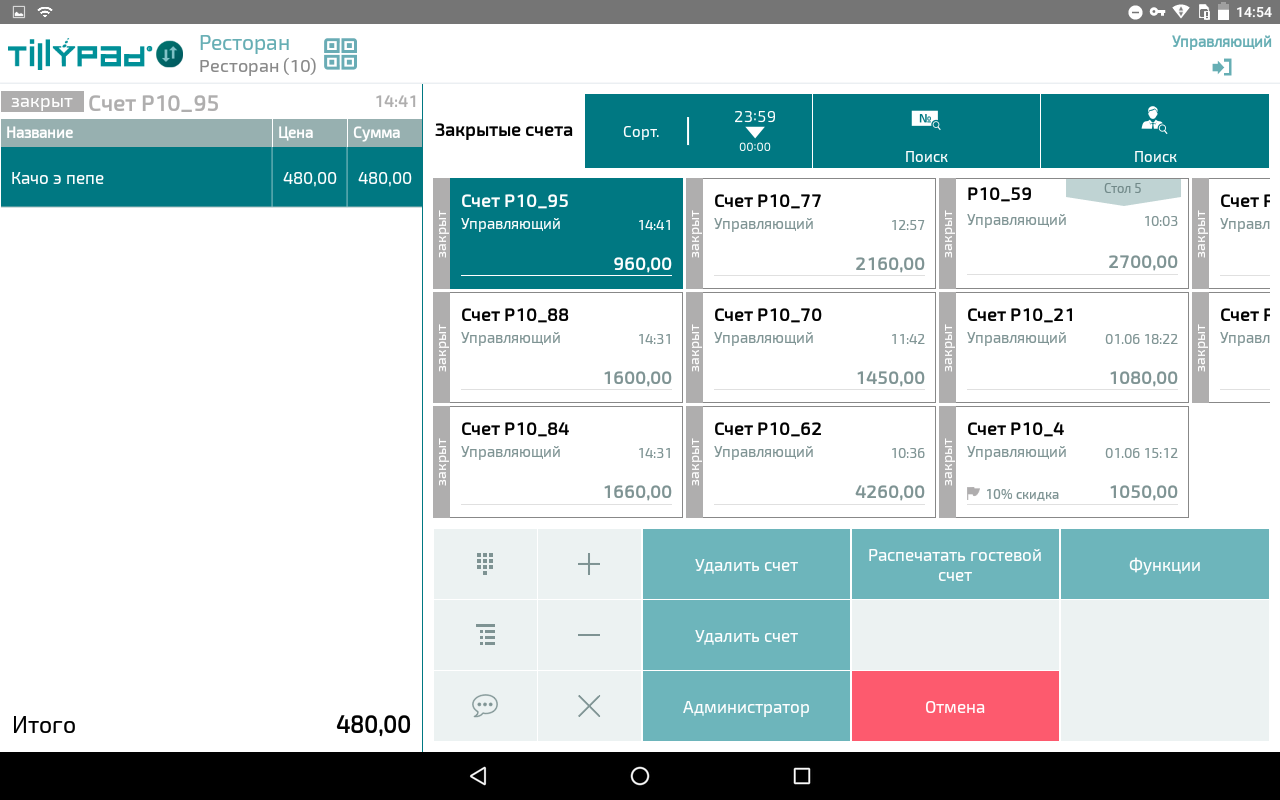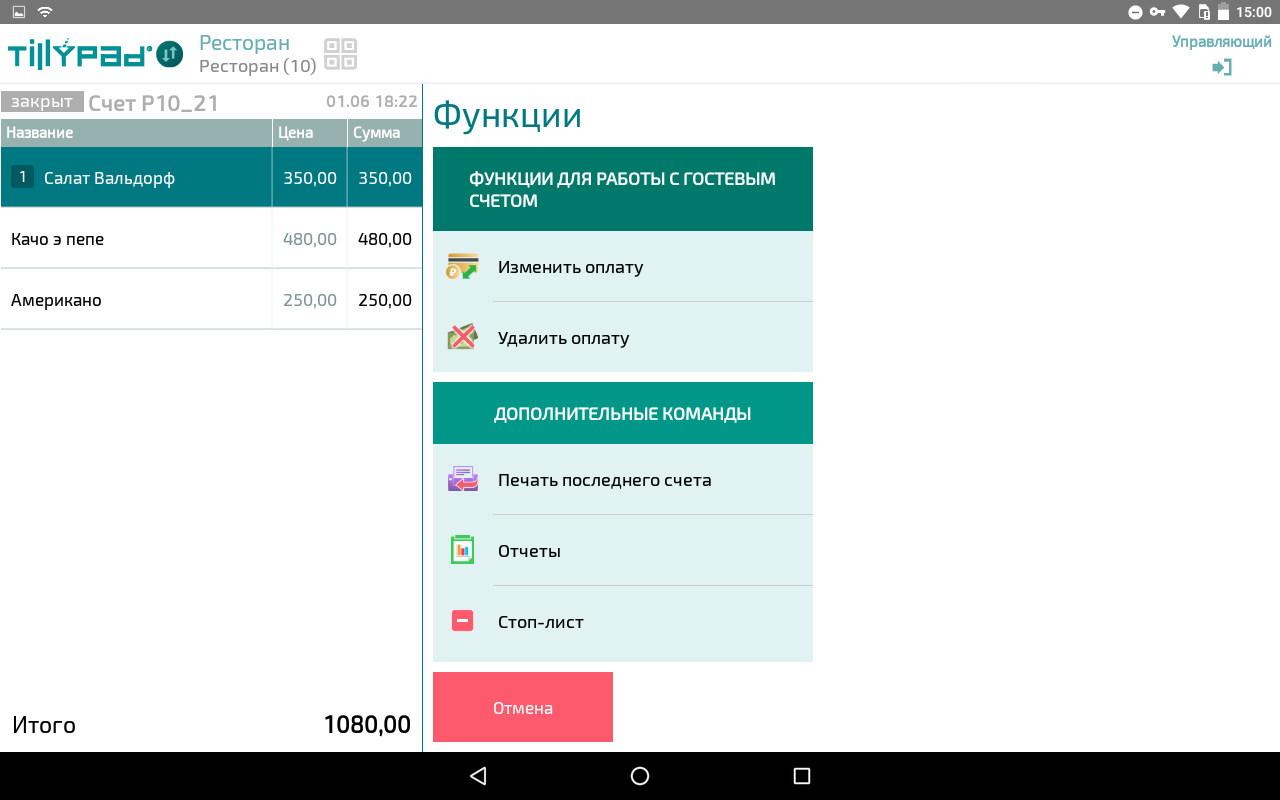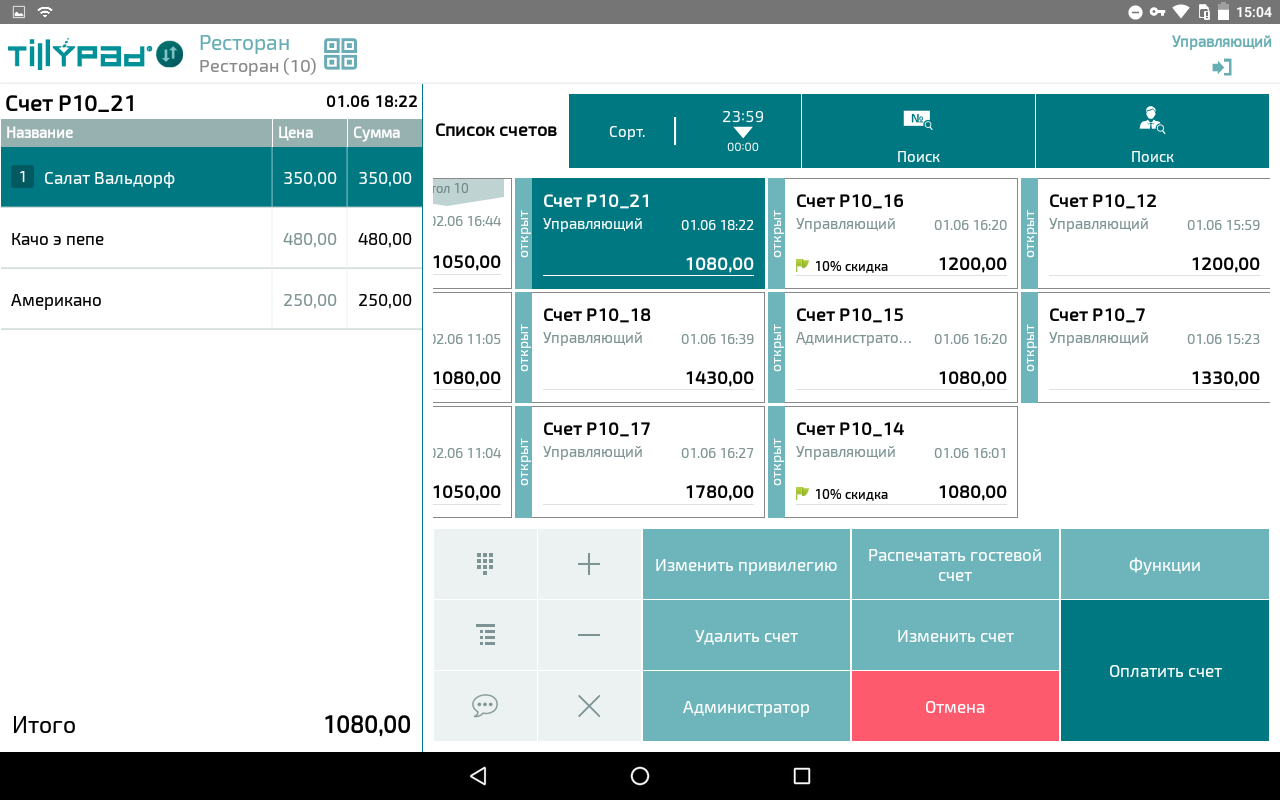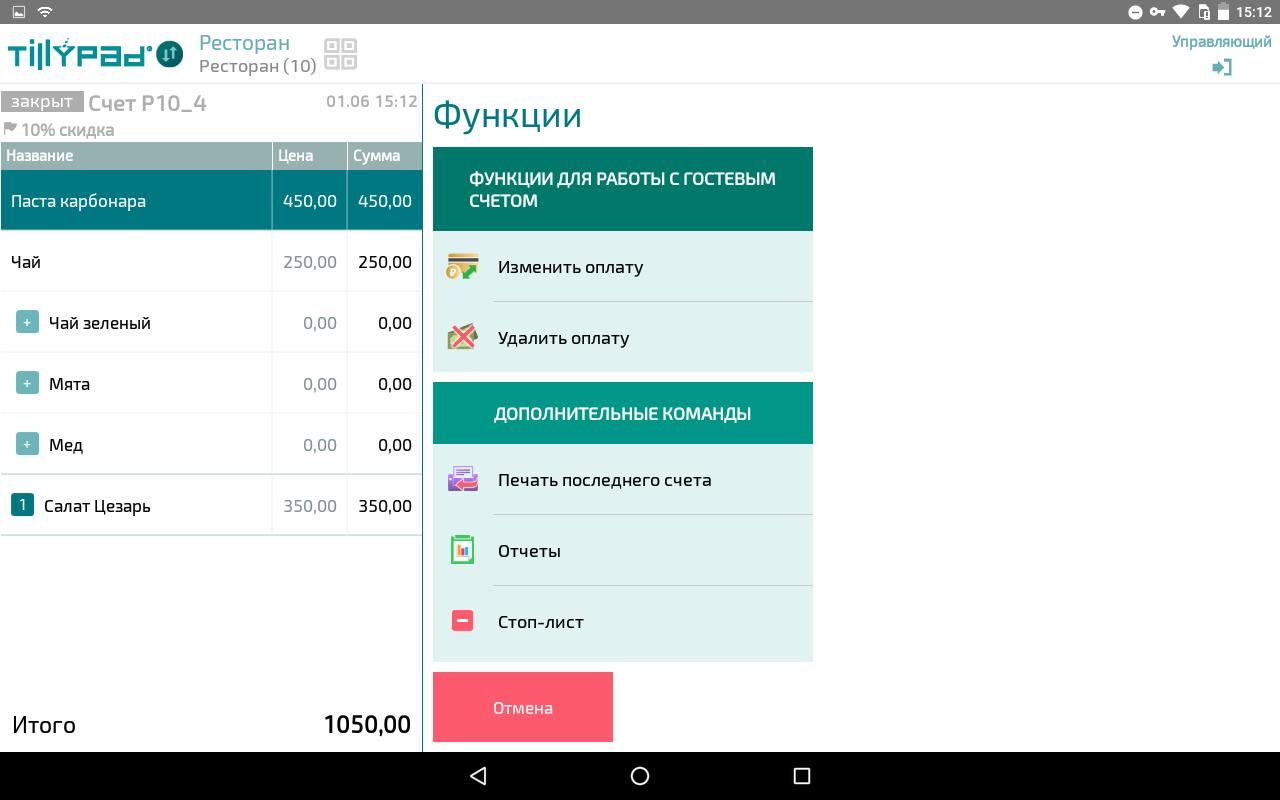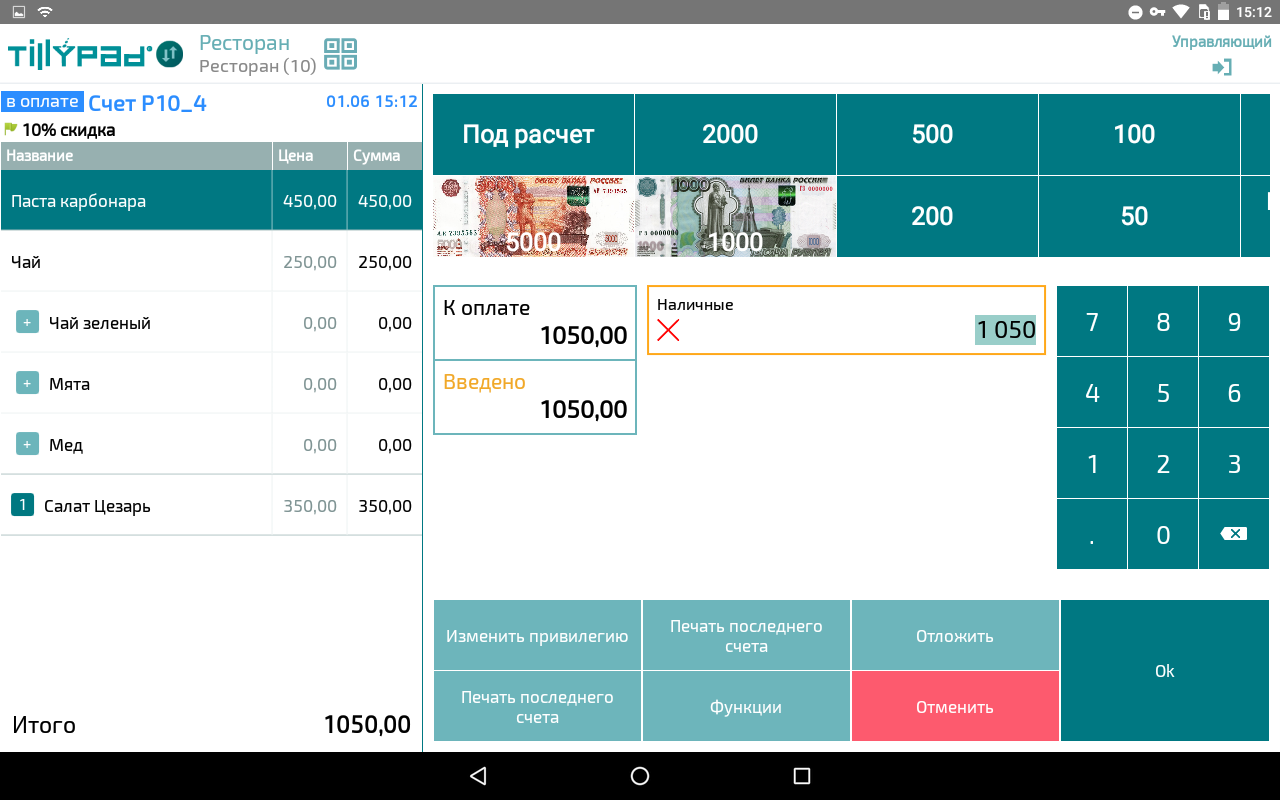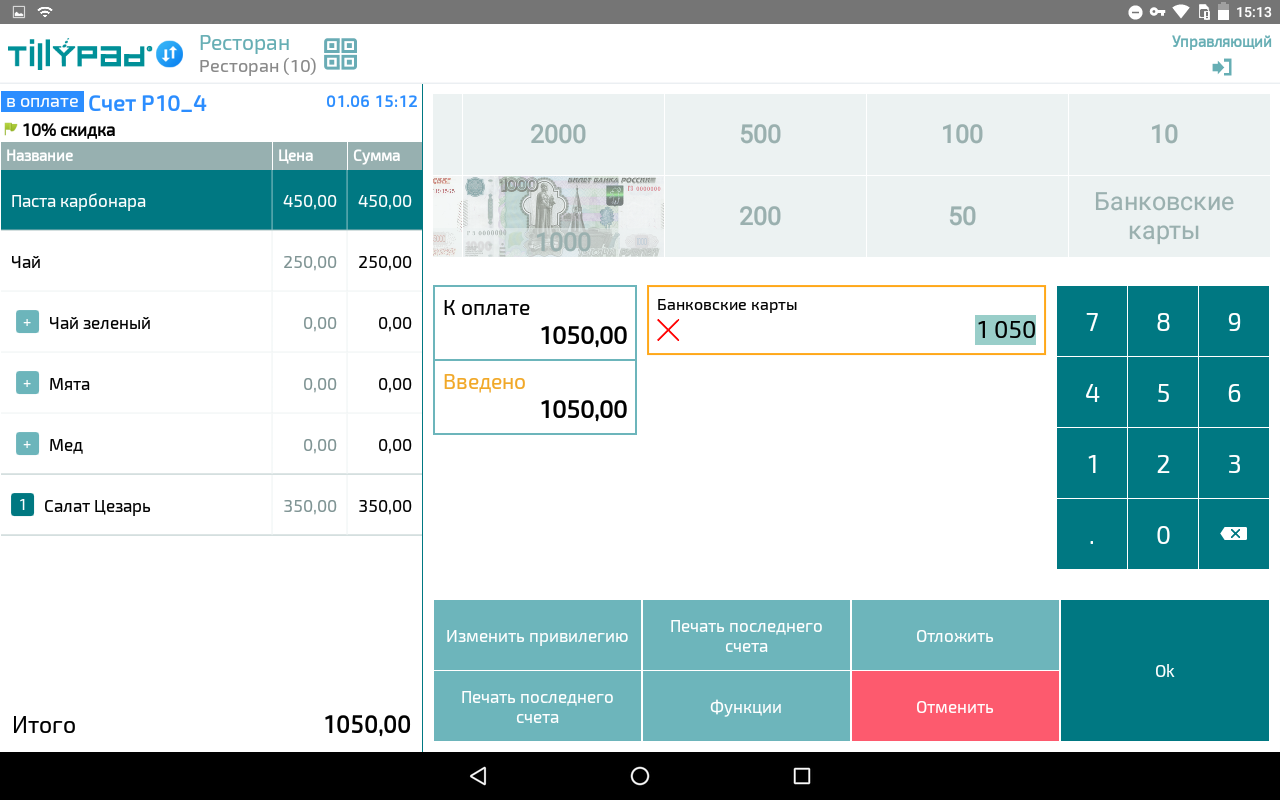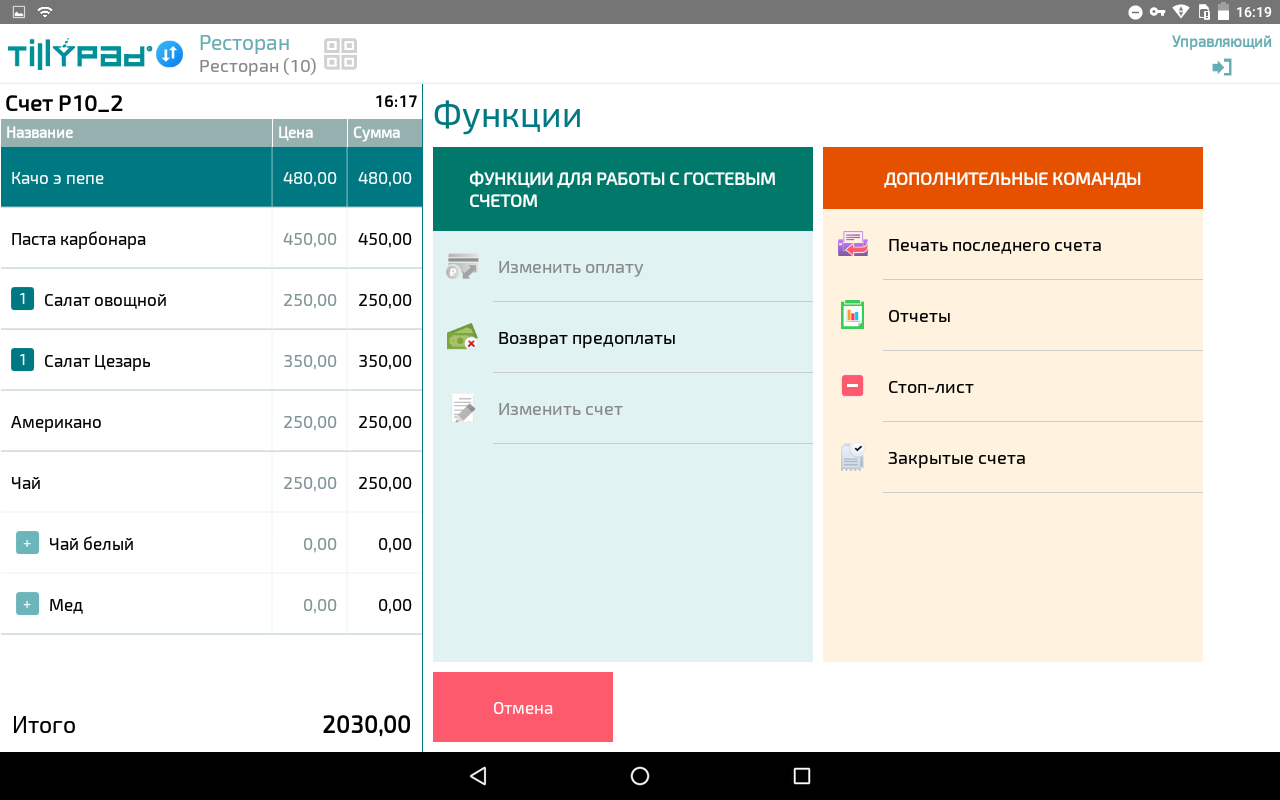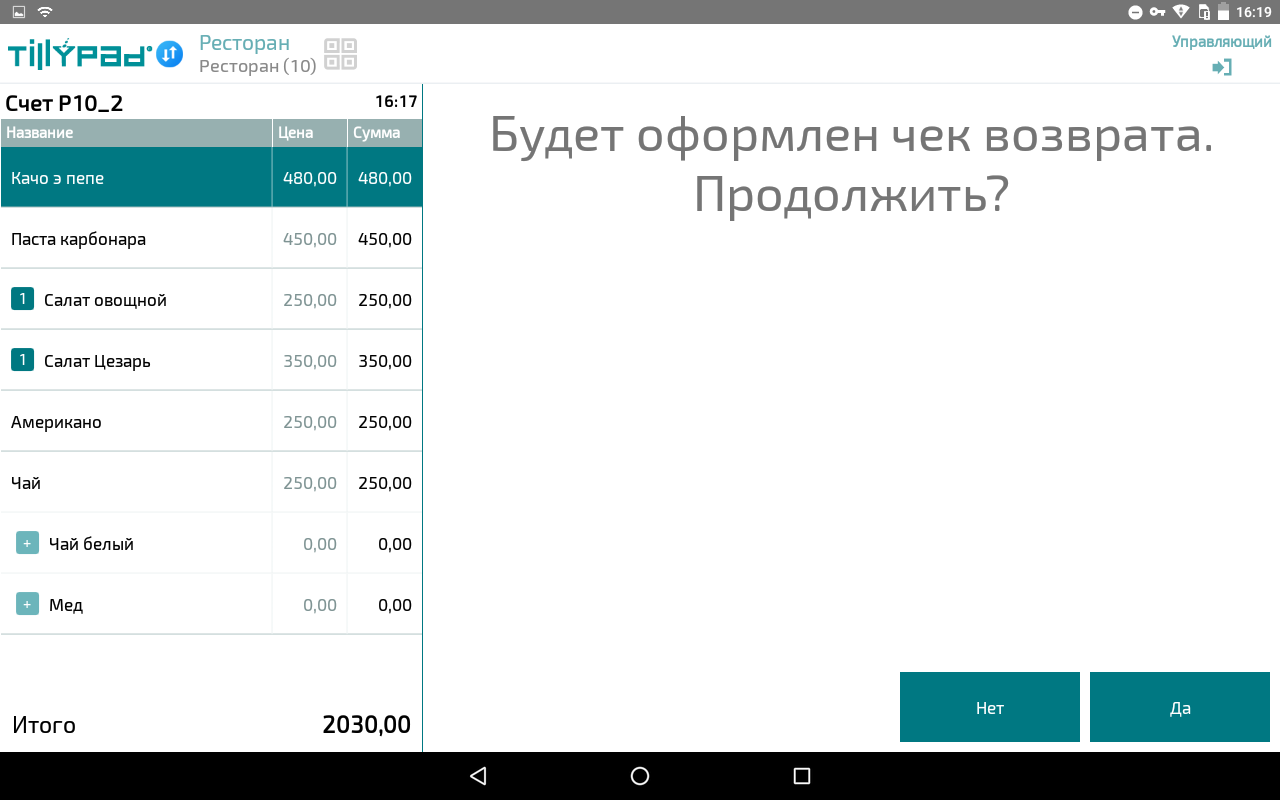© Tillypad, 2004-2024
Режим работы предназначен для заведений, в которых блюда готовятся по рецептам, а также продаются готовые блюда. Гости в зале занимают места размещения со столиками. В этом режиме можно просматривать списки мест размещения и добавлять новые заказы в существующие счета.
Внимание
Режим работы доступен, если в дополнительных параметрах устройства
MiniPOS
параметру POSMode присвоено значение Restaurant.
Если для работы создается внешний сегмент, в настройках сервера сегмента на вкладке «Параметры» нужно указать AccessToken, полученный от разработчика. Это не нужно делать, если работа ведется на портале.
Текущий гостевой счет автоматически сохраняется в списке гостевых счетов. Если счет был зарегистрирован, его также можно увидеть в списке мест размещения. При внесении предоплаты счет вместо списка гостевых счетов сохраняется в списке счетов с предоплатой. Оплаченные счета сохраняются в списке закрытых счетов.
Стартовым экраном режима является экран редактора гостевого счета.
Список операций, выполняемых в режиме работы :
В режиме можно выполнять стандартные операции:
При запуске режима на экране слева открывается область текущего гостевого счета, а справа – область меню со списком групп и элементов прейскуранта.
В области текущего гостевого счета выводится его спецификация и сумма заказа.
При нажатии на кнопку открывается область функций с панелью инструментов для выполнения операций с гостевым счетам и элементами заказа.
Новый гостевой счет создается при запуске режима или после завершения оплаты предыдущего счета.
Выберите в прейскуранте элемент, который нужно добавить в заказ.
Элемент прейскуранта сразу добавляется в гостевой счет, если для него не требуется уточнять значений атрибутов или выбирать модификатор.
Подсказка
Узнать больше о добавлении элементов прейскуранта в заказ можно в разделе Операции с элементами заказов.
Все добавленные элементы будут выведены в области гостевого счета.
Теперь счет можно зарегистрировать или продолжить работу с ним, перейдя в область функций. При регистрации счета принтер на кухне печатает марку заказа и повара приступают к работе.
Гостевому счету или элементам его заказа можно назначить привилегии.
При работе с текущим счетов это можно сделать с помощью кнопок или , соответственно. А если этих кнопок нет на экране, нажмите на кнопку и выберите команду в меню или команду в меню .
Подсказка
Узнать больше про назначение и изменение привилегий можно в разделе Операции с привилегиями и постоянными клиентами.
Иногда нужно добавить комментарий к гостевому счету, например, если нужно учесть пожелания гостя в рецепте блюда.
Чтобы это сделать, выберите в области функций команду из меню .
Подсказка
Узнать больше про добавления комментария к гостевому счету можно в разделе Операции с привилегиями и постоянными клиентами.
Если заведение работает с местами размещения клиентов, гостевому счету можно назначить столик.
Выбор стола на плане мест размещения
Чтобы назначить стол гостевому счету в редакторе счета, нажмите на кнопку .
Выберите свободный стол в списке мест размещения.
Иконка с выбранным столом изменит свой цвет.
В гостевом счете номер стола будет указан под номером счета.
Назначение номера стола
Не все заведения используют планы мест размещения с фиксированными номерами столиков. Часто столики получают номера с помощью таблички, выданной на кассе при оформлении заказа.
Чтобы сопоставить гостевой счет и номер стола, нажмите на кнопку .
Подсказка
Эту же команду можно использовать для поиска стола, например, чтобы внести дополнения в заказ гостя.
На панели инструментов плана мест размещения нажмите на кнопку Поиск по номеру и введите номер искомого столика.
Нажмите на кнопку Создать с номером, чтобы сохранить столик в списке мест размещения и связать его с гостевым счетом.
Примечание
Кнопка Создать с номером недоступна, если уже есть столик с таким номером.
В гостевом счете номер столика будет указан под номером счета.
В список мест размещения будет добавлен новый стол с указанным номером.
Столы можно искать по группе столов или по сотруднику, обслуживающему гостевой счет на этом столе.
Поиск стола по группе мест размещения (столов)
На панели инструментов плана мест размещения нажмите на кнопку Поиск по группе столов и выберите нужную группу в списке.
В списке мест размещения выбранной группы столов выберите нужный стол.
Поиск стола по сотруднику
Иногда удобно пользоваться поиском столов по сотрудникам, обслуживающим гостевые счета.
На панели инструментов плана мест размещения нажмите на кнопку Поиск по сотруднику и выберите нужного сотрудника в списке.
На экране будут показаны столы гостевые счета, открытые выбранным сотрудником.
Если гости пересели за другой стол, это нужно отразить в их гостевом счете. Это можно сделать прямо в редакторе счета или выбрав нужный счета в списке счетов.
Перейдите в область функций и в меню и выберите команду ..
В списке мест размещения выберите стол, которым нужно сменить текущий стол гостевого счета.
Например, гости, которые занимали стол Стол №3, пересели на более подходящий им Стол №5.
В области счета, под номером счета, изменится номер стола.
Чтобы заказанные блюда начали готовить на кухне, нужно зарегистрировать гостевой счет. Если настроена сервис-печать на принтере кухни, будет напечатана марка заказа и он будет ждать приготовления.
Для регистрации гостевого счета нажмите на кнопку .
В списке счетов такой гостевой счет будет помечен как открытый.
В области счета после регистрации появится возможность изменить или оплатить счет.
В режиме гости могут вносить предварительную оплату за заказ. Можно внести всю сумму целиком или только ее часть, а оставшуюся часть оплатить после получения заказа.
Нажмите на кнопку и перейдите в область функций. В меню выберите команду .
Будет открыт диалог ввода суммы предварительной оплаты.
Введите сумму предварительной оплаты, которую гость готов внести, и нажмите на кнопку .
На экране оплаты выберите тип оплаты и внесите необходимые денежные средства.
Для продолжения нажмите на кнопку .
Важно
Сумма предоплаты не может превышать сумму счета.
Чтобы вернуться к этому счету, нажмите на кнопку и перейдите в область функций. В меню выберите команду .
Счет с внесенной предоплатой будет показан со статусом «Открыт». Внизу будет указана сумма предоплаты, а под ней – сумма по счету.
Когда гость захочет получить этот заказ, нужно будет произвести окончательный расчет.
Для оплаты текущего гостевого счета нажмите на кнопку в редакторе гостевого счета.
Чтобы оплатить ранее зарегистрированный гостевой счет, нажмите на кнопку и перейдите в область функций. В меню выберите команду .
Узнать больше про оплату гостевого счета можно в разделе Как оплатить гостевой счет?.
После оплаты счет будет помещен в список закрытых счетов.
Если гость хочет оплатить свой счет, по которому была внесена предоплата, нужно произвести с ним окончательный расчет. Если предоплата была внесена в полном объеме, доплата не потребуется, а если была внесена частичная предоплата, гостю нужно внести оставшуюся часть суммы.
Чтобы оплатить счет с внесенной предоплатой, нажмите на кнопку и перейдите в область функций. В меню выберите команду . Выберите счет для окончательного расчета с клиентом.
Оплата счета с полной предоплатой
На экране оплаты в ячейке К оплате будет указана нулевая сумма к оплате 0,00. Доплачивать ничего не нужно, предоплата внесена в полном объеме.
Для продолжения нажмите на кнопку . Счет будет закрыт, найти его можно в списке закрытых счетов.
Оплата счета с частичной предоплатой
Выберите счет в списке счетов с предоплатой и нажмите на кнопку .
На экране оплаты в ячейке К оплате будет указана оставшаяся часть суммы счета. Выберите тип оплаты, введите сумму и нажмите на кнопку .
После завершения оплаты счет будет закрыт, найти его можно в списке закрытых счетов.
Выберите счет, который нужно удалить, в списке открытых или в списке закрытых счетов и нажмите на кнопку .
Открытый счет будет удален из списка. Для закрытого счета будет сформирован и выведен на печать чек отмены. Затем счет будет удален из списка закрытых счетов.
Выберите в списке закрытых счетов гостевой счет, оплату которого нужно удалить. Нажмите на кнопку и перейдите в область функций. В меню выберите команду .
Оплата будет удалена и счет будет снова открыт и перенесен в список открытых счетов.
Выберите в списке закрытых счетов гостевой счет, оплату которого нужно изменить. Нажмите на кнопку и перейдите в область функций. В меню выберите команду .
На экране оплаты будет выведена текущая спецификация оплаты гостевого счета.
На экране оплаты внесите изменения в спецификацию оплаты гостевого счета и нажмите на кнопку .
Важно
Возврат предоплаты возможен только для счетов с предоплатой из предыдущих торговых дней. Для счетов с предоплатой из текущего торгового дня возможна только отмена оплаты.
Таким образом чтобы команда была доступна требуется выполнение следующих условий:
Счета с предоплатой были оформлены в течение предыдущего торгового дня, но не были закрыты.
Этот торговый день был закрыт, а новый торговый день – открыт.
Выберите в списке счетов счетов с предоплатой счет, по которому нужно вернуть внесенную предоплату. Нажмите на кнопку и перейдите в область функций. В меню выберите команду .
Для подтверждения возврата предоплаты нажмите на кнопку .
В результате будет оформлен чек возврата, а счет останется открытым и неоплаченным.