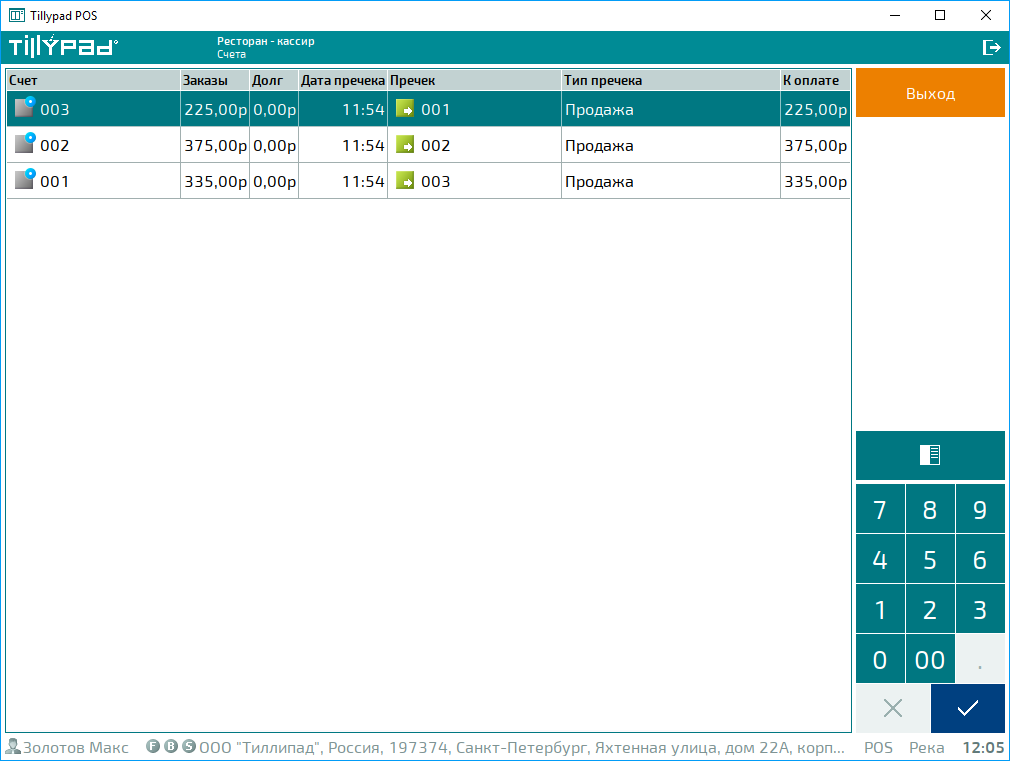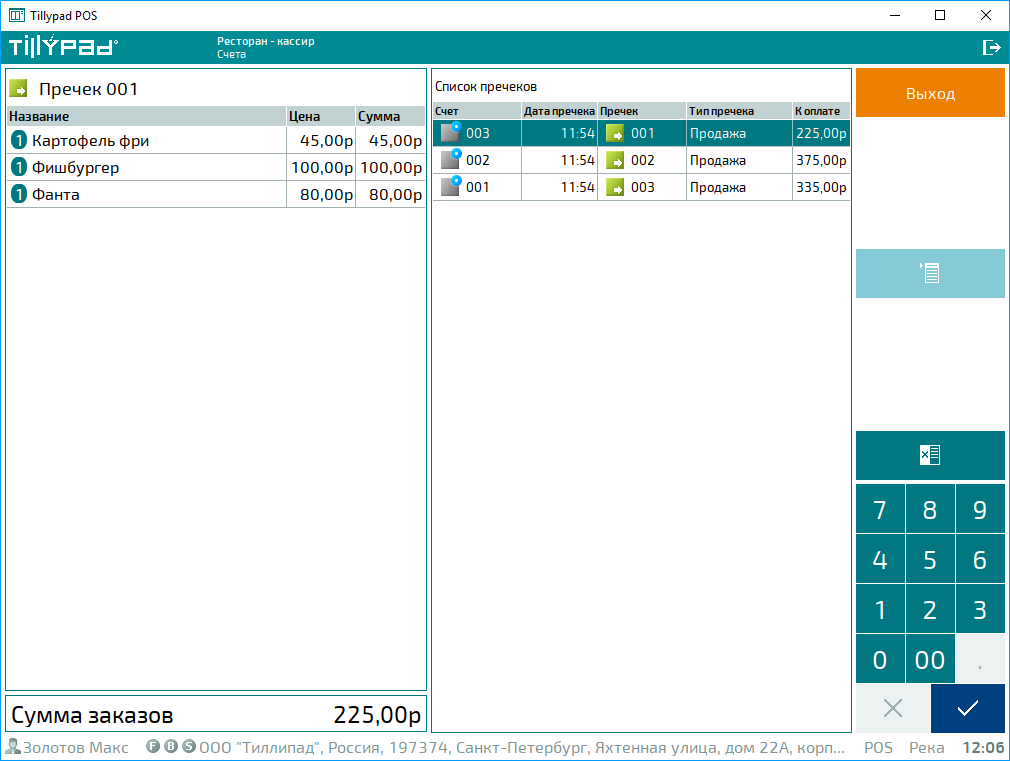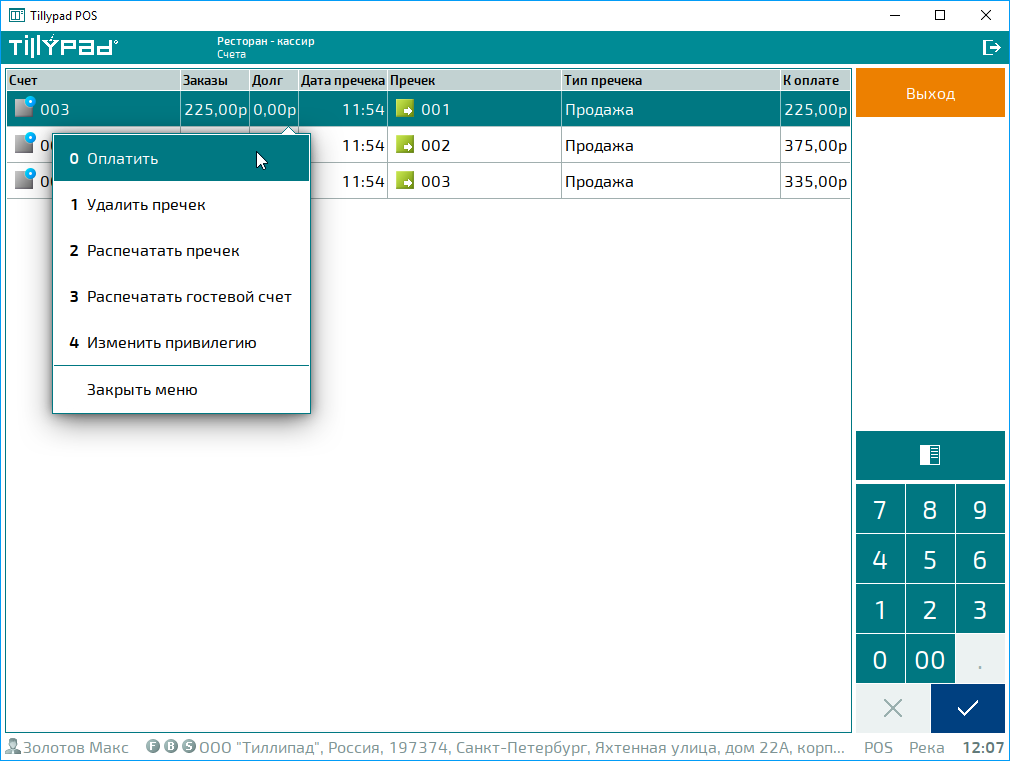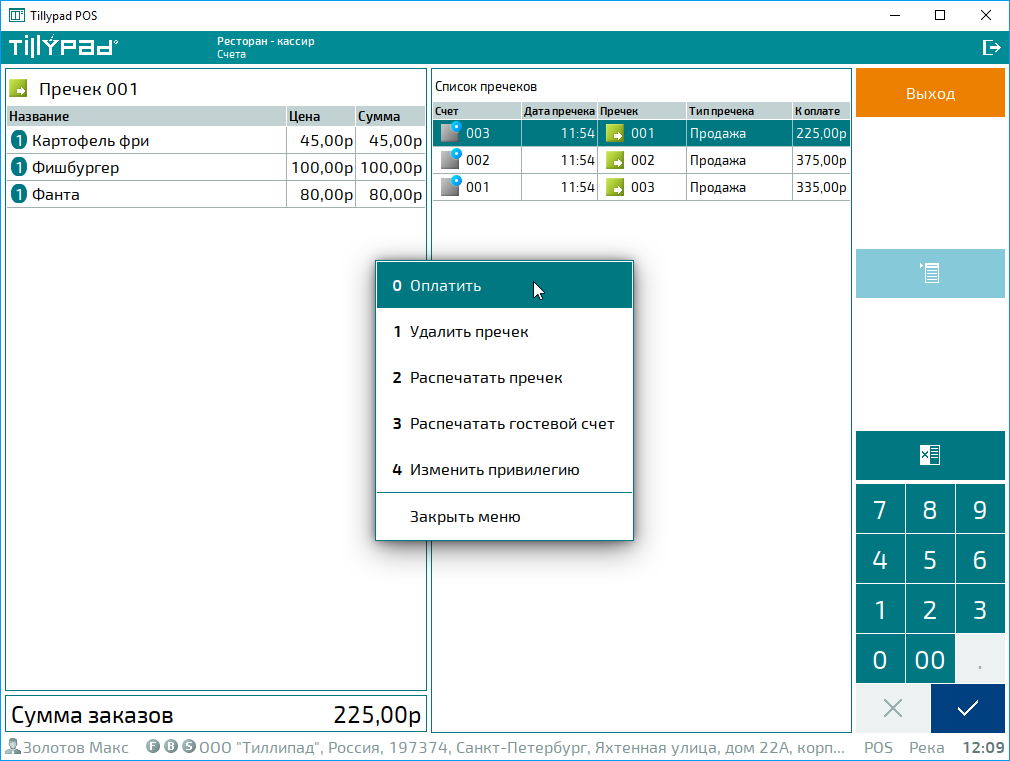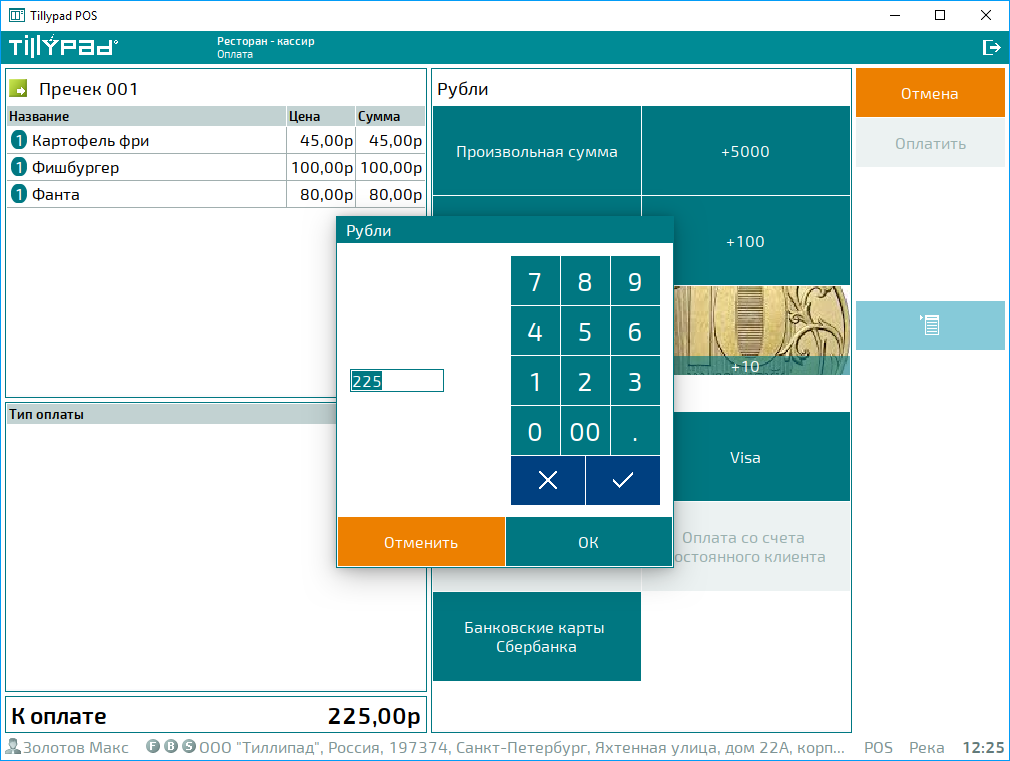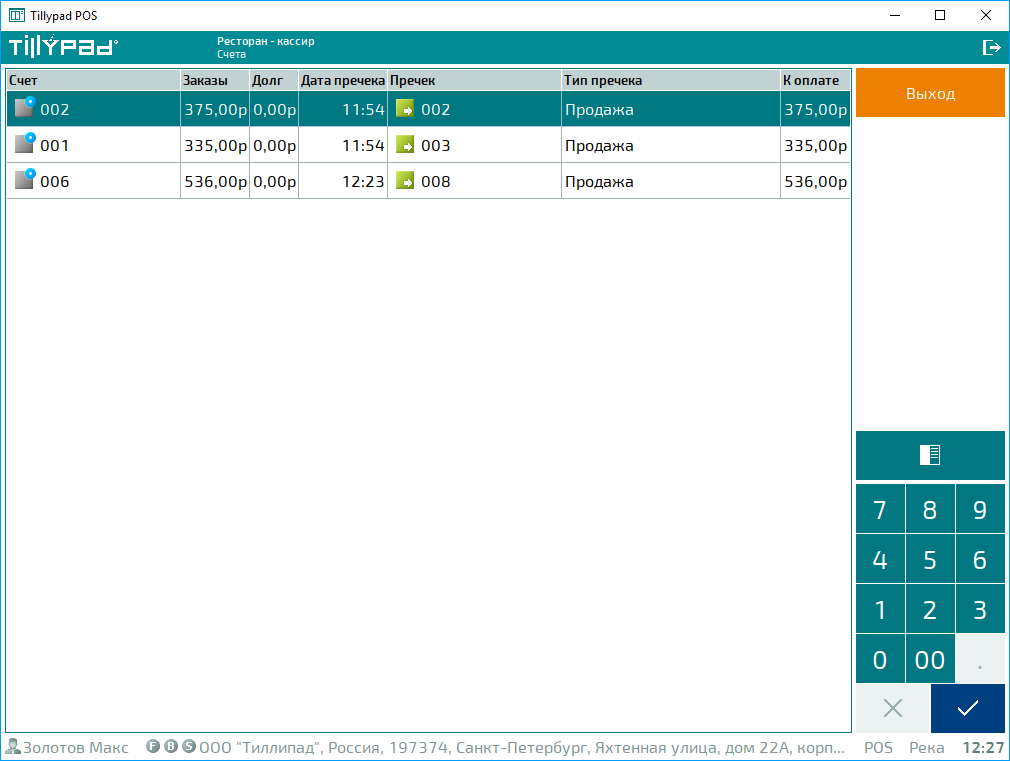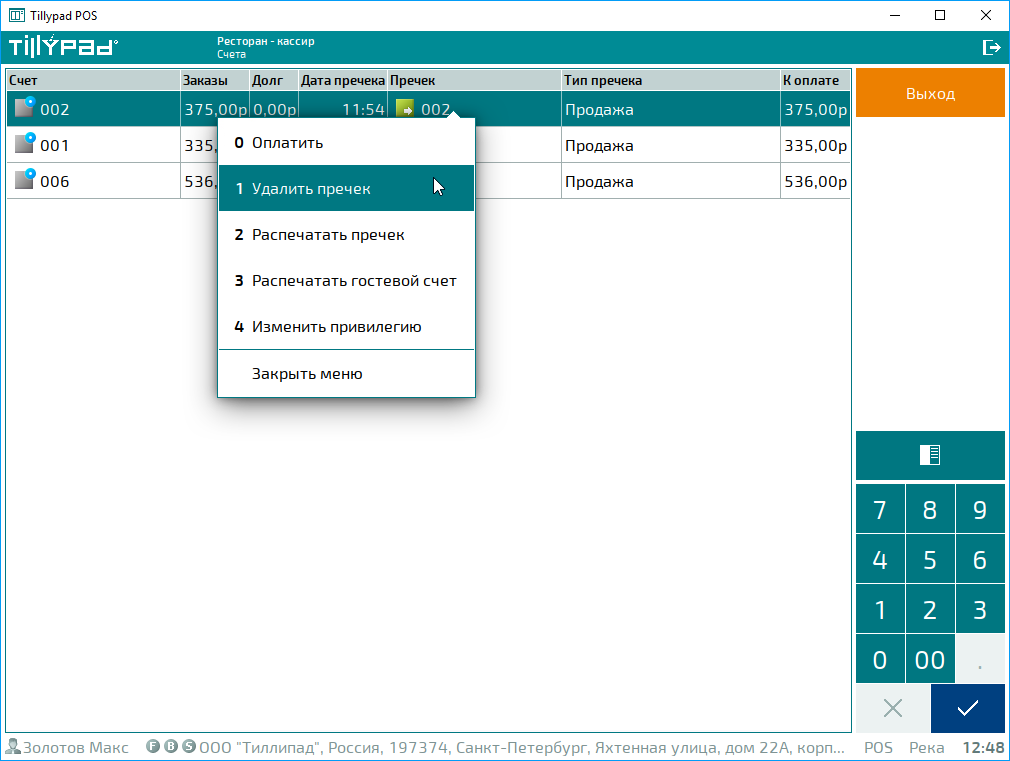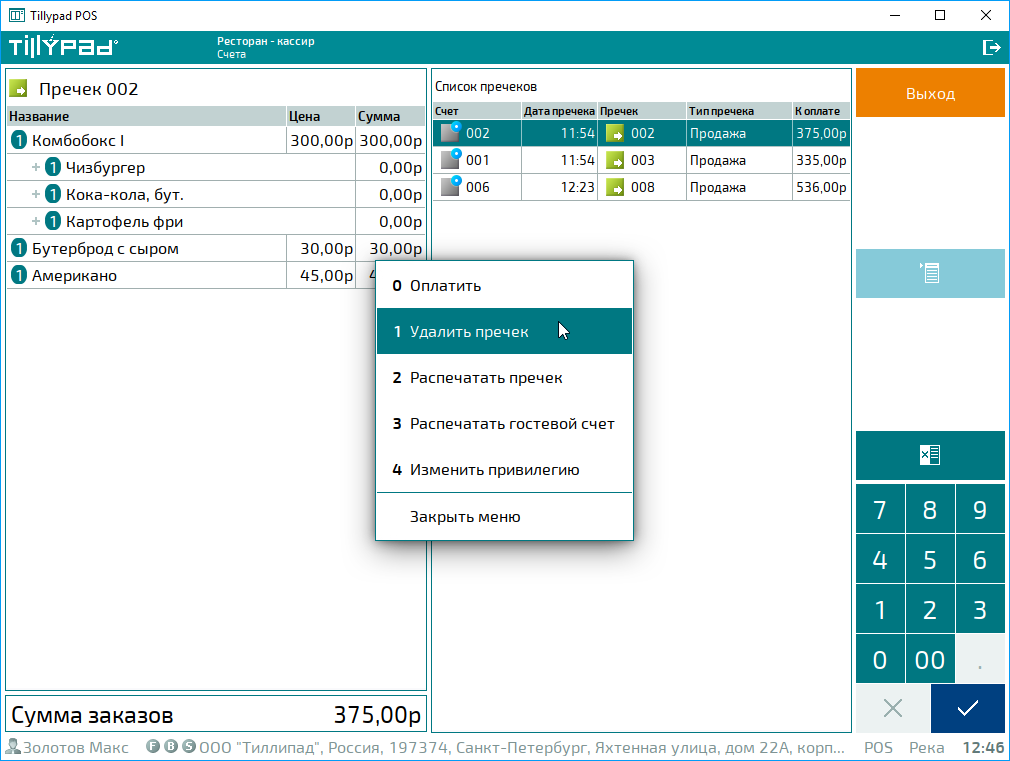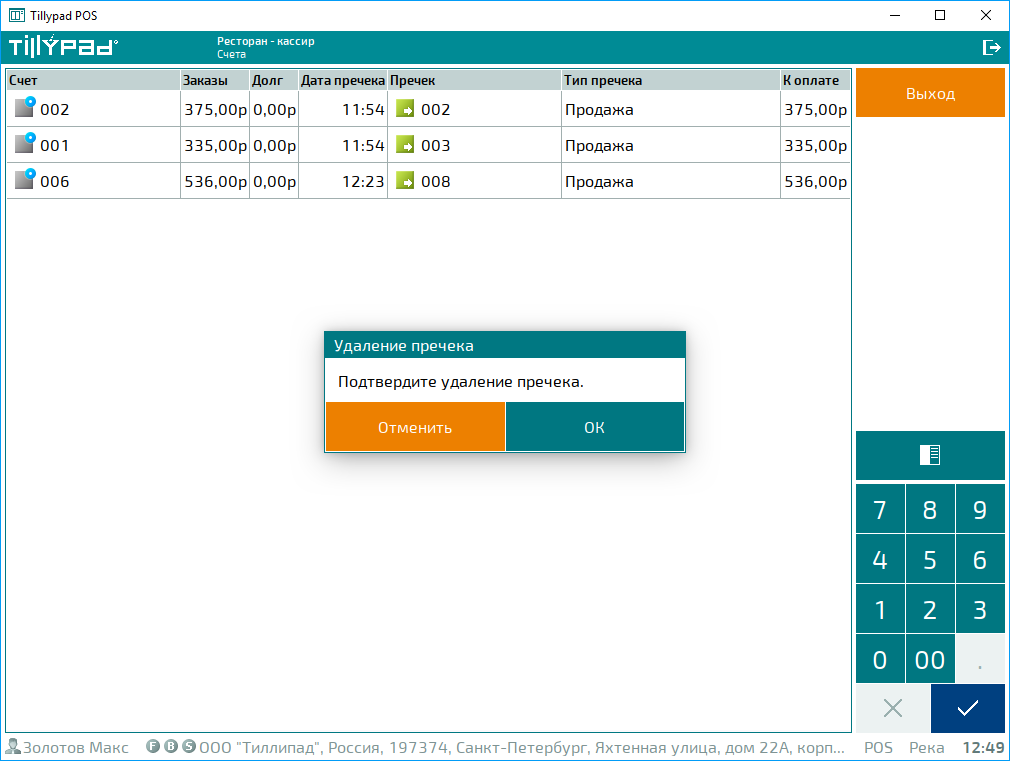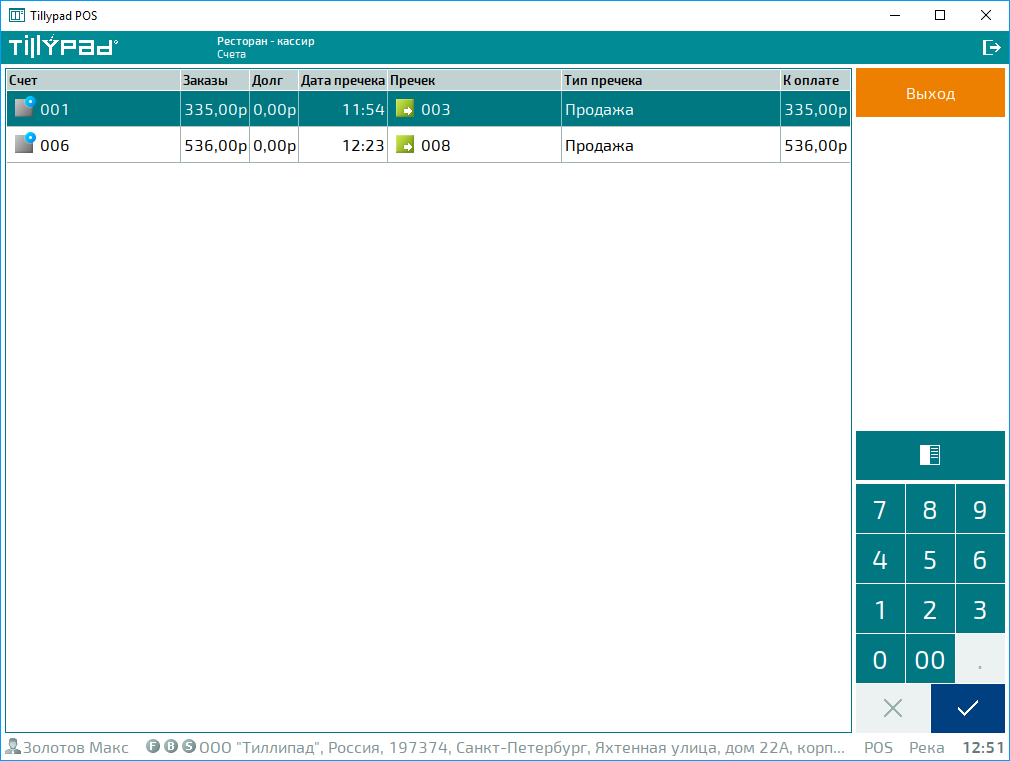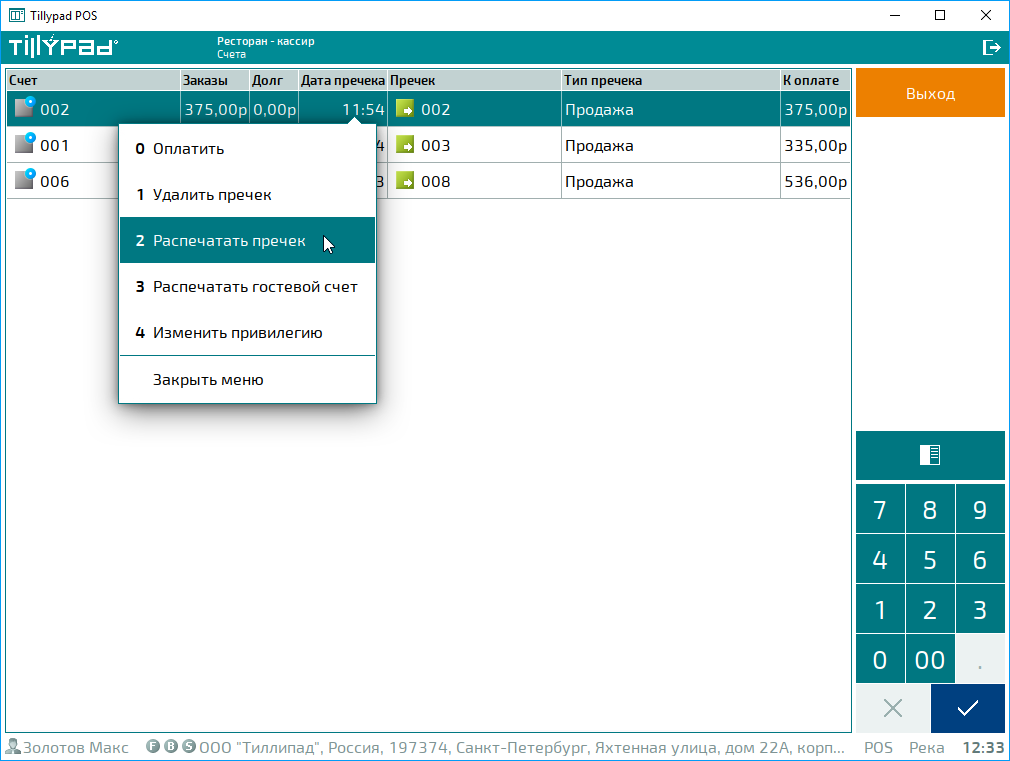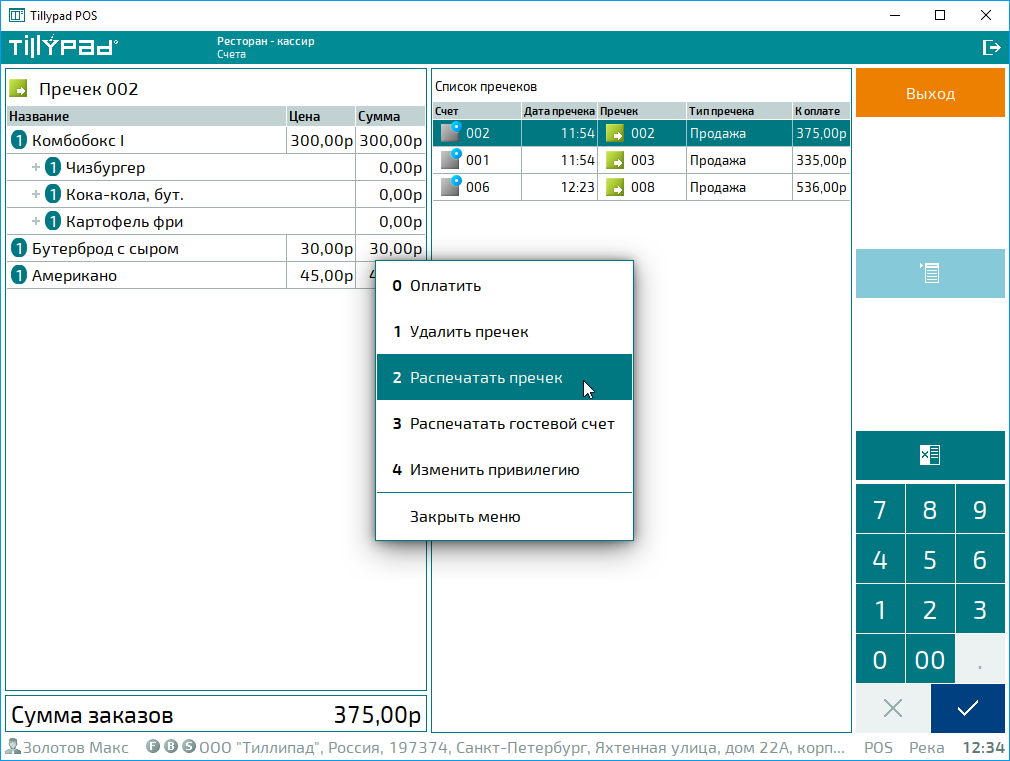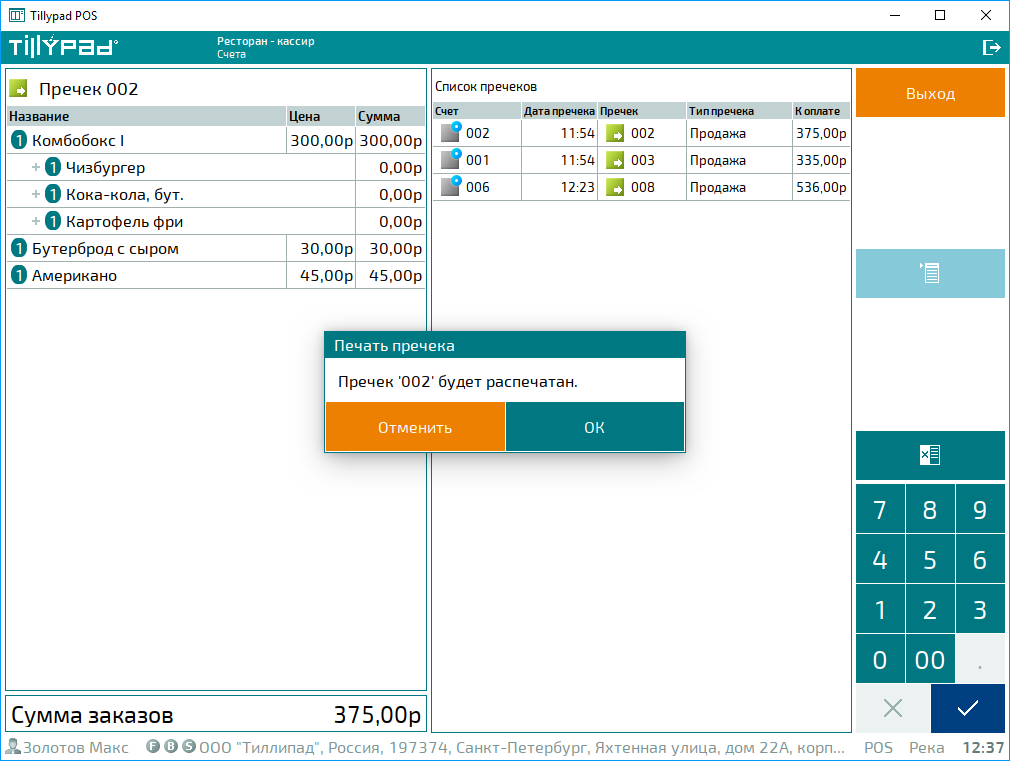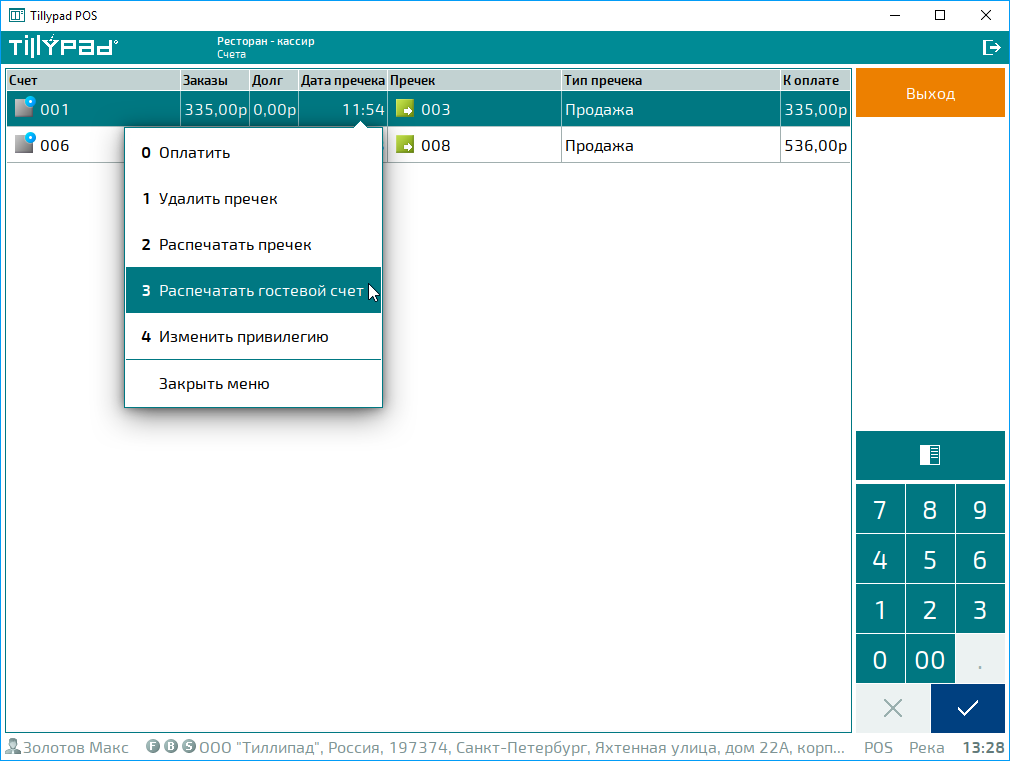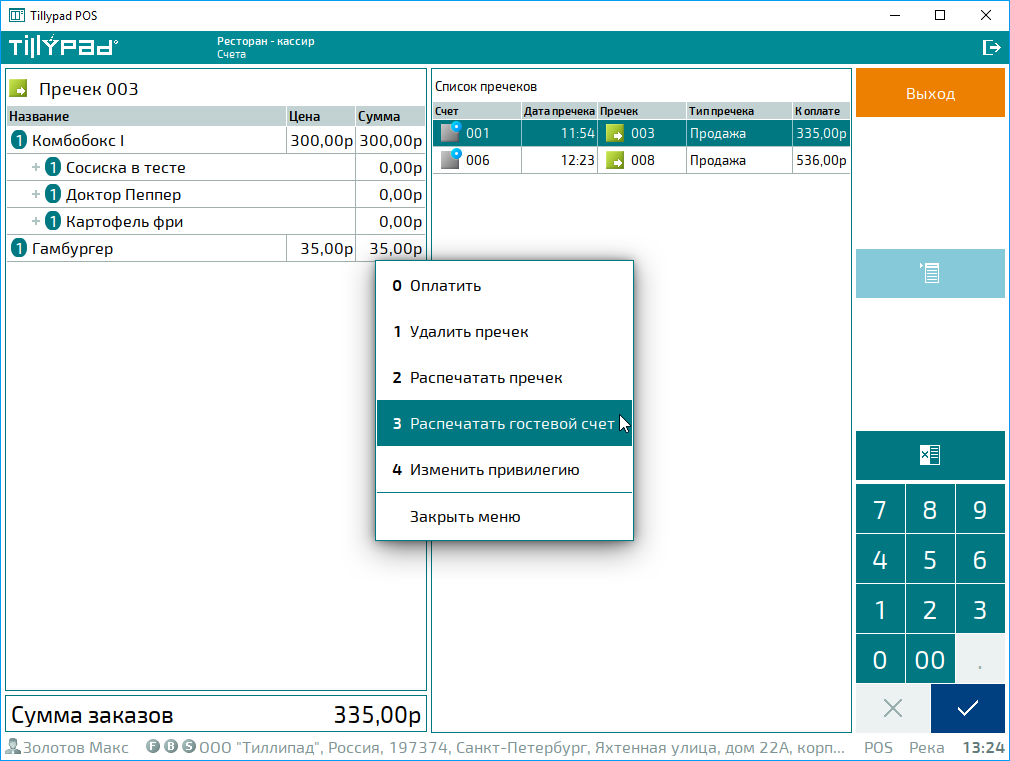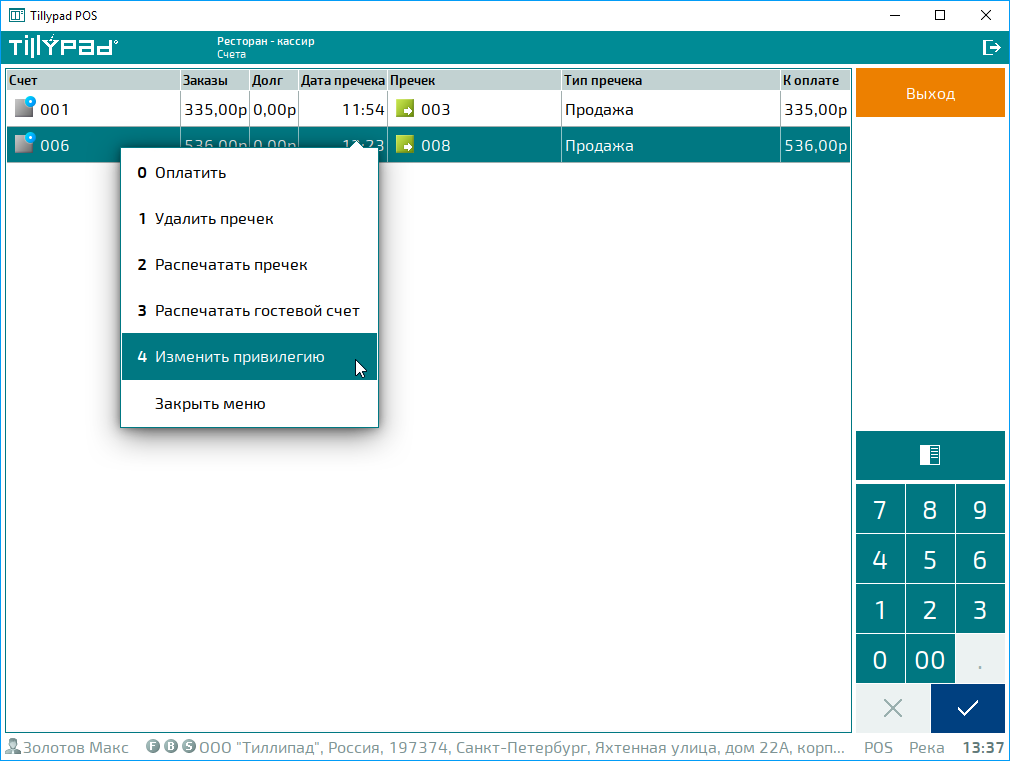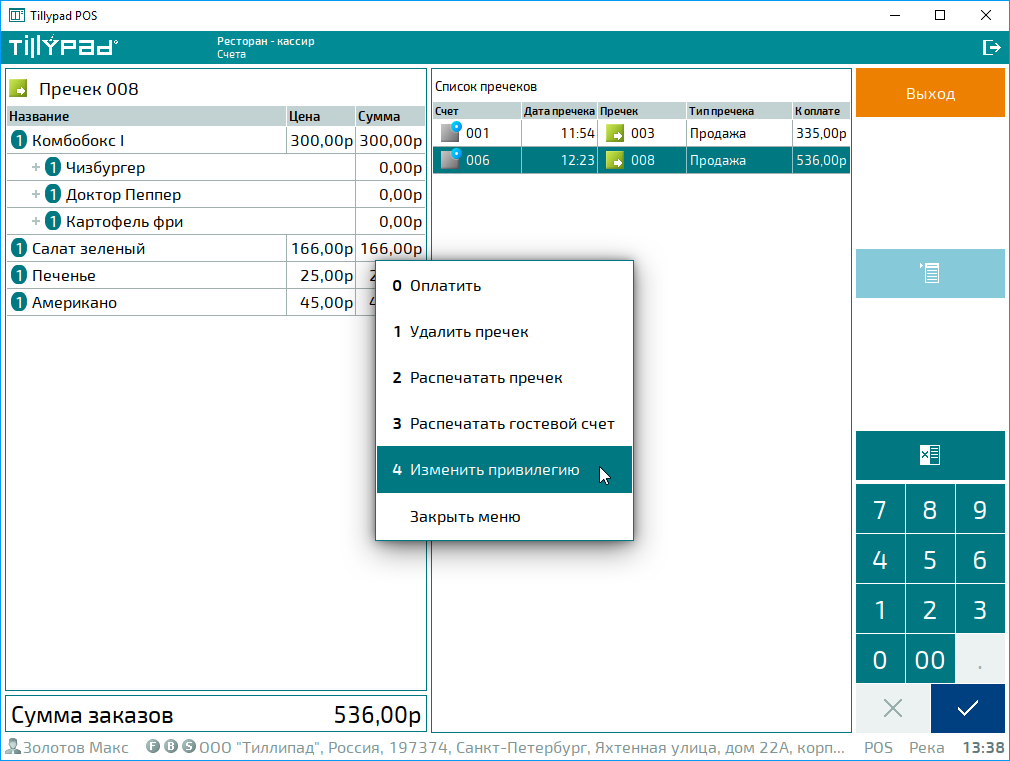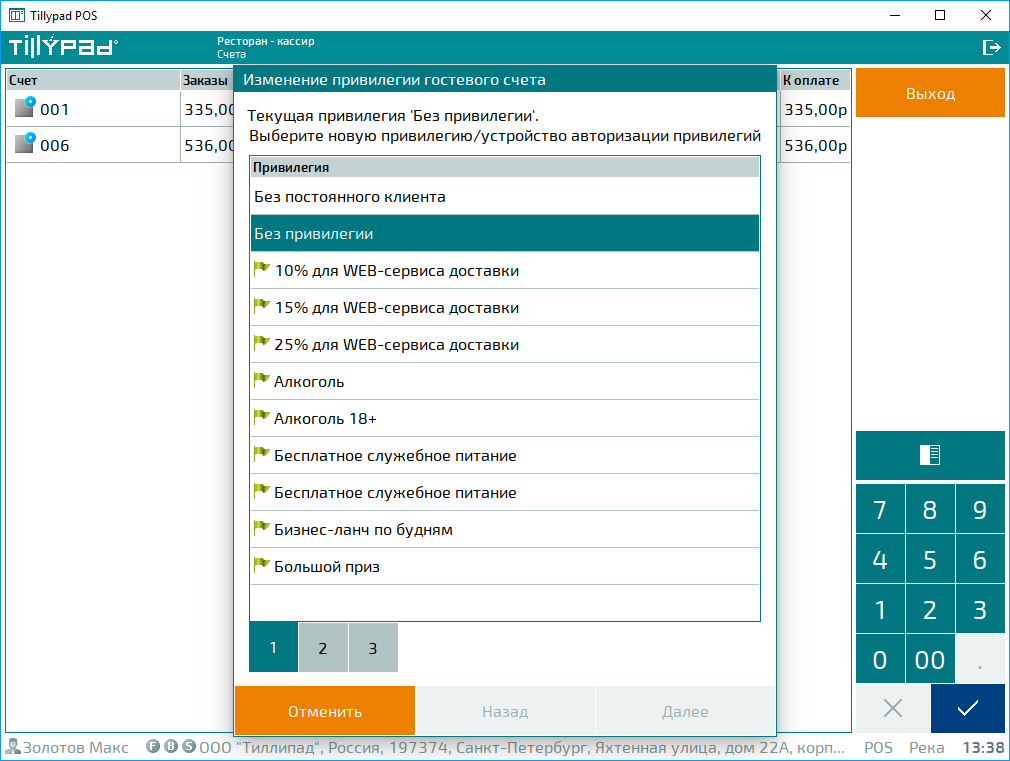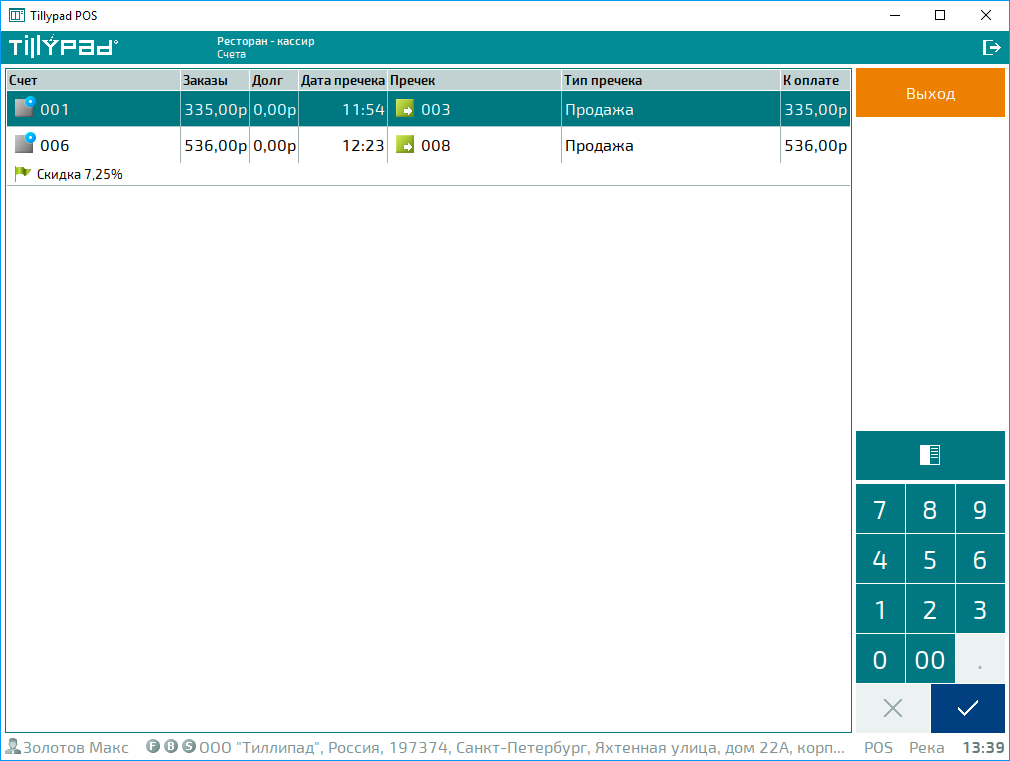© Tillypad, 2004-2024
Режим предназначен только для оплаты пречеков, созданных в режиме или в других режимах обслуживания. Режим предназначен для крупных заведений, в которых предусмотрена отдельная должность для кассира, который занимается только приемом оплаты.
Предупреждение
Для работы в режиме нужна «F-лицензия (фронт-офис)».
В этом режиме кассир оплачивает пречеки и может выполнять некоторые операции с гостевыми счетами.
Кассир может оплачивать пречеки, удалять неоплаченные пречеки, выводить пречеки на печать, а также изменять привилегии гостевых счетов и распечатывать гостевые счета.
На стартовом экран режима выводится список пречеков со статусом «Готов» текущего торгового дня.
С помощью кнопки  можно включить режим просмотра пречека
можно включить режим просмотра пречека
Для оплаты пречека, выделите его в списке и выберите в контекстном меню команду .
Для оплаты пречека в списке с просмотром пречеков выберите команду в меню кнопки ( ).
).
На открывшемся экране оплаты пречека по умолчанию будет открыт диалог оплаты счета наличными.
Введите сумму, необходимую для оплаты пречека. При наборе требуемой суммы оплата начнется автоматически.
В процессе оплаты будет выполнена операция фискализации и, при необходимости, операция авторизации.
После оплаты пречека будет открыт стартовый экран с таблицей оставшихся неоплаченными пречеков.
Чтобы удалить неоплаченный пречек, выделите его в списке и выберите в контекстном меню команду .
Для удаления пречека в списке с просмотром пречеков выберите команду в меню кнопки ( ).
).
В результате будет открыт диалог подтверждения удаления пречека.
Для удаления пречека нажмите на кнопку . После удаления пречека будет открыт стартовый экран с таблицей оставшихся пречеков.
Нажмите на кнопку , чтобы отказаться от удаления пречека.
Чтобы распечатать пречек, выделите его в списке и выберите в контекстном меню команду .
В режиме просмотра пречека или на экране оплаты пречека можно вывести пречек на печать по команде из меню кнопки ( ).
).
В результате будет открыт диалог подтверждения печати пречека.
Чтобы распечатать пречек, нажмите на кнопку . Для вывода пречека на печать используется формат из справочника .
Чтобы распечатать гостевой счет, связанный с пречеком, выделите пречек и выберите в контекстном меню команду .
Для печати гостевого счета в списке с просмотром пречека выберите команду в меню кнопки ( ).
).
Выбранный счет будет выведен на печать на принтере точки обслуживания. Для печати гостевого счета будет использован формат печати программных модулей.
Чтобы изменить привилегию гостевого счета, к которому относится пречек, выделите этот пречек в списке и выберите в контекстном меню команду .
В списке с просмотром пречека изменить привилегию гостевого счета можно по команде из меню кнопки ( ).
).
В результате будет открыто окно выбора привилегии.
Нажмите на кнопку , если продолжать операцию не нужно. Выберите в диалоговом окне привилегию, которую нужно назначить гостевому счету.
Гостевому счету будет назначена выбранная привилегия. Название этой привилегии будет выведено в дополнительной строке ниже номера пречека.
Сведения об изменении привилегии гостевого счета будут занесены в протокол .