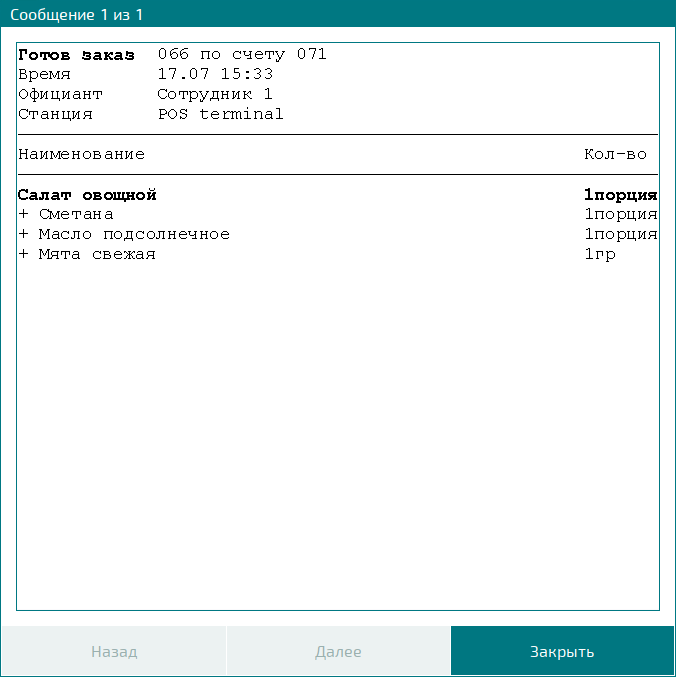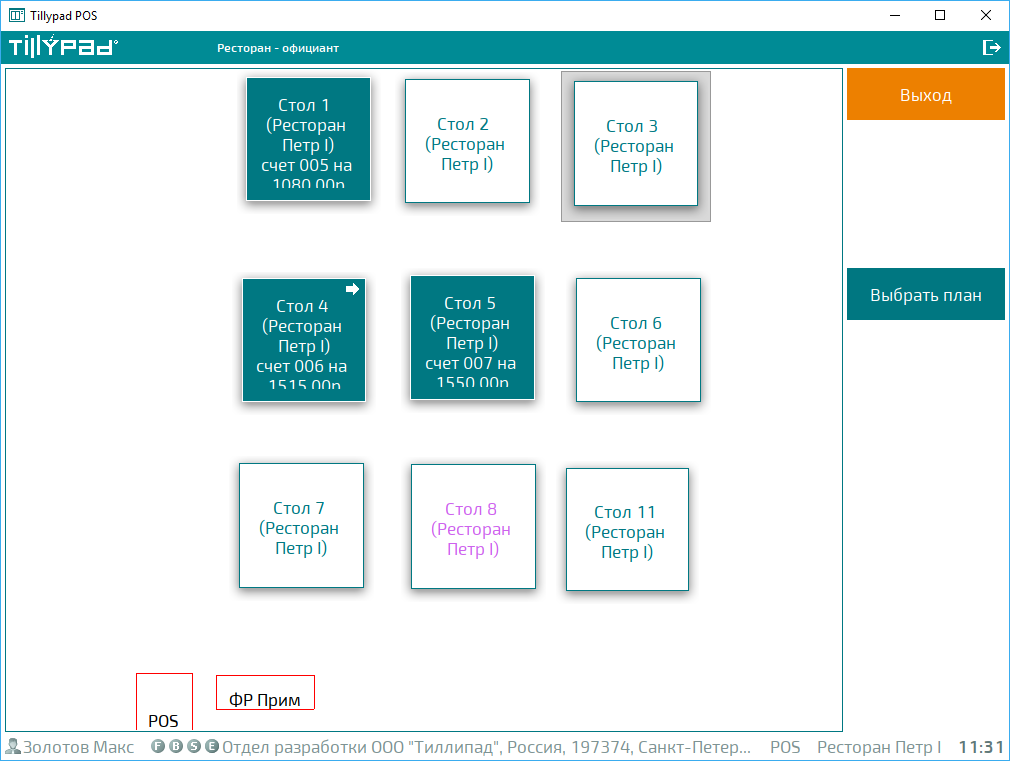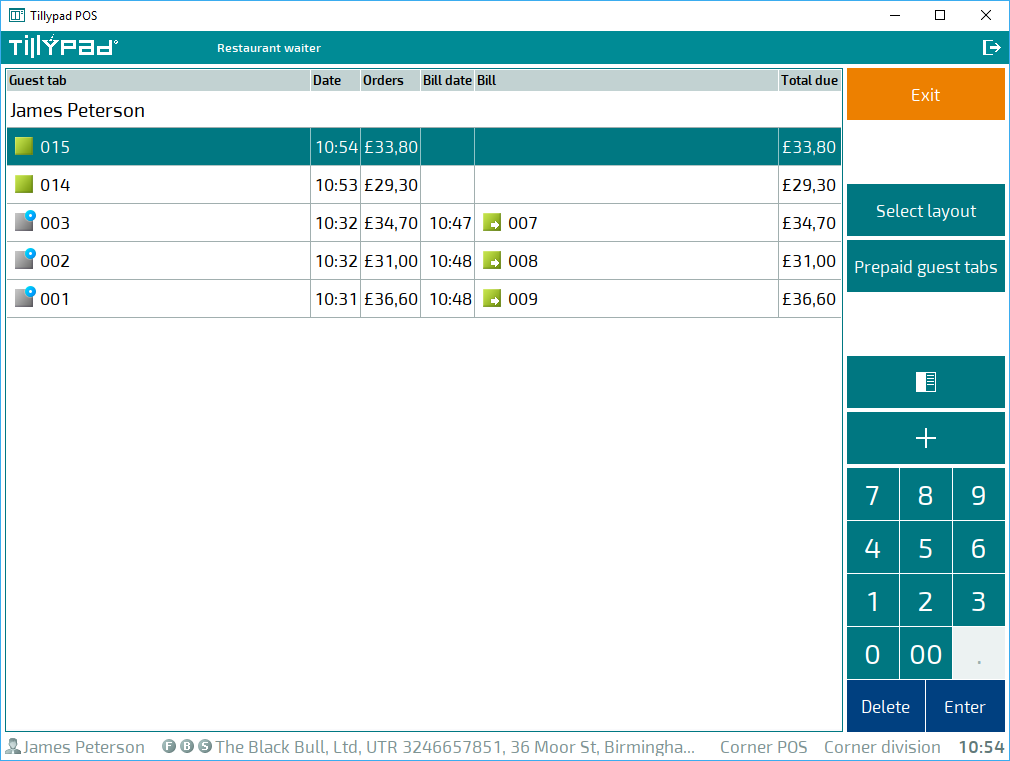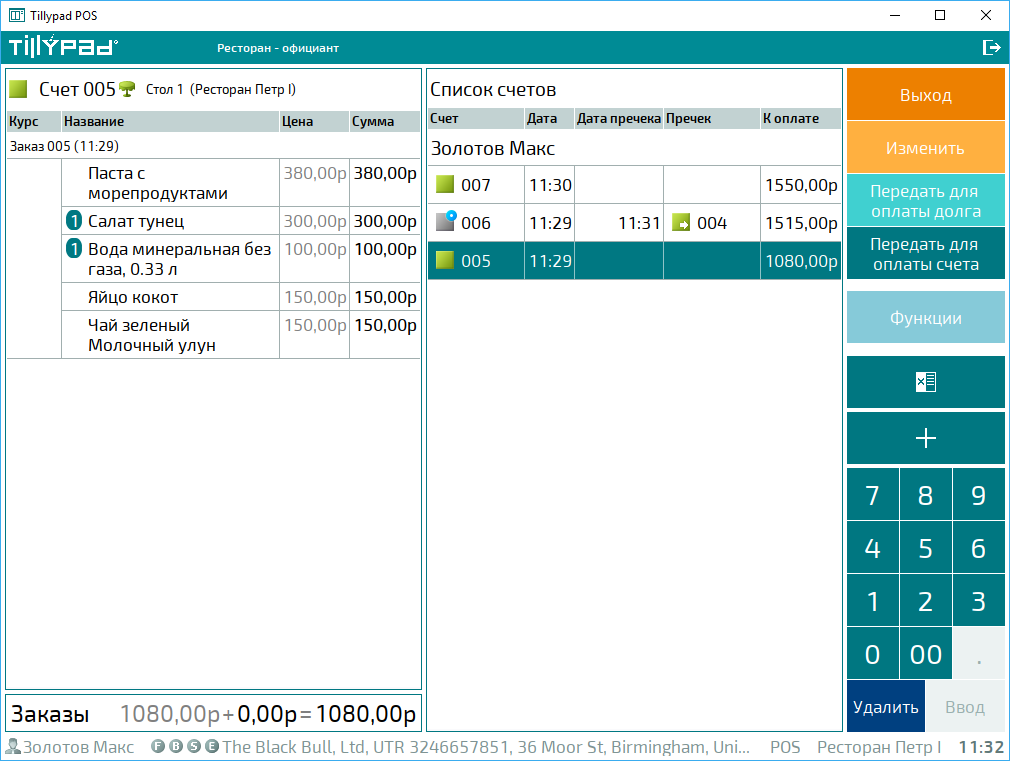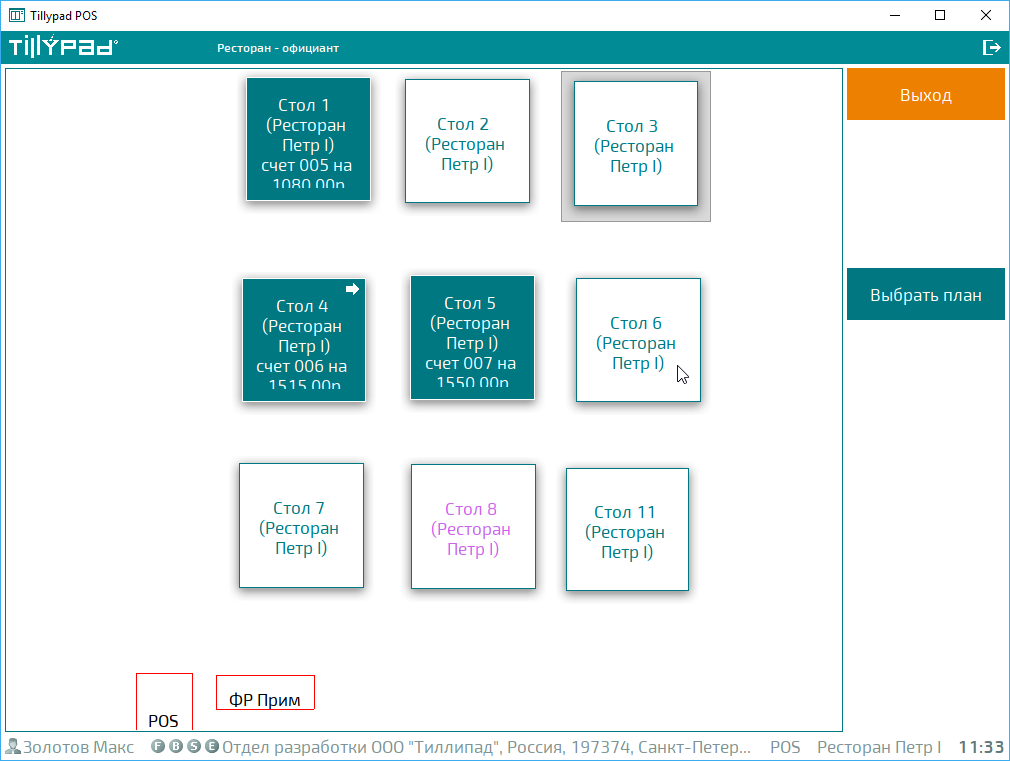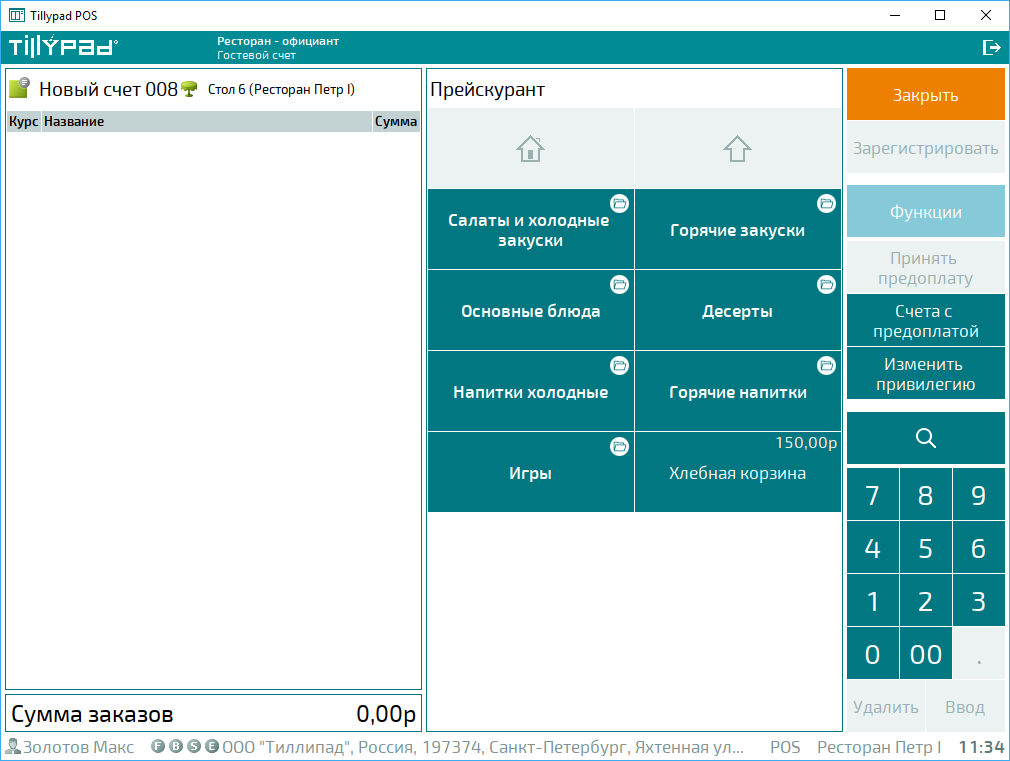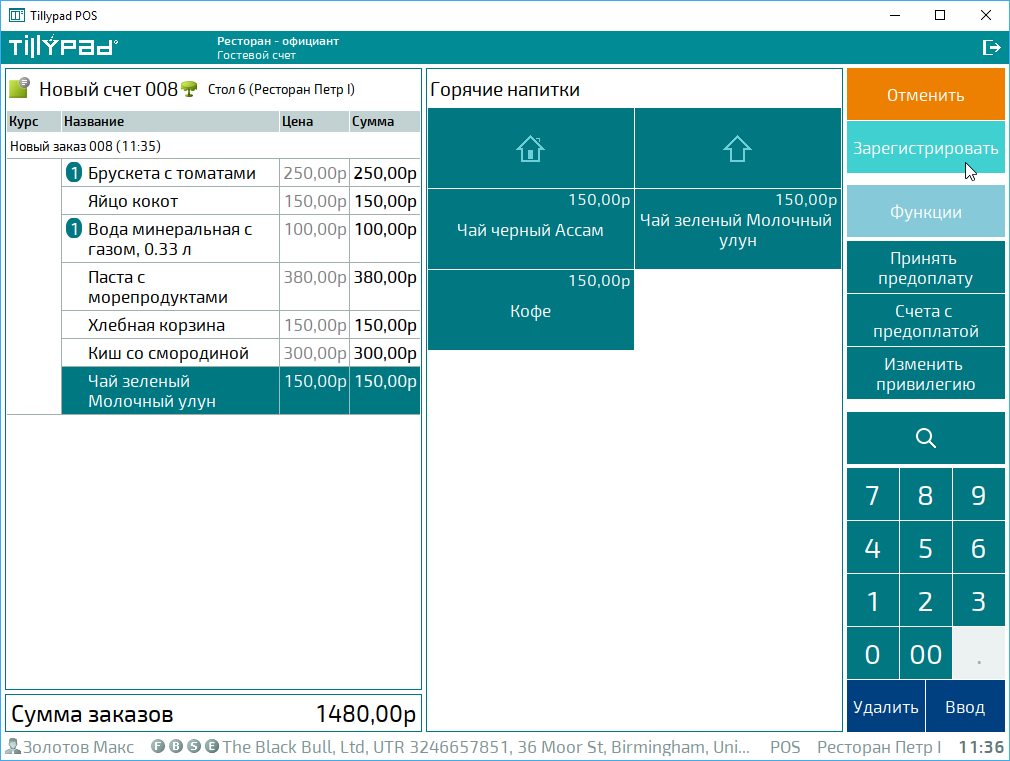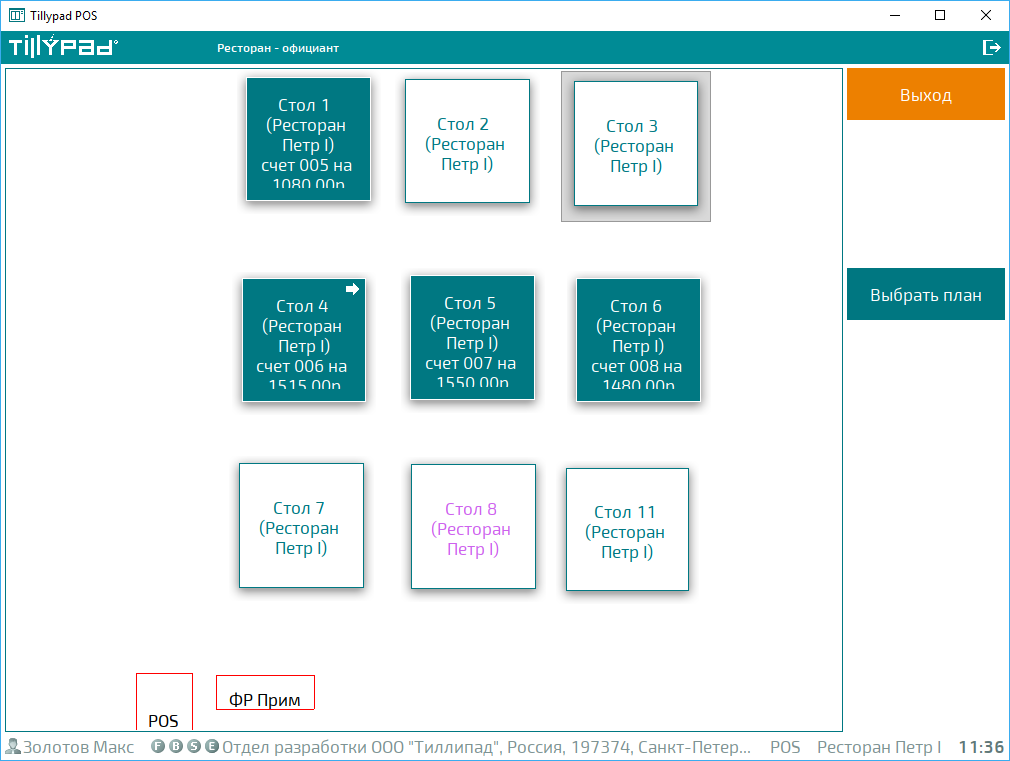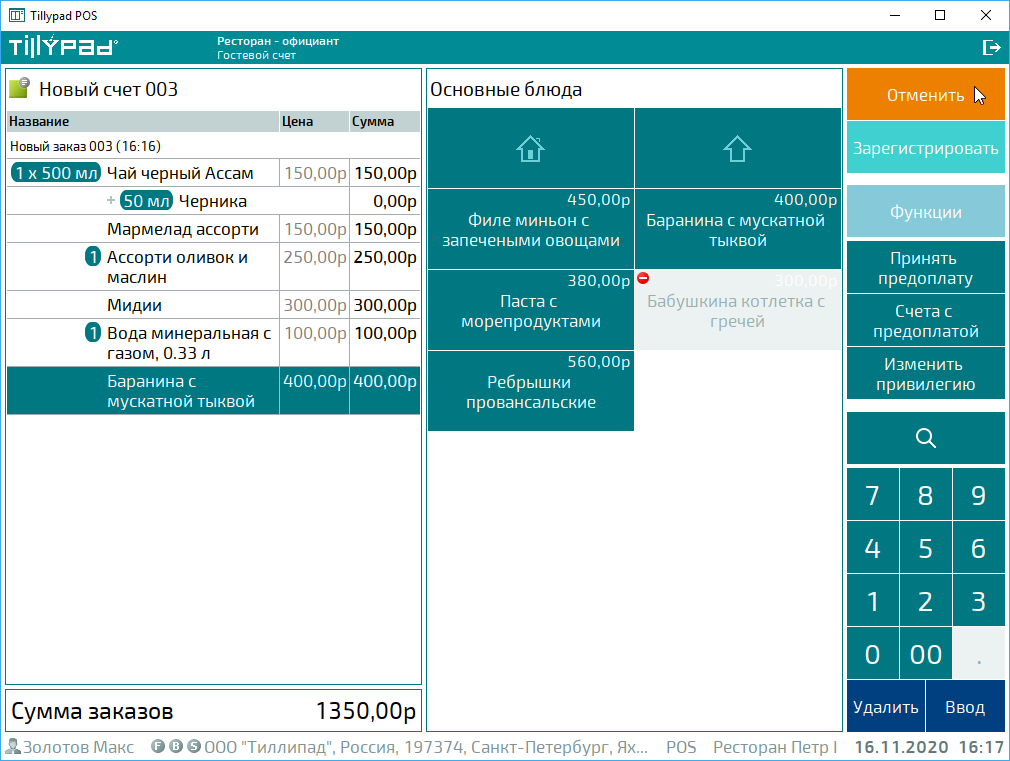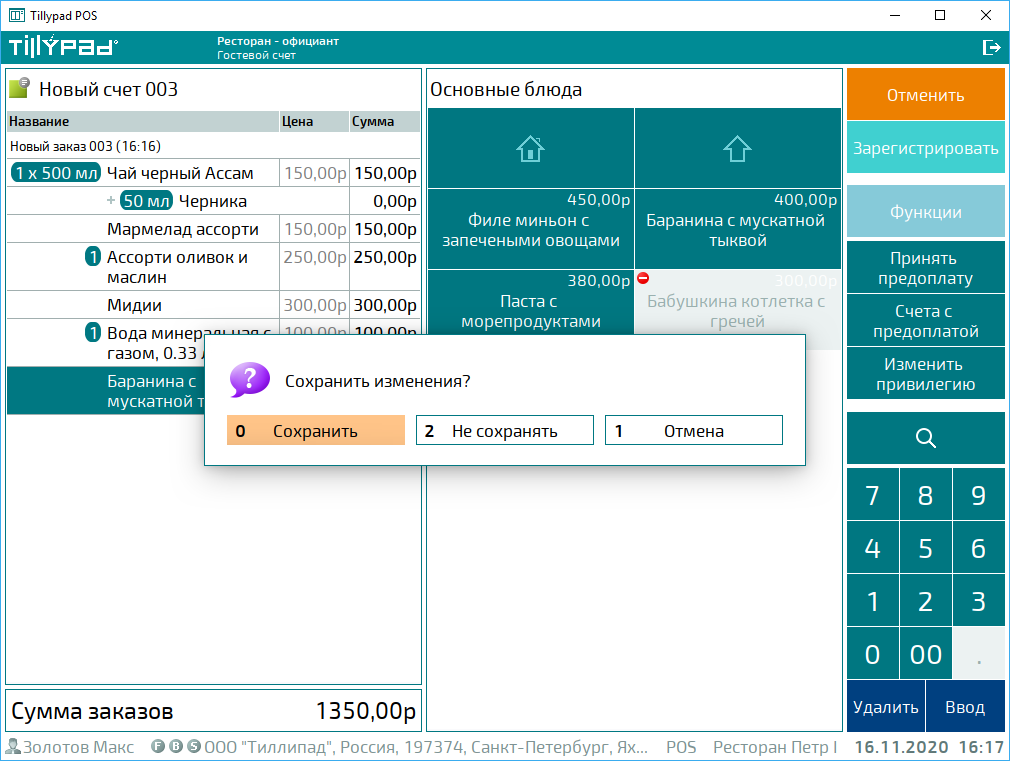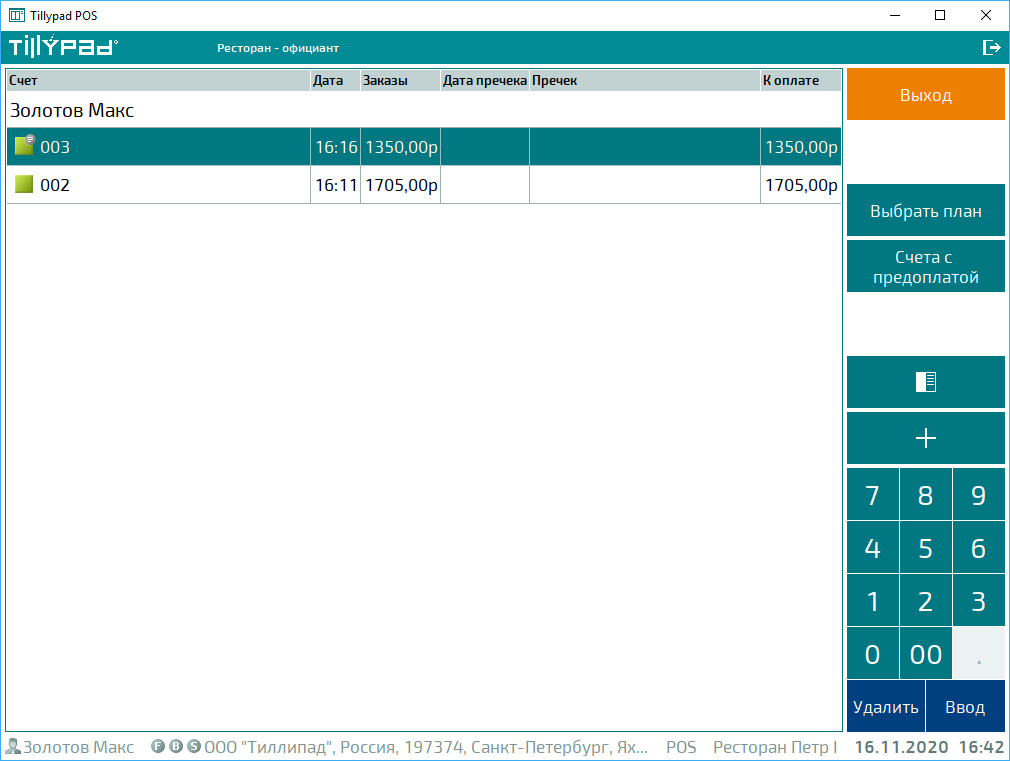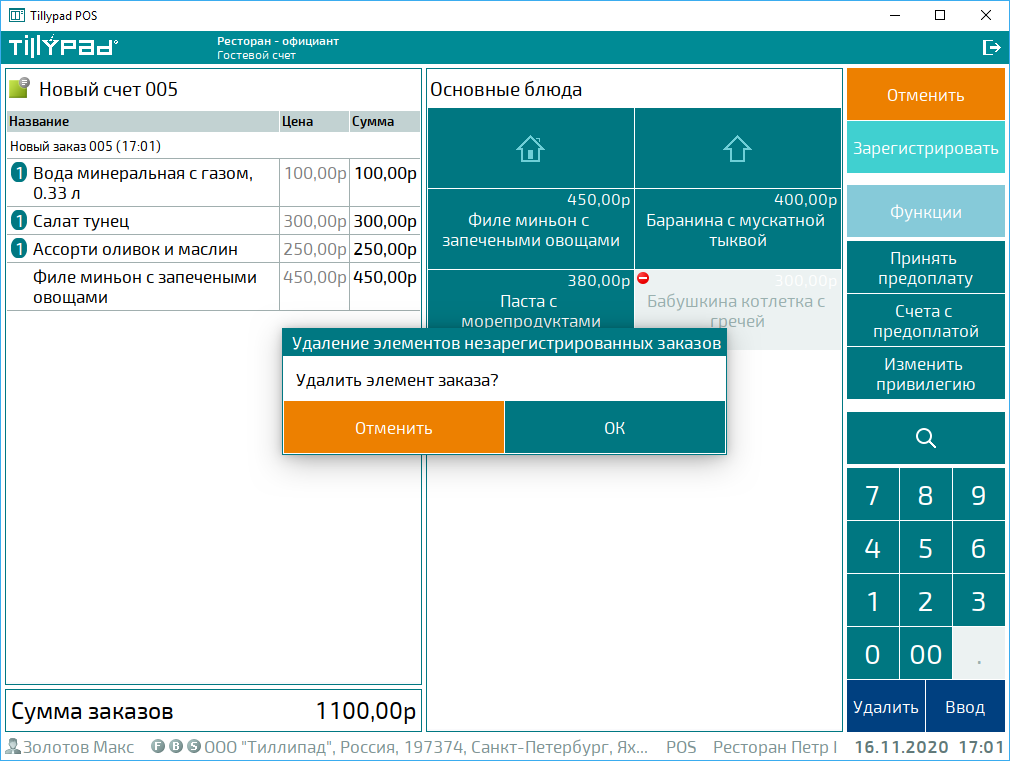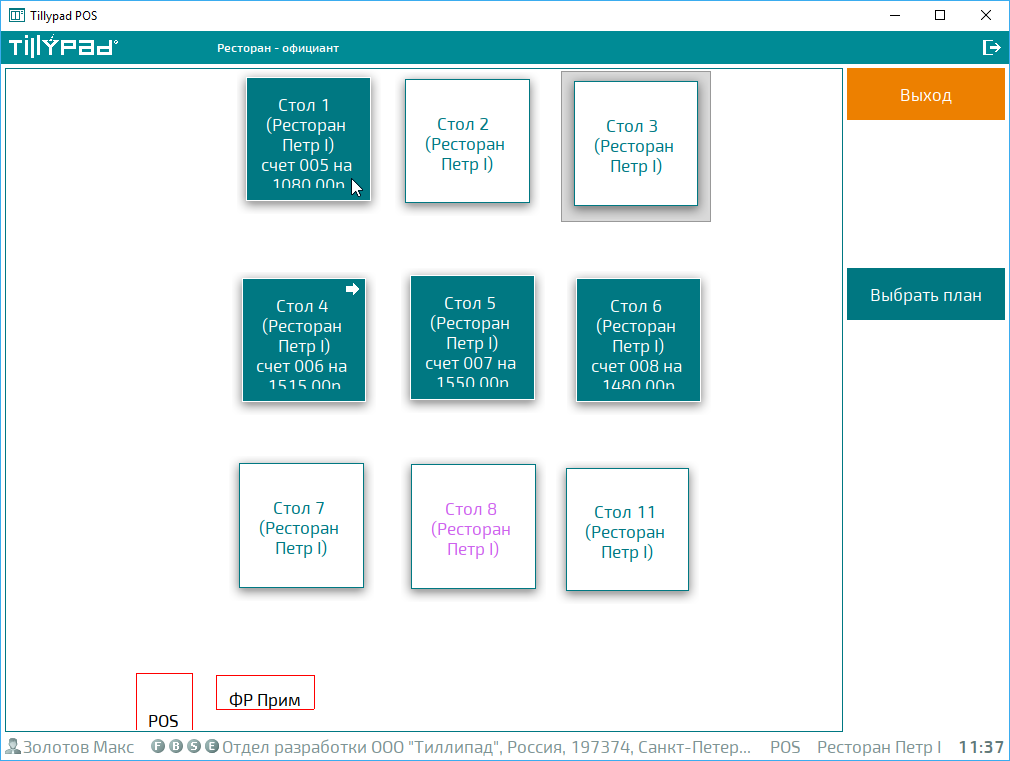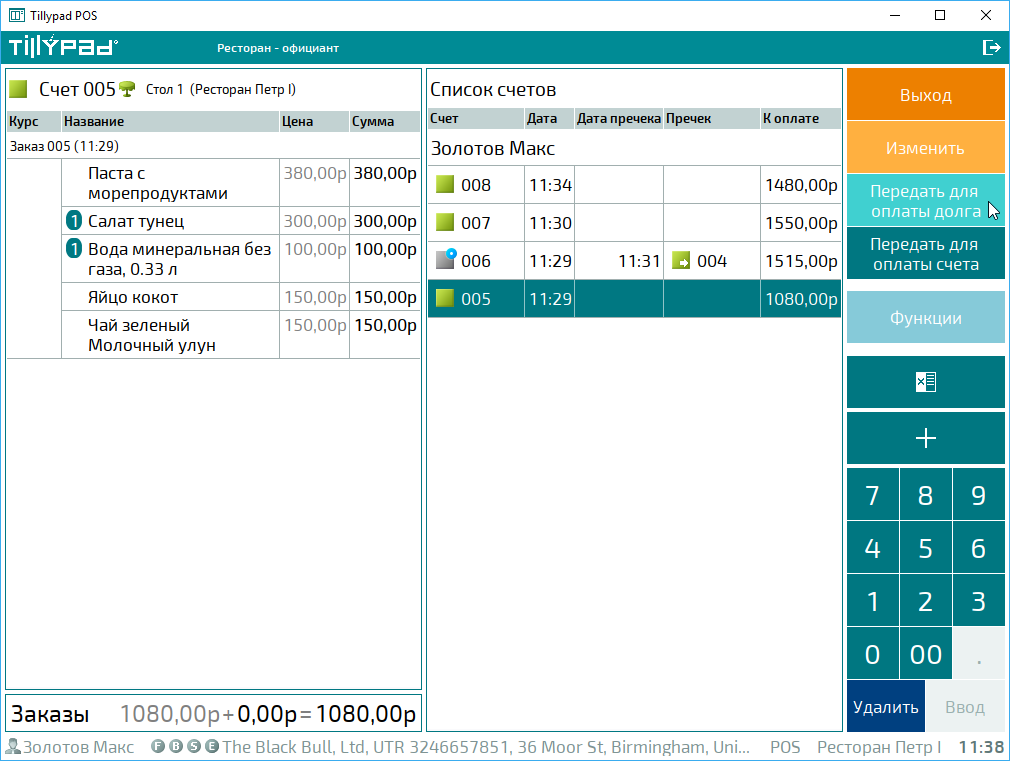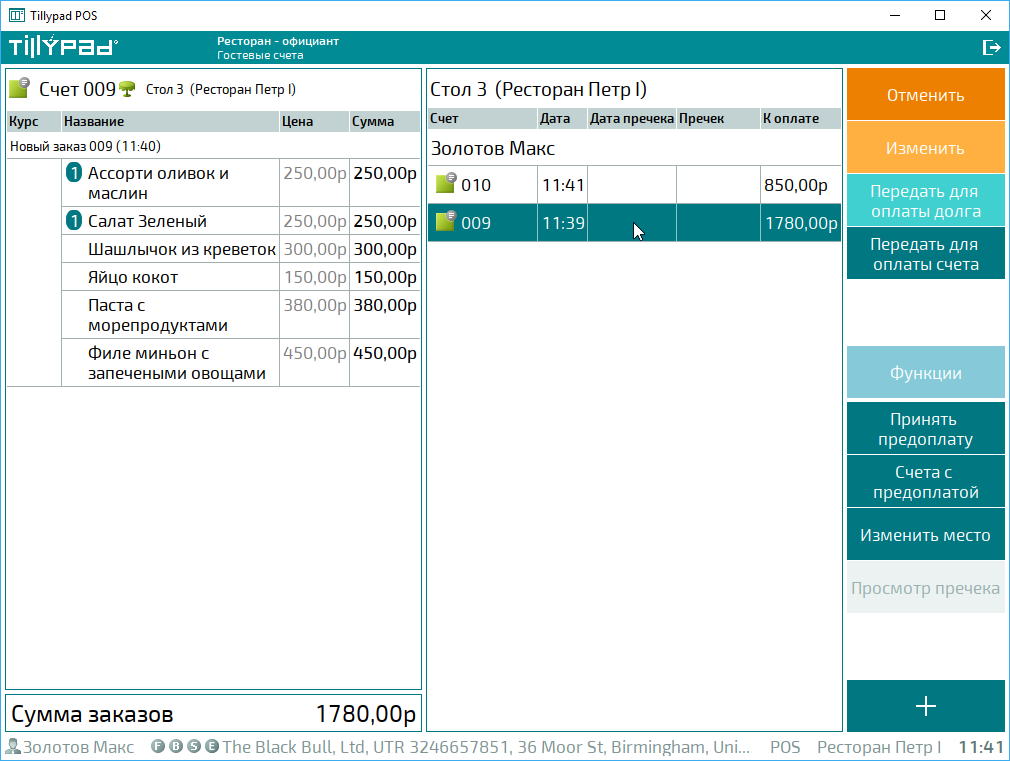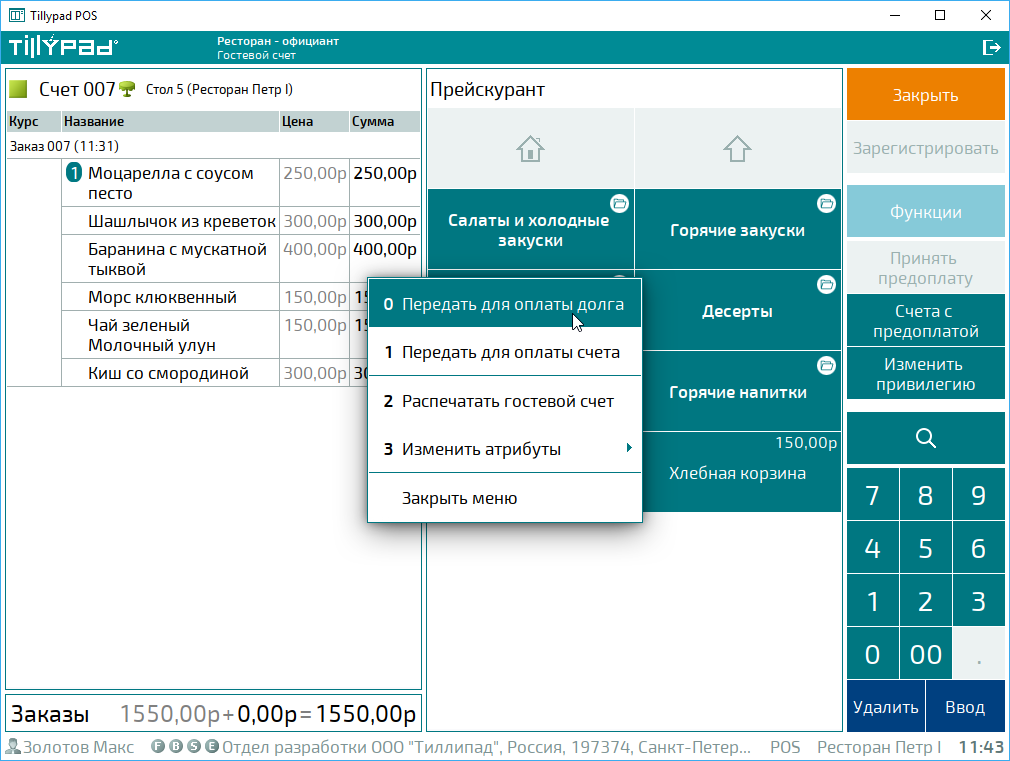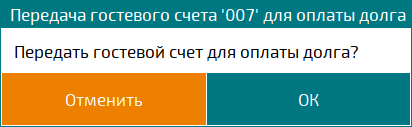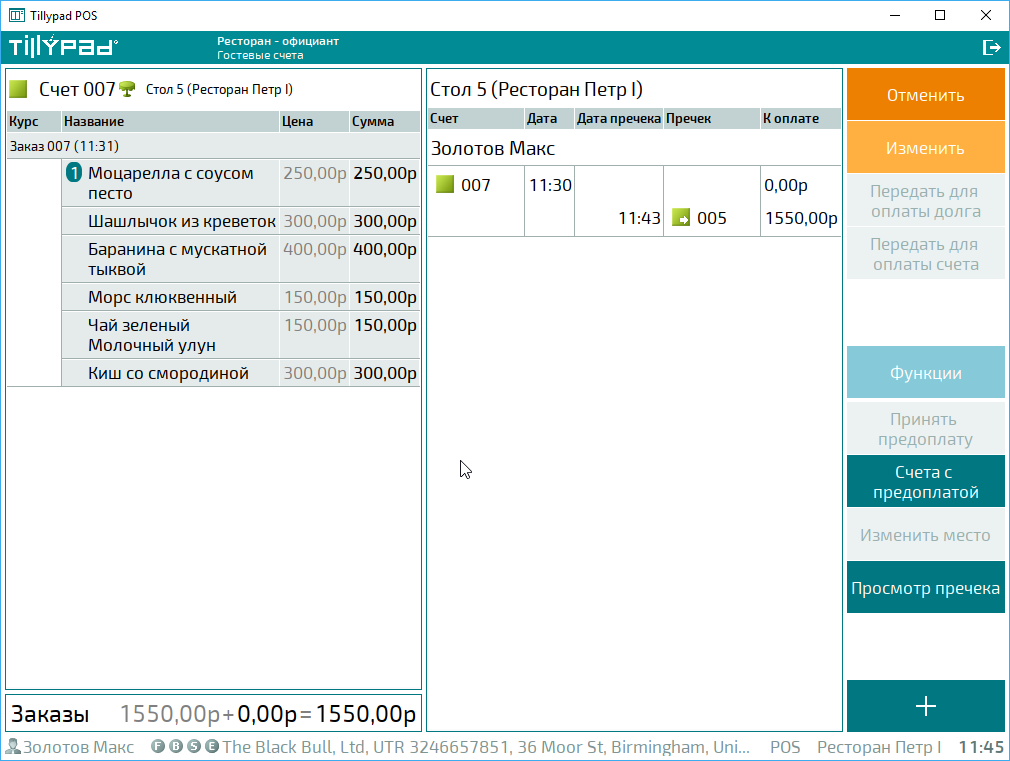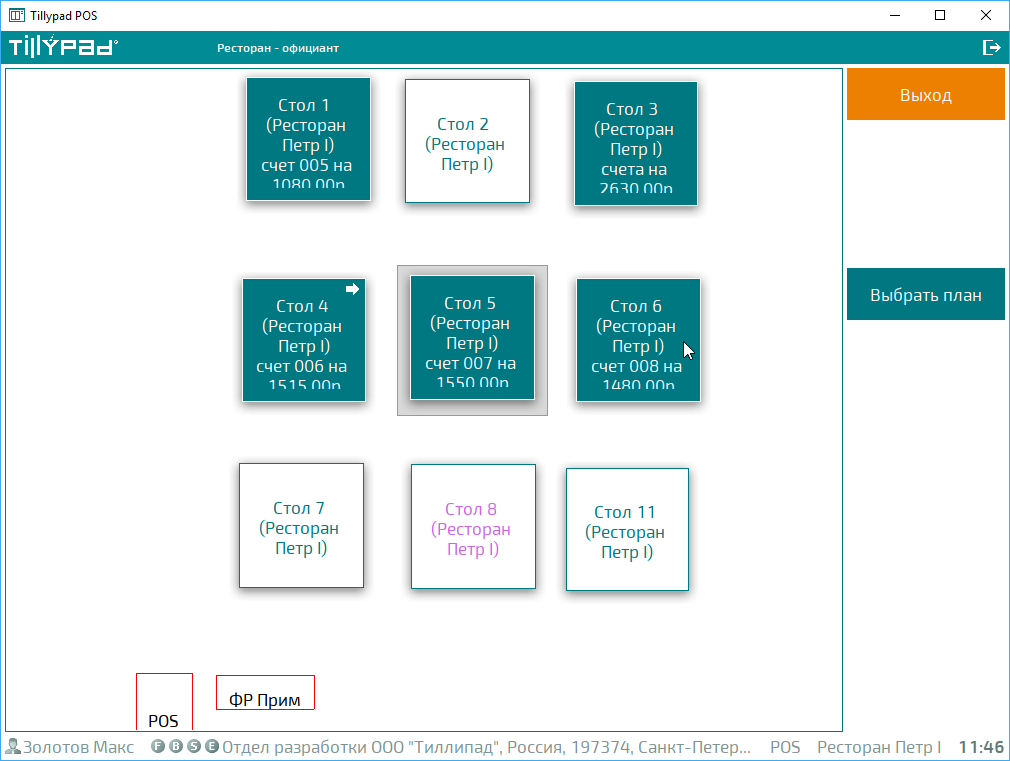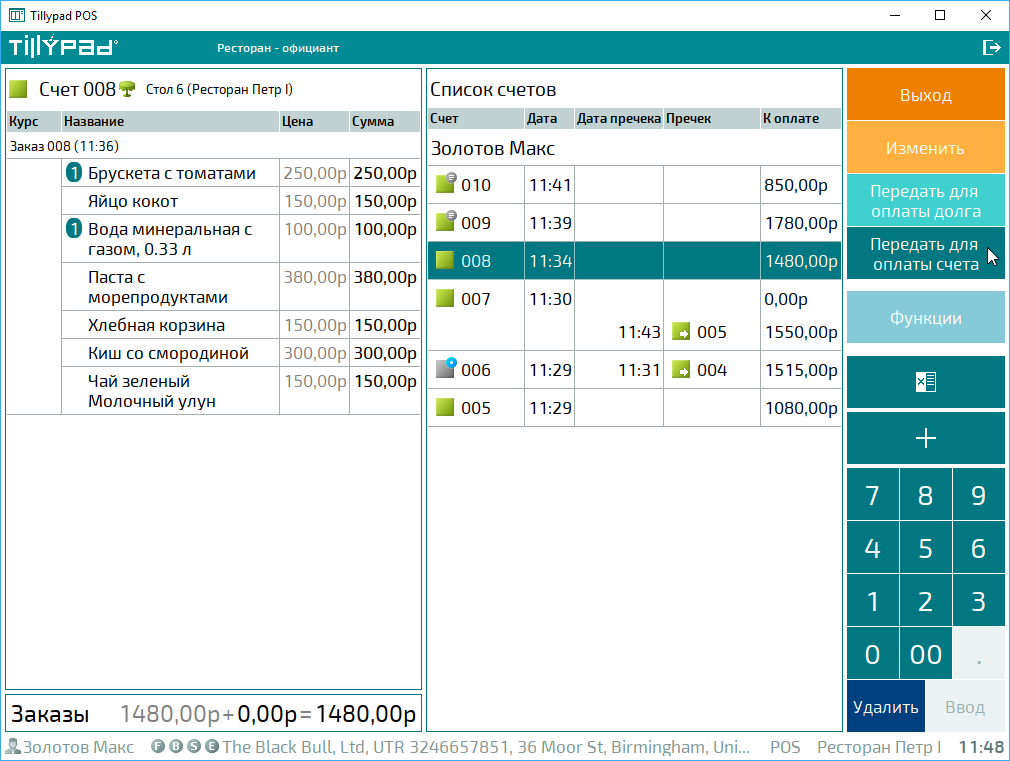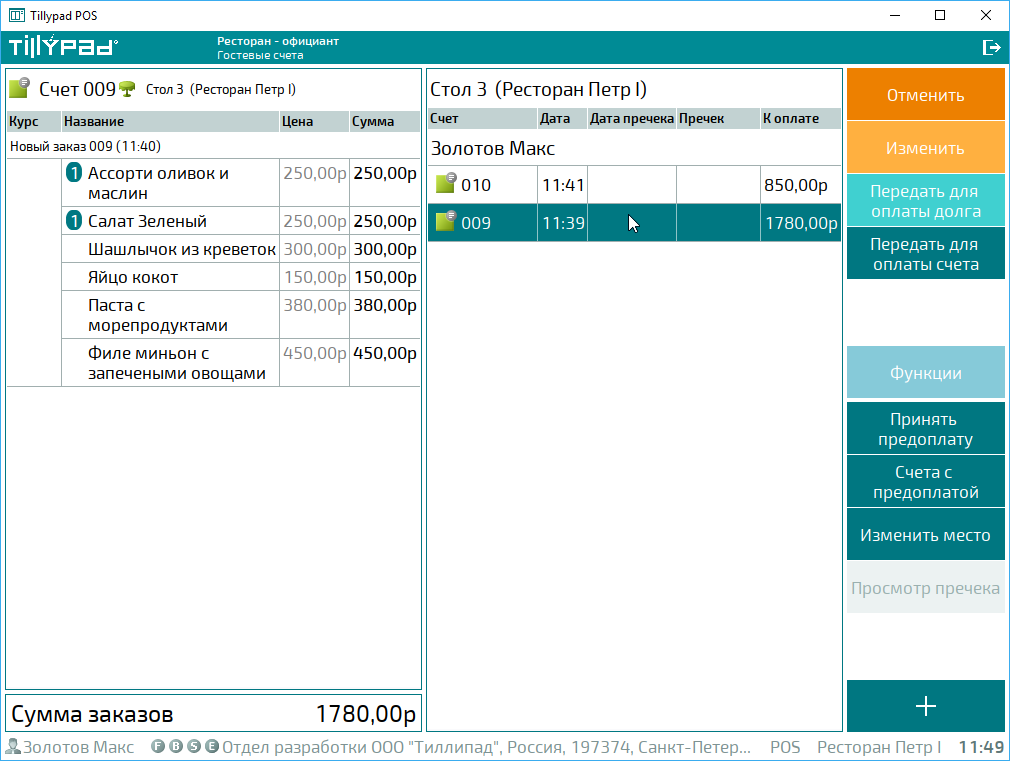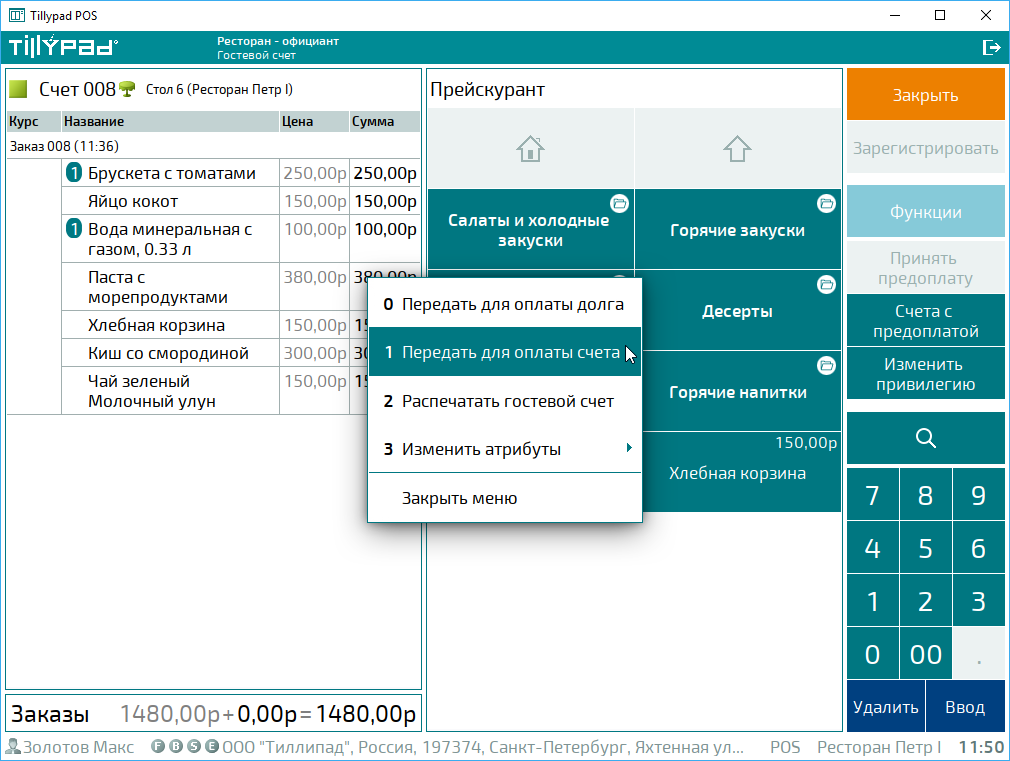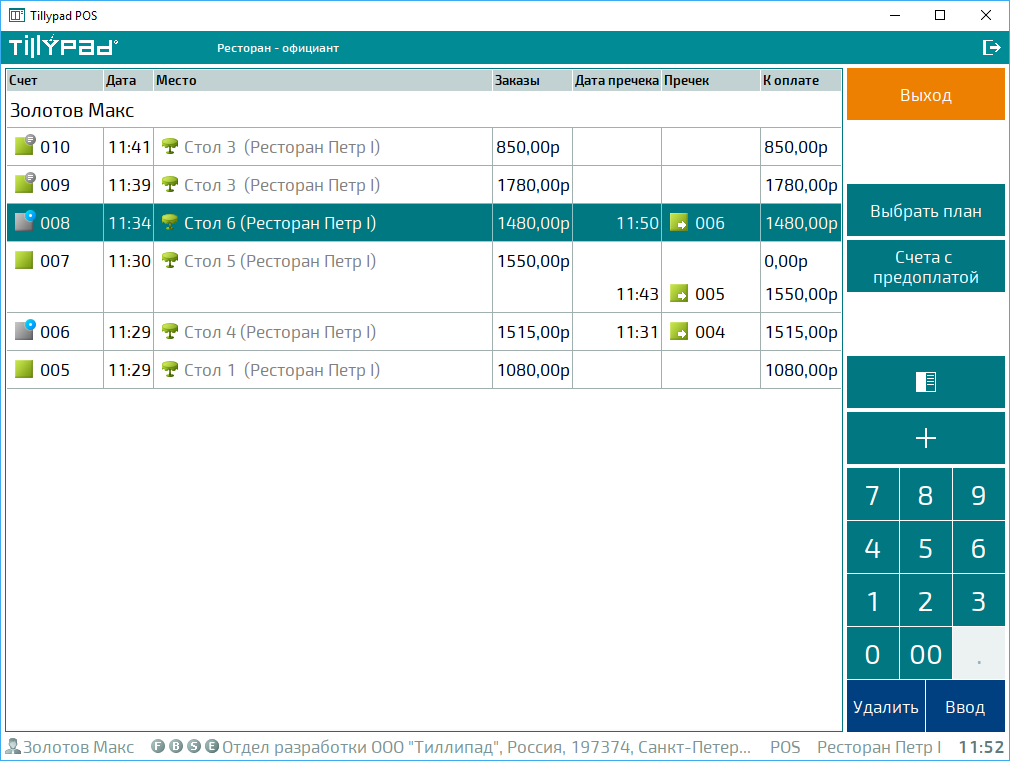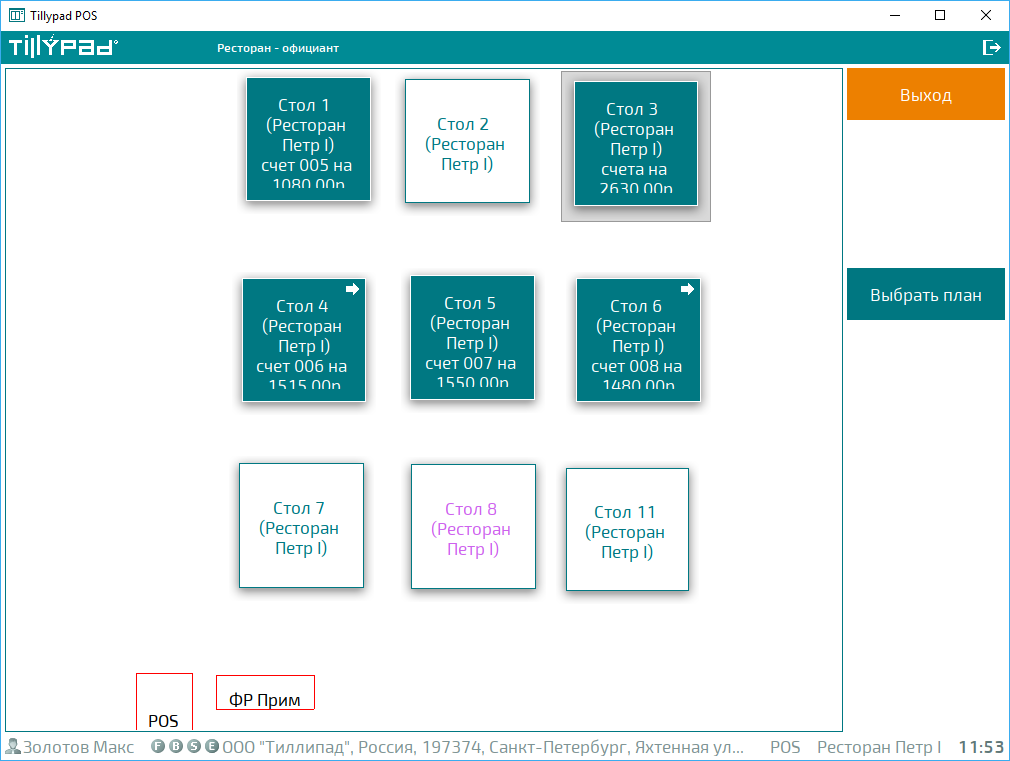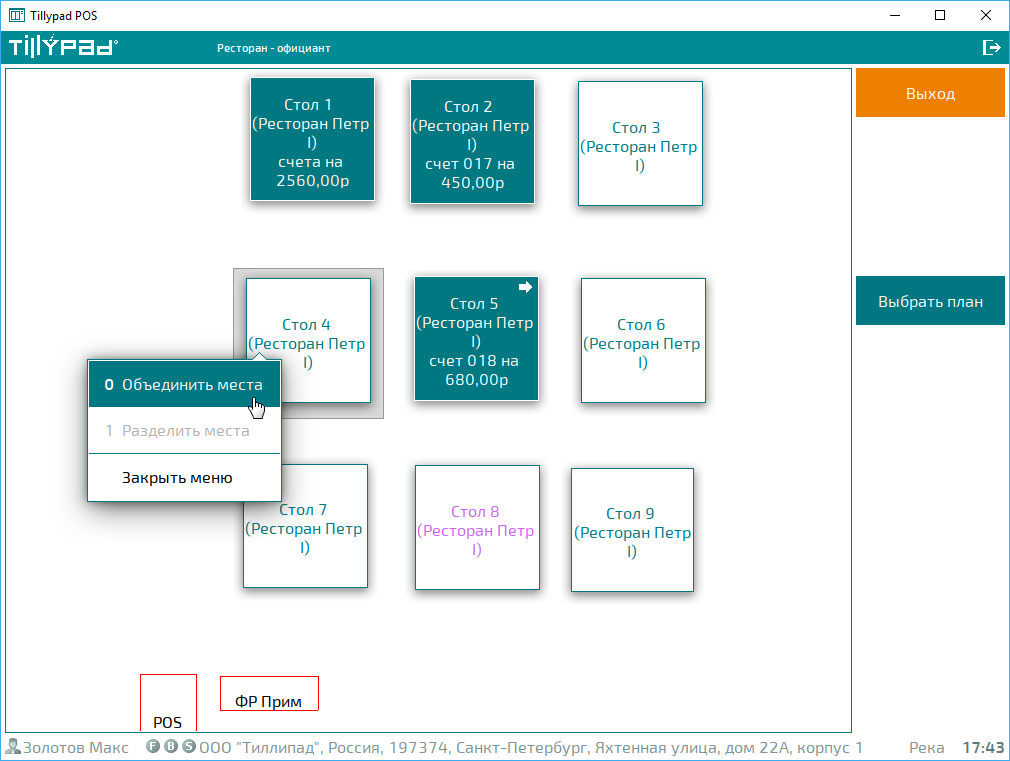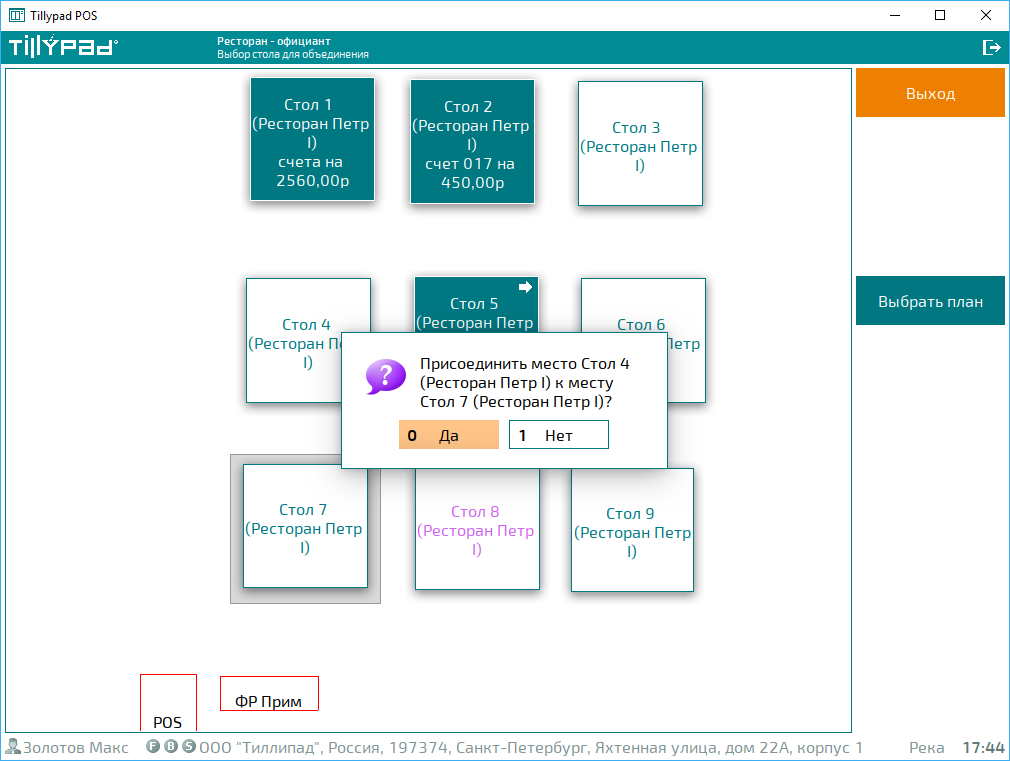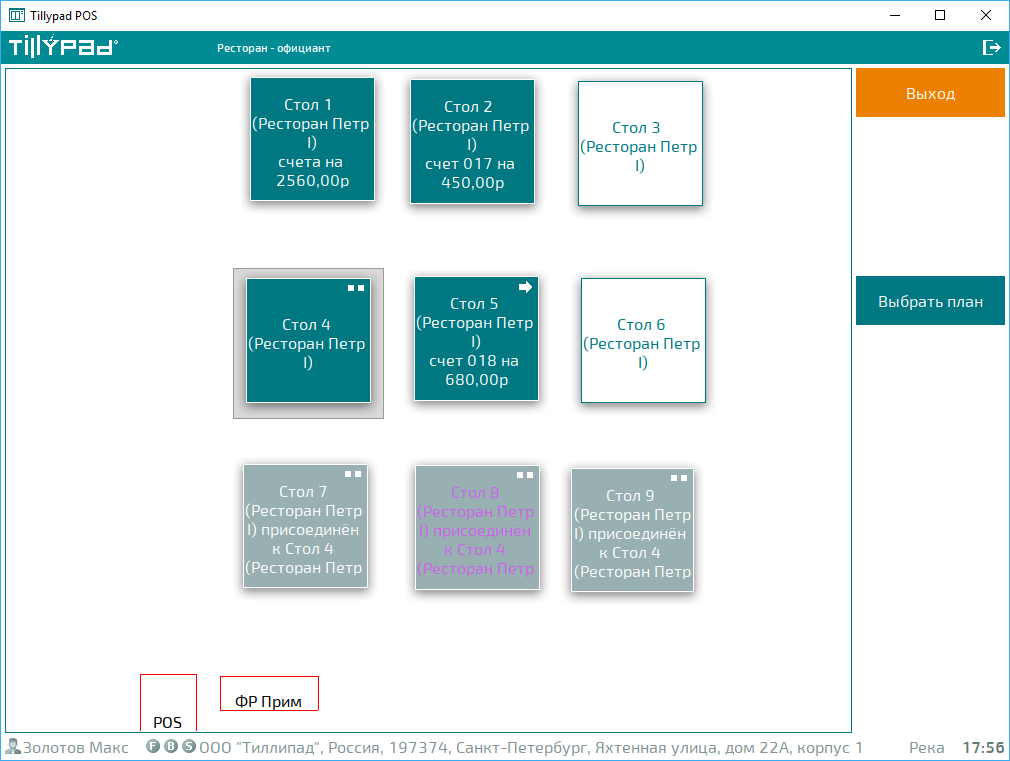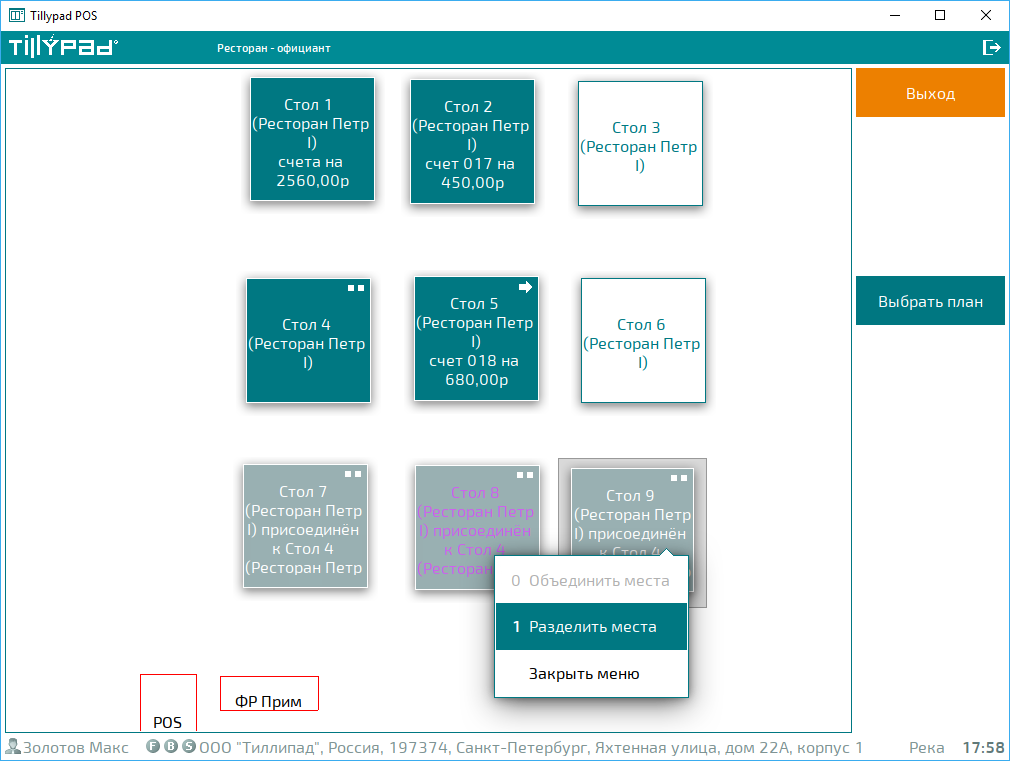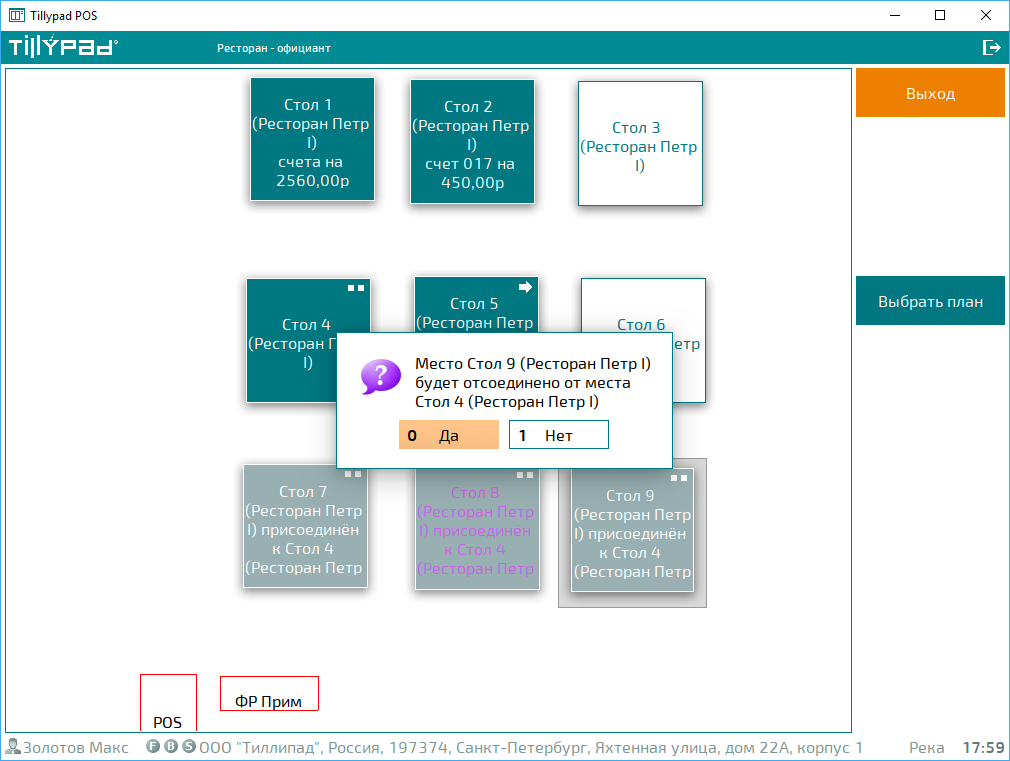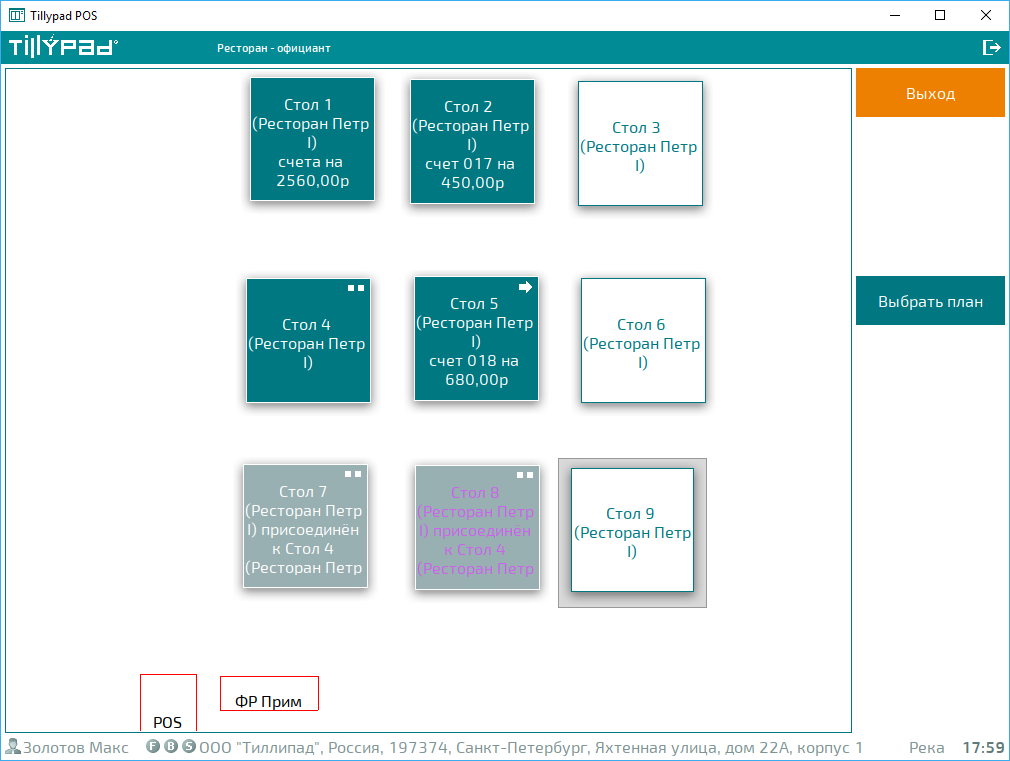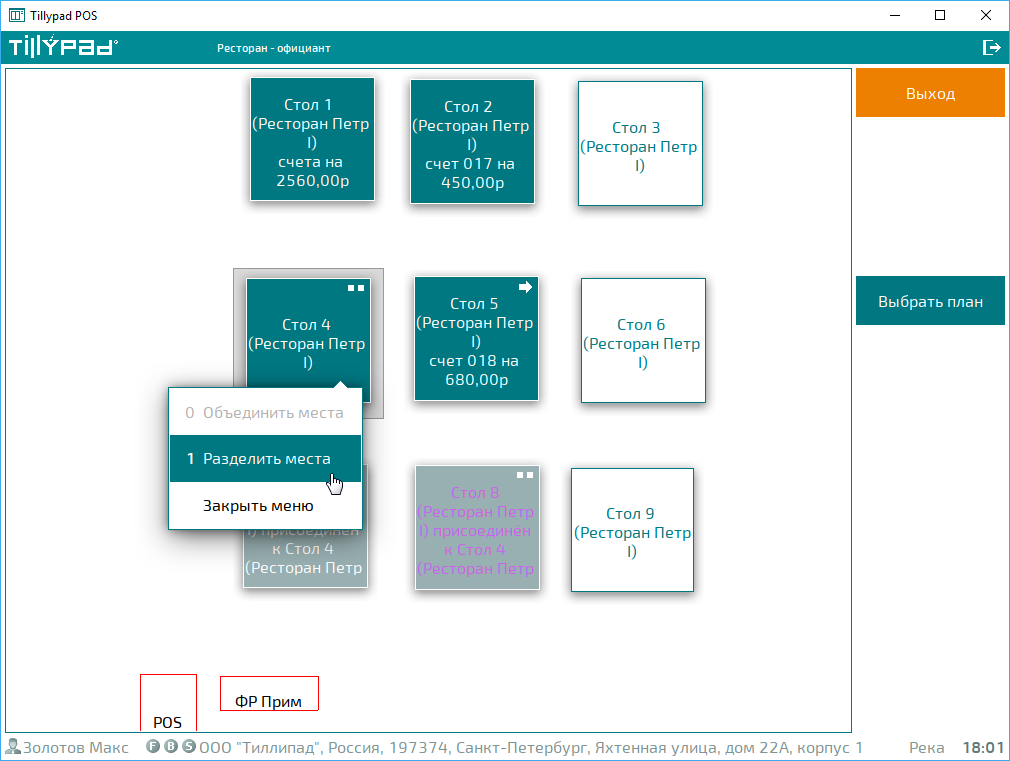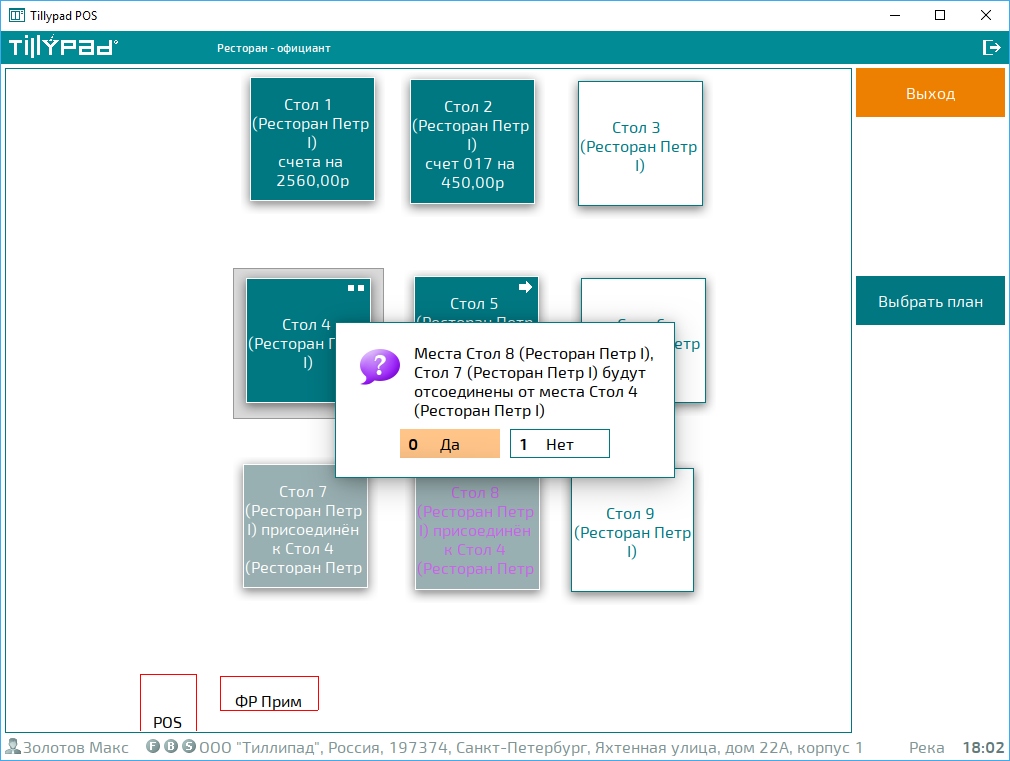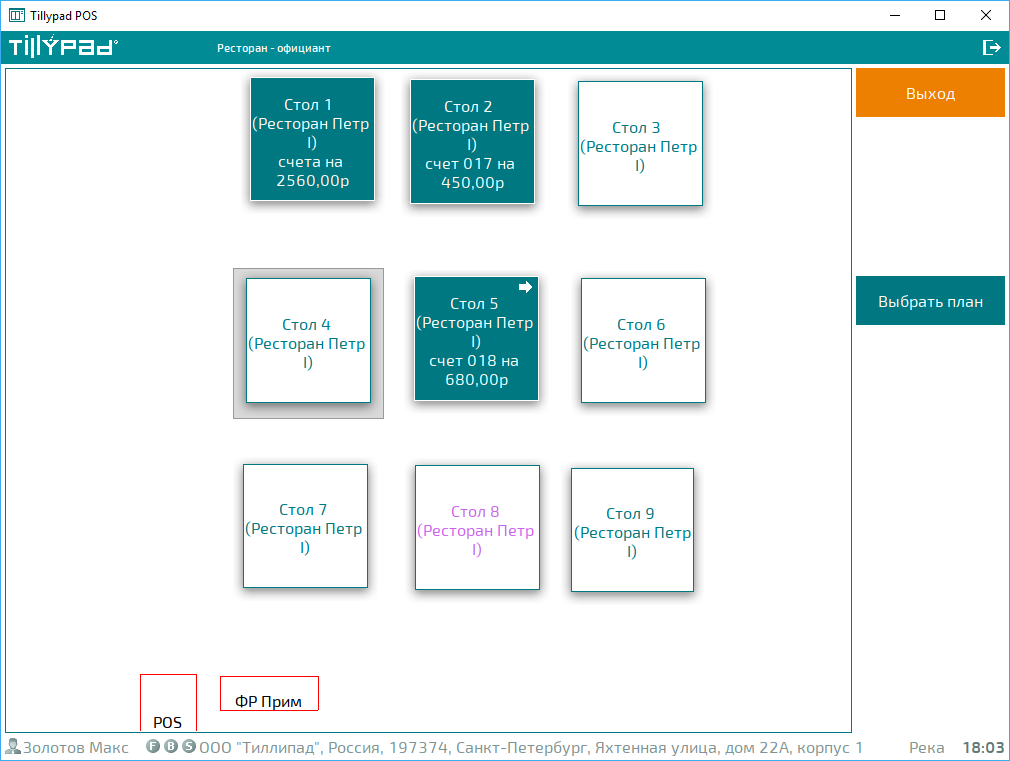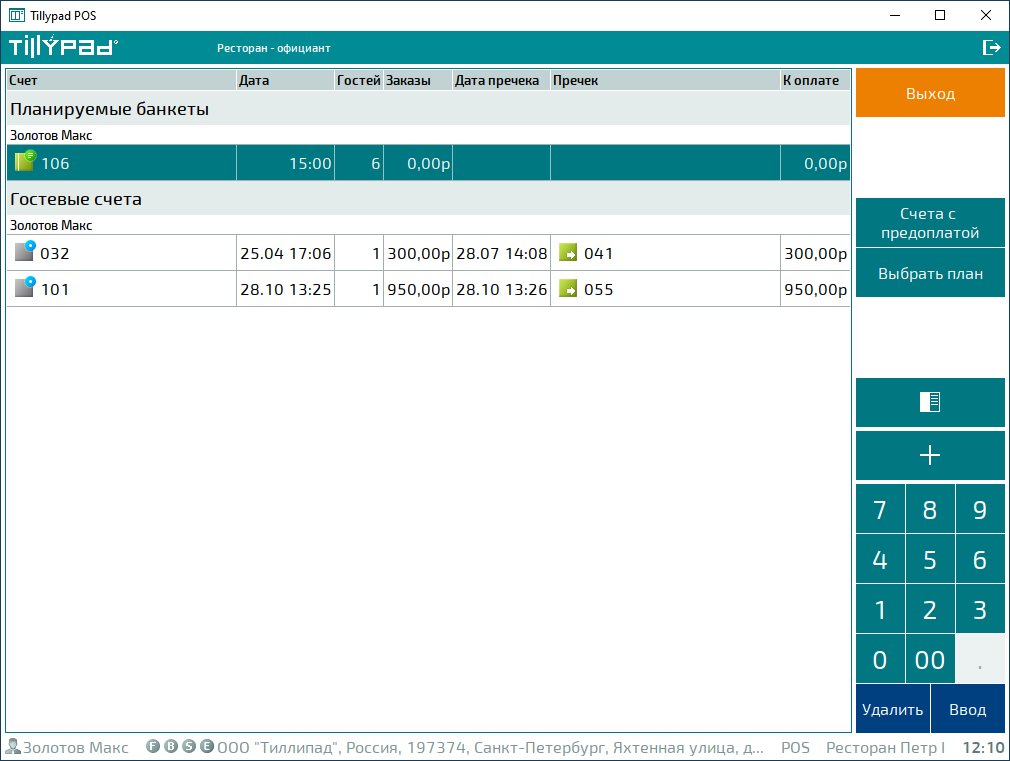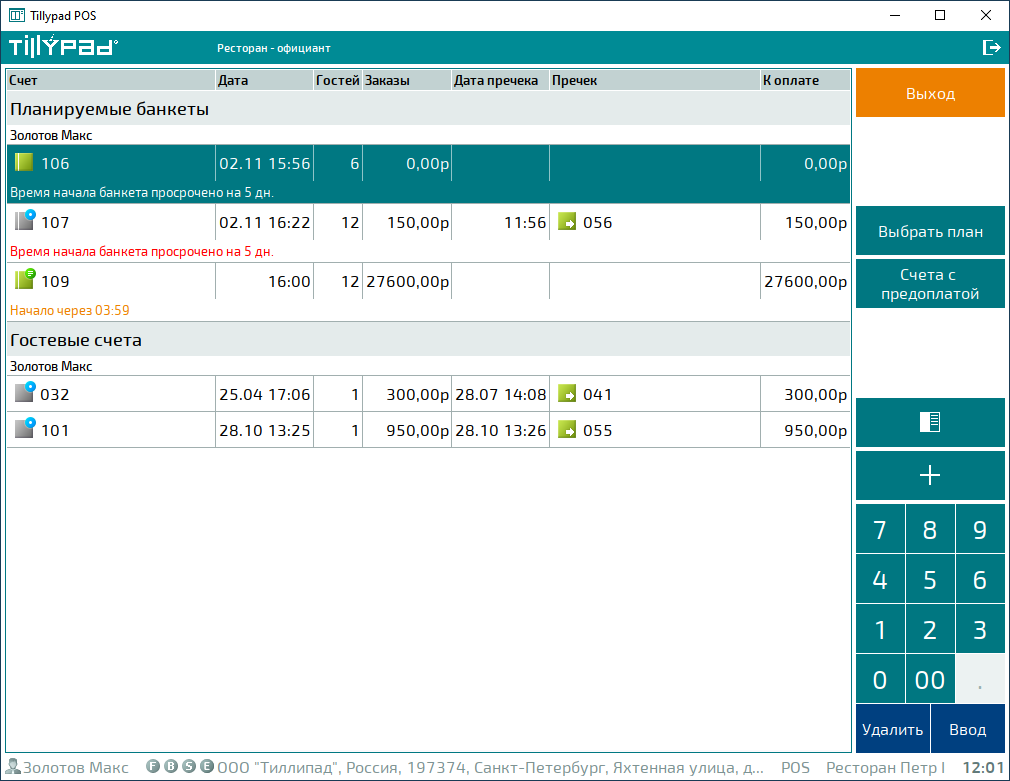© Tillypad, 2004-2024
10.1
| История переиздания | |
|---|---|
| 20.07.2015 | |
| Добавлено введение, изменена структура | |
| 14.08.2015 | |
| Добавлена операция сохранения незарегистрированного счета | |
| 12.12.2017 | |
| Исправлены ошибки по задаче #229114 | |
| 19.01.2017 | |
| Описание разделено на 3 части #229214: #229215: #229216: | |
| 16.11.2020 | |
| Дополнена информация о сохранении изменений в гостевом счете. | |
| 02.11.2022 | |
| Добавлена информация о запланированных банкетах. | |
В ресторанах при обслуживании посетителей функции кассиров и официантов обычно разделены. Столам присваиваются номера, гостевые счета открываются и обслуживаются на планах залов.
В течение смены официанты открывают гостевые счета новым посетителям, принимают заказы, передают счета для окончательного расчета или для оплаты долга. Оплату пречеков принимает кассир в режиме работы .
Официант встречает посетителей, сопровождает их к определенному столу, принимает заказы посетителей.
Если в ресторане настроена сервисная печать, то при регистрации заказа на кухне печатаются марки заказанных блюд. При считывании штрихкода марки приготовленного блюда на POS-терминал официанта поступает сообщение о готовности блюда.
В сообщении указывается номер счета и список приготовленных блюд.
Официант забирает блюда на кухне и подает их клиентам.
В течение визита клиенты могут делать заказы, которые официант вносит в открытый гостевой счет. Клиент может оплачивать выполненные заказы, оставляя свой счет открытым и доступным для других заказов, или совершить окончательный расчет за неоплаченные заказы.
При завершении обслуживания клиента официант закрывает гостевой счет.
Чтобы выбрать режим работы с разделением функций кассира и официанта, нужно присвоить значение SendOnly параметру PaymentMode.
Предупреждение
Для работы в режиме нужна «F-лицензия (фронт-офис)».
В течение рабочей смены официант может:
Важно
Официант может выполнять стандартные операции с гостевыми счетами, заказами и элементами заказов, а также оплачивать пречеки и удалять совершенные оплаты.
Обычно официант ресторана работает с гостевыми счетами клиентов на плане зала. Если план мест размещения в ресторане не используется, официант может работать со списком гостевых счетов.
На стартовом экране режима работы выводится план зала, на котором обозначены столы и устройства. Цвет фона стола меняется в зависимости от состояния гостевых счетов, открытых на нем.
Если план зала не используется, то в стартовом экране режима выводится список гостевых счетов открытого торгового дня.
По умолчанию заказы гостевого счета не выводятся в таблице. Чтобы включить режим отображения заказов гостевого счета, нажмите на кнопку  .
.
Для отключения режима отображения заказов гостевого счета нажмите на кнопку  .
.
Обслуживание клиента начинается с открытия гостевого счета. Этот счет создается при приеме первого заказа клиента.
Если на экране POS-открыт нужный план зала, выберите стол, за которым будете обслуживать клиента. Нажмите на кнопку «Выбрать план», если нужно выбрать стол на плане другого зала.
В заголовке счета на экране редактора счета будет выведено название стола (места размещения).
Пора принимать первый заказ клиента. Выберите заказанные элементы прейскуранта и внесите их в заказ. Узнать больше про добавление элементов в заказ.
Все заказанные элементы прейскуранта включены в новый заказ. Этот заказ может входить в новый гостевой счет, открытый клиенту, или в ранее открытый гостевой счет.
Для регистрации заказа нажмите на кнопку . При регистрации заказа изменения будут внесены в список гостевых счетов и их заказов. Если настроена сервисная печать, после регистрации заказа на кухне будут распечатаны марки для приготовления заказанных блюд.
После завершения регистрации заказа вновь будет открыт план зала. На изображении стола будет выведен номер счета и фамилия сотрудника, открывшего этот счет, у изображения стола на плане будет изменен цвет фона.
Гостевой счет с зарегистрированным заказом можно передать для оплаты долга или для окончательного расчета.
Черновик счета позволяет сохранить незарегистрированный гостевой счет, чтобы получить возможность вернуться к нему в дальнейшем.
Для сохранения незарегистрированного гостевого счета, нажмите на кнопку .
В результате будет открыт диалог подтверждения, в котором пользователь сможет выбрать один из вариантов: , или .
При нажатии на кнопку гостевой счет будет сохранен, но останется незарегистрированным. В результате к нему можно будет вернуться, чтобы отредактировать и зарегистрировать.
Если в подразделении используется система KDS, то в нее отправляются сведения о сохраненном гостевом счете.
При нажатии на кнопку открывается диалог подтверждения удаления элемента заказа.
При нажатии на кнопку удаляются все элементы из незарегистрированных заказов, а вместе с ними и сам незарегистрированный гостевой счет.
Если в подразделении используется система KDS, то сведения об удаленном гостевом счете в нее не отправляются.
Нажатие на кнопку закрывает диалог без сохранения гостевого счета.
Гостевой счет можно передать для оплаты долга, если клиент хочет оплатить текущие заказы, не закрывая свой счет, или если стоимость неоплаченных заказов превысила установленный в подразделении лимит гостя. При передаче счета в оплату формируется пречек для клиента. Клиент получает пречек от официанта и передает ему средства для частичной оплаты своего счета.
Чтобы передать счет для частичной оплаты без его закрытия, выберите нужный стол на плане зала.
Откроется экран редактирования гостевого счета со списком открытых заказов.
Если на выбранном столе открыт единственный гостевой счет, нажмите на кнопку .
А если на выбранном столе открыто несколько гостевых счетов, перед нажатием на кнопку выделите частично оплачиваемый счет.
Примечание
На одном столе можно открыть несколько гостевых счетов, если параметру AllowOccupiedSomeoneElsePlaces режима работы присвоено значение True.
Если нужно передать гостевой счет для частичной оплаты в окне редактирования гостевого счета, выберите команду в контекстном меню универсальной кнопки .
Подтвердите передачу гостевого счета для частичной оплаты.
Номер сформированного пречека будет указан в таблице гостевых счетов.
Теперь в этот гостевой счет можно добавлять новые заказы, пока он не будет передан для окончательного расчета.
Если клиент хочет оплатить свои текущие заказы и закрыть счет, то его нужно передать в оплату, то есть совершить окончательный расчет.
Чтобы передать гостевой счет в оплату, выберите нужный стол на плане зала.
Если на выбранном столе открыт единственный гостевой счет, нажмите на кнопку на экране редактирования счета.
Откроется экран со списком гостевых счетов, открытых на этом столе. Для выбранного гостевого счета выводится список открытых заказов этого счета.
Если на столе открыт единственный гостевой счет, нажмите на кнопку .
А если на столе открыто несколько гостевых счетов, перед нажатием на кнопку выделите счет для окончательного расчета.
Примечание
На одном столе можно открыть несколько гостевых счетов, если параметру AllowOccupiedSomeoneElsePlaces режима работы присвоено значение True.
Если нужно передать гостевой счет для окончательного расчета в окне редактирования гостевого счета, выберите команду в контекстном меню универсальной кнопки .
После выбора команды или нажатия на кнопку , подтвердите передачу счета в оплату.
В результате будет сформирован пречек, а гостевому счету будет присвоен статус «В оплате».
Стол, на котором один из счетов передан для окончательного расчета, будет отмечен значком  .
.
Клиенты не всегда приходят в ресторан по одному или парами, время от времени нужно обслуживать компании, которые никак не разместить за одним столом. Для этого можно присоединить один или несколько дополнительных столов к основному и обслуживать эти объединенные столы как один.
После завершения обслуживания компании клиентов можно разделить эти столы обратно.
Объединение столов
Для присоединения одного стола к другому, выделите дополнительный стол на плане зала и выберите команду в контекстном меню.
Важно
По команде к основному столу можно присоединить только один дополнительный стол. Для присоединения других дополнительных столов нужно повторять эту операцию, пока к основному столу не будут присоединены все дополнительные.
Затем укажите основной стол, к которому будет присоединен выбранный дополнительный стол. Подтвердите присоединение дополнительного стола к выбранному основному.
Дополнительный стол будет присоединен к выбранному основному. Открыть новые гостевые счета теперь можно только на основном столе.
На плане зала изменится цвет фона у основного и присоединенных к нему дополнительных столов. Основной стол будет отмечен значком  , дополнительные столы - значком
, дополнительные столы - значком  . Все заказы будут добавляться в гостевой счет основного стола. Все дополнительные столы будут заблокированы.
. Все заказы будут добавляться в гостевой счет основного стола. Все дополнительные столы будут заблокированы.
Разделение объединенных столов
Если обслуживание компании клиентов завершено, или для продолжения уже не нужно столько дополнительных столов, можно отделить один из дополнительных столов или все дополнительные столы сразу.
Если кто-то уже покинул компанию, и оставшихся клиентов можно разместить за меньшим количеством дополнительных столов, нужно отделить дополнительный стол от главного.
Чтобы отделить дополнительный стол от главного, выделите этот дополнительный стол и выберите в контекстном меню команду . Выбранный дополнительный стол будет отделен от главного стола, а все остальные дополнительные столы так и останутся присоединенными к главному.
Подтвердите отделение дополнительного стола от основного.
Теперь дополнительный стол снова стал самостоятельным столом. На нем можно открывать гостевые счета для других клиентов.
Если обслуживание компании клиентов завершено, можно отделить от главного стола все присоединенные дополнительные столы. Чтобы отделить дополнительные столы от главного, выделите главный стол и выберите в контекстном меню команду . От главного стола будут отсоединены все присоединенные дополнительные столы.
Подтвердите отделение всех дополнительных столов от основного.
Теперь и основной стол, и все дополнительные столы снова стали самостоятельными столами. На них можно открывать гостевые счета для других клиентов.
Если на текущую дату запланировано проведение банкетов, то их гостевые счета можно показать в отдельной группе списка счетов. Для этого в параметре DisplayReservationBefore нужно указать, за сколько минут до начала банкета его гостевой счет будет выведен в отдельной группе списка счетов.
DisplayReservationBefore = 60
Примечание
Если параметру DisplayReservationBefore присвоить значение 0, гостевые счета банкетов не будут выводиться в отдельной группе списка счетов.
В этом случае гостевой счет банкета появится в списке счетов после выполнения команды в режиме .
С помощью параметра ShowHintBefore можно указать, выводить или нет подсказку о скором начале банкета и за какое время до его начала. В подсказке выводится время, оставшееся до начала проведения банкета. Если банкет не начался вовремя, выводится сообщение о пропуске начала банкета и указывается сколько времени прошло.
ShowHintBefore = 60
Примечание
Подсказка выводится, если параметрам DisplayReservationBefore и ShowHintBefore присвоены значения больше 0.