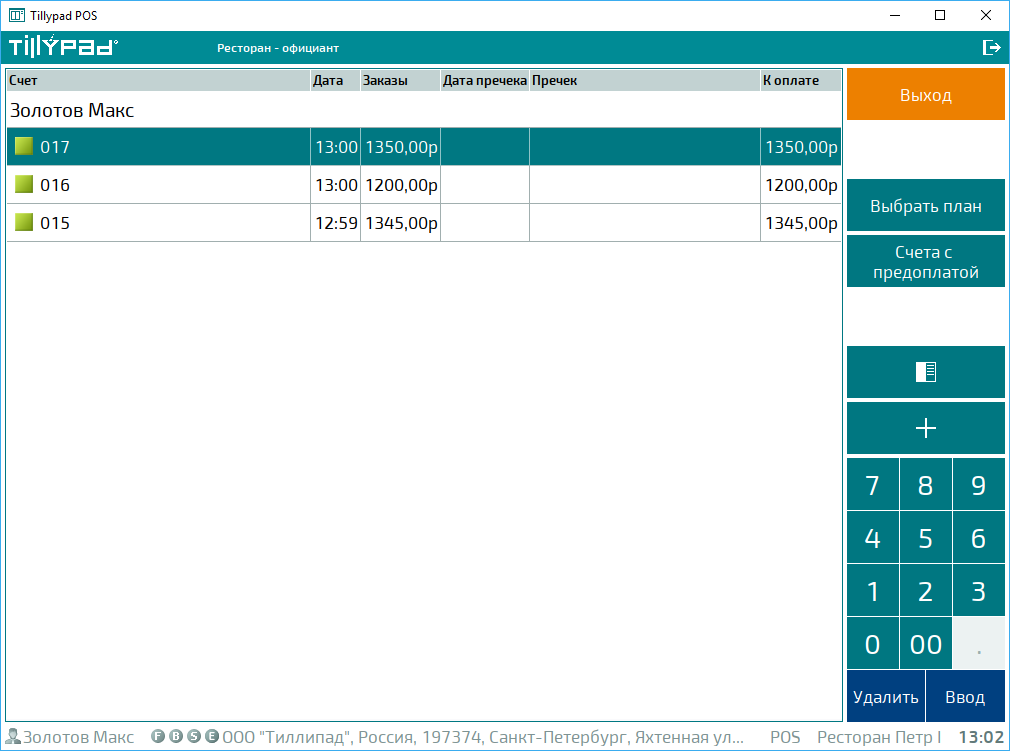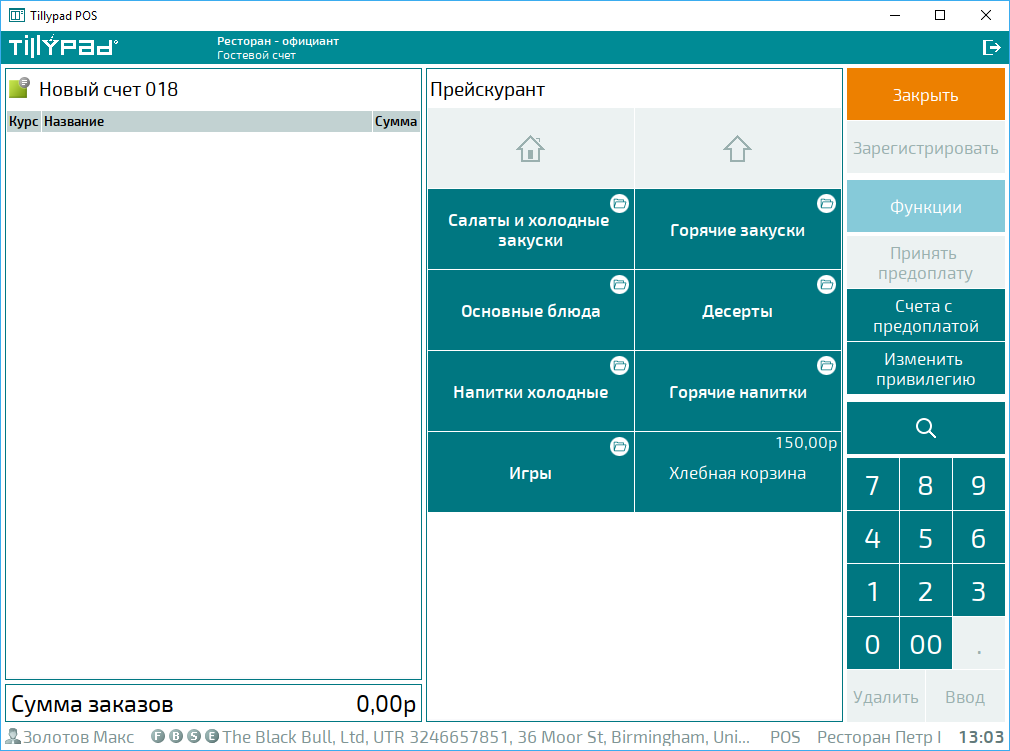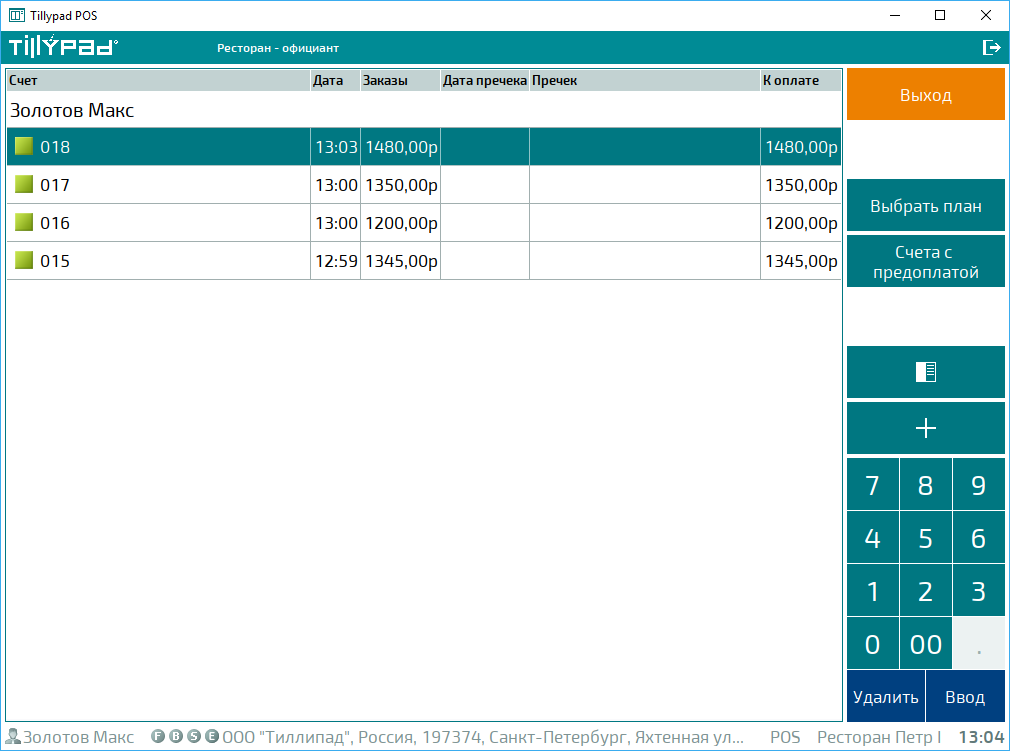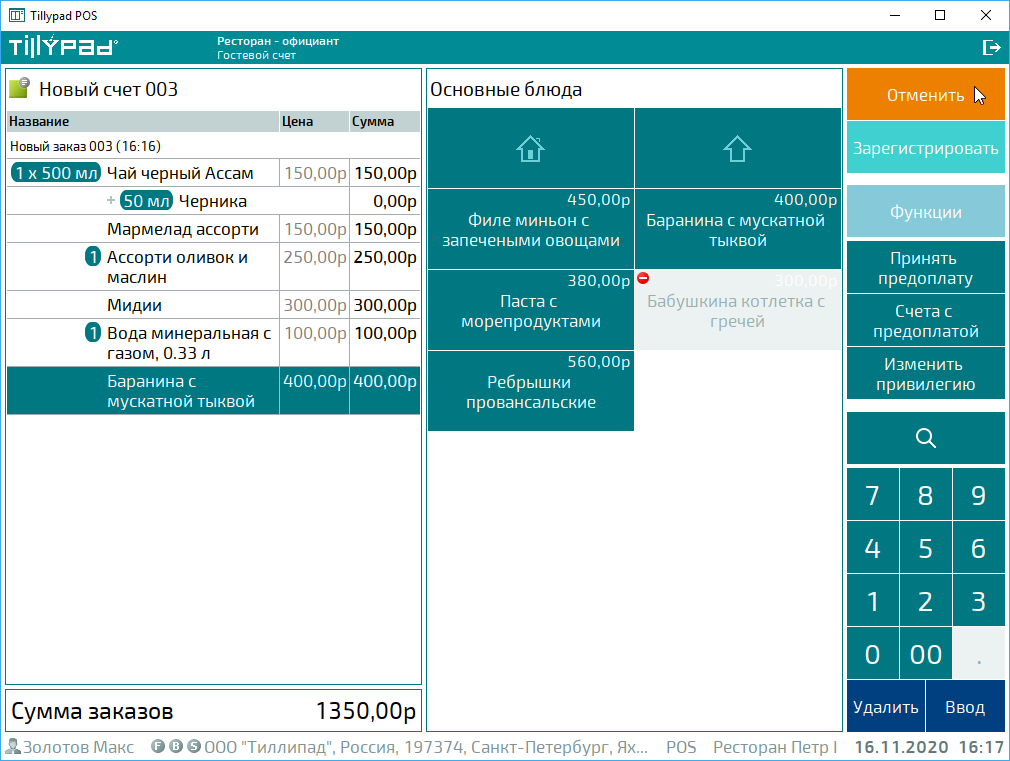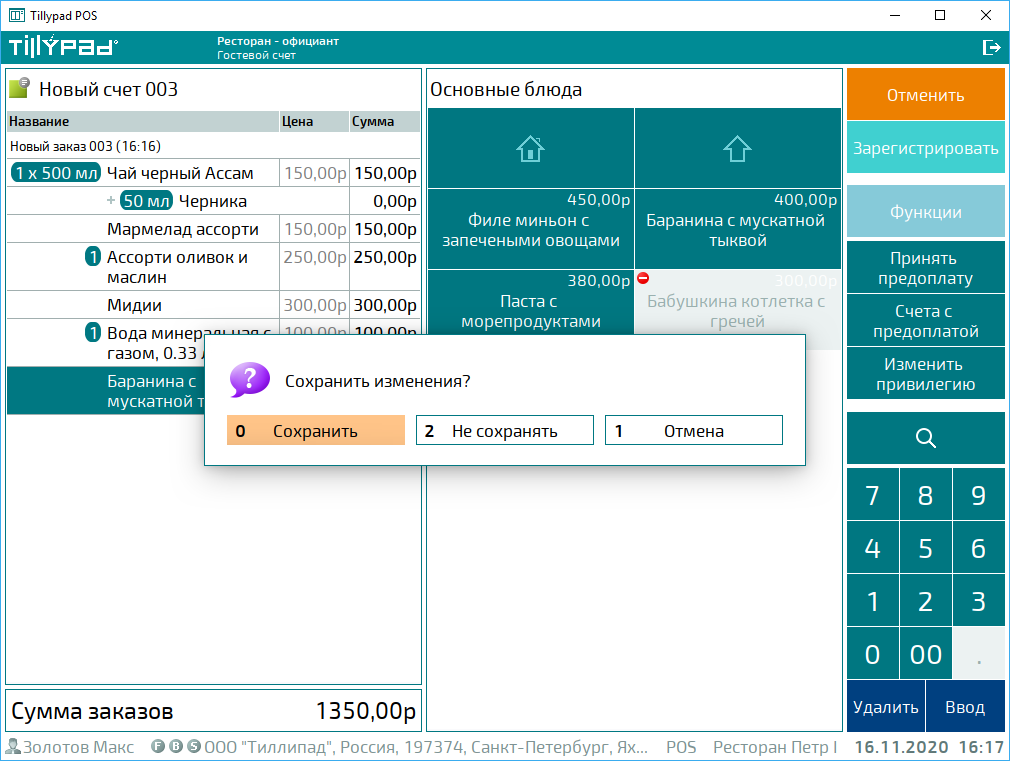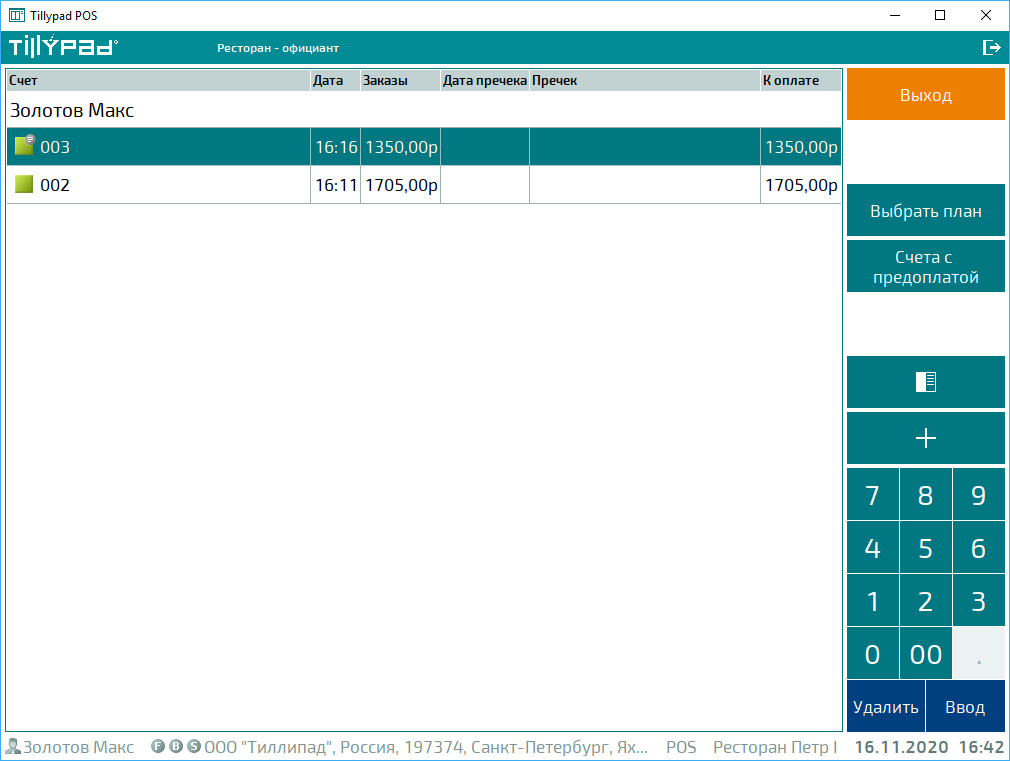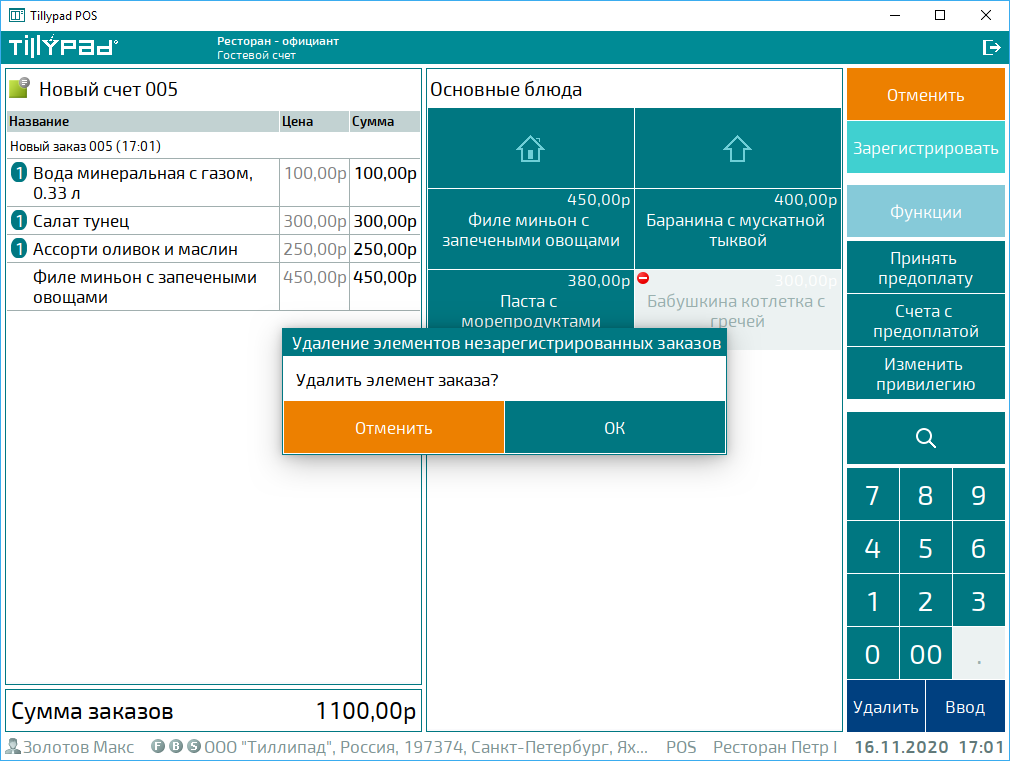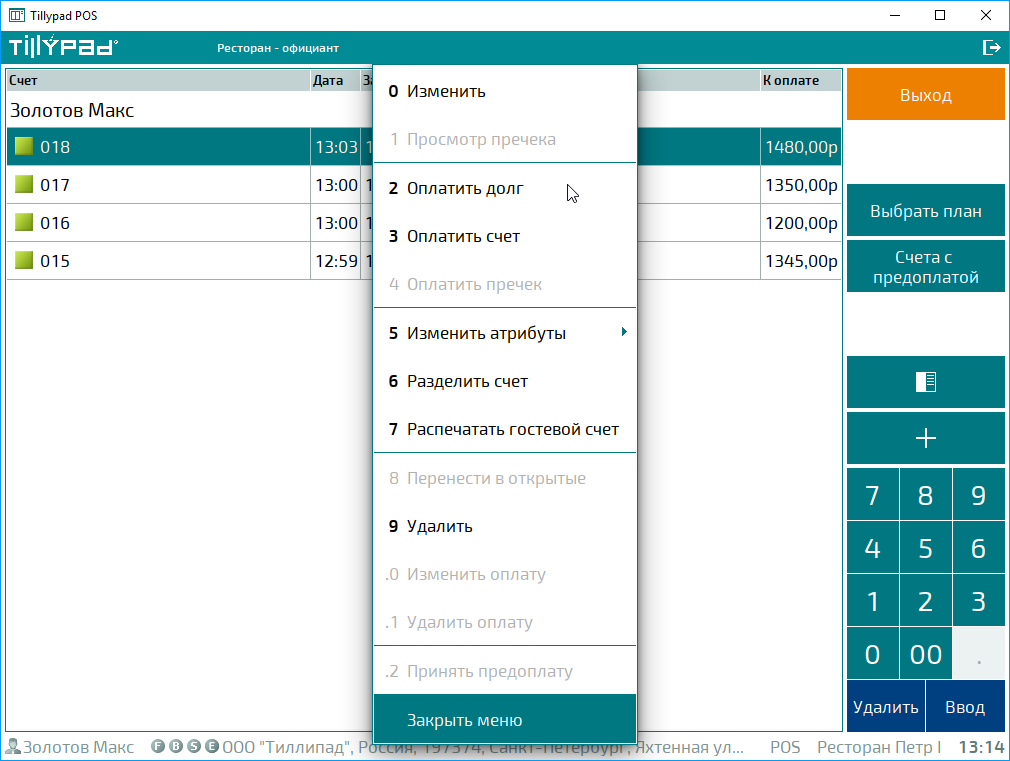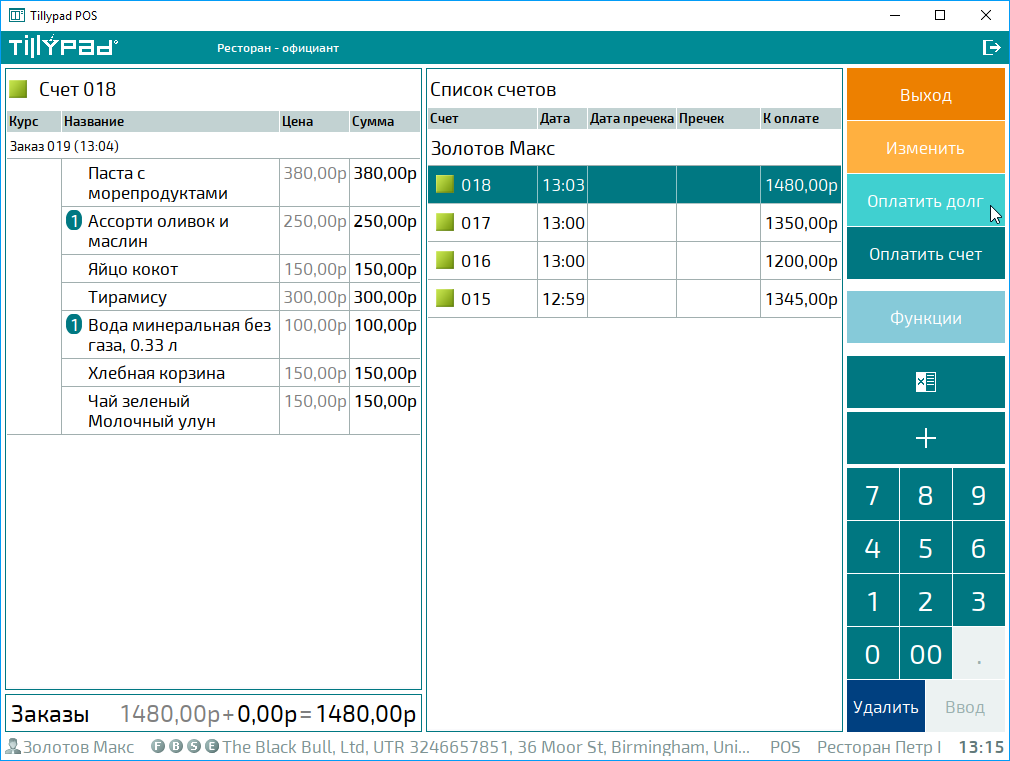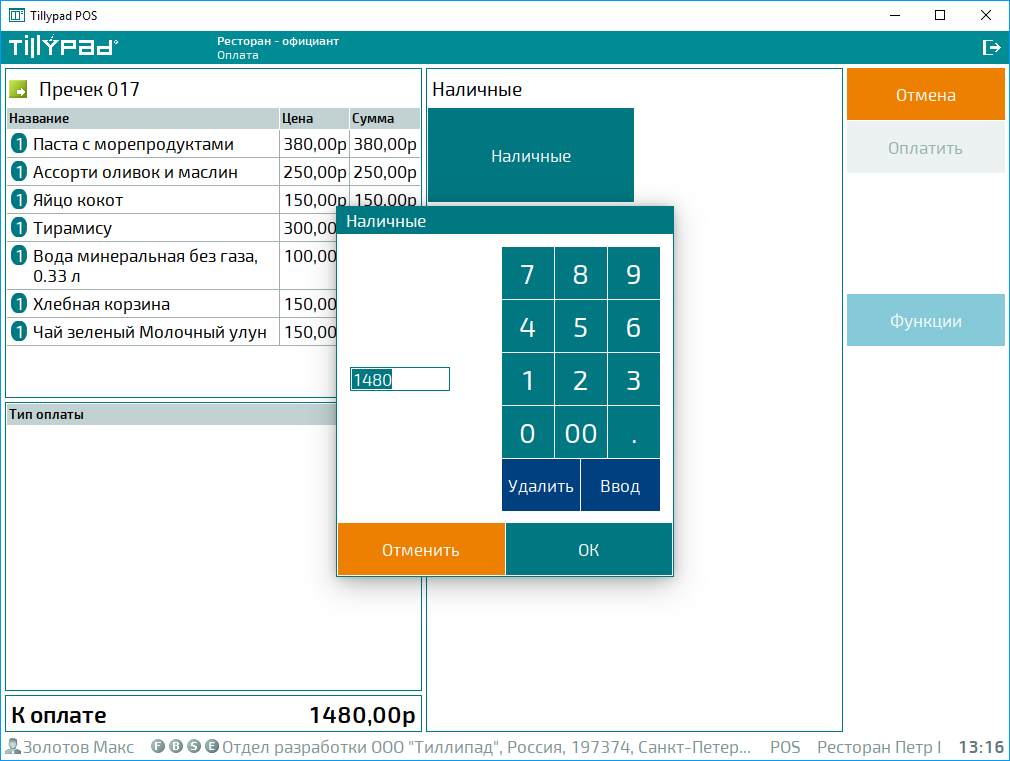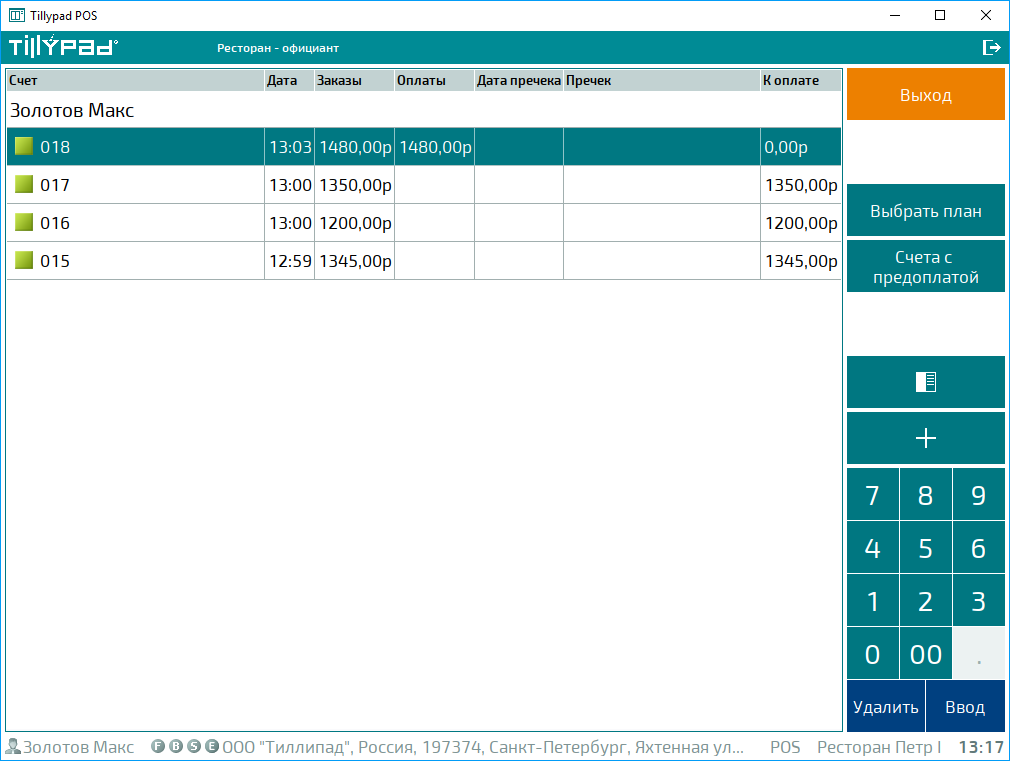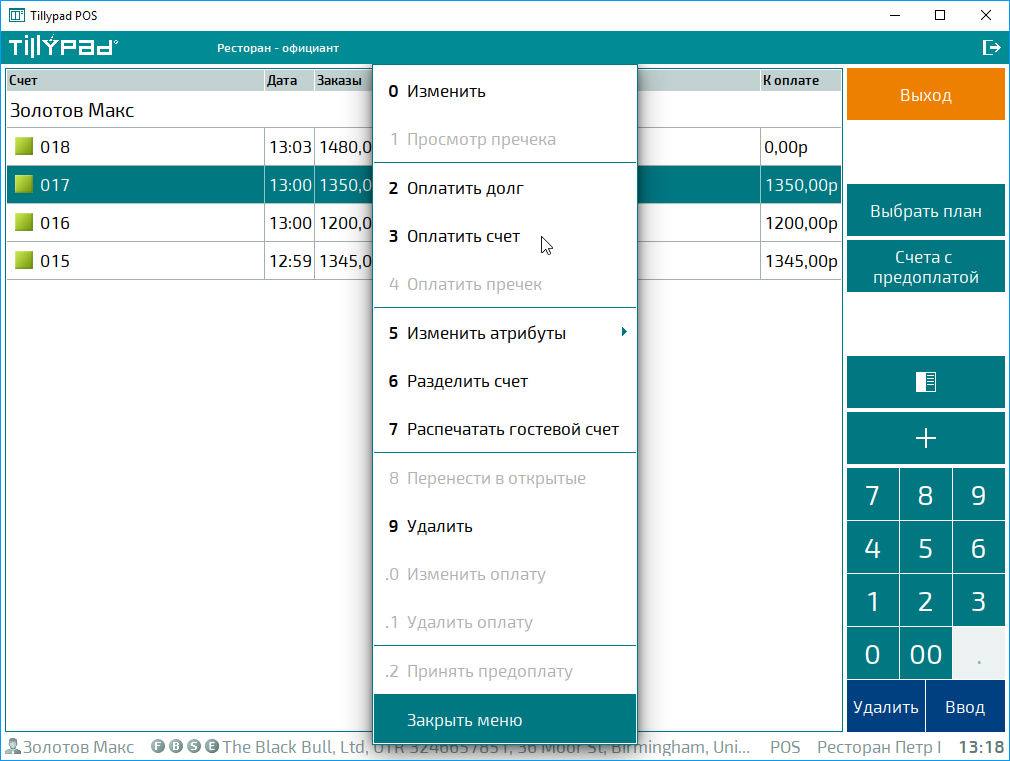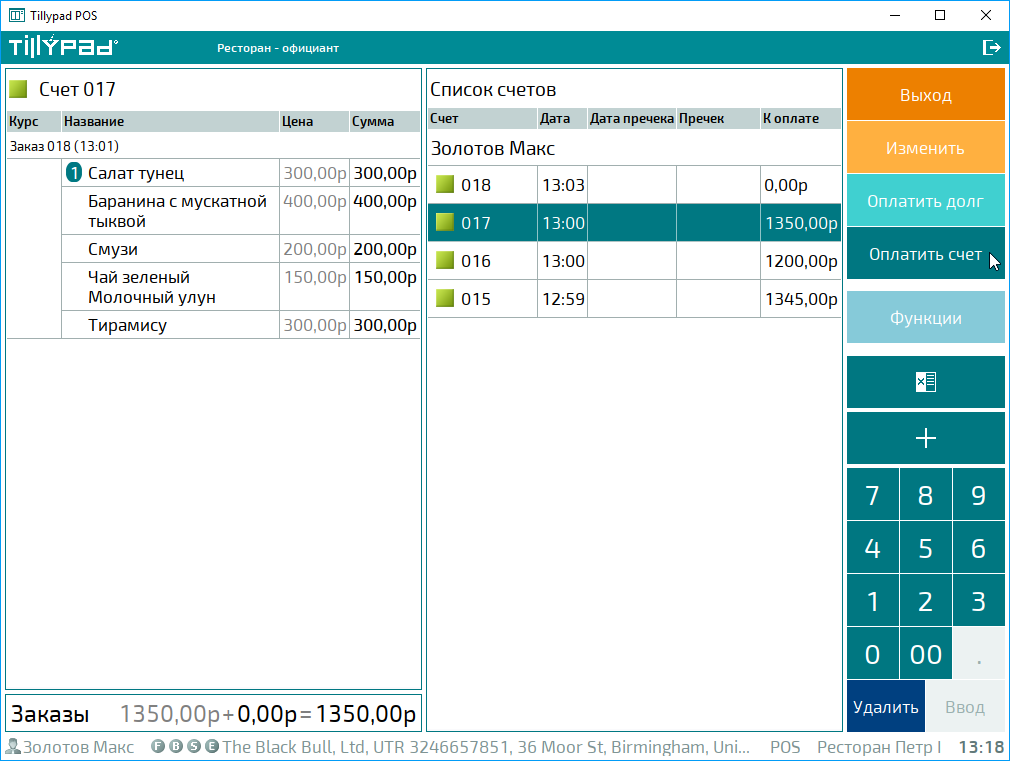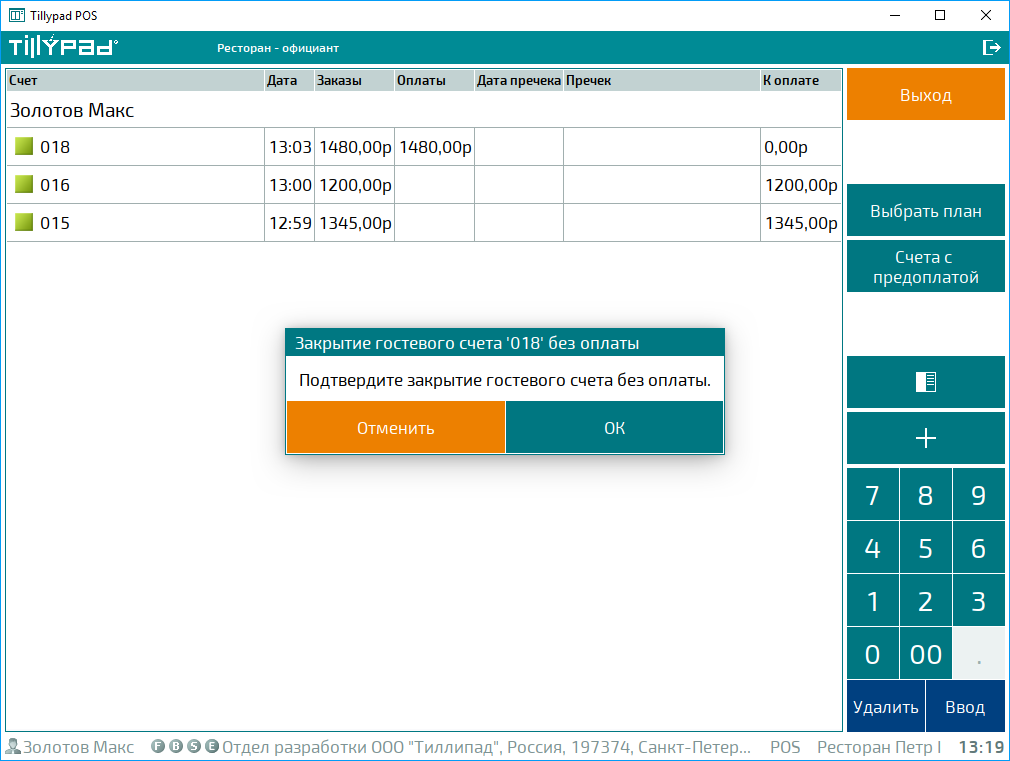© Tillypad, 2004-2024
10.1
| История переиздания | |
|---|---|
| 20.07.2015 | |
| Добавлено введение, изменена структура | |
| 14.08.2015 | |
| Добавлена операция сохранения незарегистрированного счета | |
| 12.12.2017 | |
| Исправлены ошибки по задаче #229114 | |
| 19.01.2017 | |
| Описание разделено на 3 части #229214: #229215: #229216: | |
| 16.11.2020 | |
| Дополнена информация о сохранении изменений в гостевом счете. | |
| 13.10.2021 | |
На POS-терминале для бармена можно использовать режим работы . Как правило, в баре не используется план мест размещения, столам не присваиваются номера, а при расчетах с клиентами не используются пречеки.
Чтобы учесть эти особенности параметру PaymentMode режима работы точек обслуживания нужно присвоить значение PayOnly.
Важно
Бармен может выполнять стандартные операции с гостевыми счетами, заказами и элементами заказов, а также оплачивать пречеки и удалять совершенные оплаты.
Посетители в баре заказывают напитки и блюда у стойки и там же расплачиваются за них. Бармен выполняет функции кассира и официанта. При расчетах с посетителями пречеки не используются.
Бармен принимает и выполняет заказы посетителей, а также производит расчеты.
В течение смены бармен может:
На стартовом стартовом экране режима выводится список гостевых счетов открытого торгового дня.
Клиенту нужно открыть гостевой счет и вносить заказы в этот счет.
Чтобы открыть гостевой счет клиенту, нажмите на кнопку 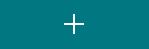 . Откроется экран гостевого счета.
. Откроется экран гостевого счета.
Пора принимать первый заказ клиента. Выберите заказанные элементы прейскуранта и внесите их в заказ. Узнать больше про добавление элементов в заказ.
Теперь нужно зарегистрировать заказ.
При регистрации сохраняются изменения, внесенные в заказы нового или ранее открытого гостевого счета.
Нажмите на кнопку ( ).
).
Новый гостевой счет будет добавлен в список, а изменения в существующем будут сохранены.
Гостевой счет с зарегистрированными заказами можно оплатить, оставив его открытым, или закрыть с полной оплатой.
Если клиент хочет повторить свой заказ или сделать новый, откройте его гостевой счет из списка. Выберите заказанные элементы и включите их в заказ. Теперь этот заказ нужно зарегистрировать, пока клиент не захочет рассчитаться и уйти или оплатить завершенные заказы по своему желанию или при достижении лимита гостя.
Черновик счета позволяет сохранить незарегистрированный гостевой счет, чтобы получить возможность вернуться к нему в дальнейшем.
Для сохранения незарегистрированного гостевого счета, нажмите на кнопку .
В результате будет открыт диалог подтверждения, в котором пользователь сможет выбрать один из вариантов: , или .
При нажатии на кнопку гостевой счет будет сохранен, но останется незарегистрированным. В результате к нему можно будет вернуться, чтобы отредактировать и зарегистрировать.
Если в подразделении используется система KDS, то в нее отправляются сведения о сохраненном гостевом счете.
При нажатии на кнопку открывается диалог подтверждения удаления элемента заказа.
При нажатии на кнопку удаляются все элементы из незарегистрированных заказов, а вместе с ними и сам незарегистрированный гостевой счет.
Если в подразделении используется система KDS, то сведения об удаленном гостевом счете в нее не отправляются.
Нажатие на кнопку закрывает диалог без сохранения гостевого счета.
Оплата долга производится если клиент хочет оплатить текущие неоплаченные заказы, не закрывая свой счет, или если стоимость неоплаченных заказов превысила лимит гостя в подразделении.
Оплатить гостевой счет с продолжением обслуживания клиента можно в списке счетов или на экране гостевого счета.
Выделите нужный счет в списке и выберите команду в контекстном меню.
На экране редактора гостевого счета нажмите на кнопку ( ).
).
Затем будет открыт экран оплаты с диалогом оплаты счета наличными.
Если клиент хочет расплатиться наличными, введите полученную сумму и нажмите на кнопку . Чтобы выбрать другие типы оплаты - нажмите на кнопку .
После завершения оплаты откроется экран со списком гостевых счетов. У гостевого счета в столбце «Оплаты» будет выведена оплаченная сумма. После оплаты долга клиент может сделать новые заказы.
Оплата счета выполняется при окончательном расчете с клиентом.
Оплатить гостевой счет можно в списке счетов или на экране гостевого счета.
Выделите нужный счет в списке и выберите команду в контекстном меню.
Если открыт экран гостевого счета, нажмите на кнопку ( ).
).
По команде будет открыт экран оплаты с диалогом оплаты счета наличными.
Если клиент хочет расплатиться наличными, введите полученную сумму и нажмите на кнопку . Чтобы выбрать другие типы оплаты - нажмите на кнопку .
После оплаты счета будет открыт список гостевых счетов. Оплаченный счет со статусом «Закрыт» будет удален из списка.
Если клиент уже оплатил свои заказы, но счет остался открытым, то по команде или после нажатия на кнопку на экране редактора счета, будет открыт диалог подтверждения закрытия гостевого счета без оплаты.
Чтобы закрыть счет, нажмите на кнопку . Счет со статусом «Закрыт» будет удален из списка. Нажатие на кнопку позволит вернуться к приему заказов клиента.