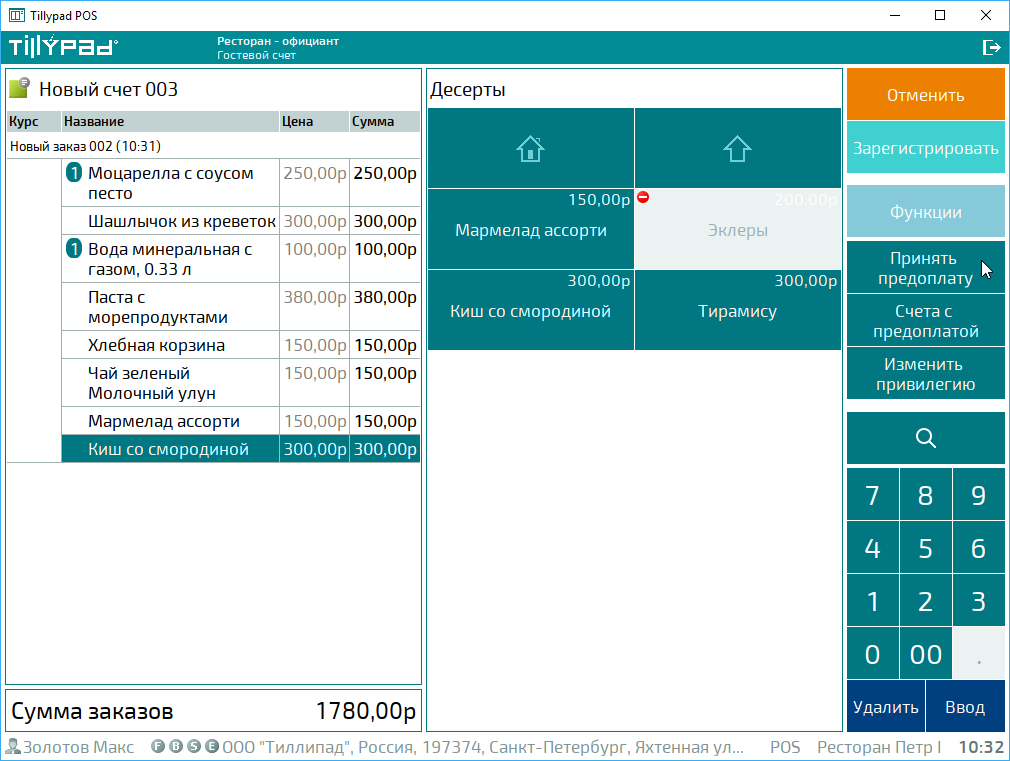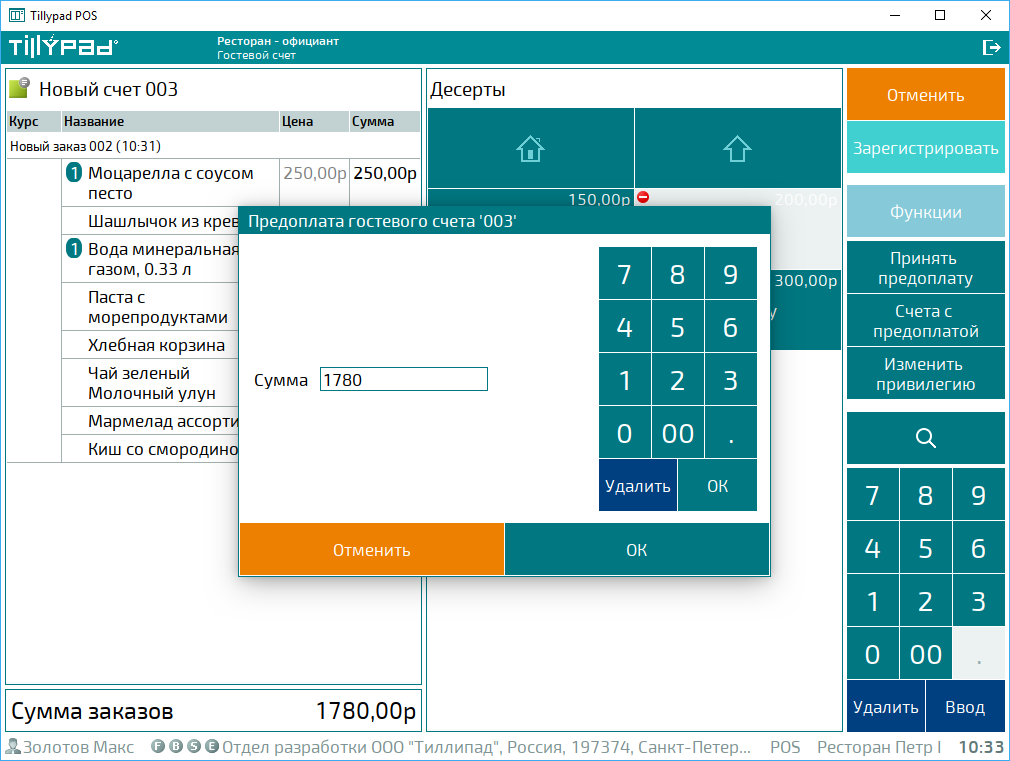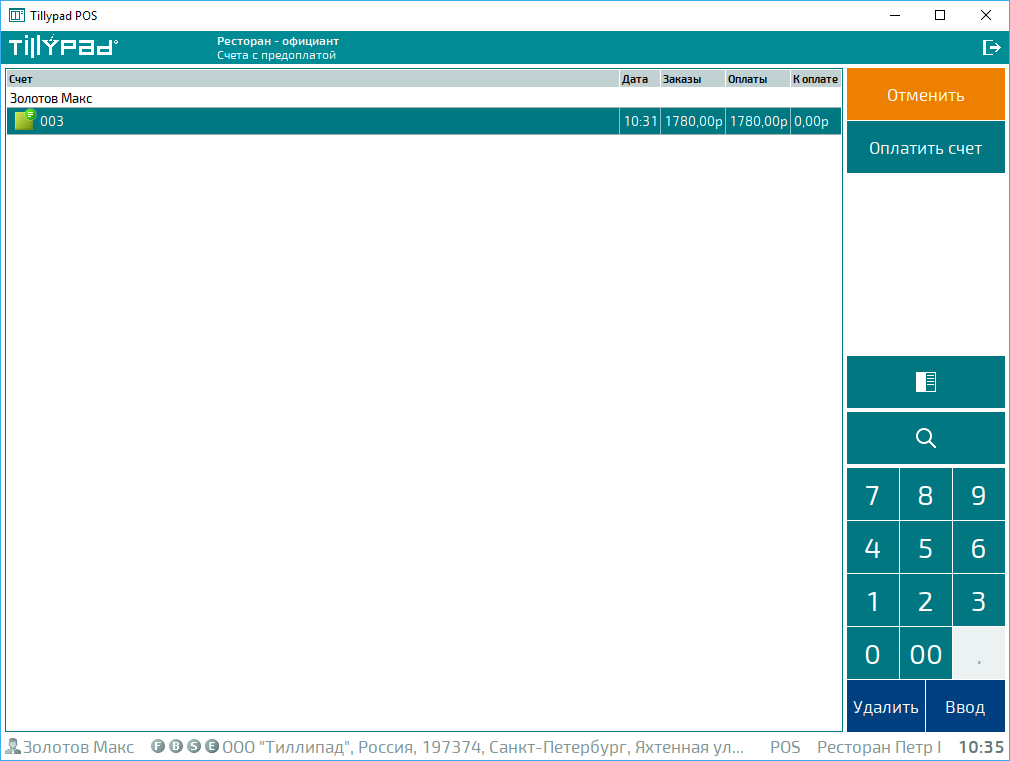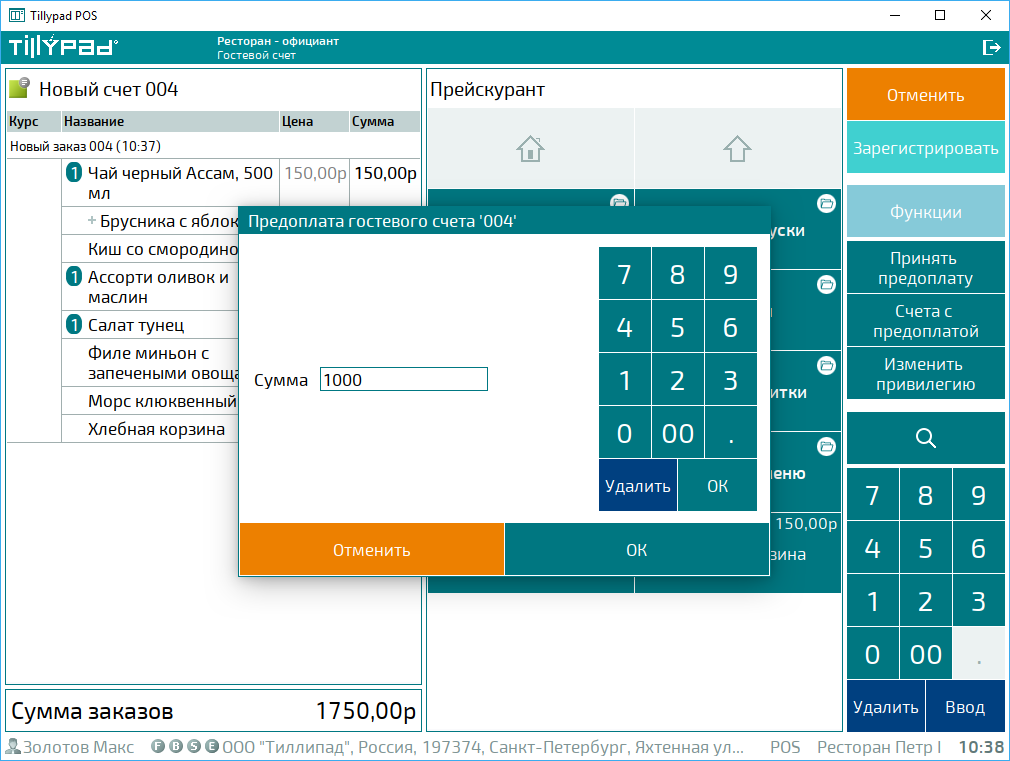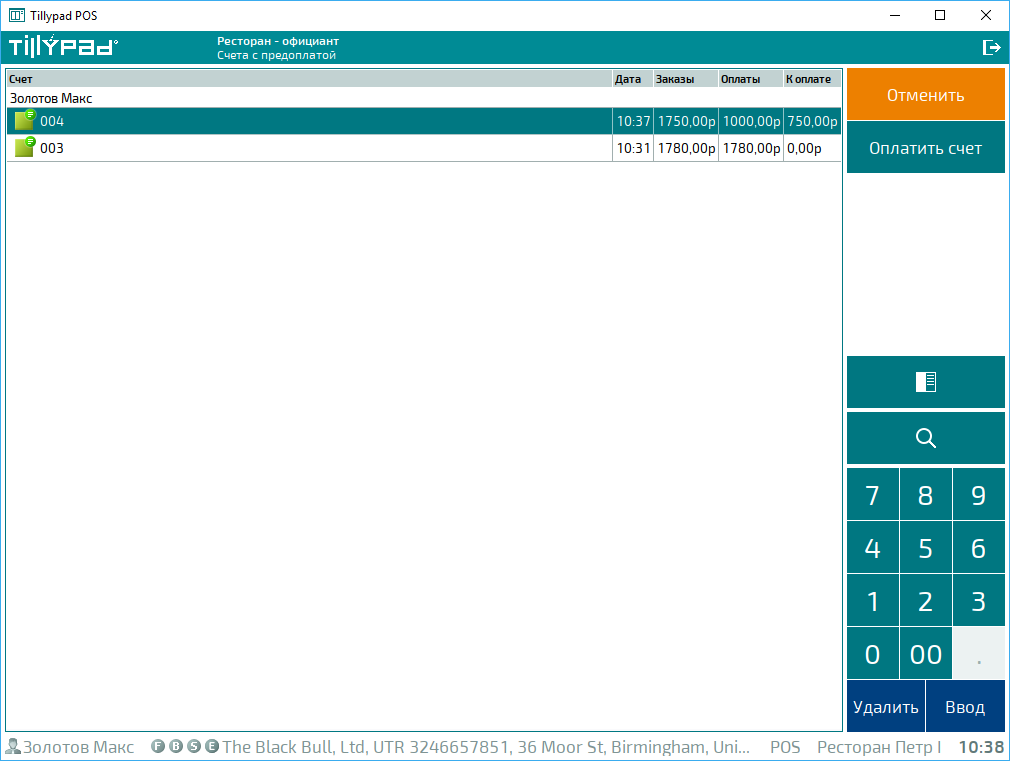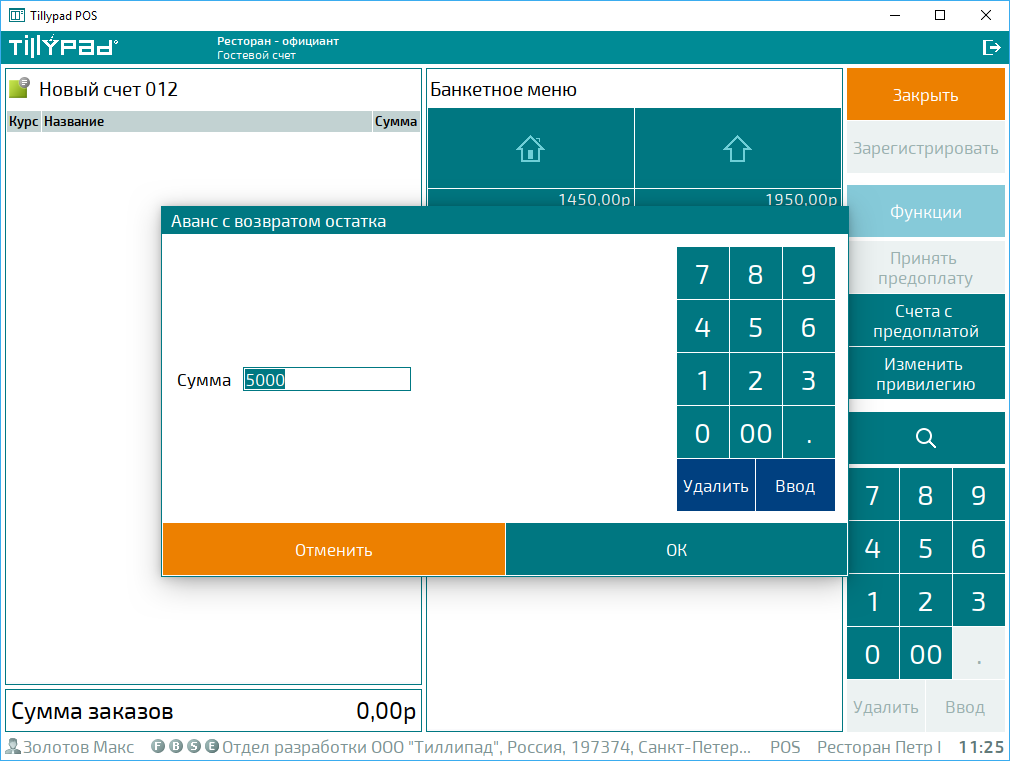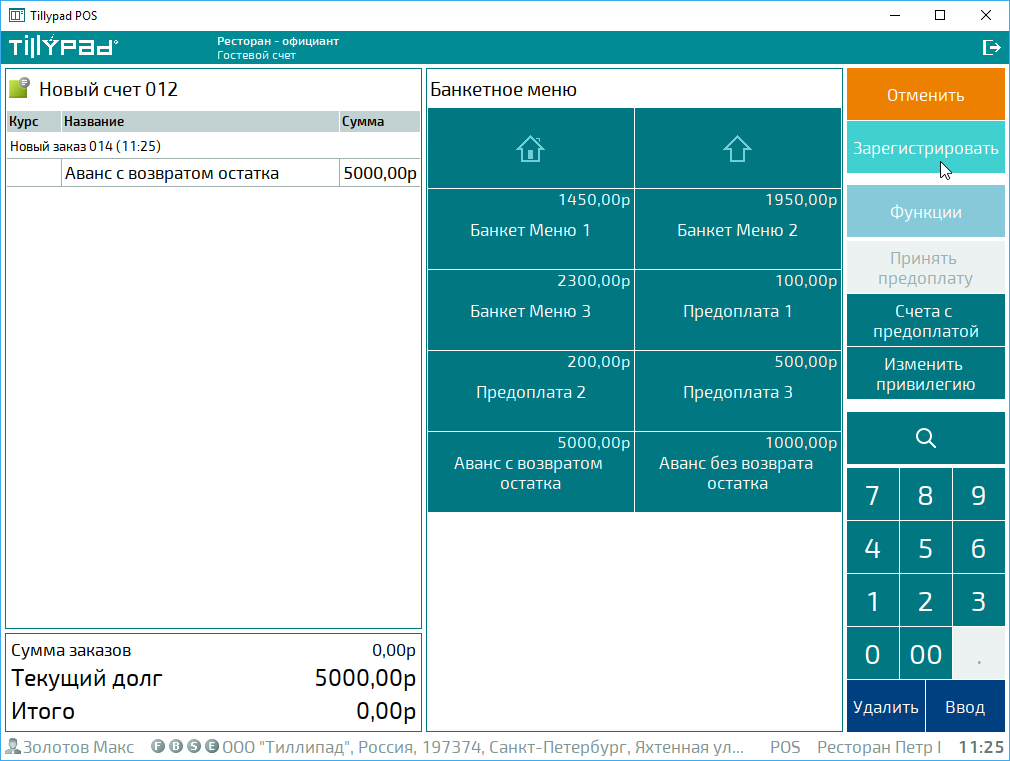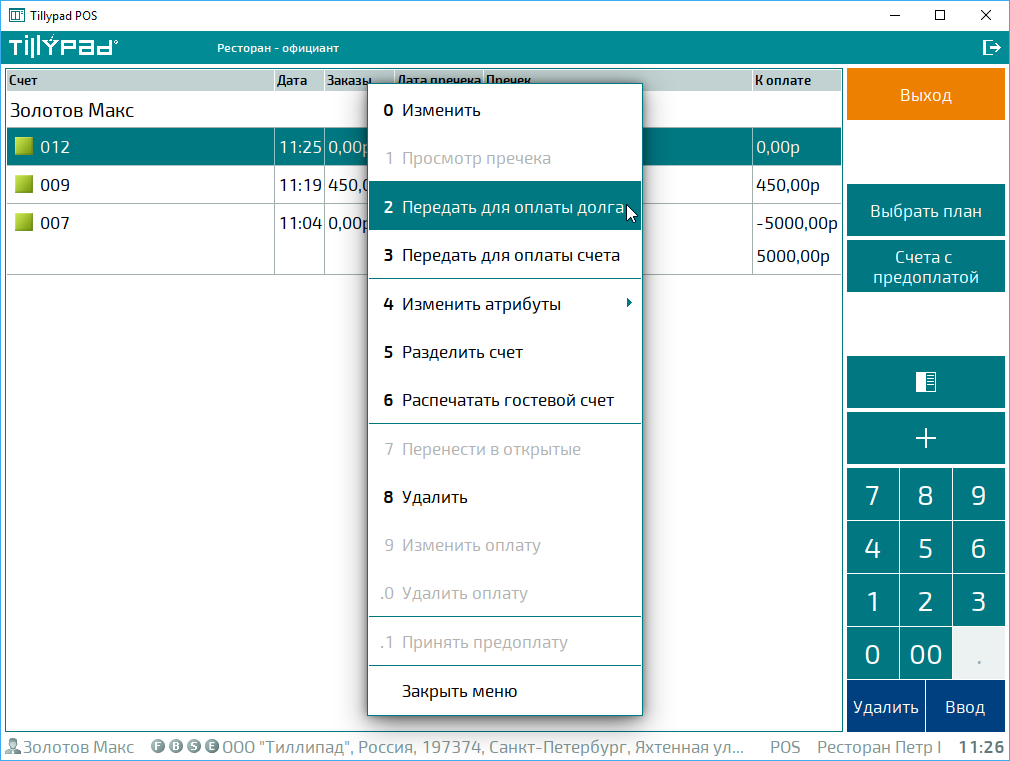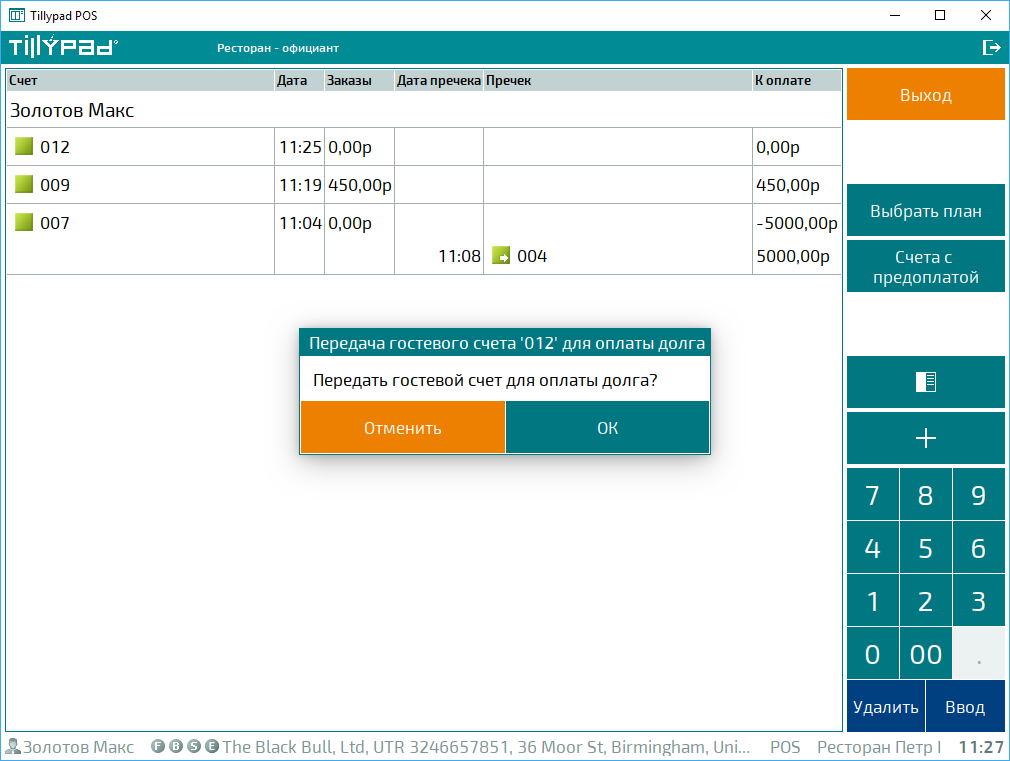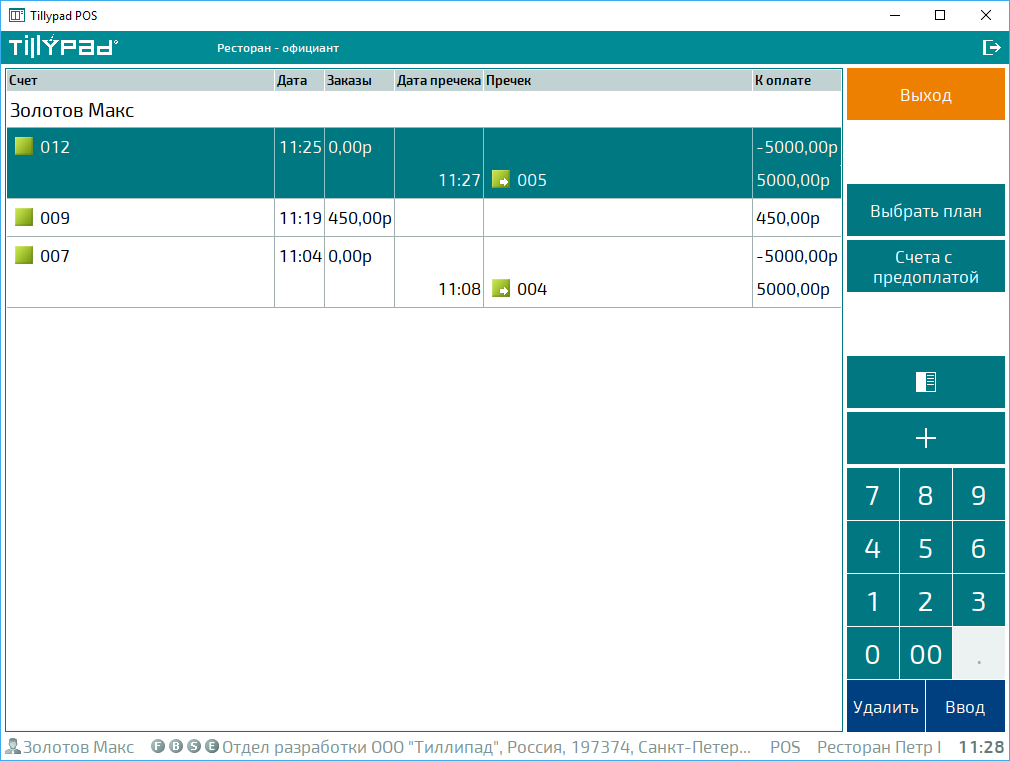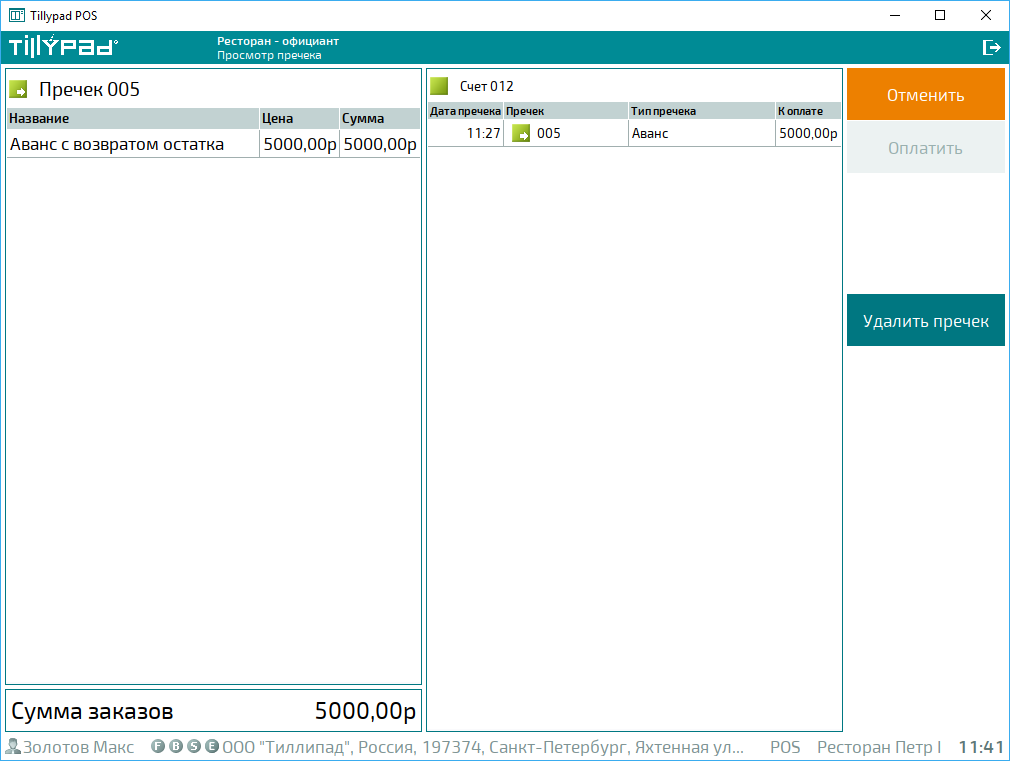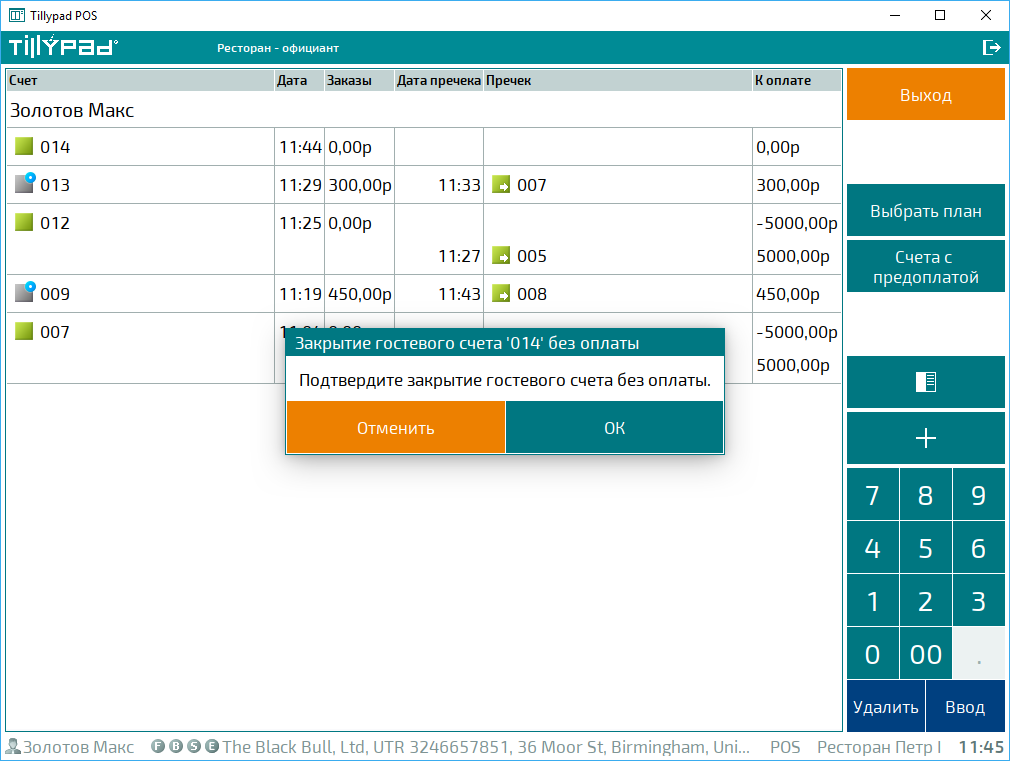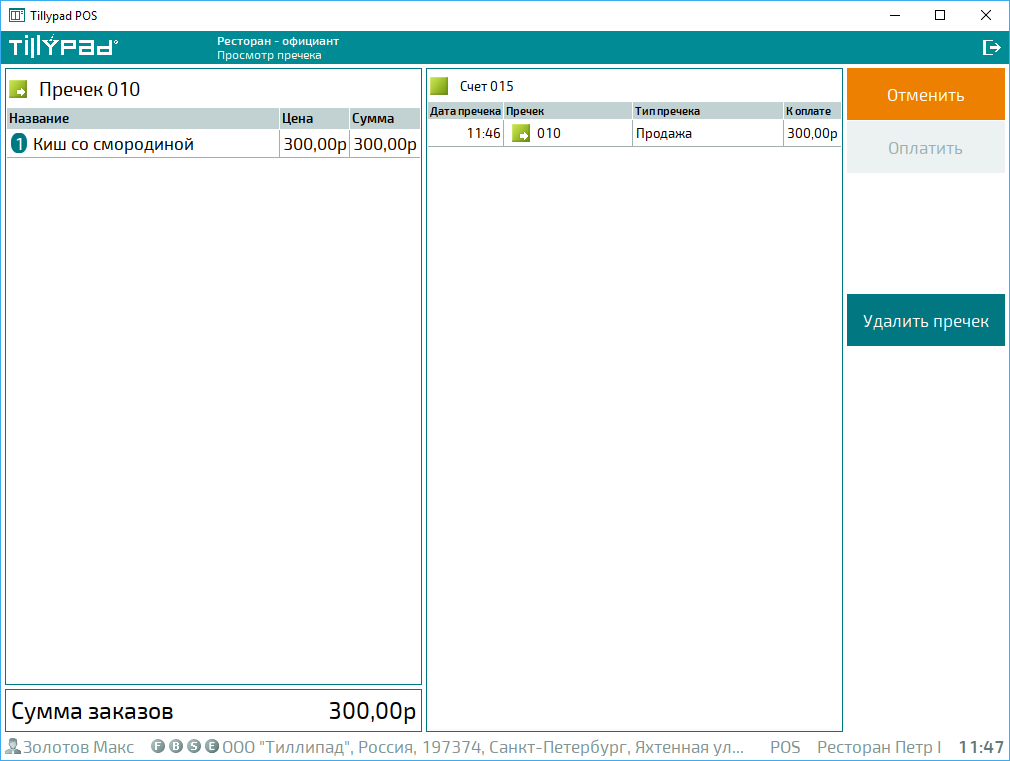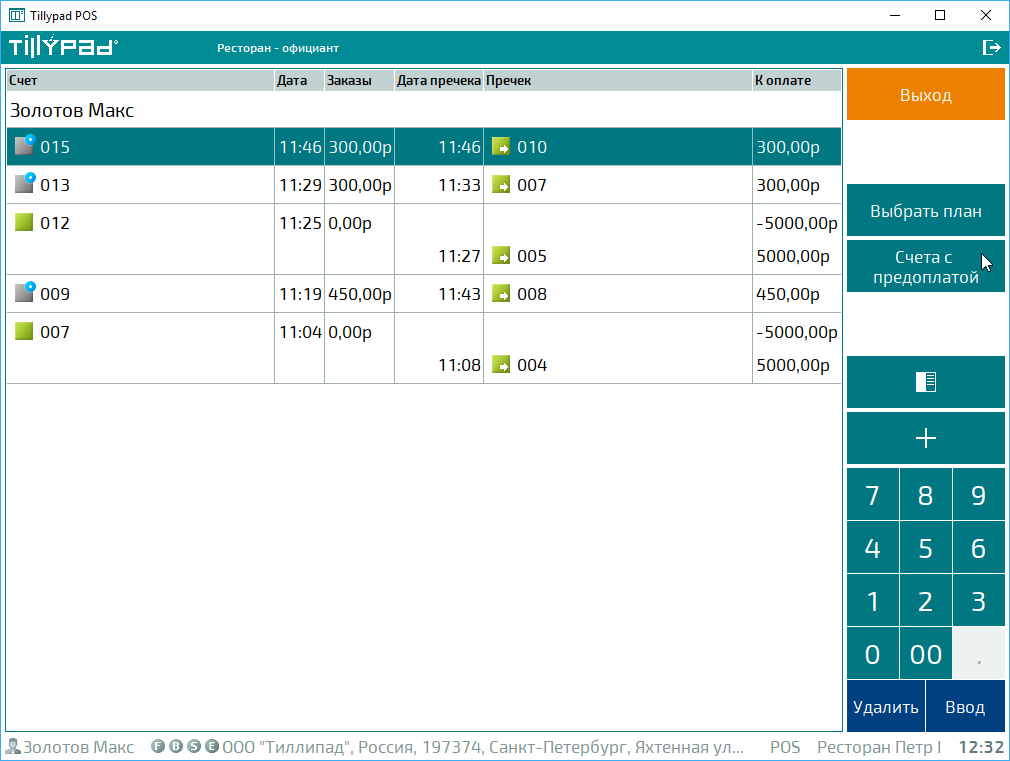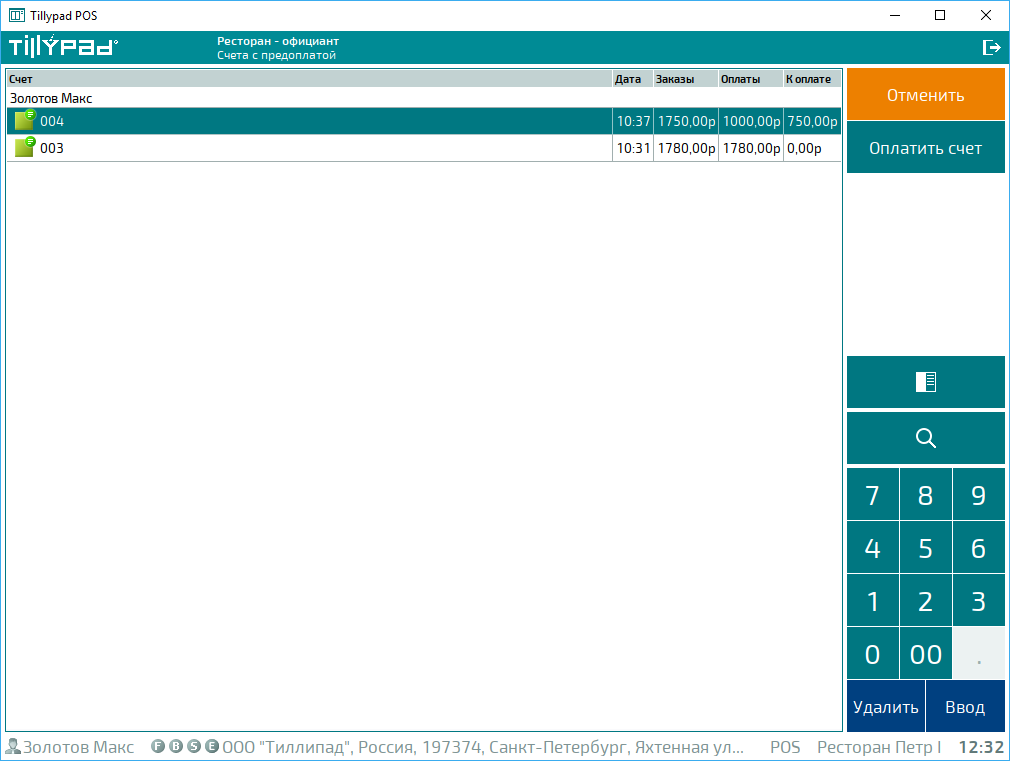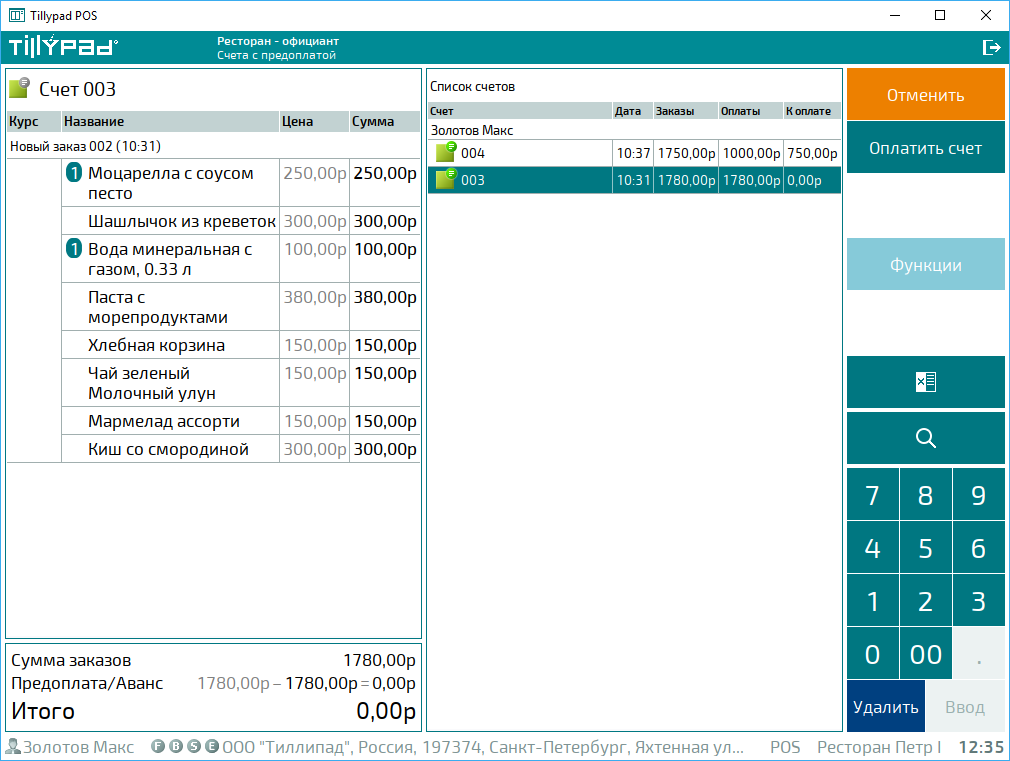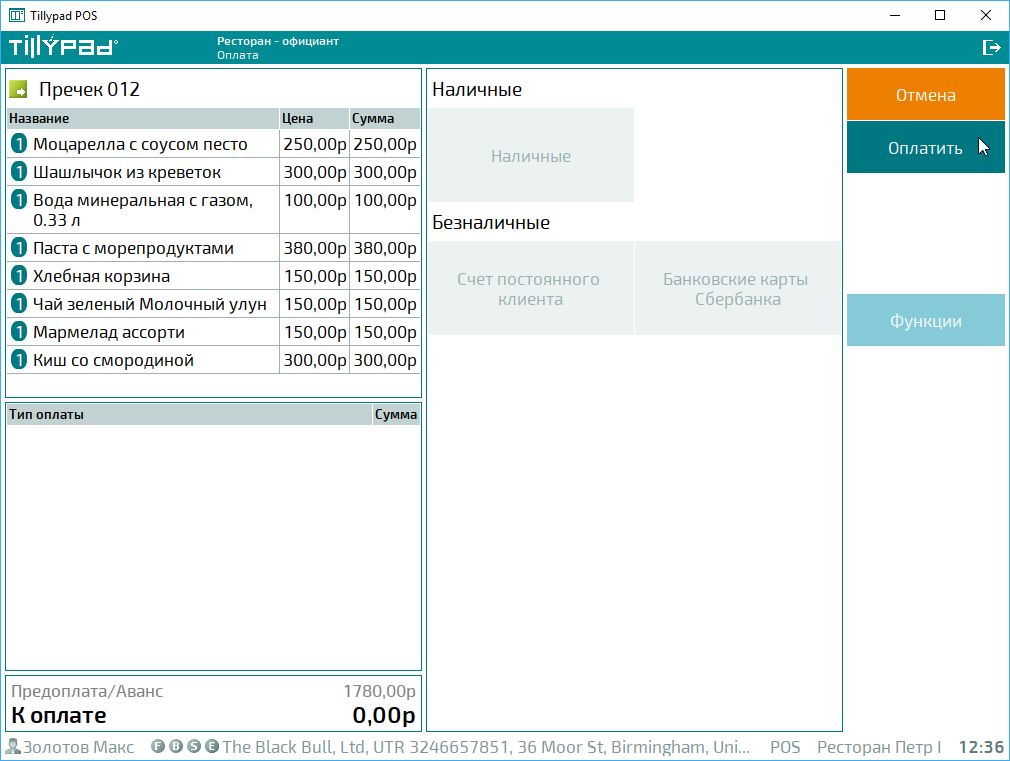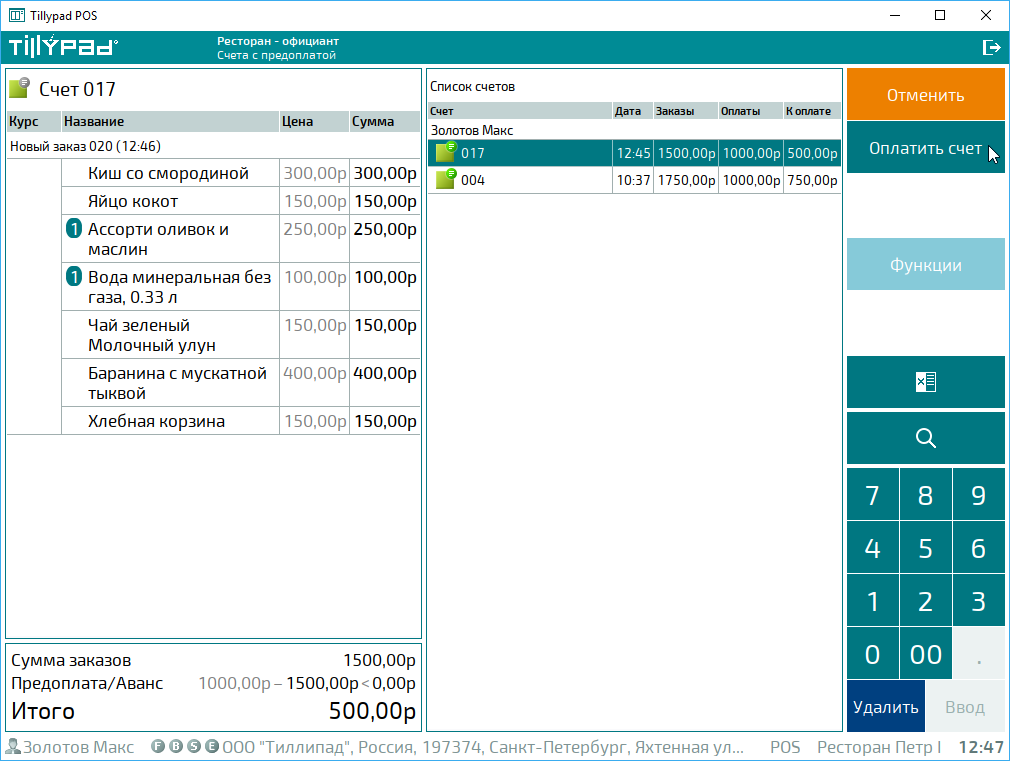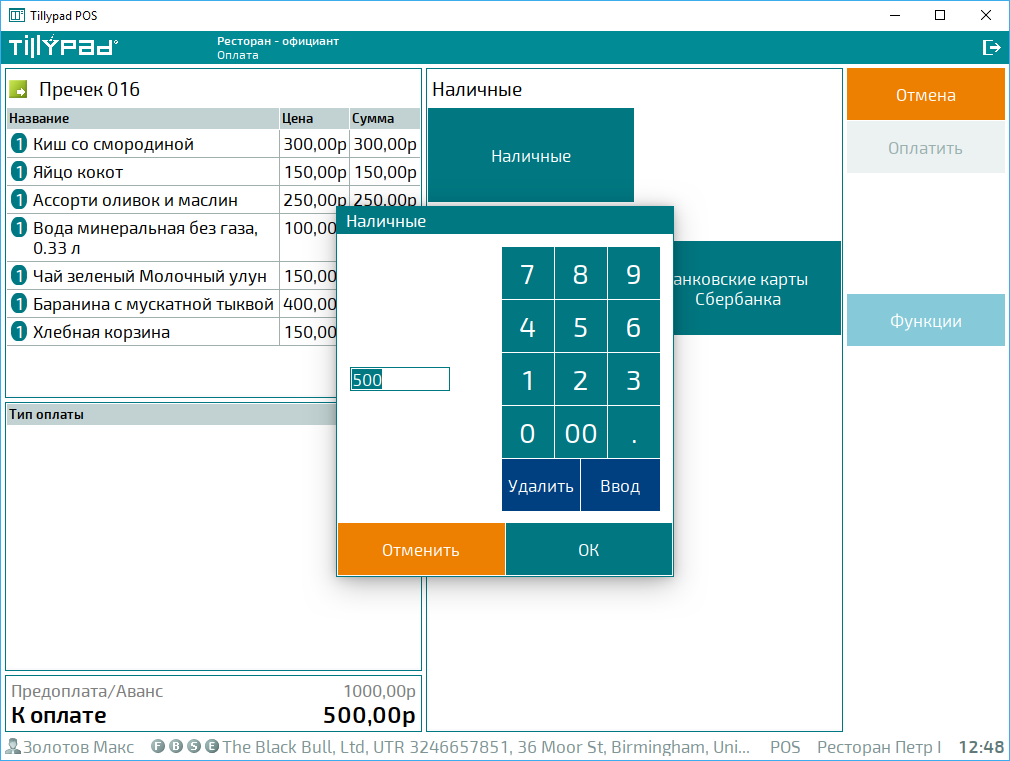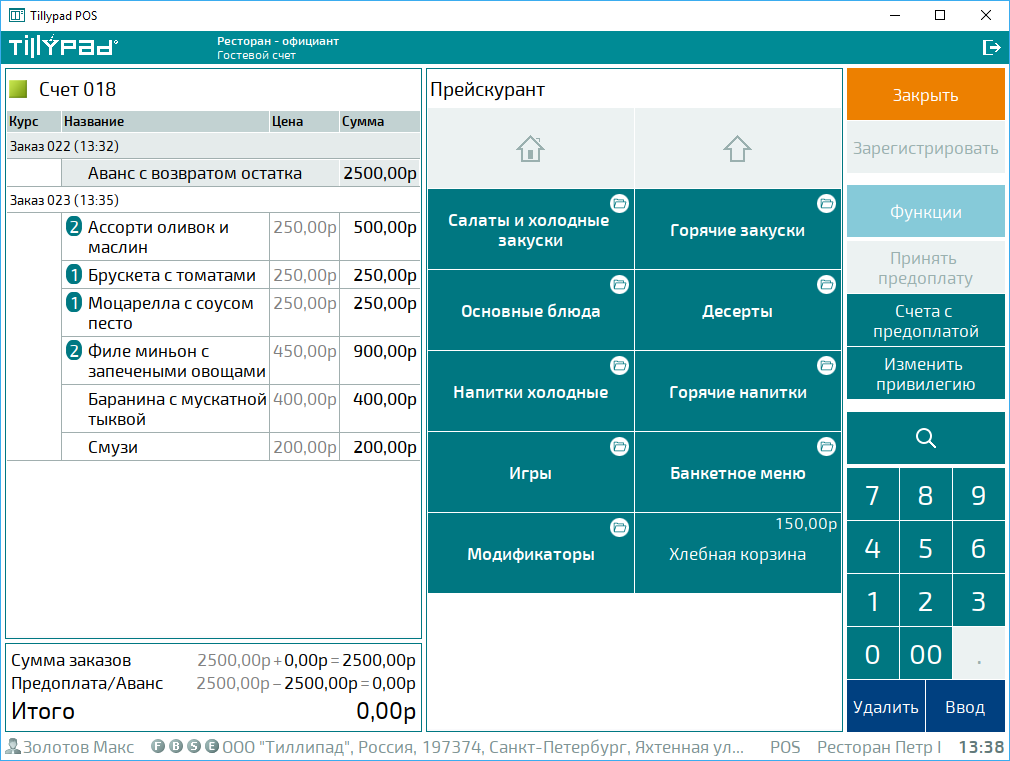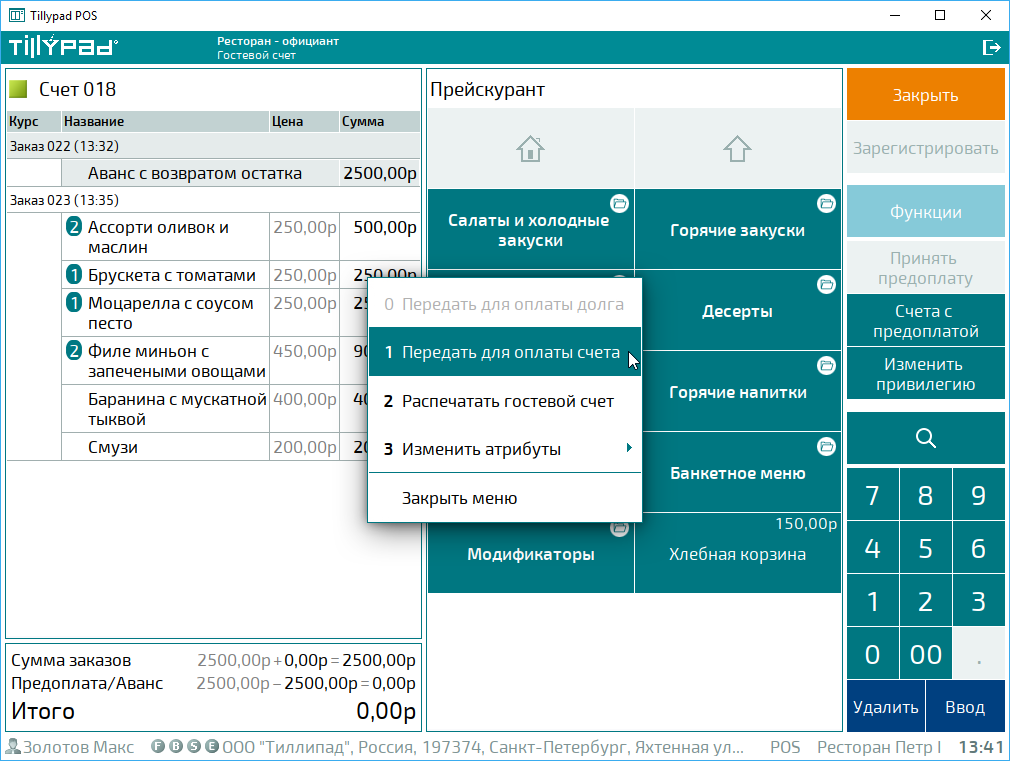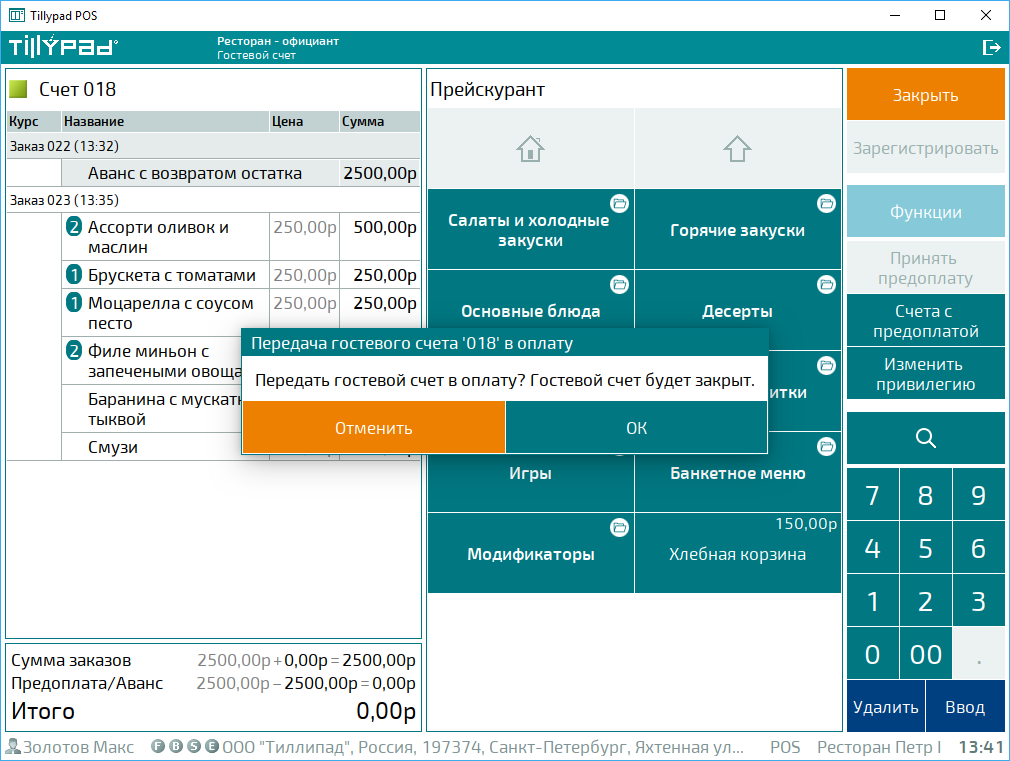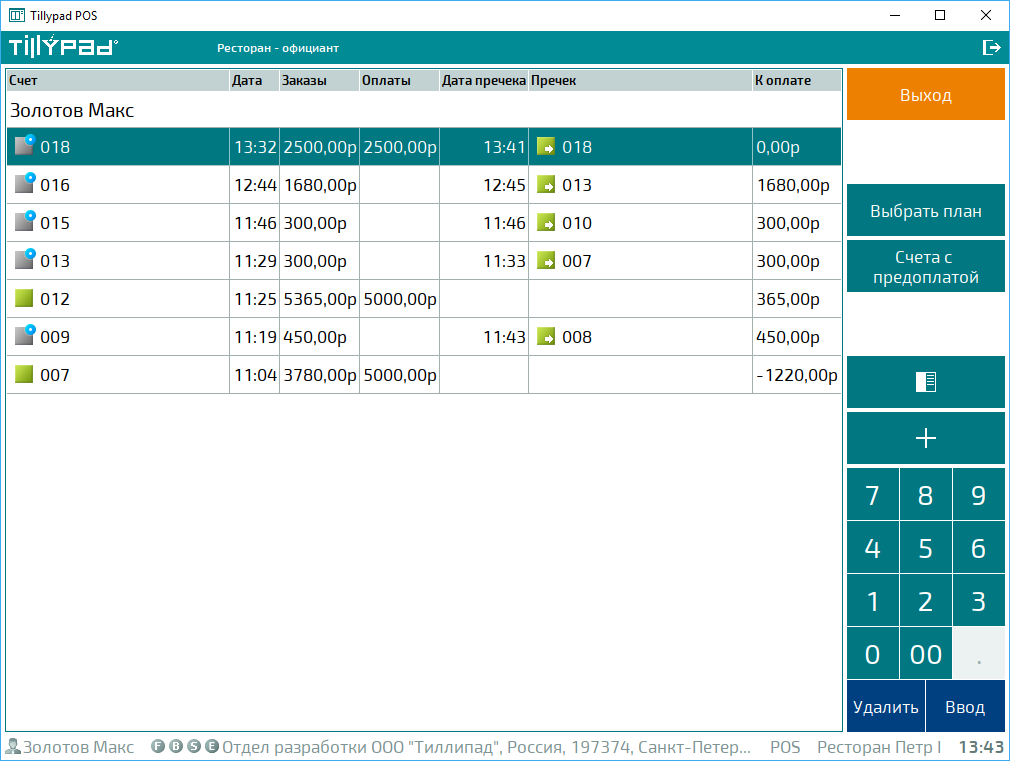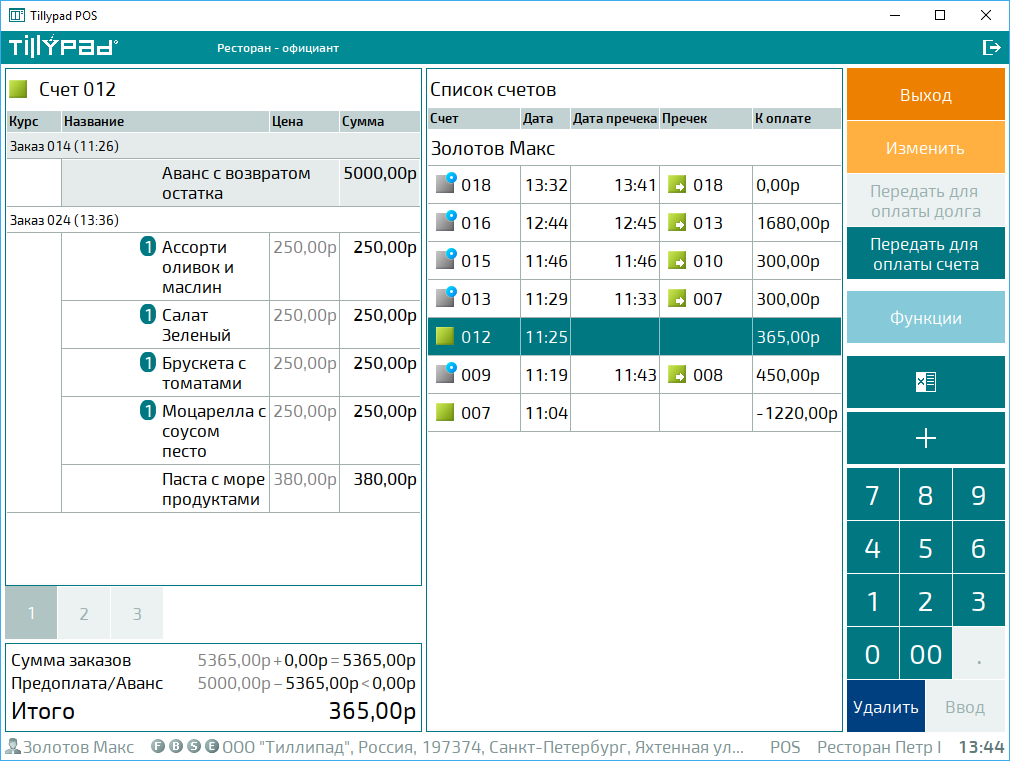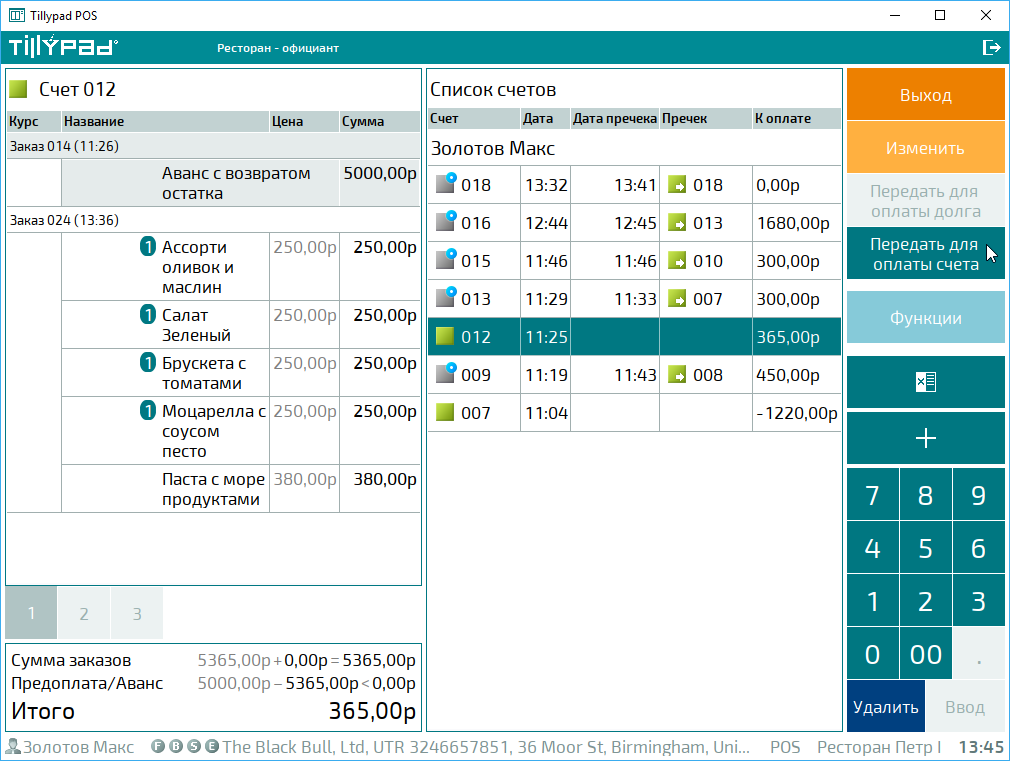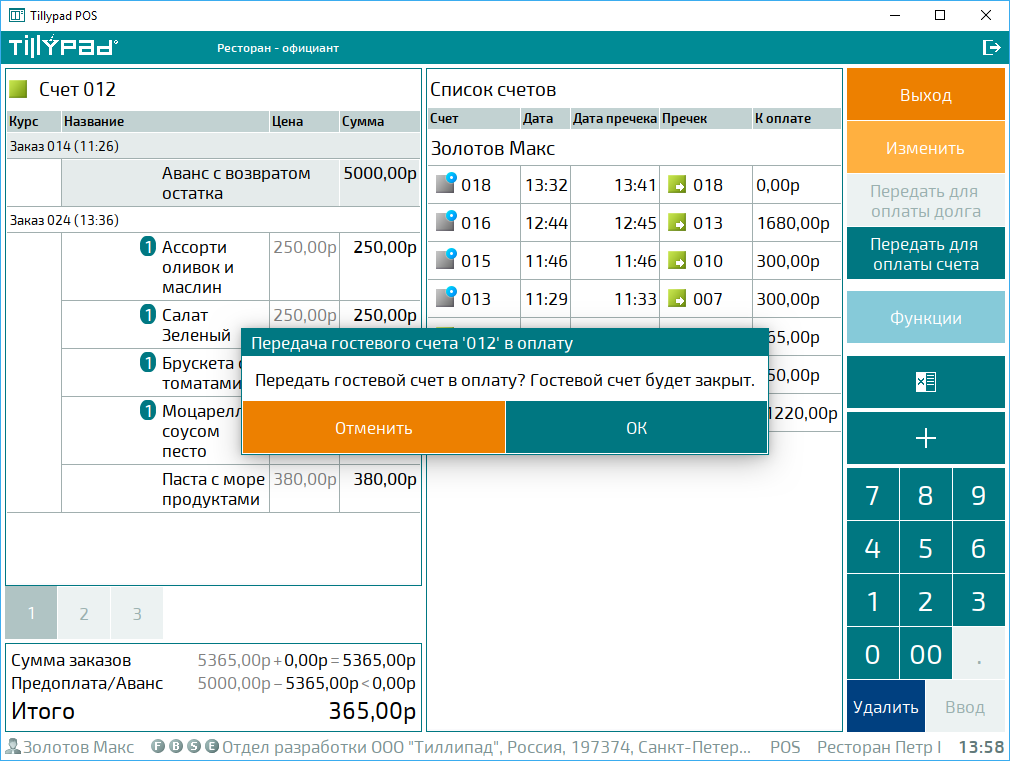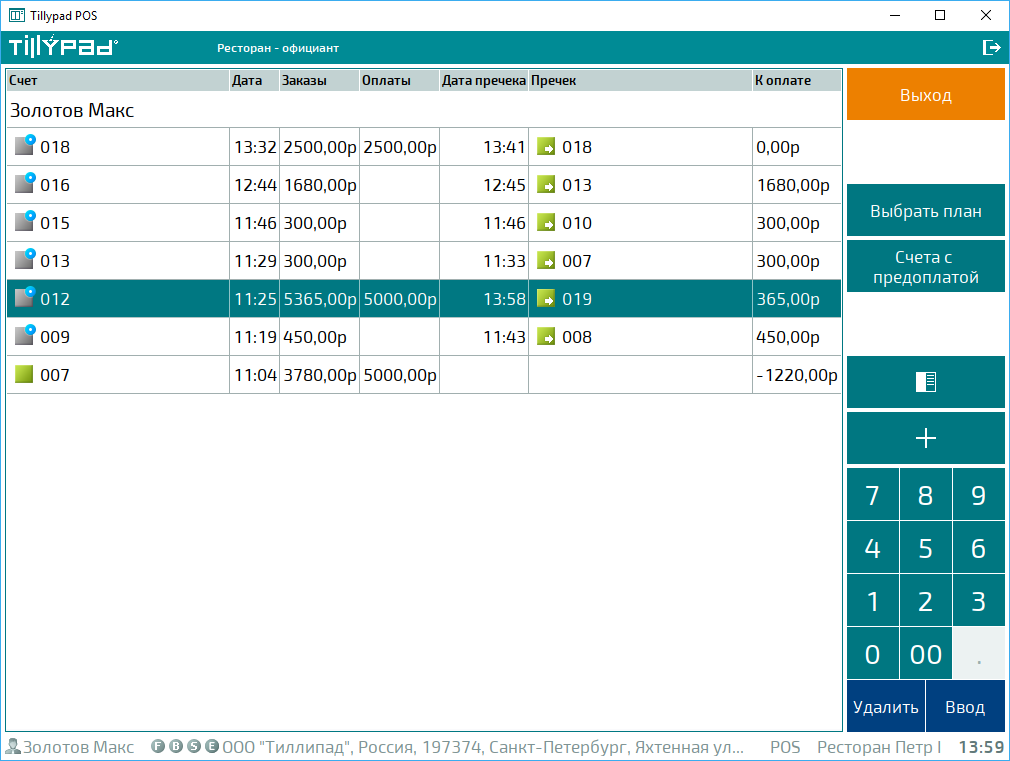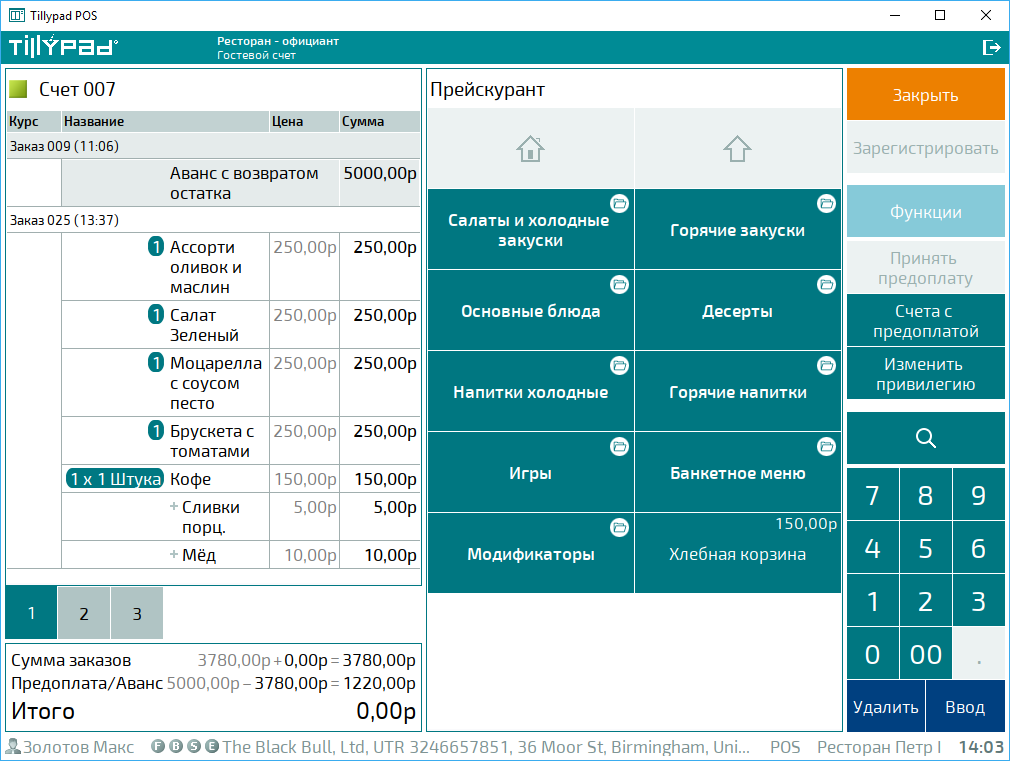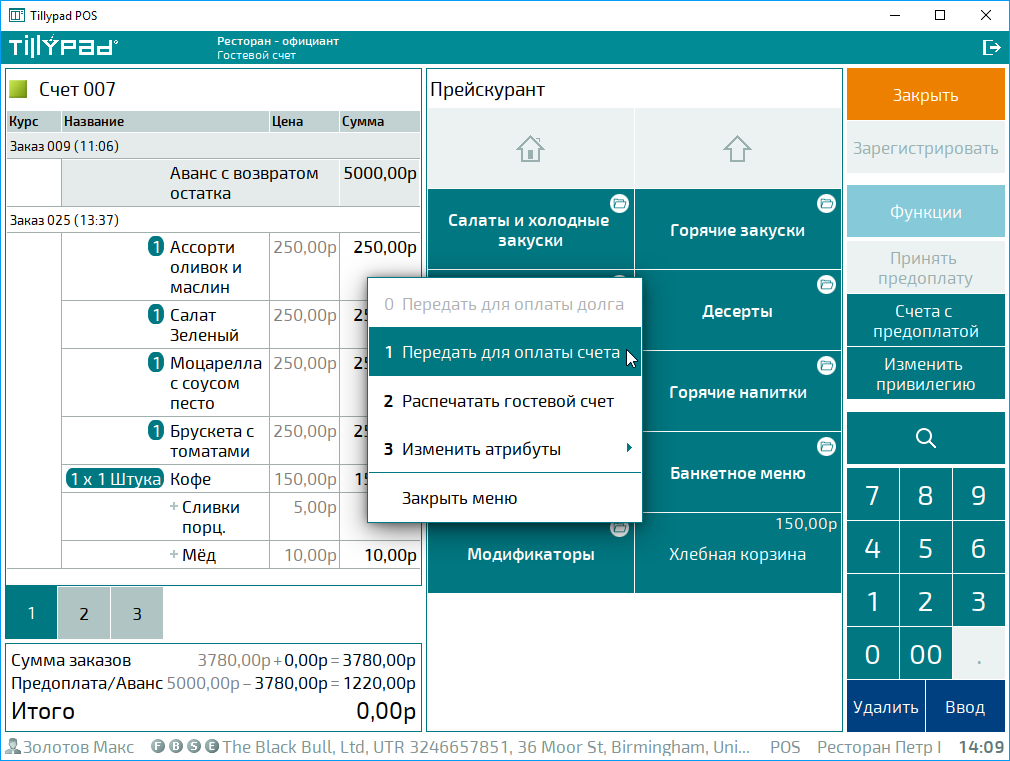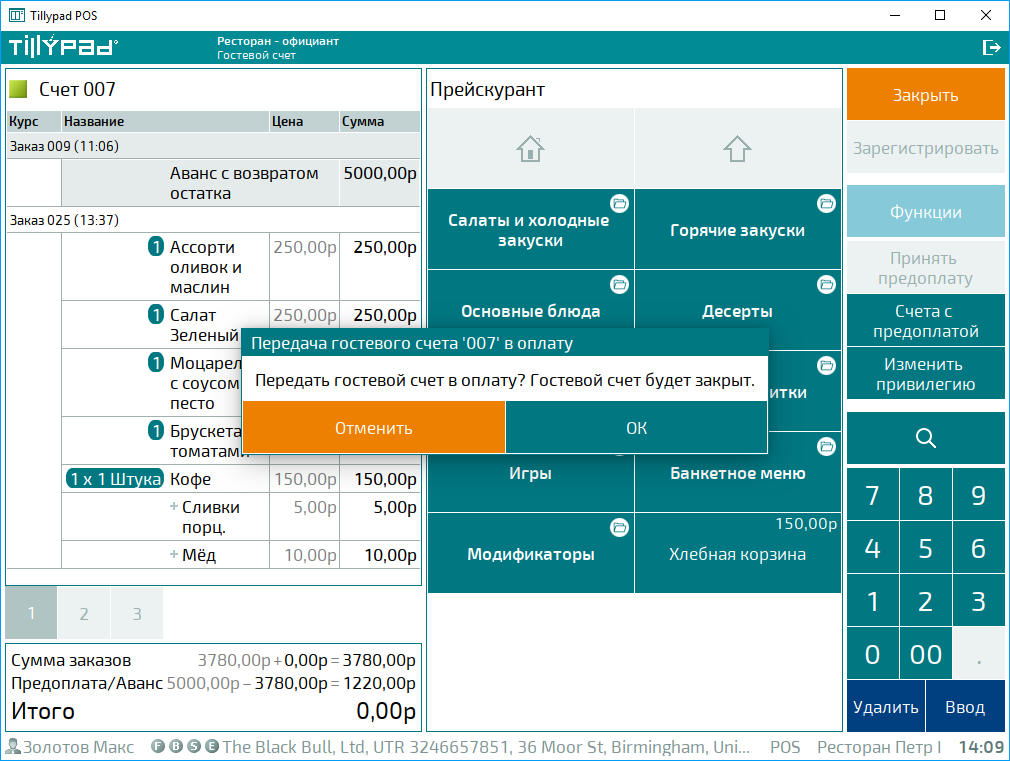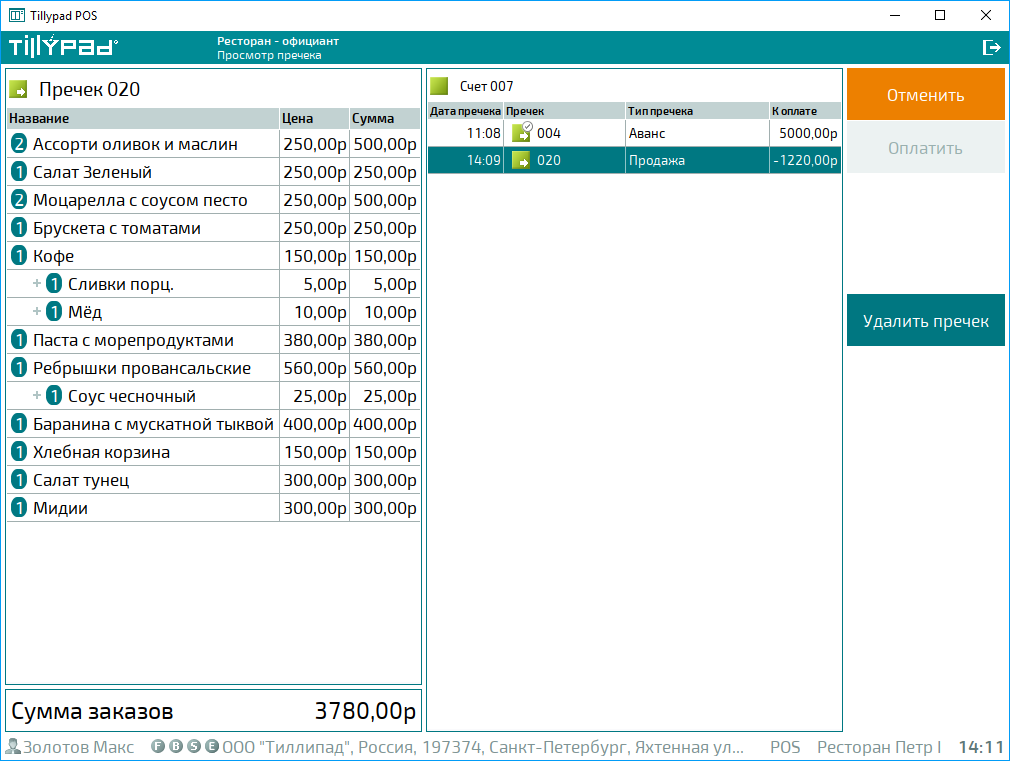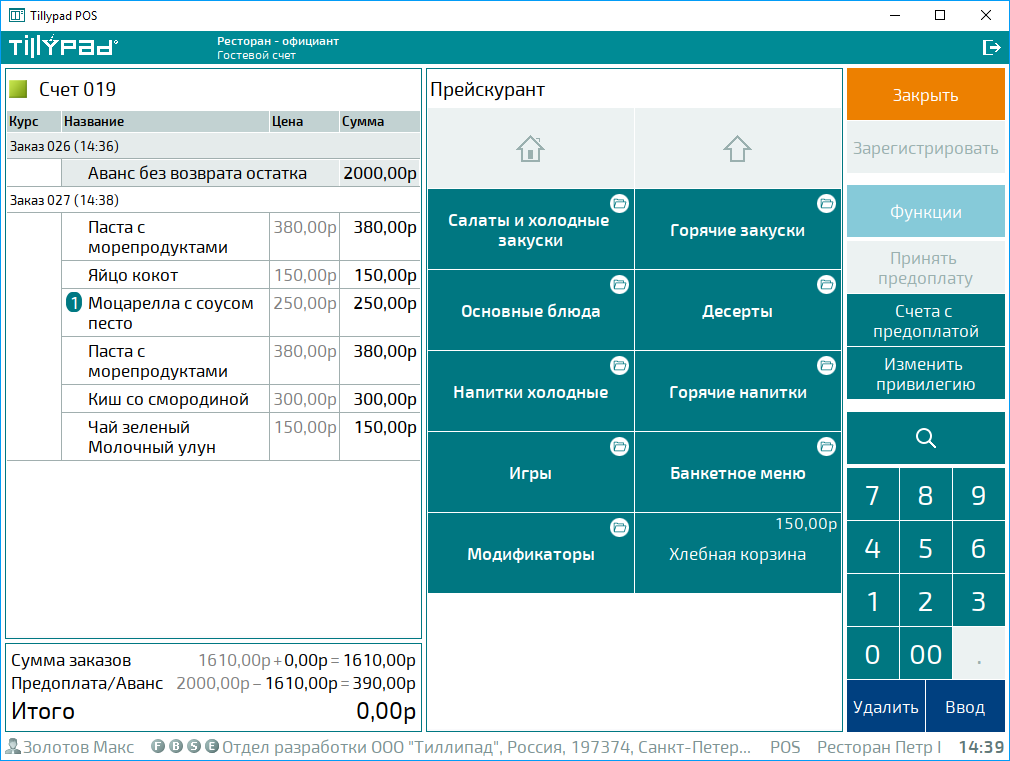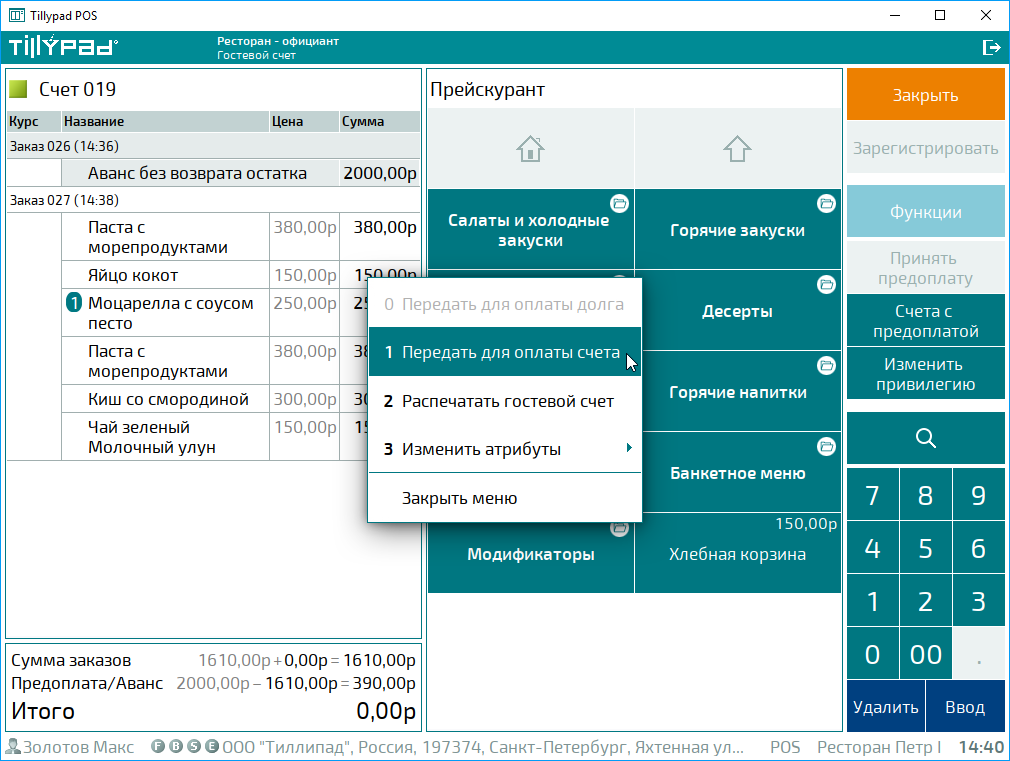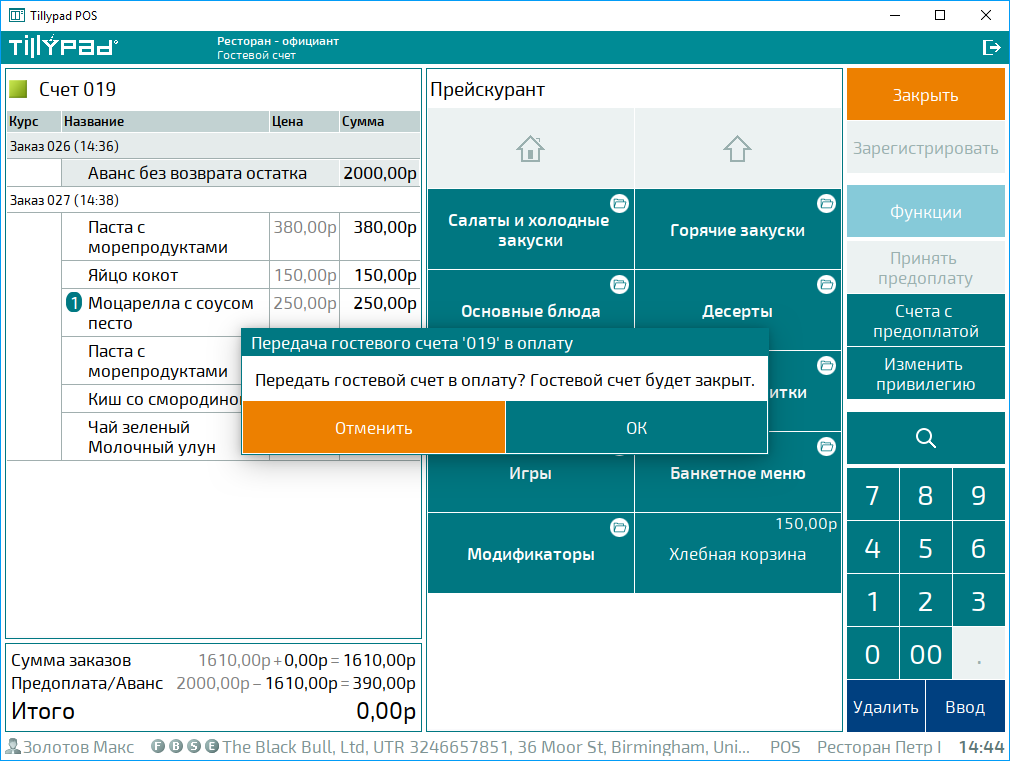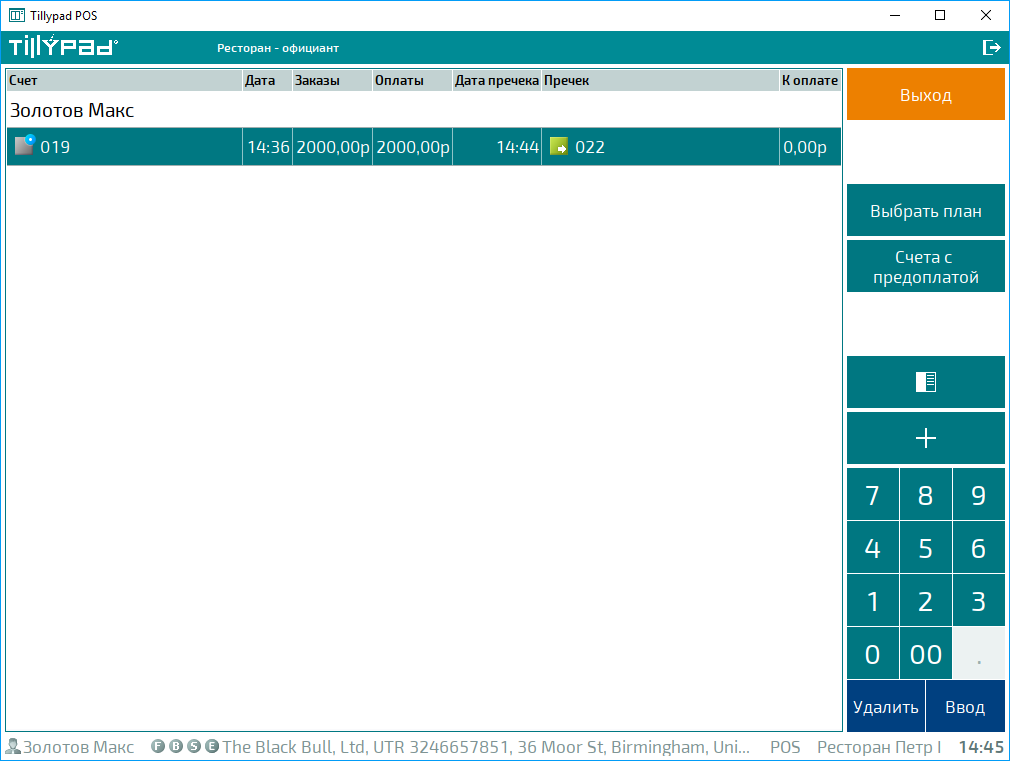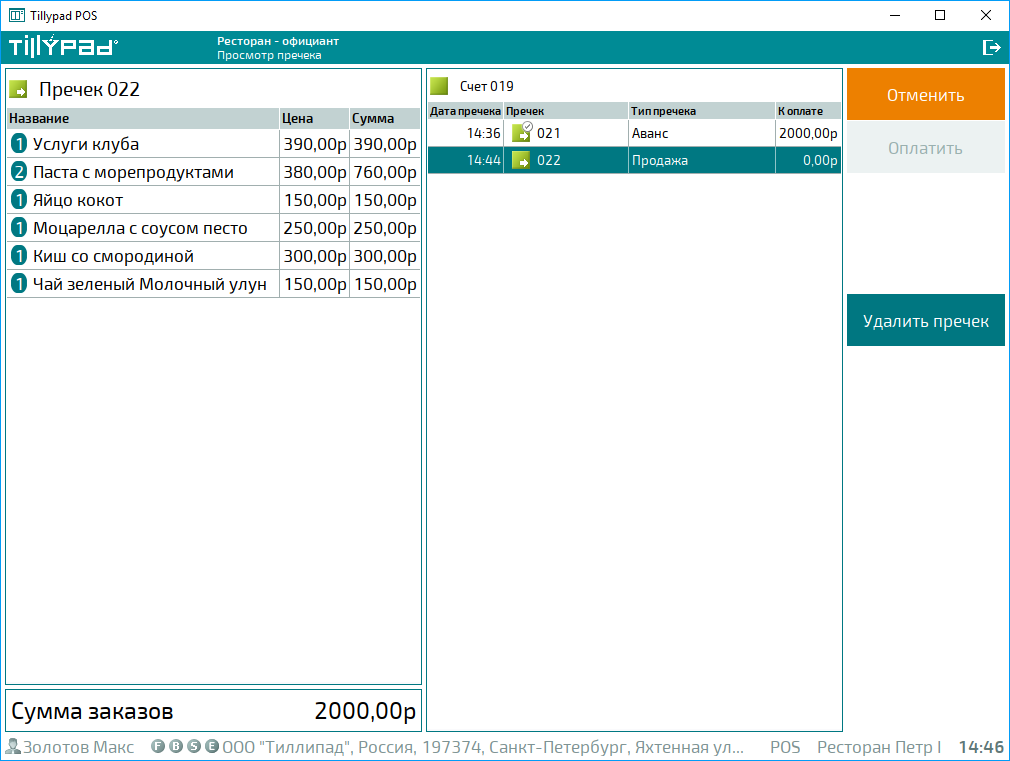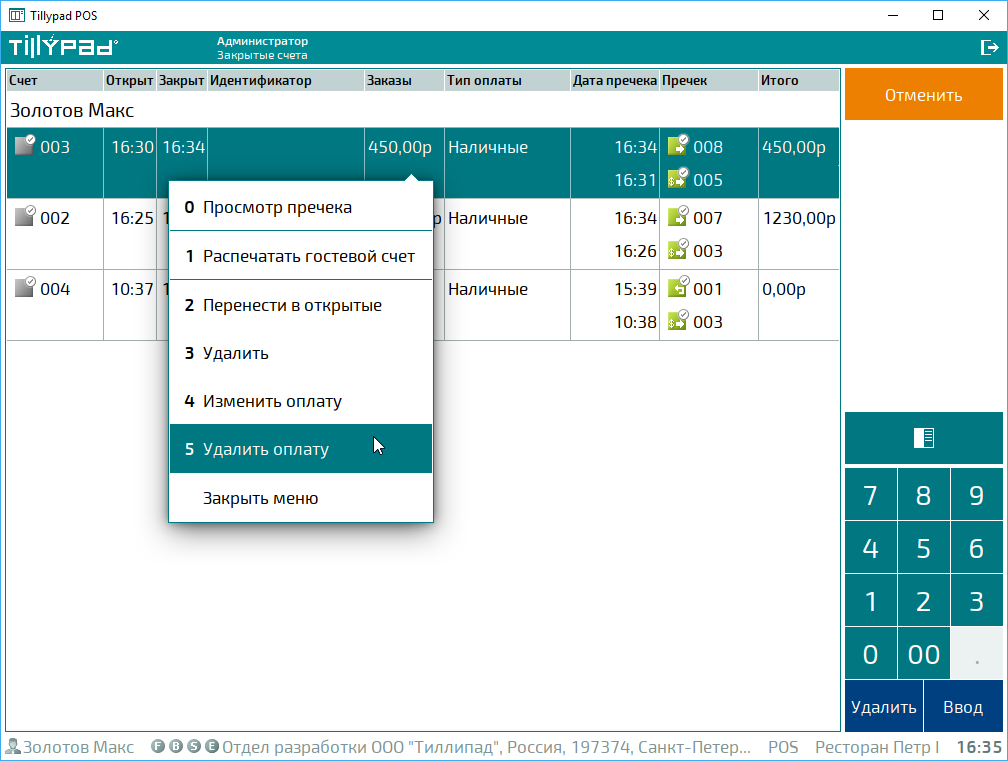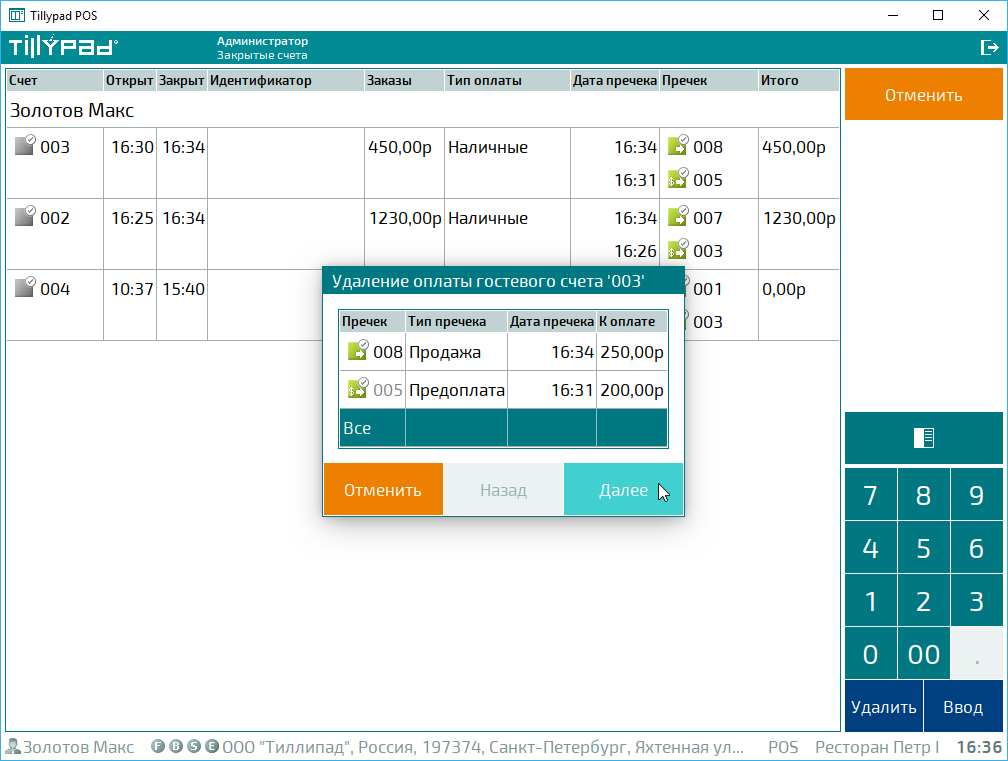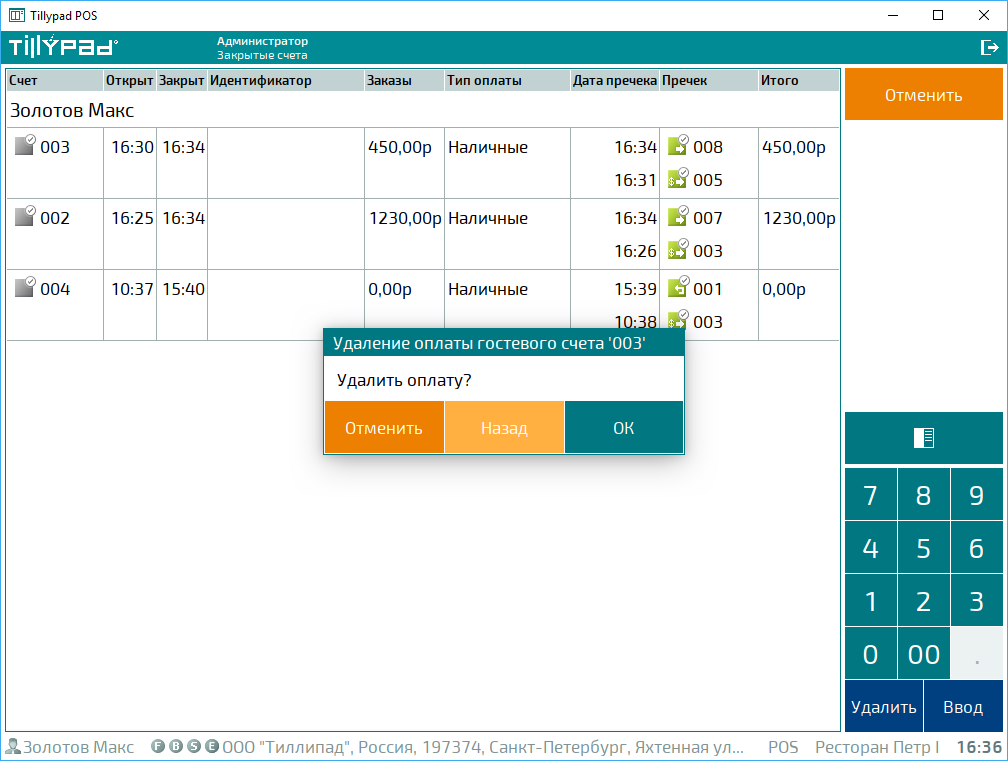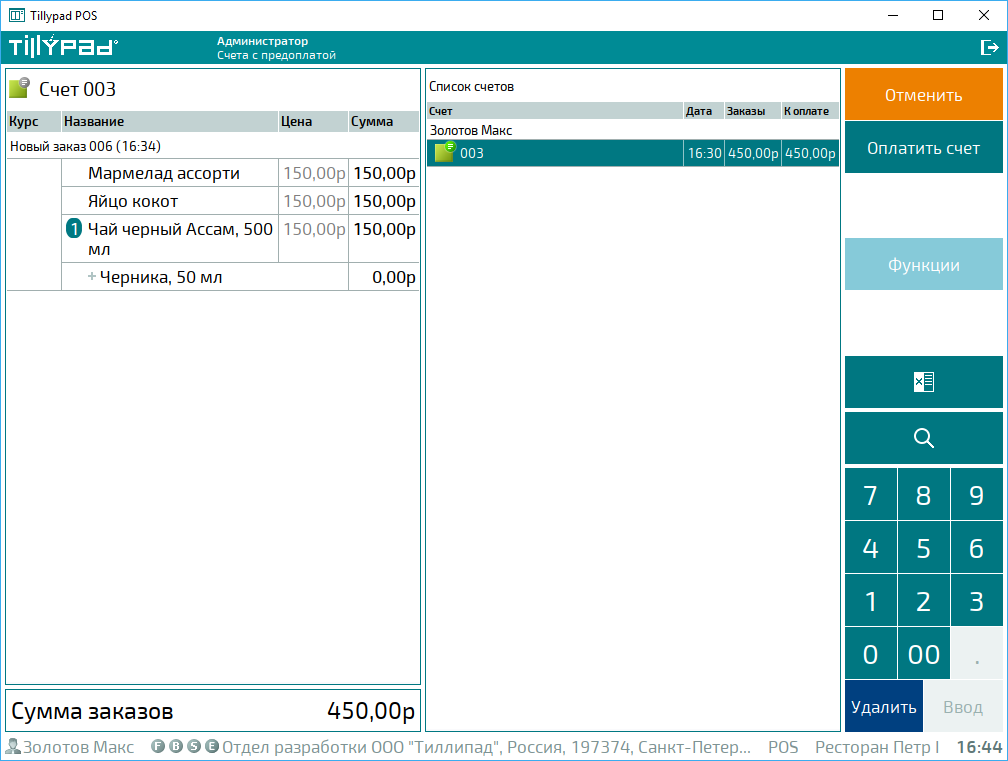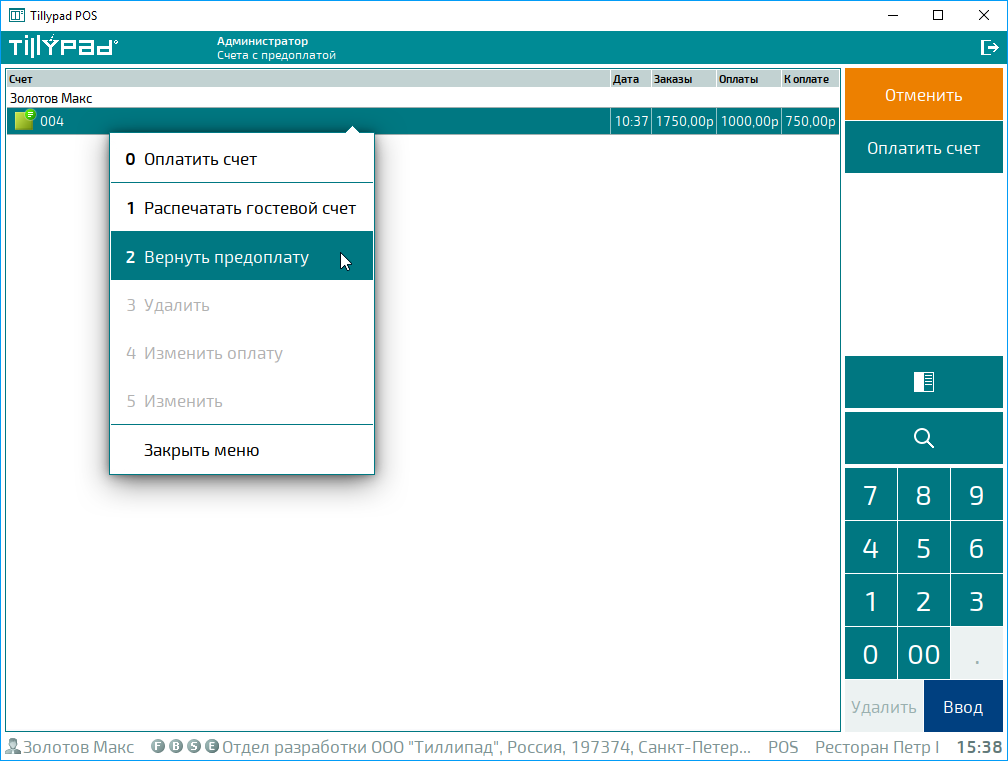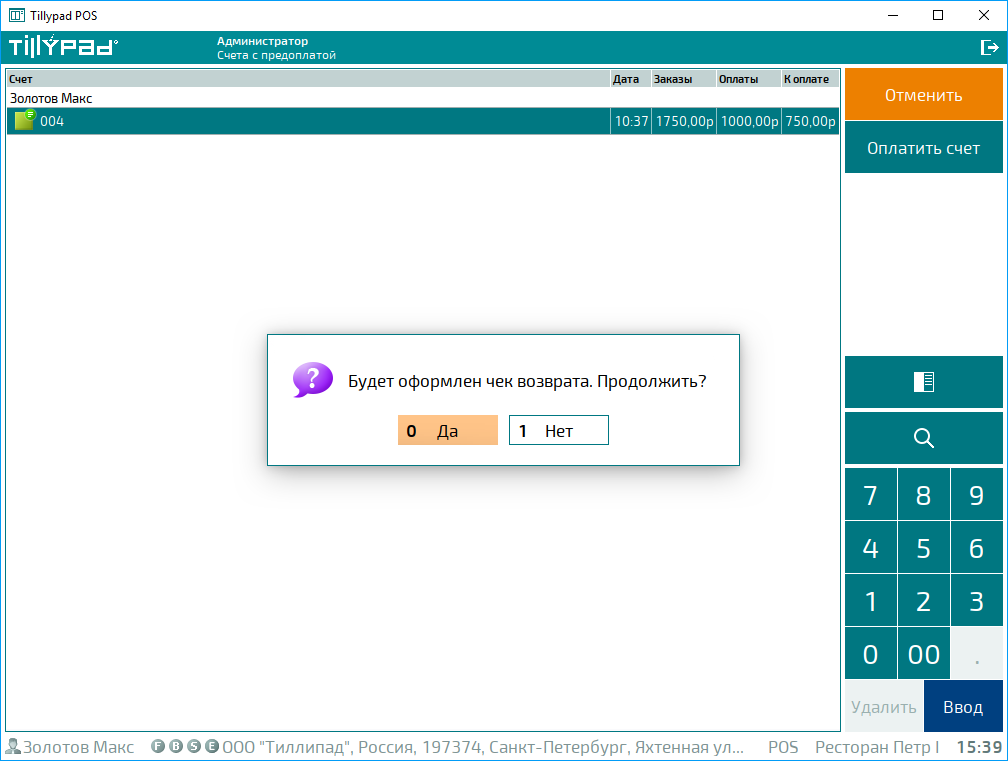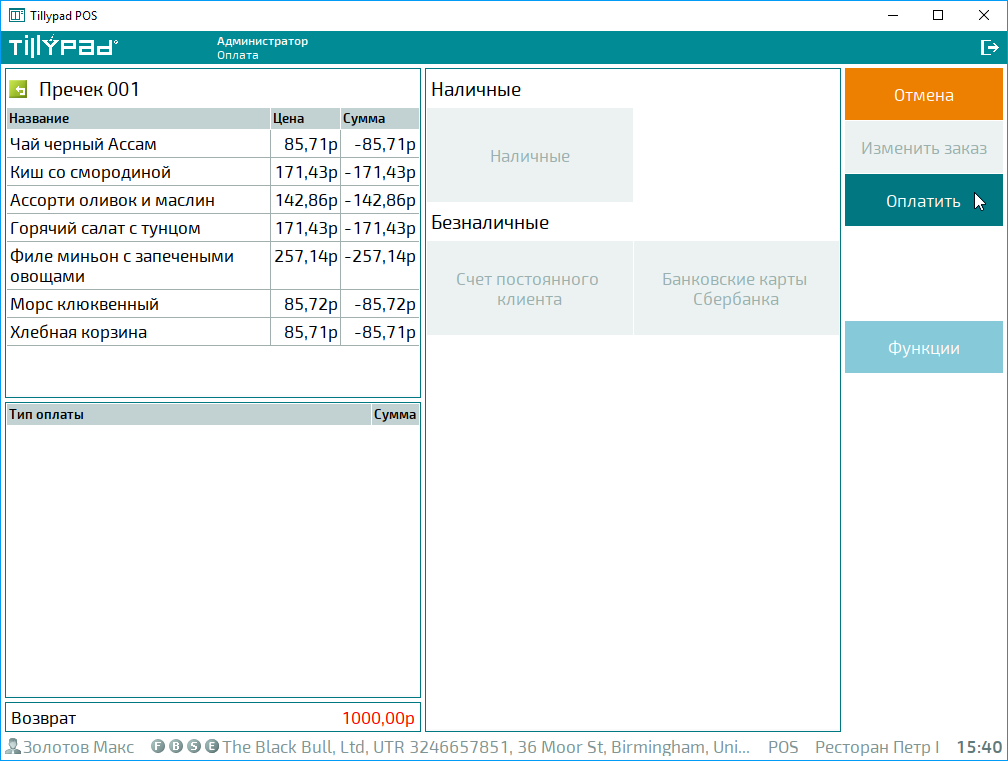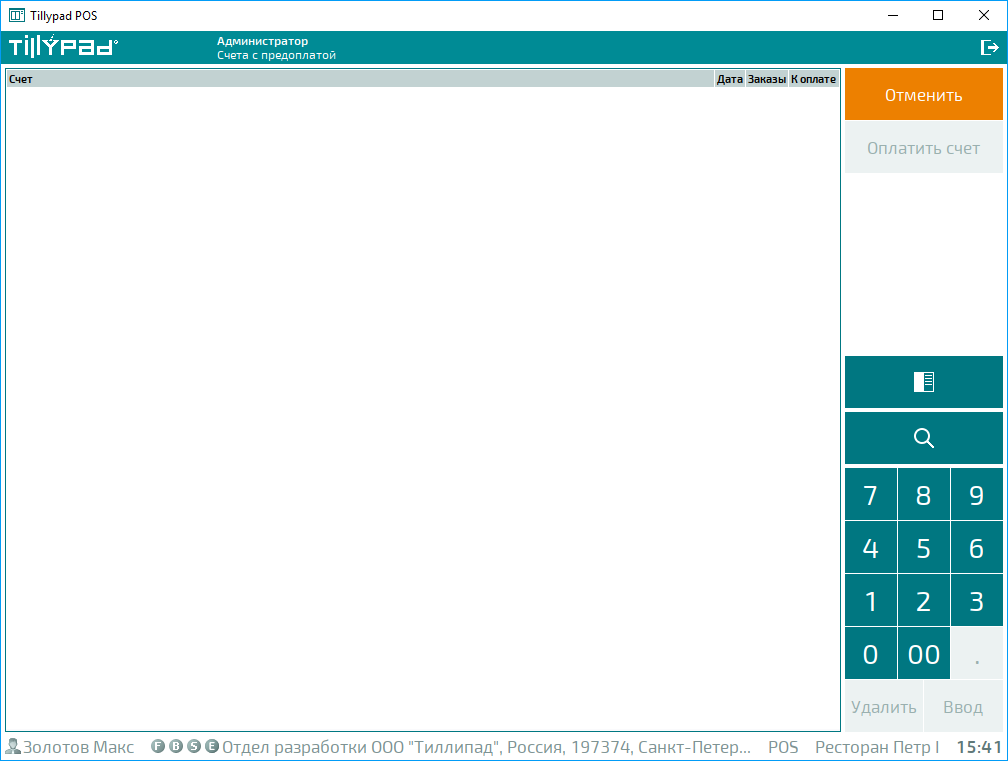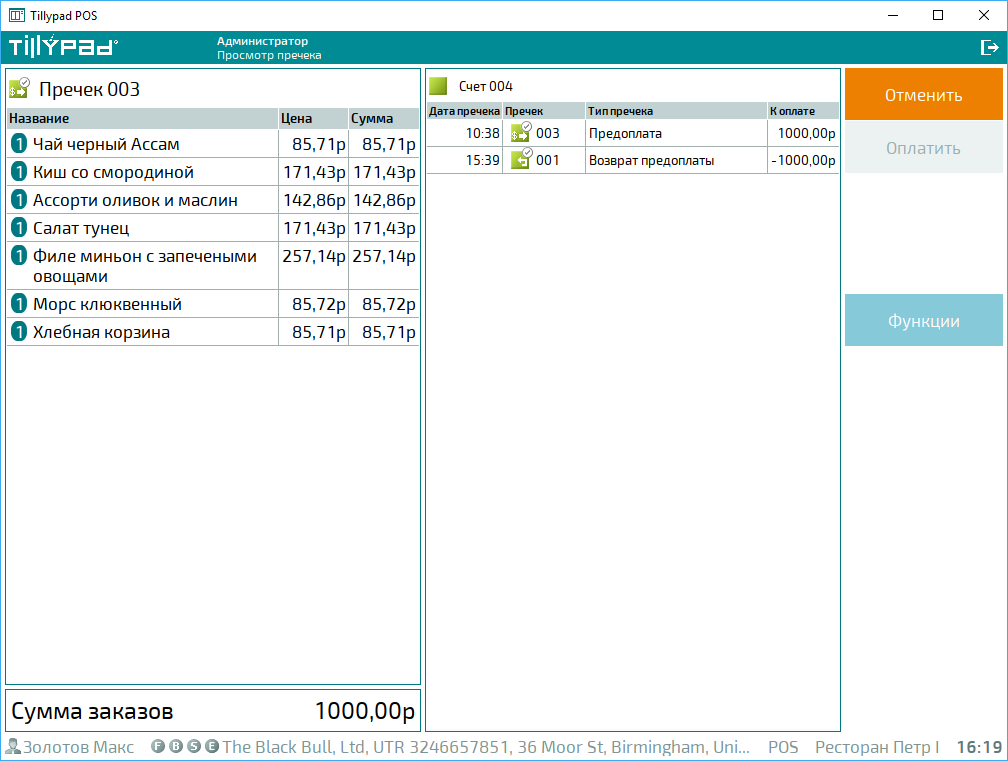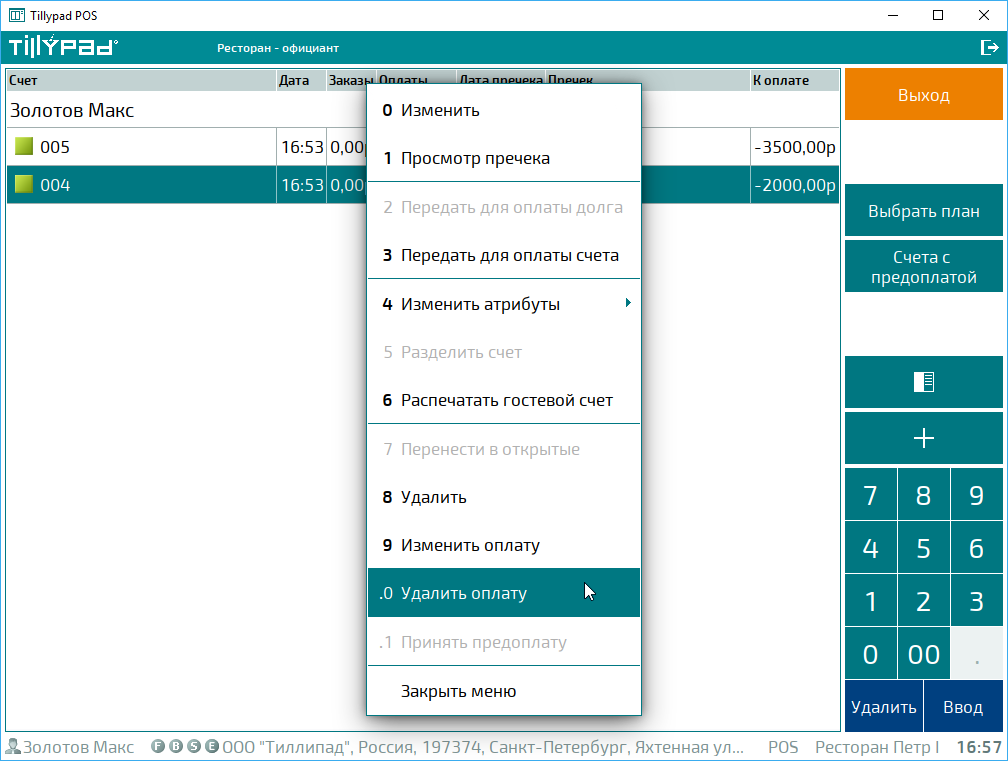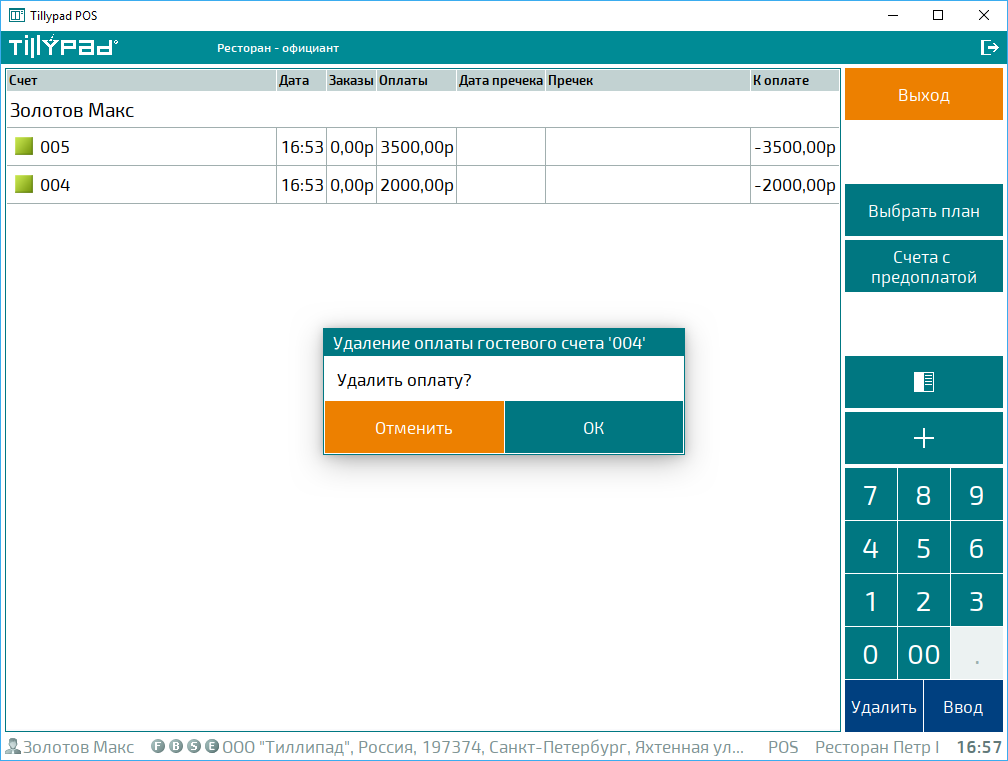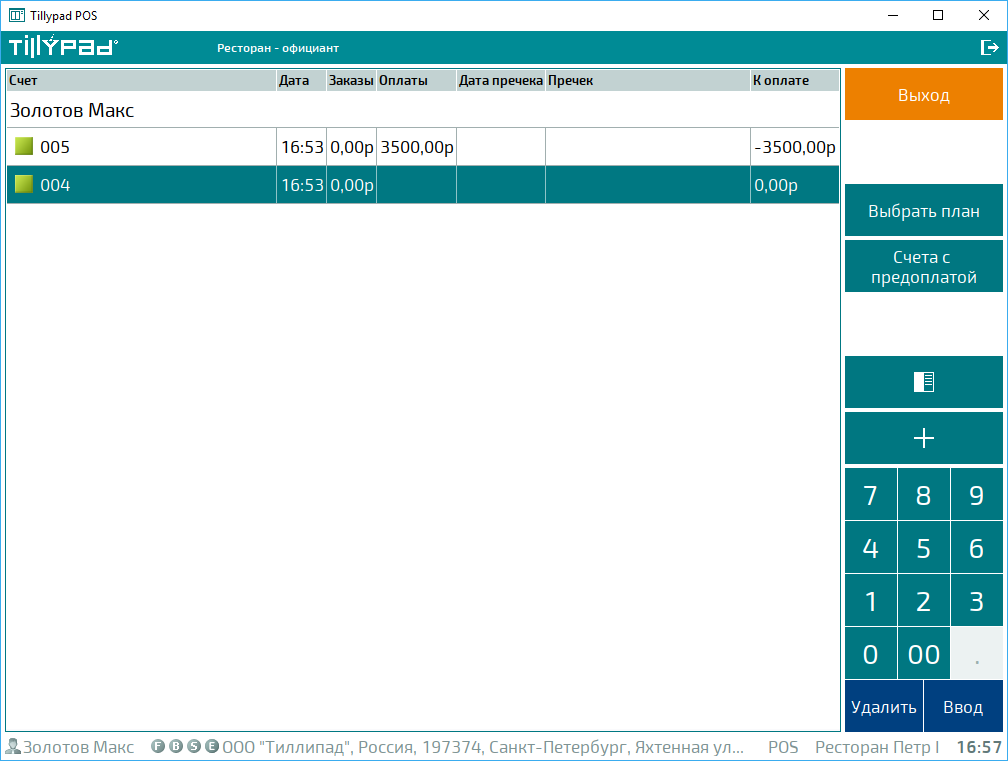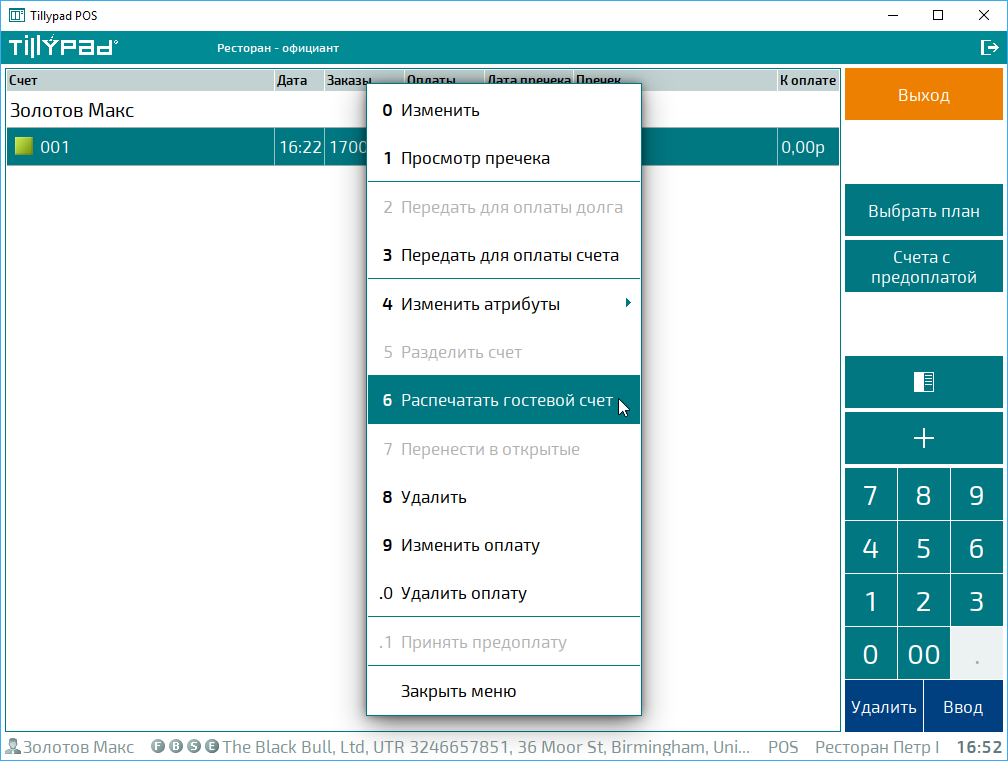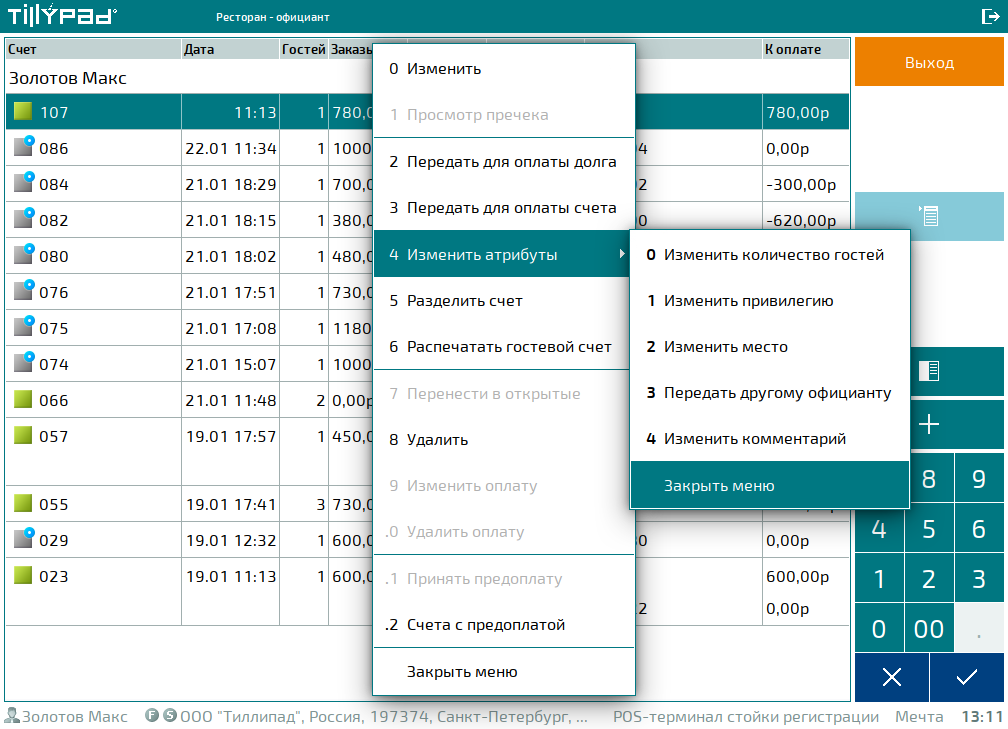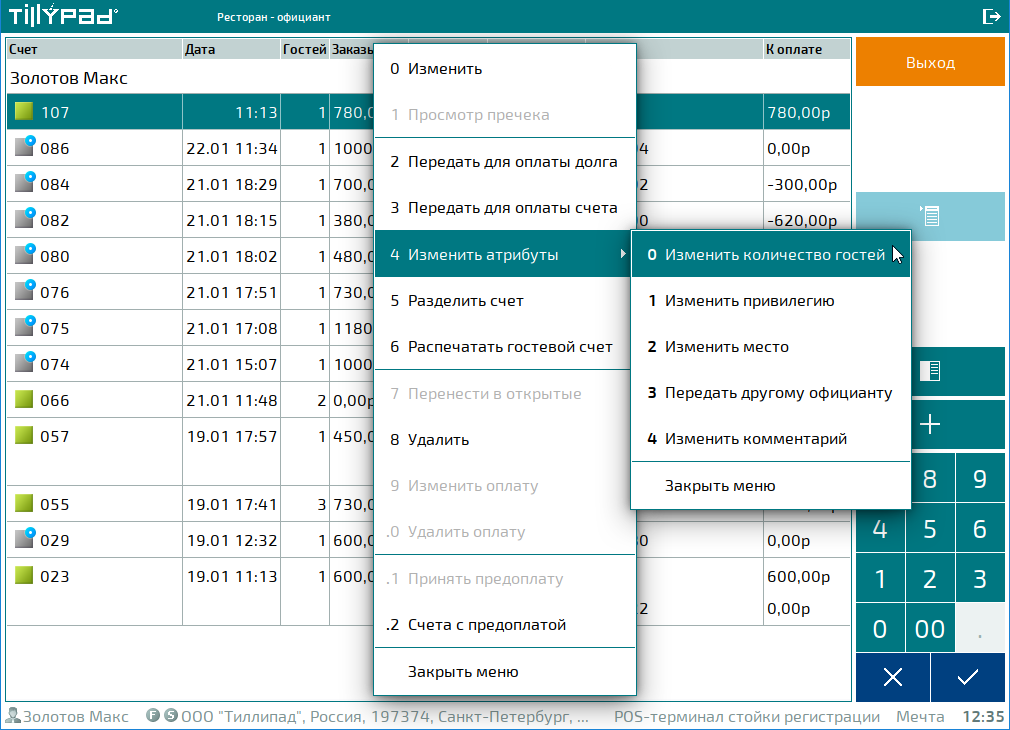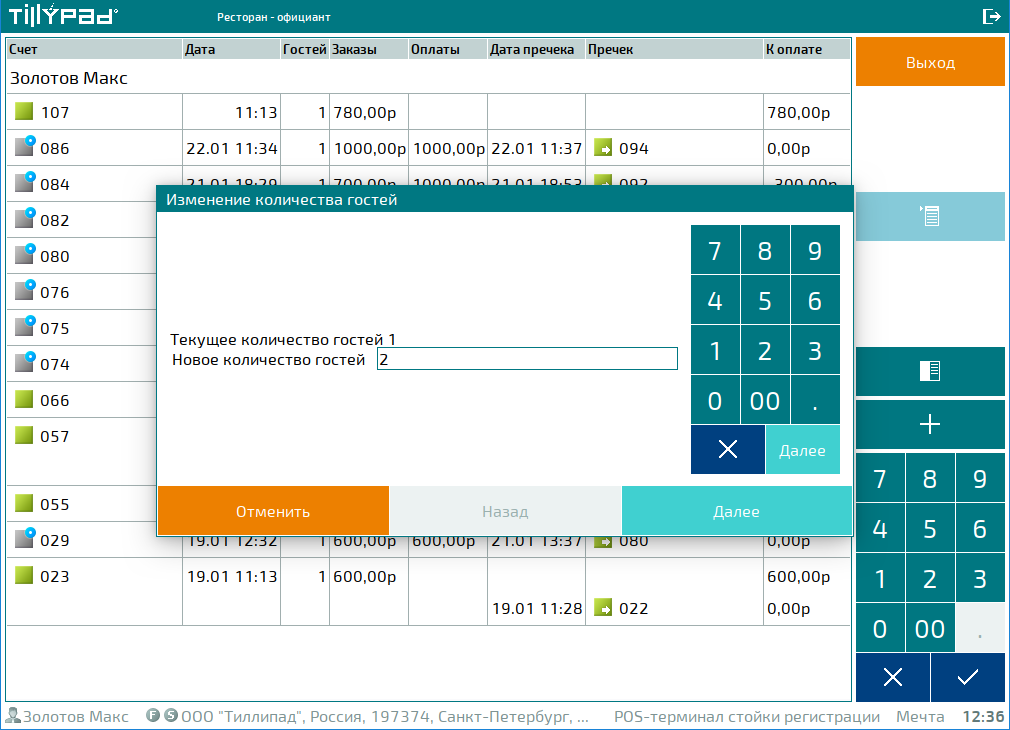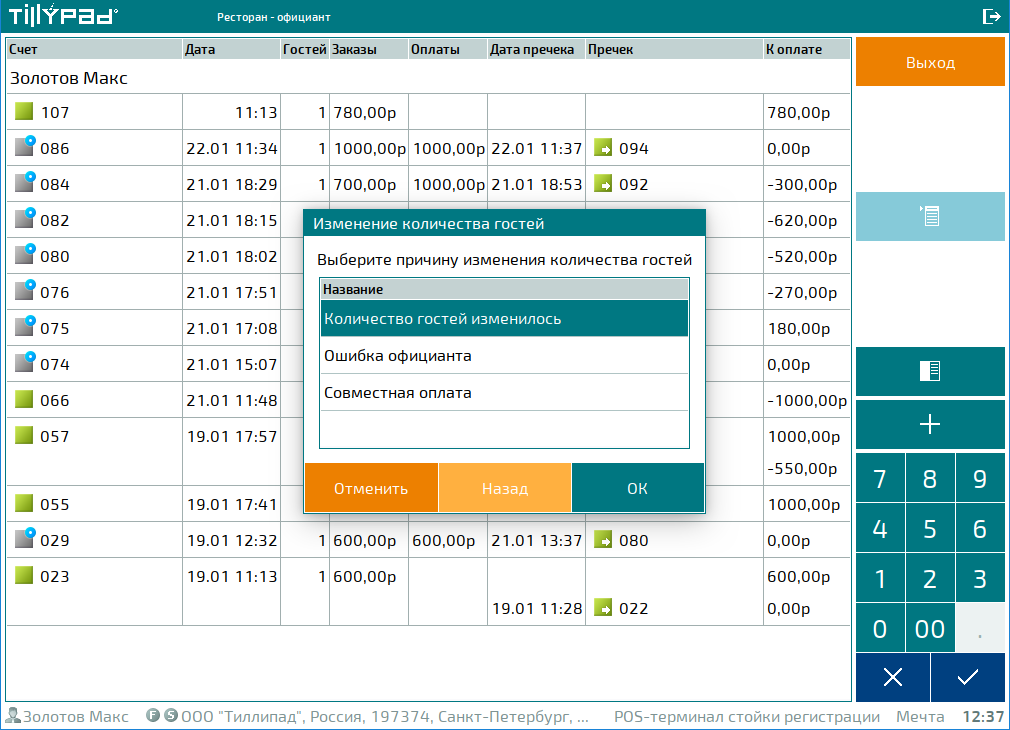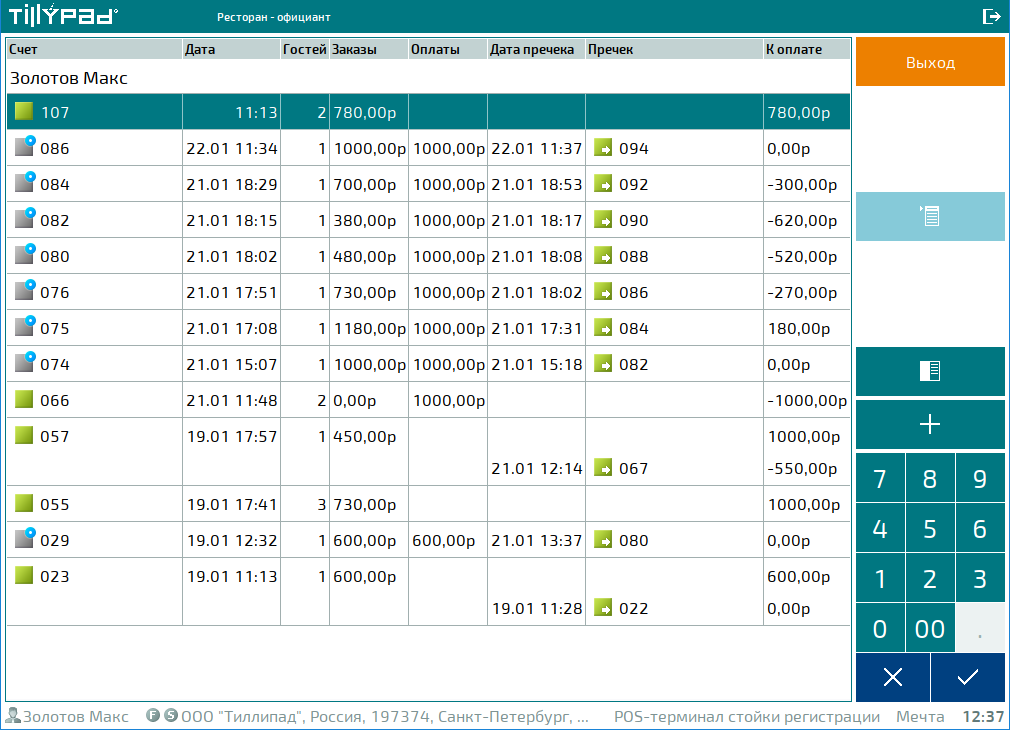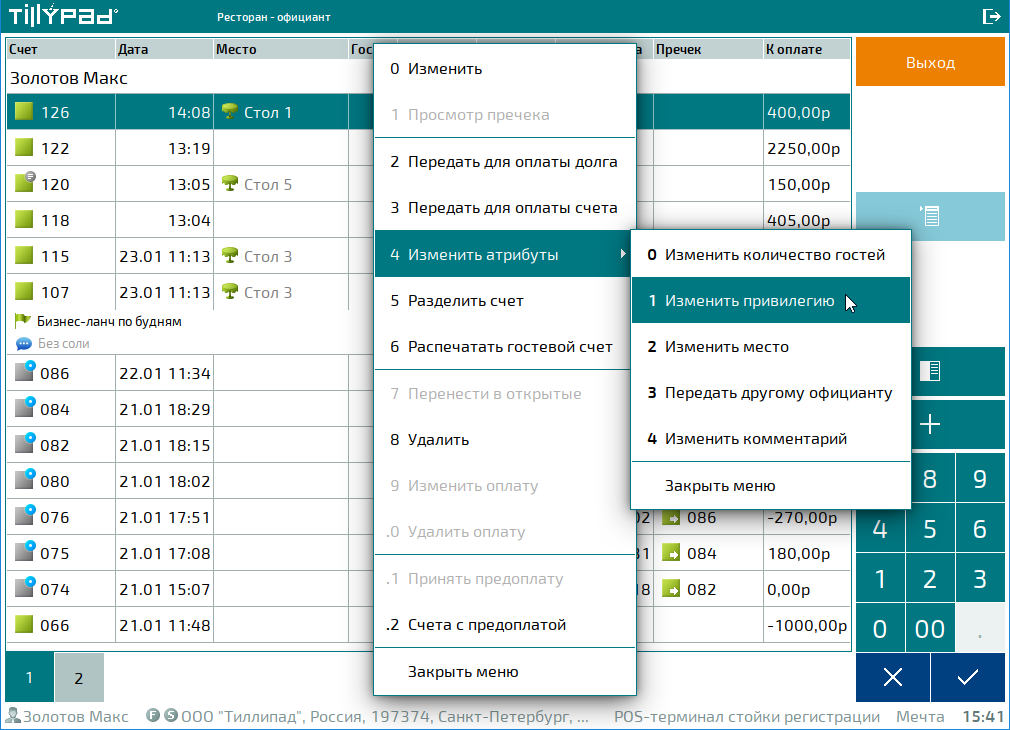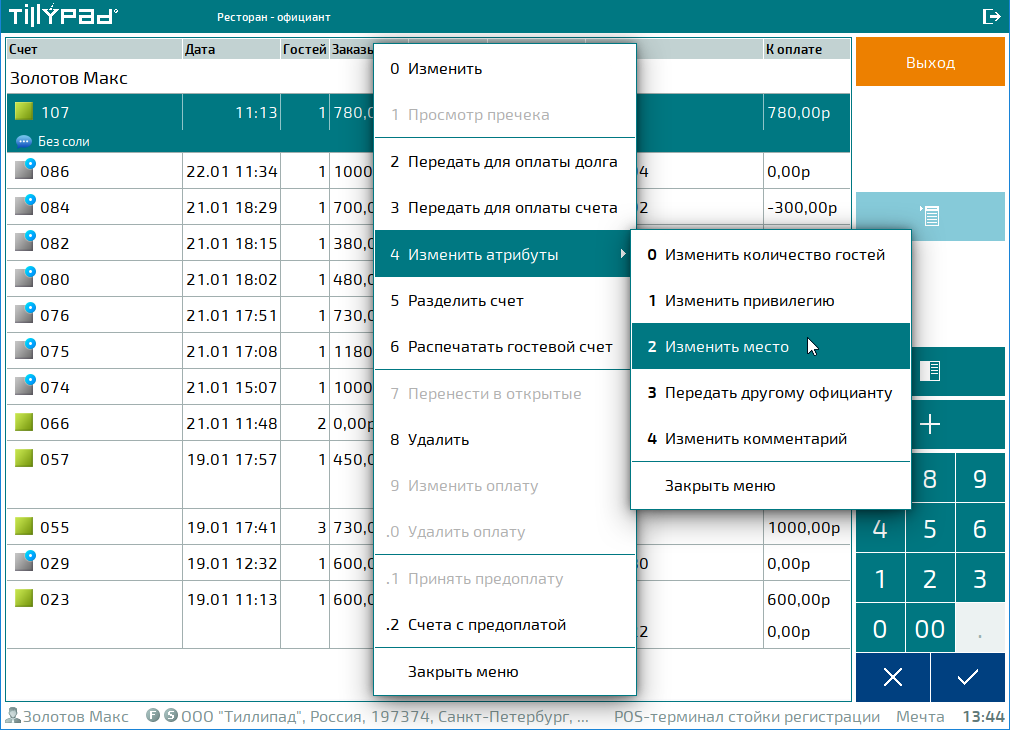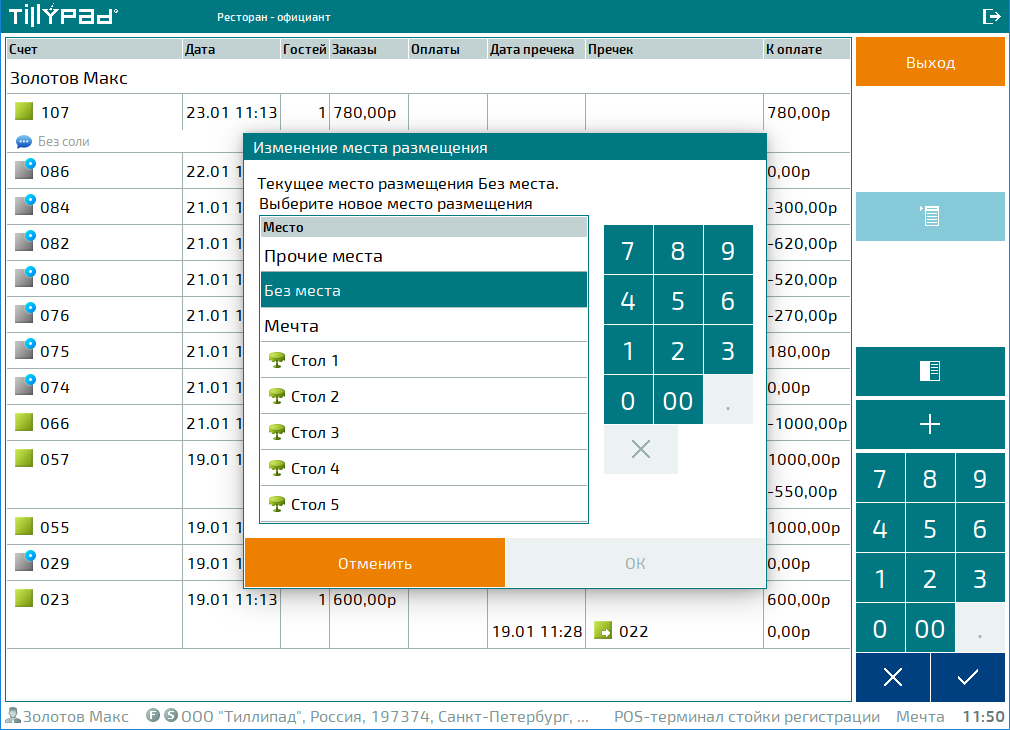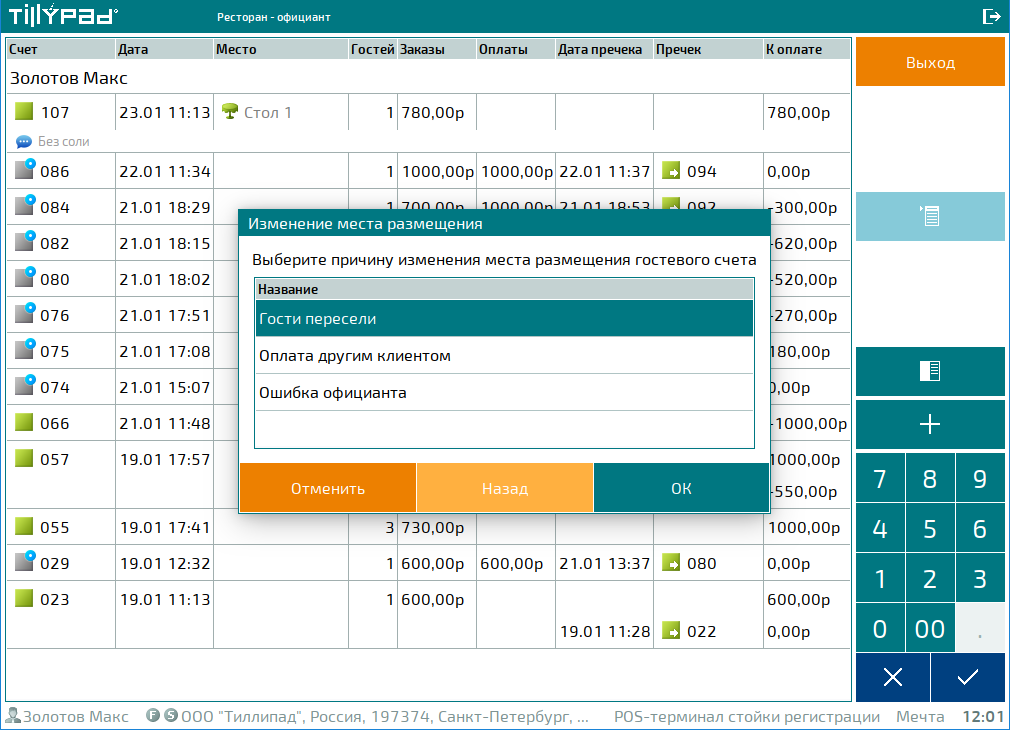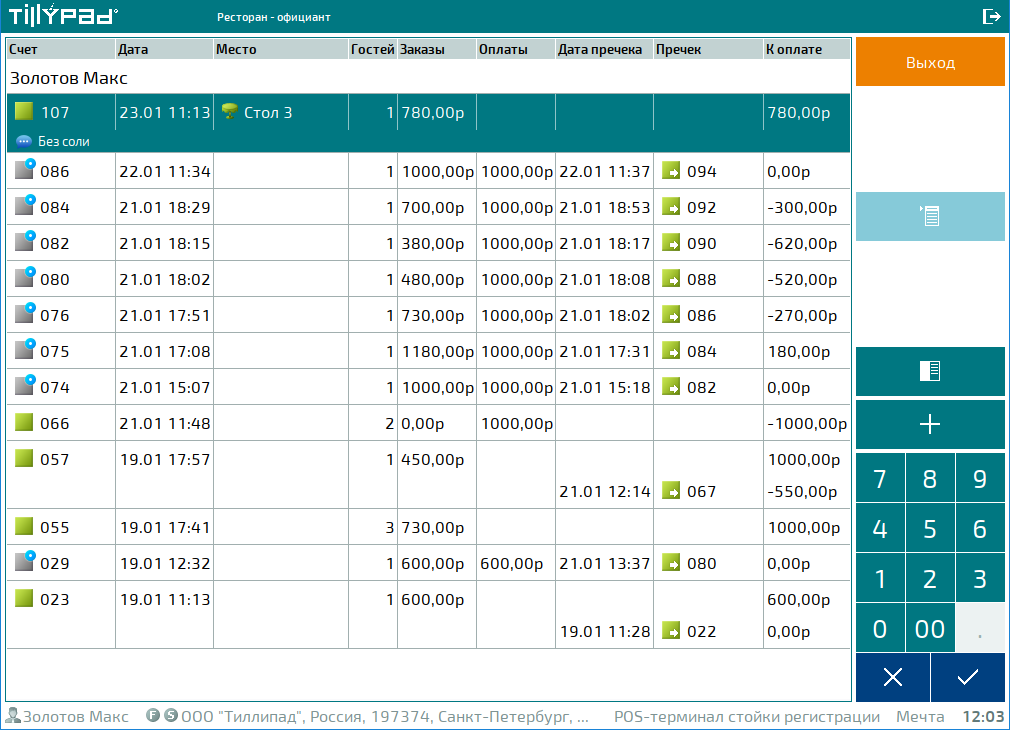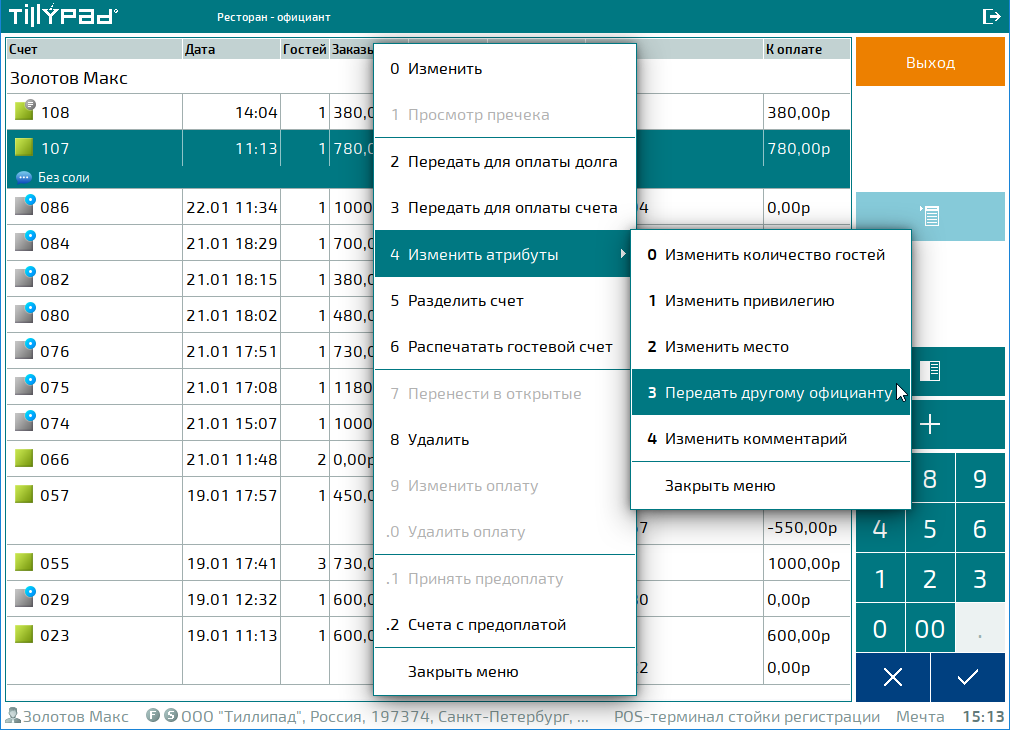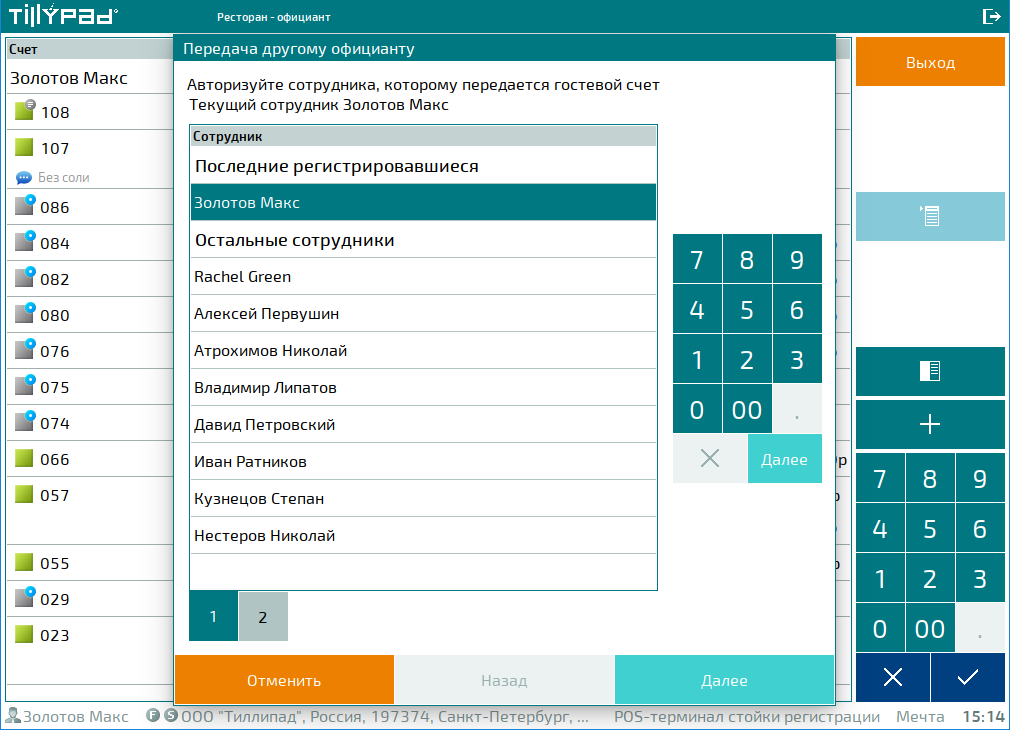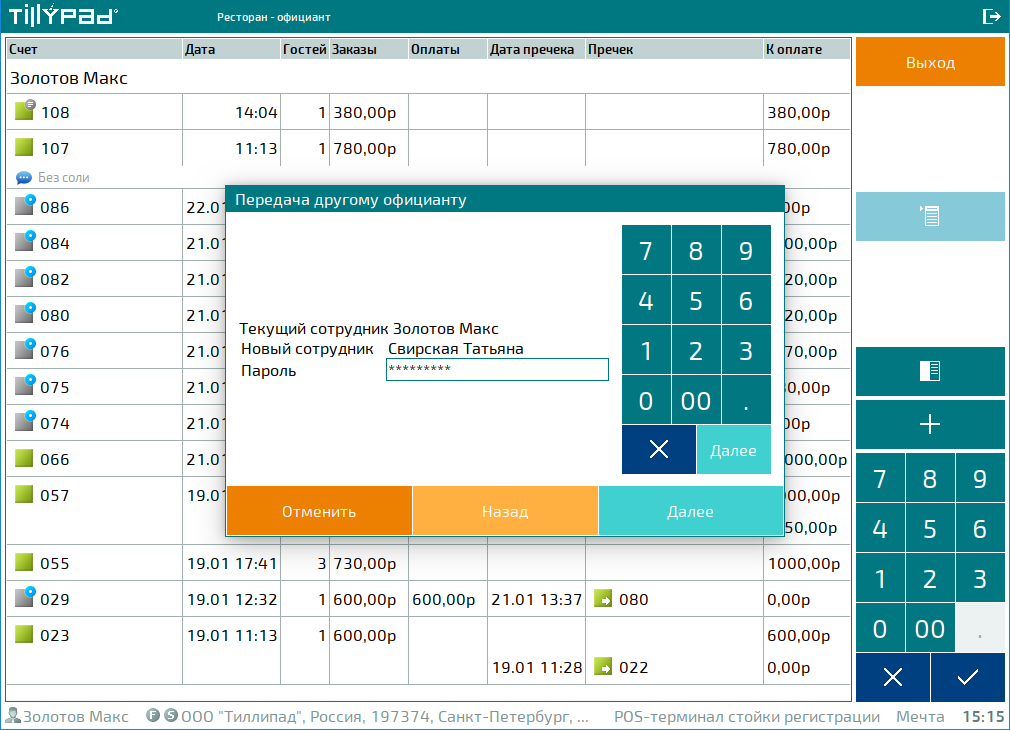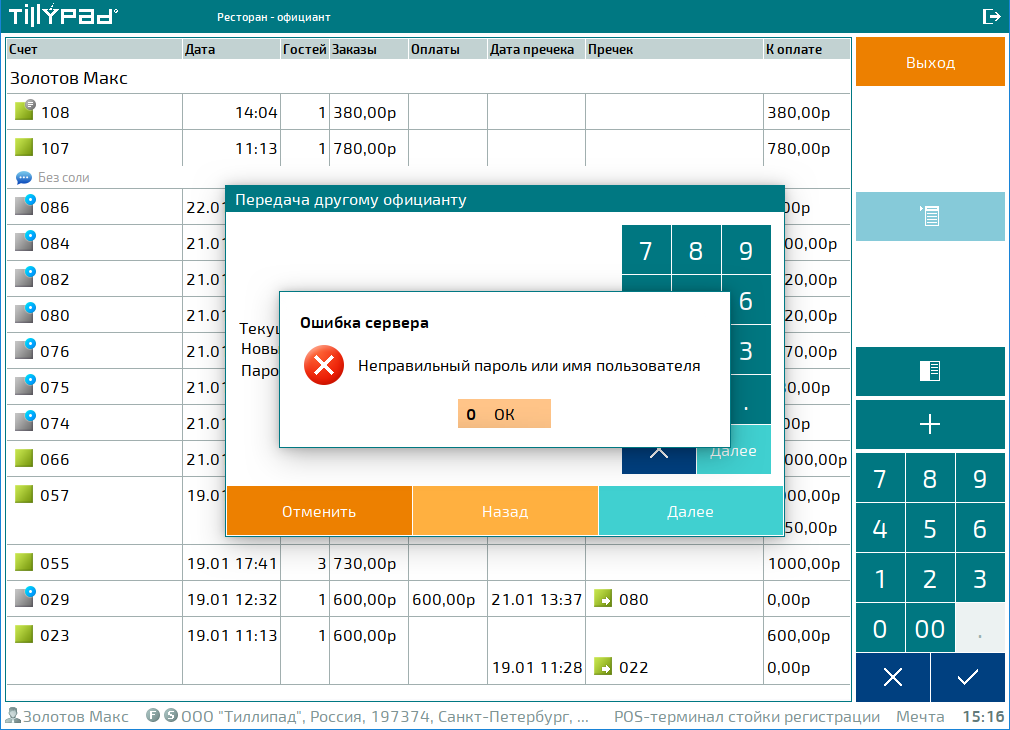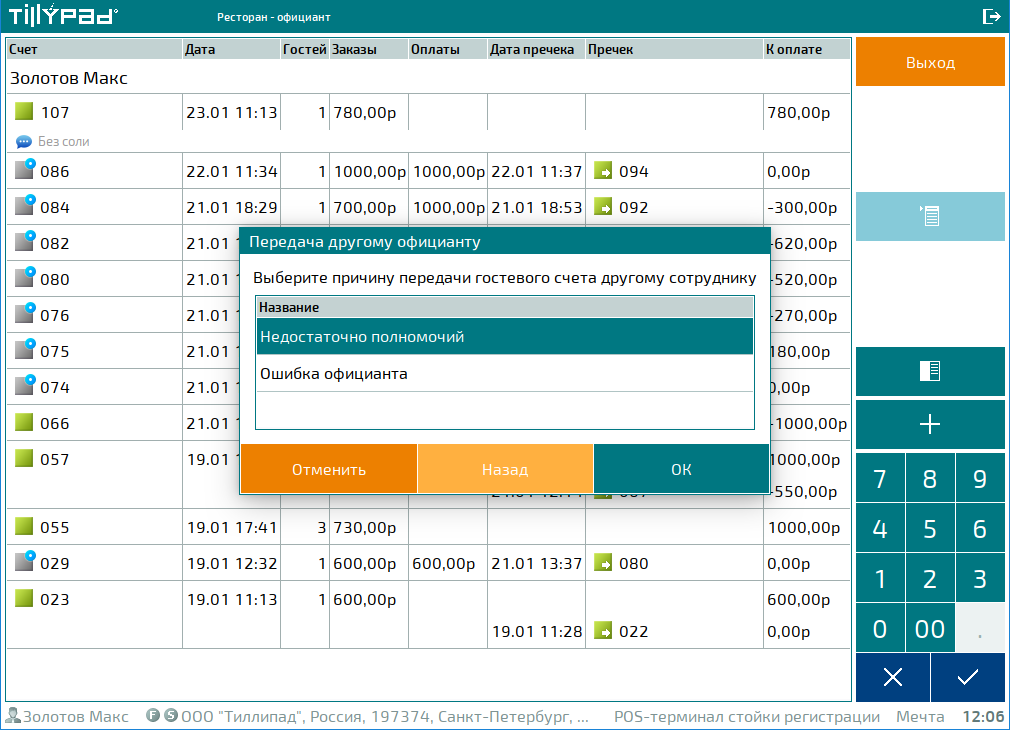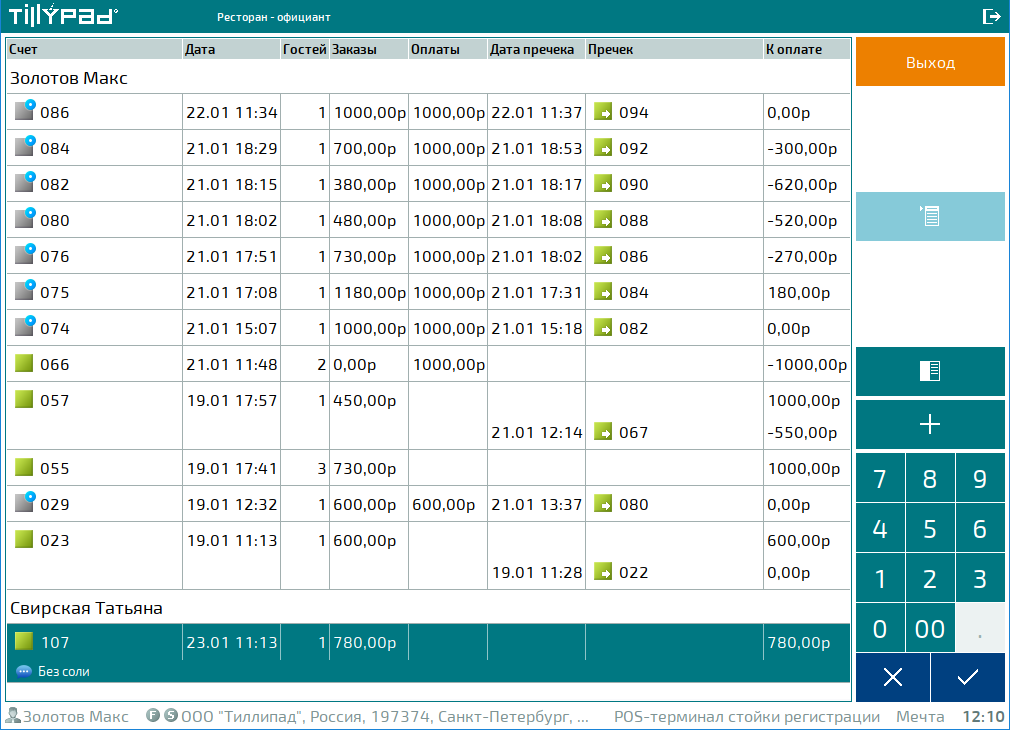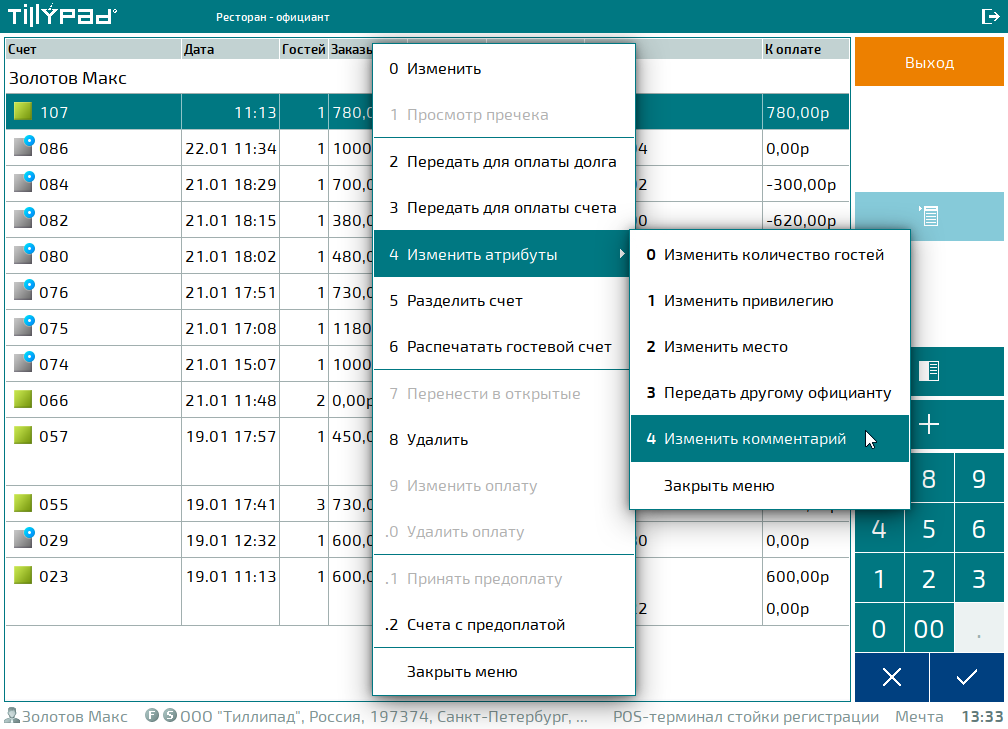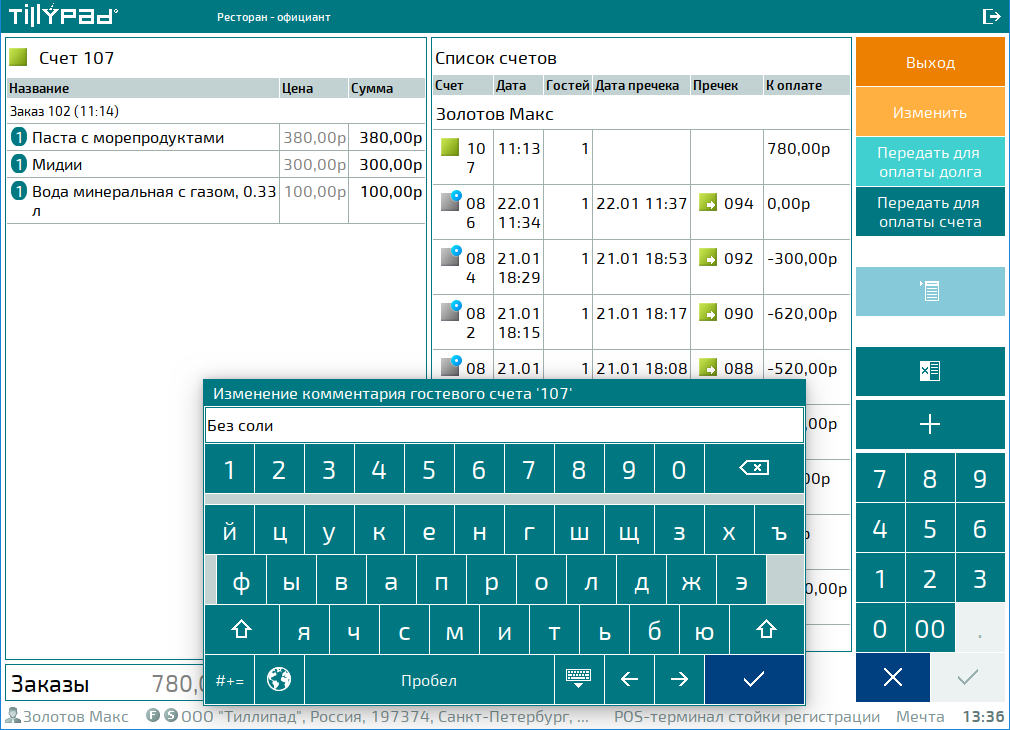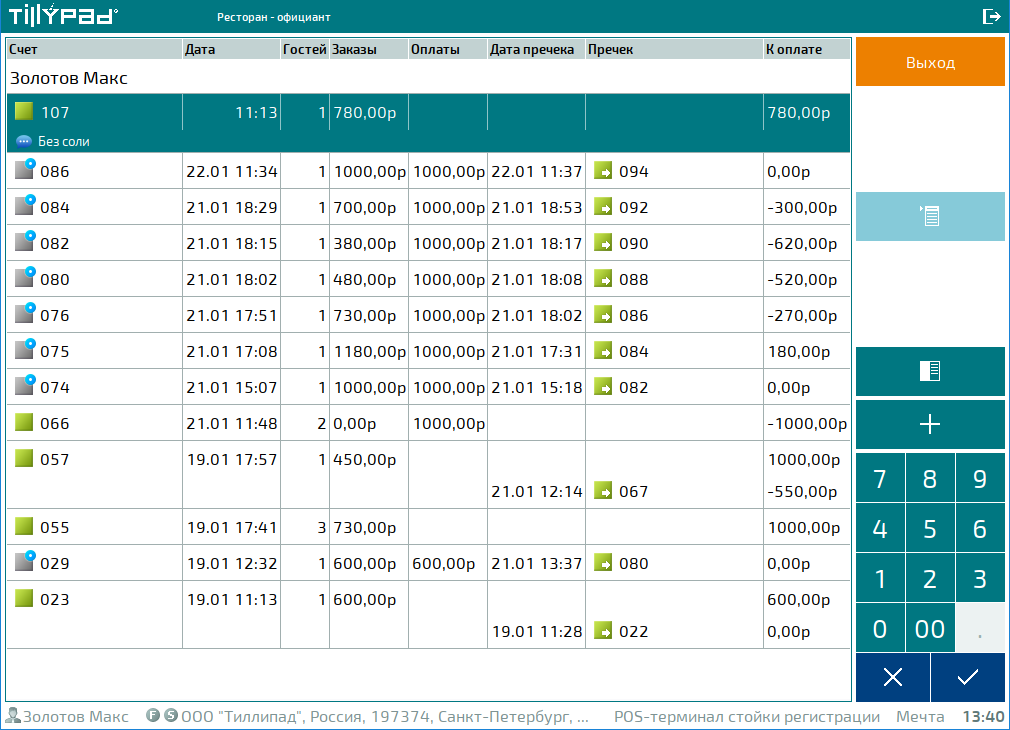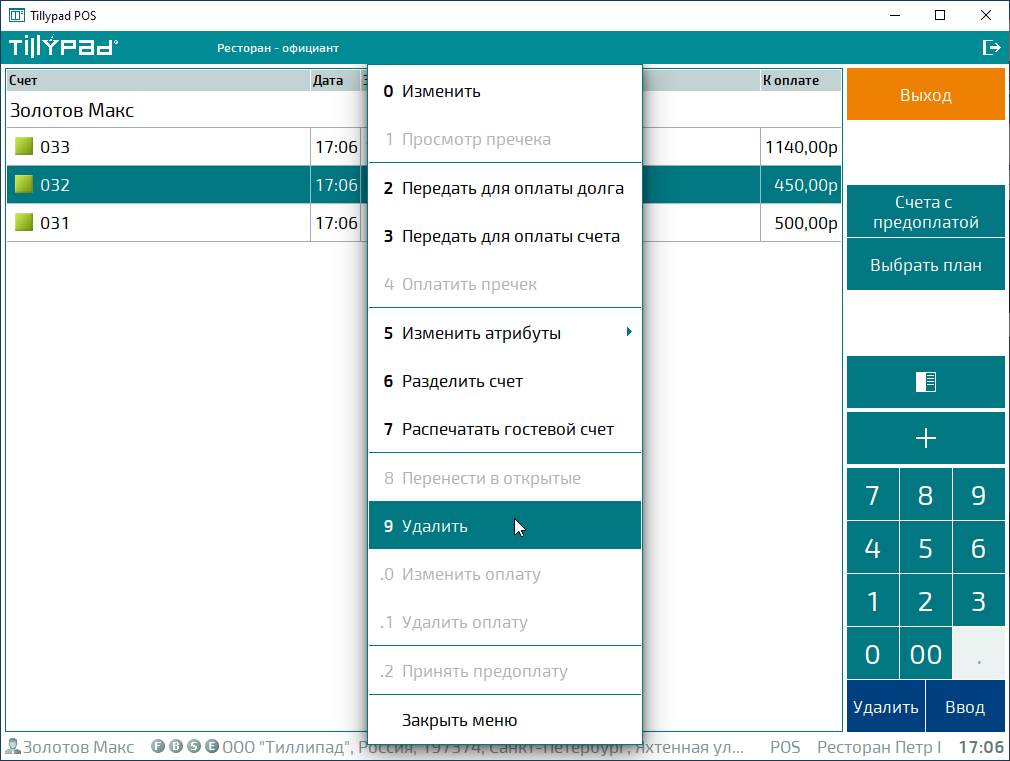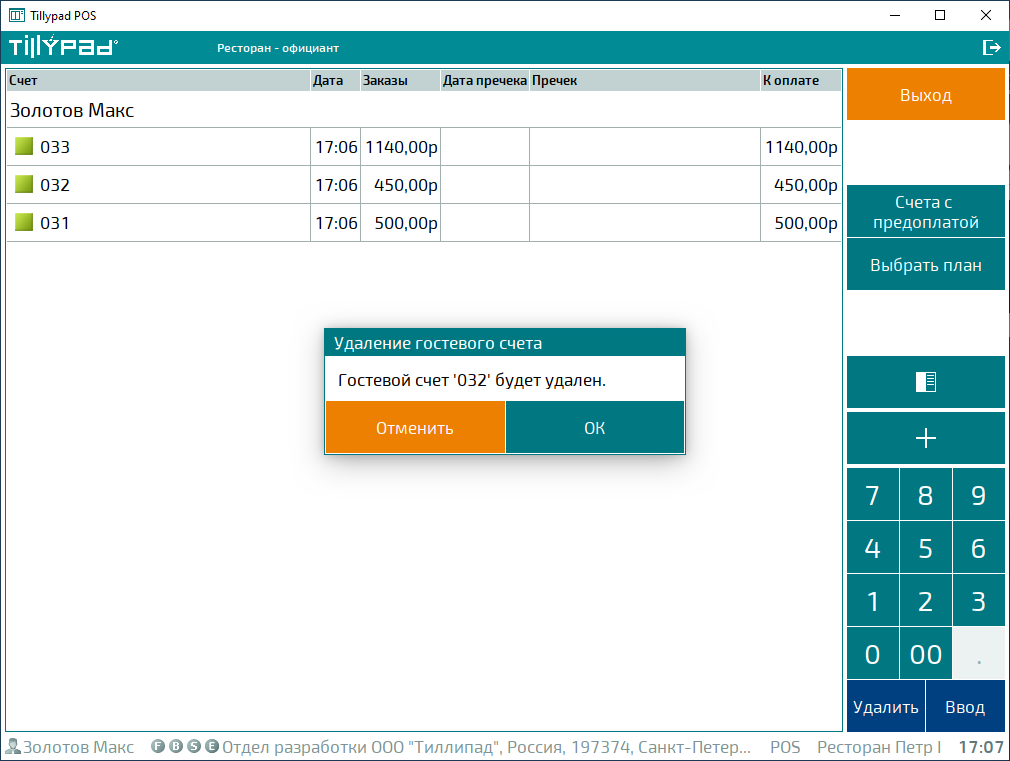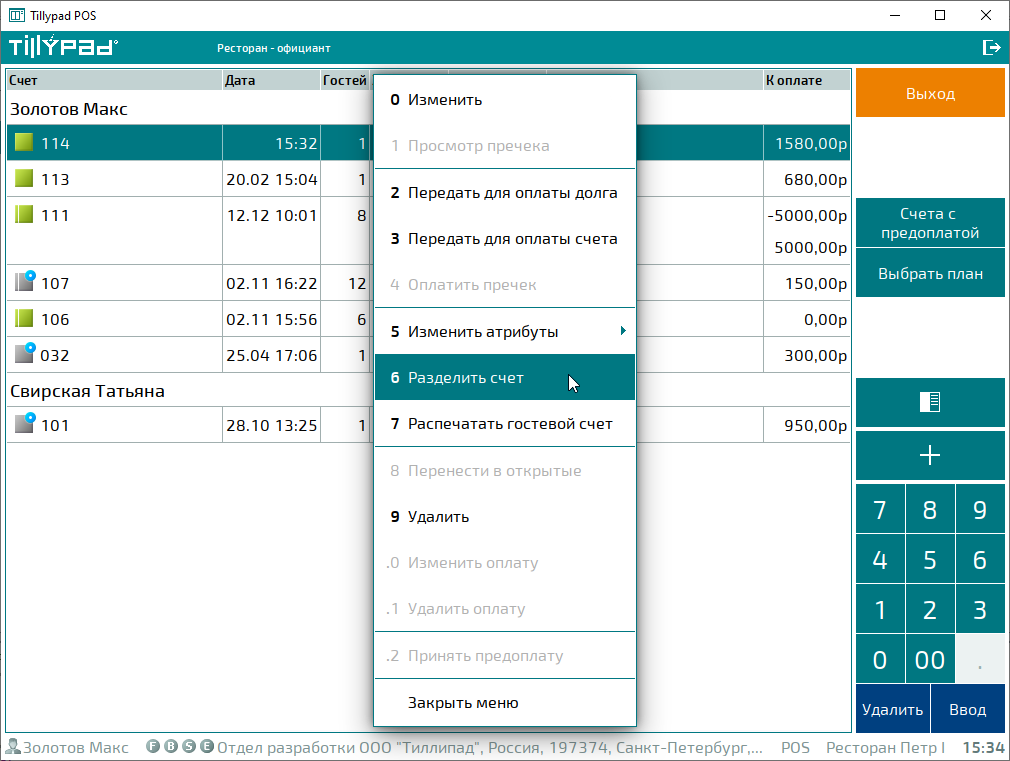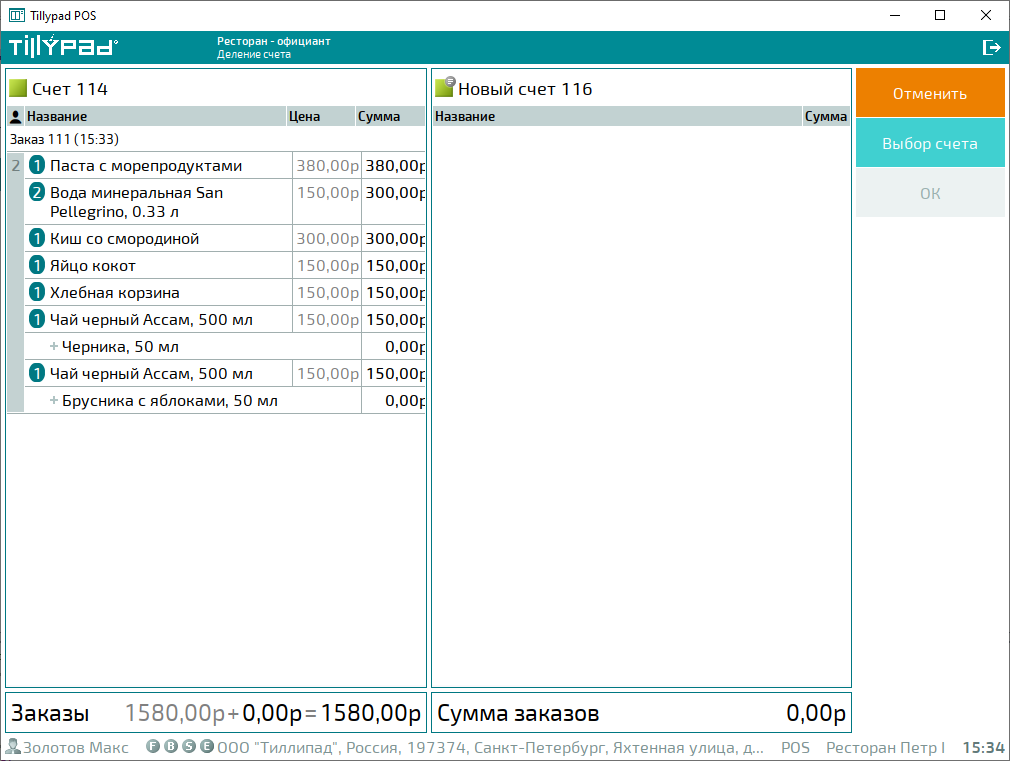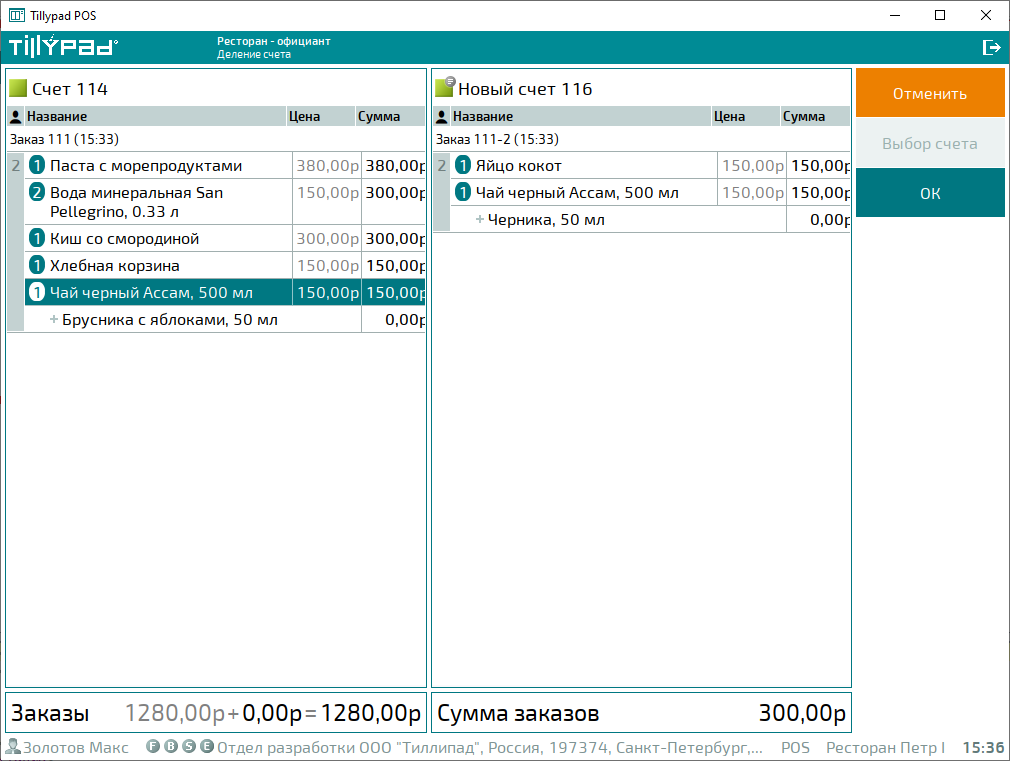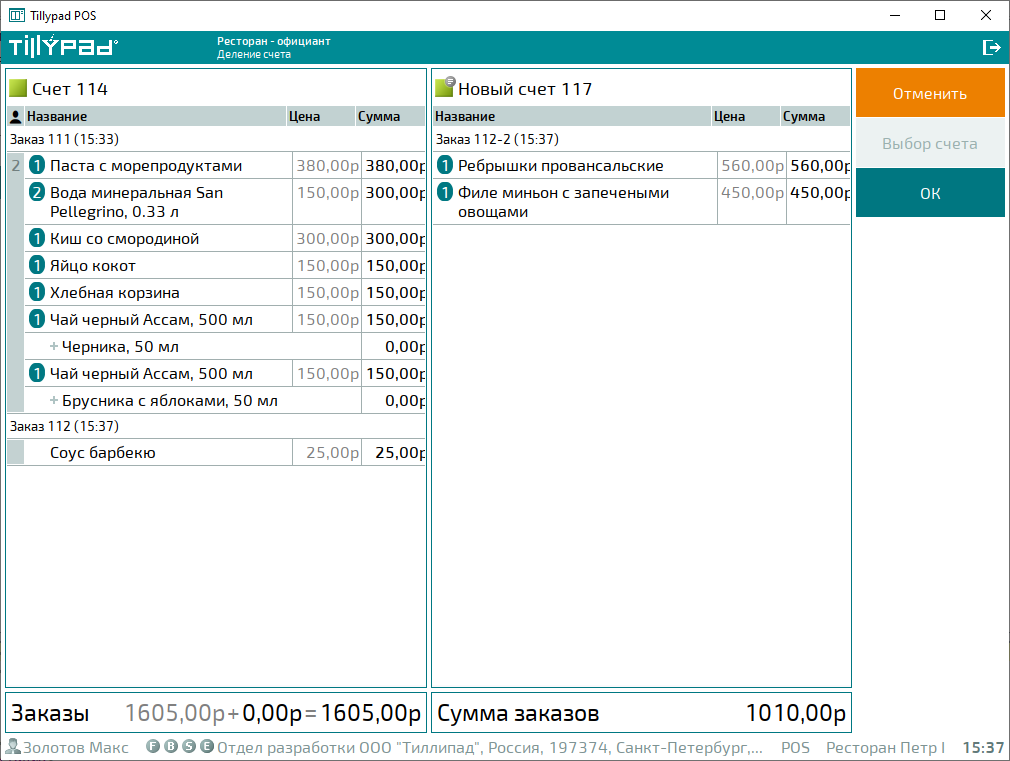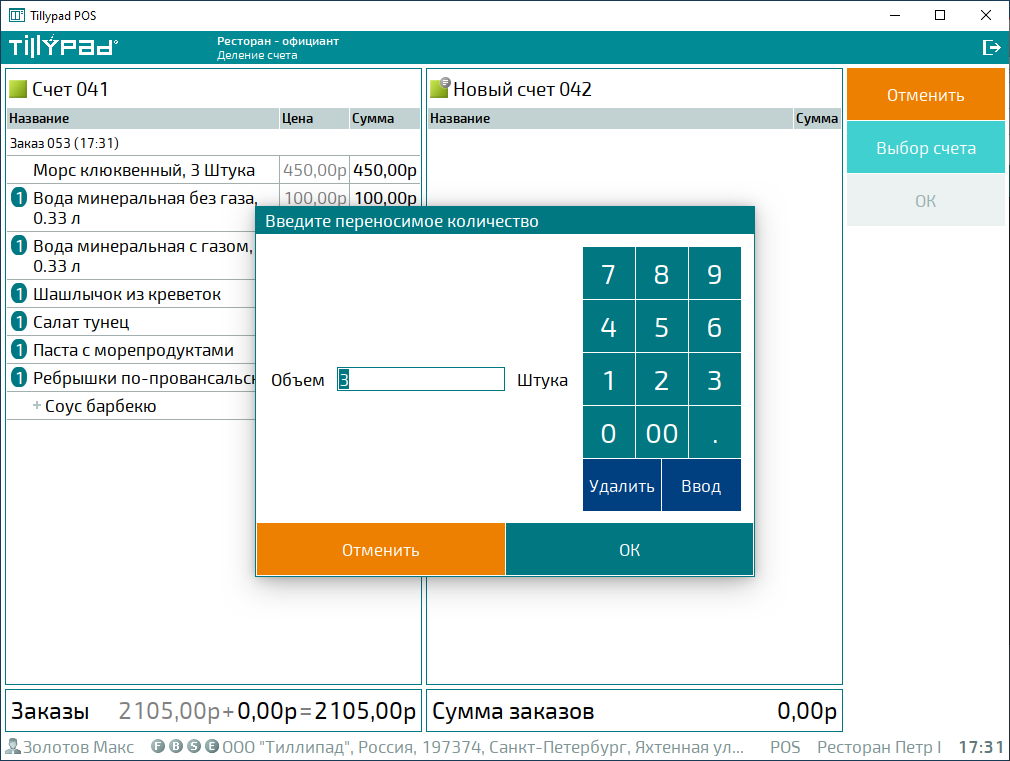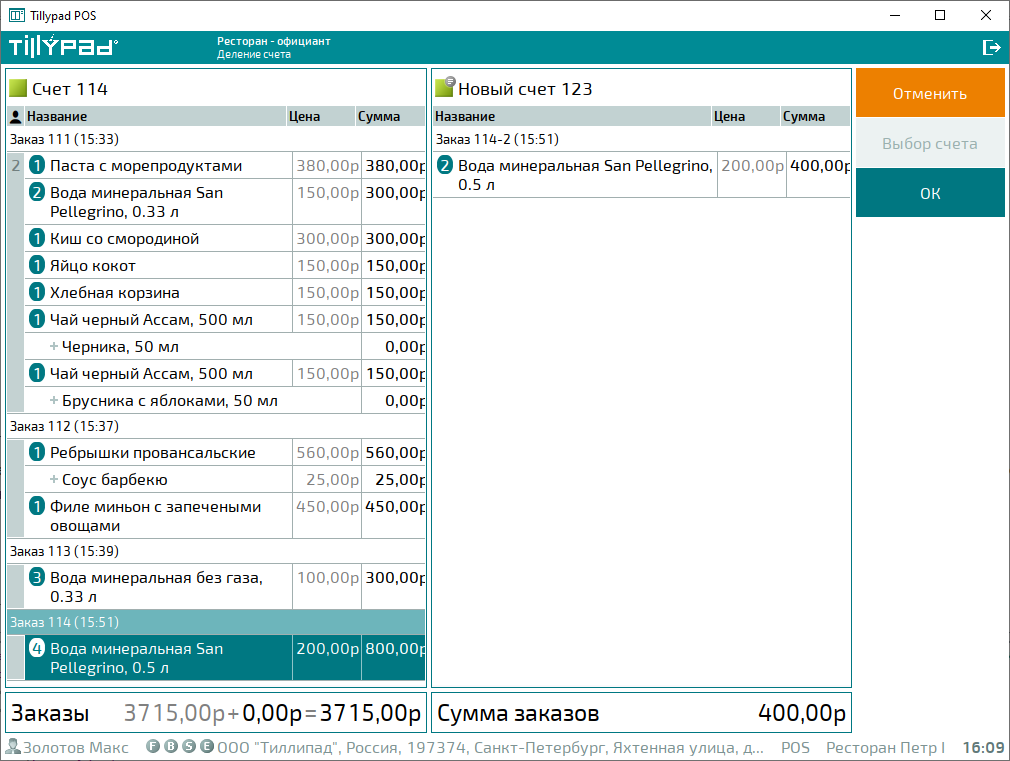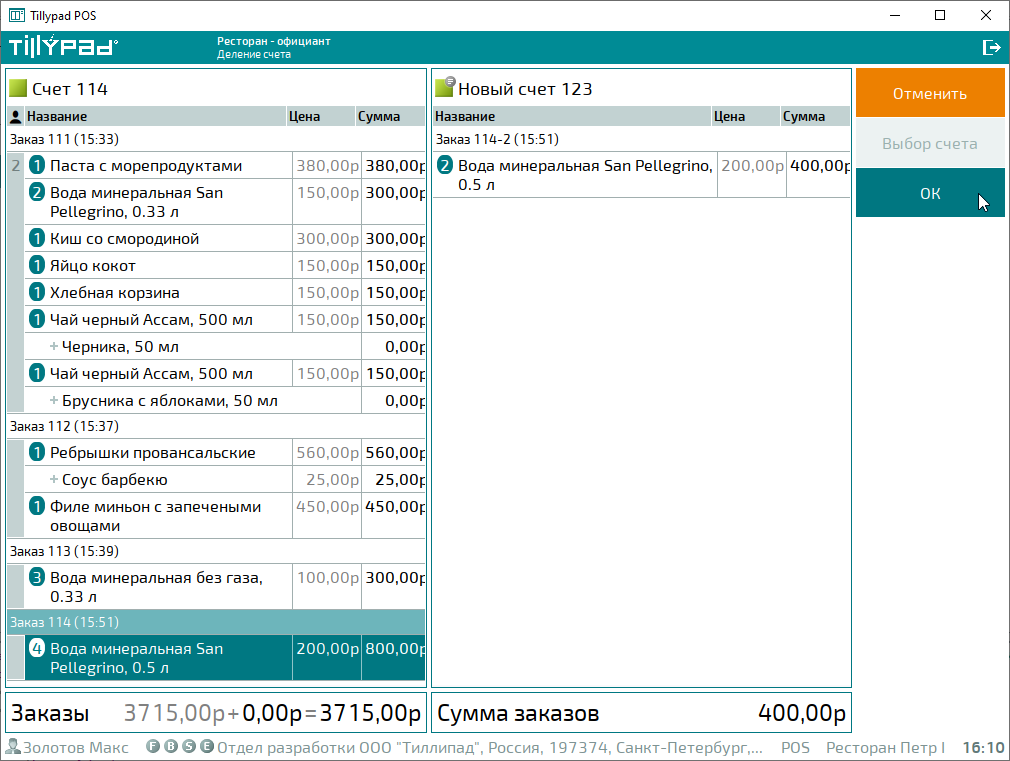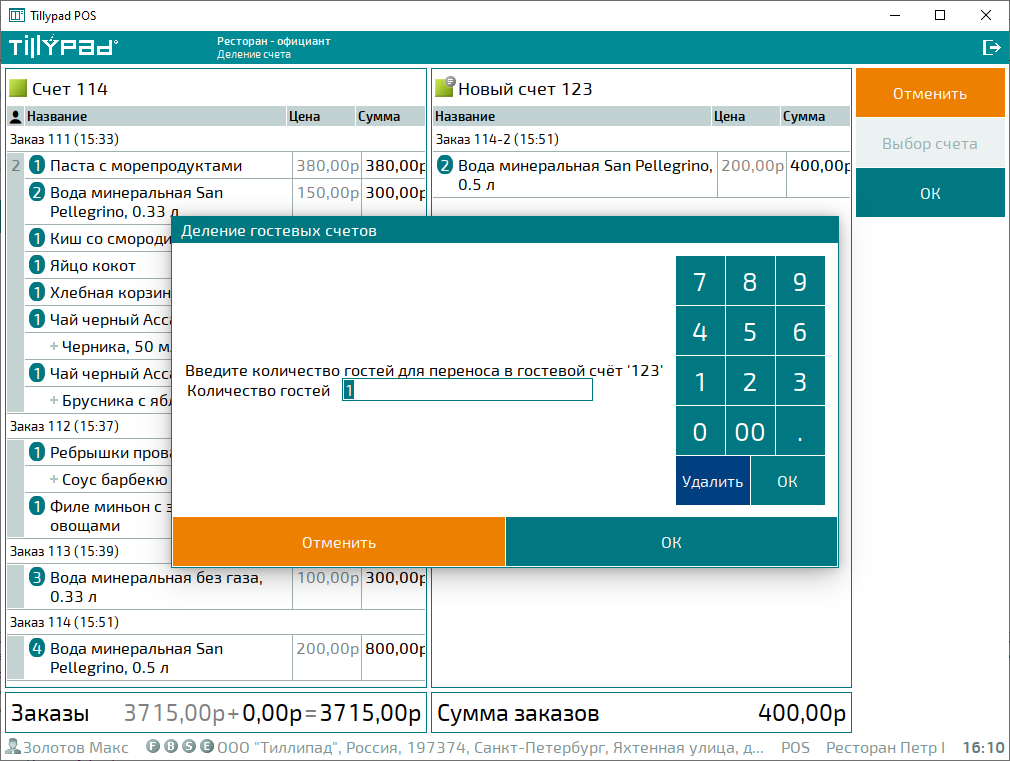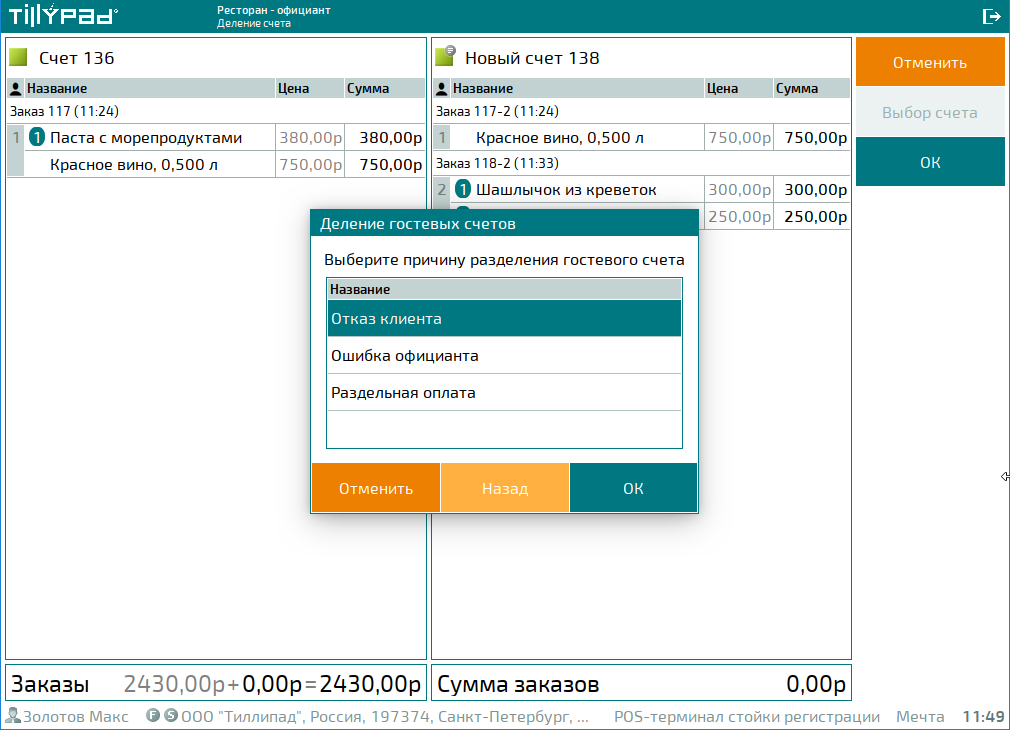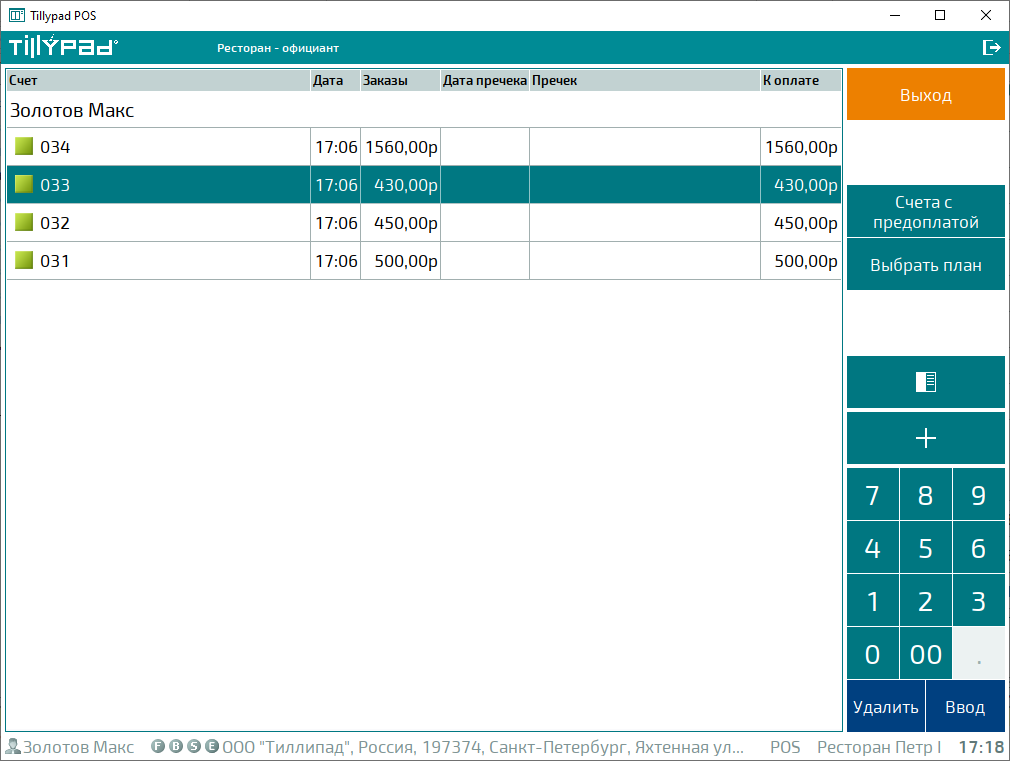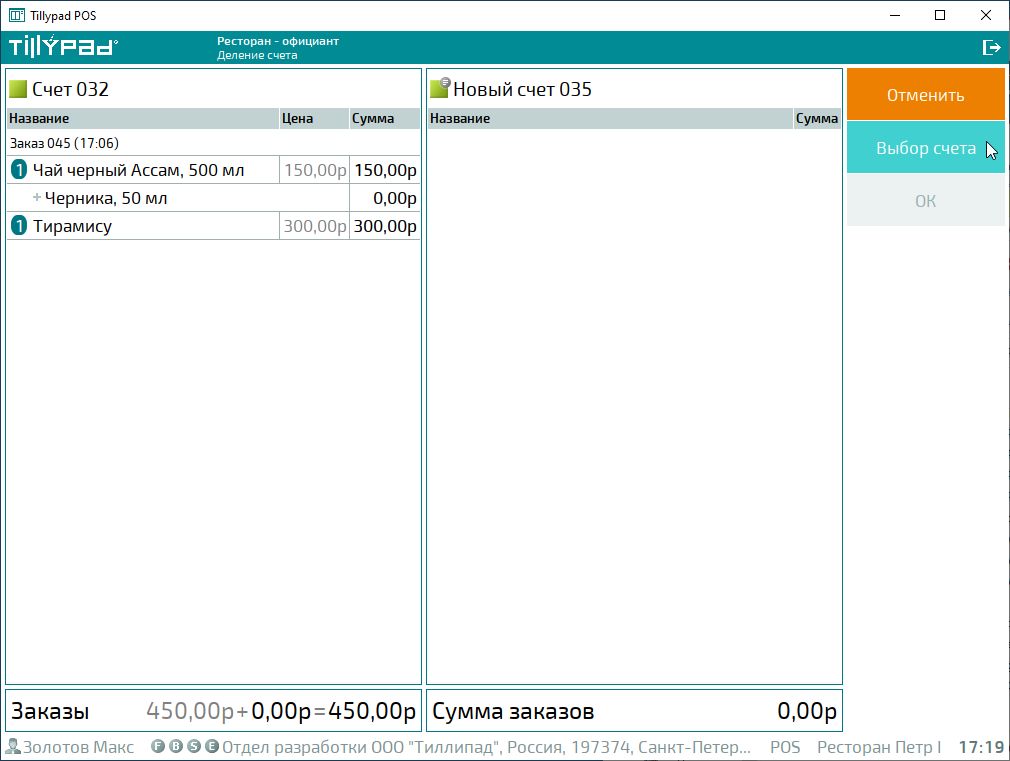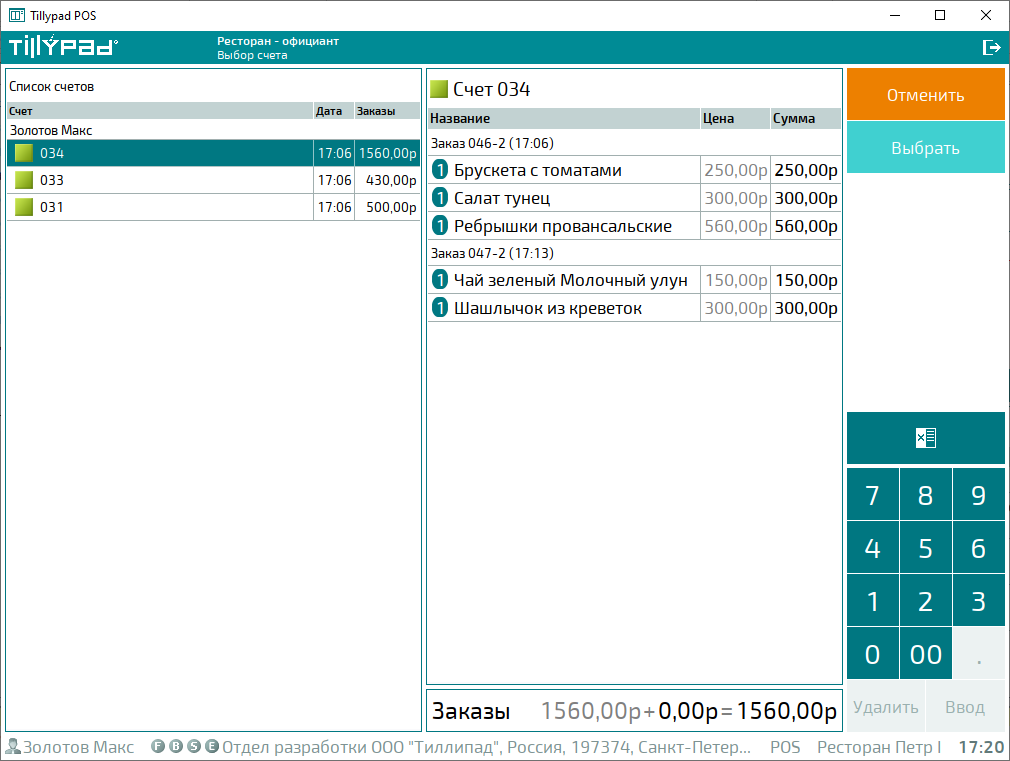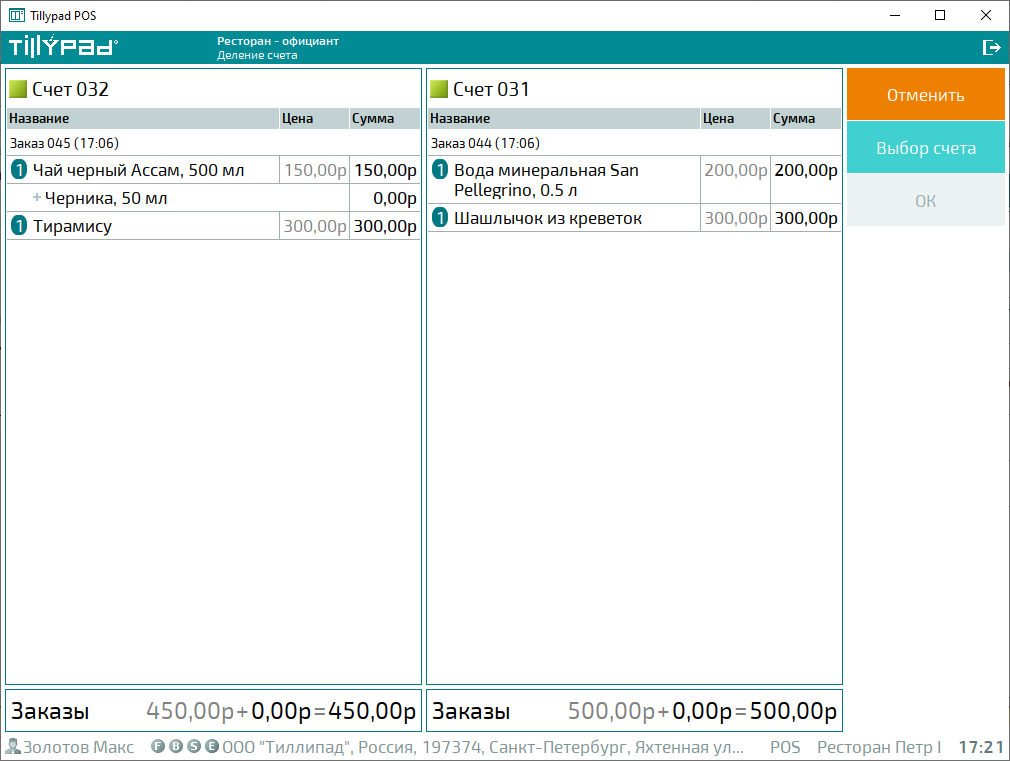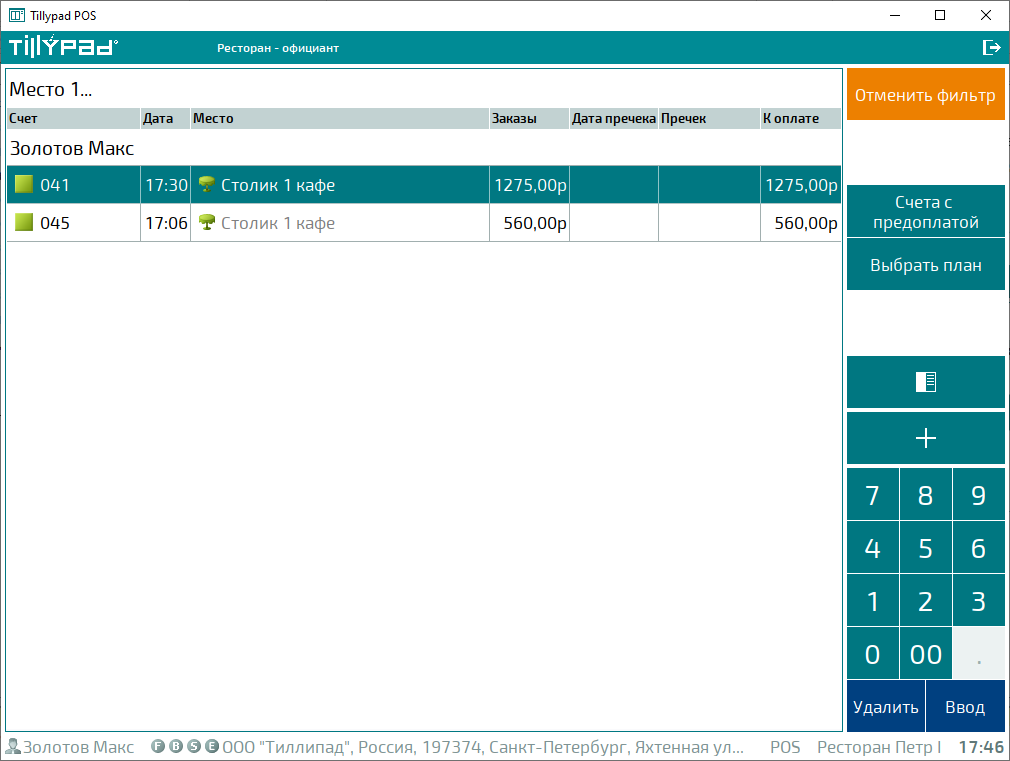© Tillypad, 2004-2024
10.1
| История переиздания | |
|---|---|
| 13.08.2015 | |
| Вынесен в отдельный файл раздел "Удаление оплат гостевого счета" | |
| 27.08.2015 | |
| Переписан раздел "Деление гостевого счета" | |
| 12.03.2018 | |
| Добавлено описание поиска ГС по номеру места размещения. | |
| 04.06.2018 | |
| Добавлено замечание о способе вызова контекстного меню | |
| 23.01.2018 | |
| Добавлено разделы о предоплате и авансе | |
| 20.07.2020 | |
В режимах работы , , , , , и можно выполнять следующие операции с гостевыми счетами:
Предоплата - денежные средства, которые заранее поступают от клиента для оплаты выбранных элементов прейскуранта. Например, если блюдо или несколько блюд нужно приготовить к конкретной дате.
Предоплату можно принимать в режимах работы , , и .
Аванс - предварительное внесение некоторой денежной суммы в счет предстоящей оплаты гостевого счета. При внесении аванса в заказ добавляются денежные средства. Конечная сумма гостевого счета определяется после добавления в заказ элементов прейскуранта.
Аванс можно принимать в режимах работы , , и .
Внесение предоплаты
В заказ добавляются элементы прейскуранта, за которые можно внести предоплату. Предоплата можно внести за один или за несколько элементов прейскуранта. Для внесения предоплаты выберите в меню команду .
В открытом гостевом счете будет сформировано два пречека: первый - для внесения предоплаты, второй - для оплаты элементов прейскуранта с учетом предоплаты.
В качестве предоплаты клиент может внести всю сумму заказа или ее часть.
При внесении предоплаты в полном объеме введите всю сумму заказа и нажмите на кнопку . В результате пречек будет передан в оплату, а гостевой счет будет перемещен в список счетов с предоплатой.
Если в качестве предоплаты вносится часть суммы заказа, то оставшуюся часть нужно будет внести позже, например, при получении клиентом готового заказа.
Внимание
Заказ будет зарегистрирован, а марка заказа – напечатана, только после окончательного расчета с клиентом.
Введите часть суммы, которую вносит клиент в качестве предоплаты и нажмите на кнопку . В результате пречек будет передан в оплату, а гостевой счет можно будет открыть из списка счетов с предоплатой.
Внесение аванса
В качестве аванса может быть внесена произвольная сумма. Стоимость последующего заказа клиента может отличаться от суммы, внесенной в качестве аванса. Это различие компенсируется при закрытии гостевого счета.
Введите сумму, которую клиент вносит в качестве аванса и нажмите на кнопку .
Нажмите на кнопку .
Чтобы использовать аванс при последующей оплате гостевого счета, нужно передать счет для оплаты долга или оплатить долг.
Для оплаты аванса и продолжения работы с гостевым счетом, выберите команду в меню списка счетов.
В результате будет открыт диалог подтверждения. Для передачи гостевого счета для оплаты долга нажмите на кнопку .
В результате будет сформирован пречек, а гостевой счет останется открытым.
В сформированный пречек включена сумма аванса.
Важно
При передаче в оплату или при оплате счета с внесенным авансом неоплаченные денежные средства не берутся в расчет.
То есть гостевой счет в который входит только элемент прейскуранта для оплаты аванса закрывается без оплаты.
А в гостевом счете, в котором помимо элемента прейскуранта для оплаты аванса есть другие элементы прейскуранта, в пречек включаются только элементы прейскуранта, не предназначенные для оплаты аванса.
Для просмотра открытых гостевых счетов с предоплатой нажмите на кнопку .
Будет открыто окно просмотра счетов с предоплатой.
Чтобы передать в оплату выбранный счет, нажмите на кнопку . Для просмотра выбранного счета, нажмите на кнопку  .
.
При оформлении предоплаты или аванса для гостевого счета формируется пречек для внесения средств. Второй пречек для этого гостевого счета формируется при добавлении в заказ элементов прейскуранта, которые позже будут оплачены этими средствами.
Внимание
Заказ будет зарегистрирован, а марка заказа – напечатана, только после окончательного расчета с клиентом.
Оплата гостевого счета с полной предоплатой
В пречеке гостевого счета с полной предоплатой в спецификации оплаты в графе будет выведено «0.00р».
Для оплаты пречека с учетом предоплаты нажмите . В результате будет открыт экран оплаты пречека. Так как выбирать способ оплаты пречека не требуется, нажмите на кнопку .
Так как пречек уже оплачен, гостевой счет будет закрыт.
Оплата гостевого счета с частичной предоплатой
В пречеке гостевого счета с частичной предоплатой в спецификации оплаты в графе выводится неоплаченная часть суммы заказа.
Для оплаты оставшейся сумму по счету нажмите на кнопку . Откроется экран оплаты пречека. По умолчанию предлагается оплатить его наличными.
В результате пречек будет передан в оплату, а гостевой счет будет закрыт.
При оформлении аванса по гостевому счета формируется пречек для внесения средств. Второй пречек для этого гостевого счета формируется при окончательном расчете.
Внимание
Заказ будет зарегистрирован, а марка заказа – напечатана, только после окончательного расчета с клиентом.
При оплате гостевого счета с учетом аванса возможны ситуации, когда сумма заказа равна авансу, больше аванса или меньше аванса.
Остаток аванса, превышающий сумму гостевого счета, может возвращаться клиенту при расчете или не возвращаться.
Сумма по счету равна авансу
Для оплаты заказа с учетом аванса нужно открыть гостевой счет, по которому был внесен авансовый платеж. Добавить в него заказанные клиентом элементы прейскуранта.
В графе «Сумма заказов» спецификации оплаты пречека выведена сумма заказов. В графе - сумма, внесенная в качестве аванса. В данном случае эти суммы совпадают. В графе – сумма, которую нужно доплатить для закрытия счета, в данном случае 0,00р.
Нажмите на кнопку  . В меню выберите кнопку .
. В меню выберите кнопку .
Будет открыт диалог подтверждения операции. Для передачи гостевого счета в оплату нажмите на кнопку .
В результате гостевой счет будет закрыт.
Сумма по счету превышает аванс
Бывает, что сумма, внесенная клиентом в качестве аванса, не покрывает сумму его заказа. В таком случае при закрытии счета ему нужно будет доплатить оставшуюся часть суммы заказа.
В графе «Сумма заказов» спецификации оплаты пречека будет выведена сумма заказов. В графе будет выведена сумма, внесенная в качестве аванса. В графе – та сумма, которую нужно доплатить для закрытия счета, в данном случае 365,00р.
Зарегистрируйте счет и нажмите на кнопку .
В результате будет выведено подтверждение передачи гостевого счета в оплату. Для передачи гостевого счета в оплату нажмите на кнопку .
В результате гостевой счет будет передан в оплату и закрыт.
Сумма по счету меньше аванса
Иногда сумма, которая потребовалась для оплаты заказа меньше, чем сумма, которую клиент внес в качестве аванса. В зависимости от настроек подразделения, неизрасходованный остаток аванса возвращается или не возвращается клиенту.
Оплата с возвратом остатка аванса
В графе «Сумма заказов» спецификации оплаты пречека будет выведена сумма заказов. В графе будет выведена разность аванса и суммы заказа. Это неизрасходованный остаток аванса, который нужно вернуть клиенту. Так как аванс полностью покрывает сумму заказа, в графе будет выведено 0,00р.
Зарегистрируйте счет. Нажмите на кнопку  и выберите в меню команду .
и выберите в меню команду .
Будет выведен диалог подтверждения операции.
Для передачи счета в оплату нажмите на кнопку . В результате пречек будет оплачен, а гостевой счет – закрыт.
В графе «Сумма заказов» спецификации оплаты пречека будет выведена величина неизрасходованного аванса. Эта сумма для возврата клиенту.
Оплата без возврата остатка аванса
Бывают ситуации, когда клиент оплачивает свой заказ авансом с невозвращаемым остатком.
В графе «Сумма заказов» спецификации оплаты пречека будет выведена сумма заказов. В графе будет выведена разность аванса и суммы заказа. Это неизрасходованный остаток аванса, который клиенту не возвращается. Так как аванс полностью покрывает сумму заказа, в графе будет выведено 0,00р.
Зарегистрируйте счет. Нажмите на кнопку  и выберите в меню команду .
и выберите в меню команду .
Будет выведен диалог подтверждения операции.
Для передачи счета в оплату нажмите на кнопку .
В результате пречек будет оплачен, а гостевой счет – закрыт.
В графе «Сумма заказов» будет выведена сумма для возврата клиенту. Так как аванс был с невозвращаемым остатком, эта сумма равна 0,00р.
Удалить предоплату можно в гостевом счете открытого торгового дня или в гостевом счете из прошлых торговых дней.
Возврат предоплаты в открытом торговом дне
Выделите гостевой счет в списке оплаченных счетов и выберите в контекстном меню команду .
Выберите оплаты гостевого счета, которые нужно удалить.
Для удаления оплат нажмите на кнопку диалога подтверждения удаления оплат гостевого счета.
После удаления оплат гостевой счет возвращается в список счетов с предоплатой.
Возврат предоплаты гостевого счета из прошлых торговых дней
Для возврата предоплаты выделите гостевой счет в списке счетов с предоплатой и выберите команду в контекстном меню.
Подтвердите оформление чека возврата в диалоге подтверждения.
Для возврата предоплаты и оформления чека возврата нажмите на кнопку . В результате пречек будет передан в оплату для возврата средств клиенту.
Нажмите на кнопку . Предоплата будет возвращена клиенту целиком, а гостевой счет будет удален из списка счетов с предоплатой.
В список пречеков гостевого счета будет включен пречек, по которому была возвращена предоплата.
Возвратить аванс можно при удалении оплаты. Выберите гостевой счет с внесенным авансом и выберите в контекстном меню команду .
Подтвердите удаление оплат гостевого счета.
В результате оплаты гостевого будут удалены.
Выберите гостевой счет, который нужно напечатать. Длительным нажатием вызовите контекстное меню.
Примечание
Способ вызова контекстного меню может быть изменен в параметре LongClickContextMenu режима работы точки обслуживания.
Чтобы напечатать гостевой счет, выберите команду в контекстном меню или в меню кнопки  .
.
В результате гостевой счет будет выведен на основном принтере.
Пользователь может изменить привилегию гостевого счета, количество гостей, обслуживаемых по гостевому счету, место размещение, за которым расположились клиенты, комментарий к счету, а также передать гостевой счет другому сотруднику.
Команды для выполнения этих операций включены в меню контекстного меню гостевого счета.
Контекстное меню вызывается длительным нажатием на выбранный гостевой счет.
Примечание
Способ вызова контекстного меню может быть изменен в параметре LongClickContextMenu режима работы точки обслуживания.
Изменение количества гостей
Чтобы изменить количество гостей, обслуживаемых по выбранному гостевому счету, выберите команду в меню .
В результате будет открыто окно ввода количества гостей.
Укажите количество гостей, обслуживаемых по гостевому счету и нажмите на кнопку .
Чтобы подтвердить необходимость изменения количества гостей, обслуживаемых по гостевому счету, нажмите на кнопку . В результате будет открыт диалог выбора причины выполнения операции.
Примечание
Вывод диалога выбора причины изменения количества гостей задается в параметре Confirm_ChangeGuestCount режима работы точки обслуживания.
Выберите причину изменения количества гостей, обслуживаемых по гостевому счету, и нажмите на кнопку . В результате информация о количество гостей, обслуживаемых по гостевому счету, будет указана в списке счетов. Информация об этой операции и причине ее выполнения будет занесена в протокол .
Изменение привилегии
Для изменения привилегии гостевого счета выберите команду в меню .
Более подробную информацию об изменении привилегии гостевого счета можно узнать здесь.
Изменение места размещения
Чтобы изменить место размещения, на котором обслуживается гостевой счет, выберите команду в меню .
В результате будет открыт диалог выбора места размещения. Выберите необходимое место размещения и нажмите на кнопку .
В результате будет открыт диалог выбора причины выполнения операции.
Примечание
Вывод диалога выбора причины изменения места размещения задается в параметре Confirm_ChangeGuestPlace режима работы точки обслуживания.
Выберите причину изменения места размещения и нажмите на кнопку .
В результате сведения о месте размещения будут указаны в списке счетов. Информация об этой операции и причине ее выполнения будет занесена в протокол .
Передача гостевого счета другому сотруднику
Чтобы передать гостевой счет другому сотруднику, выберите команду в меню .
В результате будет открыт диалог выбора сотрудника. Выберите из списка сотрудника, которому передается гостевой счет и нажмите кнопку .
В результате будет открыто окно авторизации сотрудника. Введите пароль или предъявите идентификатор сотрудника, которому передается гостевой счет.
Если был введен верный пароль, или авторизация прошла успешно, то будет открыто окно подтверждения передачи гостевого счета другому сотруднику.
Если был введен неправильный пароль, выводится сообщение об ошибке.
Если пароль был введен верно, то откроется диалог выбора причины операции.
Примечание
Вывод диалога выбора причины передачи счета другому официанту задается в параметре Confirm_ChangeUser режима работы точки обслуживания.
Выберите причину передачи гостевого счета другому сотруднику и нажмите на кнопку .
В результате гостевой счет, переданный другому сотруднику, в списке счетов будет выведен вместе с другими счетами этого сотрудника. Информация об этой операции и причине ее выполнения будет занесена в протокол .
Изменение комментария
Чтобы добавить или изменить комментарий к гостевому счету, выберите команду в меню .
Введите текст комментария с помощью экранной клавиатуры или другой клавиатуры, подключенной к POS-терминалу.
Нажмите на кнопку . В результате экранная клавиатура будет закрыта, а добавленный или измененный комментарий выведен в списке счетов.
Гостевой счет можно удалить только в том случае, если по нему не выписано ни одного пречека. Счет с выписанными пречеками удаляется при помощи операции .
Выделите гостевой счет, который нужно удалить. Длительным нажатием вызовите контекстное меню.
Примечание
Способ вызова контекстного меню может быть изменен в параметре LongClickContextMenu режима работы точки обслуживания.
Чтобы удалить гостевой счет, выберите в контекстном меню команду .
В результате будет открыт диалог подтверждения удаления выбранного гостевого счета.
Подтвердите необходимость удаления выбранного гостевого счета нажатием на кнопку , нажатие на кнопку позволит не удалять гостевой счет из списка.
Укажите, если необходимо, причину удаления гостевого счета.
Примечание
Чтобы не указывать причину удаления гостевого счета, необходимо присвоить значение False параметру Confirm_DeleteGuest.
В результате выбранный гостевой счет будет удален из таблицы гостевых счетов.
Иногда возникают ситуации, когда гости обслуживались по одному счету, а расплатиться хотят по отдельности. В этом случае надо заказы одного гостевого счета распределить по различным счетам. Гости могут поменяться заказанными блюдами, тогда нужно перенести элемент заказа из одного гостевого счета в другой. Так же две компании могут изначально обслуживаться по отдельным счетам, а затем попросить объединить их заказы в один счет. В этом случае надо перенести все заказы одного счета в другой, а оставшиеся пустыми счета удалить. Для всех этих случаев используется функция разделения счета, которая позволяет перенести часть заказов гостевого счета во вновь созданный или уже существующий гостевой счет.
Переносить можно только заказы из не передававшихся в оплату долга или для окончательного расчета счетов. Если гостевой счет содержит оплаченные или переданные для оплаты заказы, то при разделении счета можно переносить и эти заказы или их элементы после удаления оплат и пречеков.
Выделите гостевой счет, который нужно разделить. Длительным нажатием вызовите контекстное меню.
Примечание
Способ вызова контекстного меню может быть изменен в параметре LongClickContextMenu режима работы точки обслуживания.
Чтобы разделить гостевой счет, выберите команду .
В результате будет открыт экран разделения гостевого счета. Этот экран состоит из двух частей: в левой части открыт выбранный гостевой счет, в правой - вновь созданный. Если разделяемый гостевой счет связан с местом размещения, то вновь созданный гостевой счет будет связан с этим же местом размещения.
Чтобы перенести элемент заказа, выберите этот элемент в разделяемом гостевом счете. Выбранный элемент будет исключен из заказа исходного гостевого счета и включен в заказ нового или существующего гостевого счета. Если элемент переносится из зарегистрированного заказа, то он будет перемещен в заказ со статусом «Завершен», а если переносятся элементы из незарегистрированного заказа, то для них будет создан заказ со статусом «Не готов».
Заказ можно перенести целиком, со всеми входящими в него элементами. Для этого выберите строку с номером заказа. Статус заказа при переносе сохраняется.
Если при добавлении элемента в заказ указывался его объем, то при разделении элемента между счетами нужно указать объем, который будет перенесен в заказ нового или существующего счета. При выборе такого элемента заказа открывается диалог выбора переносимого количества.
Укажите объем элемента прейскуранта, который будет перенесен в другой счет, и нажмите на кнопку . В результате в заказ другого счета будет перенесен указанный объем элемента прейскуранта.
После того, как все заказы и элементы заказов распределены по счетам, нажмите на кнопку для продолжения операции.
В результате будет открыт диалог выбора количества гостей, которые будут обслуживаться по вновь созданному счету.
Введите количество гостей и нажмите на кнопку . Будет открыт диалог выбора причины выполнения операции.
Примечание
Чтобы не указывать причину деления гостевого счета, необходимо присвоить значение False параметру Confirm_GuestSplit.
Выбранная причина будет занесена в протокол .
Кнопка позволяет вернуться к экрану разделения счета, а используя кнопку можно заново выбрать количество гостей.
После выбора причины разделения счета новый счет будет добавлен в список гостевых счетов.
Перенос заказов в существующий гостевой счет
Чтобы выбрать существующий гостевой счет, в который будут перенесены элементы заказов разделяемого счета, нажмите на кнопку .
После нажатия на кнопку в левой части окна будет отображен список открытых гостевых счетов.
Укажите необходимый гостевой счет и нажмите на кнопку . В результате заказы и элементы заказов можно будет переносить между разделяемым и выбранным гостевыми счетами.
Дальнейшие операции по разделению счета проводятся так же, как и при переносе заказов и их элементов в новый счет.
В списке гостевых счетов доступен поиск счета по номеру места размещения. В окне со списком гостевых счетов введите номер места размещения на цифровой клавиатуре. Введенные цифры отображаются в верхней части экрана. В списке гостевых счетов выводятся счета, номера мест размещения которых удовлетворяют введенному номеру или его части.
Чтобы сбросить выбранный фильтр, достаточно нажать на кнопку .