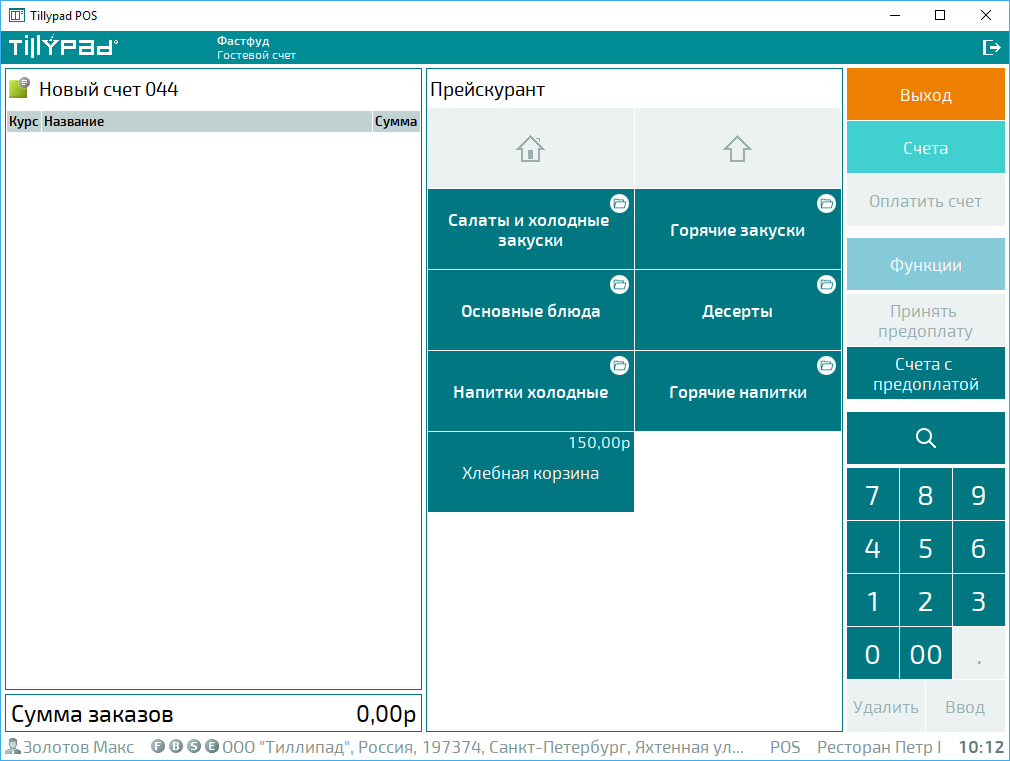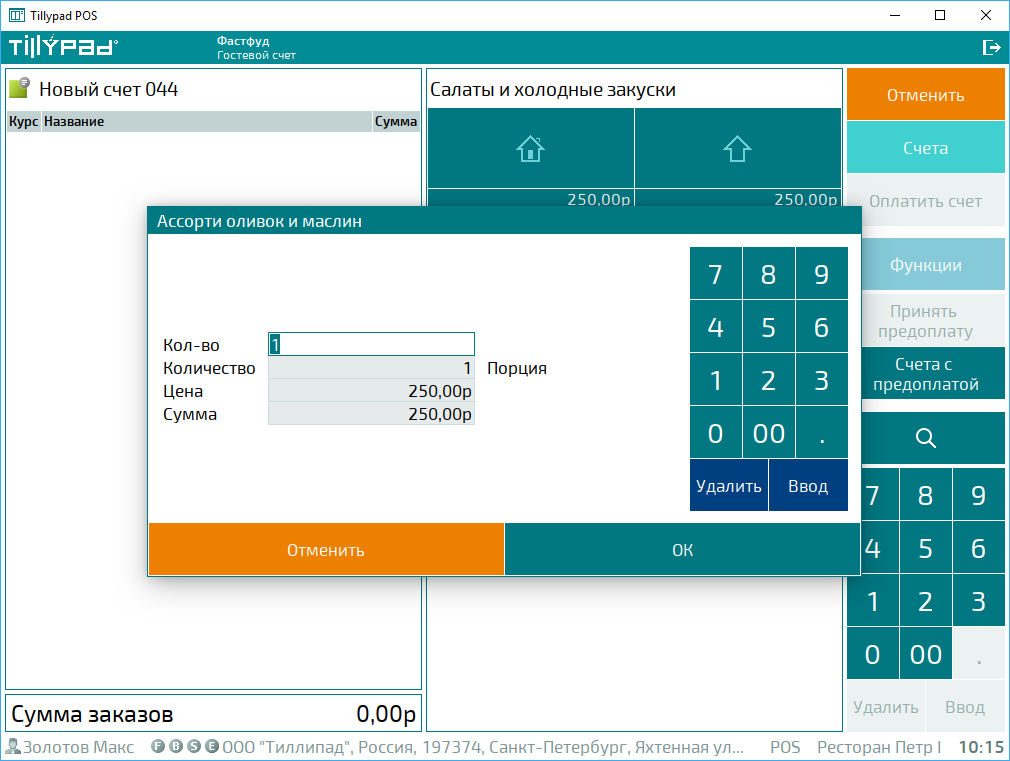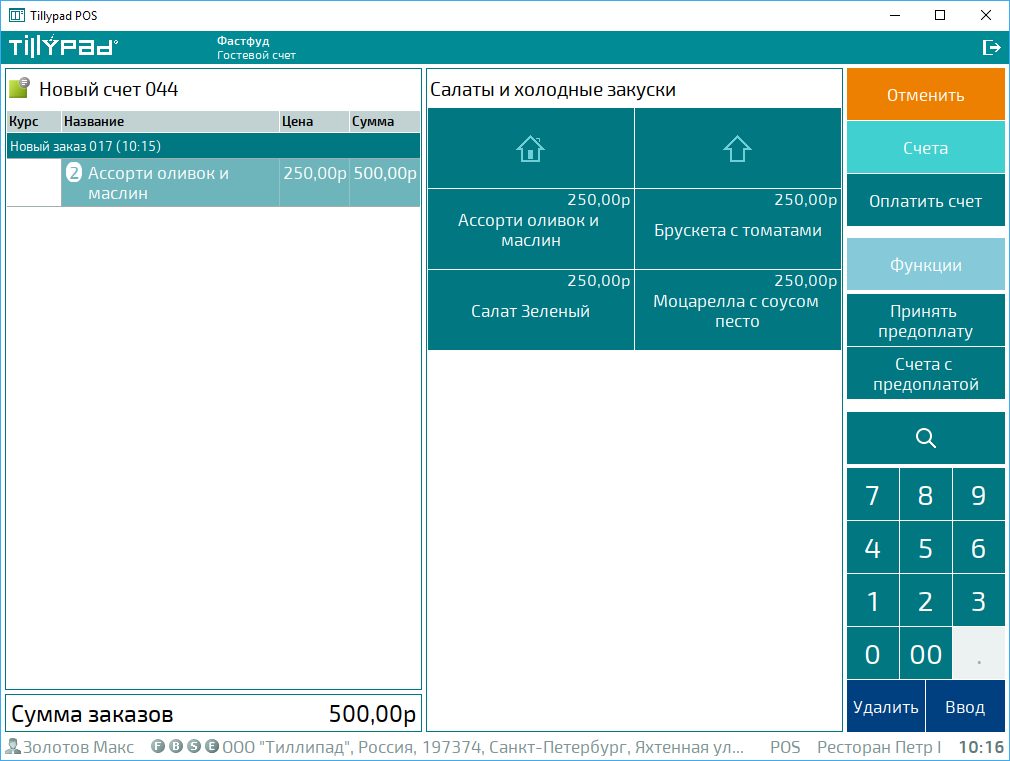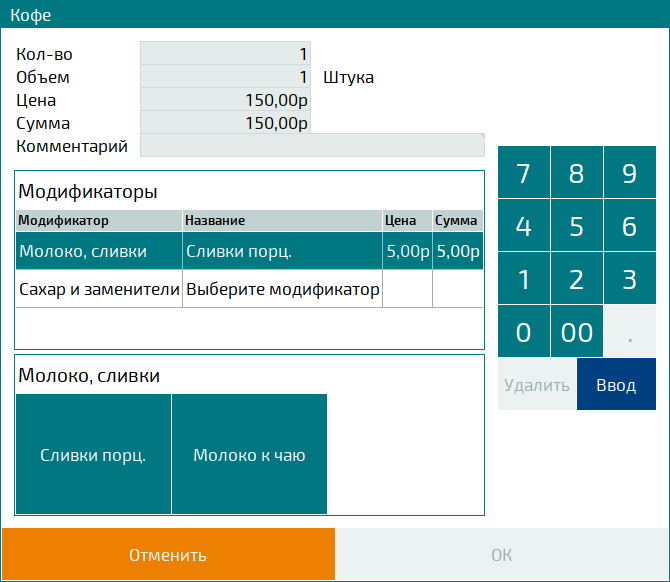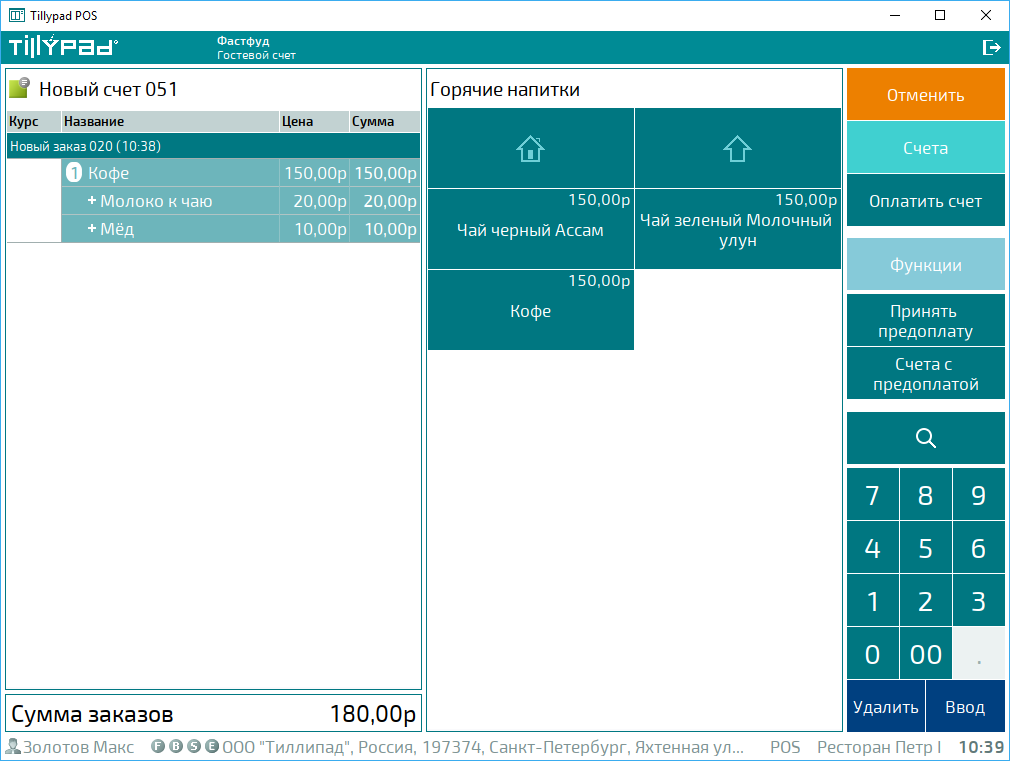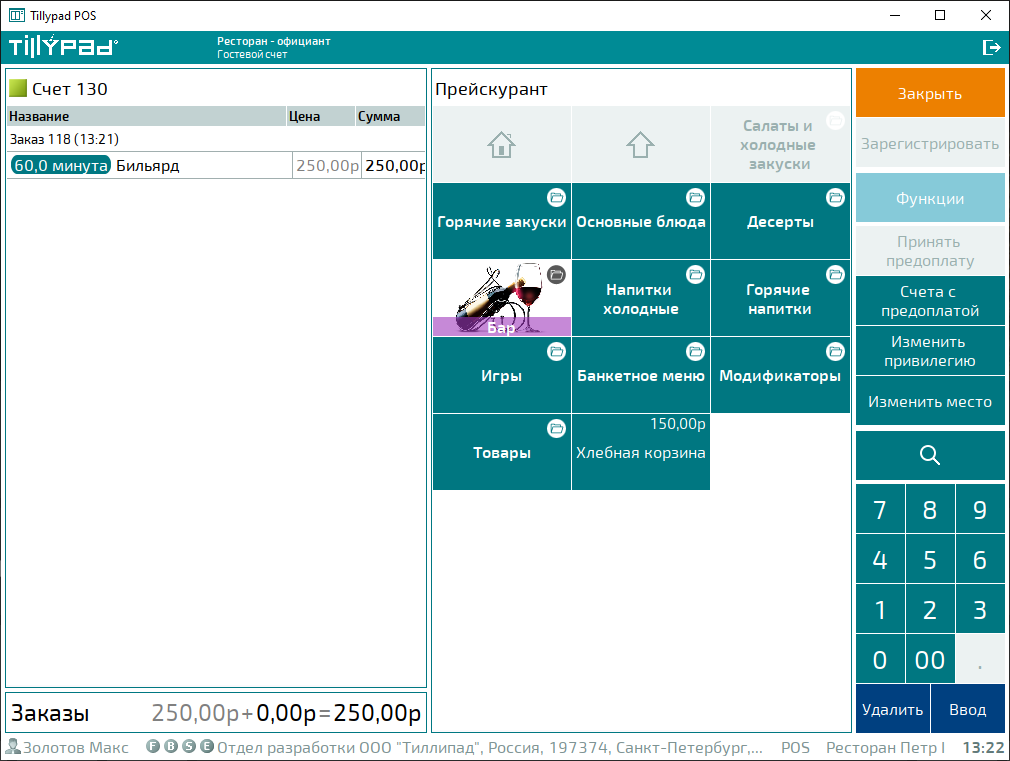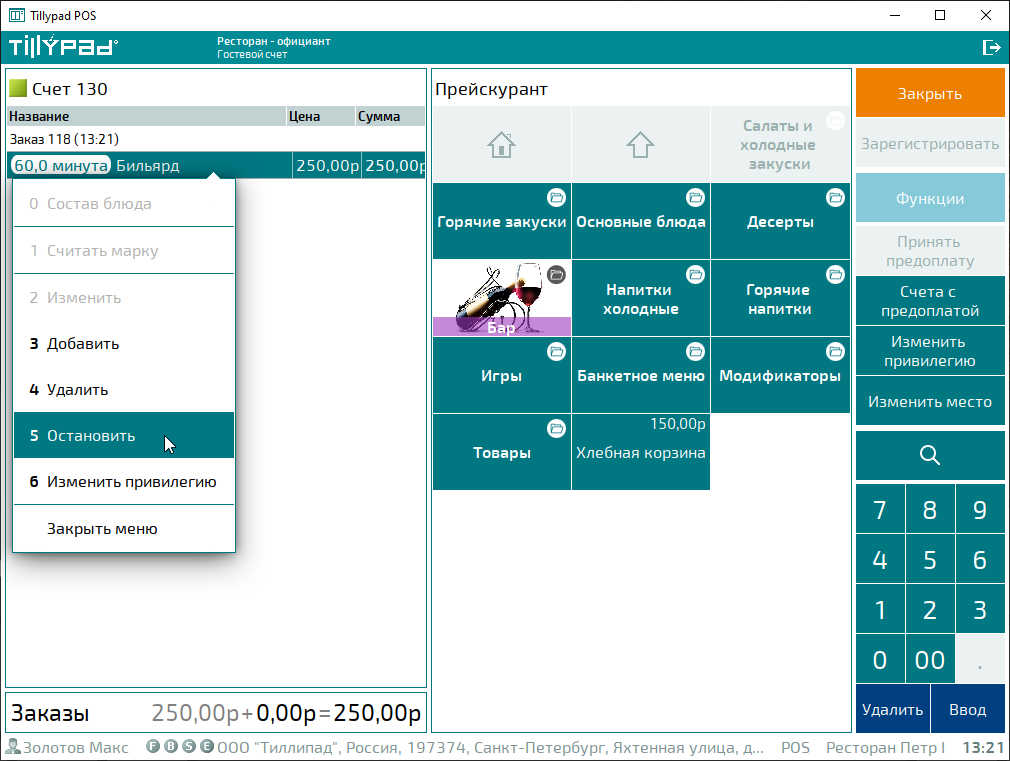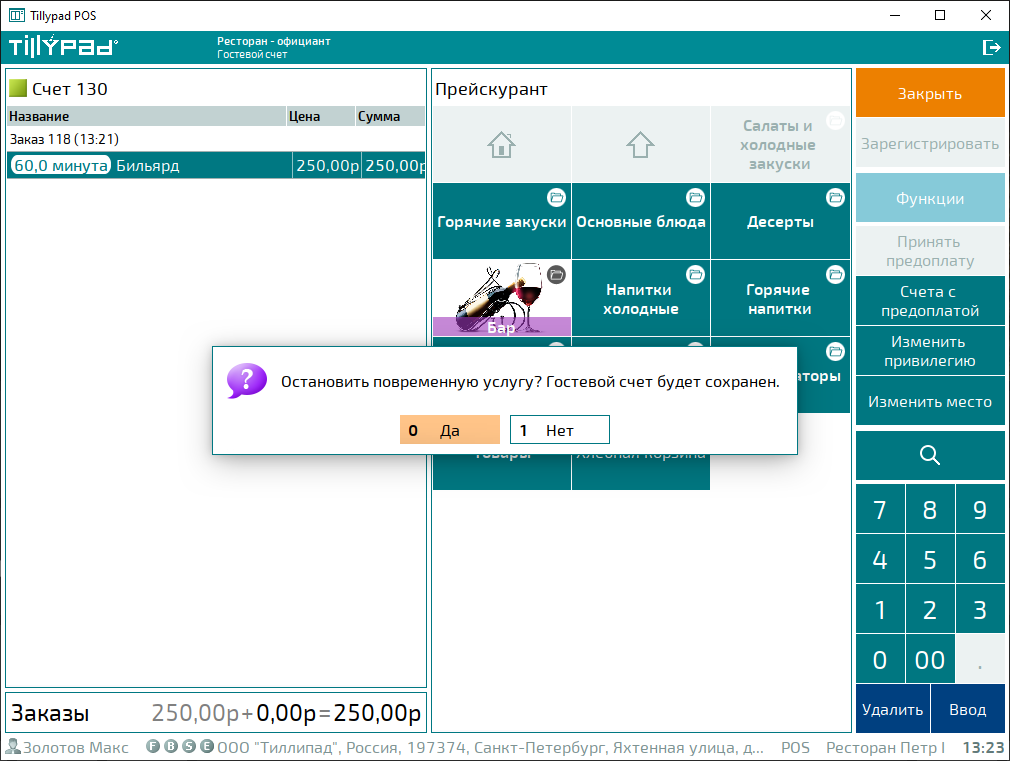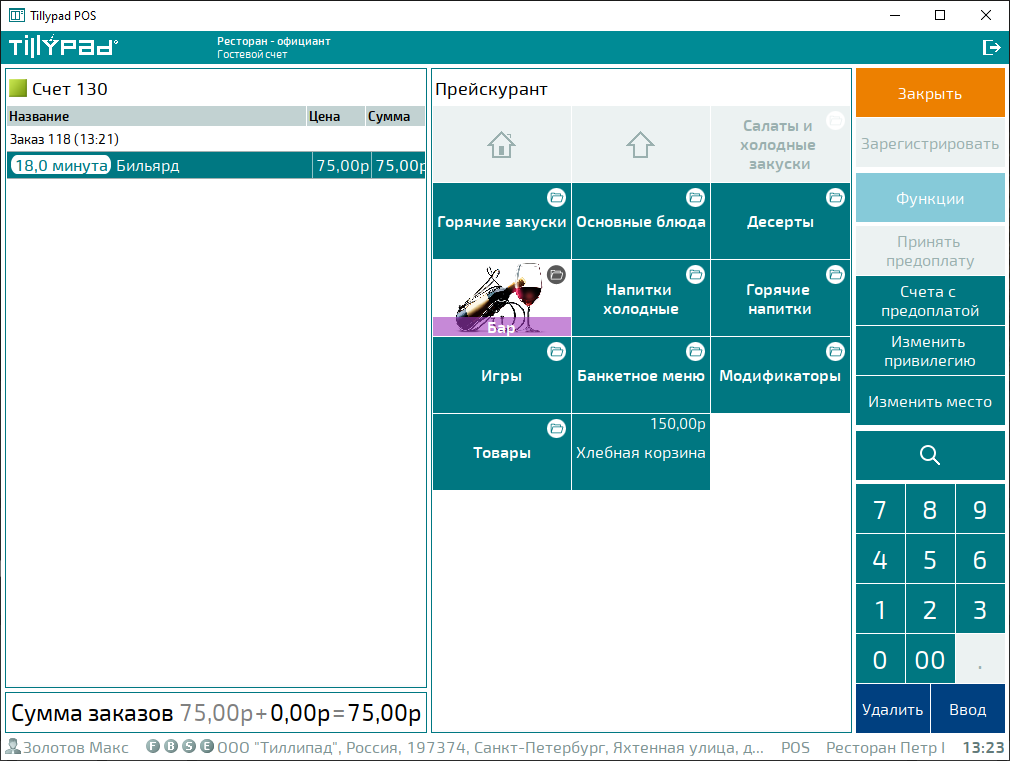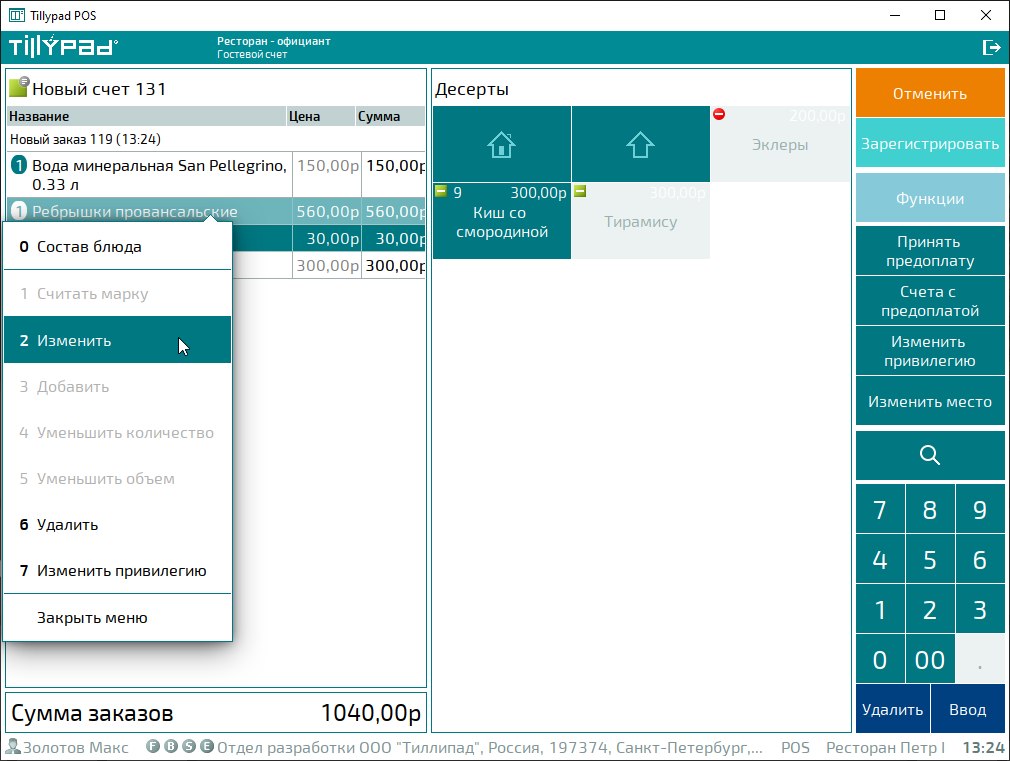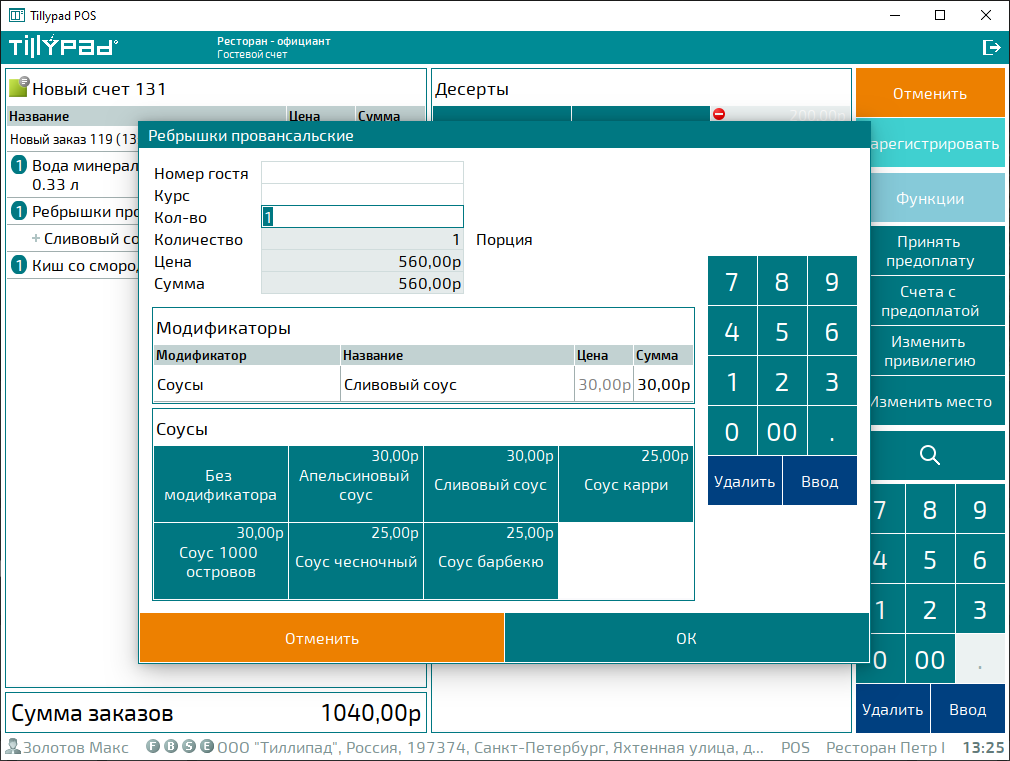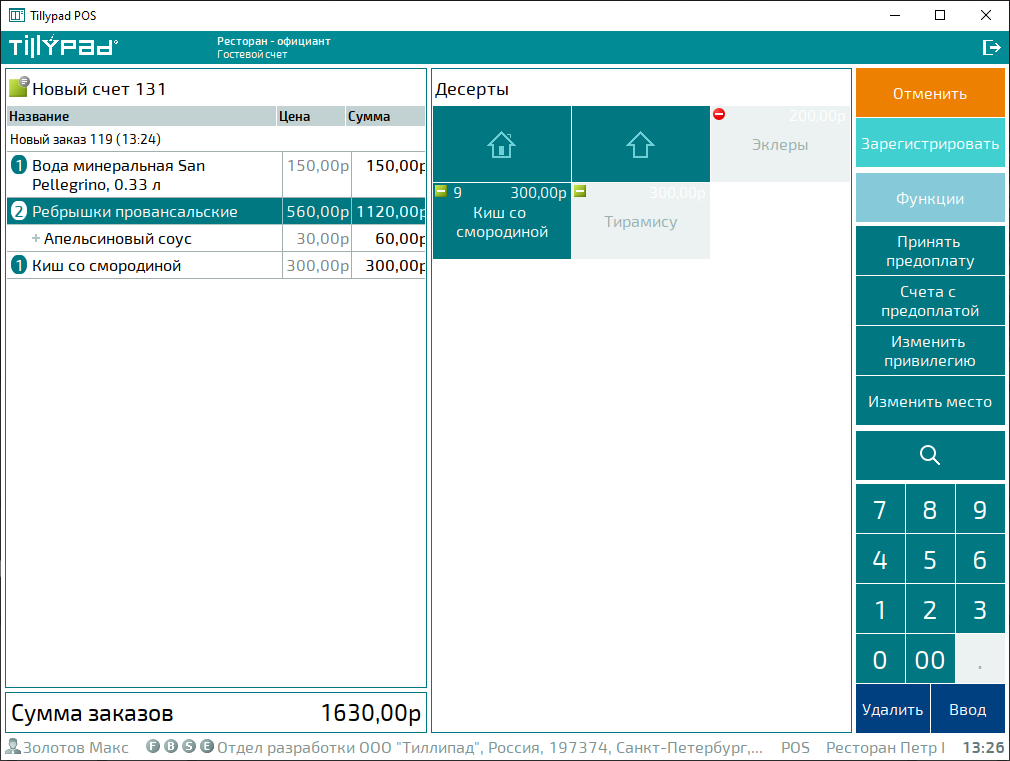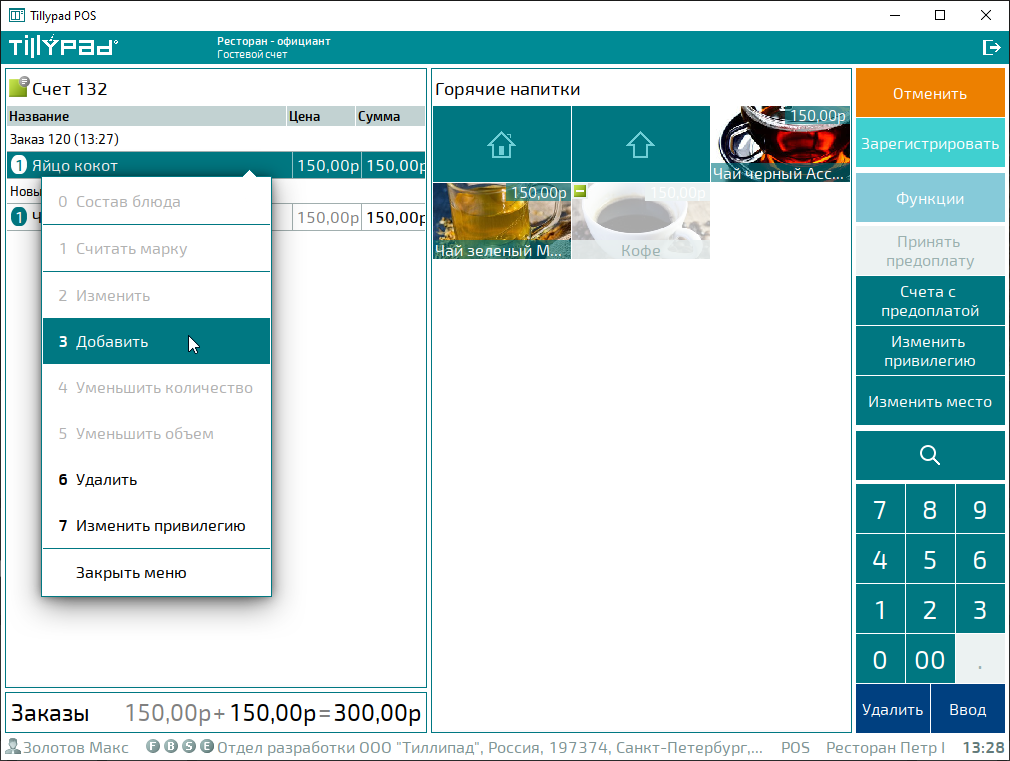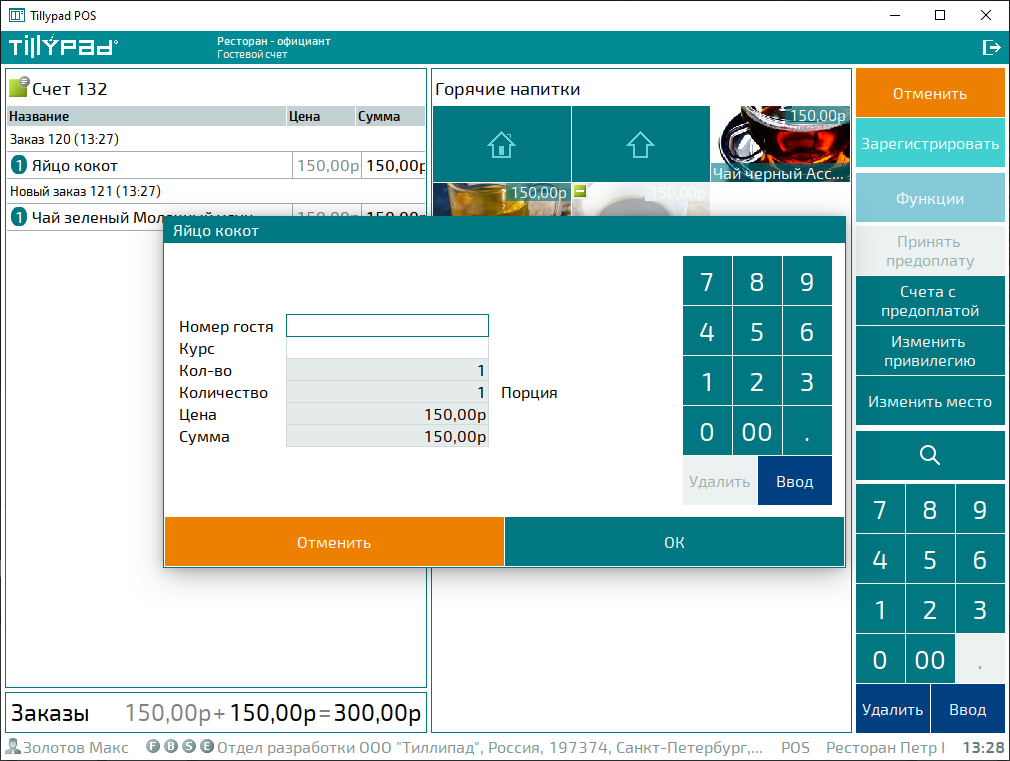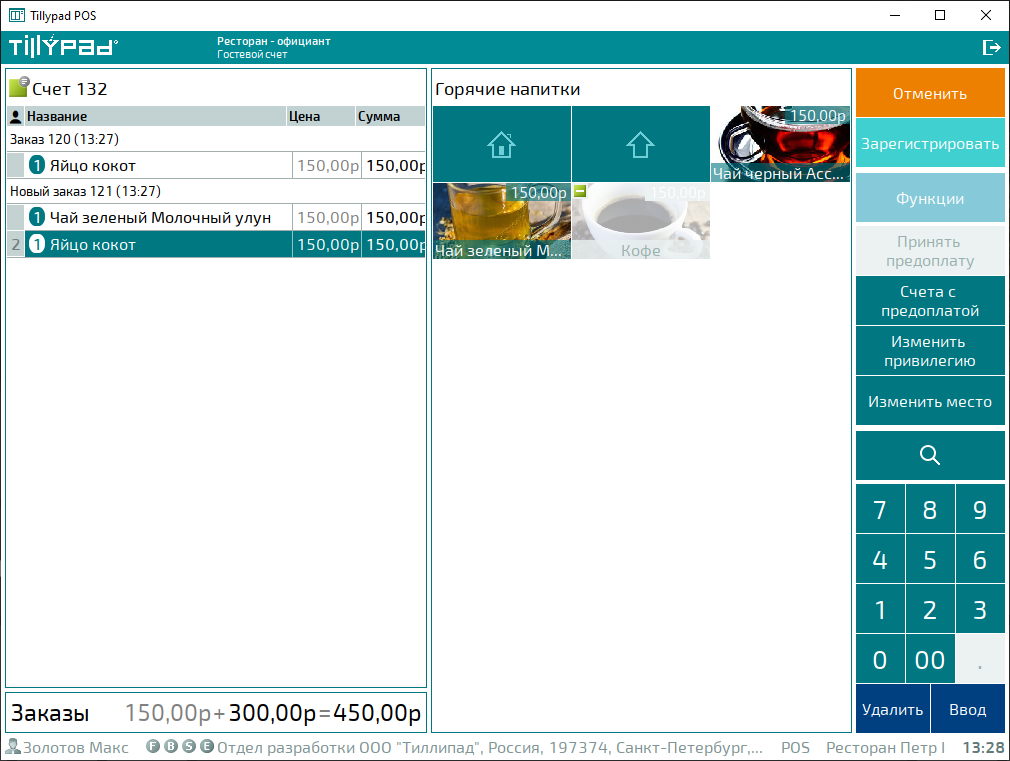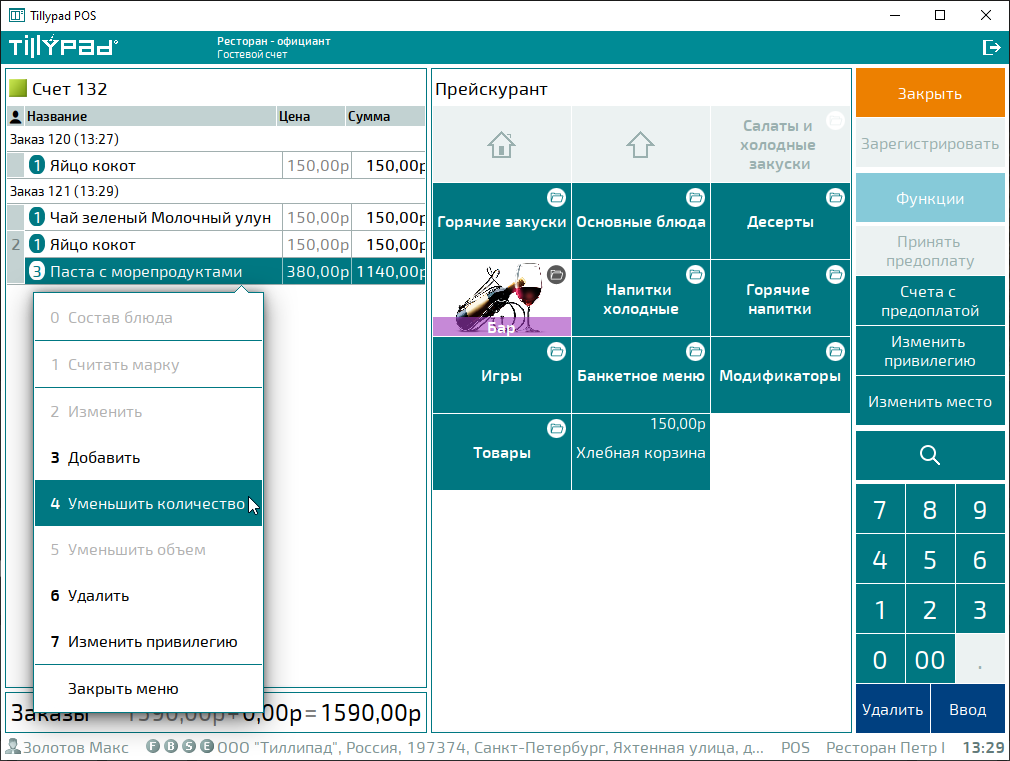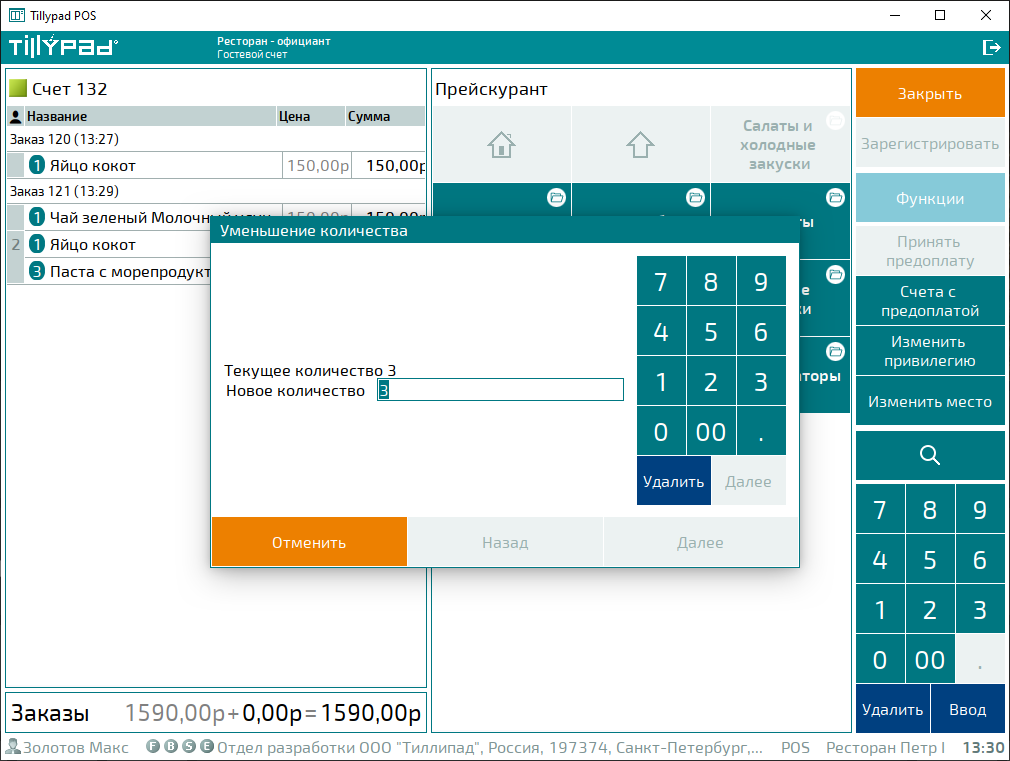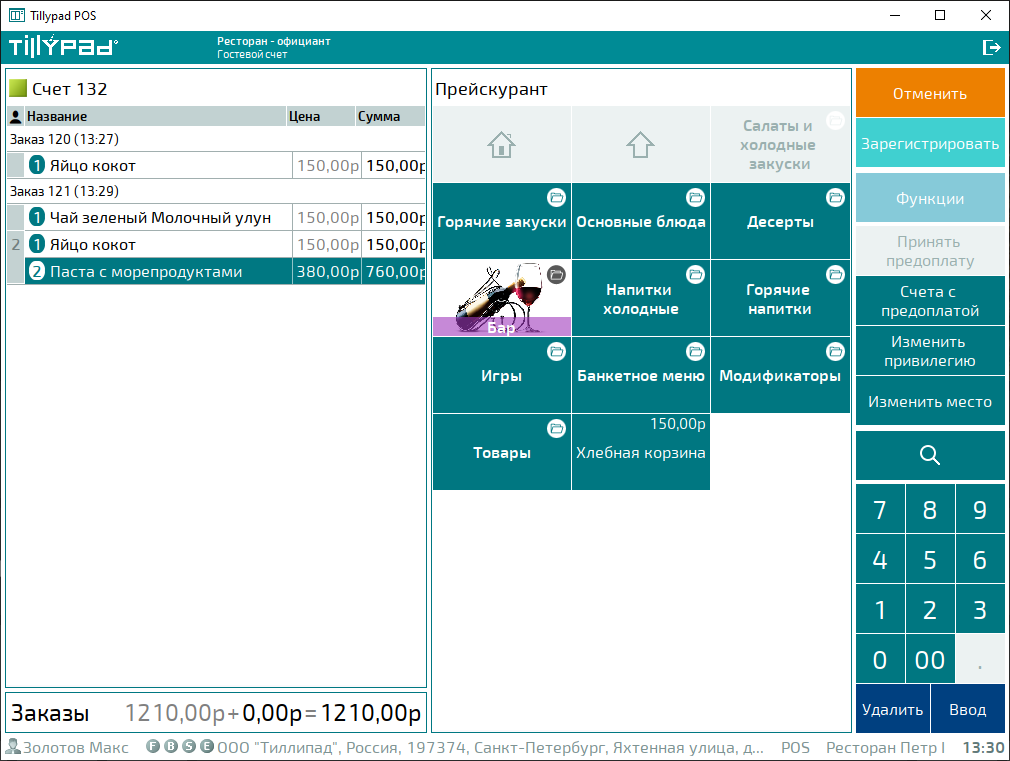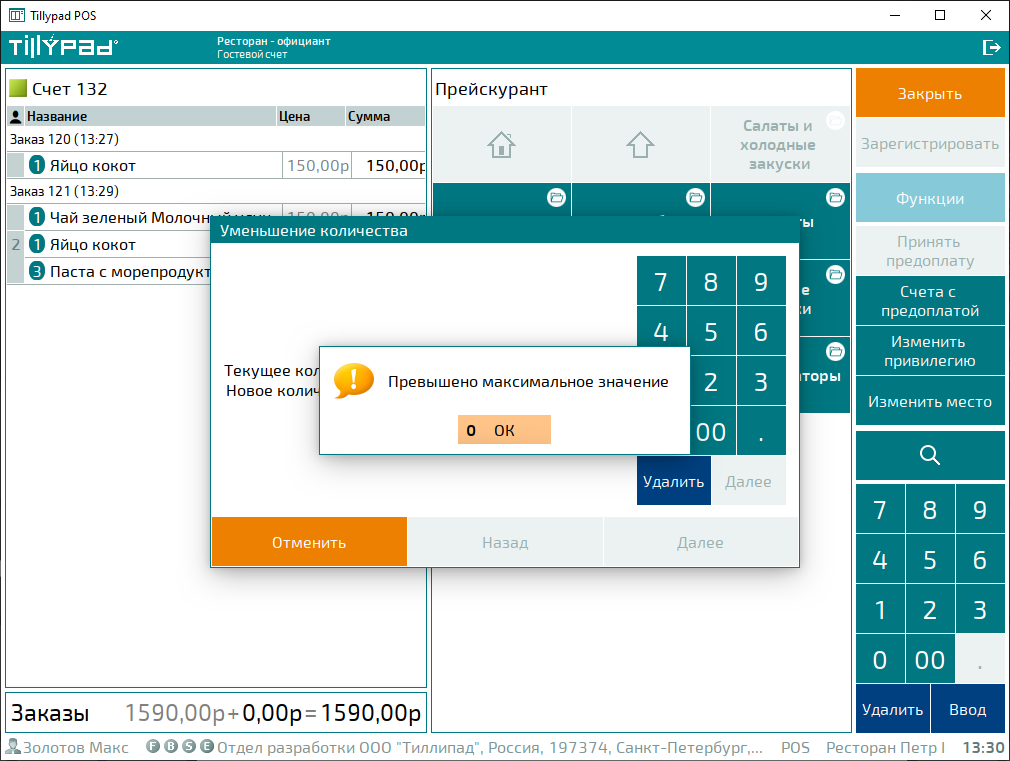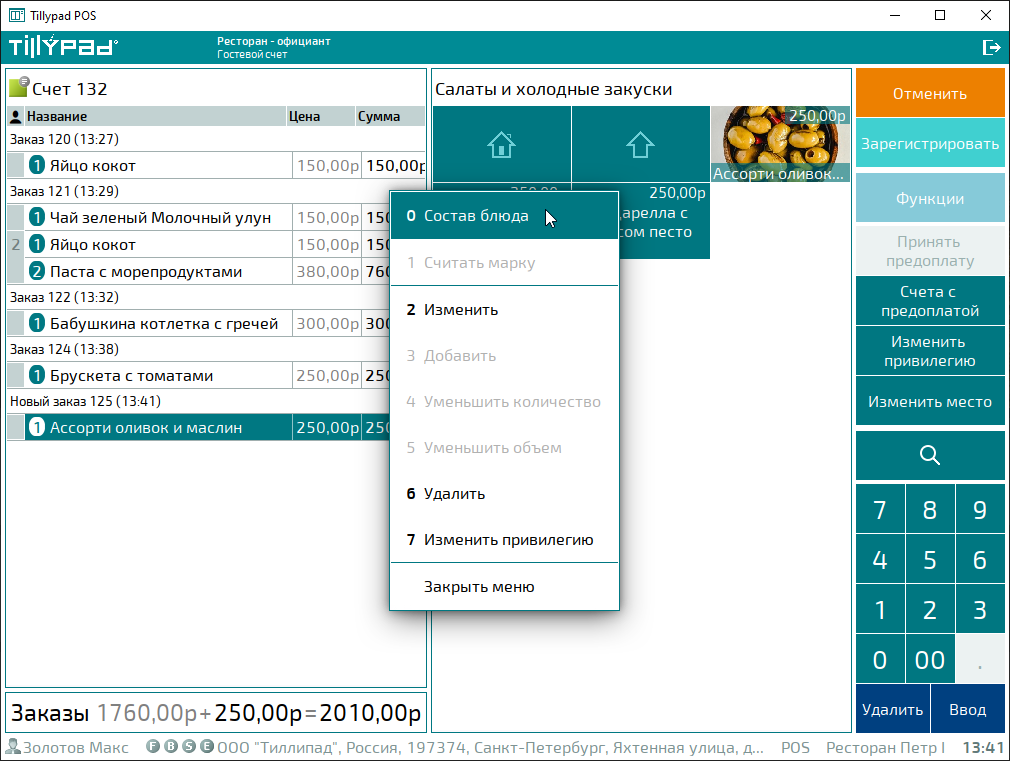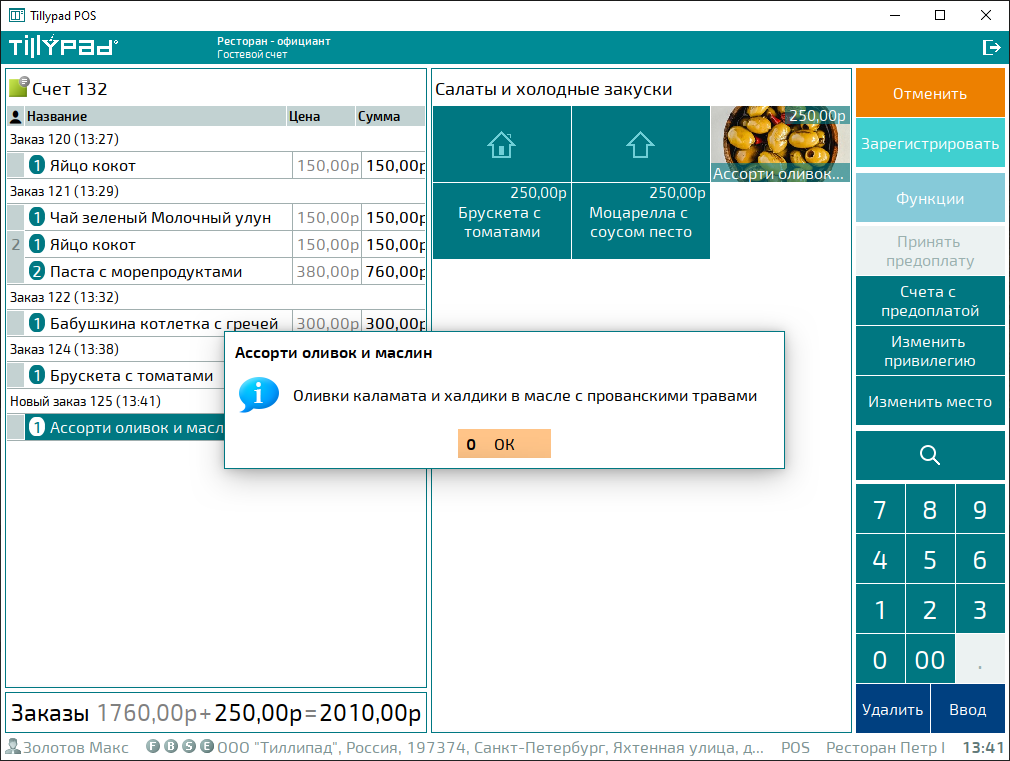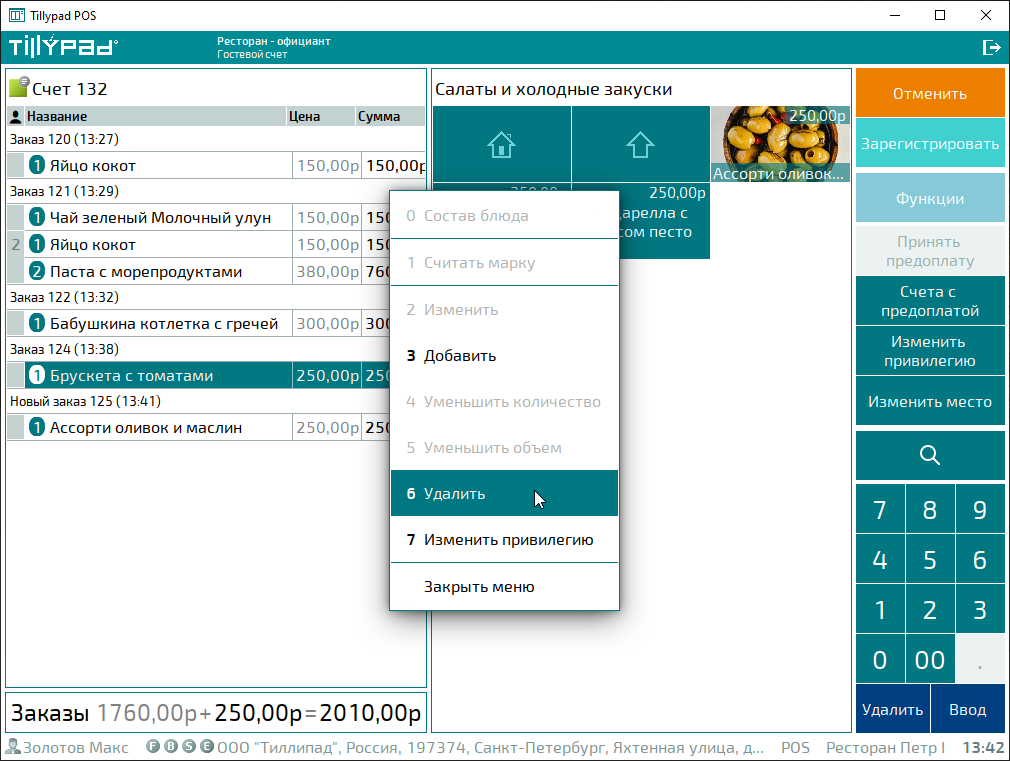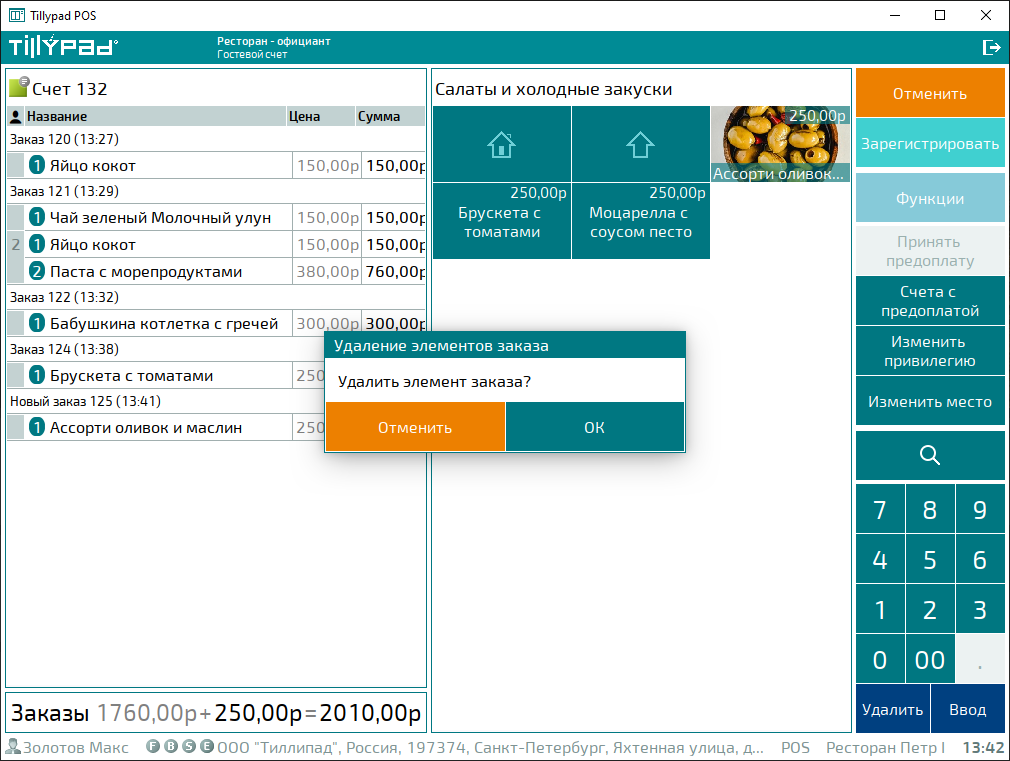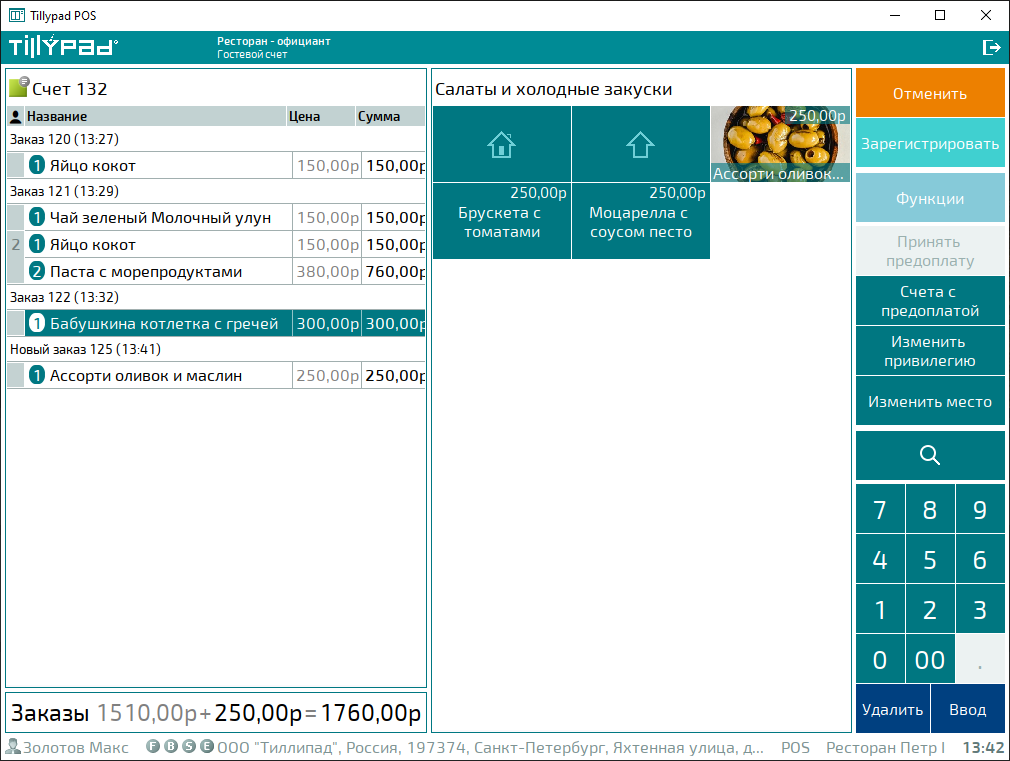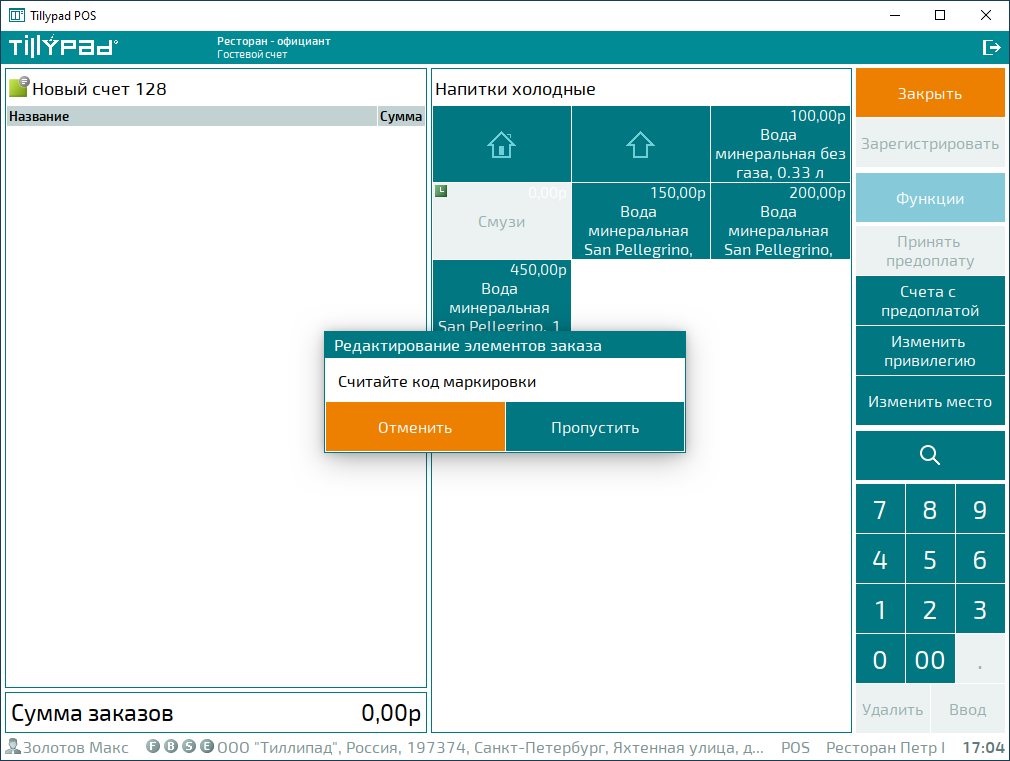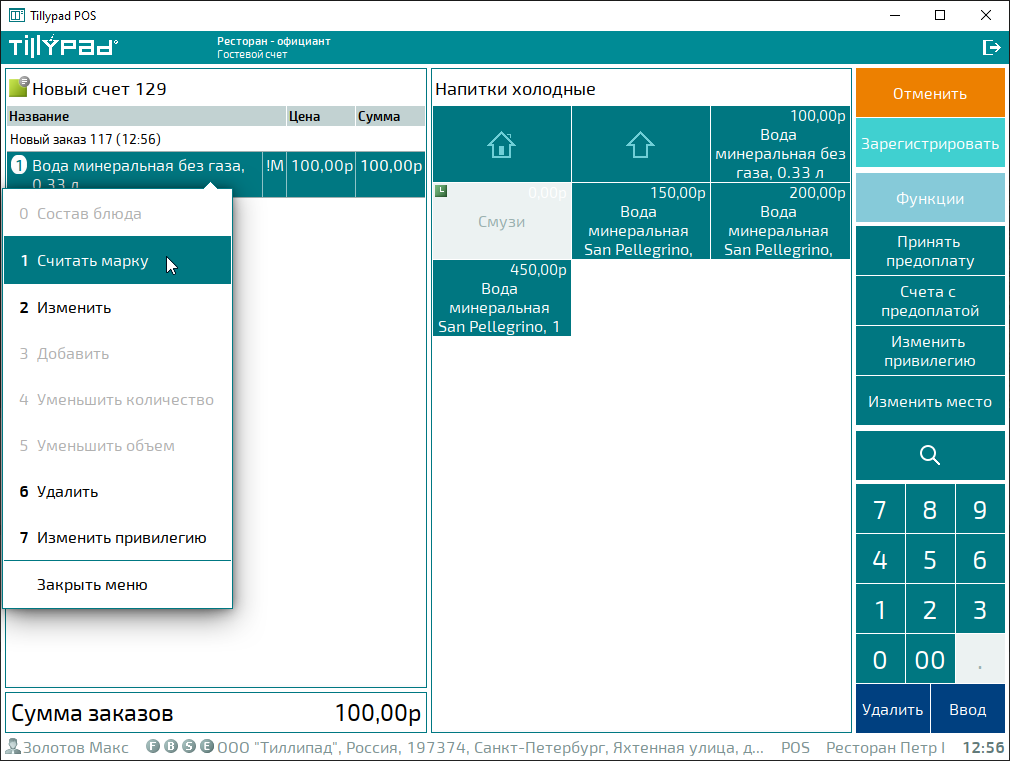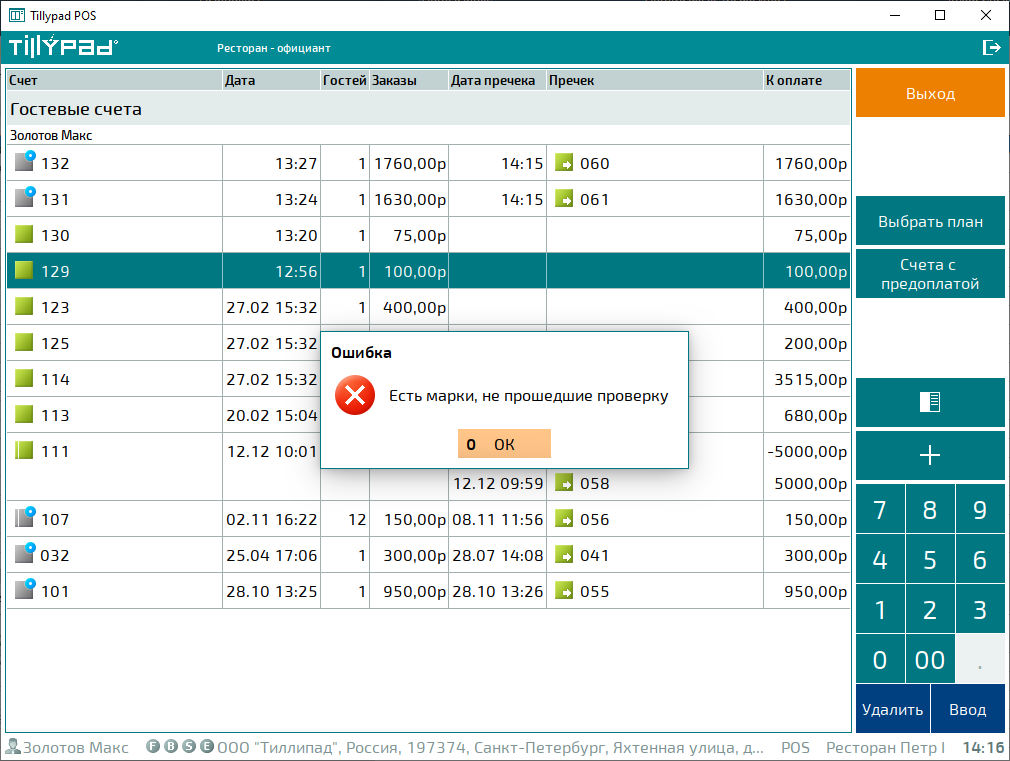© Tillypad, 2004-2024
Операции с элементами заказов можно выполнять в режимах работы , , , , , , , и .
Пользователь может:
Добавить элемент прейскуранта в заказ клиента можно разными способами:
выбрать экранную кнопку или элемент в таблице меню экрана гостевого счета,
нажать на клавишу c функцией выбора элемента прейскуранта, на клавиатуре POS-терминала,
считать идентификатор элемента прейскуранта,
ввести код выбора, присвоенный элементу прейскуранта.
Если параметр продажи не предусматривает ввод или изменение атрибутов элемента заказа, выбранный элемент прейскуранта автоматически добавляется в заказ.
Если же значения каких-либо атрибутов элемента заказа нужно ввести или изменить, открывается редактор элемента заказа. Укажите или выберите значения атрибутов элемента заказа.
Чтобы добавить элемент прейскуранта в заказ нажмите на кнопку . Редактор элемента заказа будет закрыт, а элемент прейскуранта добавлен в заказ. Чтобы отказаться от изменений, нажмите на кнопку .
В столбце «Название» выводятся количество порций элемента прейскуранта в заказе, название элемента прейскуранта и его единица измерения.
Если для добавление выбран элемент прейскуранта с модификатором, нужно указать, вместе с какими модификаторами он будет включен в заказ.
Выбор модификаторов для элемента заказа начинается с выбора группы модификаторов. Затем нужно выбрать элементы модификатора из этой группы. Отказаться от выбора модификаторов позволяет нажатие на кнопку .
Выбрав все необходимые модификаторы, нажмите на кнопку . Элемент прейскуранта со всеми выбранными модификаторами будет включен в заказ. Чтобы отказаться от внесения элемента в заказ нажмите на кнопку .
При добавлении в заказ повременной услуги нужно указать, сколько времени клиент планирует ей пользоваться. Время указывается как объем элемента заказа в часах, минутах или количество сеансов оказания услуги.
Предоставление услуги может останавливаться автоматически по истечении времени, указанного в объеме элемента прейскуранта, или вручную, если официант прервет предоставление услуги досрочно.
Для добавления повременной услуги в заказ выберите в таблице необходимый элемент прейскуранта. Укажите объем услуги, если этого требуют используемые настройки продаж. В результате в заказ будет добавлена повременная услуга.
Время предоставления услуги начинает учитываться после регистрации гостевого счета.
Чтобы досрочно прервать предоставление повременной услуги, выберите гостевой счет и нажмите кнопку для перехода к экрану редактирования. Выделите повременную услугу в спецификации заказа и выберите в ее контекстном меню команду .
Подтвердите остановку повременной услуги.
В результате будет рассчитана стоимость услуги с учетом действующих тарифов, в зависимости от фактической продолжительности ее использования.
Примечание
Если объем повременной услуги в заказа нельзя разбить на сеансы меньшей длительности, команда будет недоступна в контекстном меню. Повременная услуга будет предоставлена в течение всего указанного времени.
Отредактировать атрибуты элемента заказа можно, если это новый заказ. Такой заказ обладает статусом «Не готов».
Чтобы внести изменения в атрибуты элемента нового заказа выделите этот элемент и выберите в контекстном меню команду .
В результате откроется окно редактирования элемента заказа.
Измените необходимые значения атрибутов. Чтобы сохранить внесенные изменения и закрыть окно редактирования нажмите на кнопку .
Если был уменьшен объем элемента заказа, укажите причину выполнения этой операции.
В результате окно редактирования будет закрыто и внесенные изменения будут выведены в таблице заказа.
Чтобы закрыть окно редактирования без внесения изменений нажмите на кнопку .
Если клиент хочет повторить заказ ранее выбранного элемента прейскуранта, то можно выбрать этот элемент из одного из заказов гостевого счета, не обращаясь к таблице элементов прейскуранта. Выбранный элемент заказа будет добавлен в новый заказ.
Чтобы добавить ранее выбранный элемент прейскуранта в новый заказ, выделите этот элемент в одном из заказов гостевого счета и выберите в контекстном меню команду .
В результате будет открыто окно редактирования элемента заказа.
Измените количество элемента прейскуранта и другие необходимые атрибуты. Для сохранения введенных данных нажмите на кнопку . В результате окно редактирования будет закрыто, а выбранный элемент прейскуранта будет включен в новый заказ.
Чтобы закрыть окно редактирования без внесения изменений, нажмите на кнопку .
В зарегистрированном заказе можно уменьшить количество порций элемента прейскуранта.
Чтобы уменьшить количество порций элемента прейскуранта в зарегистрированном заказе, выделите этот элемент и выберите в контекстном меню команду .
В результате будет открыто окно редактирования элемента заказа. Укажите необходимое количество порций элемента прейскуранта, которое должно остаться в заказе.
Для сохранения введенных данных нажмите на кнопку . В результате окно редактирования будет закрыто, а выбранное количество порций элемента прейскуранта будет внесено в заказ.
Чтобы закрыть окно редактирования без внесения изменений нажмите на кнопку .
С помощью команды можно только уменьшить ранее указанное количество порций элемента прейскуранта. При попытке ввода большего количества порций, чем было указано в заказе, выводится сообщение об ошибке.
Описание элемента прейскуранта из справочника можно вывести на POS-терминале.
Чтобы вывести дополнительную информацию об элементе прейскуранта, добавленном в заказ, выделите его и выберите в контекстном меню команду .
В результате будет открыт диалог с описанием элемента прейскуранта.
Чтобы закрыть диалог с описанием элемента заказа, нажмите на кнопку .
Чтобы удалить элемент из спецификации заказа, выделите его и выберите в контекстном меню команду .
Подтвердите удаление элемента из заказа.
В результате элемент будет удален из заказа.
Внимание
Если элемент внесен в заказа вместе с модификатором, при удалении элемента из заказа удаляется и его модификатор.
Если удален единственный элемент заказа, заказ автоматически удаляется из гостевого счета.
При добавлении в заказ товара с маркировкой предлагается считать код марки, нанесенной на товар. Это можно сделать в тот же момент или вернуться к сканированию марки позже. Например, когда официант принимает заказ, он не знает, какую конкретно единицу товара получит клиент.
Если марку заказа нужно будет просканировать позже, нажмите на кнопку . После нажатия на кнопку новый элемент в заказ не добавляется, можно перейти к добавлению другой позиции заказа.
Чтобы считать код марки позиции заказа выделите этот элемент в спецификации заказа и выберите команду в контекстном меню.
Просканируйте марку товара. Считанный код марки сохраняется в спецификации заказа.
Если в заказе остались позиции, у которых не были считаны марки, то при передаче счета в оплату будет выведено сообщение об ошибке.
Передать счет в оплату можно будет после того, как будут считаны коды марок у всех маркированных товаров из заказа.