© Tillypad 2008-2014
Windows used to manage modifiers:
All of these windows are opened from the context menu of the directory.
The editor window is opened by selection of the command. In this window, you can edit one or more modifiers.
If one modifier is selected, the window will open. The window contains the Properties , Access , and Specification panels.
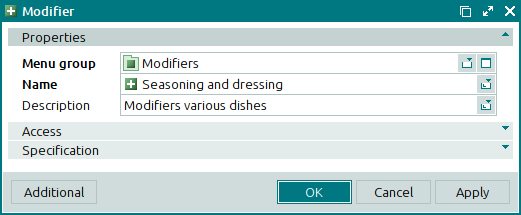
The Properties panel is composed of the following fields:
Menu group indicates the name of the group to which the modifier belongs. This is a required field.
A selection is made in the window.
Menu groups help create a hierarchical structure, which enables users to search for and select modifiers on the POS terminal menu.
Name designates the name of the modifier. This is a required field.
The name of the modifier is displayed in POS terminal menus and specified in orders, bills, and receipts.
Description is a text description of the modifier.
Any additional information can be entered in this field.
Click to save data. Selecting will save data without closing the window. Selecting will close the window without saving data.
When two or more modifiers are selected for editing, the multiple modifier editor window will open. The name of the window changes to , and it includes a panel with a list of the selected items.
The fields are similar to those in the editor window.
The entry window is used to add one or more new modifiers to the directory.
The entry window is opened by using the command or by pasting one modifier from the clipboard.
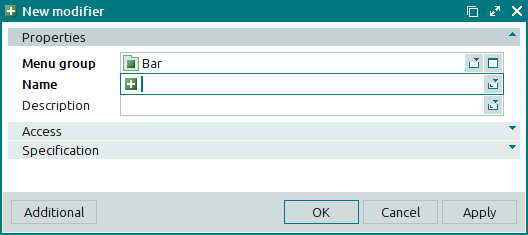
The fields are similar to those in the editor window.
The entry window is opened when pasting two or more modifiers from the clipboard. A panel with a list of the modifiers from the clipboard is added to the window.

