© Tillypad, 2008-2015
Business days are used to facilitate report generation and monitoring of the enterprise. All sales in a division take place during the business day.
The list is used for managing business days in divisions.
Location: – .
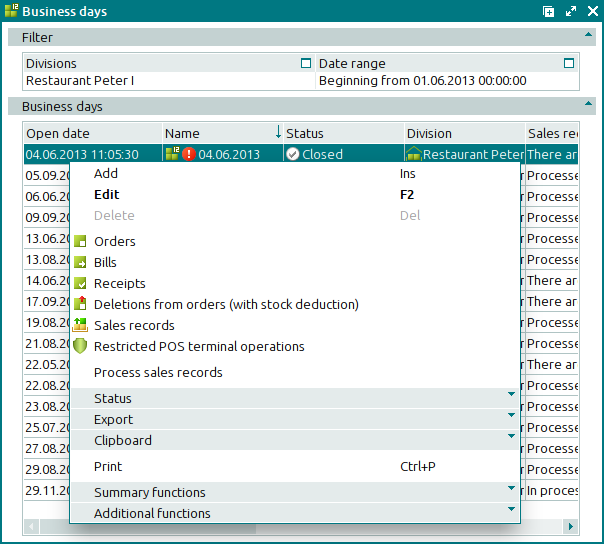
Data grid columns:
Name indicates the name of the business day. If the standard display mode is selected, the date when the business day was opened is displayed.
If the processing of a sales record for a given business day has not been completed (it has the status In process) or if the processing has been completed with errors, additional icons will be displayed.
Division is the name of the division where the business day was created.
Open date denotes the date and time the business day was opened.
Opened by shows the user name of the employee who opened the business day.
Opening POS terminal is the name of the POS terminal on which the business day was opened.
Close date designates the date and time the business day was closed.
Closed by is the user name of the employee who closed the business day.
Closing POS terminal is the name of the POS terminal on which the business day was closed.
Status is the status of the business day.
Open – the business day is open. Sales operations can be carried out at POS terminals, and sales documents are open for changes.
Open for changes – the business day was closed and then opened again for editing. A business day that is reopened for changes is not displayed on POS terminals, and no sales can be made. Changes can only be made in Tillypad XL Manager.
Closed – the business day is closed. Sales operations cannot be carried out, and sales documents are closed for changes.
Deleting – the business day is in the process of being deleted. Upon completion, all documents and operations within the business day are also deleted. This status is always applied automatically.
Sales record processing indicates the processing state of sales record generated by the end of the business day:
In process – the sales record is being processed.
Processed – the sales record has been processed successfully or has not been created yet.
Delete error. Sales not empty – the sales record has been processed with errors: undeleted orders were found when deleting sales records.
Items present with no assigned stores – the sales record was processed with errors: there are menu items, for which a stock item is specified, but the concurrence is not, or no store has been defined for sales settings.
Editing document in a closed store period – the sales record cannot be processed because it belongs to a closed store period.
System is a tag identifying system objects.
Context menu commands:
(Ins) – creates a new business day.
(F2) – edits the selected business days.
(Del) – permanently deletes the selected business days.
This command is only available when one or more business days are selected and each of them has the status Open or Open for changes.
– opens a window to view the list of orders created on the selected business days.
– opens a window to view the list of bills for the selected business days.
– opens a window to view the list of receipts for the selected business days.
– opens a window that displays a list of the menu items deleted from orders (with deduction of stock items) processed during the selected business days.
– opens a window to view the list of sales records generated for the selected business days.
– opens a window that displays a list of the restricted operations performed on POS terminals during the selected business days.
– processes sales records manually.
– menu with the commands to alter the document status.
When you select one or more documents with the same status, their current status will not be available in the context menu. When you select documents with different statuses, all possible statuses will be available in the context menu.
– menu with the commands to export files into an external file or update package.
– menu with the commands to operate the clipboard.
(Ctrl+P) – generates print layouts.
– menu with the commands to manage the summary functions of the data grid.
– menu with the commands to operate the data grid.
A single business day can be added (opened) using the entry window. In the entry window, you can add (open) two or more business days. The and windows are used for editing.
When you delete business days, a confirm permanent deletion prompt with a filter appears. Only business days with the Open or Open for changes statuses can be deleted. A business day with the status Closed or Deleting cannot be deleted, and the command in the context menu is disabled.
When you attempt to delete a business day, it is necessary also to confirm deletion of any documents related to the business day and then to select one or more actions from the following list: delete authorisation operations, fiscal registrations, and empty guest tabs, undo payments, or delete items from specifications of documents related to other business days if they are connected with the business days that you are deleting.
Selecting will prompt the system to automatically mark the business day as Deleting, verify all documents and operations related to this business day, and delete the required items. The business day will either be deleted from the list or receive an error status.
The window is used to select business days from form fields in other windows.

