© Tillypad, 2008-2015
The POS terminal parameters are used to control the device. These parameters can be edited so that you can set up a specific device and add your own parameters.
The parameters of the device include the following:
ScreenHeightindicates the height of the screen (main window's workspace) in millimetres.SmallScreenSizeis the size of the screen. It determines the appearance of the navigation buttons.Possible values:
True,FalseandAuto.The
Truevalue is recommended for devices with smaller screens, e.g. a PDA.If you select
True, the navigation buttons will appear as icons in Tillypad XL POS.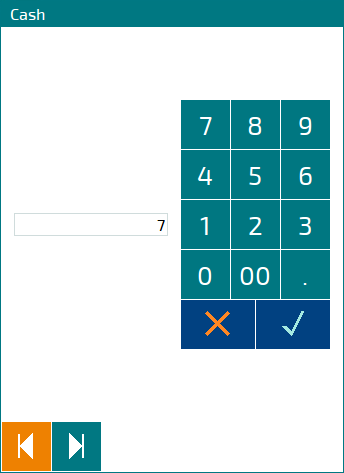
If you select
True, the navigation buttons have their standard appearance.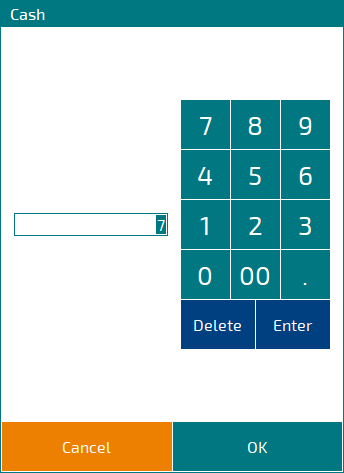
The
Autovalue allows you to automatically select the button appearance mode based on the screen size. If the screen size is less than640 pix, the buttons appear as icons. If the screen is larger, the buttons have their normal appearance.FullScreenis the group parameter that determines the program window mode and indicates whether you can use the mouse in this mode.Activeis the parameter that determines whether the program can operate in the fullscreen or window mode. By default, the program operates in the fullscreen mode.Possible values:
TrueandFalse.If you select
True, the program will run in the fullscreen mode. You will not be able to change the size of the program's work window.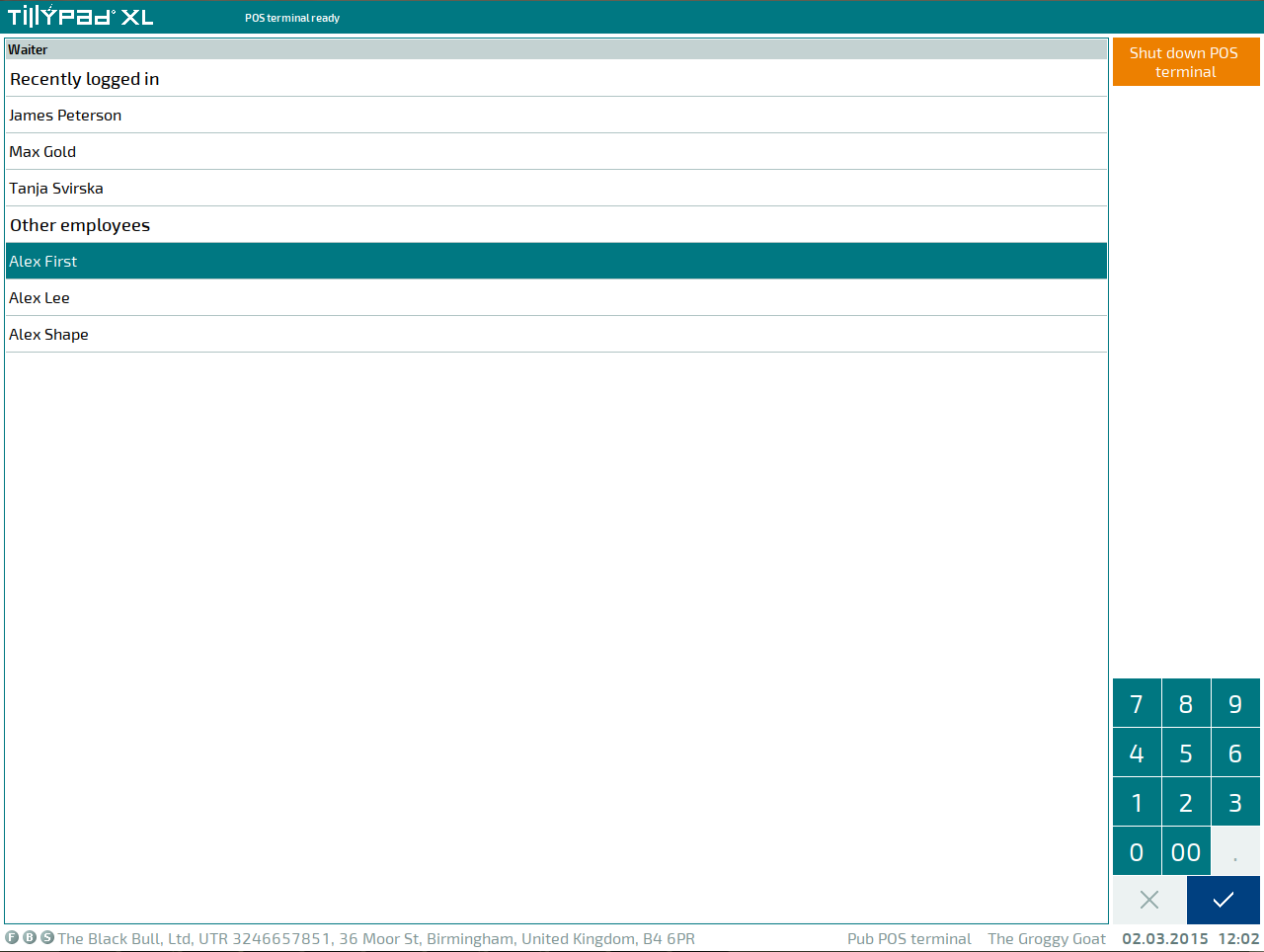
If you select
False, the program will run in the window mode.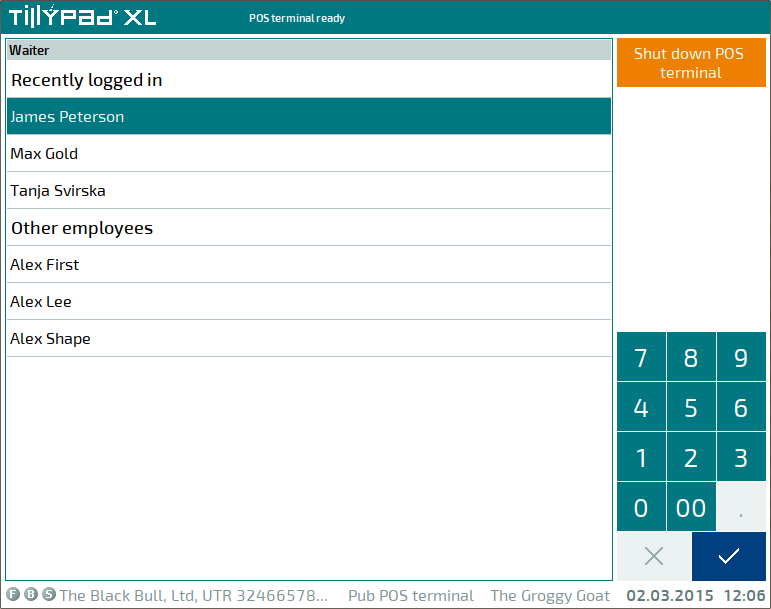
ShowMouseis the parameter that determines whether the mouse cursor is displayed in fullscreen mode.You can choose between:
TrueandFalse.If you select
True, the mouse cursor is displayed in fullscreen mode. TheFalseoption will hide the cursor from the screen.
Showis the group parameter that determines the program's interface and the information displayed in the status bar.GridButtonsis the parameter that determines how the selection data grids appear (as a list or as buttons).You can choose between:
TrueandFalse.If you select
True, selectable values will be displayed as buttons. This option is recommended for touch-screen devices.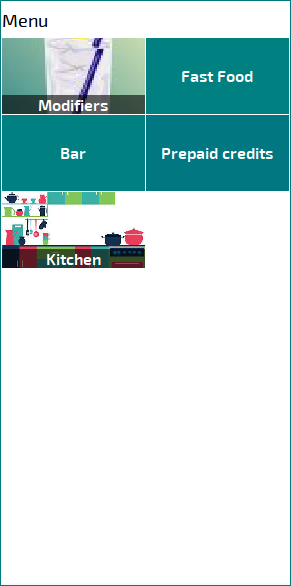
If you select
False, the selectable values will be displayed as a list. This option is recommended if you are using a keyboard to select values.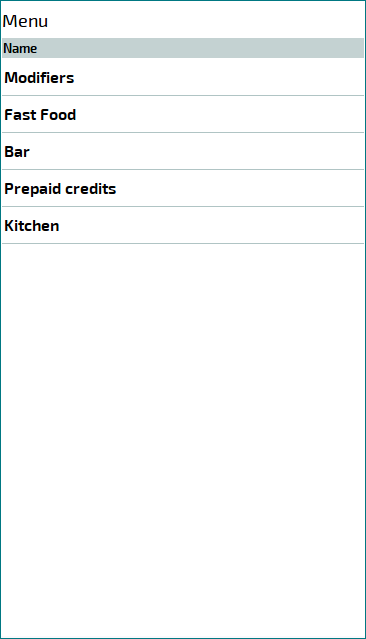
OperateButtonsis the parameter that determines whether the system will display navigation buttons as well as the numeric keypad.You can choose between:
TrueandFalse.Selecting
Truewill display the navigation buttons and numeric keypad in work windows. This option is recommended if you use a touch screen device to control the POS terminal.If you select
False, the navigation buttons and numeric keypad will not be displayed. This option is recommended if you use a keyboard to control the POS terminal.DivisionNameis the parameter that indicates whether the name of the division appears in the status bar of Tillypad XL POS.You can choose between:
TrueandFalse.If you select
True, the name of the division will appear in the status bar. IfFalseis selected, the division will not be displayed.PointOfSaleNameis the parameter that indicates whether the name of the POS terminal appears in the status bar of Tillypad XL POS.You can choose between:
TrueandFalse.If you select
True, the name of the POS terminal will appear in the status bar. IfFalseis selected, the name of the POS terminal will not be displayed.Dateis the parameter that indicates whether the current date appears in the status bar of Tillypad XL POS.You can choose between:
TrueandFalse.If you select
True, the current date will appear in the status bar. IfFalseis selected, the current date will not be displayed.ReadyItemsHighLightis the parameter that determines whether ready order items are highlighted.You can choose between:
TrueandFalse. The default value isFalse.If you select
True, the name of the menu item will appear in red. If you selectFalse, it will not change its colour.
AllowGridMinimizeis the parameter that determines whether you can minimise data grids.You can choose between:
TrueandFalse.If
Trueis selected, you will be able to minimise and maximise some data grids.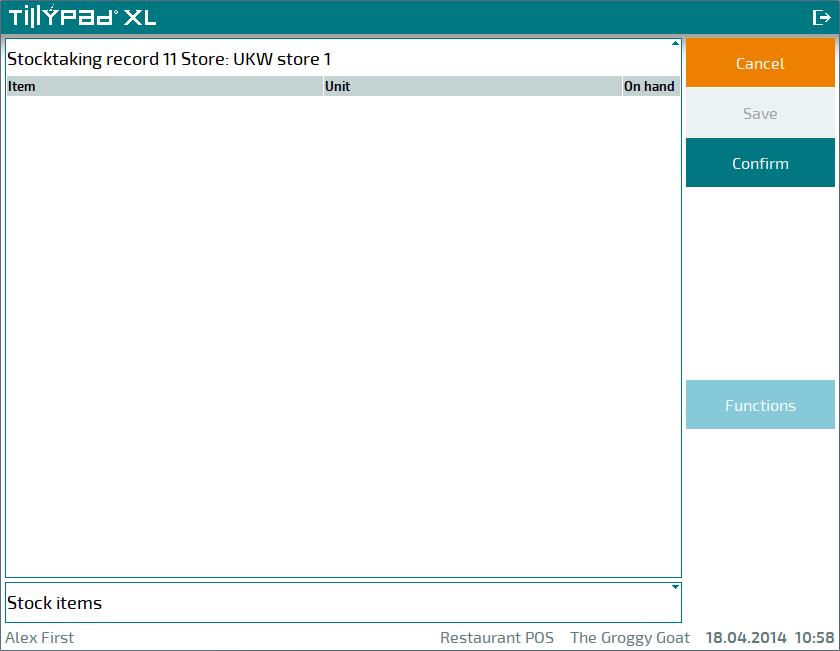
If you select
False, you will not be able to change their appearance.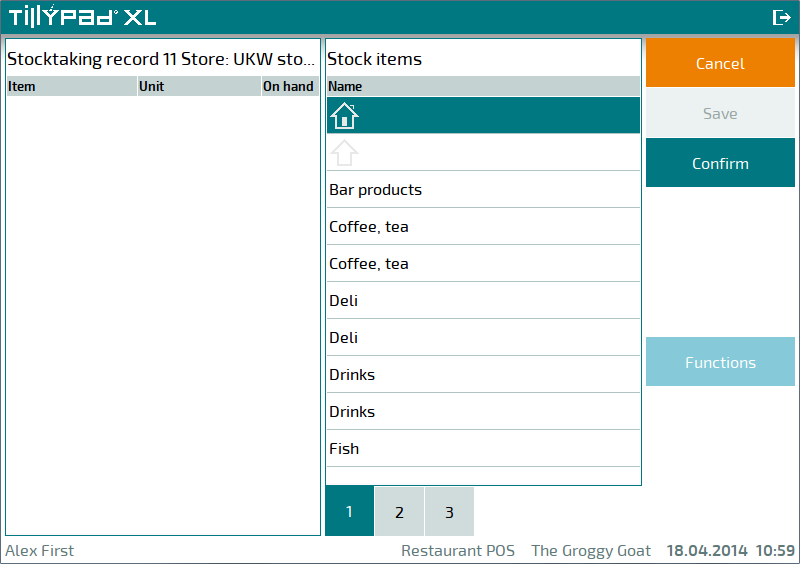
Dispositionis the parameter that determines the position of items within work windows.Possible values:
AUTO,HORIZONTALandVERTICAL.If the parameter is set to
HORIZONTAL, the data grids in the work window, as well as the panel with navigation buttons and the numeric keypad, are located side by side.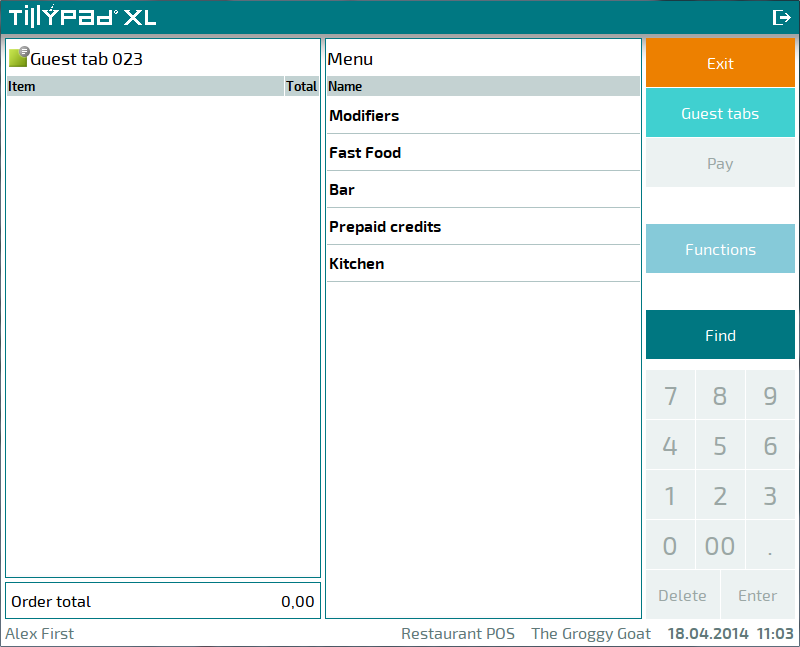
If the parameter is set to
VERTICAL, the data grids in the work window, as well as the panel with navigation buttons and the numeric keypad, are located one below another. In this case, the navigation buttons appear as icons. The numeric keypad is replaced by the button, which allows you to open the keypad.
button, which allows you to open the keypad.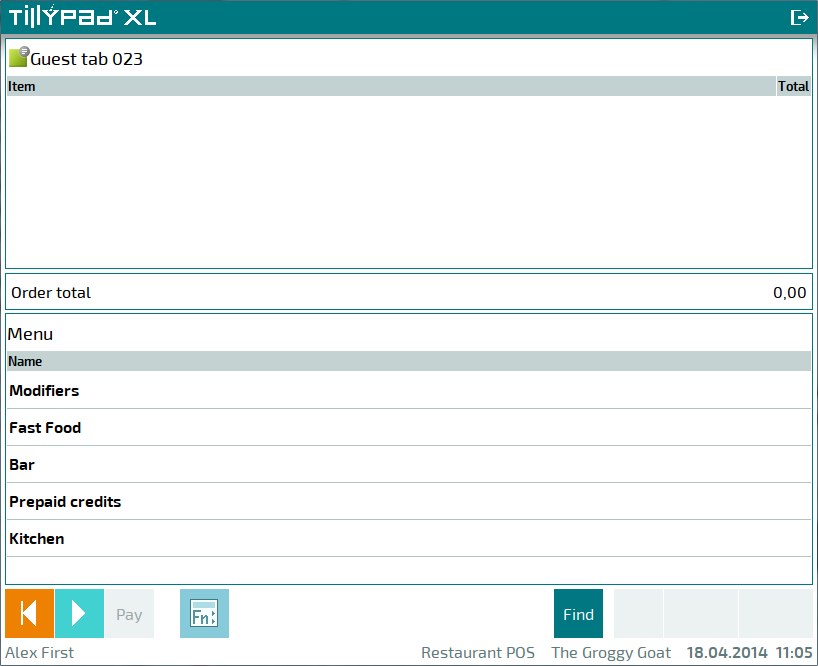
If the parameter is set to
AUTO, the position of data grids depends on the size of the main window.UseShortNameis the parameter that allows you to use the short names of menu items instead of their full names.You can choose between:
TrueandFalse.Selecting
Truewill enable you to use menu items' short names (indicated in the directory) instead of their full names. If a short name is not indicated, the full name will be used. If you selectFalse, the full name will be used even if a short name is indicated for this menu item in the directory.HotActionis the parameter that allows you to define which action will be triggered by pressing the upper left corner of the main window.Possible values:
NONE,ROTATE, andNEXT. The default value isNONE.If the parameter is set to
NONE, nothing will happen when you press or click the upper left corner of the main window.Selecting
ROTATEallows you to rotate the screen by 180° by selecting the upper left corner of the main window. In the upper left corner of the main window header, the icon appears, which means that the screen can be rotated.
icon appears, which means that the screen can be rotated.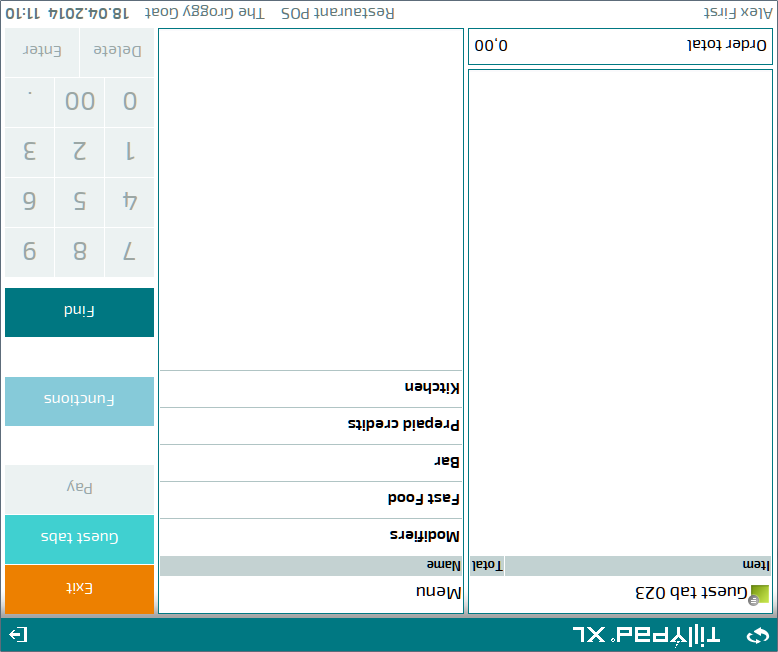
If the parameter is set to
NEXT, clicking on the upper left corner will open the next started Tillypad XL POS application instance. In the upper left corner of the main window header, the icon appears, signifying that you can navigate to the next launched application instance.
icon appears, signifying that you can navigate to the next launched application instance.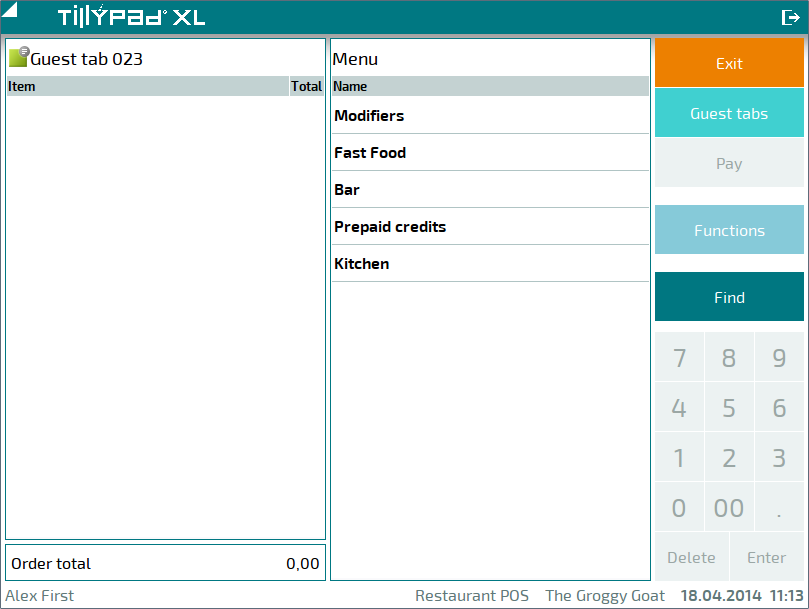
BaseRotatePositionis the parameter that allows you to define the orientation of the screen when you start or log into Tillypad XL POS.You can choose between:
0and180.0means that the work window will be in its normal upright position.180signifies that the work window will be rotated by 180°.DisplayNumberis the parameter that allows you to determine the number of the monitor.Possible values:
1to10.1is indicated for the default monitor. This is an optional parameter.MessageReportis the group parameter that allows you to set up the message appearance mode on the POS terminal.Widthis the parameter that determines the width of the message area. Indicate the number of symbols.Heightis the parameter that determines the height of the message area. Indicate the number of symbols.Soundis the parameter that determines the sound that will play when a message is received on the POS terminal.Possible values:
DEFAULT,SPEAKER,<empty value>,<file name>. The default value isDEFAULT.If the parameter is set to
DEFAULT, the default sound will be played. If you selectSPEAKER, the sound will be played on the POS terminal speaker. If the empty value is assigned to the parameter, no sound alerts will be produced when a message is received. If a<file name>is specified, this audio file will be played when a message is received.
SimpleLogonis the group parameter that allows you to set up an easy login mode for users in Tillypad XL POS. It allows you to select a user from the list. This is an optional parameter.Enabledis the parameter that allows you to use the easy login mode. You can choose betweenTrueandFalse. The default value isFalse.If you select
False, the easy login mode will be unavailable.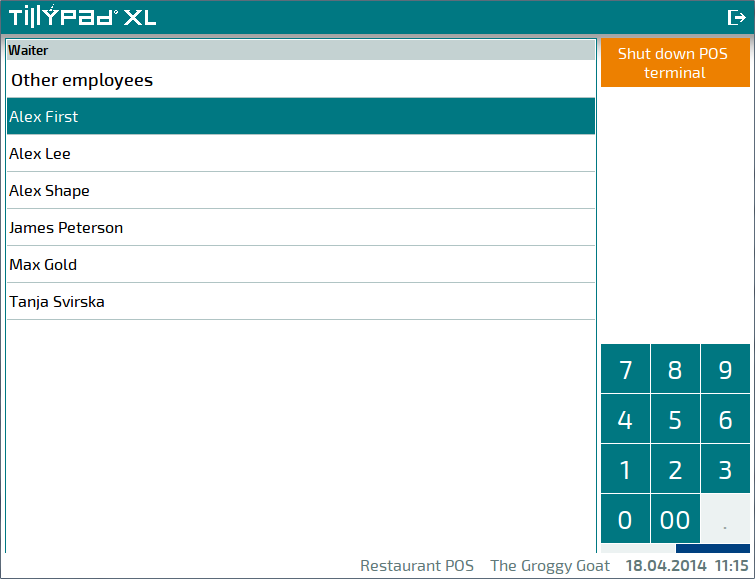
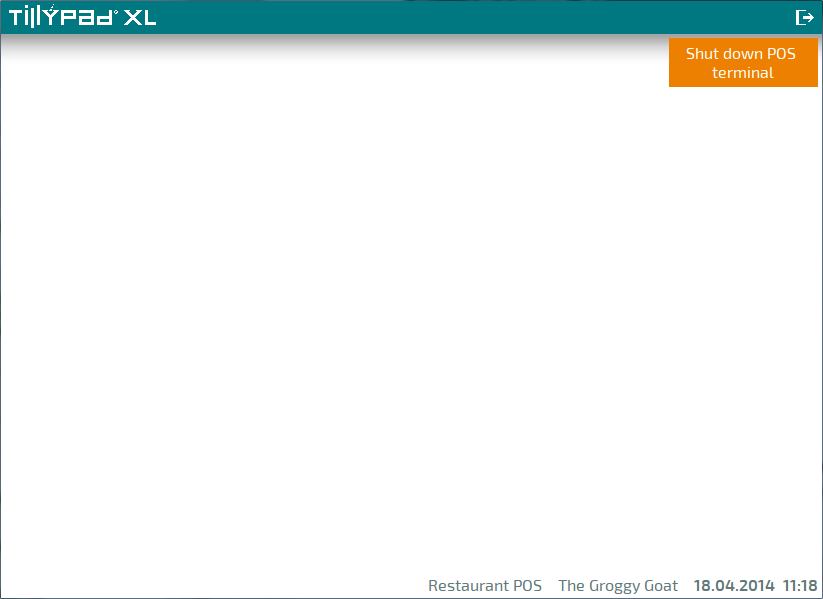
If
Trueis selected, you can select a user from the list to log in.TopCountis the parameter that allows you to define the maximum number of operators listed as having recently logged into the program on a particular device. The default value is10.TopValidityPeriodis the parameter that allows you to determine for how many hours login information will be saved in the program. The default value is240hours.
Loginis the parameter that allows you to determine the operator's login to automatically log in to the program.Passwordis the parameter that allows you to determine the operator's password to automatically log in to the programShowConsoleis the parameter that determines whether the device console must be displayed. The default value isFalse.LogoffTimeoutis the parameter that determines the duration of the wait time before an operator is automatically logged off the device.Possible values:
Off,Falseor waiting time in theMM:SS format. The default value isFalse.ExitActionis the parameter that determines the action available in the window. One parameter corresponds to one action.Possible values:
LogOff,Quit,ShutDown.If the parameter is set to
LogOff, the list of actions will include the operation. Selecting this operation allows you to log out the current user without closing the program or shutting down the device. After you select this operation, the program will open the login screen, where the operator can log in.If the parameter is set to , you can both log out and close the program.
If the parameter is set to , the computer (device) will be shut down after you close the program.
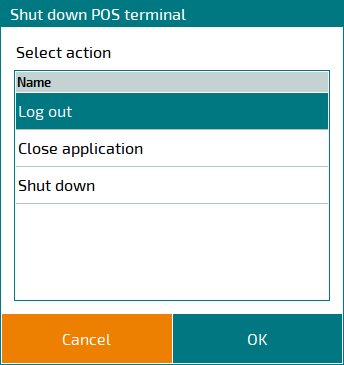
HideDisabledMenuItemsis the parameter that determines how unavailable menu items and menu items excluded from sale are displayed. You can choose betweenTrueandFalse.If the parameter is set to
True, the menu items either added to the stop list or inaccessible to a given user will not be displayed in selection data grids.If the parameter is set to
False, the menu items either added to the stop list or inaccessible to a given user will be displayed in selection data grids, but the user will not be able to select them.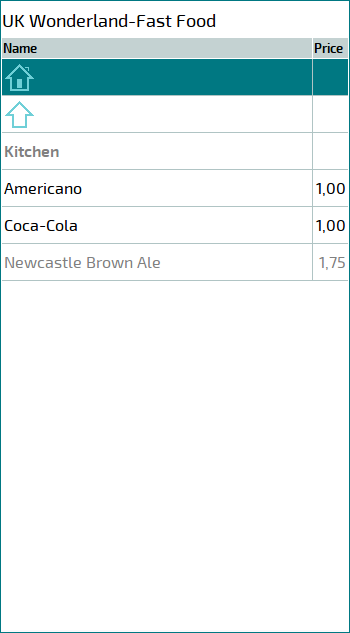
ConfirmUserPresenceByCurrentUseris the parameter that determines whether the opening/closing of a shift can be automatically confirmed by the user who logged in last. You can choose betweenTrueandFalse.If the parameter is set to
True, the opening/closing of a shift is automatically confirmed by the program. If it is set toFalse, an additional authorised user must confirm the opening and closing of the shift.licenceindicates the number of the licence in use.If multiple licences are used on a given device, each of them must have its own
licenceparameter.

