- Access panel in the Device window
- Parameters panel in the Device window
- Software module information panel in the Device window
- Additional parameters panel in the Device window
- Surveillance objects panel in the Device window
- Sales settings panel in the Device window
- Screen forms panel in the POS terminal window
- Print formats panel in the POS terminal window
- POS terminal panel in the POS terminal window
- Customer display formats panel in the POS terminal window
- Menu settings panel in the POS terminal window
- Customer displays panel in the POS terminal window
- Printers panel in the POS terminal window
- Input devices panel in the POS terminal window
- POS terminal parameters
- Menu
- Menu
- Sales
- Orders
- Table and device monitoring
- Stop list
- Divisions
- Devices
- Device console
- Remote view
- Device error log
- Software modules
- Access
- Employees
- Advanced
- Language packs
- Tillypad XL POS interface elements
- Main window
- Program mode screens
- Work windows
- Standard operations in Tillypad XL POS
- Finishing work in Tillypad XL POS
- Tillypad XL POS operating modes
- Working in Reports mode
- Configuration
- Tillypad XL POS configuration guide
© Tillypad, 2008-2015
- Screen forms panel in the POS terminal window
- Print formats panel in the POS terminal window
- POS terminal panel in the POS terminal window
- Customer display formats panel in the POS terminal window
- Menu settings panel in the POS terminal window
- Customer displays panel in the POS terminal window
- Printers panel in the POS terminal window
- Input devices panel in the POS terminal window
- POS terminal parameters
12
This window is used for managing the devices that are controlled by the POS terminal software module. These devices are used as POS terminals.
Windows used to manage devices:
The editor window is opened by using the command. From there, you can edit one or more devices.
The editor window opens if one device is selected in the data grid.
The window contains the following panels: Properties , Access , Parameters , Software module information , Additional parameters and Sales settings , Surveillance objects , Screen forms , Print formats , POS terminal , Customer display formats , Menu settings , Customer displays , Printers , and Input devices .
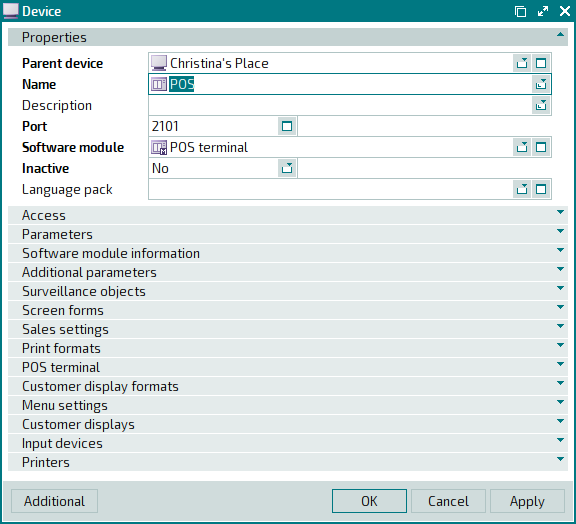
The Properties panel is composed of the following fields:
Parent device is the parent device loader or the parent device. This is a required field.
It determines the device loader or device to which the current device connects.
By default, the field displays the device loader or device to which the device selected in the directory is connected.
Name indicates the name of the device. This is a required field.
Device names are used for identifying devices on POS terminals, as well for monitoring, carrying out video surveillance, assigning jobs to devices, and viewing timed service devices job logs.
Description is a brief text description of the device.
Any additional information can be entered in this field.
Port is the number of the port used to control the device. This is a required field for root devices (i.e., devices that have a loader as their parent device).
Here you can enter the
TCP/IPport number used to access this device. The value must be unique among devices connected to this loader.Software module is the software module used to control the device. This is a required field.
Inactive shows that the device is disabled. This is a required field.
You can choose between: Yes and No. Select Yes if the device is temporarily disabled in this configuration, but its attributes and parameters are stored in the directory.
Language pack is the language pack used by the device.
Select a language pack in the window.
The language pack determines the languages that can be used in dialogs when you operate the device, as well as those that can be used to create documentation (e.g. messages, reports, etc.).
Click to save data. Selecting will save data without closing the window. Selecting will close the window without saving data.
The editor window opens if two or more devices are selected in the data grid. A panel with a list of the selected devices is added to the window.
The panels and fields are similar to those in the window.
In the entry window, you can add one or more devices to the directory.
The entry window is opened by using the command or by pasting one device from the clipboard.
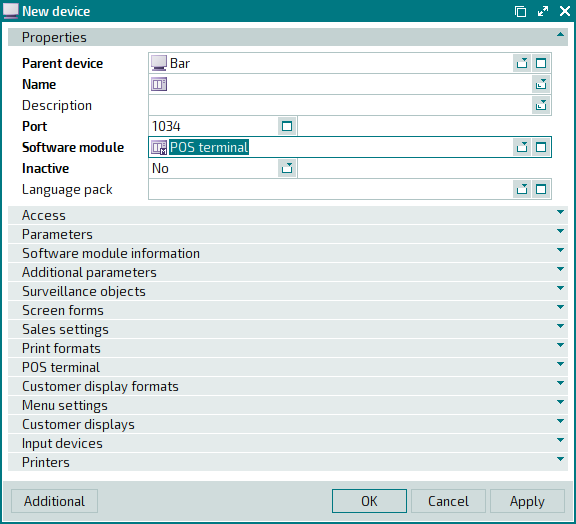
The panels and fields are similar to those in the window.
You can open the entry window by pasting two or more devices from the clipboard. A panel with a list of the devices is added to the window from the clipboard.

