© Tillypad, 2008-2015
- Guest tab window
- Specification panel in the Guest tab window
- Prepaid credits specification panel in the Guest tab window
- Additional promotion categories panel in the Guest tab window
- Points operations panel in the Guest tab window
- Reservation panel in the Guest tab window
- Delivery panel in the Guest tab window
- Delivery address panel in the Guest tab window
A guest tab includes all orders made by a customer during a visit as well as all necessary information: customer name, his/her promotions, points, ID, table, etc.
The document list is used to manage guest tabs created in the selected divisions of the restaurant.
Location: – – .
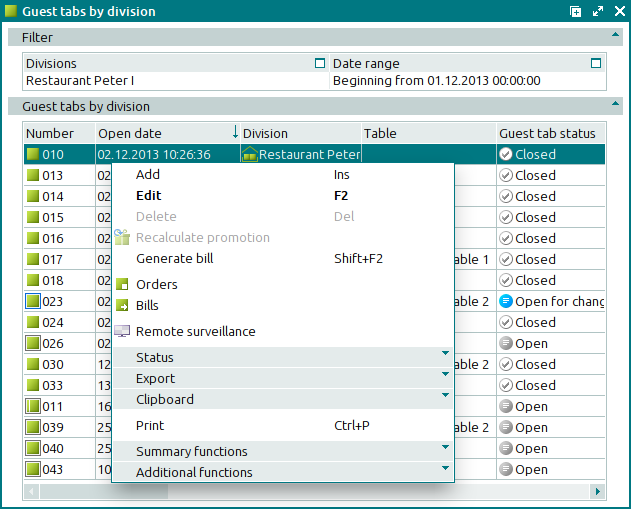
Data grid columns:
Number indicates the number of the guest tab.
Open date is the date and time the guest tab was opened.
Close date is the date and time the guest tab was closed.
Table denotes the table for one or more guests.
Table number indicates the table number.
Number of customers is the number of customers on the guest tab.
Reservation is the mode for banquet requests made in advance.
Delivery is the delivery mode.
Order total designates the total cost of the orders in the guest tab (taking into account prepaid credits).
Payment amount is the total value of the orders (receipts) in the guest tab that have been paid for.
Debt is the difference between the order total and the payment amount in the guest tab.
Division denotes the division in which the guest tab was opened.
POS terminal is the POS terminal on which the guest tab was opened.
Regular customer designates the regular customer for whom the guest tab was opened.
Regular customer name indicates the name of the customer who receives the promotion benefits.
Regular customer phone denotes the phone number of the regular customer.
Regular customer e-mail address is the regular customer's e-mail address.
Regular customer address indicates the mailing address of the regular customer.
External client authorisation device is the authorisation device for clients of external systems.
ID is the client's ID.
Promotion category is the primary promotion category of the guest tab.
Employee is the name of the employee who opened the guest tab.
Guest tab status denotes the status of the guest tab:
In preparation – the document is open in the reservation preparation mode.
Open – the document has been opened and is available for changes. An opened guest tab is displayed on the POS terminals of the division.
Open for changes – the guest tab was closed and then opened again for editing. A guest tab that is opened for changes is not displayed on POS terminals. Changes can only be made in Tillypad XL Manager.
In payment – the document is closed for changes, but not all of its associated orders have been paid for.
Closed – the document has been created and closed; no changes can be made.
Language pack is the language pack of the guest tab.
Notification is the field for automatic notification of external systems about their clients' guest tabs.
The external client authorisation device is used to transmit information about the opening and closing of guest tabs in the formats selected for the device.
Comment is a text comment on the guest tab.
System is a tag identifying system objects.
The context menu contains the following commands:
(Ins) – creates (opens) a new guest tab.
(F2) – edits guest tabs.
(Del) – permanently deletes guest tabs.
This command is available only for guest tabs with the Open, Open for changes, or In preparation statuses.
A guest tab with the In payment or Closed status cannot be deleted, and the command is disabled in the context menu.
When you delete guest tabs, you will also need to confirm the deletion of all their associated documents: orders, bills, and receipts. Additionally, you need to select the necessary operations: authorisation operation deletion and fiscal registration deletion.
All required documents and operations must be specified in the delete confirmation window. Otherwise deletion will not be completed, and the system will return an error message.
– recalculates guest tab totals according to applicable promotion formulas provided by primary and additional promotions.
(Shift+F2) – generates a bill based on orders that are included in the guest tab. This is similar to sending the guest tab to payment on the POS terminal and closing it.
This command is available only for guest tabs with the Open status, provided they contain orders for which bills have not yet been generated.
When you select this command, a confirmation dialog window appears. In this window, you can determine whether final settlement should be carried out on submitted guest tab orders.
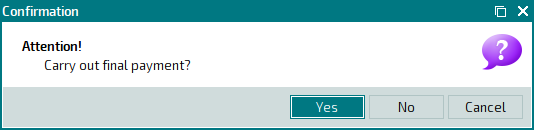
Clicking will cancel bill generation.
Clicking will generate the bill only for closed orders of the selected guest tab. This operation corresponds to intermediate payment on the POS terminal, where the guest tab remains open and new orders can be added to it.
Clicking will close all unclosed orders of the selected guest tabs, and one bill will be generated for them. The guest tab will receive the In payment status.
If the selected guest tab has open orders, an error message will appear when you select the command.
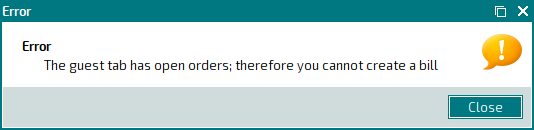
– opens a window to view the list of orders for the selected guest tabs.
– opens a window to view the list of bills created for the selected guest tabs.
– opens the window with a list of the operations carried out for the selected guest tabs. For each of the operations, you can select the command for the date and time when the selected operation was run.
– menu with the commands to alter the document status.
When you select one or more documents with the same status, their current status will not be available in the context menu. When you select documents with different statuses, all possible statuses will be available in the context menu.
– menu with the commands to export files into an external file or update package.
– menu with the commands to operate the clipboard.
(Ctrl+P) – generates print layouts.
– menu with the commands to manage the summary functions of the data grid.
– menu with the commands to operate the data grid.
The and entry windows are used to add new guest tabs. The and windows are used for editing.
The order closure confirmation prompt is used when generating a bill for orders in the selected open guest tab.
The window is used to calculate the total sum for the guest tab, taking into account all promotions.

