- Specification panel in the Guest tab window
- Prepaid credits specification panel in the Guest tab window
- Additional promotion categories panel in the Guest tab window
- Points operations panel in the Guest tab window
- Reservation panel in the Guest tab window
- Delivery panel in the Guest tab window
- Delivery address panel in the Guest tab window
- Sales
- Restricted POS terminal operations
- Promotion categories
- Divisions
- Tables
- Transactions
- Regular customers
- Devices
- Jobs for timed resource devices
- Authorisation devices
- Access
- Employees
- Advanced
- System settings
- Number settings
- Language packs
- IDs
- Tillypad XL POS operating modes
- Working in Reservations mode
- Working in Delivery mode
© Tillypad, 2008-2015
- Specification panel in the Guest tab window
- Prepaid credits specification panel in the Guest tab window
- Additional promotion categories panel in the Guest tab window
- Points operations panel in the Guest tab window
- Reservation panel in the Guest tab window
- Delivery panel in the Guest tab window
- Delivery address panel in the Guest tab window
Windows used with guest tabs:
All of these windows are opened from the context menu of the guest tabs list.
You can open the editor window by using the command when one or more guest tabs are selected.
If one guest tab is selected in the data grid, the editor window opens.
The window fields are only available for editing when the guest tab has the Open, Open for changes, or In preparation status.
The window contains the following panels: Properties , Specification , Prepaid credits specification , Additional promotion categories , Points operations .
In Reservation mode, the window displays an additional panel, Reservation .
In Delivery mode, the window displays a different set of additional panels, Delivery and Delivery address .
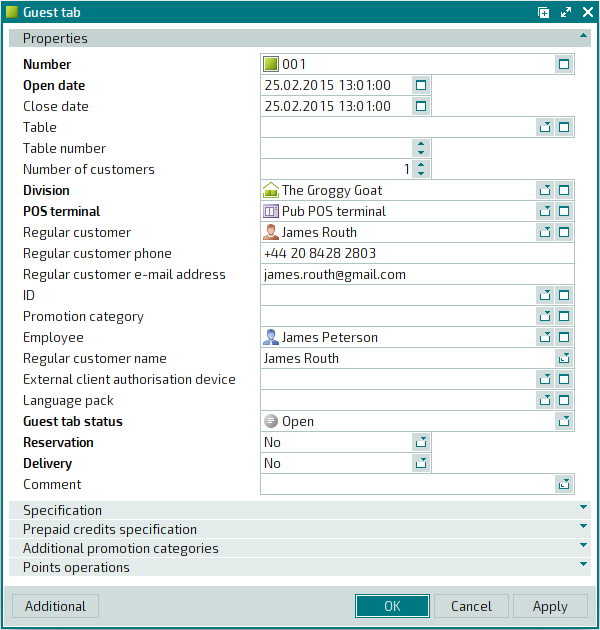
The Properties panel is composed of the following fields:
Number indicates the number of the guest tab. This is a required field.
The guest tab number can be generated automatically or entered manually. The number is automatically generated when you open the window or press the selection button in the Number field. Automatic numbers are generated using the template from the directory.
Open date is the date and time the guest tab was opened. This is a required field.
This field is populated automatically as soon as the window is opened or a guest tab is created, but it can be edited.
If the guest tab has the status In preparation, this field will remain read-only.
Close date is the date and time the guest tab was closed.
This field is populated either manually in the window or automatically at the close of a guest tab on the terminal.
The Close date and Employee fields are required for closing the guest tab.
Table is the name of the table for which the guest tab was opened.
This field is populated either manually in the window or automatically when the guest tab is opened on the terminal in mode.
Table number indicates the table number.
The number can be used for selecting the table on the POS terminal.
Number of customers is the number of customers who are served together in this guest tab.
This field is populated either manually in the window or automatically when the guest tab is opened on the terminal in mode.
Division is the division on the POS terminal of which the guest tab was opened. This is a required field.
Please select a division in the window.
A division can have a promotion category in order to apply discounts and guest tab limits to all guest tabs in the division, as well as an auto-order to add to each guest tab of the division.
POS terminal is the POS terminal on which the guest tab was opened. This is a required field.
Selection is made in the window, where all devices used as POS terminals are shown.
Regular customer indicates the regular customer.
Regular customer phone denotes the phone number of the regular customer.
Regular customer e-mail address is the regular customer's e-mail address.
Regular customer address indicates the mailing address of the regular customer.
ID is the client's ID.
Please select an ID in the window.
When the ID is read on the device connected to the POS terminal, the field is populated automatically. If the ID is connected to a person, the Regular customer field is populated automatically as well.
Promotion category is the primary promotion category of the guest tab.
Please select a promotion category in the window.
The promotion category is entered manually or added automatically when the client ID is read or the name of the client with the promotion category is entered in the Regular customer field.
This promotion category and other categories specified in the Additional promotion categories panel are counted when the system calculates points, discounts and markups according to promotion formulas.
Employee is the name of the employee who opened the guest tab.
Please select an employee in the window.
The Employee field must be filled in before you can close the guest tab.
Regular customer name indicates the name of the regular customer of an external system. The name is entered automatically when the external client's ID is scanned on an authorisation device.
The field is populated only when the client ID from the external system with which the company cooperates is entered.
External client authorisation device is the promotion category authorisation device of an external system.
The field is populated only when the client ID from the external system with which the company cooperates is entered.
Selection is made in the window, where all authorisation devices are listed.
Language pack is the language pack of the guest tab.
Select a language pack in the window.
Language packs show which languages the guest tab can be printed in.
Guest tab status denotes the status of the guest tab. This is a required field.
Please select one of the following options: In preparation, Open, Open for changes, In payment, and Closed.
When the entry window is opened, the status is Open. If all the orders of the guest tab are closed, the guest tab receives the status In payment and maintains it until all bills are paid for. After all bills have been paid for, the guest tab receives the Closed status.
Reservation is the mode for banquet requests made in advance. This is a required field.
You can choose between No and Yes. The default value is No.
If Yes is selected, the Reservation panel will appear. In this case the Delivery field must have the value No.
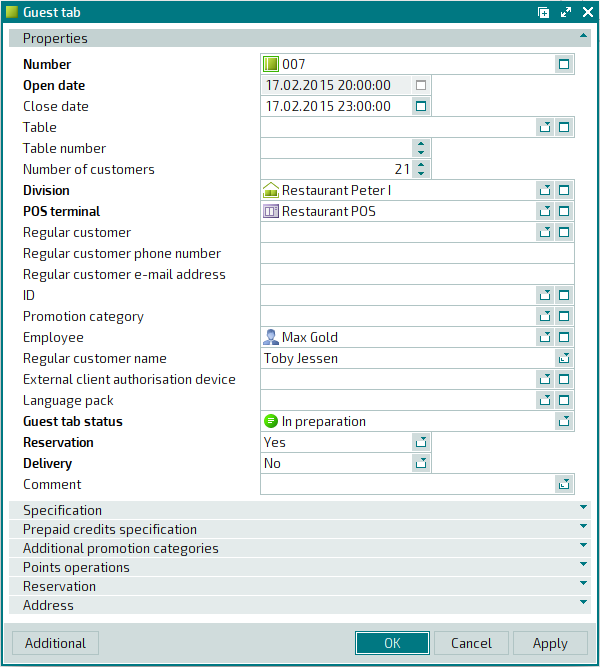
Delivery is the delivery mode. This is a required field.
You can choose between No and Yes. The default value is No.
If Yes is selected, the Delivery and Delivery address panels appear. In this case the Reservation field must have the value No.
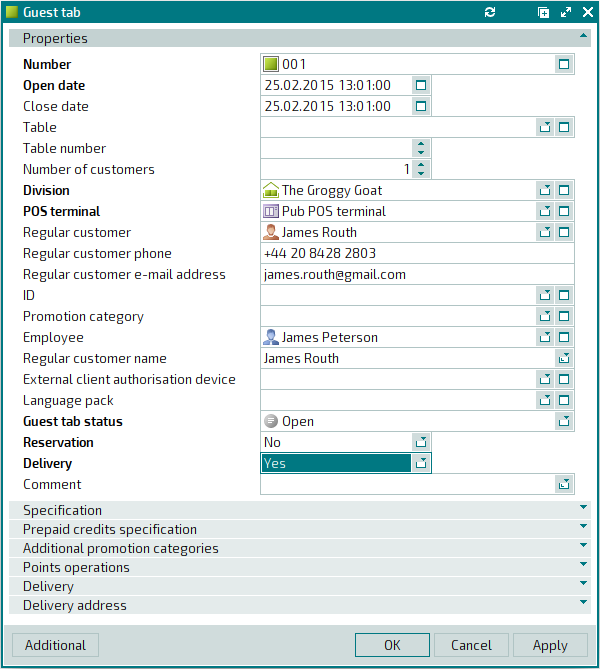
Click to save data. Selecting will save data without closing the window. Selecting will close the window without saving data.
To close a guest tab, the Close date and Employee fields must be populated. Then you need to assign the Closed status to the guest tab.
If the guest tab has the In payment or Closed status, only the status of the guest tab can be changed. Other fields in the window are read-only.

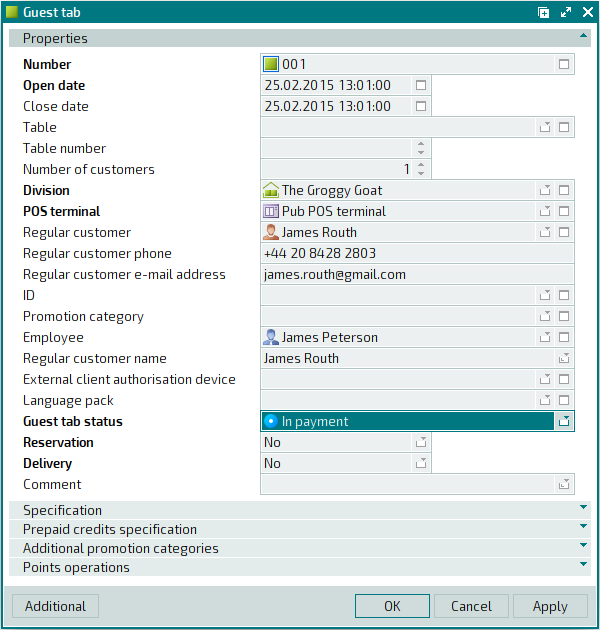
The multiple guest tabs editor window will open when multiple guest tabs are selected for editing.
The name of the window changes to . This window includes a panel with a list of the selected guest tabs.
The fields and panels are similar to those in the window.
The entry window is used to add one or more new guest tabs.
You can open the entry window by using the command or by pasting a guest tab from the clipboard.
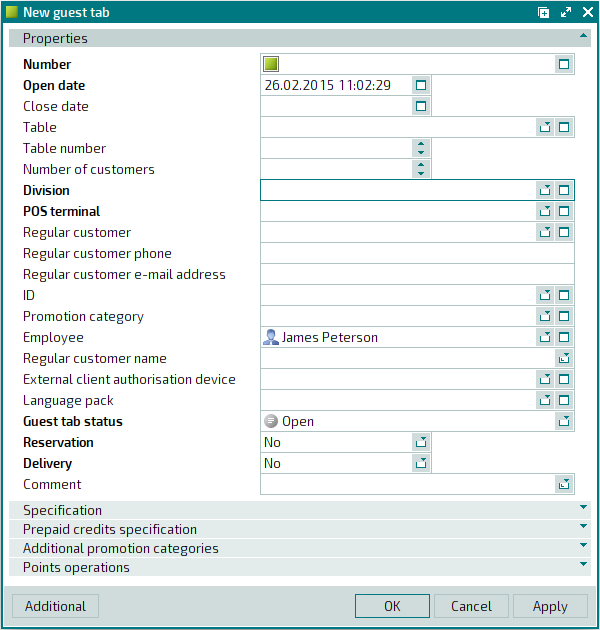
The fields and panels are similar to those in the window.
The entry window opens when two or more guest tabs are added from the clipboard. A panel with a list of the selected items is added to the window from the clipboard.

