© Tillypad, 2008-2017
A promotion category can be assigned to a guest tab, order, or order item. A promotion category assigned to a guest tab will apply to all the guest tab’s orders. A promotion category assigned to an order will apply to all the specification items in this order. However, a promotion category assigned to a specific order item will apply to this item only.
Guest tab promotion categories can be changed in , , , , , , and modes.
Changing guest tab promotion categories
To change a guest tab promotion category or to assign an initial category, select the guest tab from the list and choose the command in the menu.

This will open a dialog window where you can select another promotion category.
Changing the promotion category of an order
To change an order promotion category or to assign an initial category, select the order number and choose the command in the order's context menu.

This will open a dialog window where you can select another promotion category.
Changing the promotion category of an order item
To change or assign an order item’s promotion category, select the desired order item and choose the command in its context menu.

This will open a dialog window where you can select another promotion category
Select promotion category dialog window
The Select promotion category dialog window allows you to select a promotion category or a customer authorisation device for use in the division. The window also contains the and commands.

Select the desired promotion category and press .

Confirm that you want to change the promotion category and press .

If necessary, indicate the reason for this operation.
Press . As a result, the selected promotion category will be assigned to the guest tab, order, or order item.

If the Watch_ChangePrivilege parameter is set to SelectReason or True, information about the operation will be stored in the
log.
Changing promotion categories using authorisation devices
In the dialog window, if you have selected a customer authorisation device for use in the division, the program will prompt you to enter an ID.

After the customer logs in on the device, the same operations as when you select a promotion category from the list will be carried out.
If the client has not logged in by the end of the allotted time period, an error message appears.

Changing promotion categories using employee IDs
If the AllowSetUserPrivilege parameter is set to True, employees can use their IDs to change promotion categories.
To assign a promotion category, select the command.
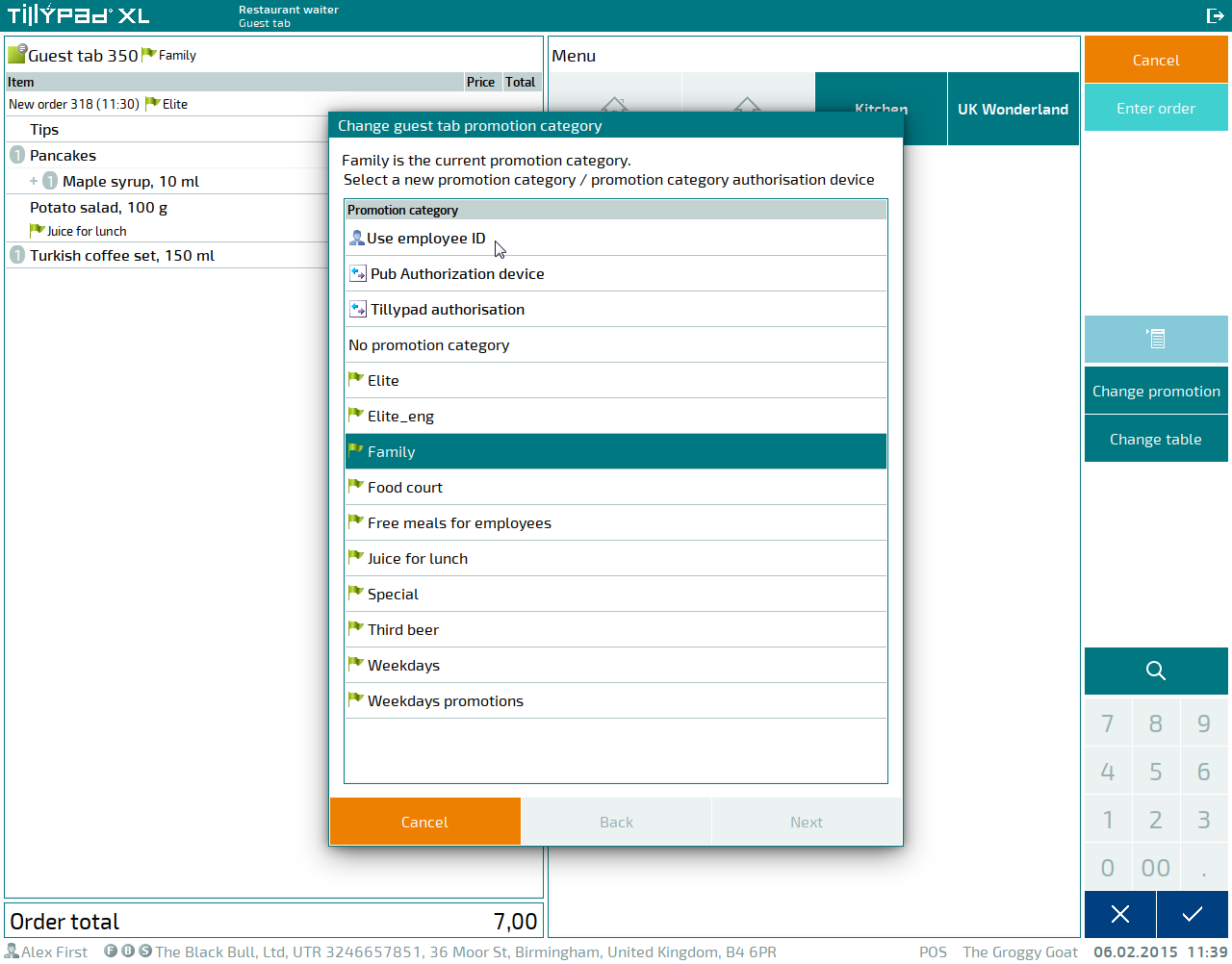
The program will prompt you to authorise the employee whose ID will be used for assigning the promotion category.

After the employee has been authorised, a dialog window will open where you can select an authorisation device to verify the promotion category.
After you have selected the device, the promotion category linked to the scanned ID is verified.

After the employee successfully logs in, the same operations as when a promotion category is selected from the list will be carried out.

If the presented ID does not belong to any employee, an error message appears.

If the presented ID is not linked to any promotion category, an error message will appear.
Cancelling promotion categories
To cancel a promotion category that has been assigned to a guest tab, order, or order item, select the command in the dialog window. A confirmation window will open.

After you confirm cancellation of the promotion category, the same operations as when you select a promotion category from the list will be carried out.

 button menu.
button menu.