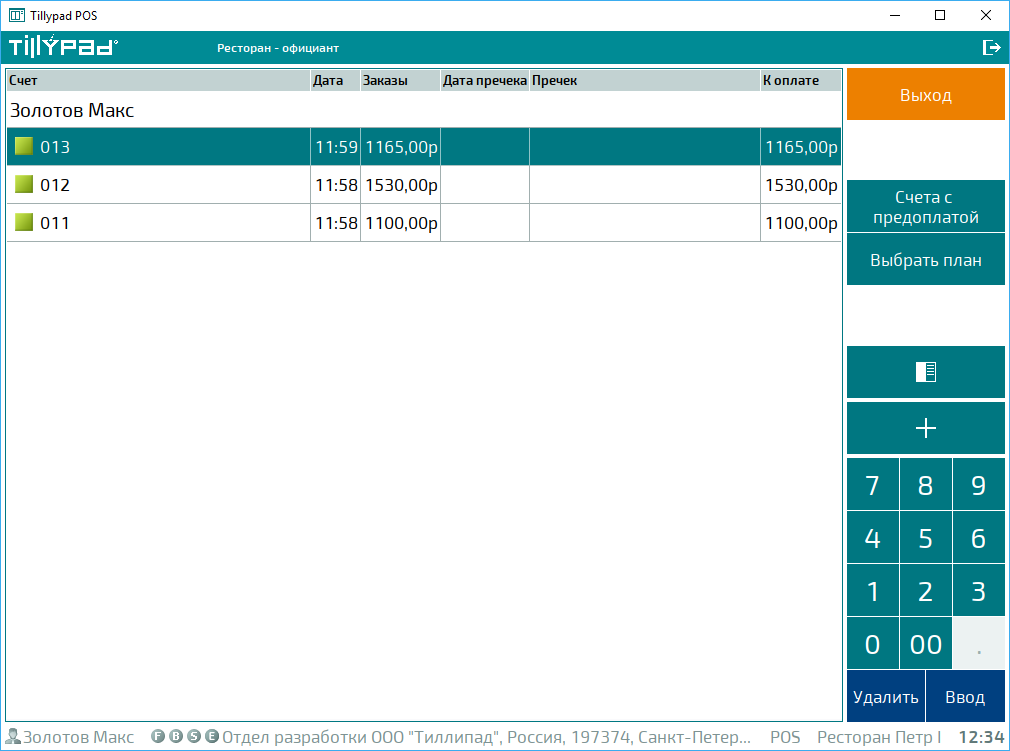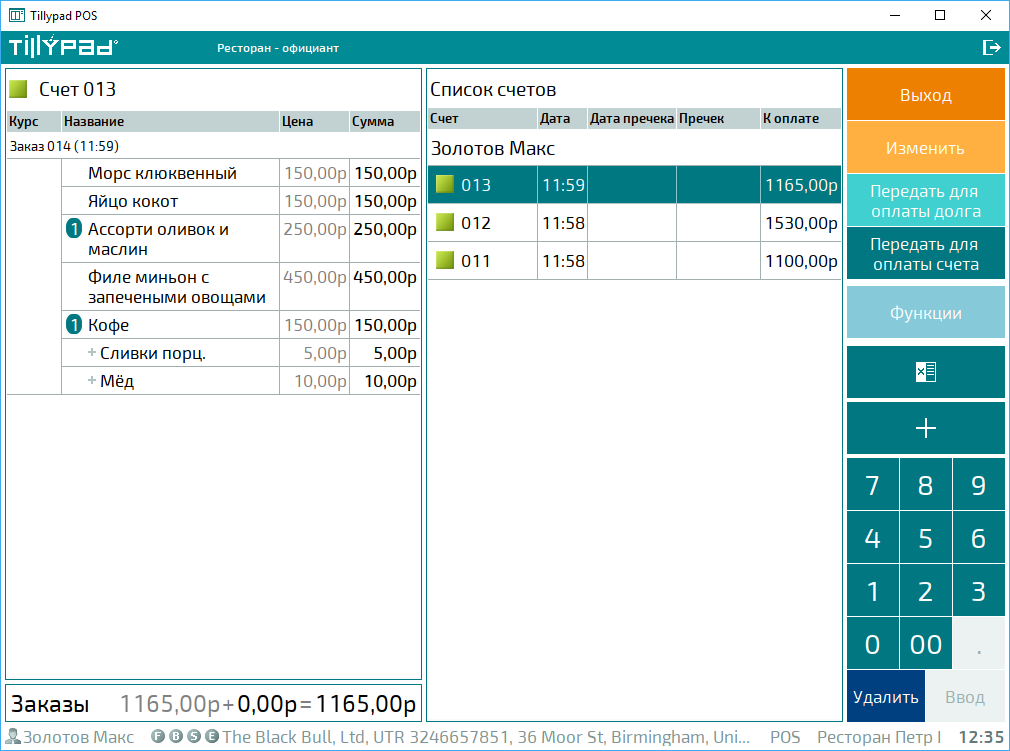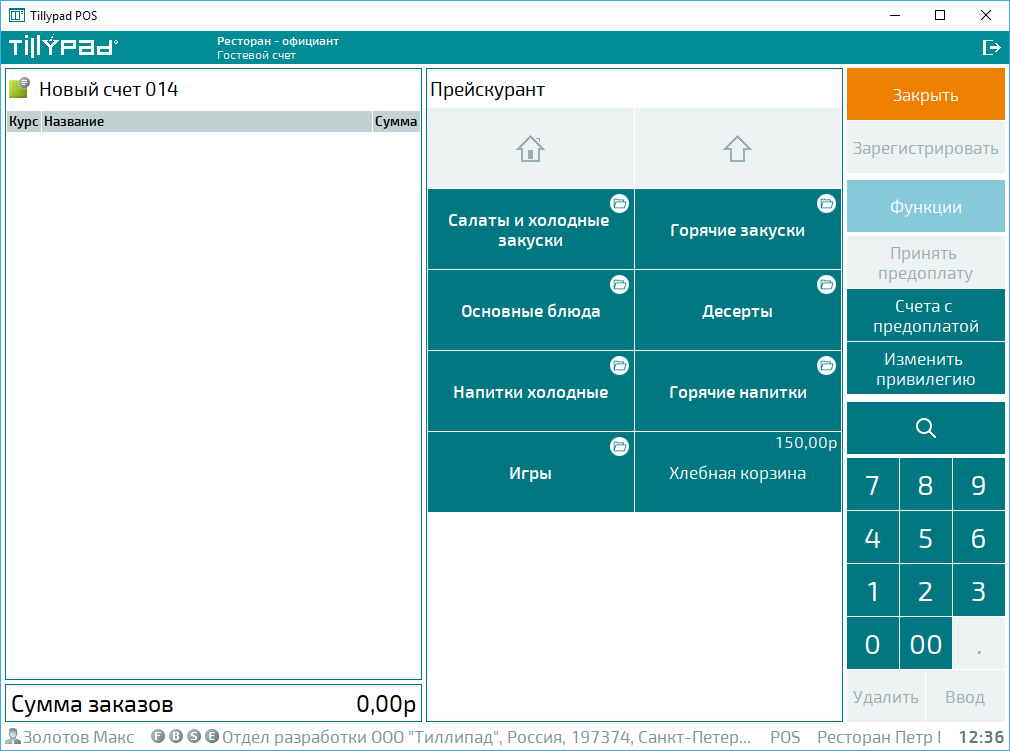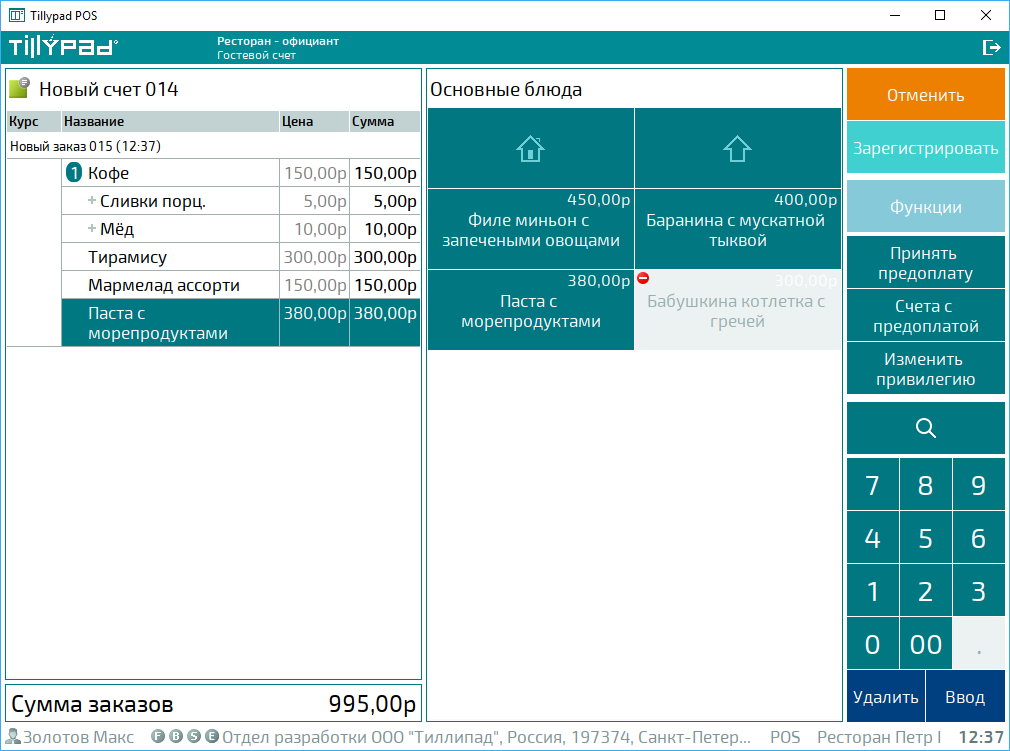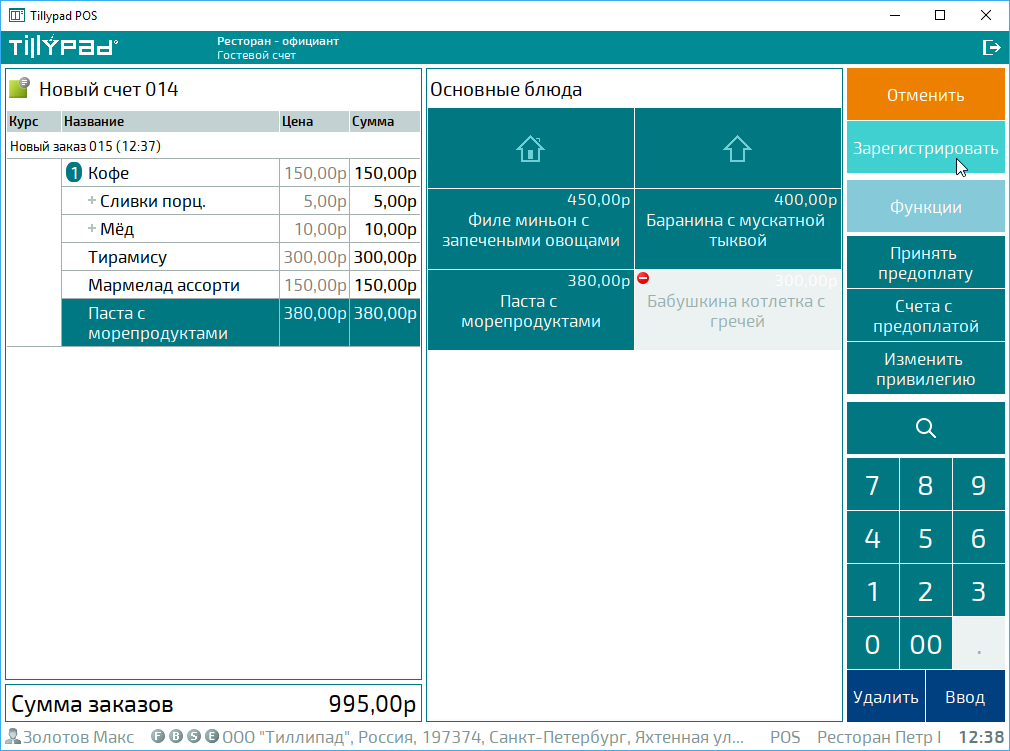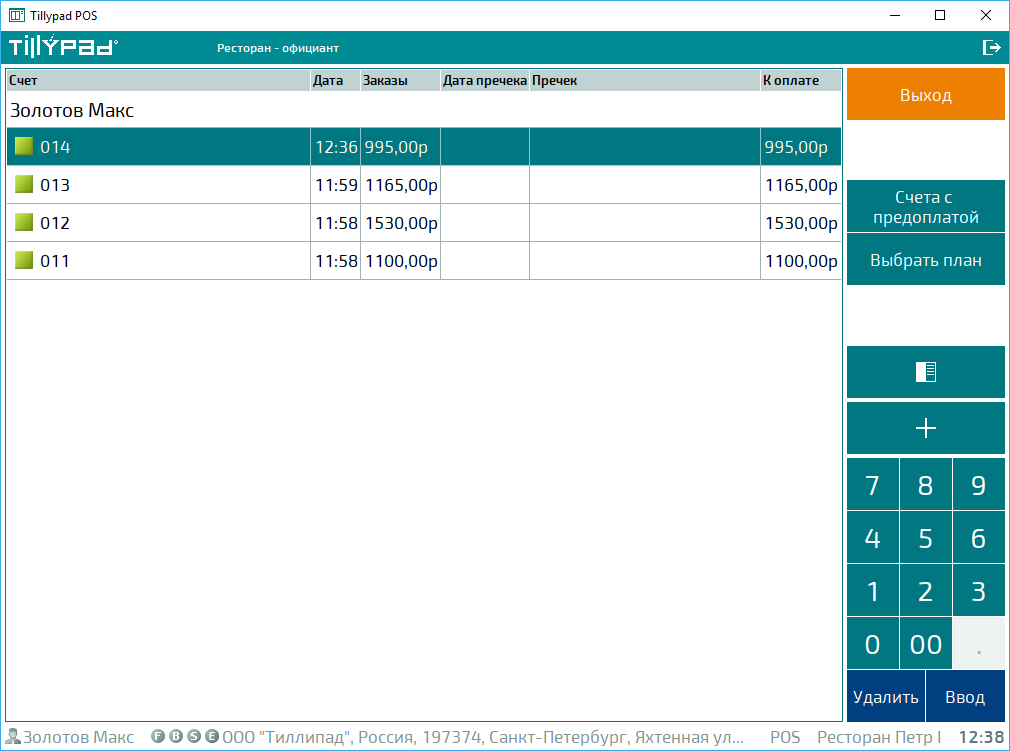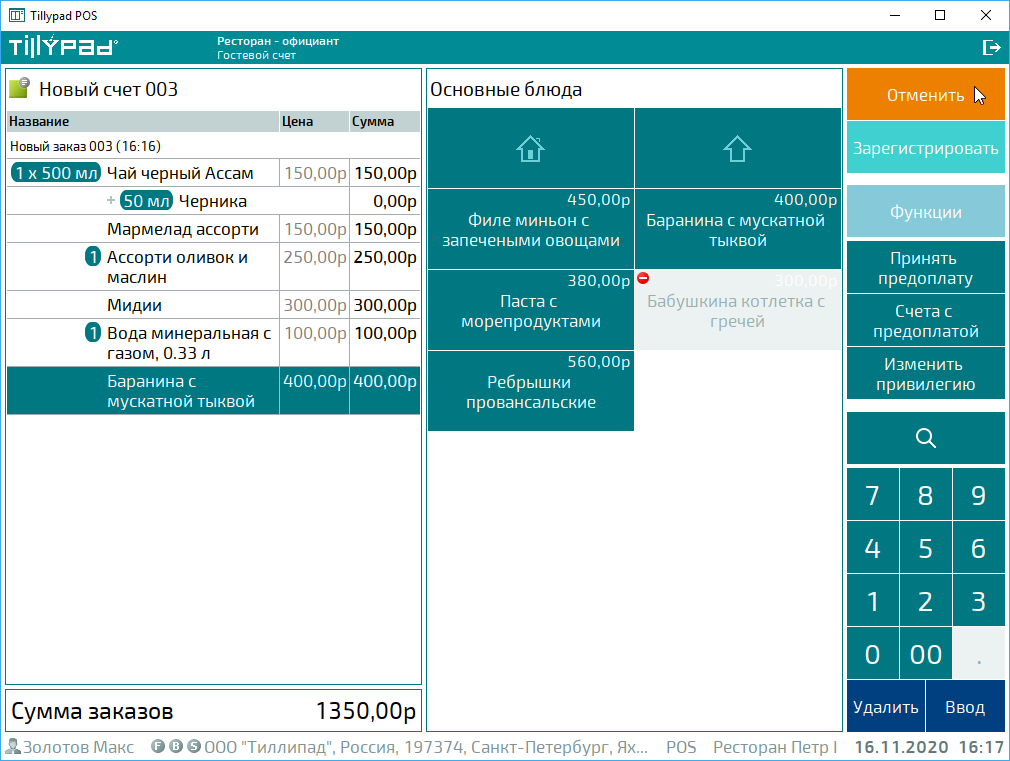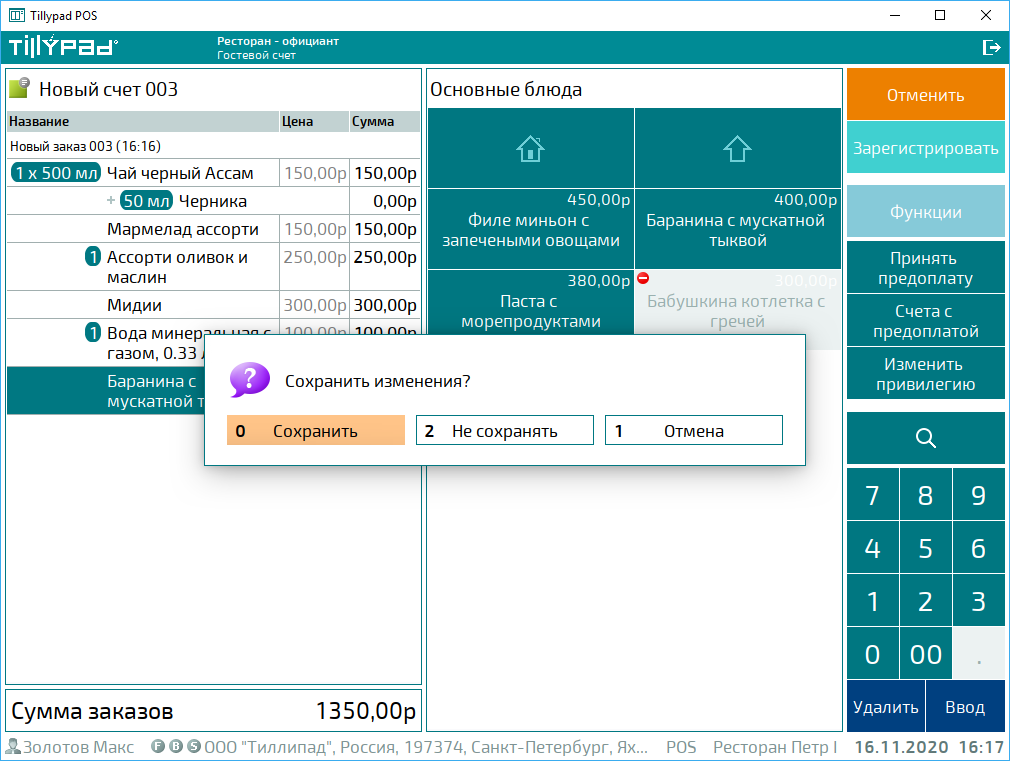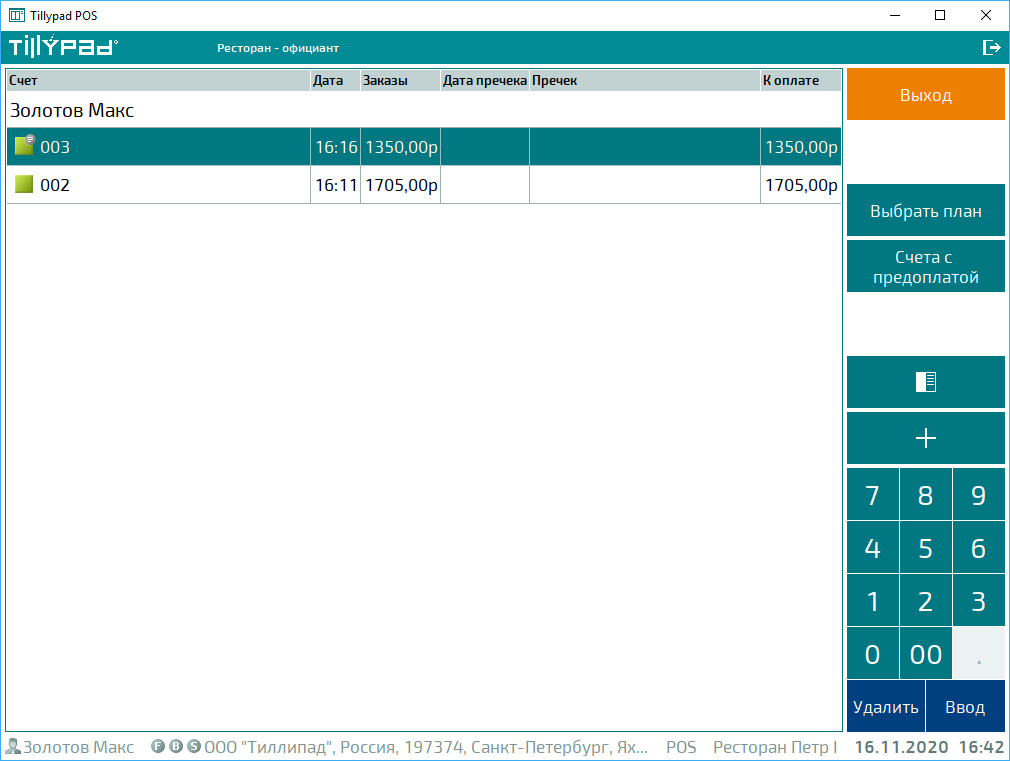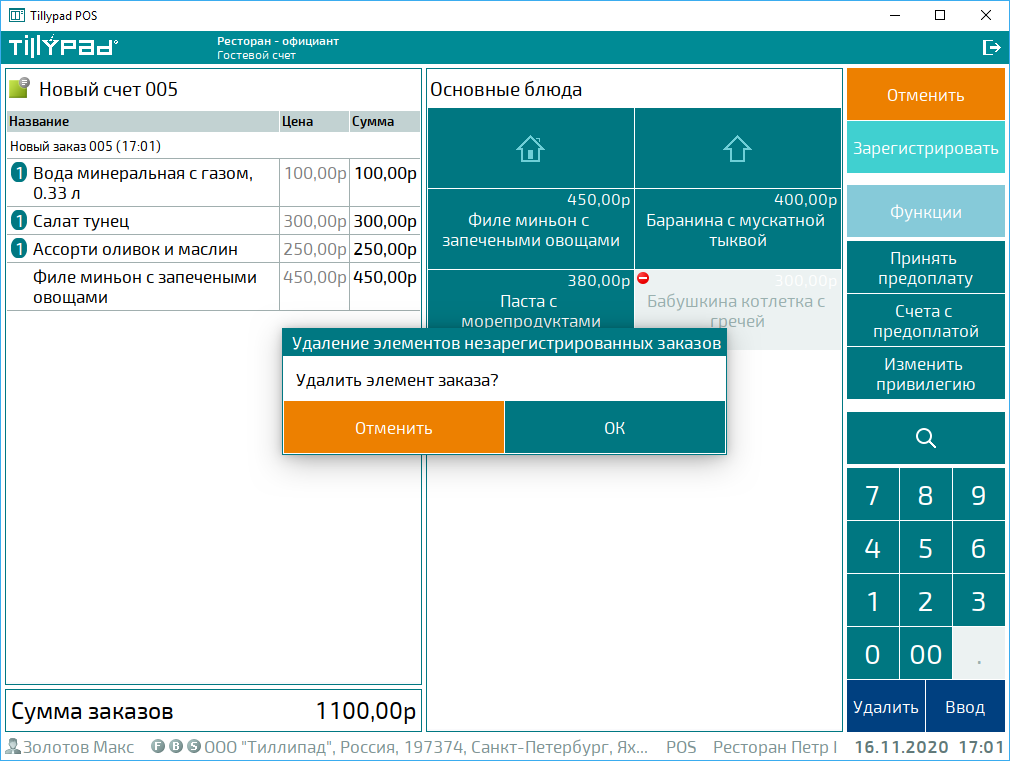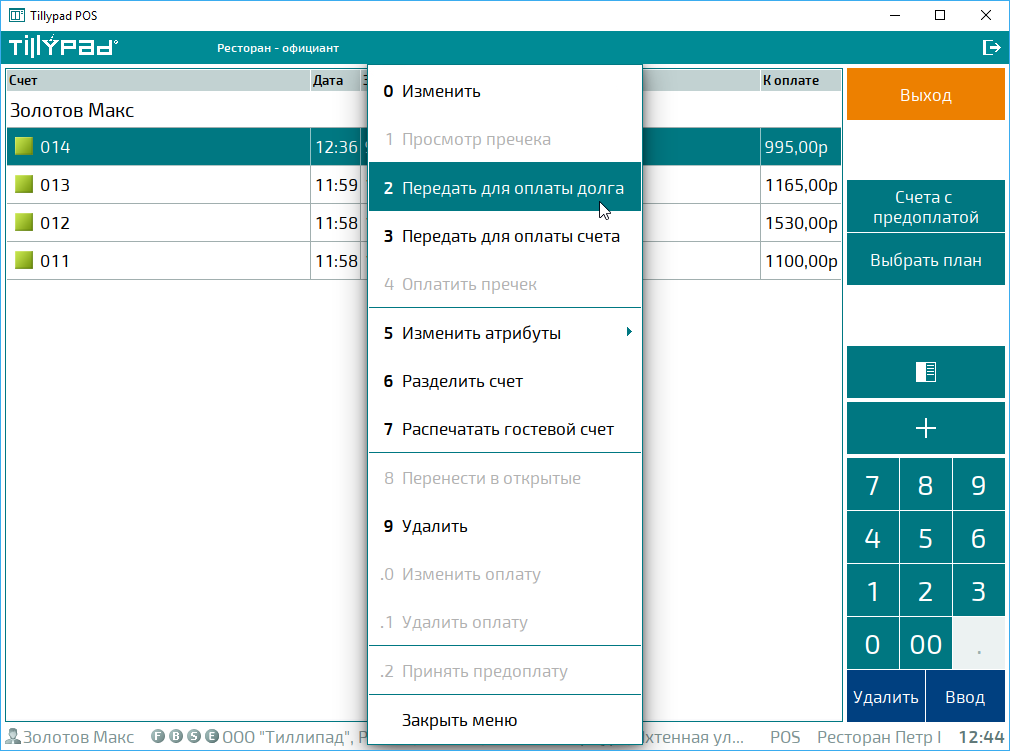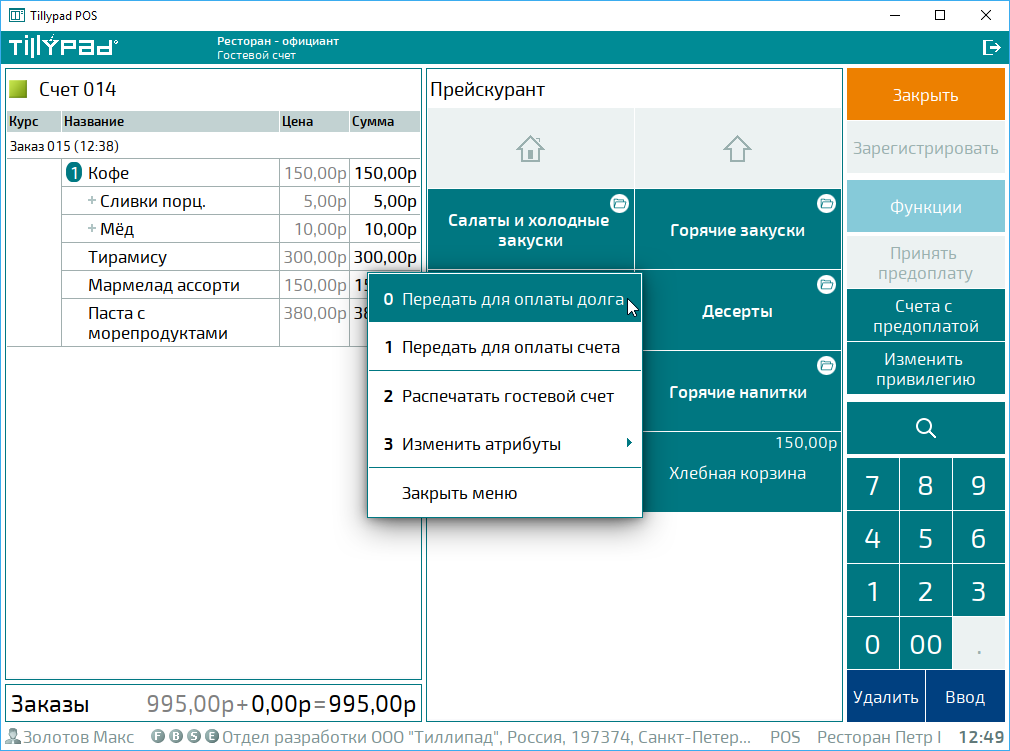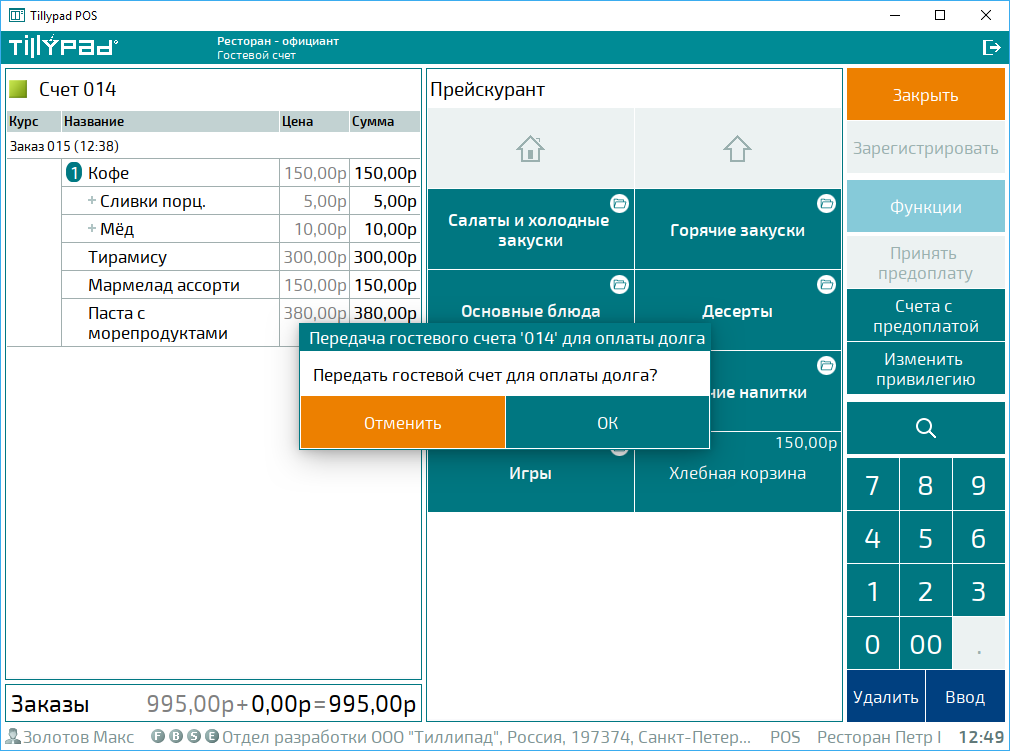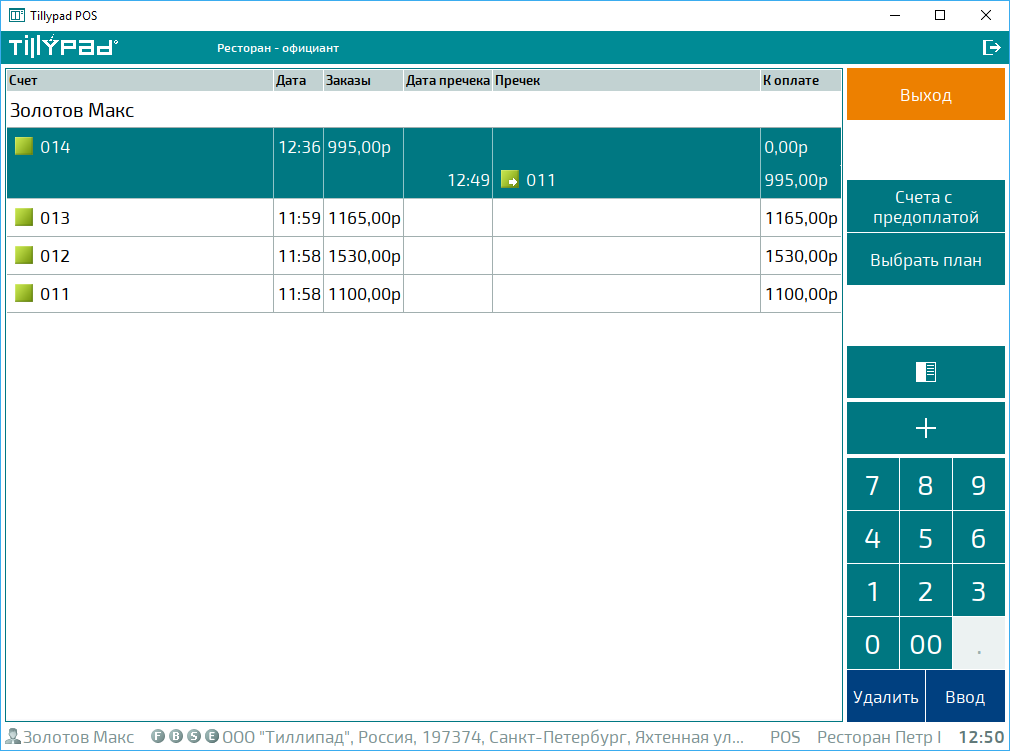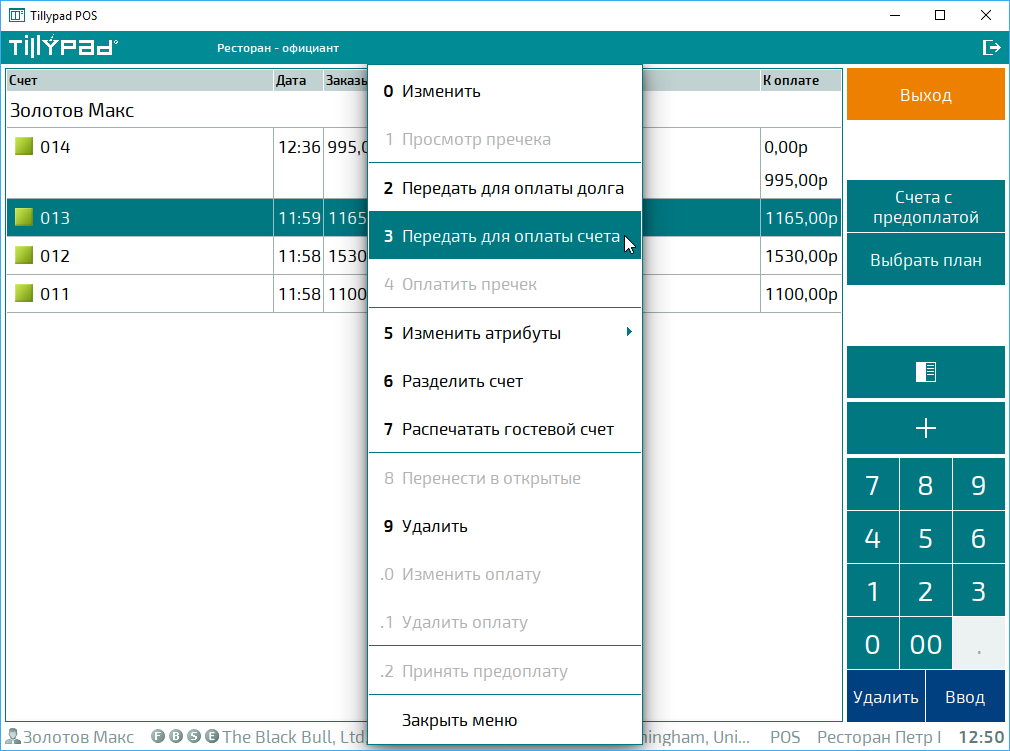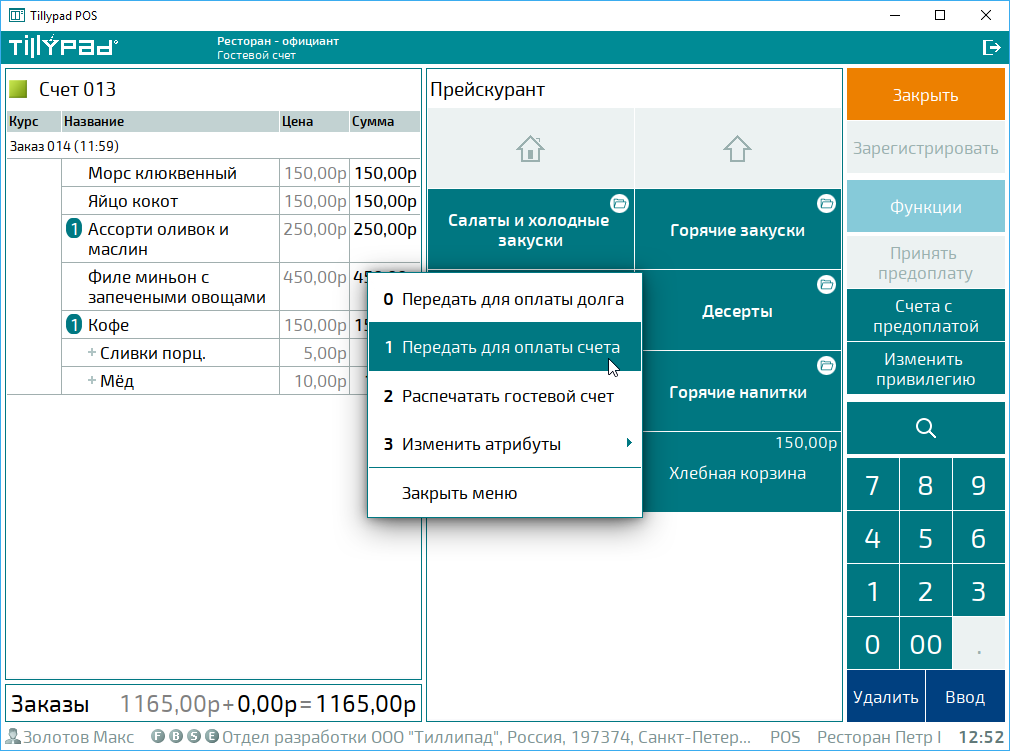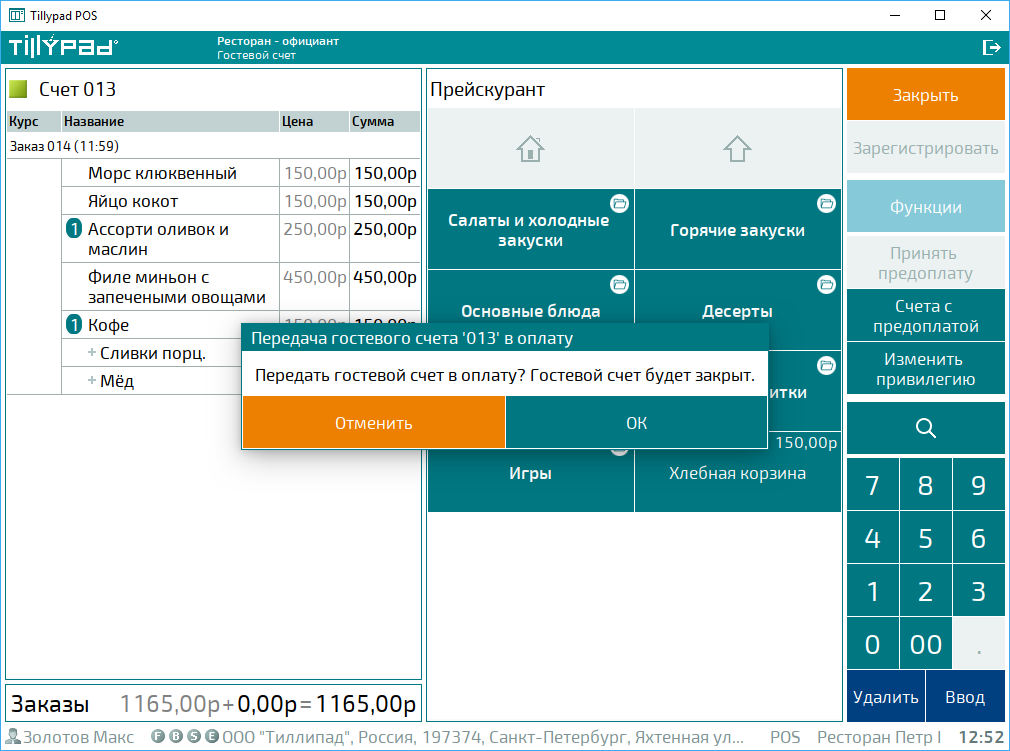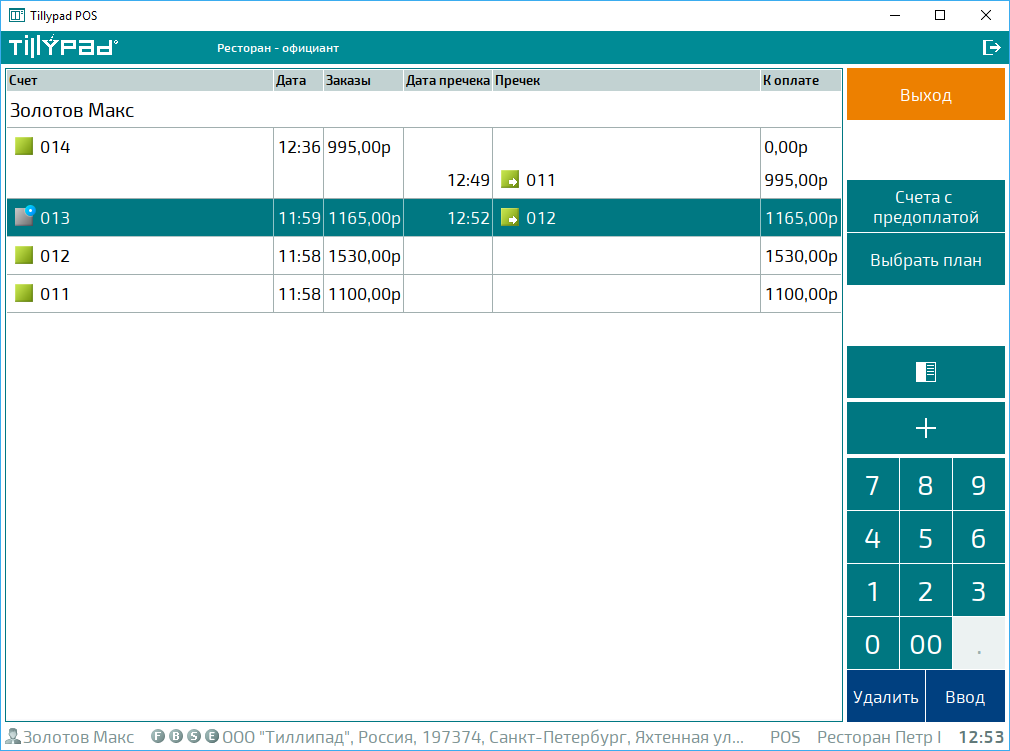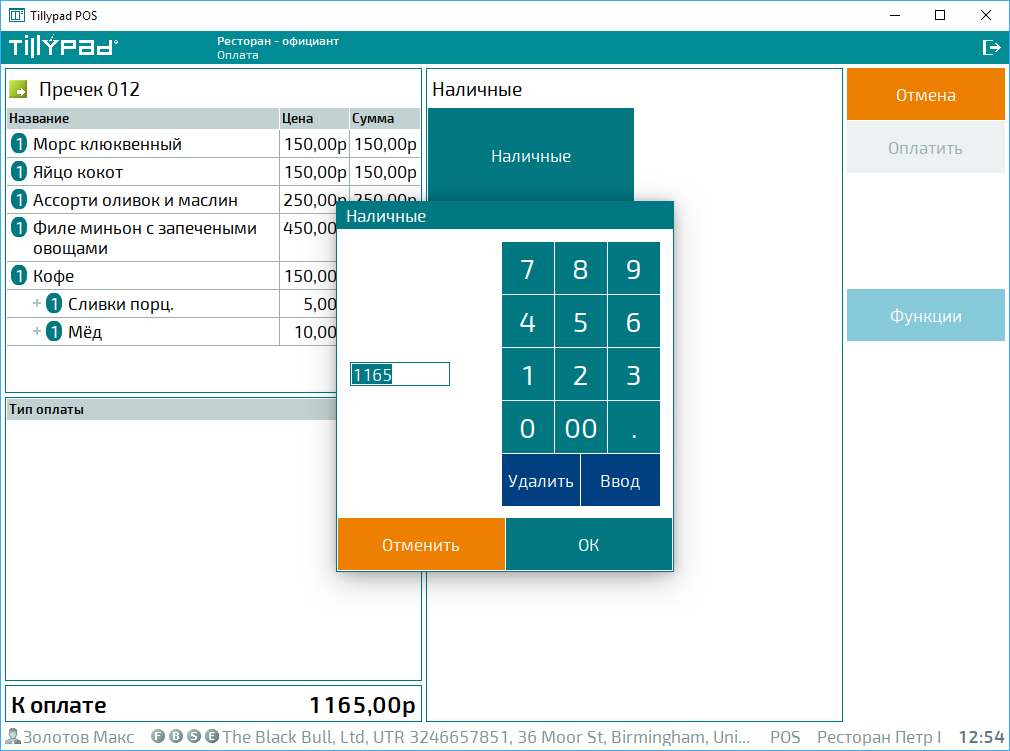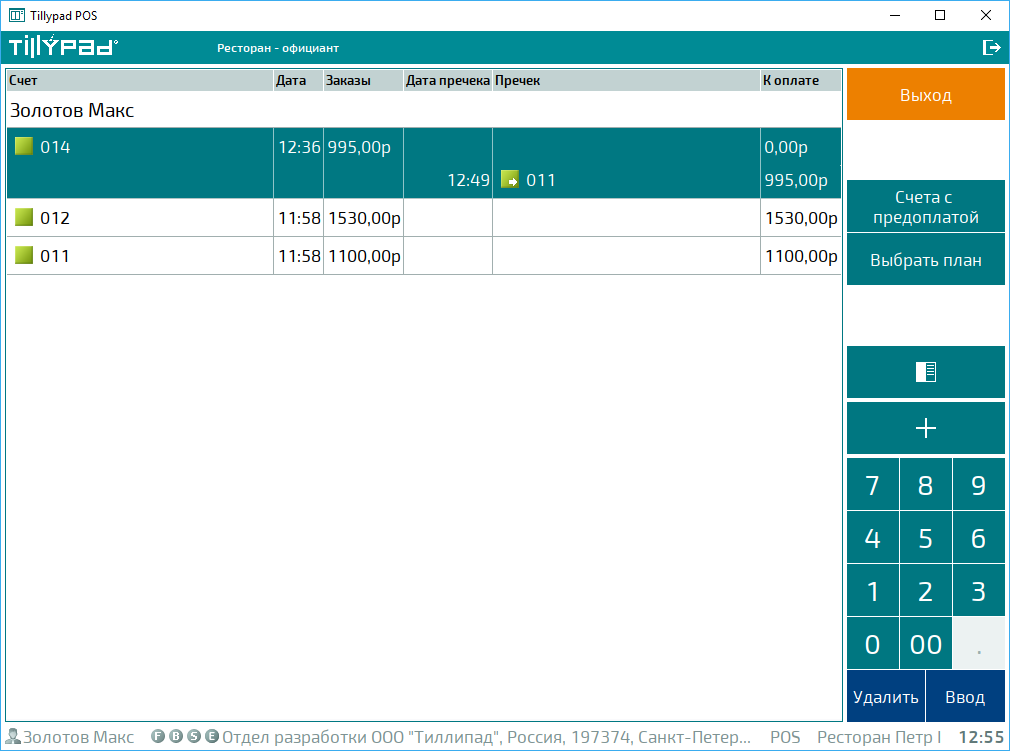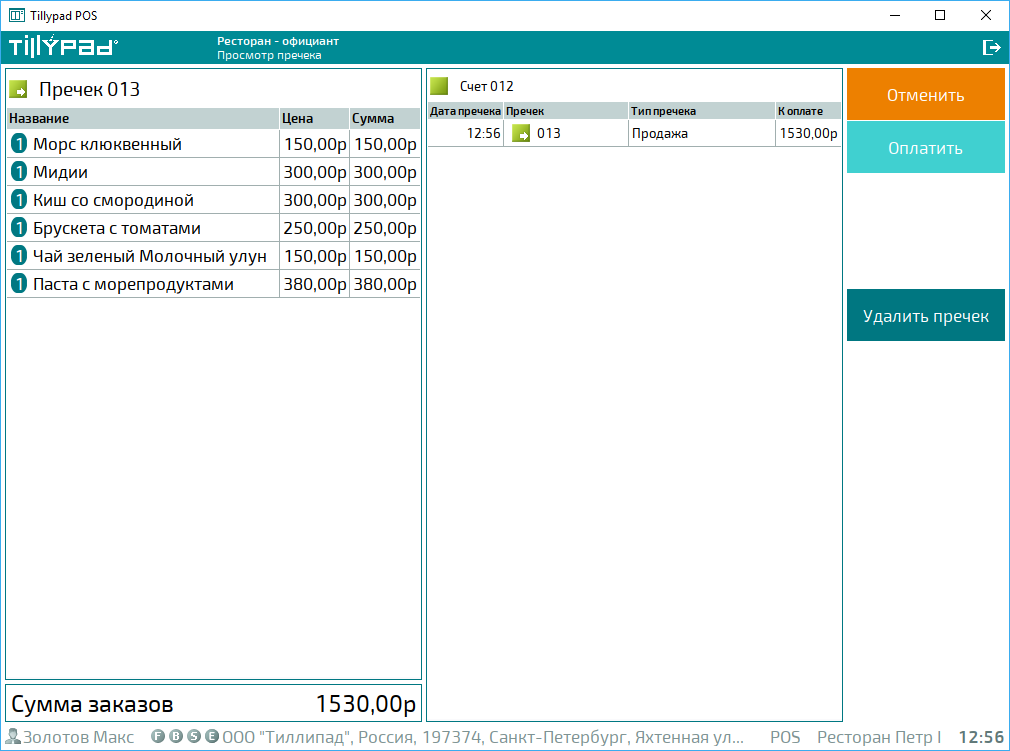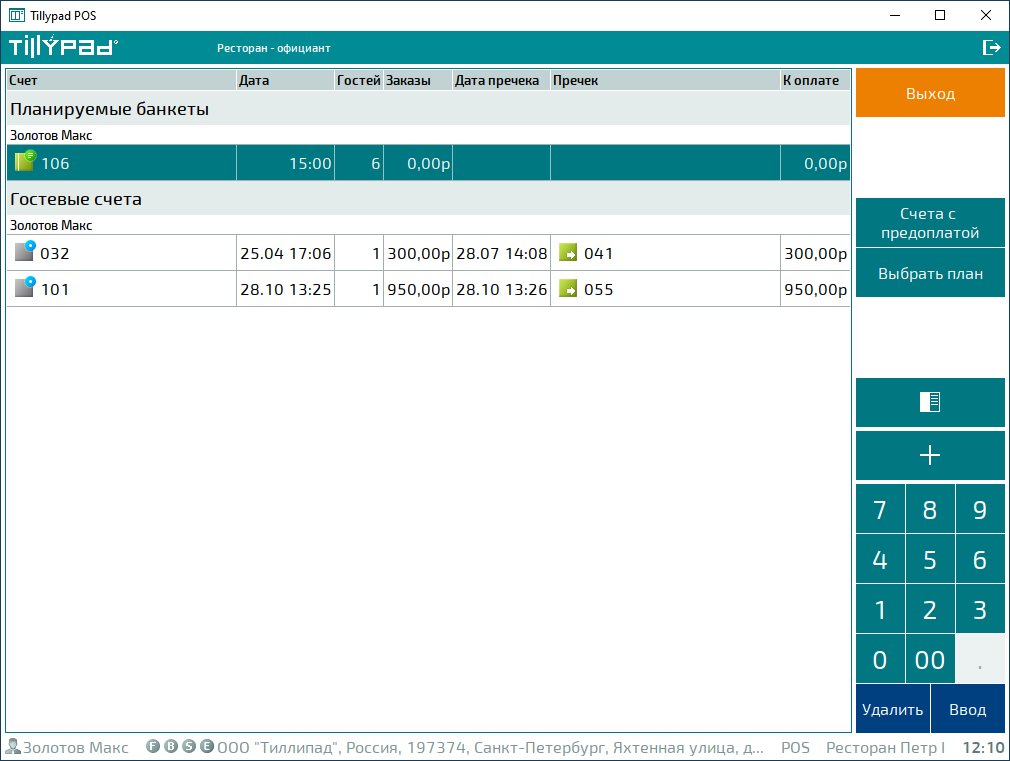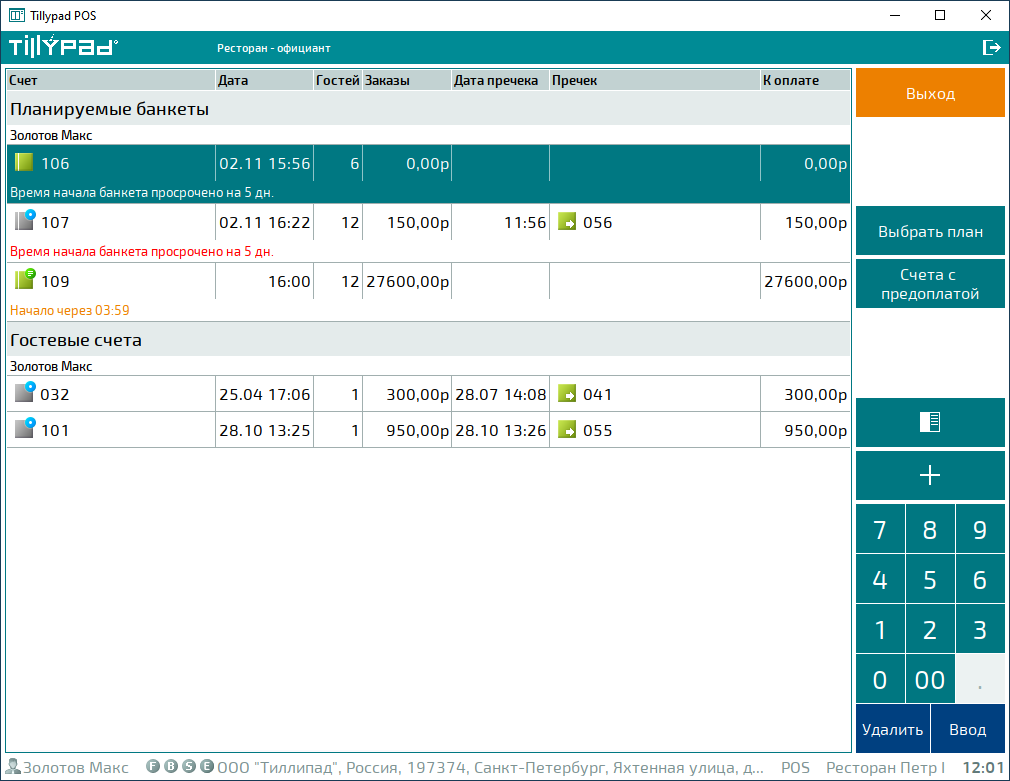© Tillypad, 2004-2024
10.1
| История переиздания | |
|---|---|
| 20.07.2015 | |
| Добавлено введение, изменена структура | |
| 14.08.2015 | |
| Добавлена операция сохранения незарегистрированного счета | |
| 12.12.2017 | |
| Исправлены ошибки по задаче #229114 | |
| 16.11.2020 | |
| Дополнена информация о сохранении изменений в гостевом счете. | |
| 02.11.2022 | |
| Добавлена информация о запланированных банкетах. | |
Как правило, в кафе официант выполняет обязанности кассира, при расчетах с клиентами используются пречеки, столам присваиваются номера, но план мест размещения не используется.
Чтобы учесть эти особенности режима работы в кафе, параметру PaymentMode режима работы точек обслуживания нужно присвоить значение SendAndPay.
В течение смены официант:
Важно
Официант может выполнять стандартные операции с гостевыми счетами, заказами и элементами заказов, а также оплачивать пречеки и удалять совершенные оплаты.
В режиме официант обычно работает со списком гостевых счетов. Если в кафе используется план мест размещения, то официант может работать со счетами клиентов на плане зала.
Примечание
Как работать с гостевыми счетами на плане зала можно узнать в памятке для официанта ресторана.
Официант принимает и выполняет заказы посетителей, а также производит расчеты с ними.
На стартовом экране режима выводится список гостевых счетов открытого торгового дня.
Вместе со списком счетов можно выводить список заказов выбранного счета. Чтобы получить возможность просматривать заказы выбранного гостевого счета, нажмите на кнопку  .
.
Для закрытия таблицы счетов выбранного заказов гостевого счета нажмите на кнопку  .
.
Обслуживание нового посетителя начинается с открытия гостевого счета.
Чтобы открыть гостевой счет новому посетителю, нажмите в списке счетов на кнопку  .
.
В результате будет открыт экран гостевого счета с таблицей прейскуранта.
Теперь можно принимать первый заказ клиента и вносить в него выбранные элементы прейскуранта. Узнать больше про добавление элементов в заказ.
В заказ нового гостевого счета внесены все элементы прейскуранта, выбранные посетителем.
Теперь нужно зарегистрировать этот гостевой счет.
При регистрации новый гостевой счет вносится в список гостевых счетов, а в ранее открытом гостевом счете сохраняются внесенные изменения.
Если в кафе настроена сервисная печать, то при регистрации заказа на кухне печатаются марки заказанных блюд. При считывании штрихкода марки после приготовления блюда на POS-терминал официанта поступает сообщение о готовности блюда.
Чтобы зарегистрировать гостевой счет, нажмите на кнопку .
В результате вновь созданный счет будет добавлен в список, а изменения в существующем счете будут сохранены.
Зарегистрированный счет можно передать для оплаты долга или для окончательного расчета.
Черновик счета позволяет сохранить незарегистрированный гостевой счет, чтобы получить возможность вернуться к нему в дальнейшем.
Для сохранения незарегистрированного гостевого счета, нажмите на кнопку .
В результате будет открыт диалог подтверждения, в котором пользователь сможет выбрать один из вариантов: , или .
При нажатии на кнопку гостевой счет будет сохранен, но останется незарегистрированным. В результате к нему можно будет вернуться, чтобы отредактировать и зарегистрировать.
Если в подразделении используется система KDS, то в нее отправляются сведения о сохраненном гостевом счете.
При нажатии на кнопку открывается диалог подтверждения удаления элемента заказа.
При нажатии на кнопку удаляются все элементы из незарегистрированных заказов, а вместе с ними и сам незарегистрированный гостевой счет.
Если в подразделении используется система KDS, то сведения об удаленном гостевом счете в нее не отправляются.
Нажатие на кнопку закрывает диалог без сохранения гостевого счета.
Гостевой счет можно передать для оплаты долга, если клиент хочет оплатить текущие заказы, не закрывая свой счет, или если стоимость неоплаченных заказов превысила установленный в подразделении лимит гостя. При передаче счета в оплату долга формируется пречек для клиента.
Чтобы передать счет в оплату долга выделите его в списке гостевых счетов. После длительного нажатия откроется контекстное меню. В контекстном меню выберите команду .
Примечание
Способ вызова контекстного меню может быть изменен в параметре LongClickContextMenu режима работы точки обслуживания.
Если открыто окно редактирования гостевого счета, выберите команду в контекстном меню универсальной кнопки .
После выбора команды , подтвердите передачу счета для оплаты долга.
В результате будет сформирован пречек, а его номер будет добавлен в таблицу гостевых счетов.
Пречек сформирован, теперь его можно оплатить. В гостевой счет можно добавлять новые заказы, пока он не будет передан в оплату.
Для окончательного расчета с клиентом нужно передать в оплату его гостевой счет.
Чтобы передать счет для оплаты, выделите его в списке гостевых счетов. После длительного нажатия откроется контекстное меню. В контекстном меню выберите команду .
Примечание
Способ вызова контекстного меню может быть изменен в параметре LongClickContextMenu режима работы точки обслуживания.
Если открыто окно редактирования гостевого счета, выберите команду в контекстном меню универсальной кнопки .
После выбора команды подтвердите выполнение операции.
После подтверждения будет сформирован пречек, а гостевому счету будет присвоен статус «В оплате».
Пречек сформирован, теперь его нужно оплатить.
Пречеки формируются и предъявляются клиенту при передаче гостевого счета для оплаты долга или для окончательного расчета. У гостевого счета может быть один неоплаченный пречек и несколько оплаченных.
При выборе гостевого счета с неоплаченным пречеком будет открыт экран оплаты с диалогом оплаты всей суммы счета наличными.
Введите сумму оплаты пречека. При наборе требуемой суммы оплата начнется автоматически.
В процессе оплаты будет выполнена операция фискализации и, при необходимости, операция авторизации.
После оплаты пречека счету будет присвоен статус «Закрыт», и он будет удален из списка гостевых счетов.
Чтобы открыть экран просмотра пречеков, выделите гостевой счет со сформированным или с оплаченными пречеками и выберите команду в контекстном меню.
На этом экране можно просмотреть оплаченные пречеки и оплатить неоплаченный пречек.
Чтобы оплатить пречек, выделите его в списке и нажмите на кнопку . В результате будет открыт экран оплаты.
Если на текущую дату запланировано проведение банкетов, то их гостевые счета можно показать в отдельной группе списка счетов. Для этого в параметре DisplayReservationBefore нужно указать, за сколько минут до начала банкета его гостевой счет будет выведен в отдельной группе списка счетов.
DisplayReservationBefore = 60
Примечание
Если параметру DisplayReservationBefore присвоить значение 0, гостевые счета банкетов не будут выводиться в отдельной группе списка счетов.
В этом случае гостевой счет банкета появится в списке счетов после выполнения команды в режиме .
С помощью параметра ShowHintBefore можно указать, выводить или нет подсказку о скором начале банкета и за какое время до его начала. В подсказке выводится время, оставшееся до начала проведения банкета. Если банкет не начался вовремя, выводится сообщение о пропуске начала банкета и указывается сколько времени прошло.
ShowHintBefore = 60
Примечание
Подсказка выводится, если параметрам DisplayReservationBefore и ShowHintBefore присвоены значения больше 0.