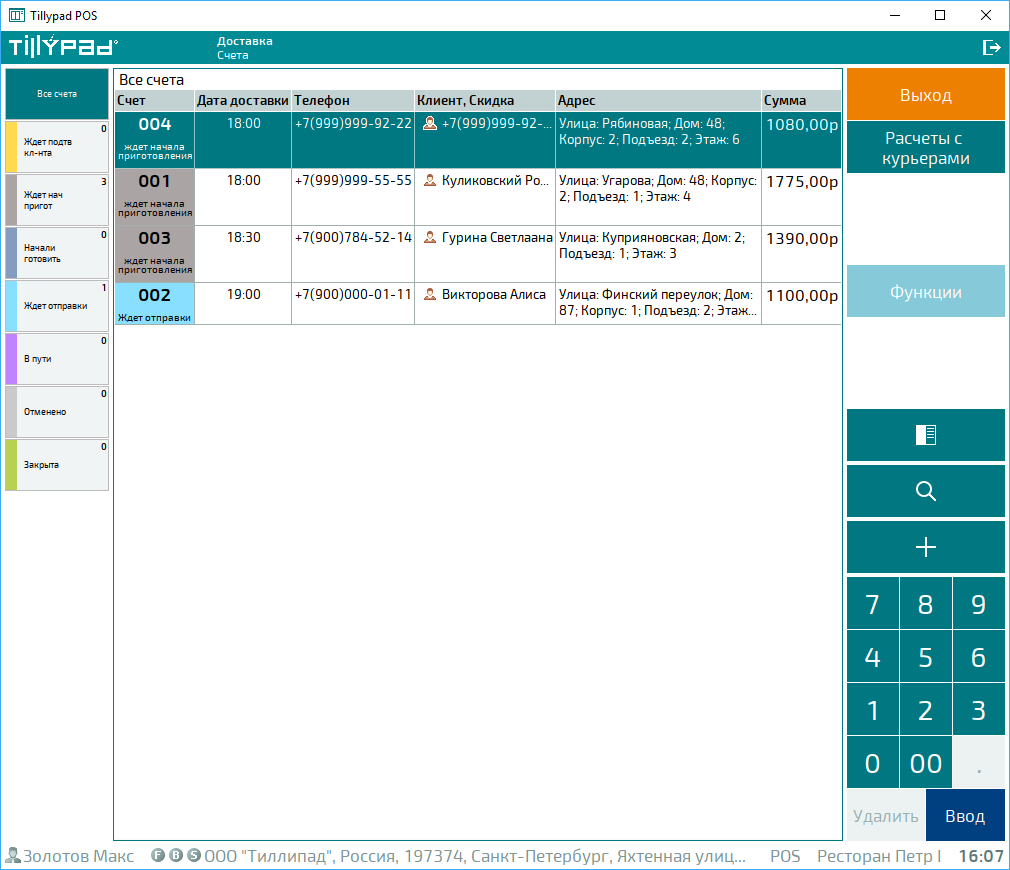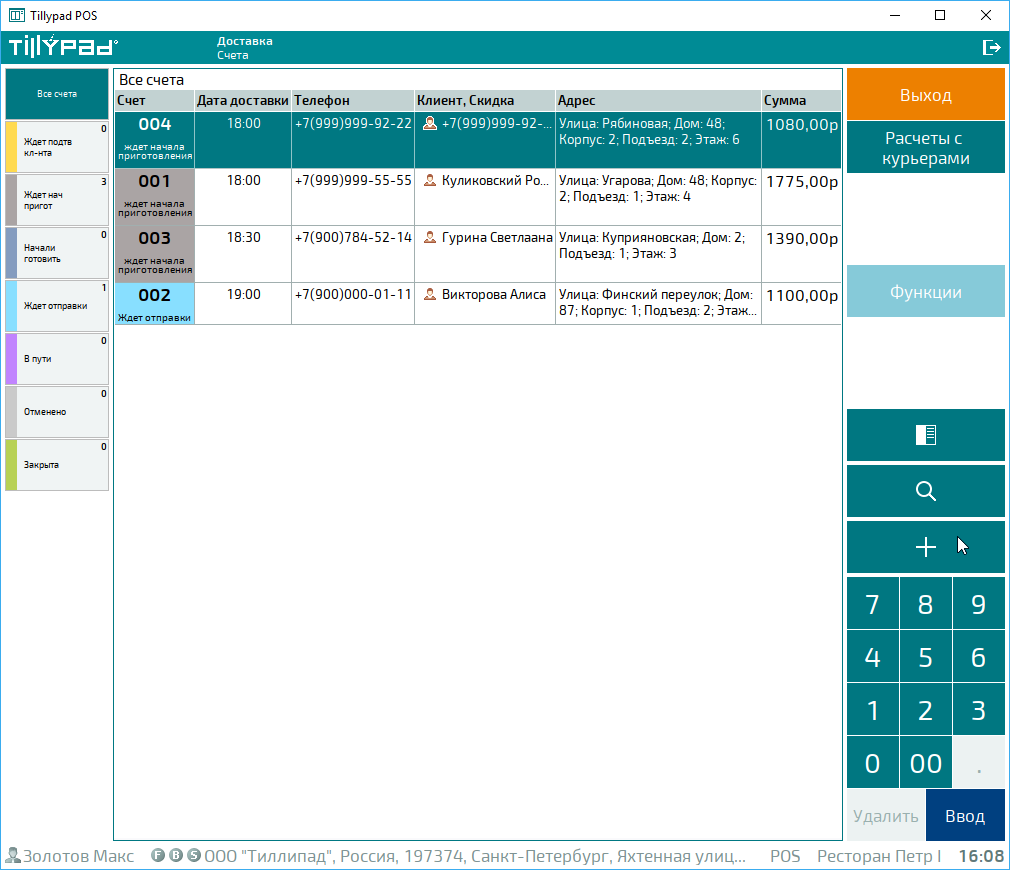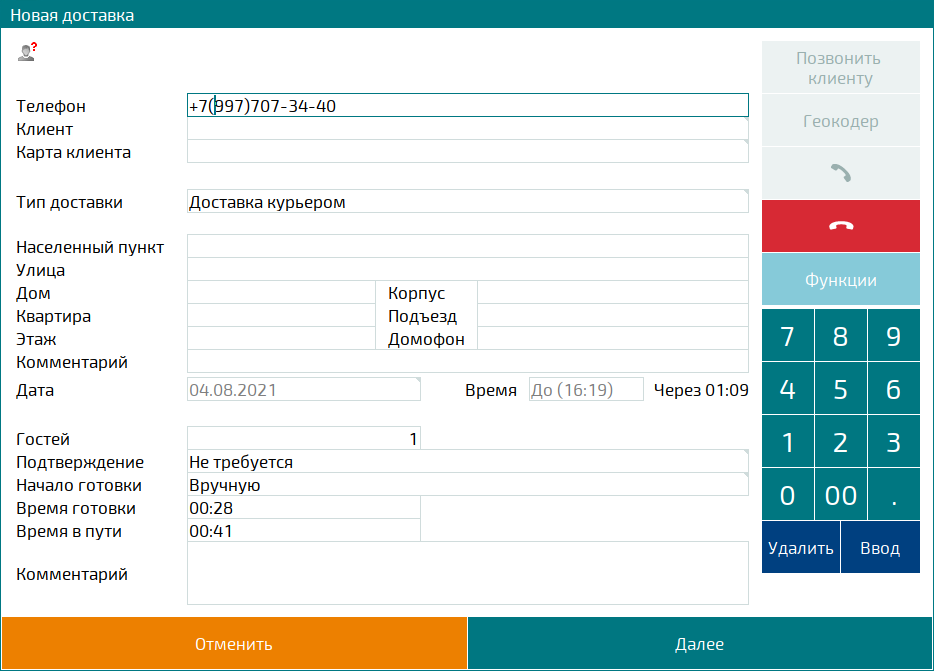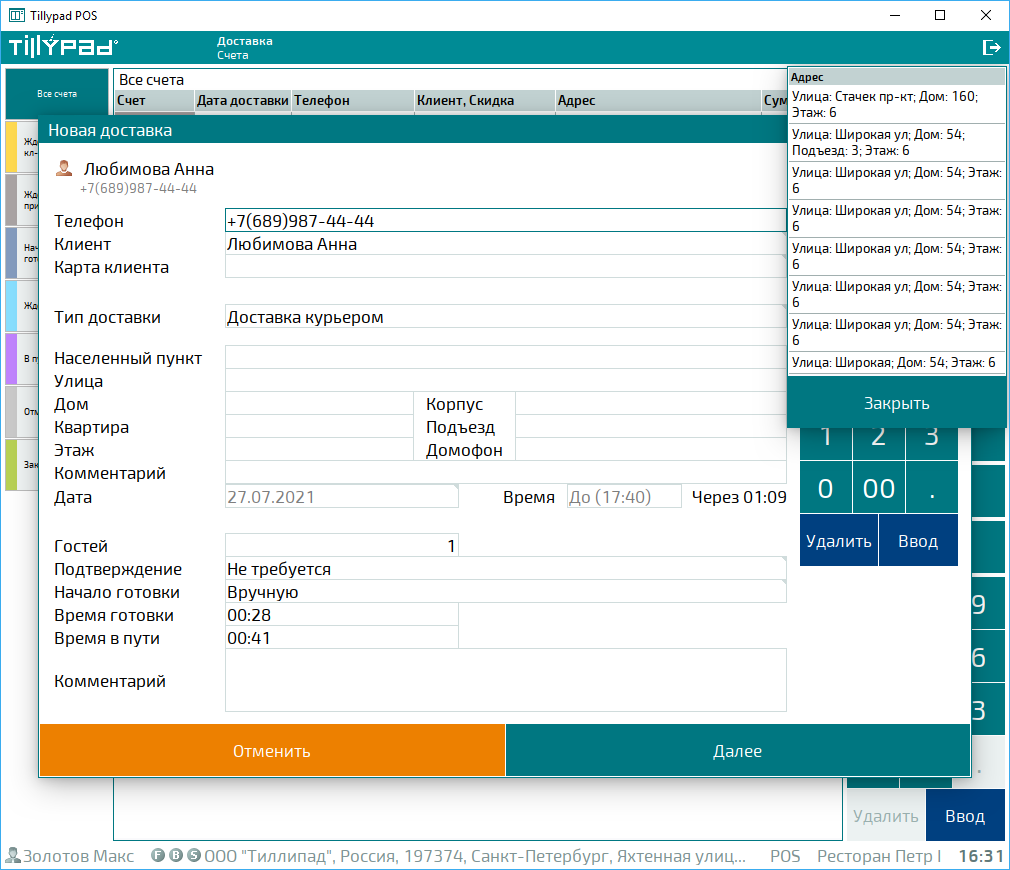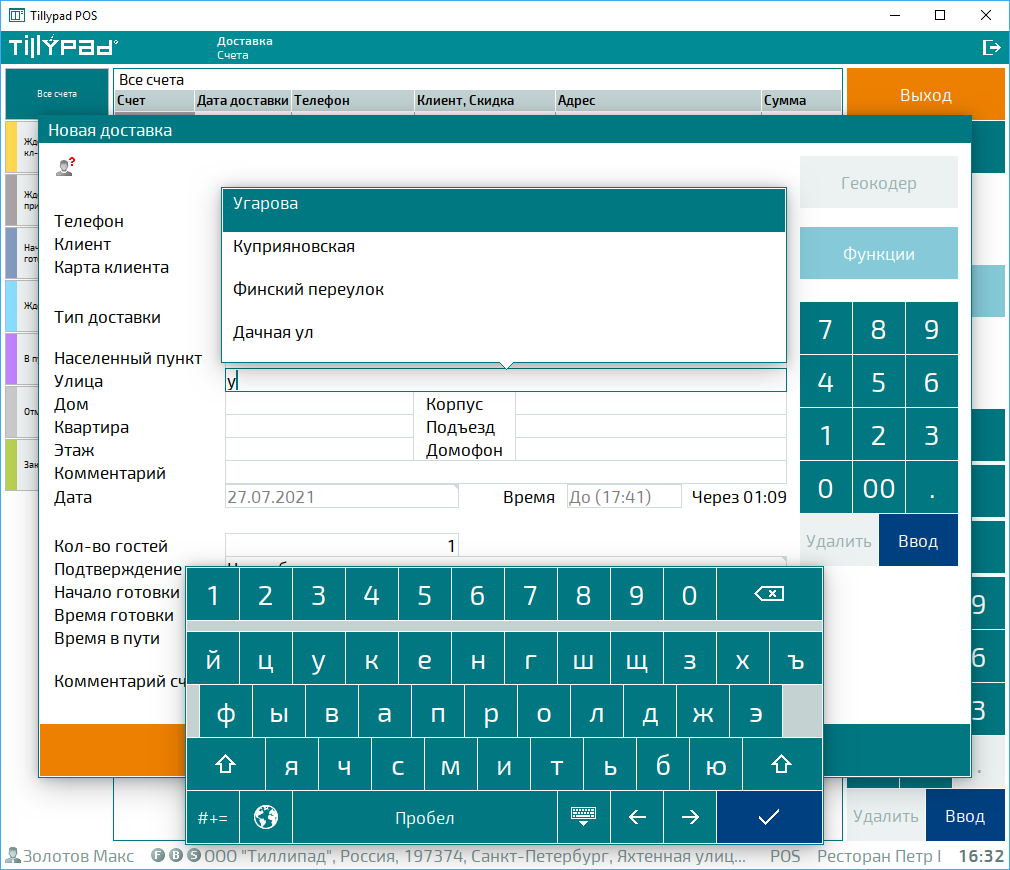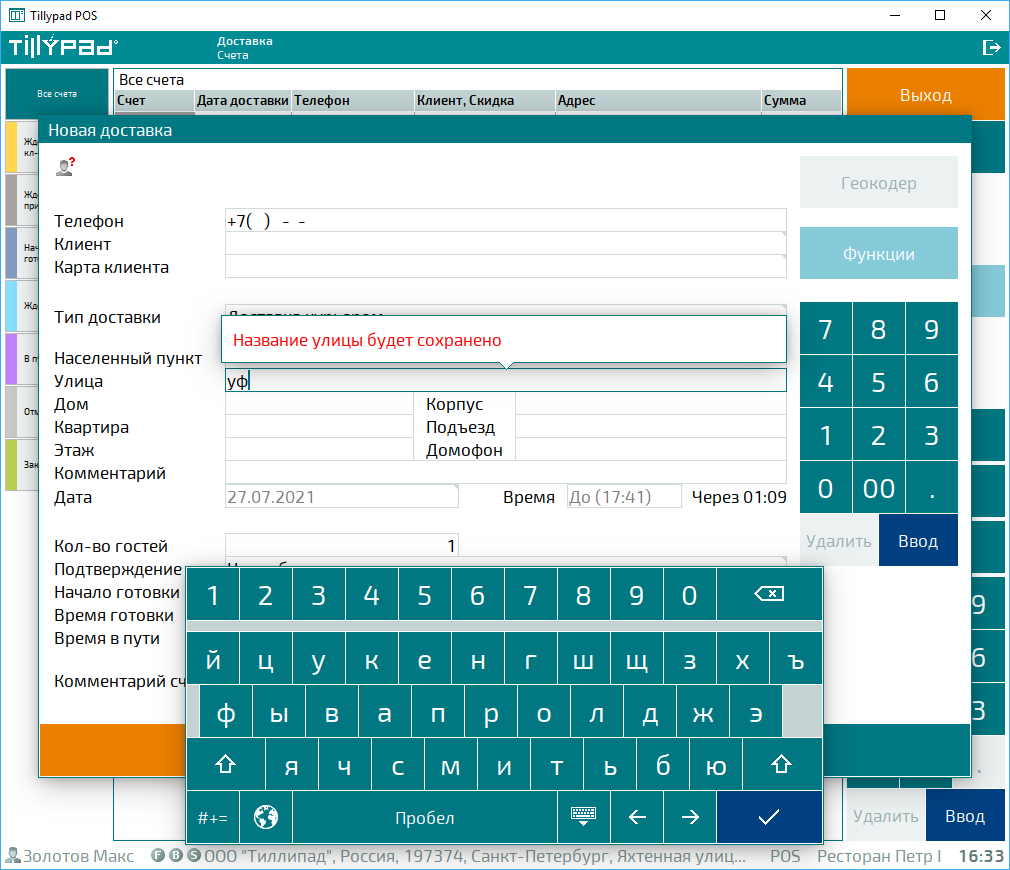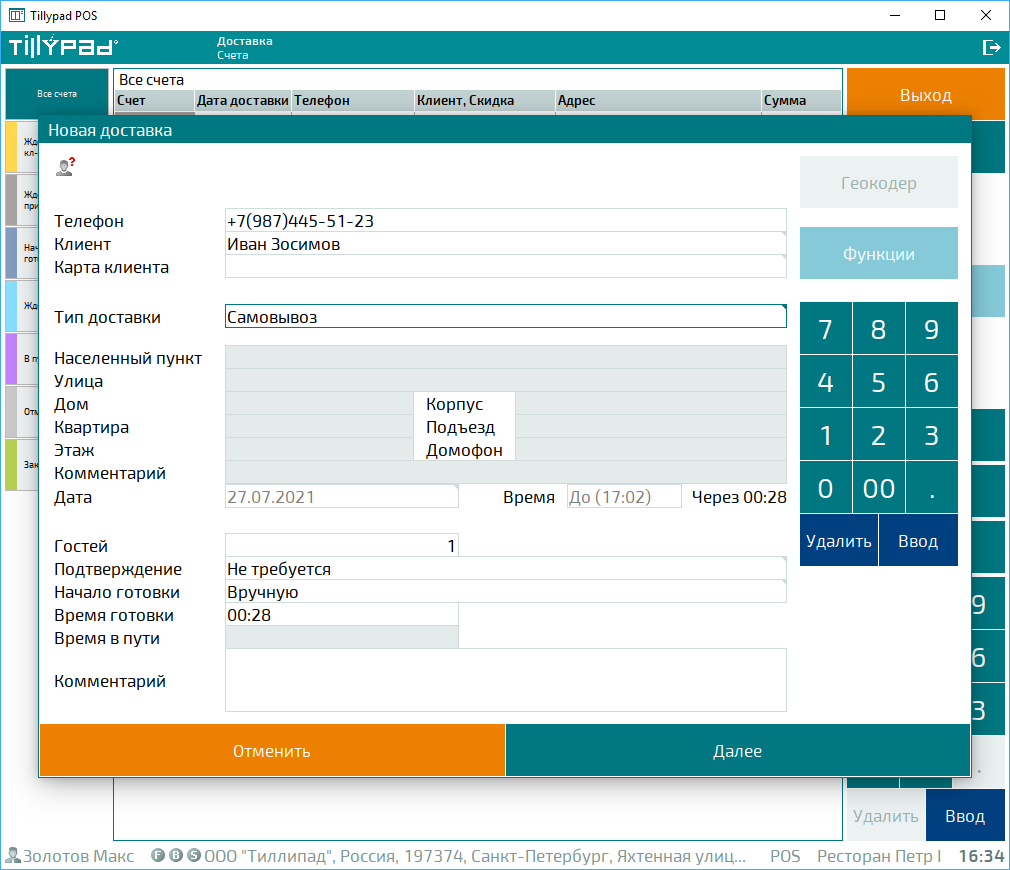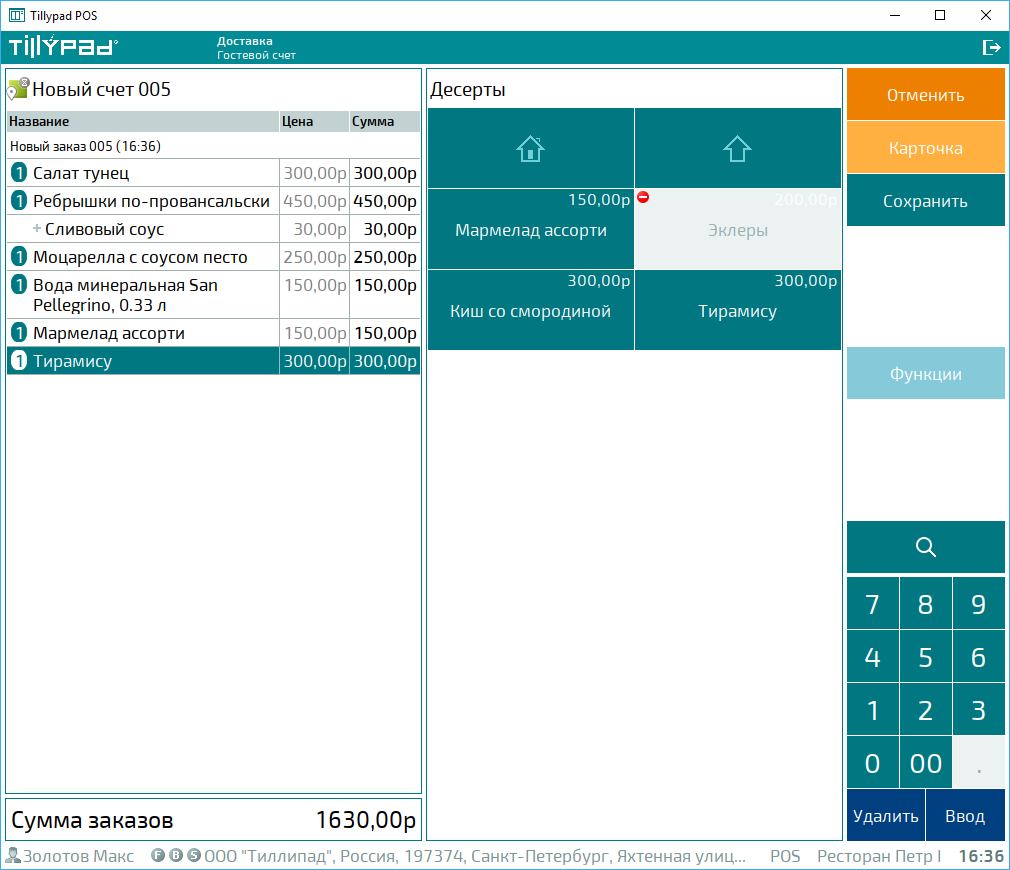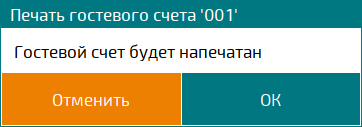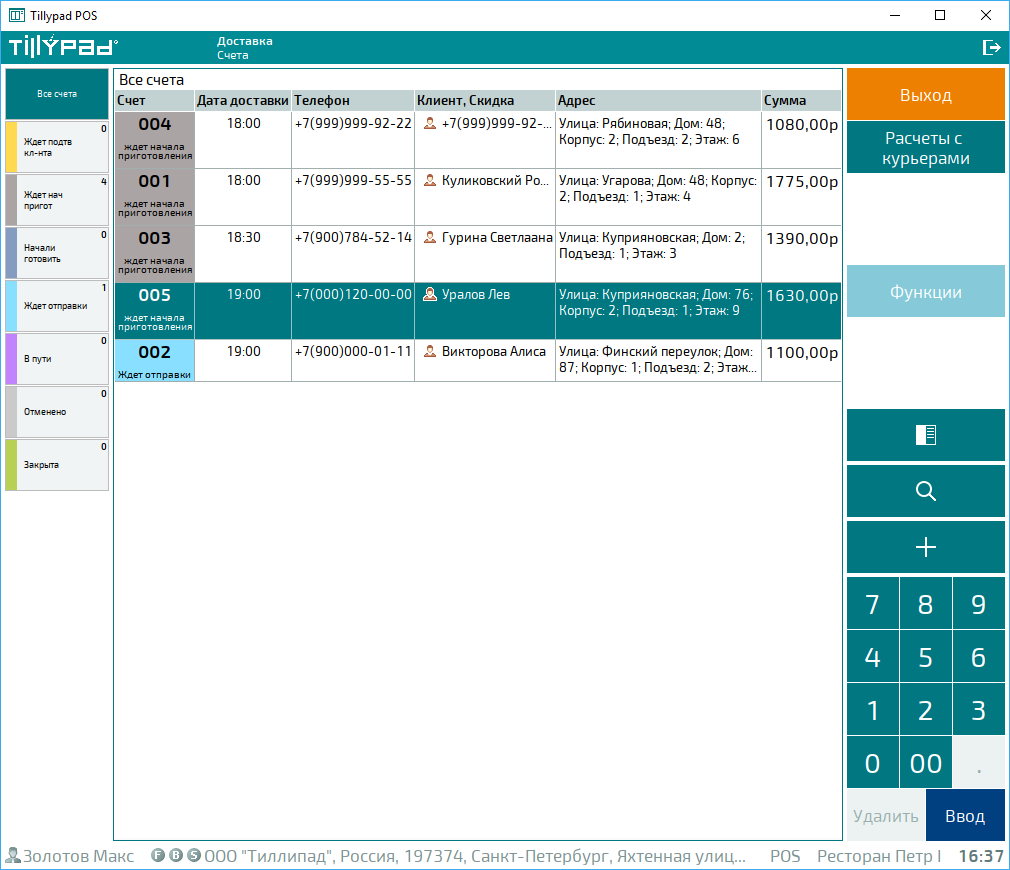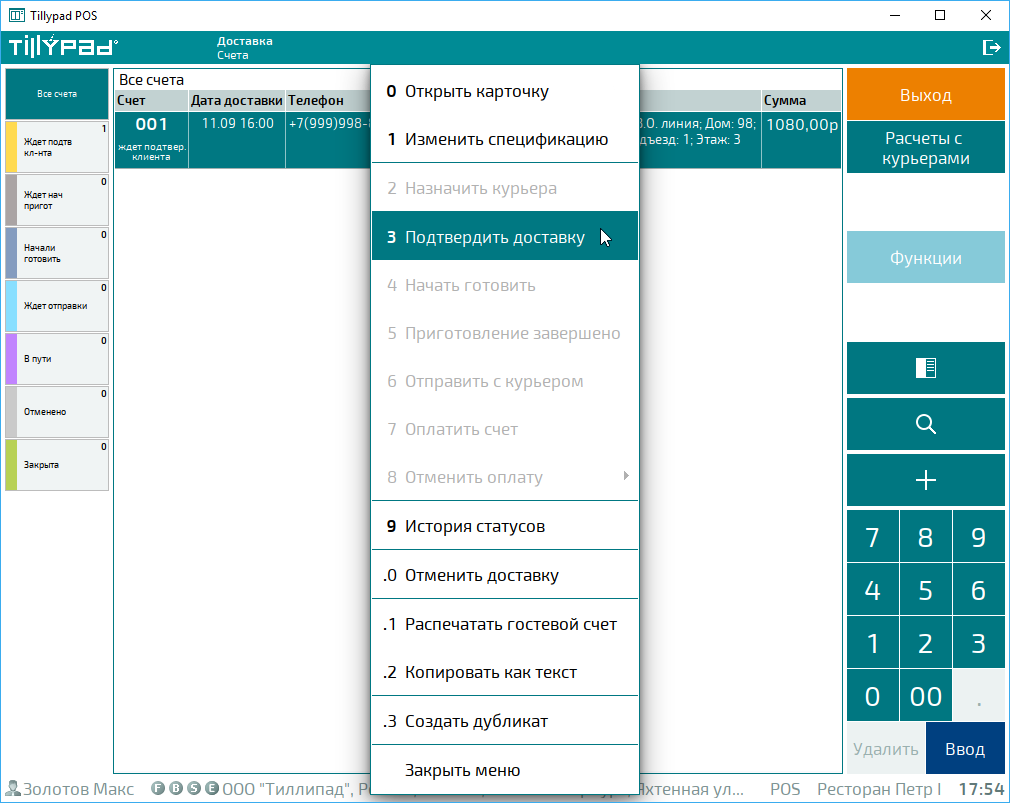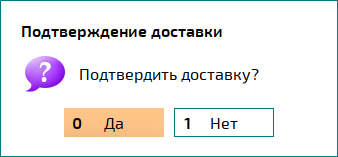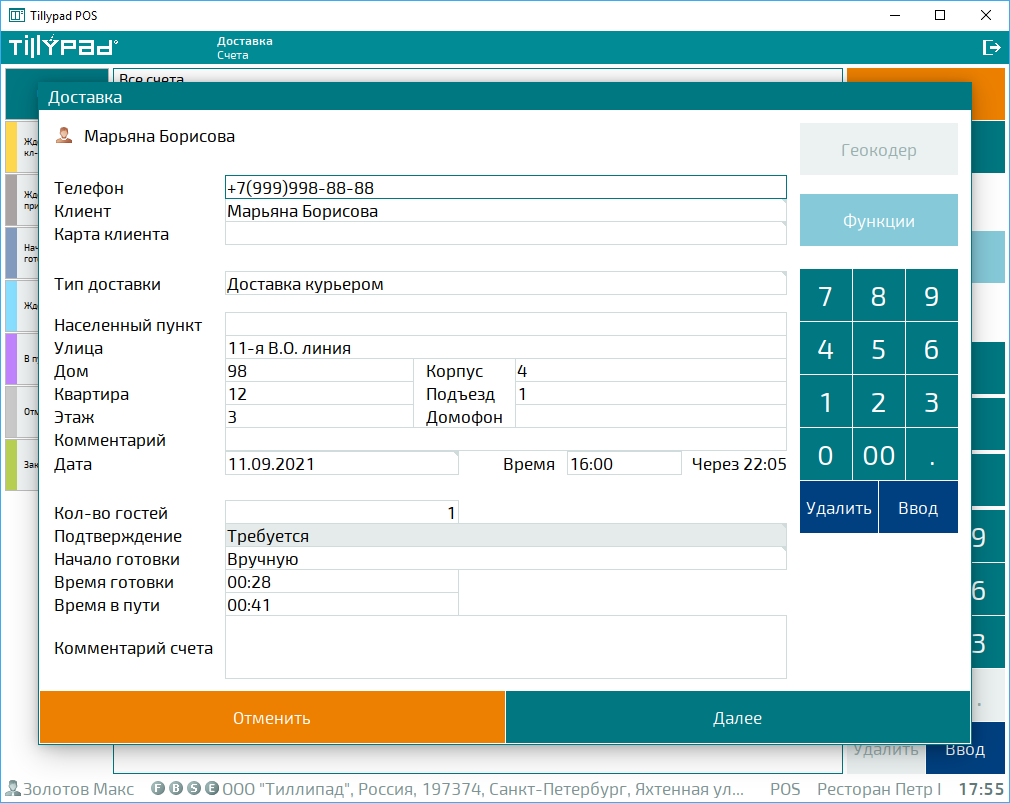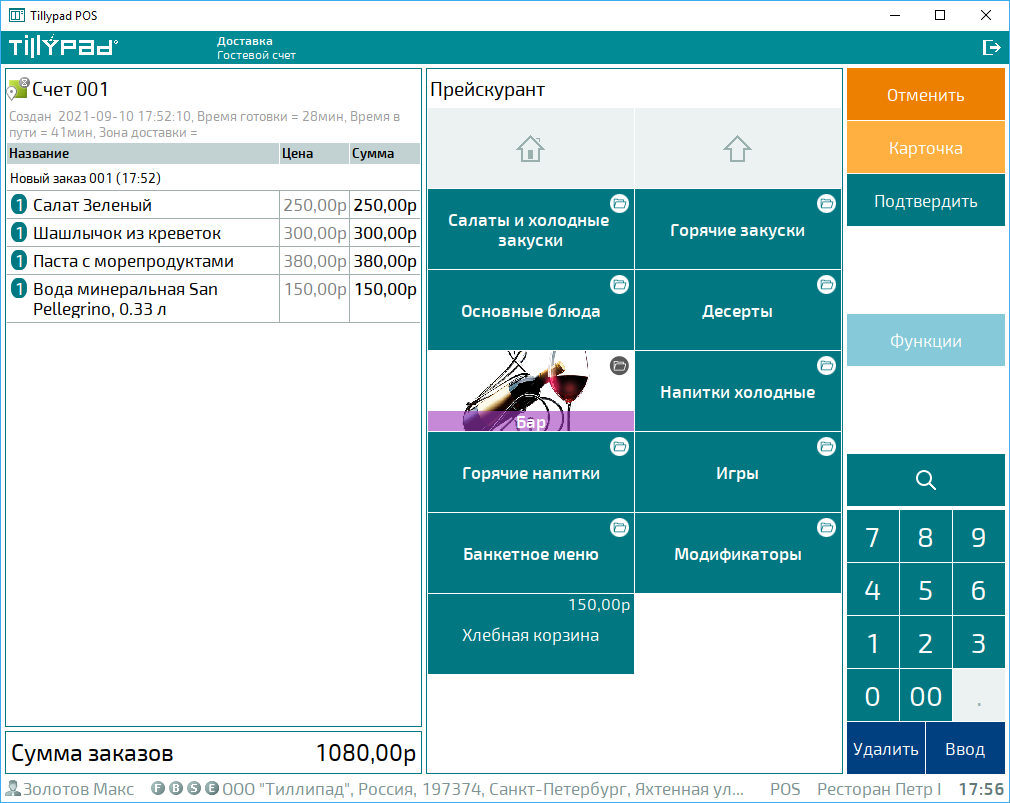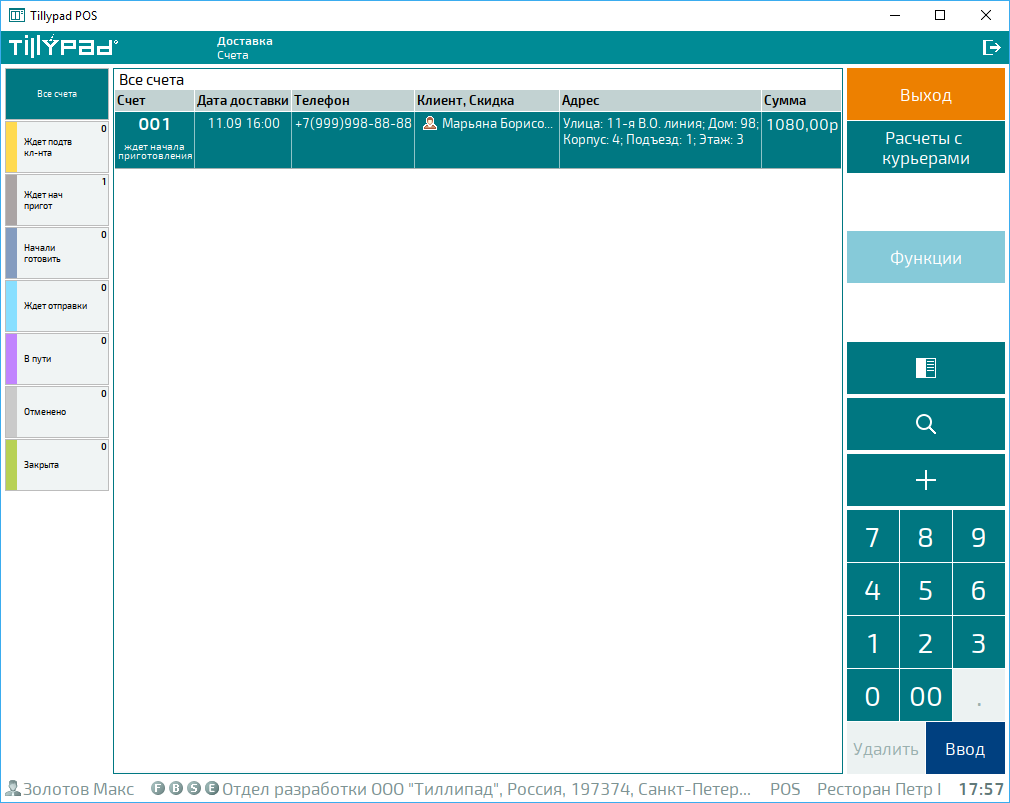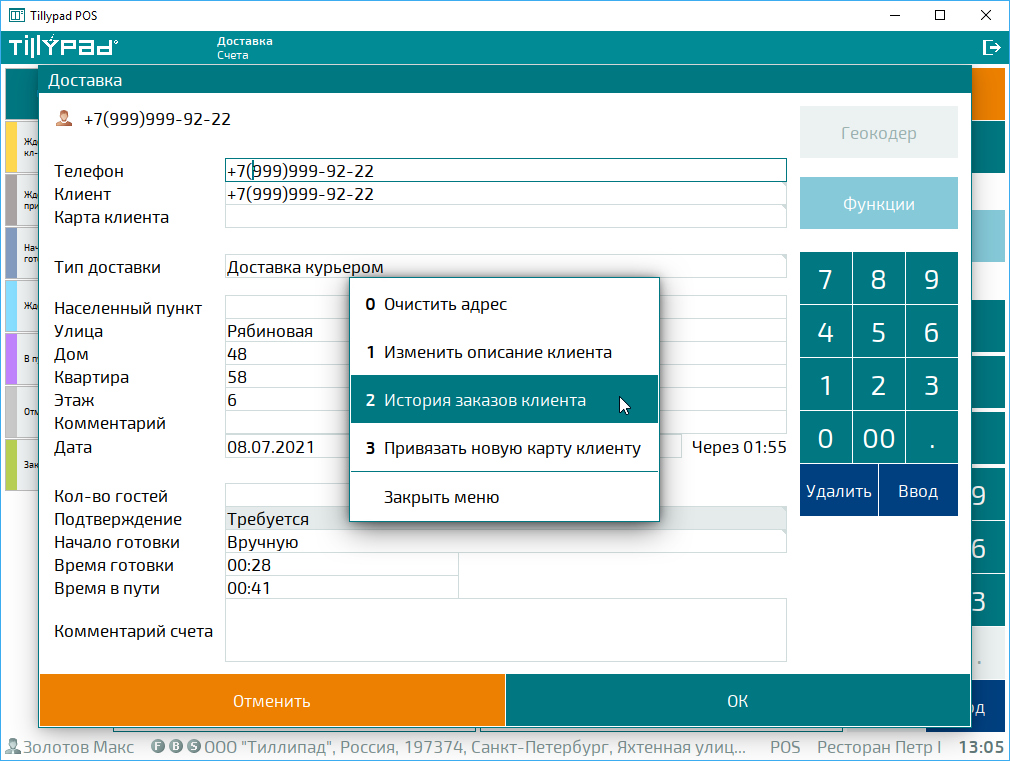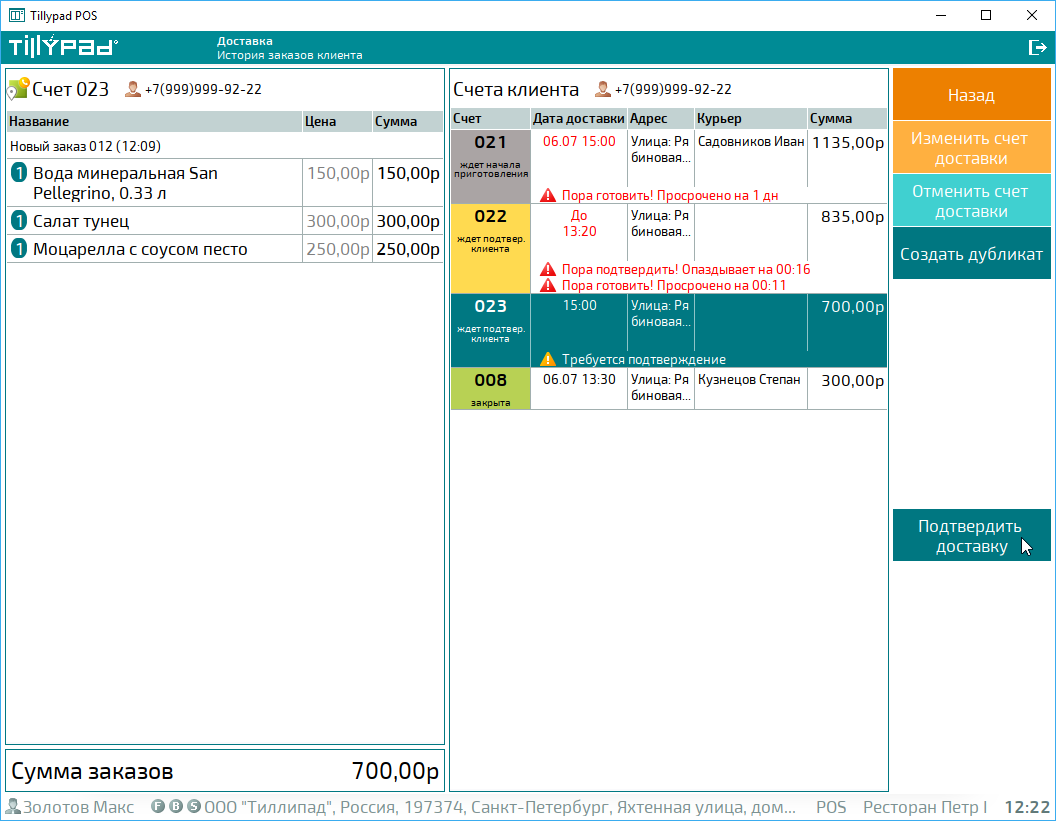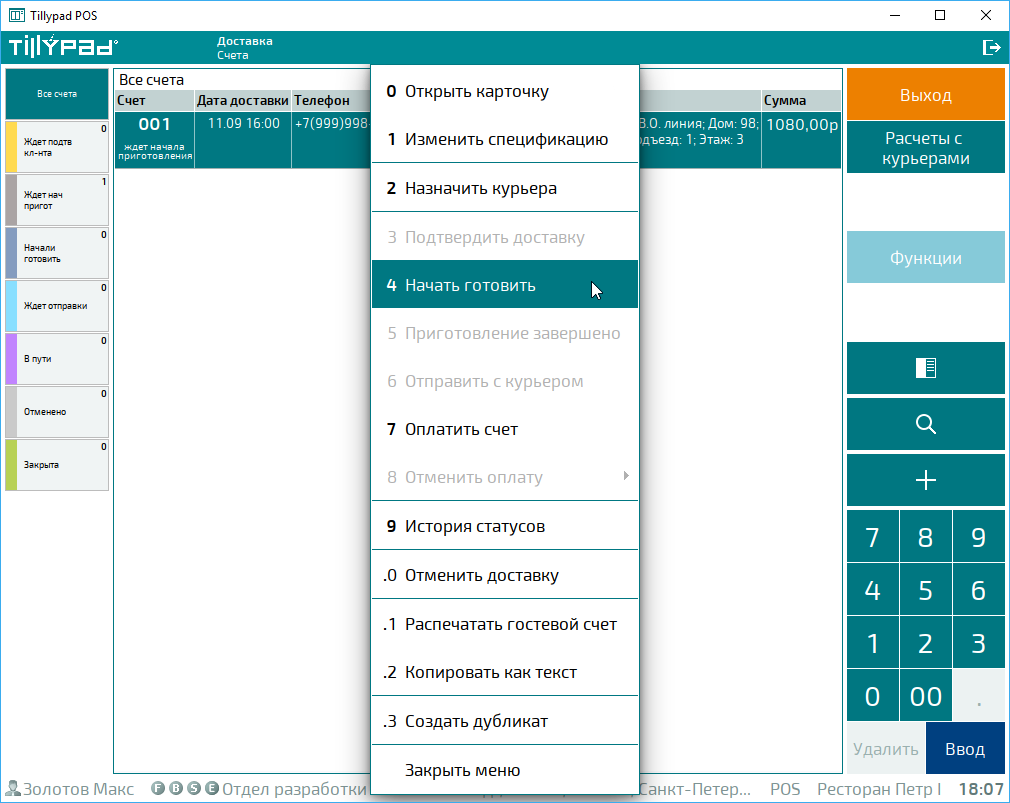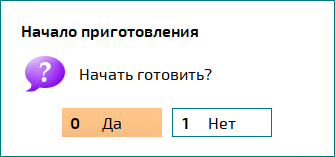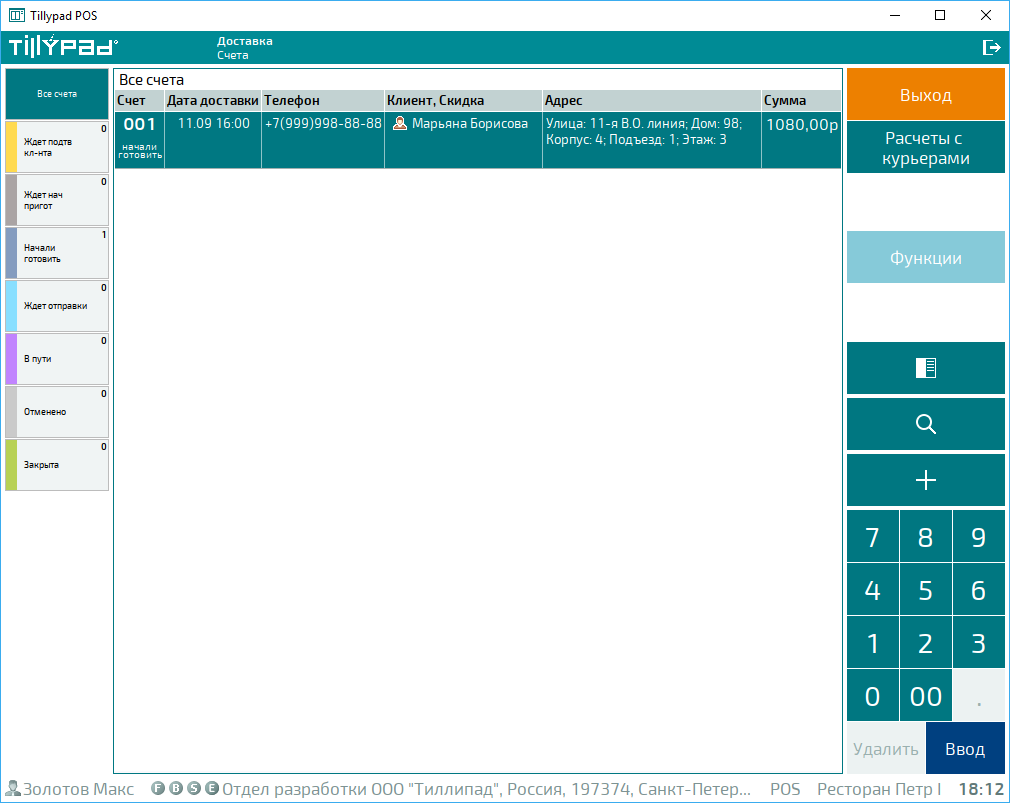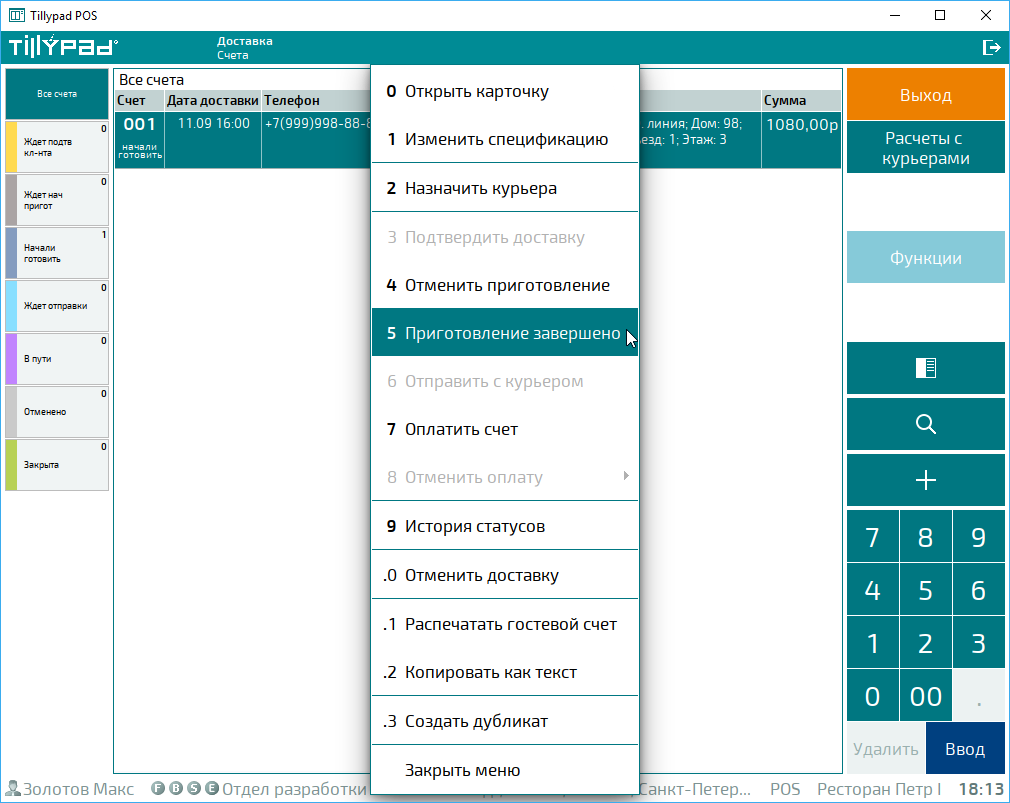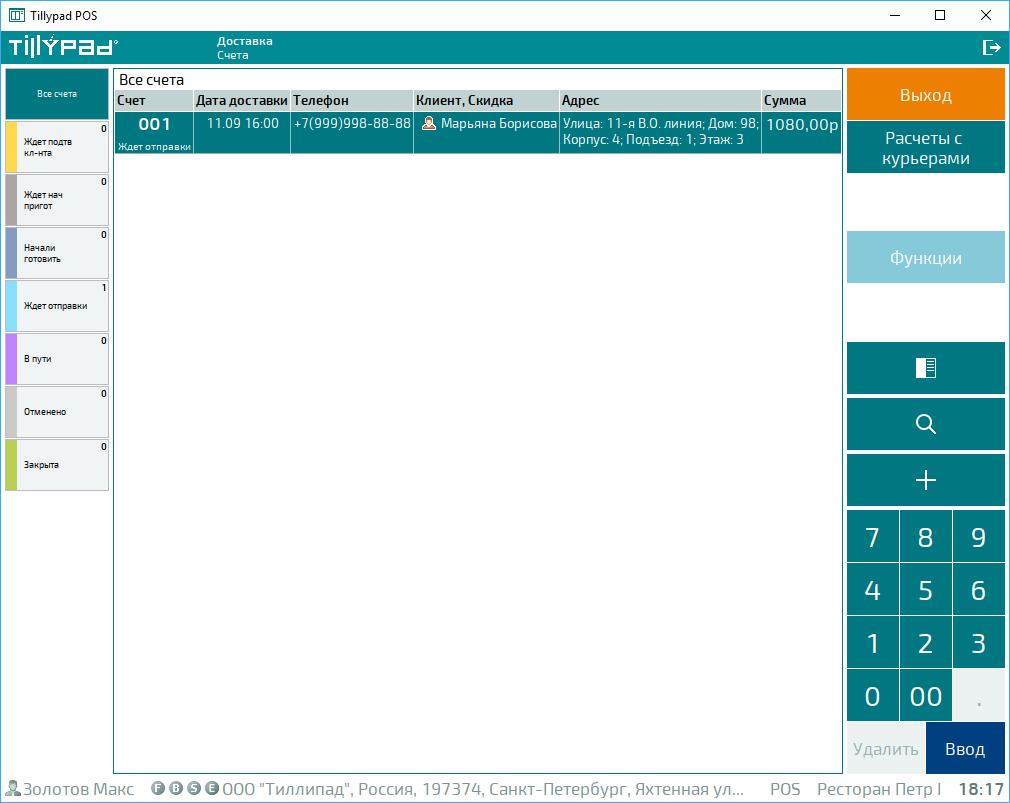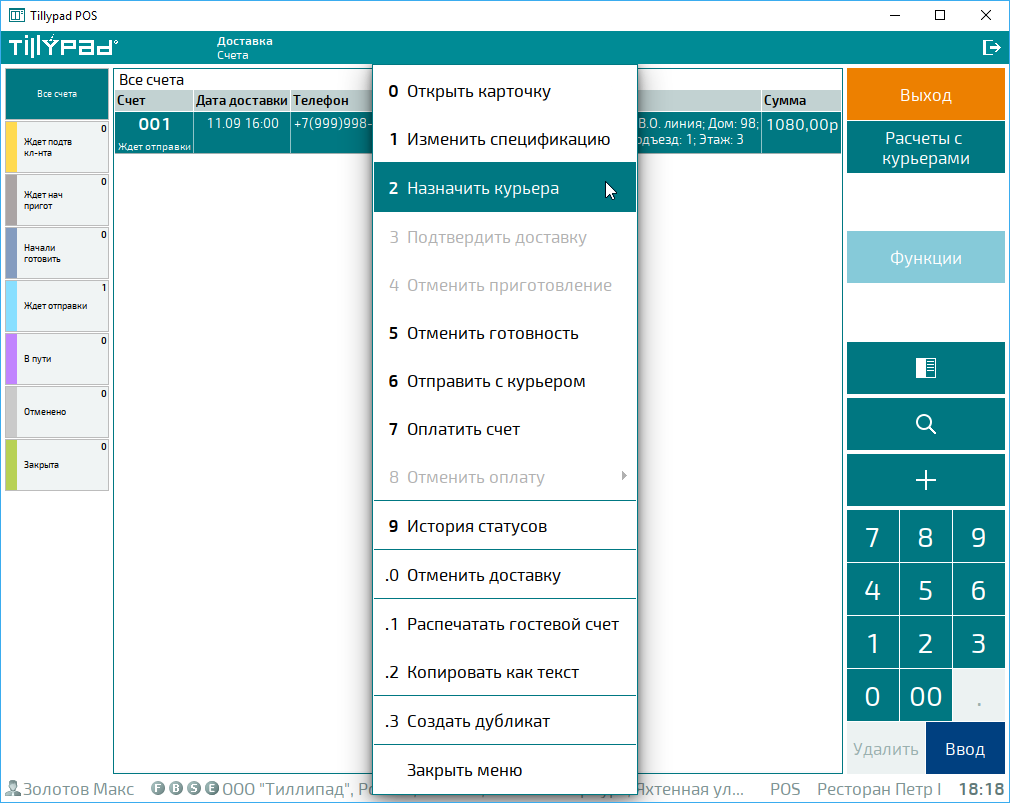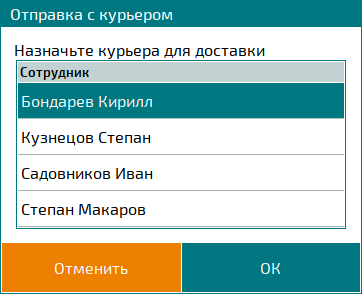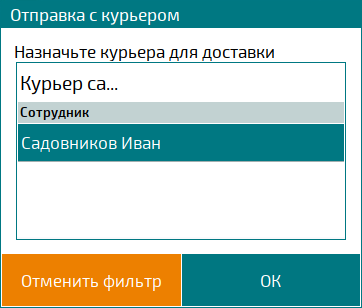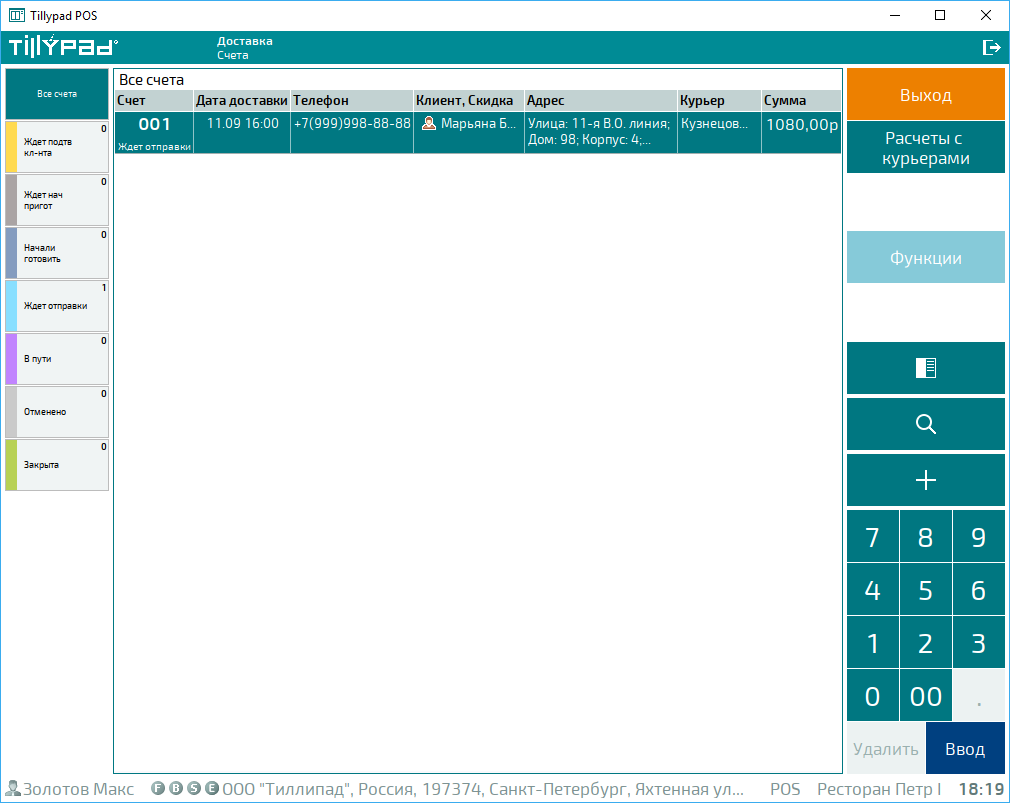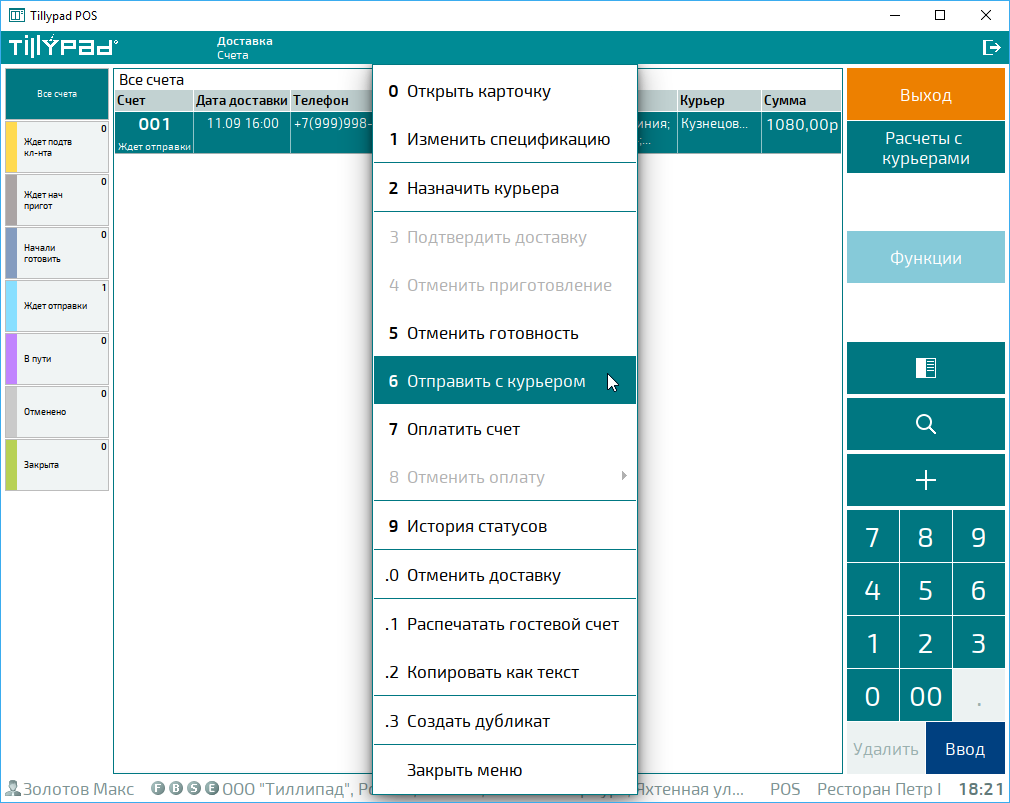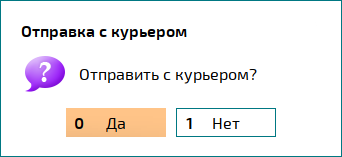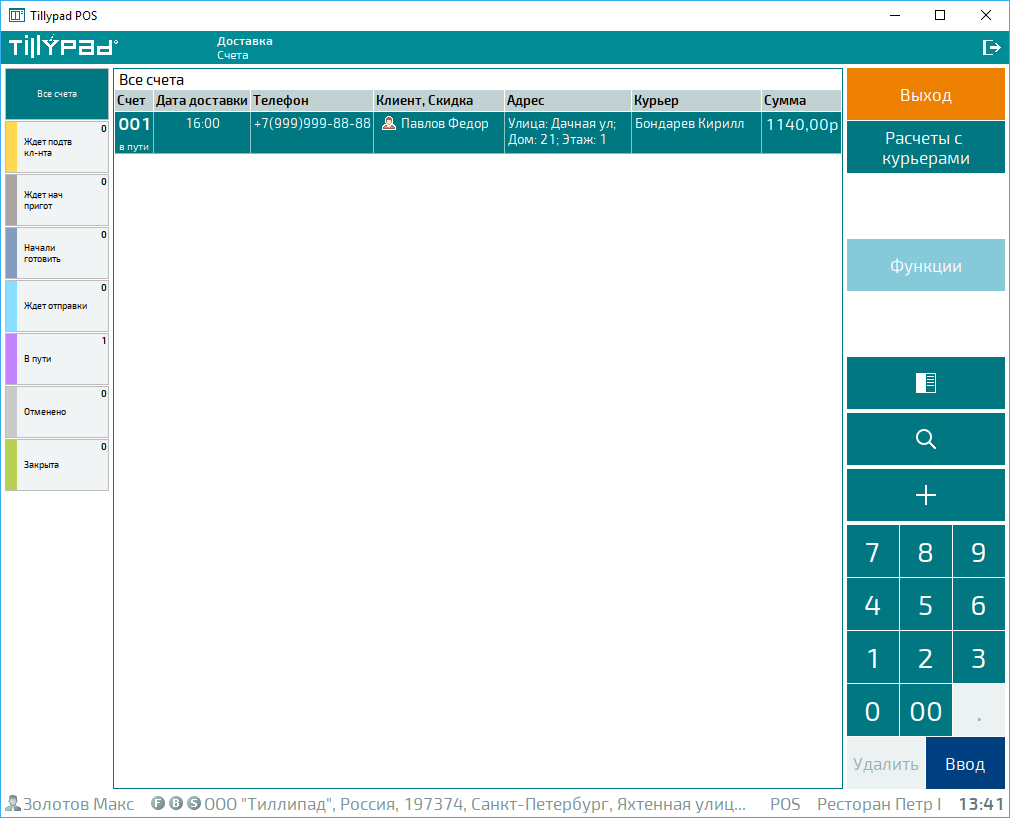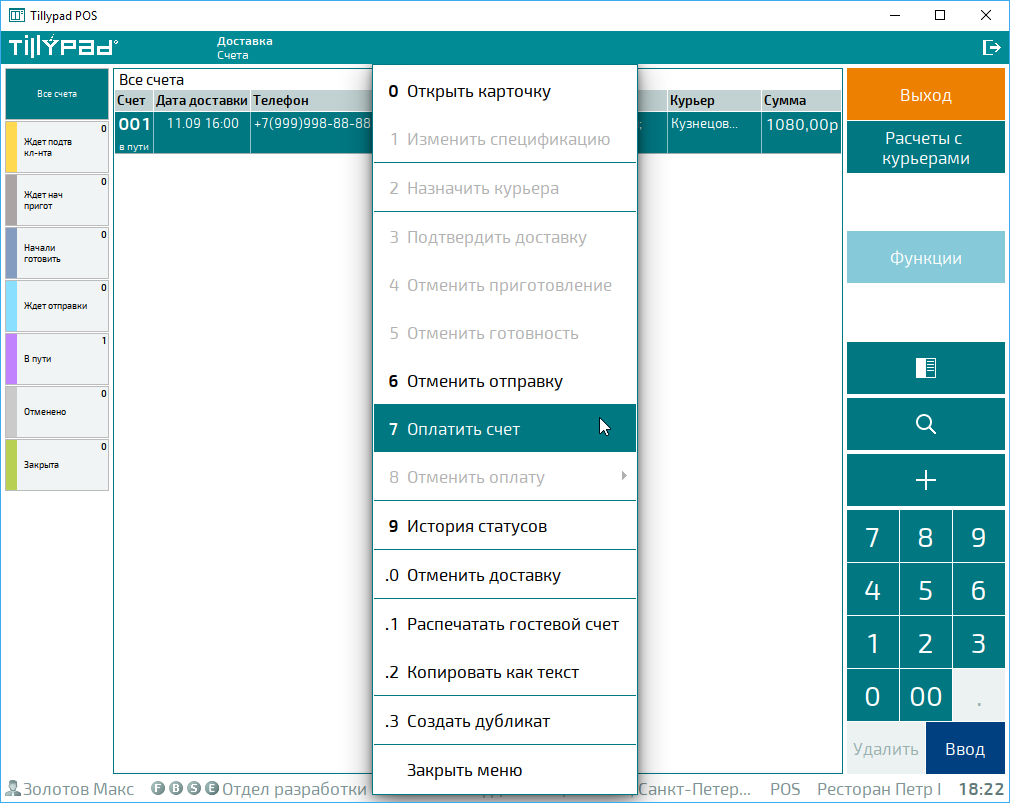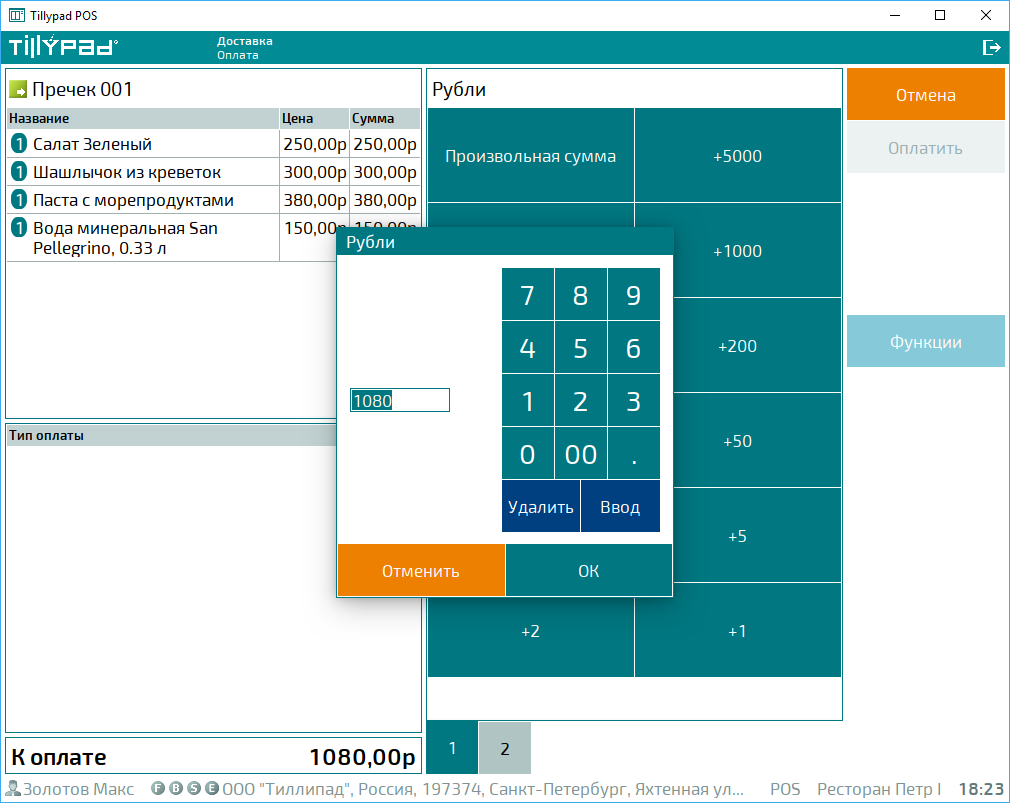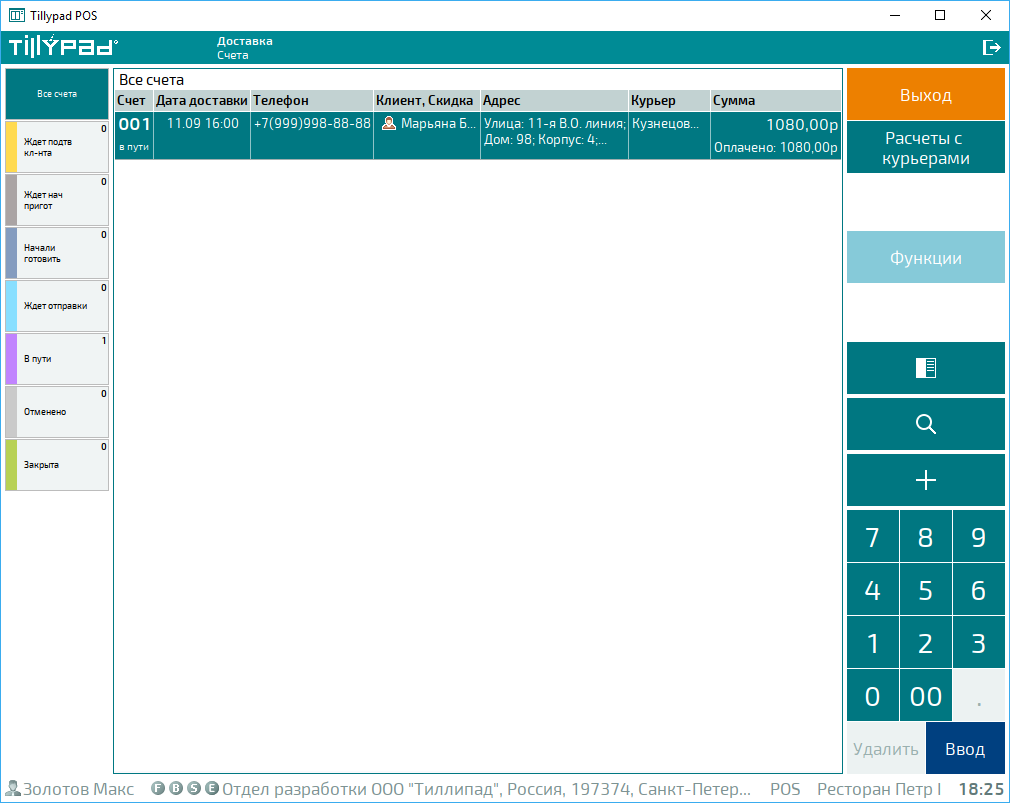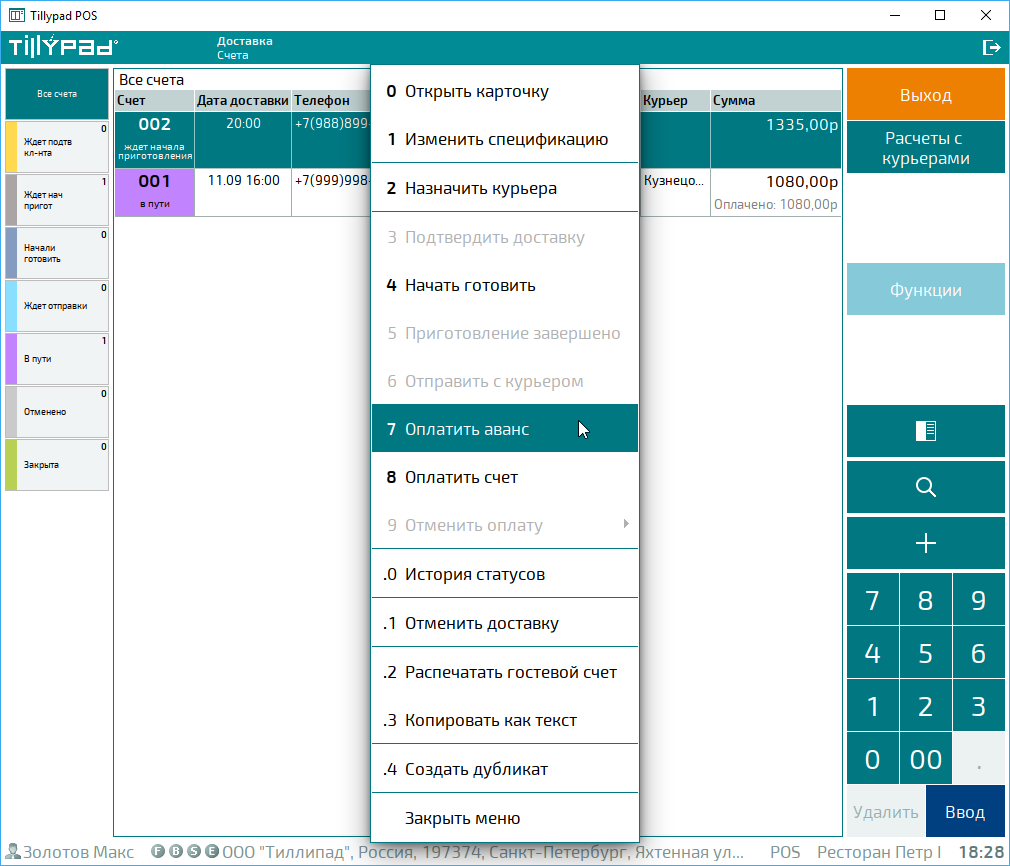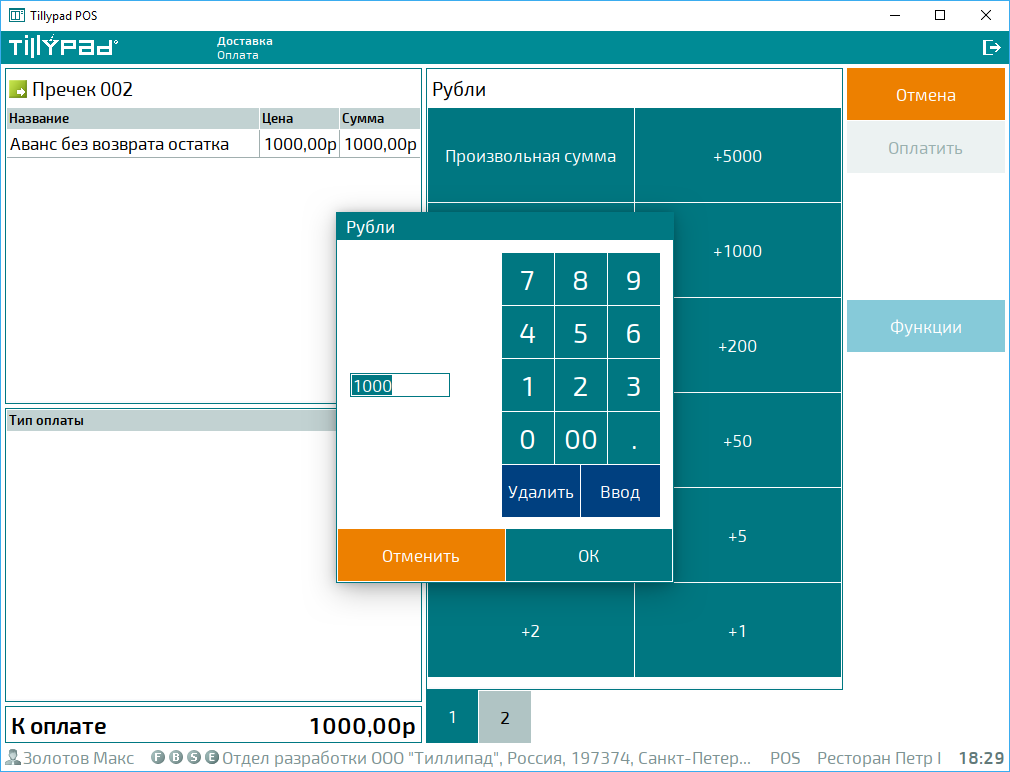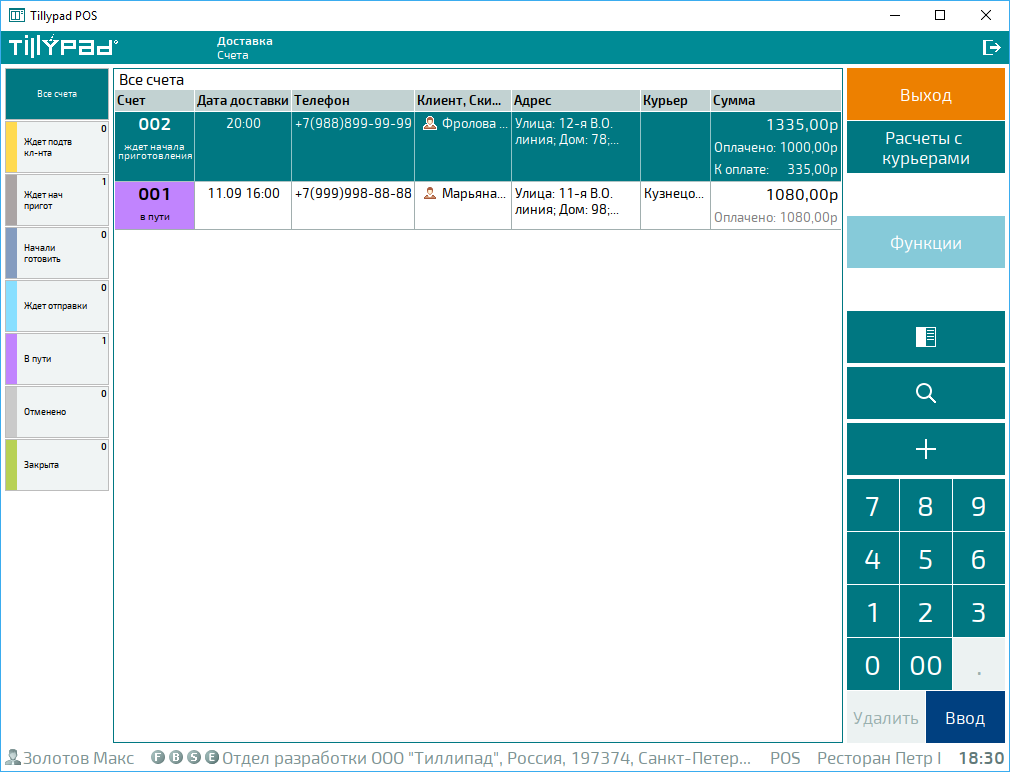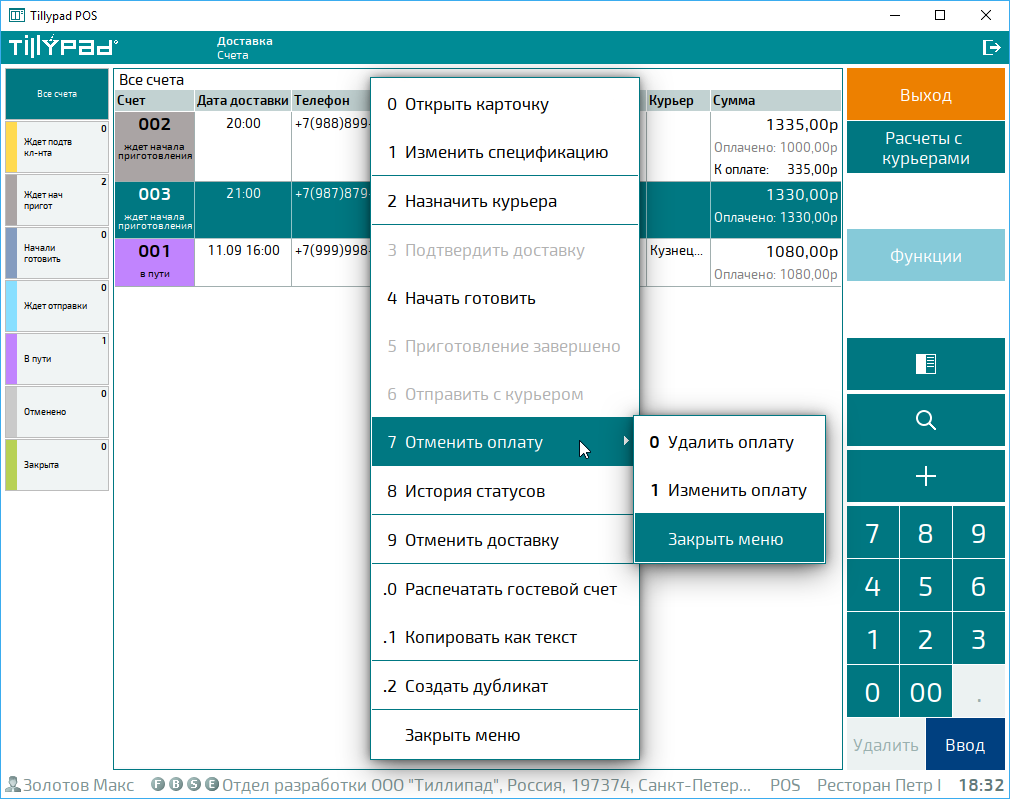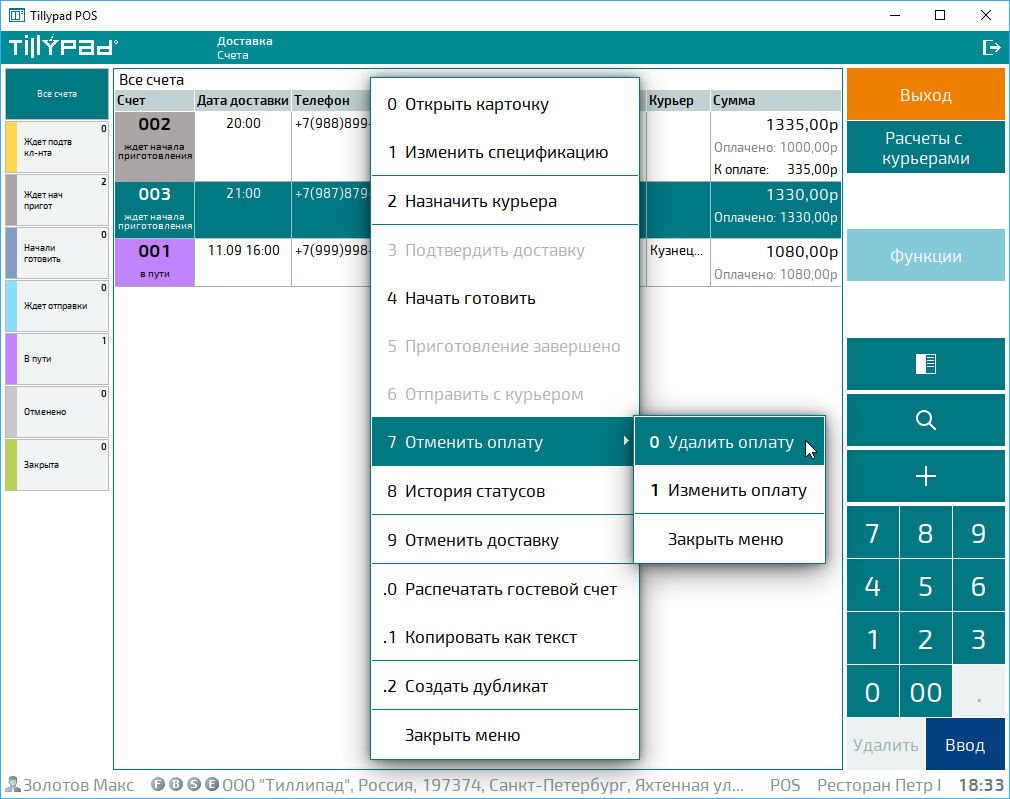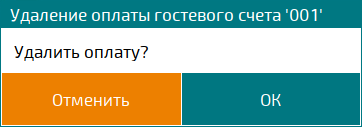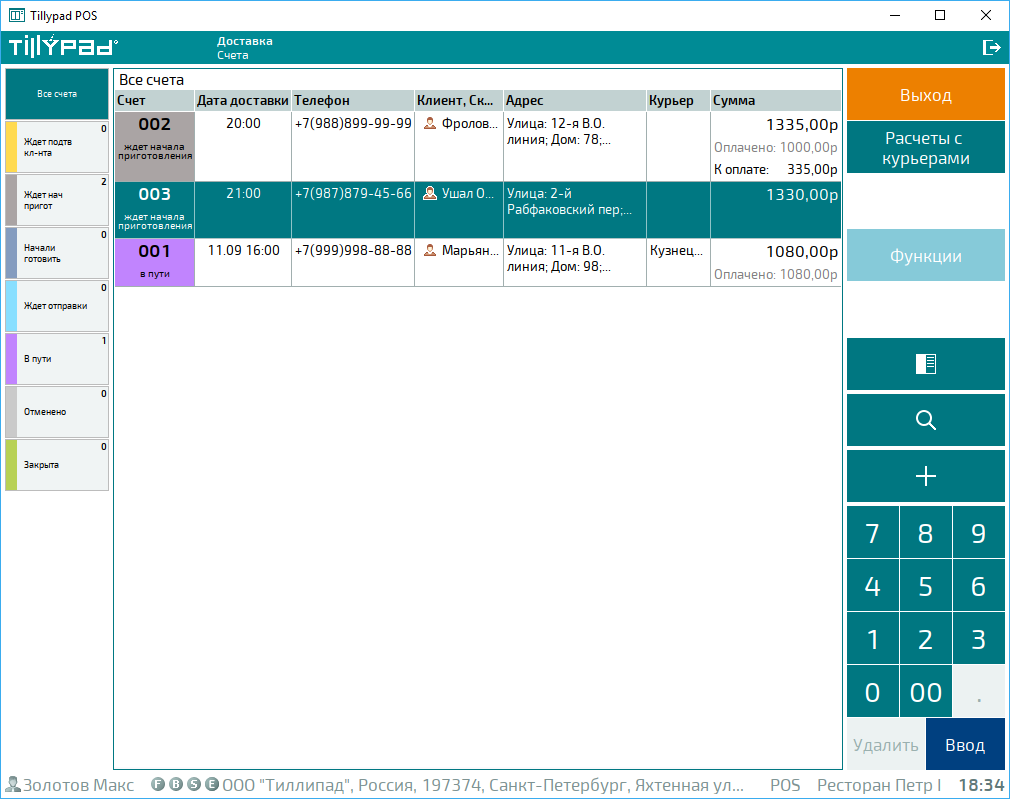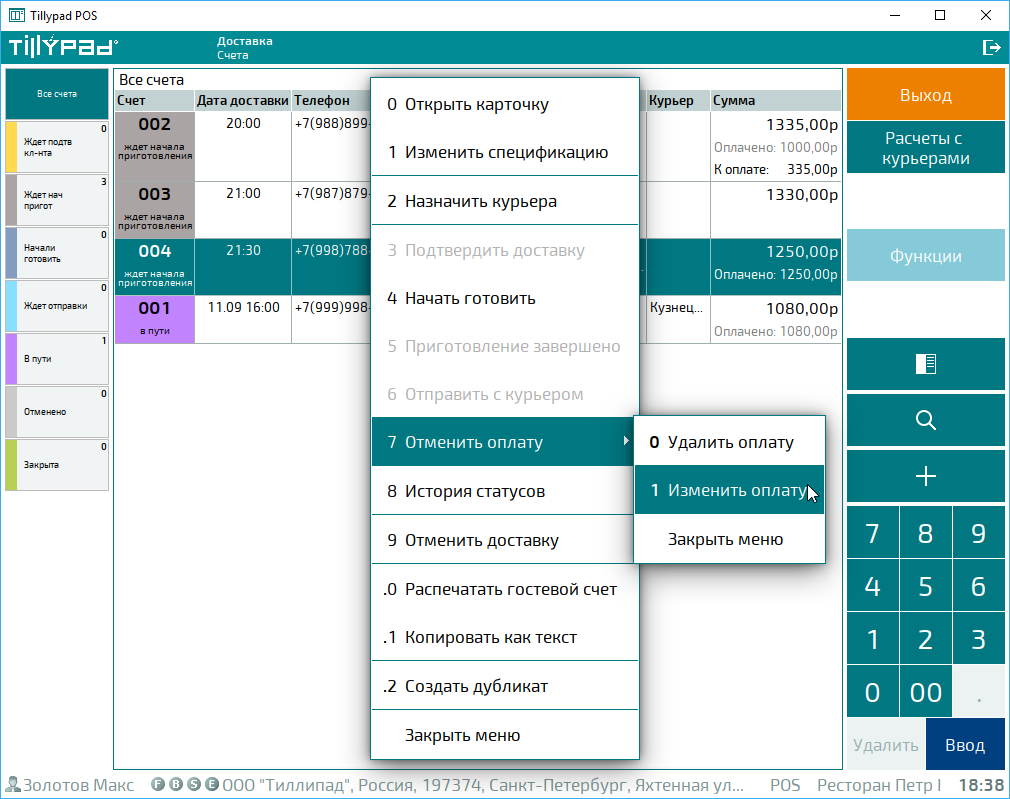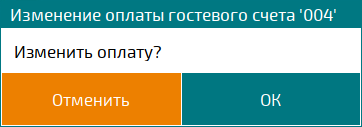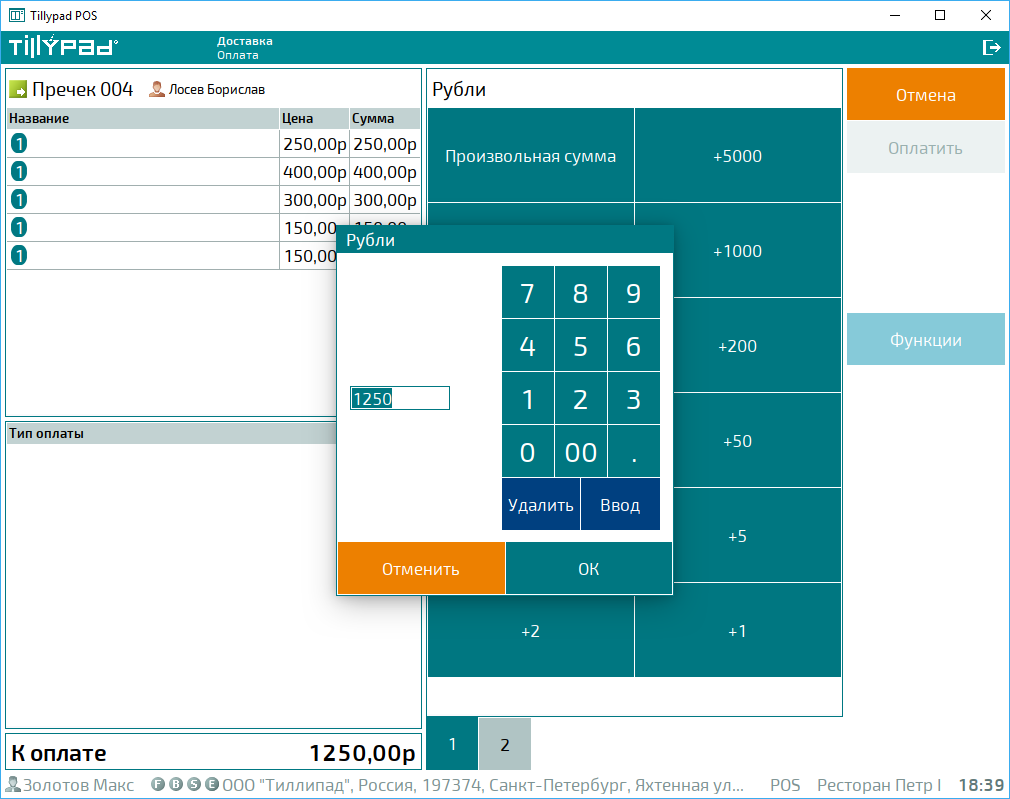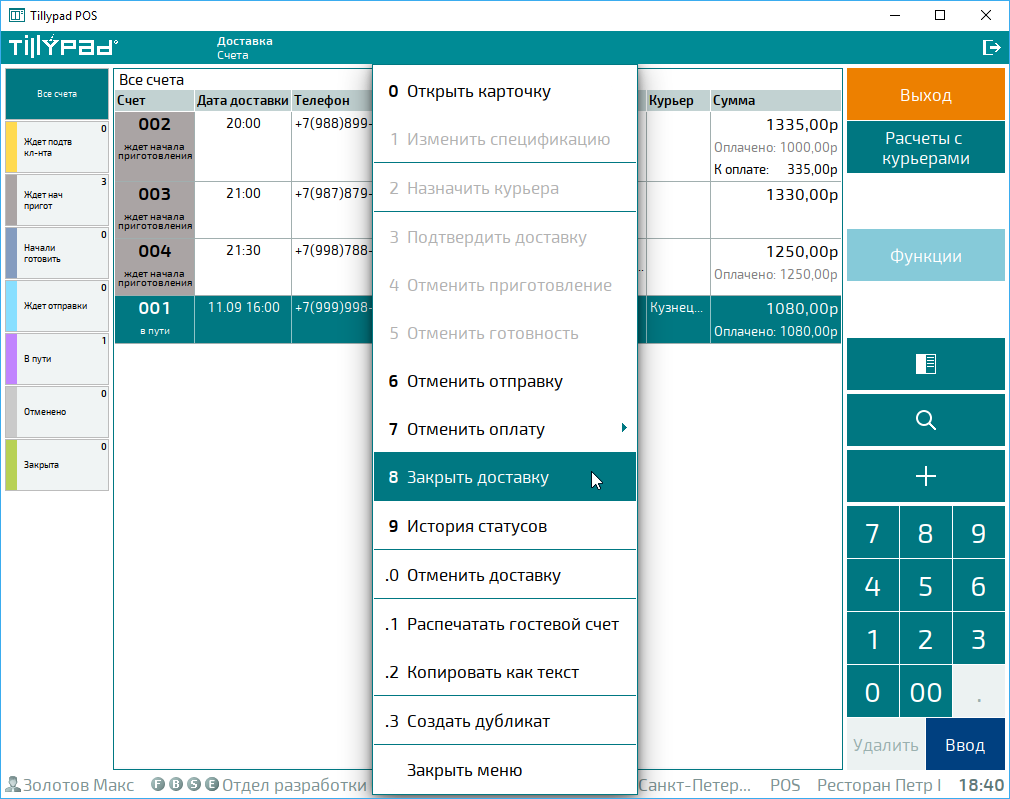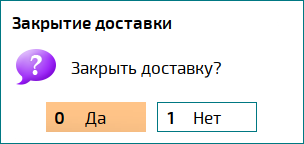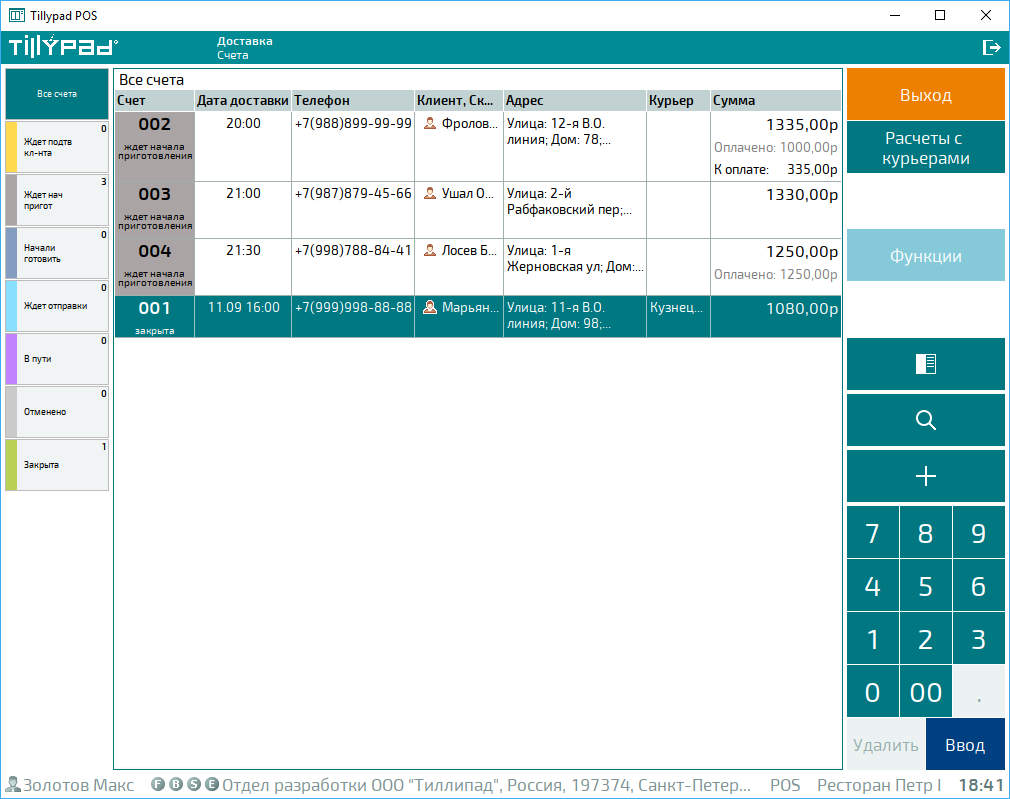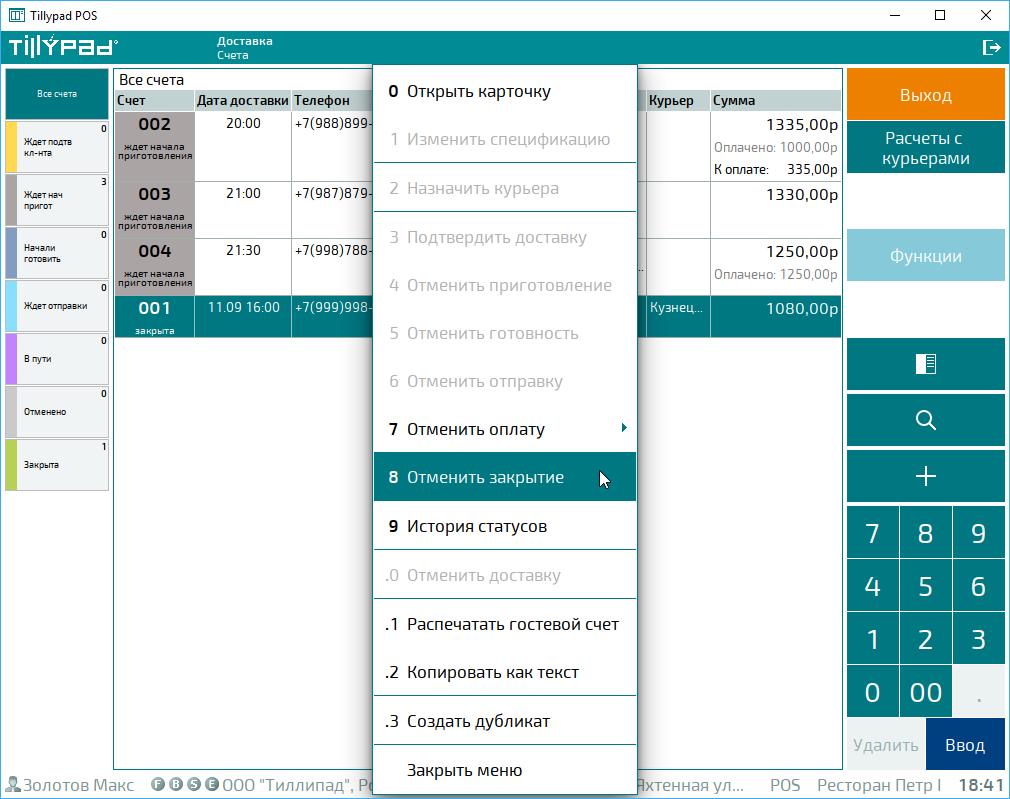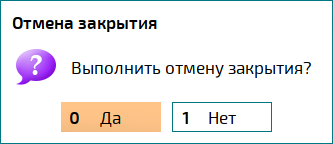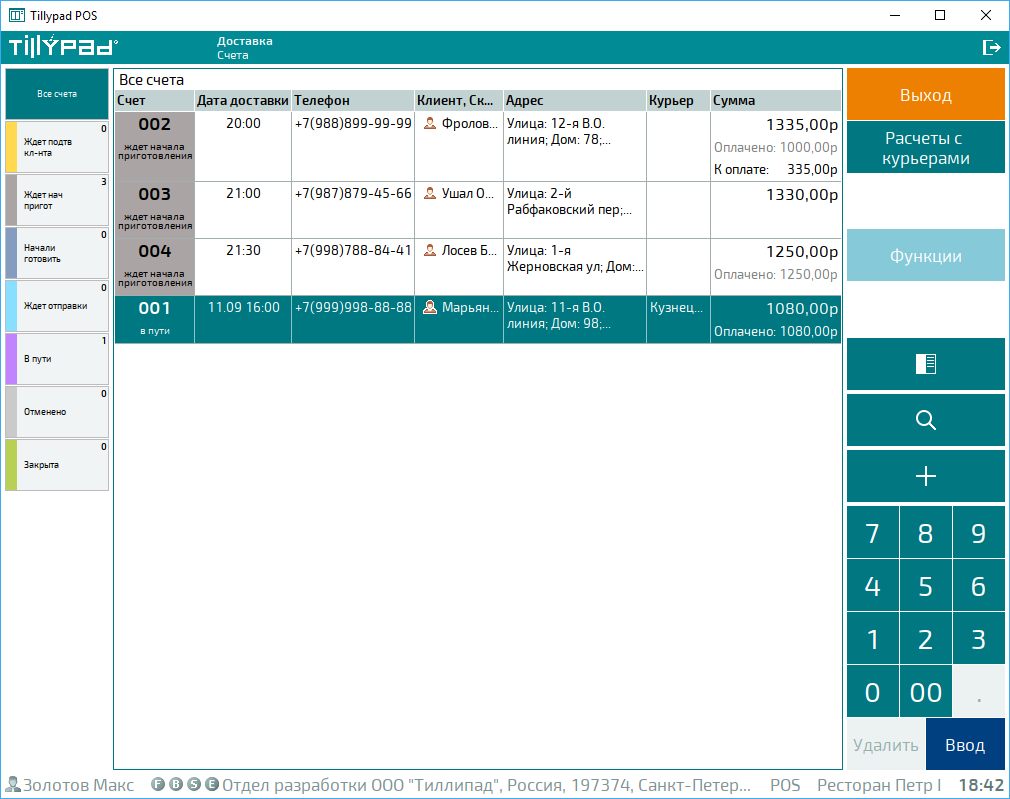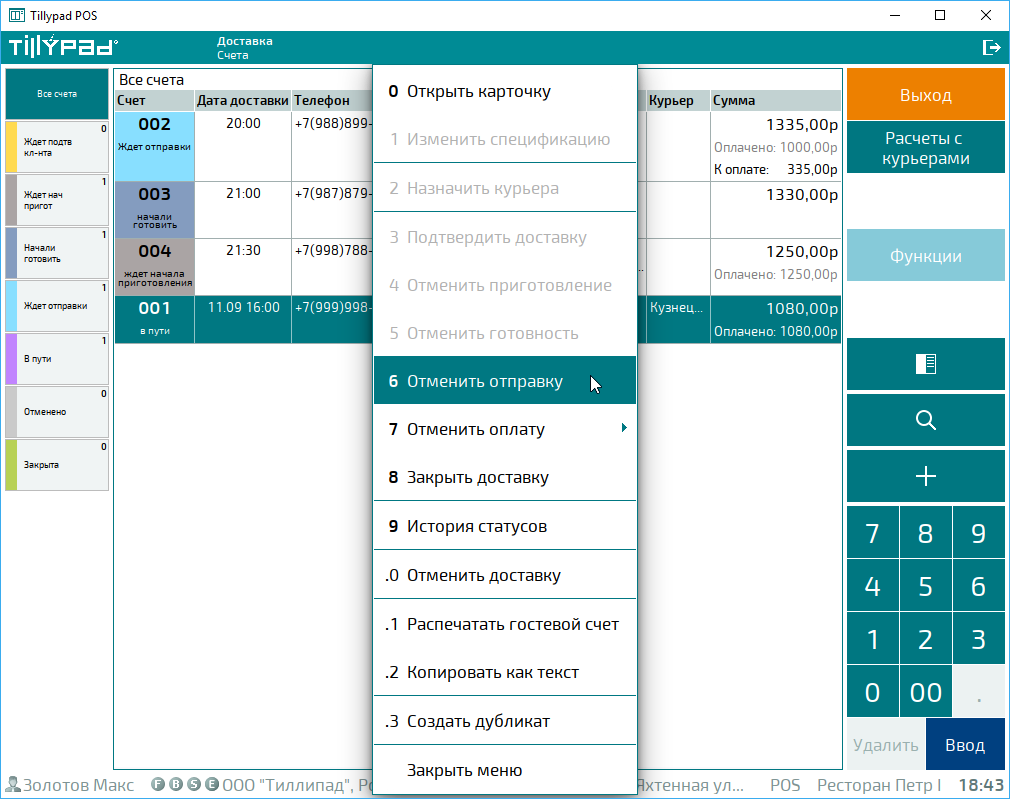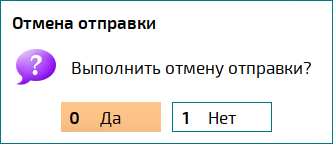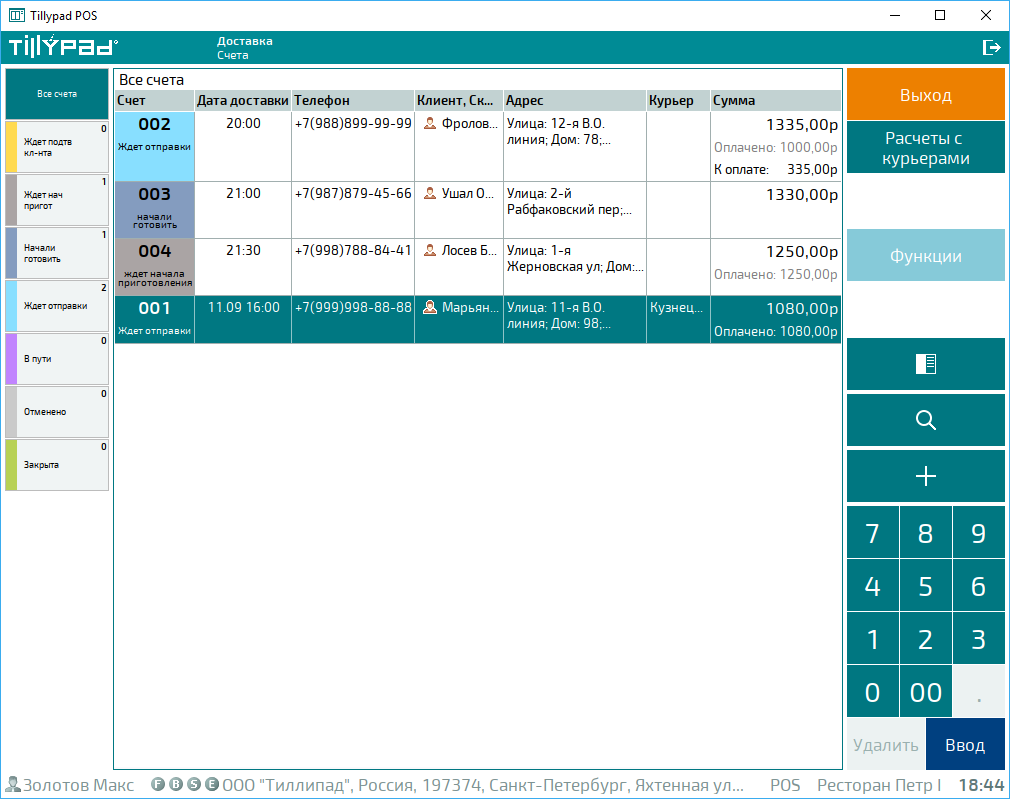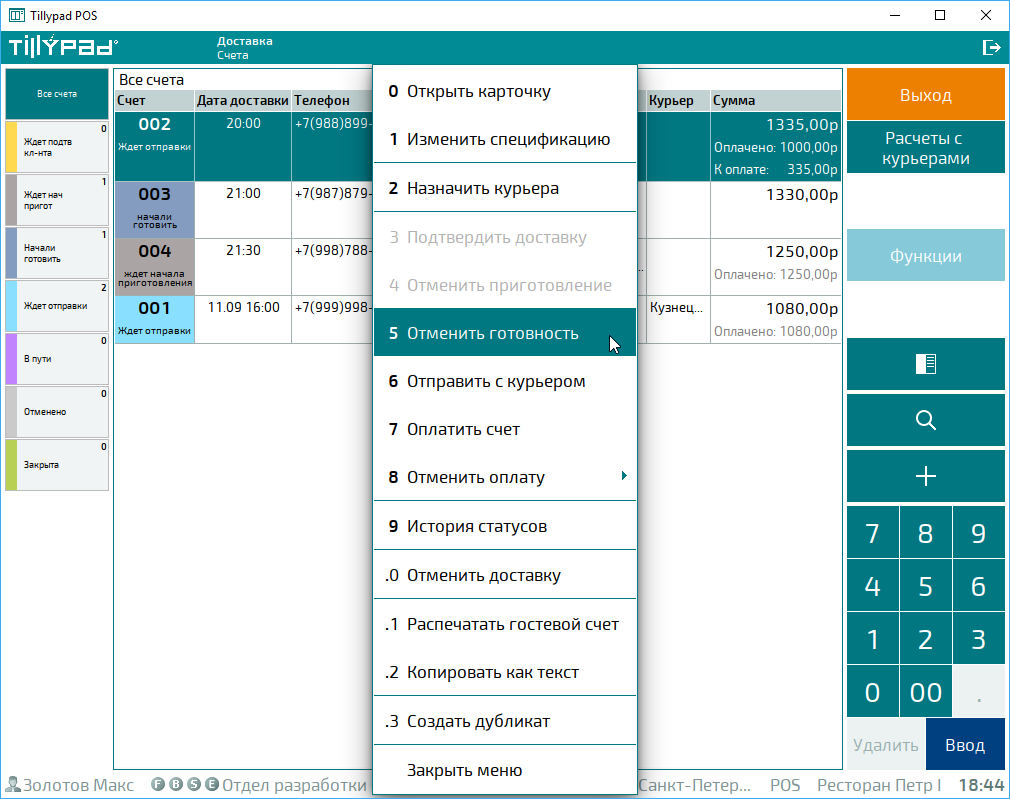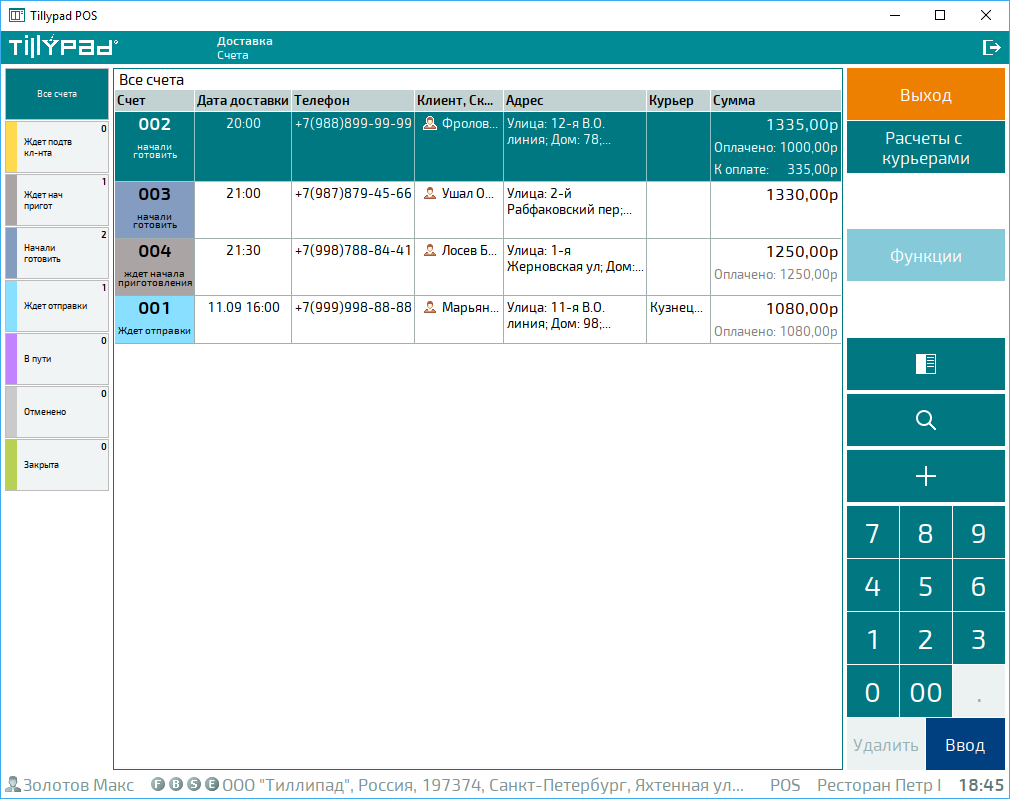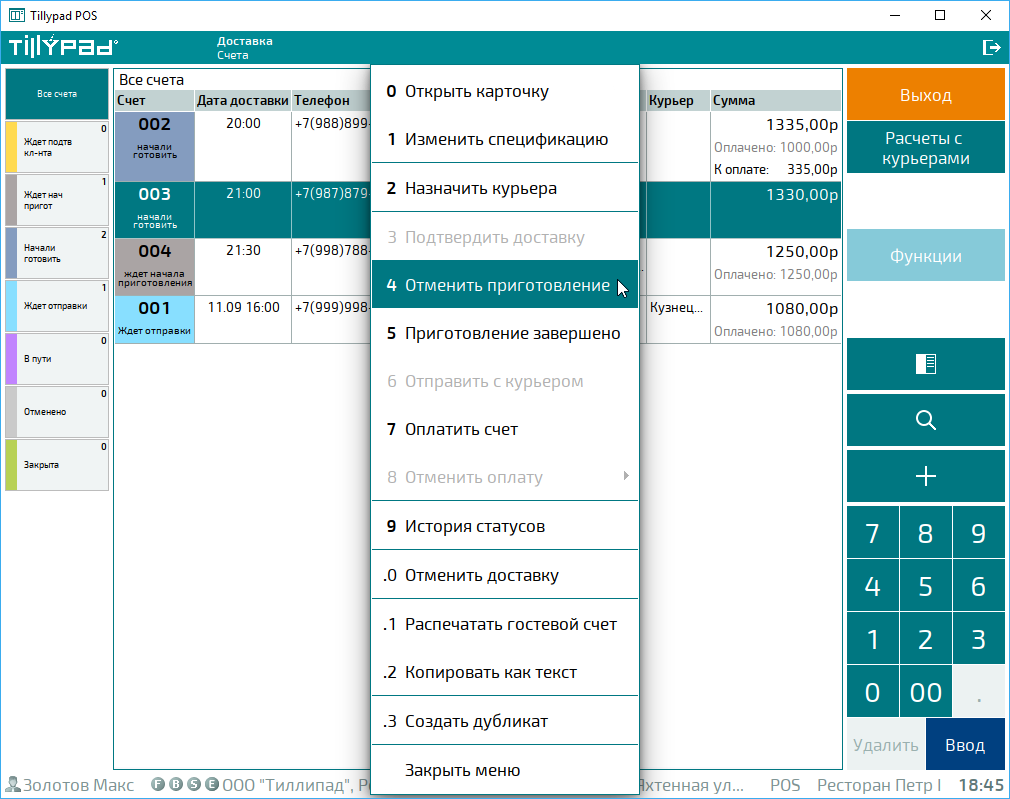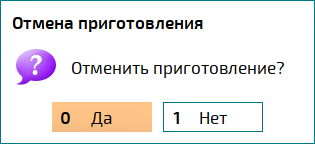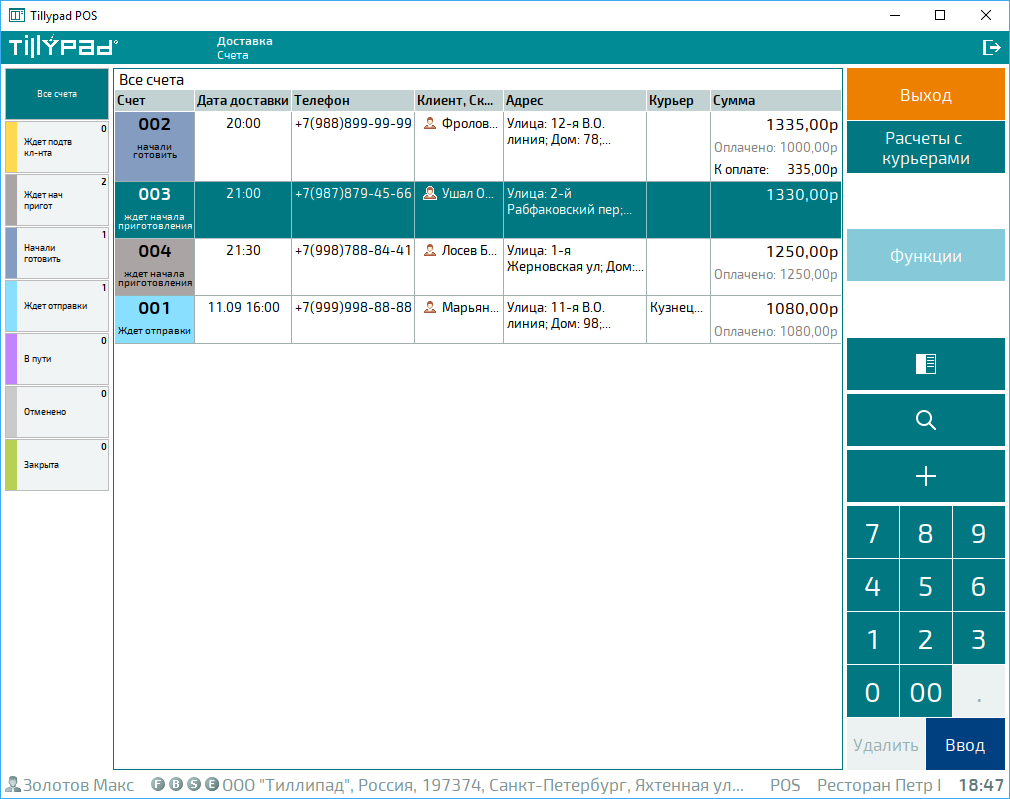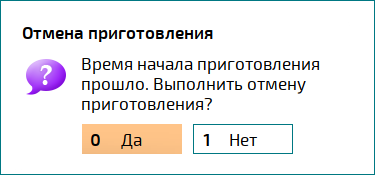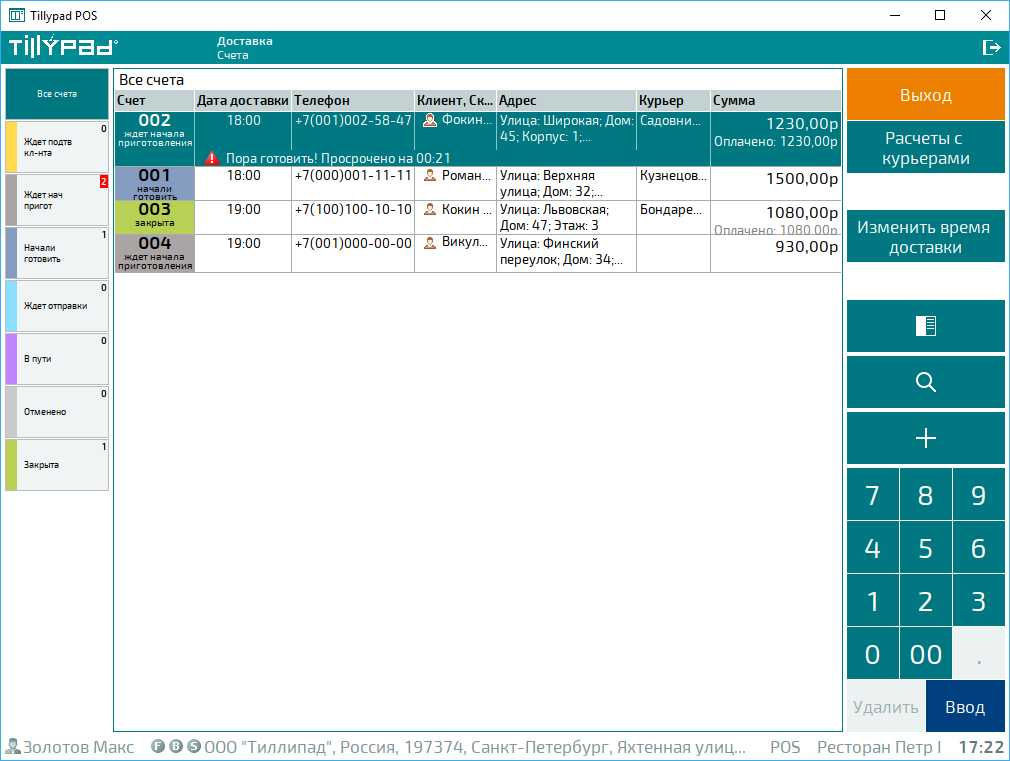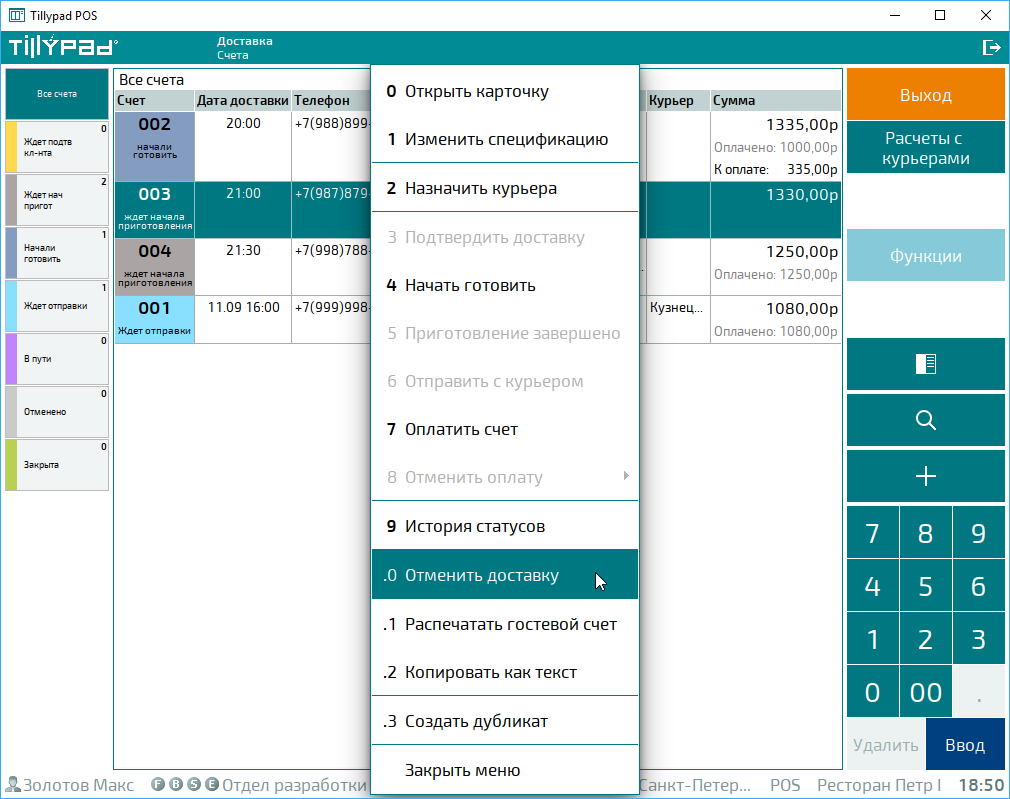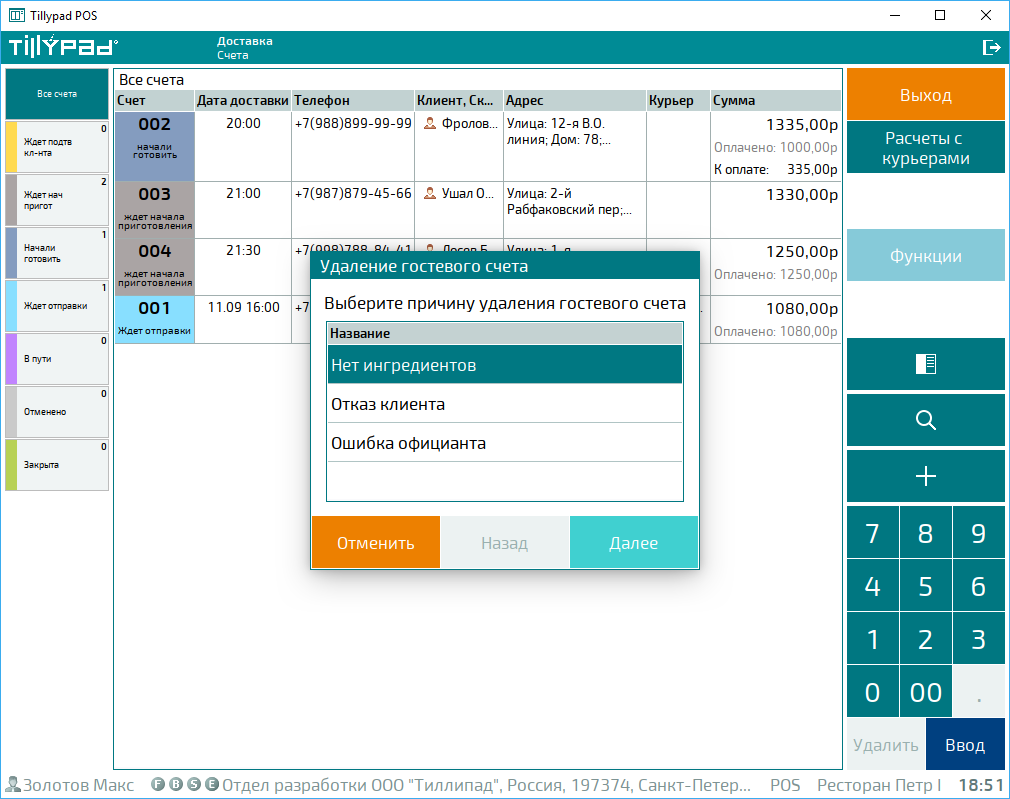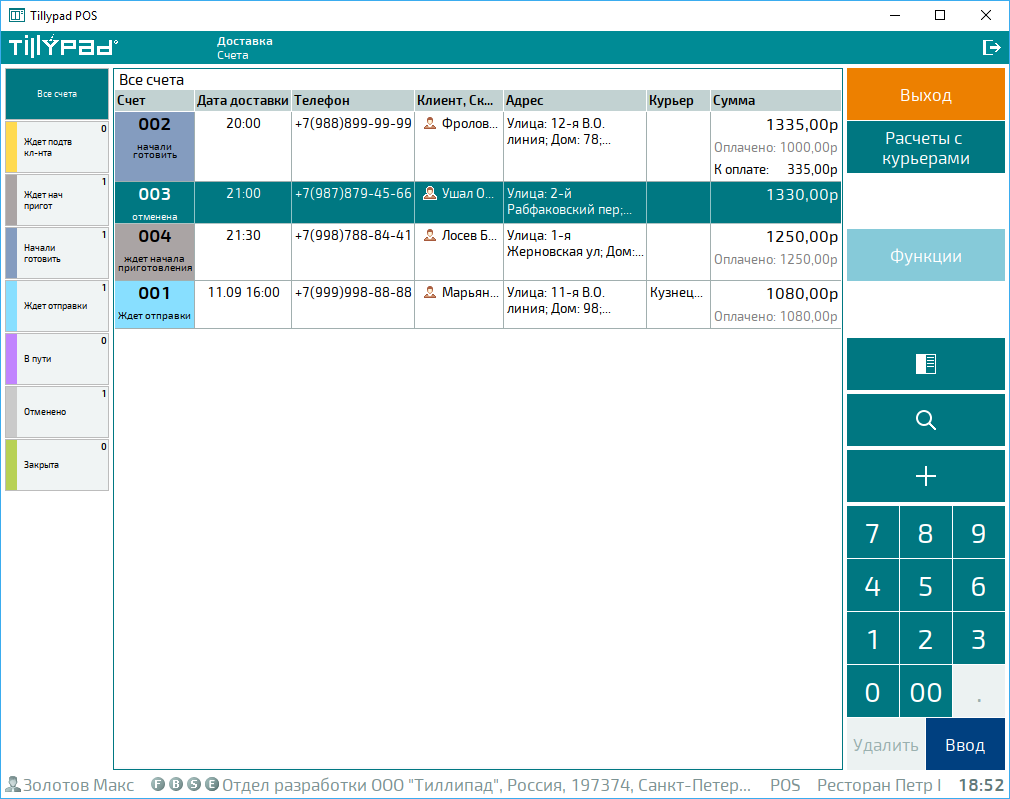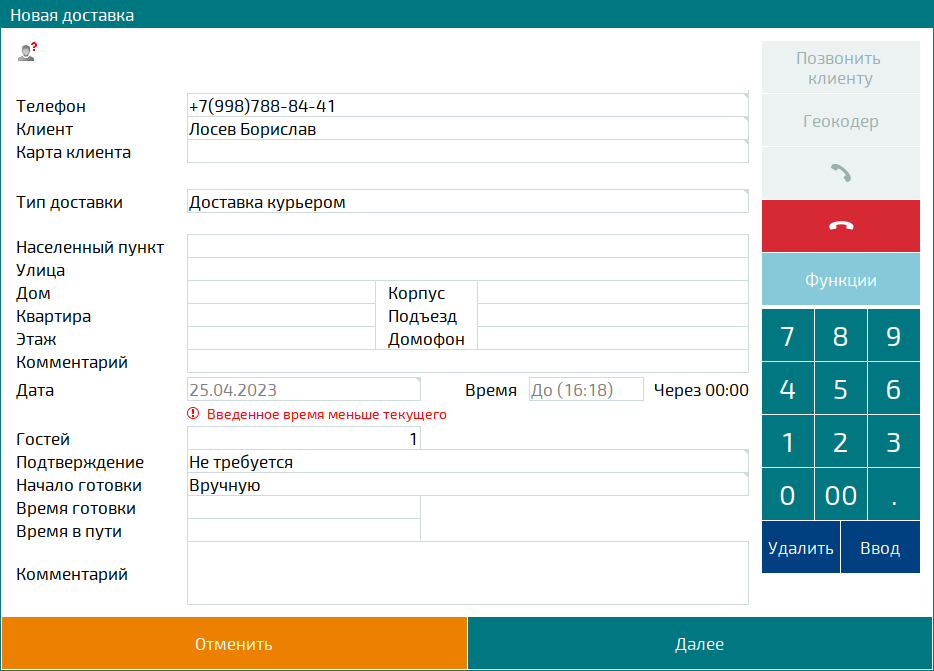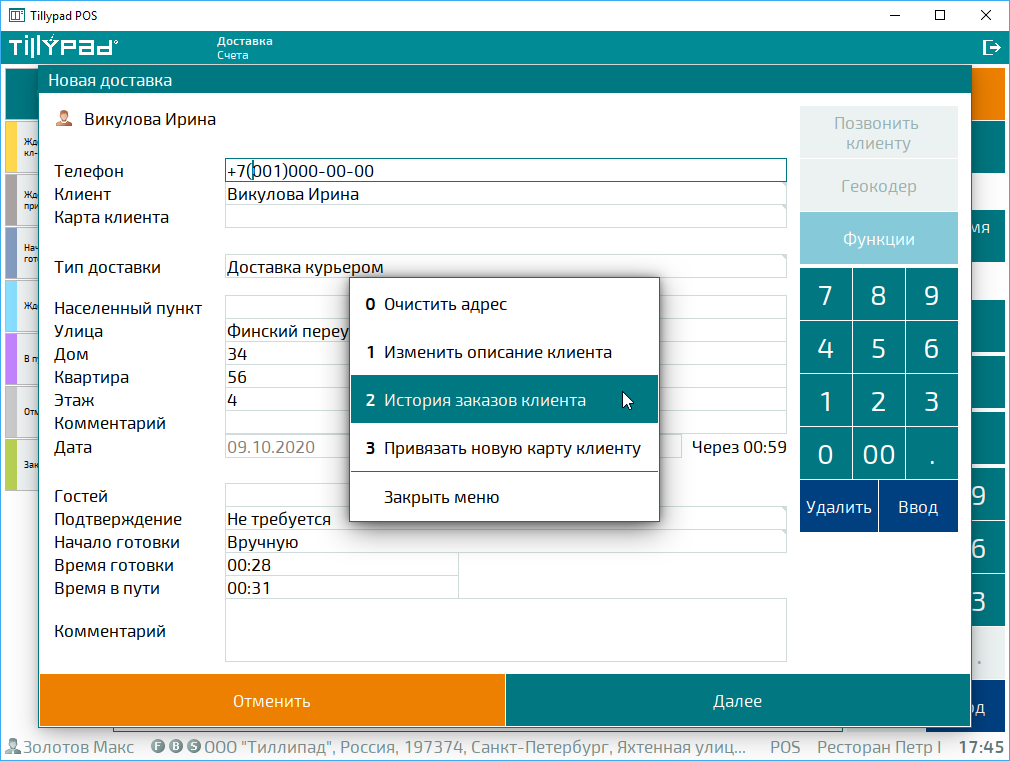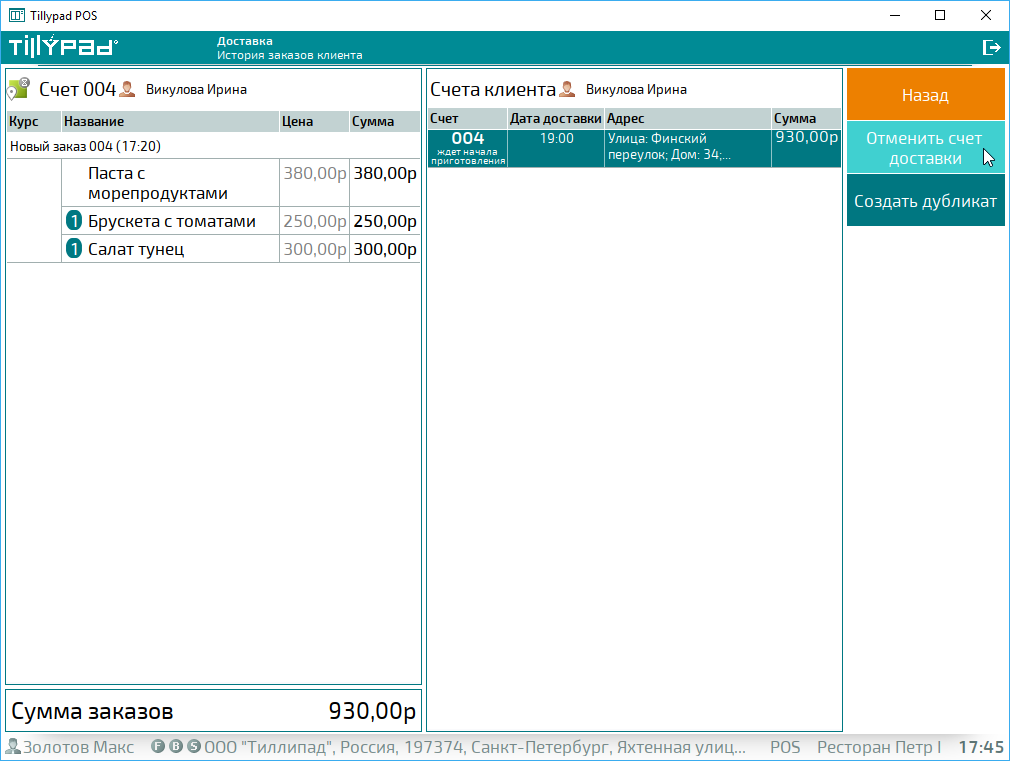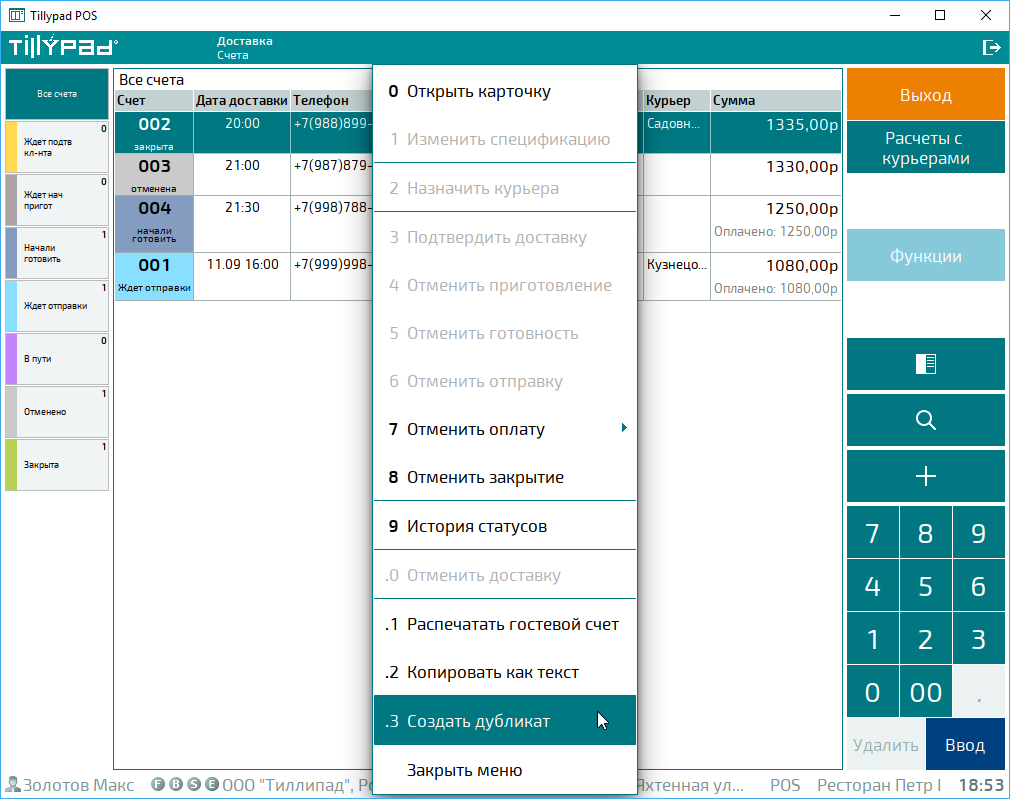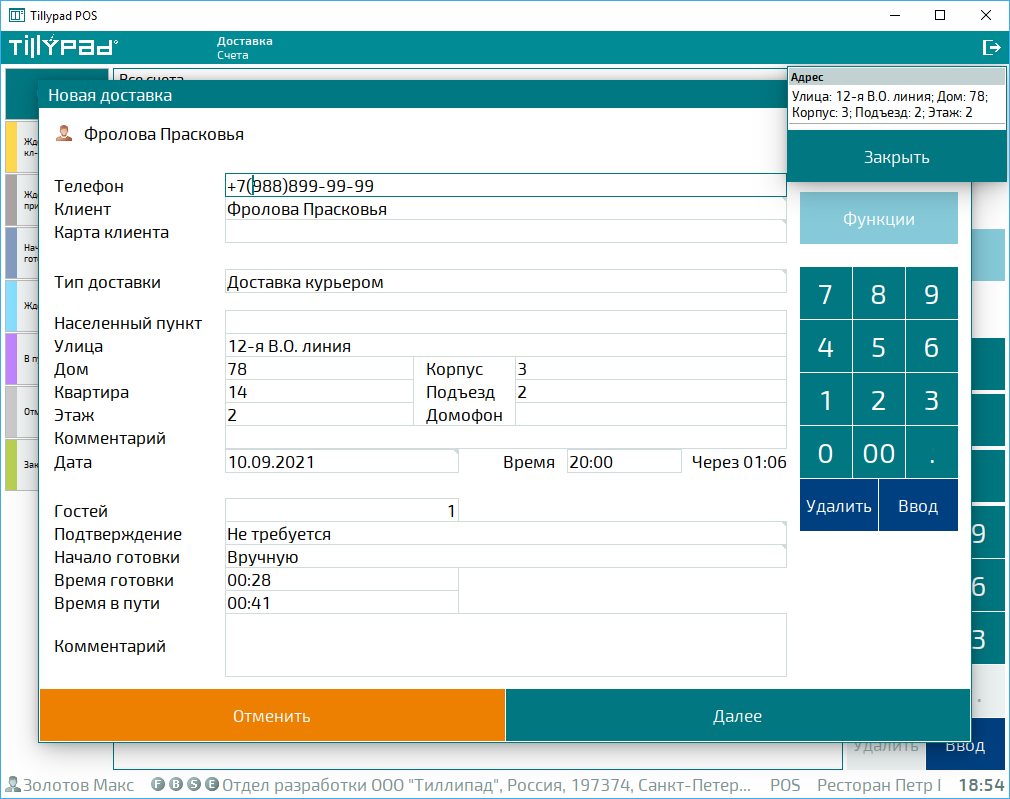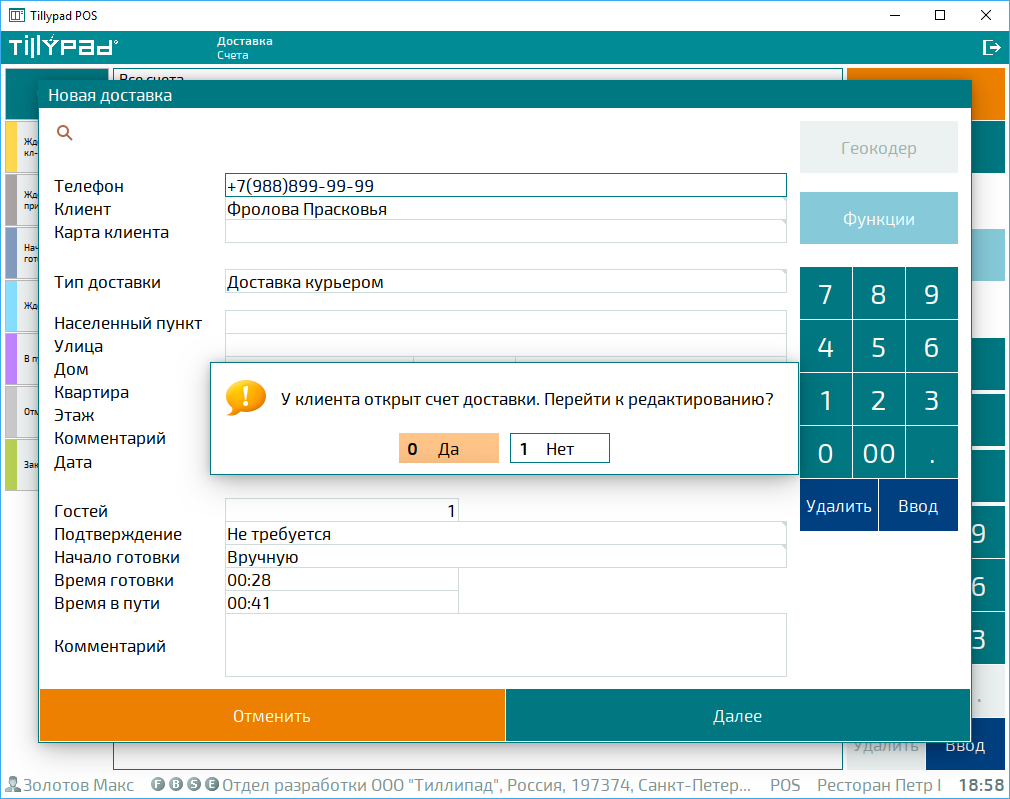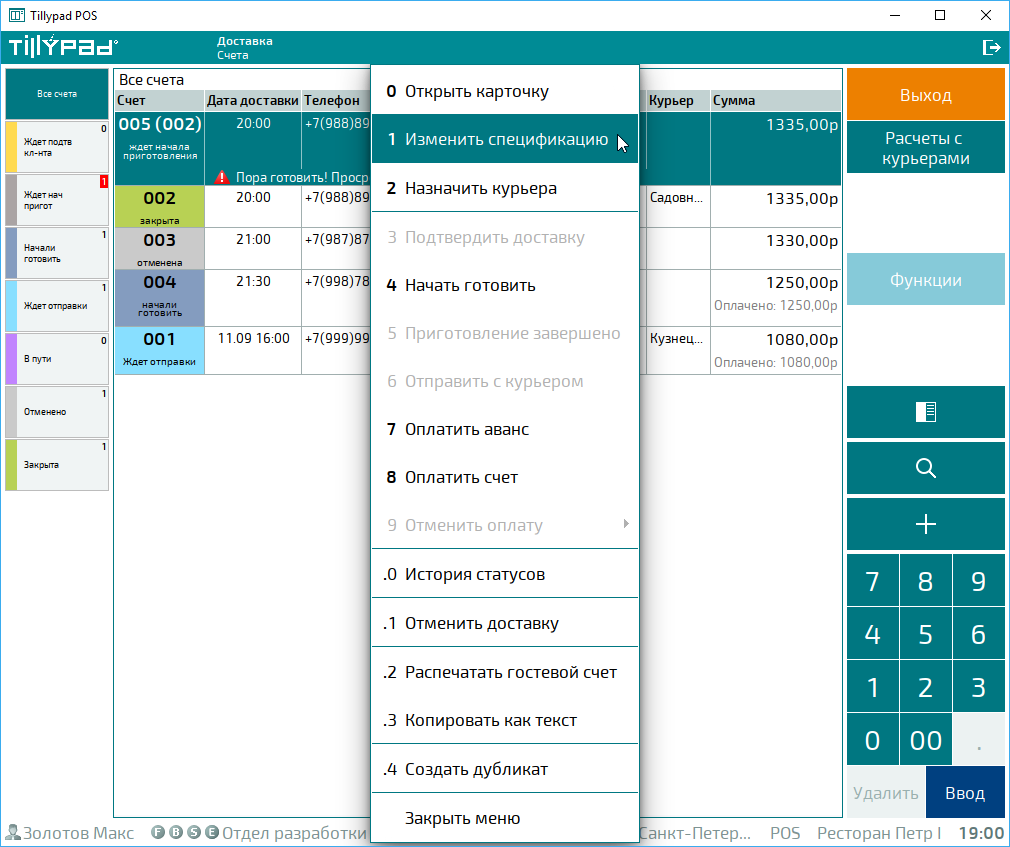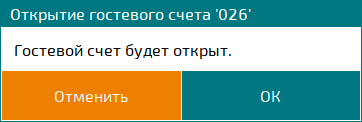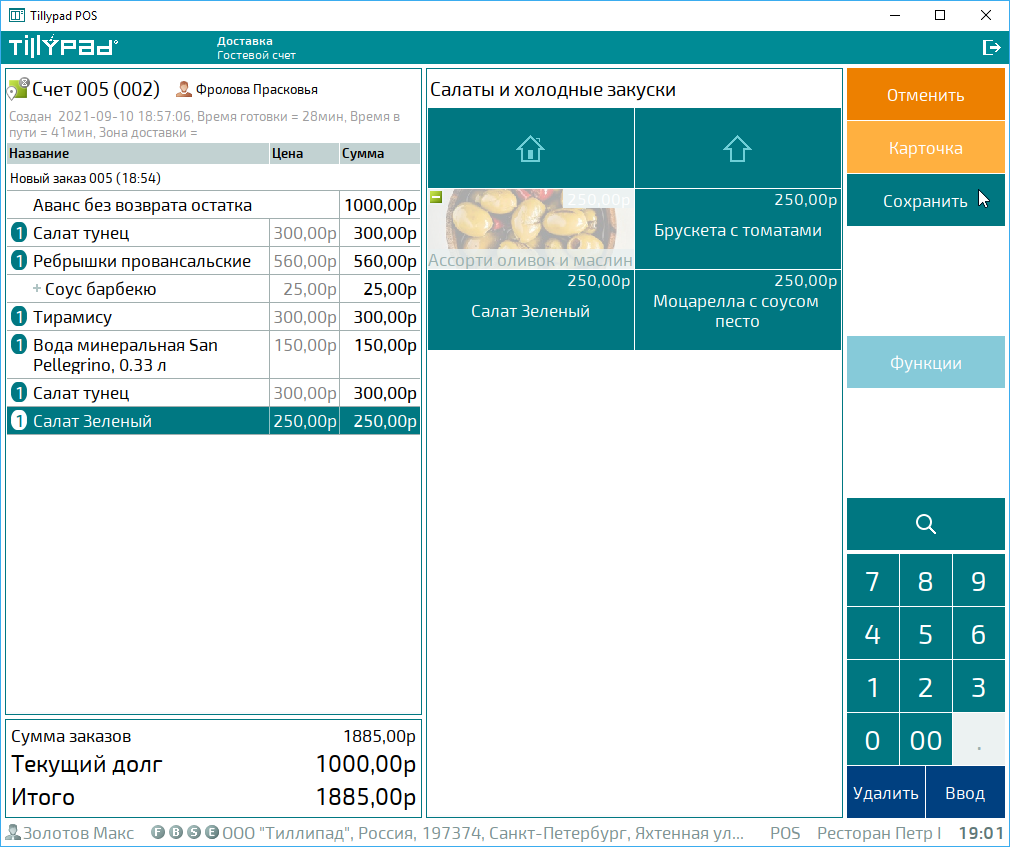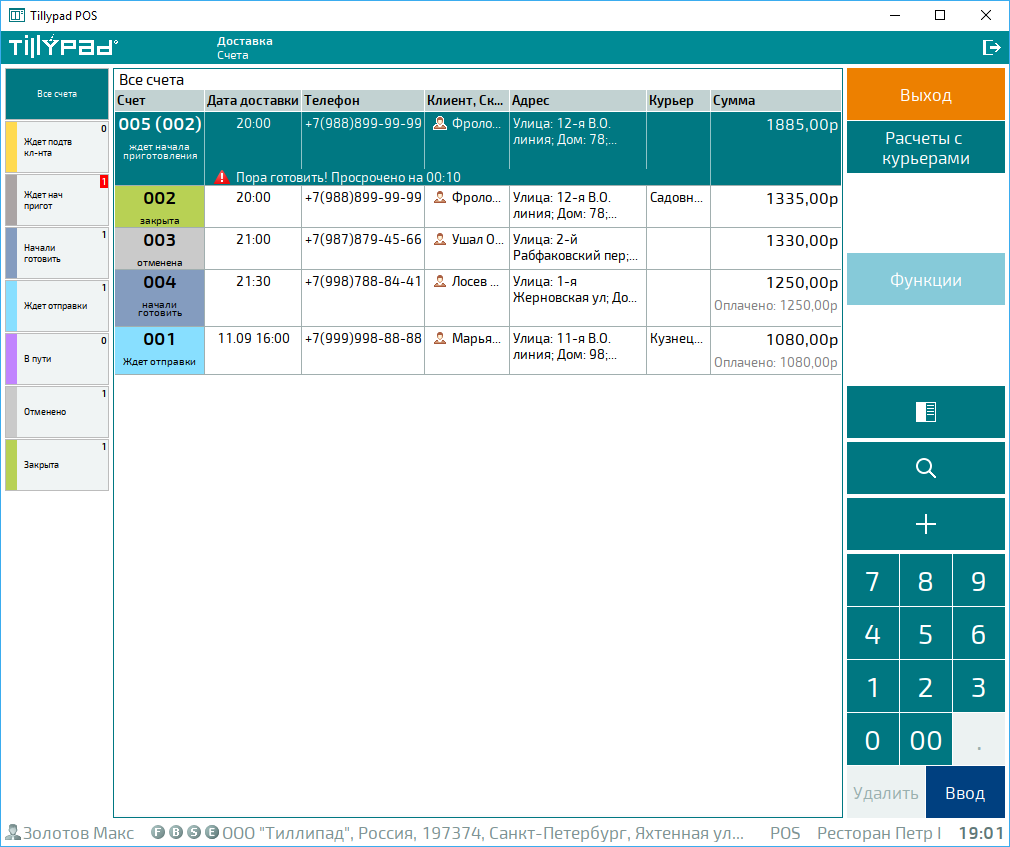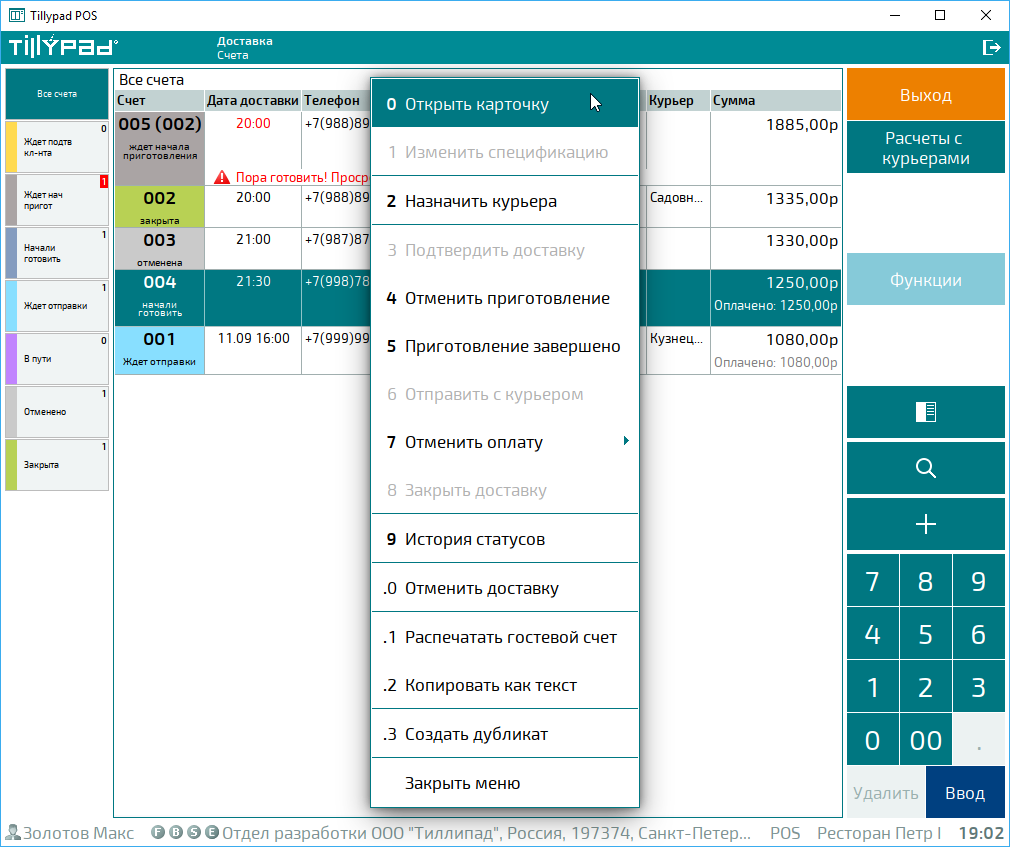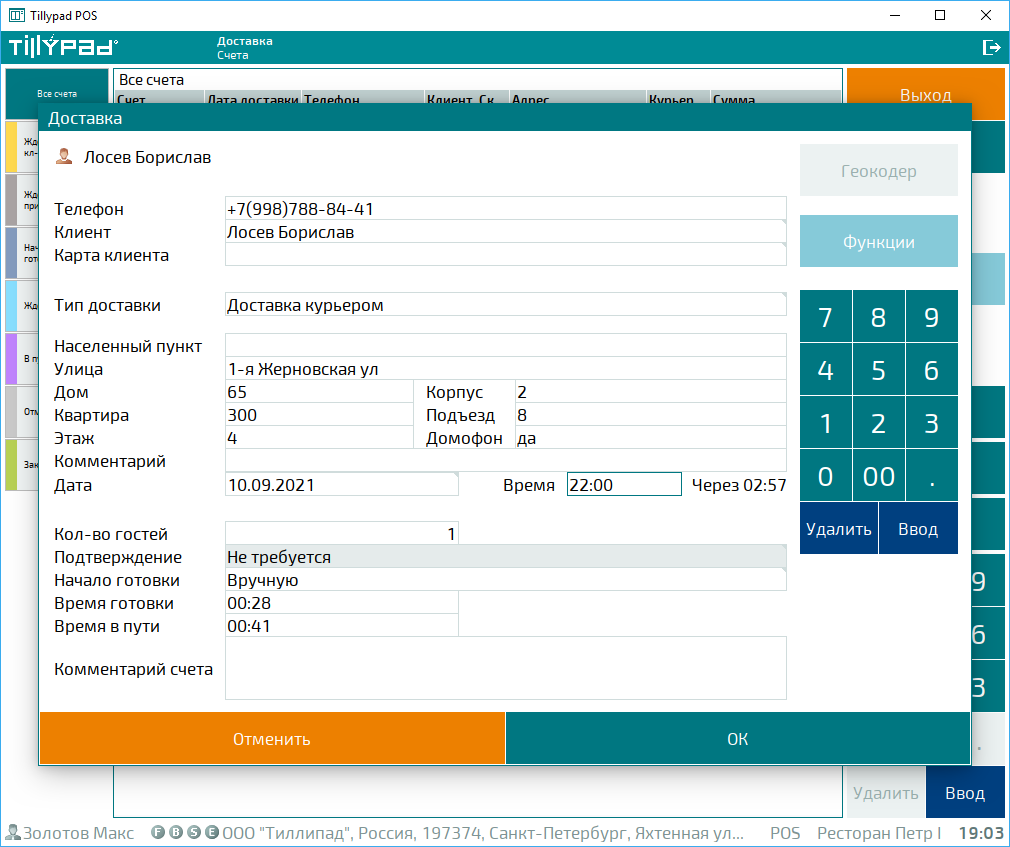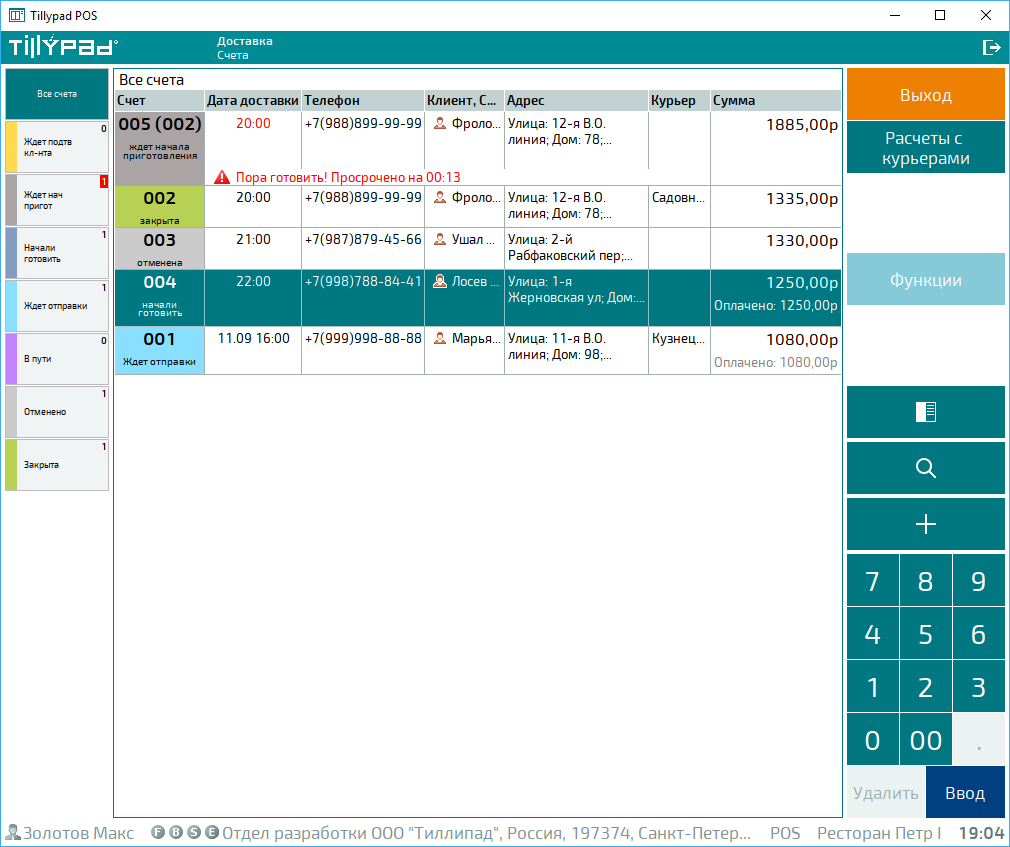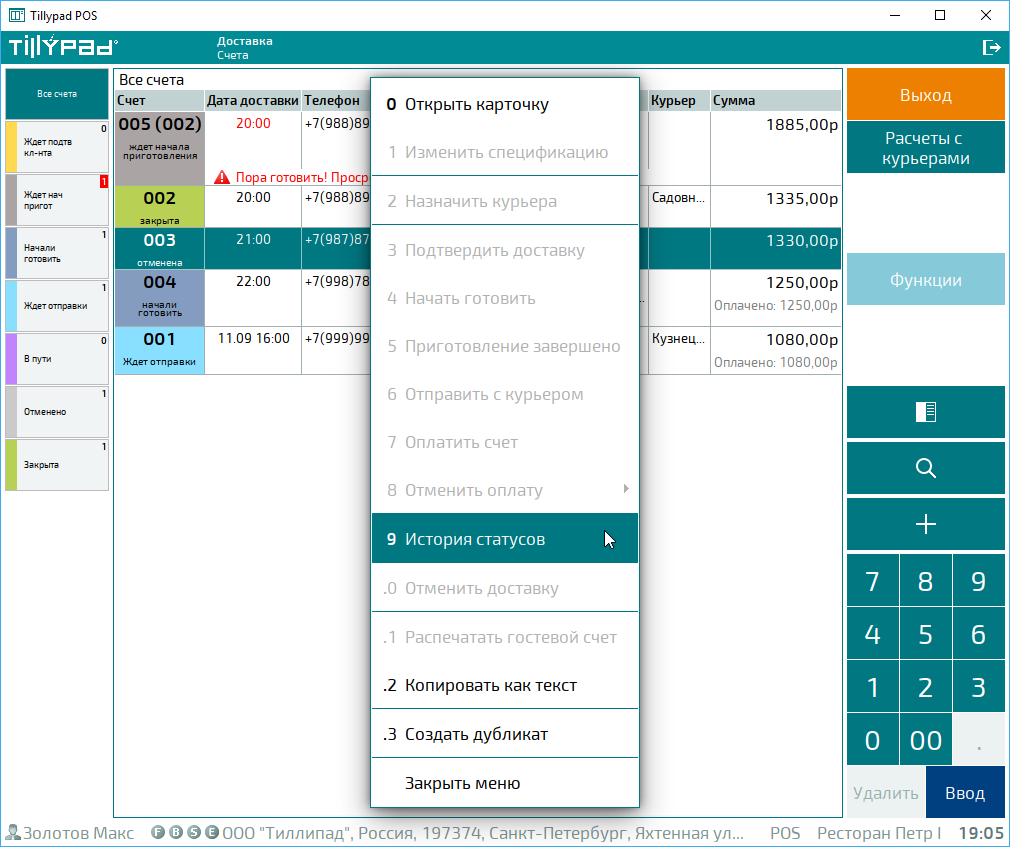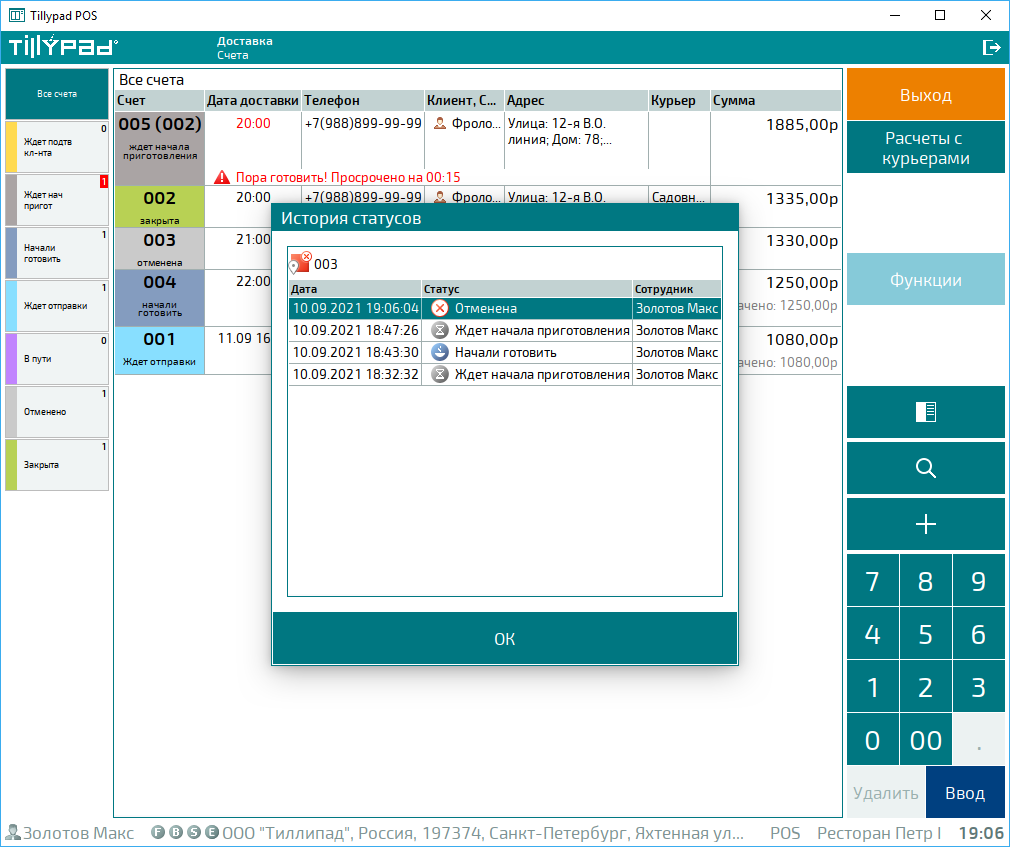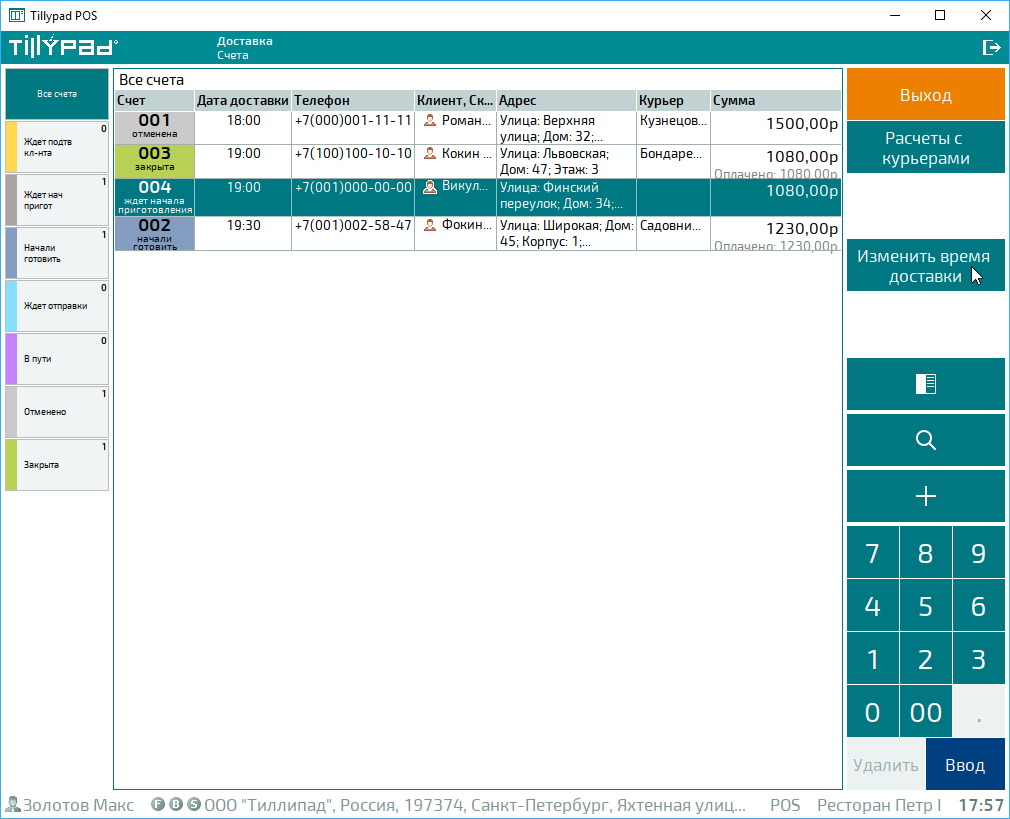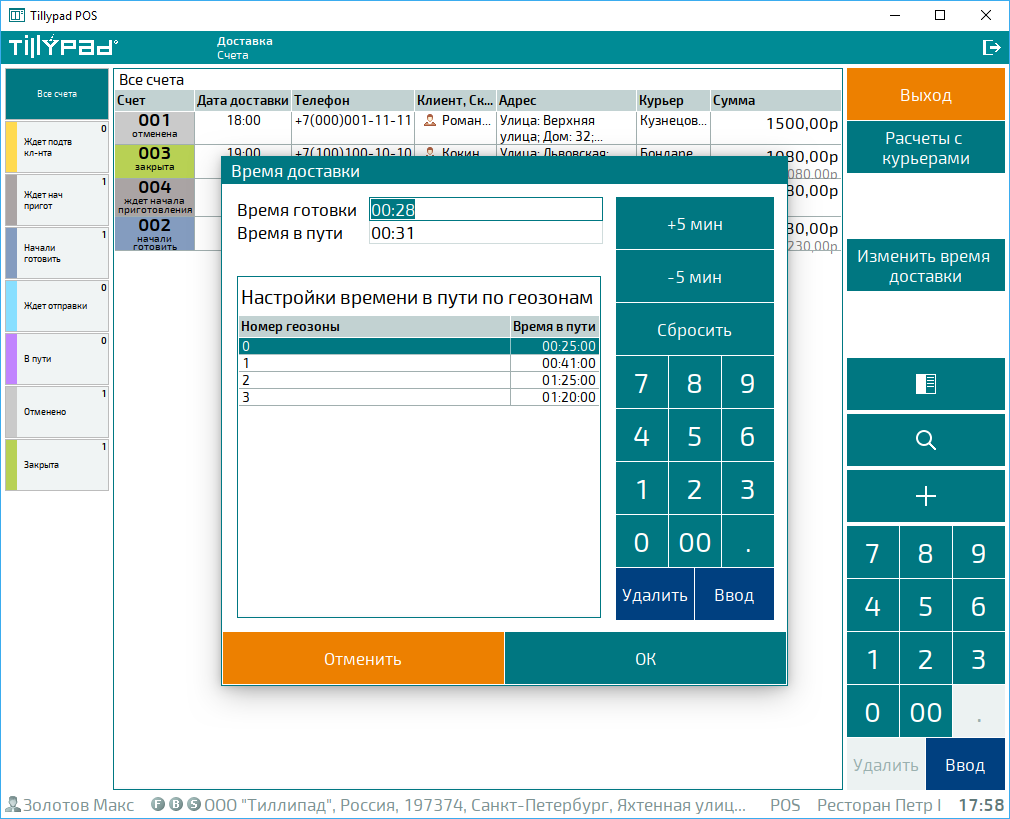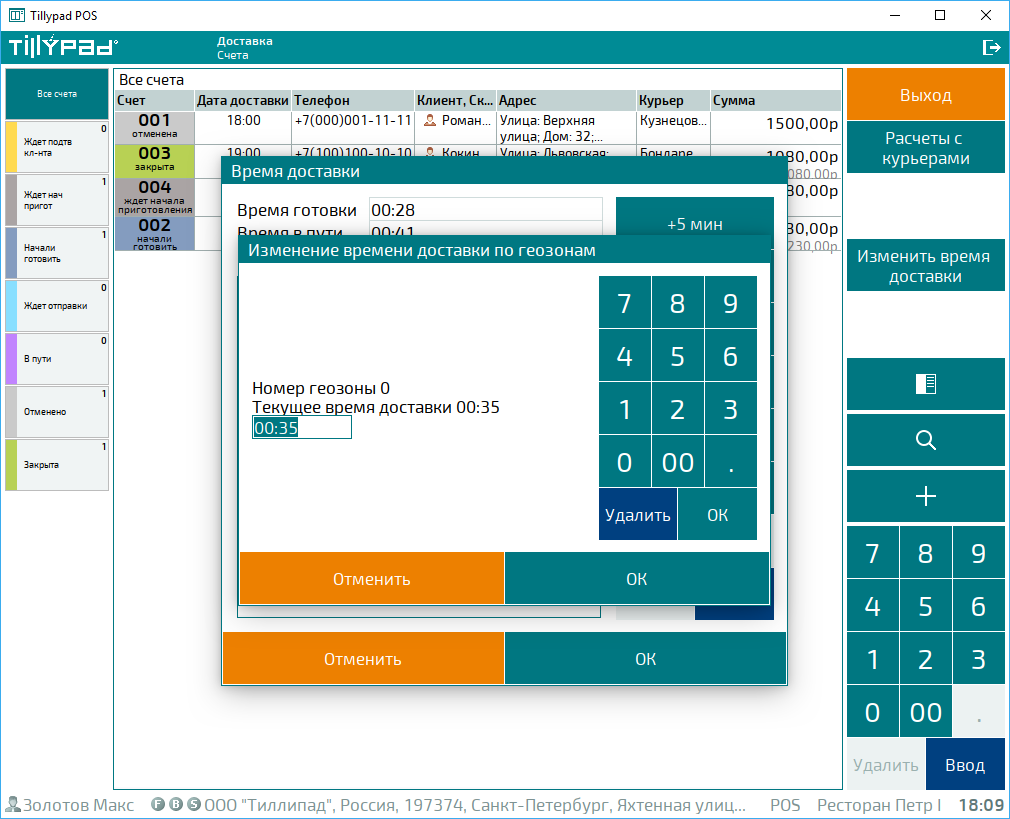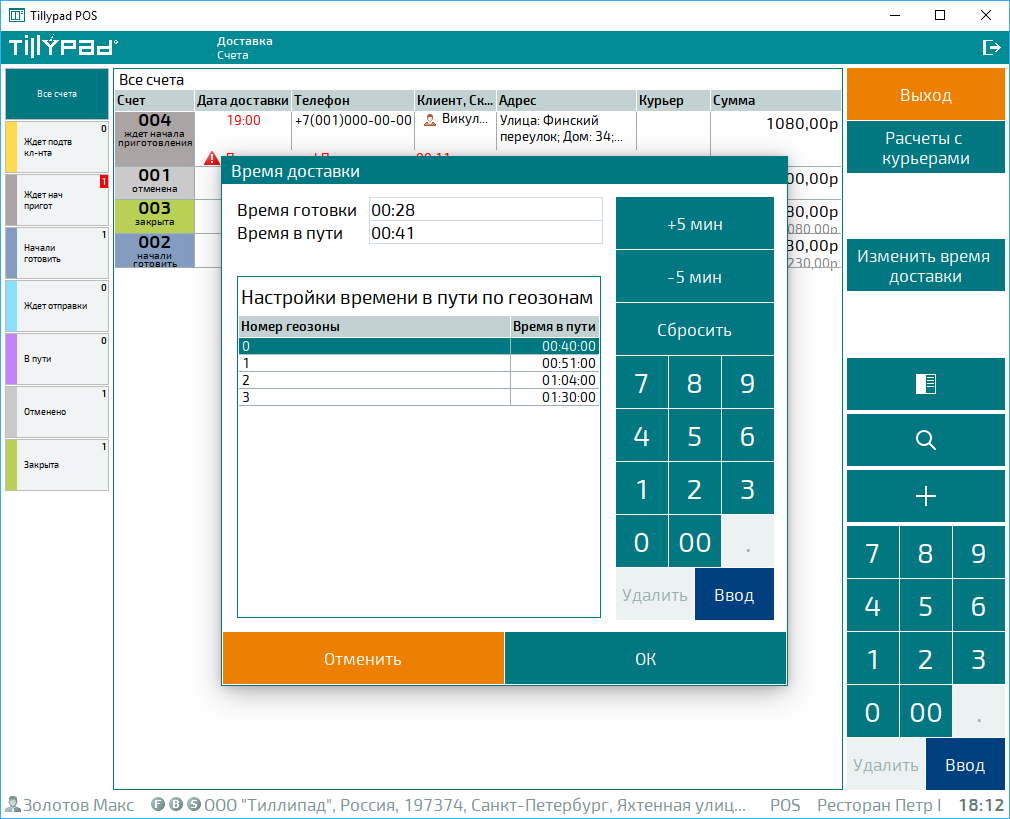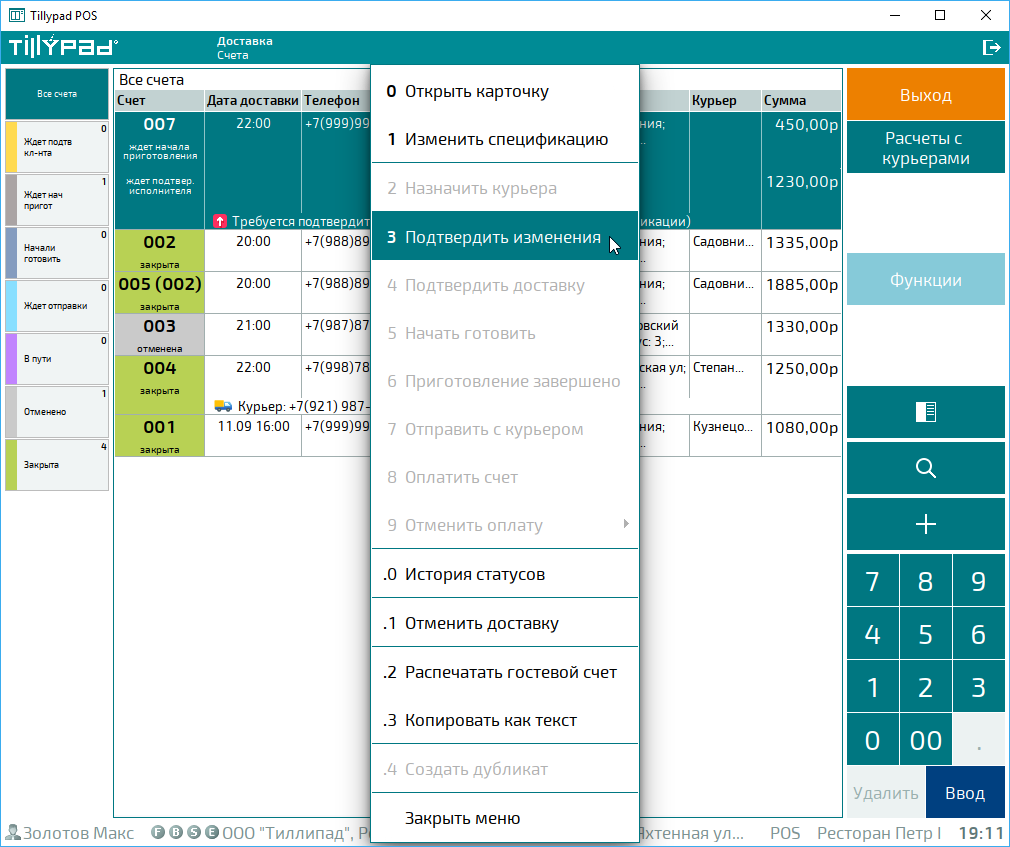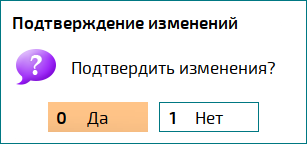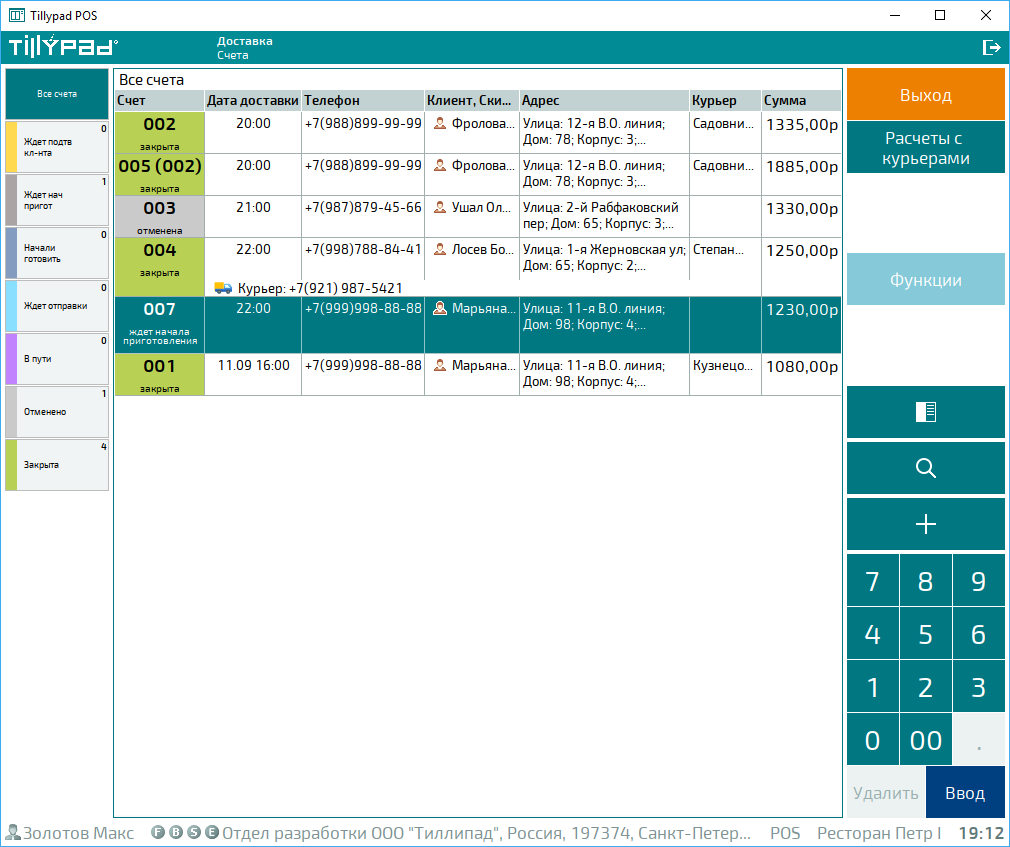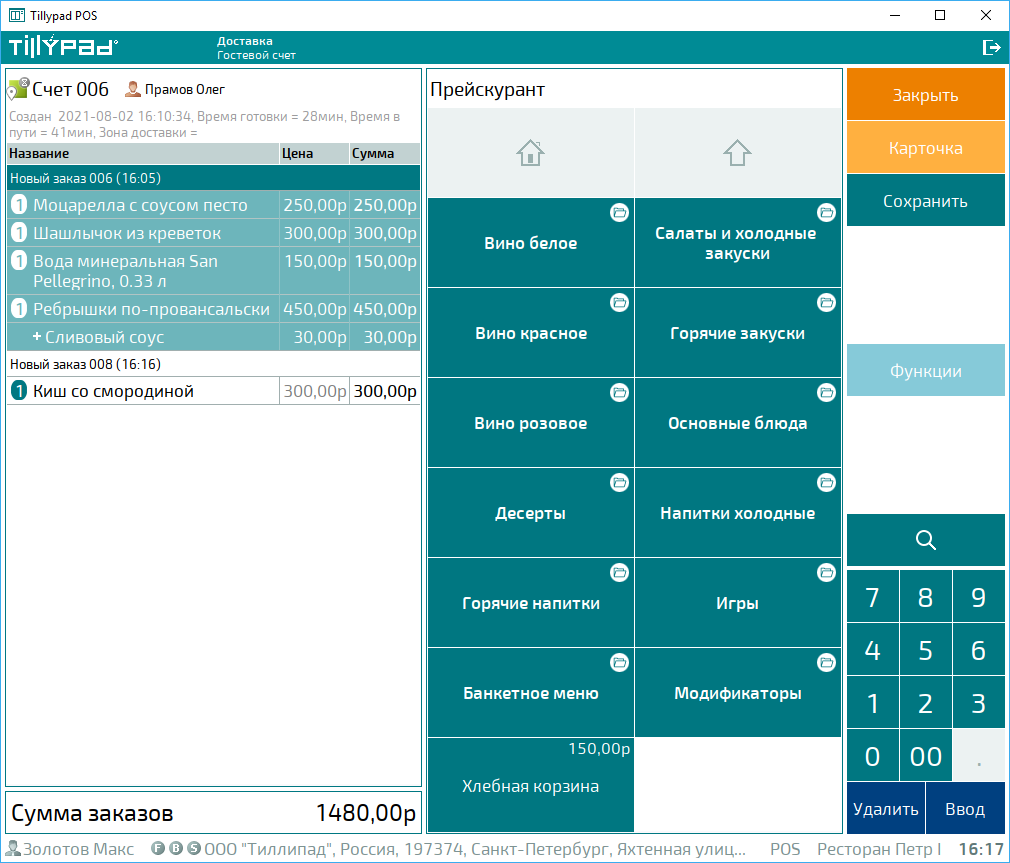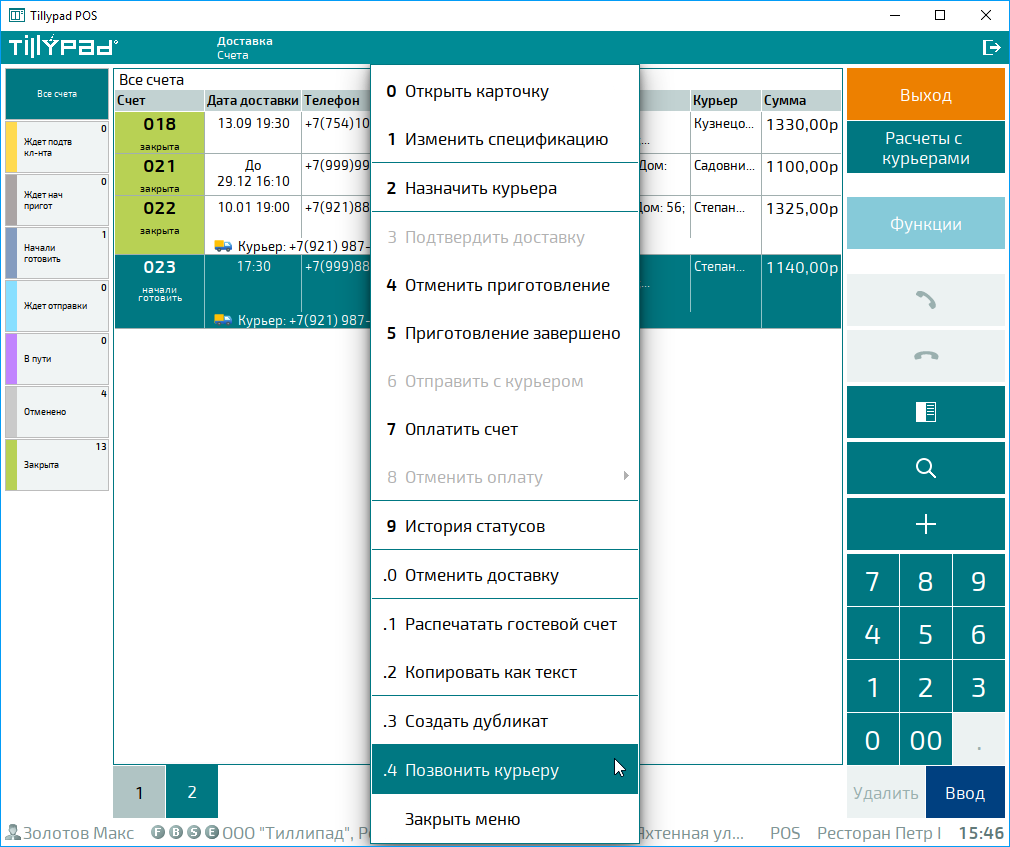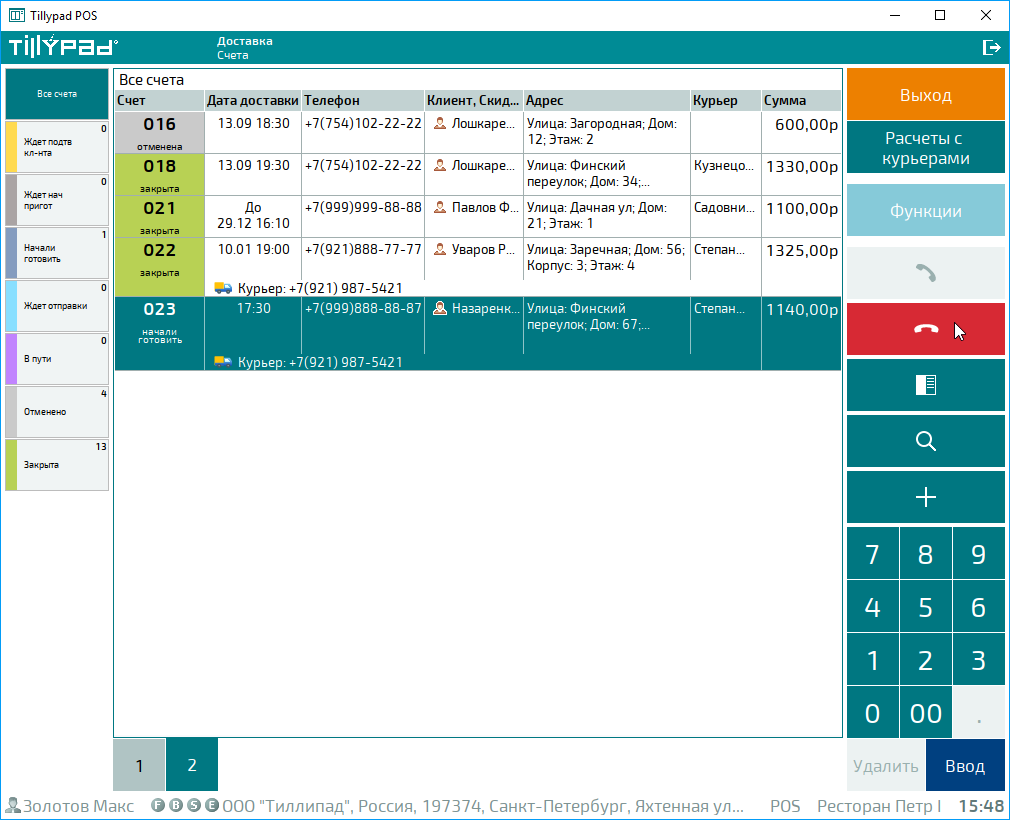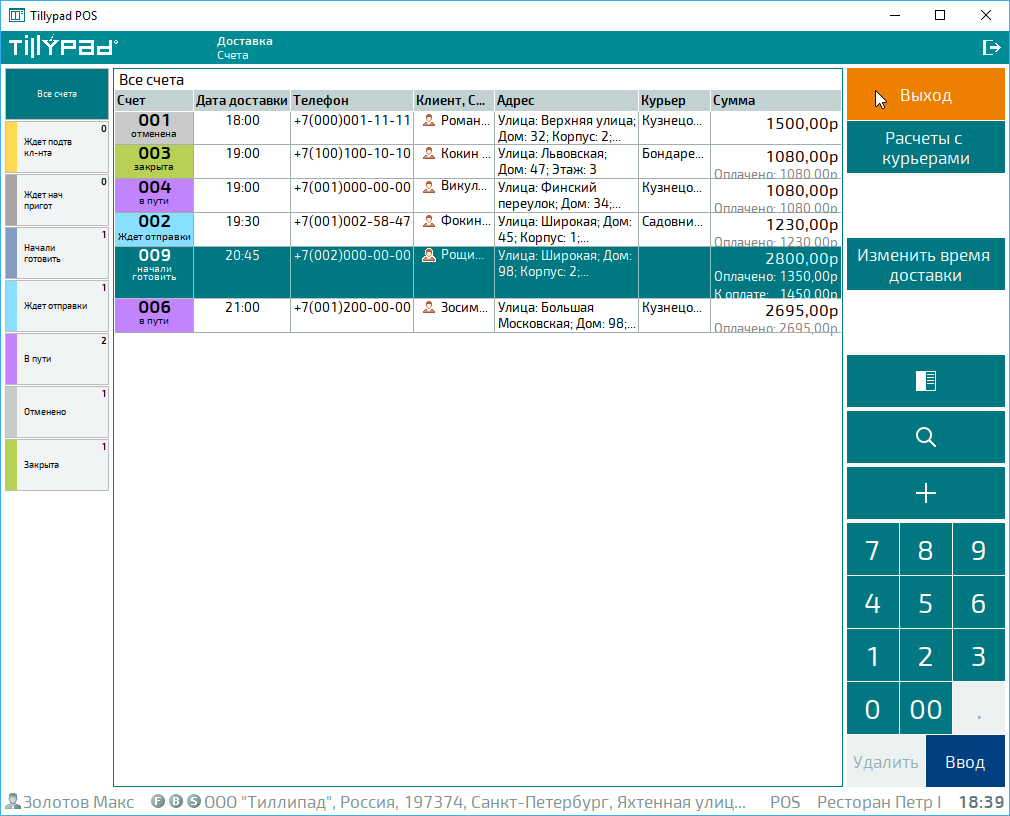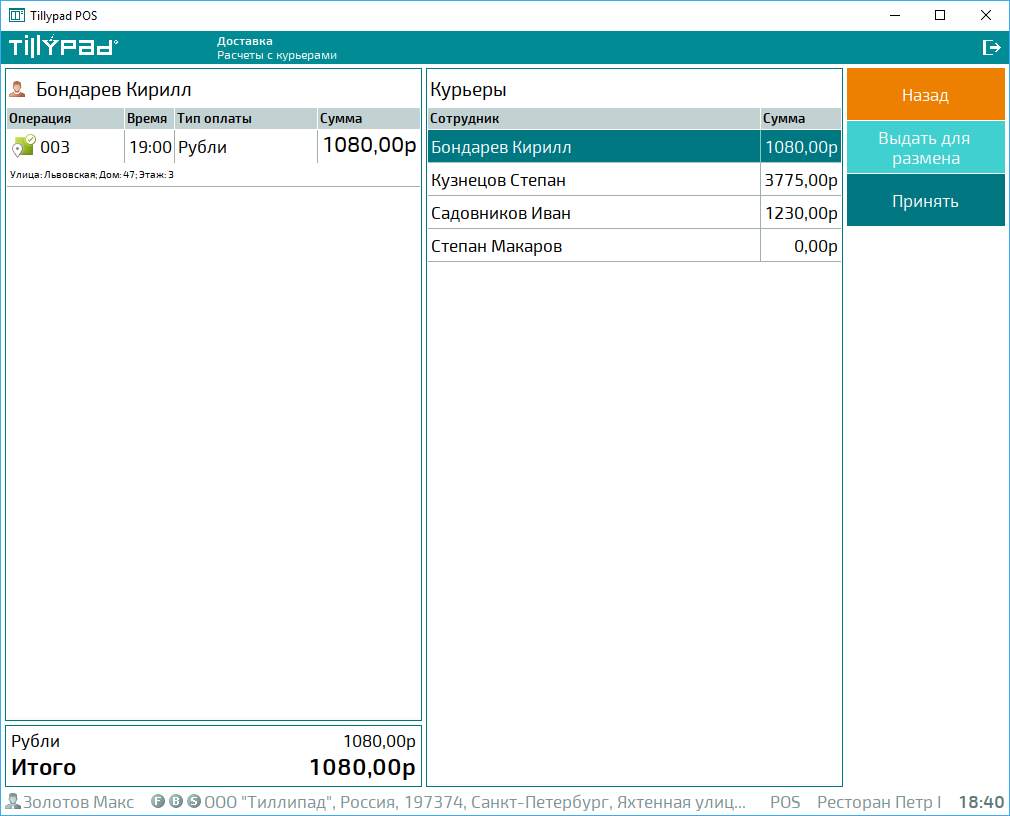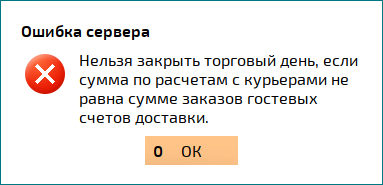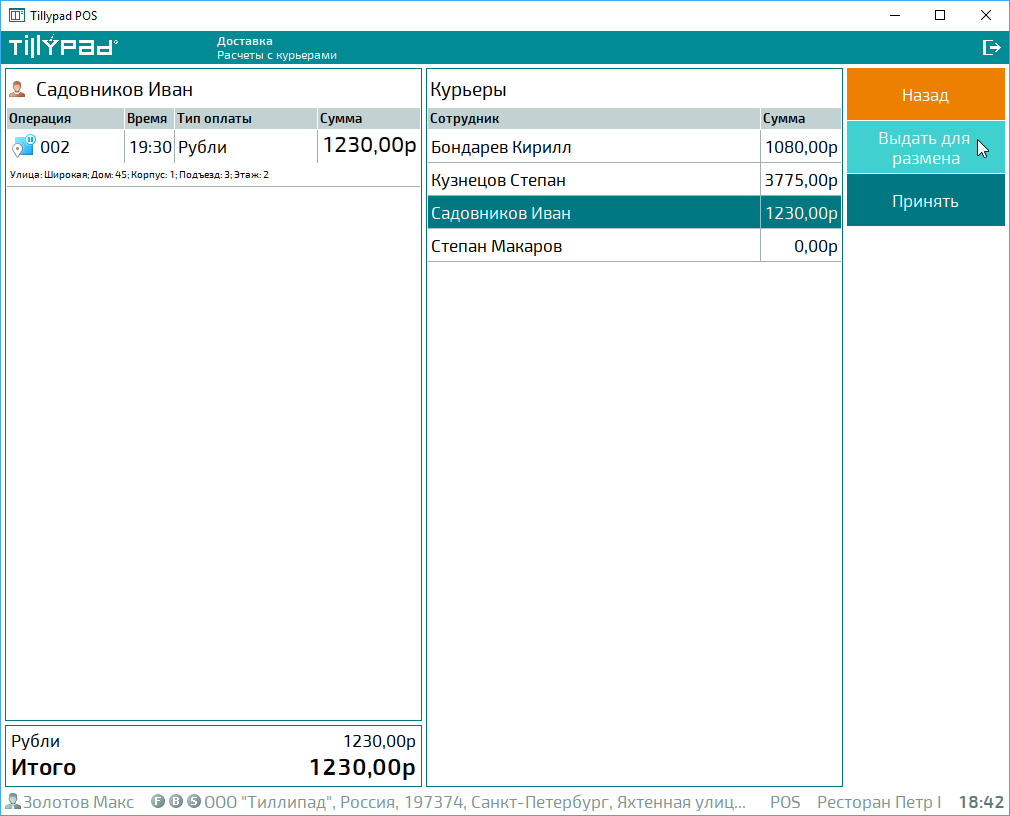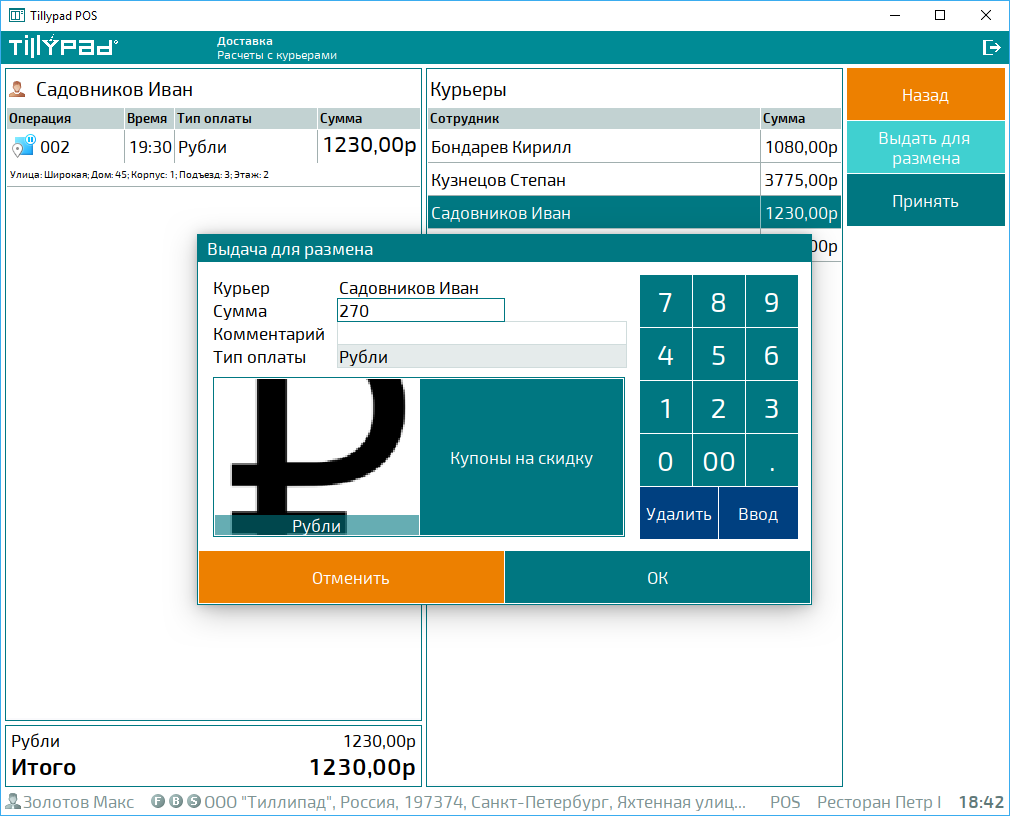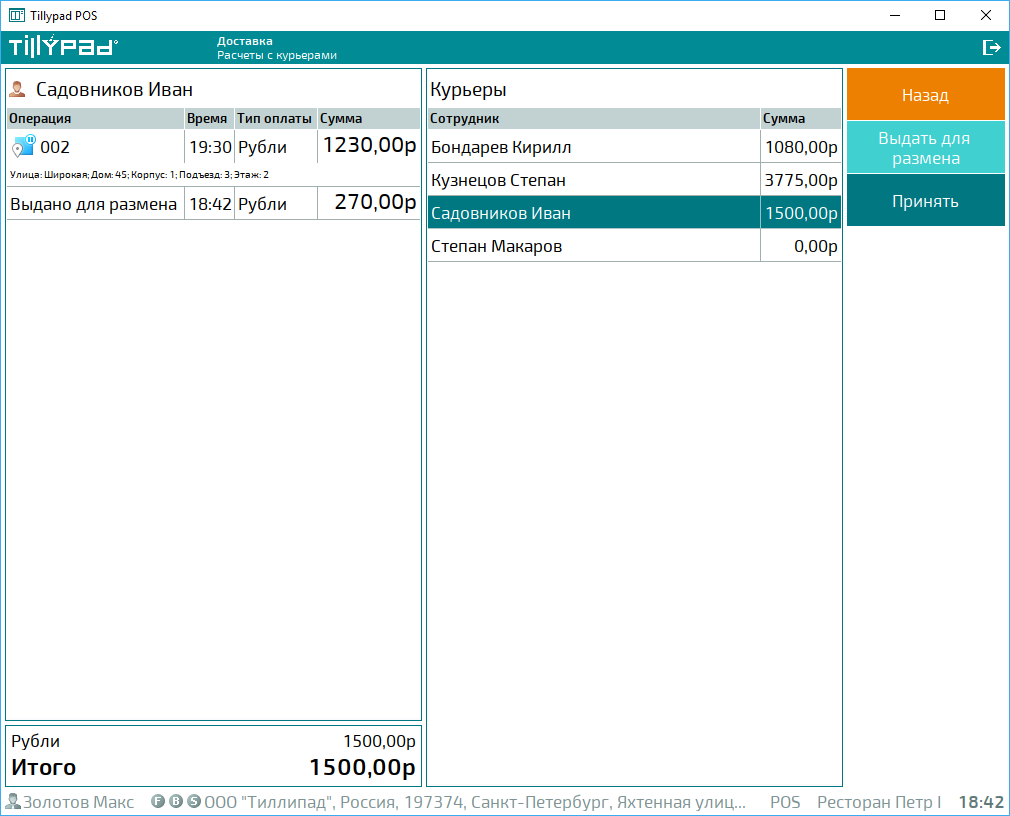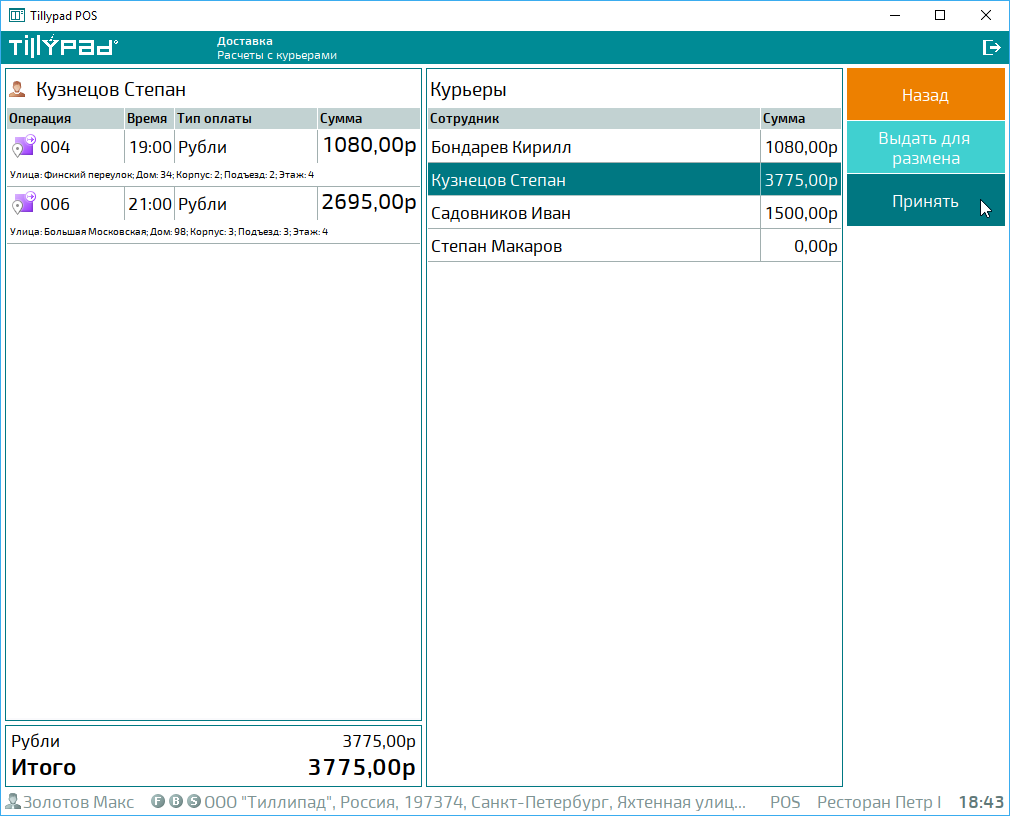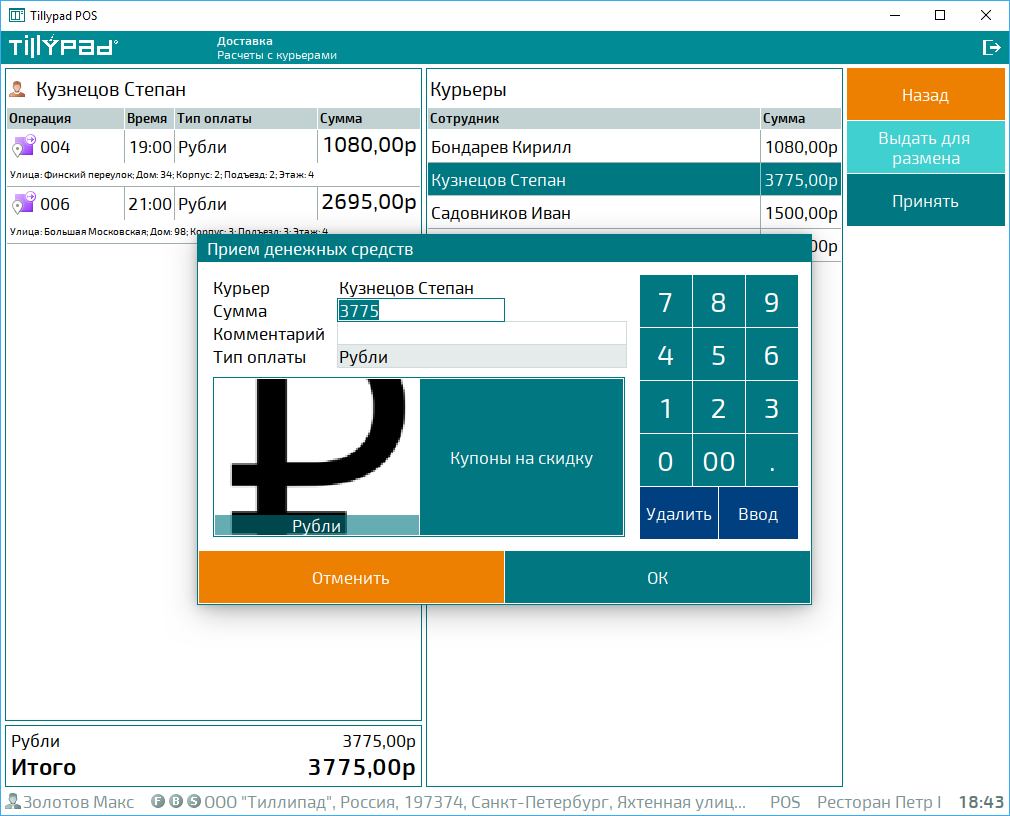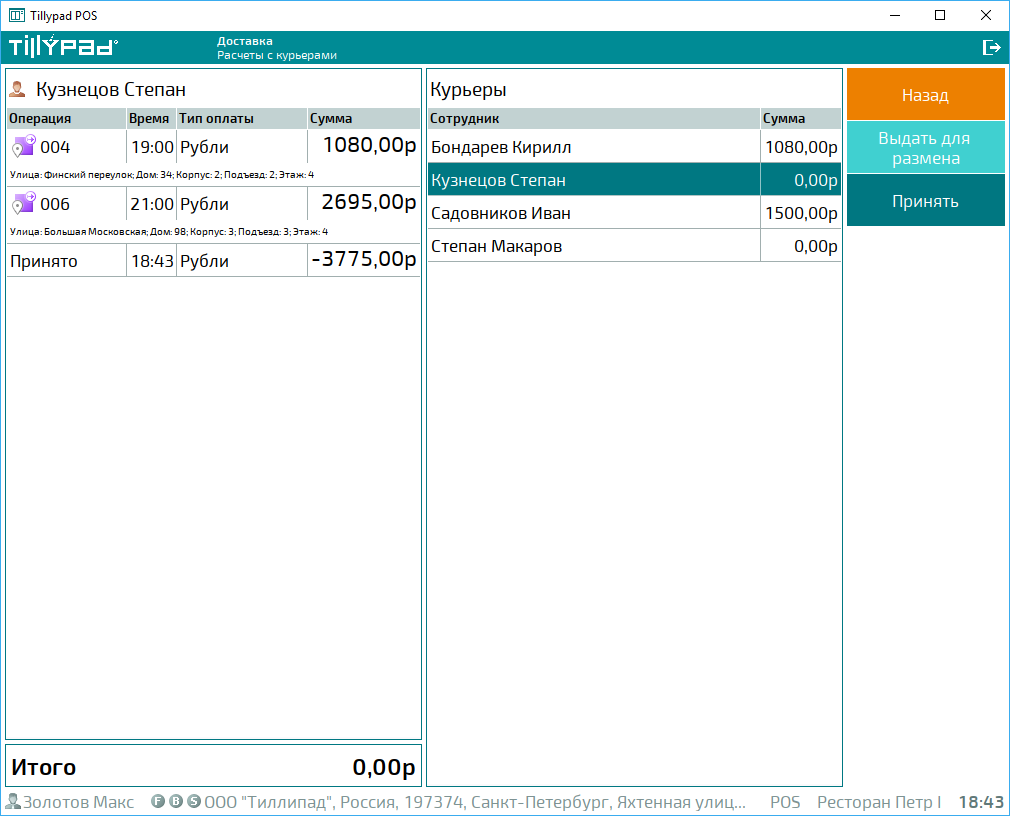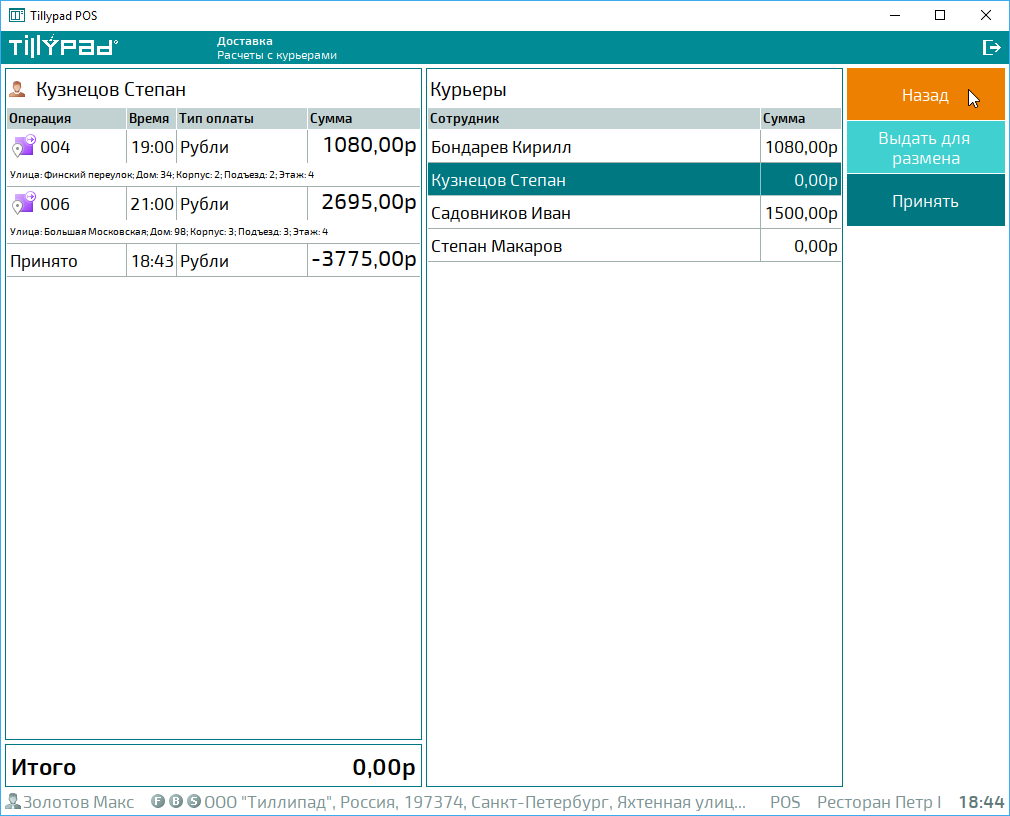© Tillypad, 2004-2024
10.1
| История переиздания | |
|---|---|
| 08.06.2015 | |
| Добавлено введение, изменена структура. | |
| 22.06.2015 | |
| Добавлена информация о лицензировании. | |
| 04.09.2015 | |
| Добавлена операция изменения типа доставки. | |
| 11.09.2015 | |
| Добавлено описание выбора улиц при заполнении карточки доставки. | |
| 28.03.2016 | |
| Добавлено описание редактирования счета, дозаказ и просмотр истории заказов. | |
| 21.06.2016 | |
| Описание переработано под внешний вид с маленькими кнопками. | |
| 22.09.2016 | |
| Изменен порядок редактирования гостевого счета. | |
| 24.11.2016 | |
| Добавлена поддержка геокодера. | |
| 22.11.2017 | |
| Внесены доработки ЯмиЯми. Пожелание #228823 | |
| 27.12.2017 | |
| Добавлено редактирование времени по геозонам и быстрое редактирование ГС. Задача #229147 | |
| 24.10.2019 | |
| Добавлено описание отмены оплаты. | |
| 03.07.2020 | |
| Добавлено описание подтверждения изменений, внесенных в гостевой счет. | |
| 09.10.2020 | |
| Сведения об оплате в списке счетов. | |
| 08.07.2021 | |
| Подтверждение доставки из истории счетов клиента. | |
| 20.03.2024 | |
Режим предназначен для приема и выполнения заявок на доставку в одном подразделении. В этом режиме оператор принимает заявки от клиентов, контролирует их исполнение, назначает курьеров для доставки заказов и проводит расчеты с курьерами.
Предупреждение
Для работы в режиме нужна «F-лицензия (фронт-офис)».
Процесс доставки разбит на несколько этапов. На каждом из этих этапов гостевому счету присваивается один из статусов доставки:
«Ждет подтверждения клиента» – заявка принята, но требует подтверждения клиента перед выполнением.
Этот статус присваивается только заявкам клиентов, требующих подтверждения. Например, при заказе доставки на следующий день или на другую дату.
«Ждет начала приготовления» – заявка принята, приготовление заказанных блюд еще не начато.
«Начали готовить» – начато приготовление заказанных блюд.
«Ждет отправки» – заказ готов для отправки с курьером или выдачи клиенту.
«В пути» – заказ отправлен с курьером, но еще не доставлен клиенту.
«Закрыта» – заказ принят и оплачен клиентом.
Во время оформления заявки клиент может выбрать между курьерской доставкой и самостоятельным получением заказа.
При поступлении заявки от клиента оператор заполняет адрес доставки, спецификацию гостевого счета и время доставки заказа клиенту. Если клиент окончательно определился с составом блюд и временем доставки, то гостевому счету заявки присваивается статус «Ждет начала приготовления». Если доставка осуществляется в другой день, или клиент оформил заказ на сайте, то заявка сохраняется со статусом «Ждет подтверждения клиента».
Приготовление заказанных клиентом блюд может начинаться автоматически или вручную. Если настроено автоматическое начало приготовления, то статус «Начали готовить» счетам присваивает системная задача Процесс выставления статуса «Начали готовить» . Время начала приготовления вычисляется в зависимости от времени доставки, времени на приготовление блюд и времени на дорогу курьеру. Одновременно с началом приготовления, на кухне печатается марка заказа.
Оператор контролирует время начала приготовления блюд, когда присваивает счетам статус «Начали готовить» вручную. Если приготовление не начинается после автоматически определенного времени, то у гостевого счета появляется отметка с предупреждением.
После приготовления всех блюд повар подносит марку заказа к сканеру штрихкода и доставка получает статус «Ждет отправки» или сообщает о готовности оператору, и он выставляет статус вручную.
Далее курьер получает заказ, кассовый чек, пречек заказа с указанным адресом доставки и деньги для сдачи, а счету присваивается статус «В пути».
После получения и оплаты заказа клиентом оператор выставляет доставке статус «Закрыта».
Если клиент самостоятельно забирает свой заказ, то чек на оплату заказа печатается непосредственно при его оплате и получении клиентом. После завершения оплаты доставка сразу получает статус «Закрыта».
В течение рабочего дня курьеры сдают часть выручки или получают деньги для сдачи. В конце рабочего дня происходит окончательный расчет с курьерами, после которого становится возможным закрыть торговый день. После закрытия торгового дня все счета со статусом «Закрыта» и удаленные счета будут исключены из списка счетов доставки. Обработка счетов с другими статусами будет перенесена на следующий торговый день.
Операции в режиме работы :
На каждом из этапов выполнения заявки на доставку можно вернуться к предыдущему этапу:
С гостевыми счетами пользователь может выполнить следующие операции:
Доступны следующие операции с профилем клиента службы доставки:
После регистрации в программе и выбора режима работы открывается стартовый экран со списком гостевых счетов доставки. В левой части экрана расположена панель фильтрации по статусам доставки.
Клиент может позвонить в службу доставки или оформить заявку на сайте.
При приеме заявки открывается новый гостевой счет. Его можно создать вручную или автоматически.
Открытие гостевого счета вручную
Чтобы создать новый счет вручную, нажмите на кнопку  .
.
Открытие гостевого счета при ответе на звонок клиента
Если POS-терминал подключен к офисной АТС, после ответа оператора открывается карточка гостевого счета с заполненным полем «Телефон».
Заполнение карточки заявки
Если карточка заявки была открыта вручную, введите номер телефона клиента. Если этот номер ранее был сохранен в справочнике , в поле «ФИО» будет выведена фамилия постоянного клиента. Если у постоянного клиента указан хотя бы один адрес, откроется окно выбора адреса доставки.
Если телефона клиента нет в справочнике , заполните данные клиента.
Примечание
Состав полей для адреса можно изменить в системных настройках программы Tillypad Manager.
Информация о новом клиенте будет добавлена в справочник после приема заявки.
Для упрощения заполнения карточки доставки можно использовать список с названиями улиц. Если такой список используется POS-терминалом, то при начале набора на клавиатуре названия улицы появляется окно с подходящими названиями.
Выберите подходящую улицу из списка при помощи стрелок на клавиатуре и клавиши Ввод или прикосновением к экрану, если аппаратная клавиатура не используется. Если в списке названий улиц вместе с улицей указан и город, будет заполнено поле Населенный пункт.
Если введенного названия улицы нет в списке, выводится предупреждение о сохранении этого названия в списке.
После нажатия на кнопку новое название улицы будет сохранено в файле StreetsExt.csv на POS-терминале оператора. Это название будет использоваться на этом POS-терминале вместе с названиями из подключенного файла.
Если для определения зоны доставки используется геолокация, нажмите на кнопку «Геокодер» после ввода адреса доставки. В результате будет автоматически заполнено поле «Время в пути» с учетом адреса доставки.
Примечание
Время доставки по адресу клиента определяет устройство Геокодер Яндекс или Геокодер Google . При настройке такого устройства нужно ввести координаты зон доставки.
По умолчанию используется тип доставки «Доставка курьером». Если клиент хочет забрать свой заказ самостоятельно – выберите в поле значение «Самовывоз». В этом случае поля для ввода адреса и времени, необходимому курьеру на дорогу, становятся недоступными для редактирования.
Заполните остальные поля карточки доставки и нажмите на кнопку . Значения полей «Комментарий» и «Комментарий счета» будут выведены на экран со списком гостевых счетов.
Чтобы отказаться от создания гостевого счета, нажмите на кнопку .
Ввод позиций заказа
Экран редактора счета разделен на две части. В левой части выводится спецификация гостевого счета, а в правой – список элементов прейскуранта.
Выберите заказанные клиентом элементы прейскуранта в правой части экрана редактора счета.
Для завершения ввода заказа нажмите на кнопку .
Будет открыт диалог подтверждения печати гостевого счета. Нажмите на кнопку , чтобы вывести гостевой счет на печать. Кнопка позволяет вернуться к экрану редактора счета.
После вывода на печать гостевой счет получит статус доставки «Ждет начала приготовления» или «Ждет подтверждения клиента».
Оформление заявки на доставку на сайте
Клиент заполняет форму заявки на сайте. На основании заявки создается гостевой счет со статусом доставки «Ждет подтверждения клиента».
Перед выполнением заявок на доставку с сайта или заявок с доставкой в другой день клиент должен нужно связаться с клиентом для подтверждения доставки.
Подтвердить доставку можно в списке счетов доставки или в истории заказов клиента.
Подтверждение доставки из списка гостевых счетов
Чтобы подтвердить доставку в списке счетов, выделите необходимый гостевой счет и выберите в контекстном меню команду .
В результате будет открыт диалог подтверждения доставки.
Для подтверждения доставки нажмите на кнопку . В результате будет открыта карточка гостевого счета. Чтобы отказаться от подтверждения доставки, нажмите на кнопку .
Проверьте введенные данные и внесите необходимые изменения. Для продолжения работы нажмите на кнопку . После этого будет открыт экран ввода спецификации гостевого счета.
Проверьте введенные данные и внесите необходимые изменения в спецификацию счета. Для продолжения работы нажмите на кнопку .
Будет открыт диалог подтверждения печати гостевого счета. Нажмите на кнопку , чтобы вывести гостевой счет на печать. Кнопка позволяет вернуться к экрану редактора счета.
После вывода на печать гостевой счет получит статус доставки «Ждет начала приготовления».
Подтверждение заявки из истории заказов клиента
Если гостевому счету доставки присвоен статус «Ждет подтверждения клиента», этот счет можно подтвердить из истории заказов клиента. Откройте список с историей заказов клиента по команде из меню функций.
Для подтверждения заявки нажмите на кнопку .
Процесс приготовления блюд, заказанных клиентом для доставки, может начинаться автоматически или запускаться вручную.
В автоматическом режиме время начала приготовления контролируется системной задачей Процесс выставления статуса «Начали готовить» . Время автоматического запуска процесса приготовления блюда рассчитывается по формуле: Ожидаемое время исполнения заказа - Время доставки - Время приготовления.
Чтобы вручную начать процесс приготовления доставляемых блюд, выделите в списке гостевой счет со статусом «Ждет начала приготовления» и выберите команду в контекстном меню.
В результате будет открыт диалог подтверждения начала приготовления блюд.
Для подтверждения начала приготовления заказанных блюд нажмите на кнопку .
Для подтверждения вывода гостевого счета на печать, нажмите на кнопку . Чтобы отказаться от печати счета, нажмите на кнопку .
Гостевому счету будет назначен статус «Начали готовить».
Если гостевой счет имеет статус доставки «Начали готовить», то после завершения приготовления заказанных блюд ему нужно присвоить статус «Ждет отправки».
Чтобы присвоить гостевому счету со статусом «Начали готовить» статус «Ждет отправки», выделите этот гостевой счет и выберите команду в контекстном меню.
В результате гостевому счету будет присвоен статус доставки «Ждет отправки».
Если в гостевом счете указан режим курьерской доставки, то необходимо назначить курьера. Курьер доставляет клиенту заказанные блюда и производит расчеты.
Курьера можно назначить непосредственно при отправке заказа клиенту или заранее. Чтобы назначить курьера для выполнения заявки, выделите гостевой счет в списке и выберите команду в контекстном меню.
В результате будет открыт диалог выбора курьера для обслуживания доставки.
Выберите курьера, который будет выполнять доставку и нажмите . В результате фамилия курьера будет указана в таблице гостевых счетов доставки. Чтобы отказаться от назначения курьера, нажмите на кнопку .
Примечание
Если оператор может работать с физической клавиатурой, можно использовать контекстный поиск в списке курьеров, набирая его фамилию.
После завершения приготовления заказанных блюд гостевой счет получает статус доставки «Ждет отправки». Теперь этот заказ можно отправить клиенту.
Чтобы отправить курьера с заказом к клиенту, выделите необходимый гостевой счет в списке и выберите команду в контекстном меню.
В результате будет открыт диалог подтверждения отправки заказа клиенту.
Для подтверждения отправки заказа клиенту нажмите на кнопку . В результате статус доставки гостевого счета изменится на «В пути». Чтобы отказаться от отправки курьера для доставки заказа, нажмите на кнопку .
Если курьер не был назначен раньше, будет открыт диалог выбора курьера.
Выберите курьера для доставки заказа клиенту и нажмите на кнопку . В результате статус доставки гостевого счета изменится на «В пути».
Чтобы оплатить счет, выделите его в списке и выберите команду в контекстном меню списка счетов.
Будет открыт экран оплаты пречека.
По умолчанию предлагается оплатить пречек наличными. Нажмите на кнопку для оплаты пречека.
Для выбора другого способа оплаты нажмите на кнопку .
Сведения об оплате счета выводятся в столбце «Сумма».
Клиент может внести аванс для предварительной оплаты заявки на доставку. Для этого нужно включить в заказ элементы прейскуранта, относящиеся к классу «Денежные средства».
Чтобы оплатить аванс, выделите его в списке и выберите команду в контекстном меню списка счетов.
Будет открыт экран оплаты аванса.
По умолчанию предлагается оплатить пречек наличными. Нажмите на кнопку для оплаты пречека.
Для выбора другого способа оплаты нажмите на кнопку .
Сведения об оплате счета выводятся в столбце «Сумма». Ниже общей суммы счета выводится сумма оплаченного аванса и сумма счета, оставшаяся неоплаченной.
Если заказ был оплачен, но потребовалось удалить или изменить оплату, выделите счет в списке и выберите в меню команду .
Удаление оплаты
Чтобы удалить оплату, выберите команду в меню .
В результате будет открыт диалог подтверждения удаления оплаты.
Нажмите для подтверждения. Оплата будет удалена.
Изменение оплаты
Для изменения оплаты выберите команду в меню .
В результате будет открыт диалог подтверждения изменения оплаты.
Нажмите для подтверждения. Будет открыто окно оплаты.
Если нужно, измените сумму, внесенную наличными, и нажмите . Для выбора другого способа оплаты нажмите на кнопку .
После оплаты счета можно закрыть доставку.
Чтобы закрыть доставку, выделите гостевой счет и выберите команду в контекстном меню.
В результате будет открыт диалог подтверждения закрытия доставки.
Для подтверждения закрытия доставки нажмите на кнопку . В результате статус доставки гостевого счета изменится на «Закрыта». Чтобы отказаться от закрытия доставки, нажмите на кнопку .
Если доставка успешно завершена, и ее гостевой счет обладает статусом доставки «Закрыта», то его можно снова открыть.
Чтобы открыть закрытую доставку, выделите необходимый счет в списке и выберите команду в контекстном меню.
В результате будет открыт диалог подтверждения отмены закрытия доставки.
Чтобы отменить закрытие доставки, нажмите на кнопку . В результате гостевому счету будет возвращен статус доставки «В пути». Чтобы отказаться от отмены закрытия доставки, нажмите на кнопку .
Если заказанные клиентом блюда были отправлены с курьером, то есть гостевой счет обладает статусом доставки «В пути», то отправку этого заказа можно отменить.
Чтобы отменить отправку заказа, выделите необходимый счет в списке и выберите команду в контекстном меню.
В результате будет открыт диалог подтверждения отмены отправки.
Чтобы отменить отправку доставки, нажмите на кнопку . В результате гостевому счету будет возвращен статус доставки «Ждет отправки». Чтобы отказаться от отмены отправки доставки, нажмите на кнопку .
Если выяснилось, что заказ, отмеченный как готовый к отправке с курьером или выдаче клиенту, еще не готов, то гостевому счету надо вернуть статус «Начали готовить».
Чтобы снять отметку о готовности заказа, отметьте гостевой счет со статусом «Ждет отправки» и выберите в контекстном меню команду .
В результате гостевому счету будет присвоен статус доставки «Начали готовить».
Отменить приготовление можно, если гостевой счет имеет статус доставки «Начали готовить».
Чтобы отменить приготовление блюд, заказанных клиентом, выделите необходимый гостевой счет и выберите команду в контекстном меню.
В результате будет открыт диалог подтверждения отмены приготовления заказанных блюд.
Чтобы отменить приготовление заказанных блюд, нажмите на кнопку . В результате гостевому счету будет возвращен статус доставки «Ждет начала приготовления». Чтобы отказаться от отмены приготовления заказанных блюд, нажмите на кнопку .
Если при отмене приготовления выясняется, что время приготовления заказов прошло, выводится диалог подтверждения.
Чтобы отменить приготовление заказанных блюд, нажмите на кнопку . В результате гостевому счету будет возвращен статус доставки «Ждет начала приготовления». Дополнительно будет выведено сообщение о том, что пора готовить заказы и длительность просрочки начала приготовления. Чтобы отказаться от отмены приготовления заказанных блюд, нажмите на кнопку .
Отменить доставку можно, если ее гостевой счет находится в одном из состояний: «Ждет подтверждения клиента», «Ждет начала приготовления», «Начали готовить», «В пути» или «Ждет отправки». При отмене доставки созданный для нее гостевой счет получает статус «Отменена». В программе Tillypad Manager гостевой счет, соответствующий этой доставке, удаляется.
Отменить доставку можно из списка гостевых счетов или из истории заказов клиента.
Отмена доставки из списка счетов
Чтобы отменить доставку в списке гостевых счетов, выделите нужный счет и выберите в контекстном меню команду .
После этого будет открыто окно выбора причины удаления гостевого счета.
Выберите причину удаления гостевого счета доставки. Чтобы отказаться от удаления гостевого счета, нажмите на кнопку .
В результате статус доставки гостевого счета изменится на «Отменена».
Отмена доставки из истории заказов клиента
Если настроено подключение POS-терминала к офисной АТС, после ответа оператора открывается карточка нового гостевого счета с заполненным полем «Телефон».
Выберите команду в меню кнопки .
Выберите нужный гостевой счет в открывшемся списке и нажмите на кнопку «Отменить счет доставки» для отмены доставки.
В течение торгового дня можно создать копию ранее созданного счета доставки. Выделите файл, на основе которого будет создан дубликат, и выберите команду в контекстном меню.
В результате будет открыта карточка новой доставки, заполненная данными выбранного гостевого счета.
При нажатии на кнопку будет открыта спецификация с заказами, также скопированными из выбранного гостевого счета.
Спецификацию счета можно изменить до момента отправки заказа курьером, в случае курьерской доставки, или до момента оплаты, в случае самостоятельного получения заказа клиентом.
Для внесения изменений в спецификацию, гостевой счет можно открыть вручную, выбрав его в списке, или после автоматического определения телефонного номера клиента, или воспользовавшись поиском.
Если настроено подключение POS-терминала к офисной АТС, после ответа оператора открывается карточка нового гостевого счета с заполненным полем «Телефон». Если у позвонившего клиента есть не отправленный заказ, то будет открыт диалог перехода к его редактированию.
Нажмите на кнопку для перехода к редактированию гостевого счета позвонившего клиента.
Для изменения счета в списке счетов доставки, выделите его и выберите в контекстном меню команду .
Если гостевой счет еще не оплачен, сразу будет открыт экран редактирования счета, а если счет был оплачен – диалог подтверждения открытия гостевого счета.
После нажатия на кнопку у оплаченного счета будут удалены все оплаты, и проведена фискализация отмены оплаты. После завершения этих операций откроется окно редактора гостевого счета.
Измените спецификацию заказа. Если требуется изменить тип, время, адрес доставки или другие атрибуты счета, то нажмите на кнопку .
После внесения всех изменений в карточку доставки и спецификацию нажмите на кнопку для сохранения изменений в гостевом счете.
В результате будут сохранены изменения в гостевом счете, и открыт список счетов доставки.
Карточку доставки можно просматривать, даже если доставка закрыта или отменена. Атрибуты доставки можно редактировать до момента отправки заказа курьером, в случае курьерской доставки, или до момента оплаты, в случае самостоятельного получения заказа.
Если клиент перезвонил и изменил тип, время или адрес доставки, не меняя спецификации заказа, то нужно открыть карточку доставки для внесения необходимых изменений. При редактировании карточки доставки оплата не удаляется.
Чтобы изменить атрибуты доставки, выделите в списке счетов нужный гостевой счет и выберите в контекстном меню команду .
Внесите необходимые изменения в атрибуты доставки.
Нажмите на кнопку для сохранения изменений и возврата к списку счетов.
В результате атрибуты доставки будут изменены, и будет открыт список счетов доставки.
Информация об изменениях статуса доставки гостевого счета позволяет определить, какие операции и в какое время, выполнялись с этим счетом. Изменение статуса доставки гостевого счета фиксируется в протоколе.
Чтобы ознакомиться с историей изменения статусов доставки гостевого счета, выделите его в списке и выберите в контекстном меню команду .
В результате будет открыто окно просмотра протокола изменения статусов доставки гостевого счета.
В этом окне отображается таблица, в одном из столбцов которой выводятся статусы доставки гостевого счета, а в другом – время присвоения этого статуса гостевому счету. Статусы расположены в таблице в обратном хронологическом порядке.
Время, необходимое для приготовления блюд и доставки заказов клиентам, может меняться в зависимости от загрузки кухни или обстановки на дорогах. В режиме можно учитывать эти изменения, редактируя средние значения времени доставки заказа и времени приготовления блюд. Если доставка осуществляется в различные геозоны, то можно менять время доставки для каждой из зон в отдельности или для всех одновременно.
Предупреждение
При использовании геокодера приоритетным будет время доставки по зонам, независимо от настроек времени доставки, выполненных для подразделения или для торгового дня.
Чтобы изменить время доставки заказов и приготовления блюд, нажмите на кнопку «Изменить время доставки» или выберите ее в контекстном меню кнопки  .
.
В результате будет открыто окно ввода текущего времени готовки и времени в пути. Введите в поля «Время готовки» и «Время в пути» продолжительность доставки для подразделения. Эти значения применяются, если геолокация не используется, или не удалось определить геозону доставки по адресу.
Для изменения времени доставки в пределах геозоны выберите нужную геозону в списке.
Откроется окно редактирования времени доставки в пределах выбранной геозоны.
Введите актуальное время доставки и нажмите на кнопку .
В результате изменится время доставки только для выбранной геозоны.
Если требуется увеличить или уменьшить время доставки на 5 минут у всех геозон одновременно, то используйте кнопки «+5 мин» и «-5 мин». Для установки значений, указанных в карточке подразделения, нажмите на кнопку .
Нажмите на кнопку для сохранения изменений. Введенные значения будут использоваться при создании новых гостевых счетов. Значения, указанные в уже созданных гостевых счетах, изменяться не будут.
Данные настройки действуют в течение текущего торгового дня. Возможность переноса введенных значений на следующий торговый день зависит от значения поля Настройки доставки для торгового дня.
В некоторых случаях клиенты могут вносить изменения в заявки на доставку, оставленные ими на сайте агрегатора доставки. Эти изменения оформляются как дочерний счет с изменениями.
Для подтверждения изменений, внесенных в заявку на доставку, выберите в контекстном меню команду .
Подтвердите изменения, внесенные в гостевой счет.
В результате внесенные изменения будут учтены в гостевом счете.
Если для выполнения заказа назначен курьер и в его персональных данных или в комментарии к гостевому счету указан его номер телефона, ему можно позвонить с POS-терминала.
Внимание
На POS-терминале должен быть настроено устройство телефонии.
Чтобы вызвать курьера по телефону, нажмите на кнопку «Позвонить курьеру».
Для завершения звонка нажмите на кнопку отмены  .
.
В начале смены и, при необходимости, во время нее, курьеры получают наличные деньги для выдачи сдачи клиентам. По окончании смены и, при необходимости, во время нее, курьеры сдают деньги, купоны на скидку или подтверждающие оплату документы, полученные ими от клиентов, а также остатки средств, выданных на сдачу.
Чтобы перейти к расчетам с курьерами, нажмите на кнопку в списке счетов доставки.
Выдача денег на сдачу и прием средств оплаты от курьеров выполняются на экране . На этом экране выводится информация о счетах, назначенных курьерам для доставки в течение текущего торгового дня, и об операциях по приему средств оплаты от курьеров и выдаче денег курьерам.
В правой половине экрана выводится список курьеров с суммой их долга подразделению. Долг курьера равен сумме денег, выданных курьеру, и подотчетных средств оплаты, которые курьер должен получить за доставленные заказы.
В левой половине экрана выводится список операций по получению и сдаче средств оплаты выбранным курьером в течение торгового дня. В этот список включаются заказы, которые оплачиваются подотчетными средствами оплаты. Заказ может оплачиваться разными средствами оплаты, например, наличными и купонами на скидку. В этом случае для каждого типа оплаты создается отдельная операция.
В конце смены курьеры должны сдать остатки средств, полученных для сдачи, и принятых от клиентов за доставленные заказы. Если с кем-то из курьеров не будет произведен окончательный расчет за смену, то при попытке закрытия торгового дня будет выведено сообщение об ошибке.
Выдача средств оплаты на сдачу
Чтобы выдать курьеру наличные деньги или иные средства для сдачи, выберите фамилию курьера в списке и нажмите на кнопку .
В результате будет открыто окно редактирования суммы.
Выберите тип средств оплаты, выдаваемых курьеру для сдачи. Укажите сумму и добавьте комментарий, если необходимо. Для подтверждения передачи средств оплаты курьеру, нажмите на кнопку .
В результате в список будет добавлена информация о передаче курьеру средств для расчета с клиентами.
Прием средств оплаты от курьера
Чтобы принять от курьера подотчетные средства оплаты выберите фамилию курьера в списке и нажмите на кнопку .
В результате будет открыто окно редактирования суммы.
Укажите сумму средств, принятых от курьера, выберите тип средств оплаты и добавьте комментарий, если необходимо. Для завершения операции нажмите на кнопку .
В результате в список будет добавлена сумма принятых от курьера средств оплаты в виде отрицательного числа.
Завершение расчетов с курьерами
Чтобы вернуться к списку гостевых счетов нажмите на кнопку .