- Access panel in the Draft menu item window
- Picture panel in the Draft menu item window
- Photograph panel in the Draft menu item window
- IDs panel in the Draft menu item window
- Price schedule panel in the Draft menu item window
- Stock item panel in the Draft menu item window
- Timed service panel in the Draft menu item window
- Prepaid credits panel in the Draft menu item window
© Tillypad, 2008-2015
- Access panel in the Draft menu item window
- Picture panel in the Draft menu item window
- Photograph panel in the Draft menu item window
- IDs panel in the Draft menu item window
- Price schedule panel in the Draft menu item window
- Stock item panel in the Draft menu item window
- Timed service panel in the Draft menu item window
- Prepaid credits panel in the Draft menu item window
Windows used to manage draft menu items:
All of these windows are opened from the directory.
The editor window is opened by using the command. From there, you can edit one or more draft menu items.
The window is opened when one draft menu item is selected in the data grid.
By default, the editor window contains the Properties , Access , Picture , IDs , Price schedule , and Photograph panels.
The exact combination of additional panels depends on the value selected in the Class field.
The editor window for menu items with the class Simple service is composed only of these panels.
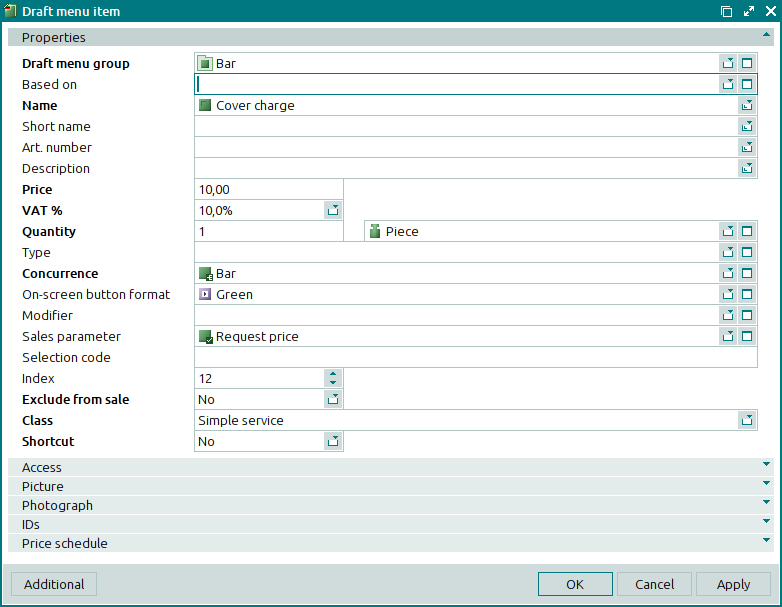
The additional Stock item panel is displayed for a draft menu item belonging to the class Stock item.
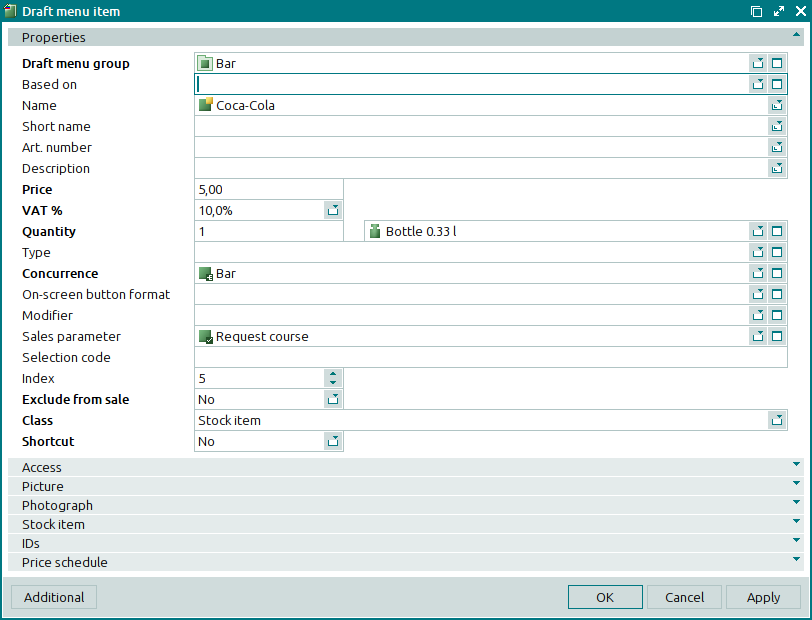
The additional Timed service panel is displayed for a draft menu item belonging to the class Timed service.
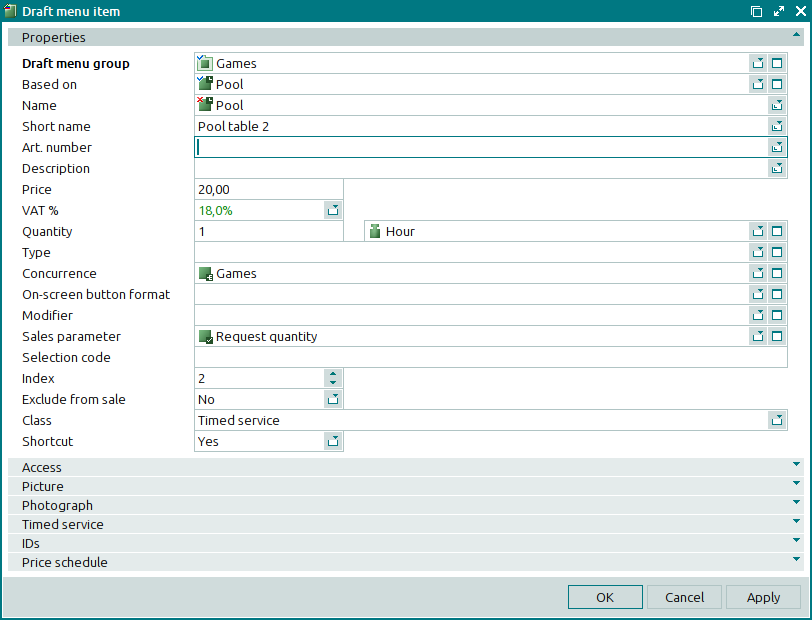
The additional Prepaid credits panel is displayed for a draft menu item belonging to the class Prepaid credits.
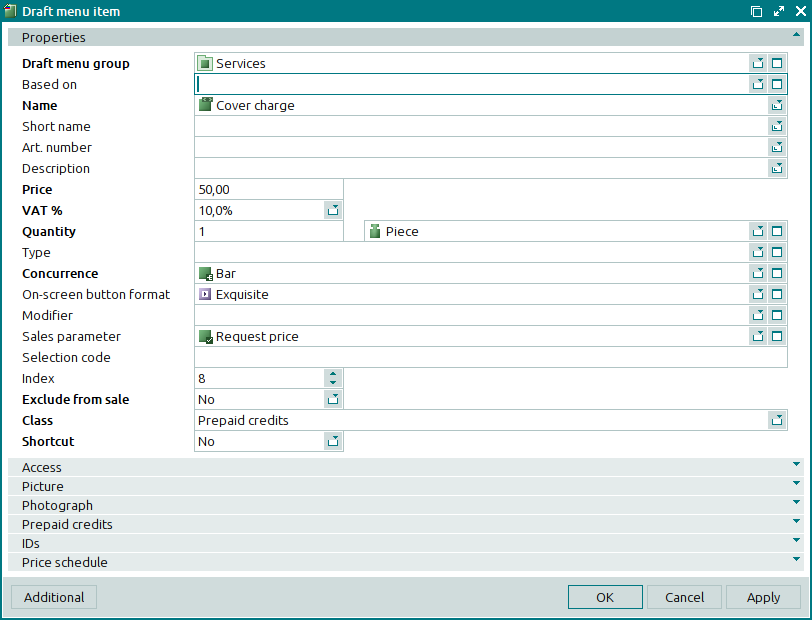
The Properties panel is used to add attributes to the draft menu item. It is the same as the Properties panel in the menu item window.
Attributes of the draft menu item will go into effect in the active menu only when the draft has been activated.
The Properties panel is composed of the following fields:
Draft menu group indicates the name of the group that the menu item is contained in. This is a required field.
You can select a draft menu group in the window.
Draft menu groups determine the hierarchical structure of the menu that will be displayed on the terminal after the draft has been activated.
Based on is name of the baseline draft menu item whose attributes were used to create this draft menu item.
Name denotes the name of the draft menu item. This is a required field.
When the draft has been activated, the item name will be used to:
Short name is the shorthand name for the draft menu item.
When the draft has been activated, the short name can be used in the POS terminal menu.
To enable short names in the terminal menu, the
UseShortNameparameter in the terminal configuration must be set to True.UseShortName = True
SKU denotes the article number for the draft menu item.
Description is a description of the draft menu item.
Any additional information can be entered in this field.
Price designates the price for the specified volume (
quantity, weight, time) of the draft menu item. This is a required field.Prices of draft menu items do not include any potential discounts or surcharges.
If the menu item has a sales parameter that allows its price to be changed when adding the menu item to an order on the POS terminal, this value can be altered directly on the terminal when adding the item to an order or editing its properties in an order.
VAT % shows the rate of value added tax (VAT) used for selling the draft menu item.
Quantity is the number of units of measurement (
quantity, weight, time) in one portion of the draft menu item (expressed in the preset menu unit of measurement). This is a required field.The volume will be displayed in the POS terminal menu. By default, this value is displayed in the guest tab when the menu item is added to an order.
If the menu item has a sales parameter that allows its volume to be changed, this value can be altered directly at the terminal when adding the item to an order.
In the case of dishes and goods, the specified volume is linked to the stock item deducted from the store when these menu items are sold. The proportion of the menu item volume to the stock item volume is specified in the Stock item panel.
Unit (menu) designates the unit of measurement used to keep records of the draft menu item. This is a required field.
The field contains a text value which is in no way connected to other menu units of measurement.
After the draft is activated, this menu unit of measurement will be shown in the specifications of orders, bills, and receipts, as well as in various reports.
Type is the name of the menu type that the draft menu item belongs to.
Concurrence designates the concurrence with which the draft menu item is associated. This is a required field.
Please select a concurrence in the window.
Concurrence is used to group draft menu items with similar sales parameters.
Each menu item must be associated with a concurrence. Whether or not you can select a particular menu item on a given POS terminal depends on whether the menu item's concurrence is included in the Sales settings configured for this terminal.
On-screen button format is the format of the button used to select the draft menu item in the POS terminal menu.
You can select a format in the window.
The button format defines the appearance of the control key used to select this menu item on the POS terminal screen.
A button format can be used when the
GridButtonparameter in the POS terminal configuration is set to the value True.Show = ( GridButton = True...)
Modifier indicates the name of the draft modifier to be applied to the draft menu item.
You can select this value in the window.
This window is identical to the window, but only draft modifiers are available for selection.
Sales parameter denotes the sales parameter of the draft menu item.
You can select this value in the window.
Sales parameters allow properties of menu items (course, quantity, volume and price) to be altered at the POS terminal when these menu items are added to an order or when an order is edited. Moreover, if necessary, comments can be added to the items already added to an order.
The sales parameter defines which operations should be executed when adding the menu item to an order or when editing its properties in an order. Depending on which sales parameter is selected, the menu item can be added to an order at the POS terminal either immediately upon selection or only after specifying additional properties.
Selection code is the code for quick selection in the POS terminal menu (makes menu item searches faster and more convenient).
Popular items can be added to an order more quickly by entering their quick selection codes at the terminal.
The quick selection code is a number which is entered on the numerical keypad on the terminal screen.
Index is the value that determines the position of the item in the POS terminal menu.
By default, a new menu item is placed in the last position in the menu item list (i.e. it is given the highest index number).
For sale defines whether items in the group can be sold independently. This is a required field.
Please choose between: No and Yes.
If No is selected, the menu group will not be displayed and will not be available for selection on the POS terminal. This is typically used for modifier groups that are not to be sold individually.
Exclude from sale denotes temporary removal of the draft menu item from sale.
Please choose between: No and Yes. The Yes option makes it possible to temporarily exclude the item from sale without deleting it from the directory.
The menu item will be simultaneously removed from the menus of all terminals in all divisions.
Class is an attribute that determines how the draft menu item is sold and how its price is calculated. This is a required field.
Please select one of the following options:
Simple service,
Timed service,
Stock item,
Prepaid credits,
(inherited).
The option Stock item should be assigned to menu items related to goods and dishes. The stock items associated with these menu items are added to sales records. The option Timed service is for menu items that represent timed services. Menu items related to simple services belong to the Simple service class. For menu items that can be used to pay for order items, select the option Prepaid credits.
The default option is Stock item. When the option Stock item is selected, the window contains the additional Stock item panel. When Timed service is selected, the Timed service panel is displayed. If the field is set to Prepaid credits, the Prepaid credits panel will appear.
The (inherited) option will be made available if the menu item was created on the basis of another menu item in the draft menu (i.e. the Based on field is completed).
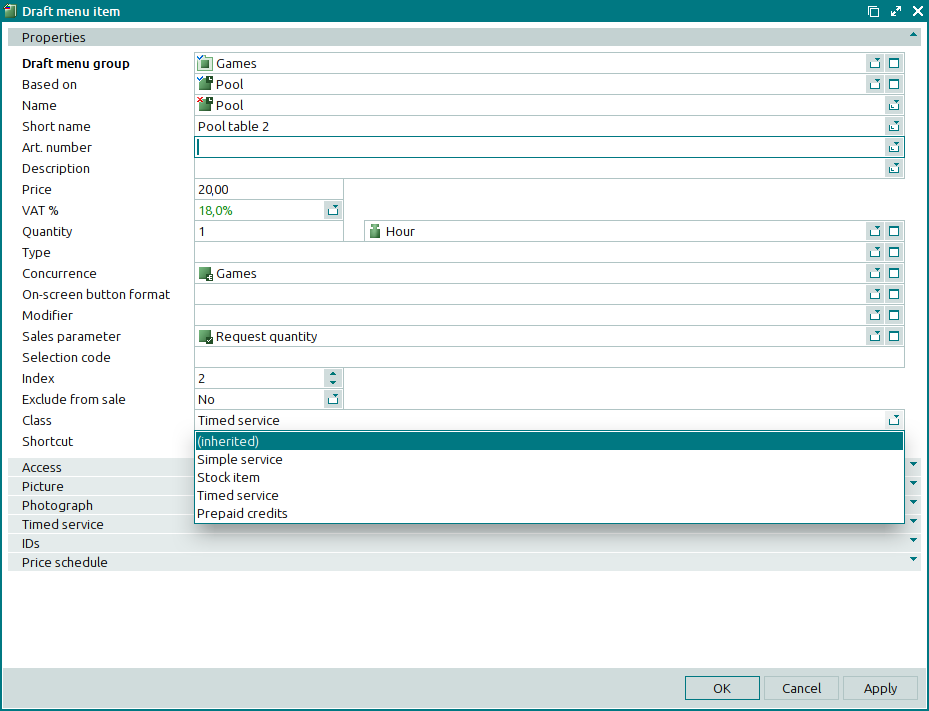
If the (inherited) option is selected in the Class field, the menu item window will be composed of the same panels as the window of the baseline item.
Shortcut indicates whether the draft menu item will be used as a shortcut for the draft menu item on which it is based.
This value is used to determine the order in which the sales of baseline and inherited items will be presented in reports.
Please choose between: No and Yes.
If Yes is selected, only baseline menu items will be presented in reports, but the volume of sales will track all sales of inherited menu items (menu item shortcuts). The No option makes it possible to separate sales of the baseline menu item from sales of inherited menu items.
Click to save data. Selecting will save data without closing the window. Selecting will close the window without saving data.
The edited draft menu item is given the status Edited.
If multiple items are selected, the multiple draft menu item editor window opens. A panel with a list of the selected items is added to the window, and the name of the window changes to .
Only panels that are common to all the selected draft menu items are displayed.
The panels and fields are similar to those in the window.
The entry window is used to add one or more new draft menu items to the directory.
The window is opened by using the command or by pasting one draft menu item from the clipboard.
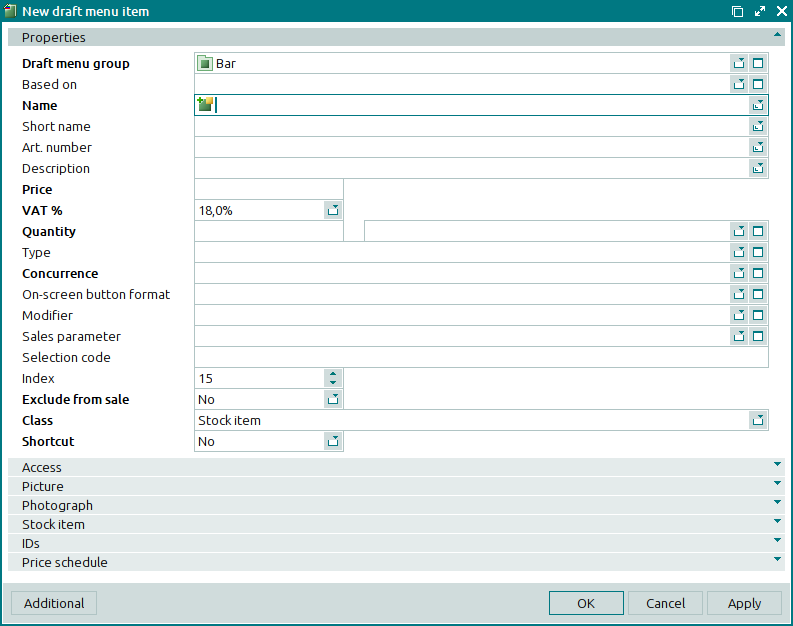
The panels and fields are similar to those in the window.
The added draft menu item is given the status Added.
The window opens when several draft menu items are pasted from the clipboard.
The multiple entry window contains only those panels which are common for all of the added draft menu items. In addition, a list of the draft menu items pasted from the clipboard will appear in the window.
The panels and fields are similar to those in the editor window.
The viewing window is opened by using the command. This window is used to view one or more selected draft menu items from an activated draft.
If one draft menu item is selected, the viewing window will open.
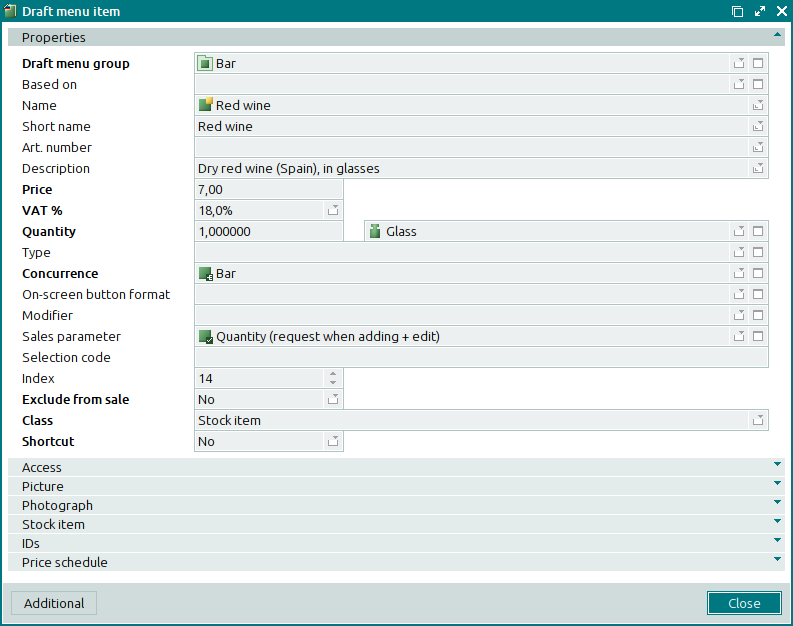
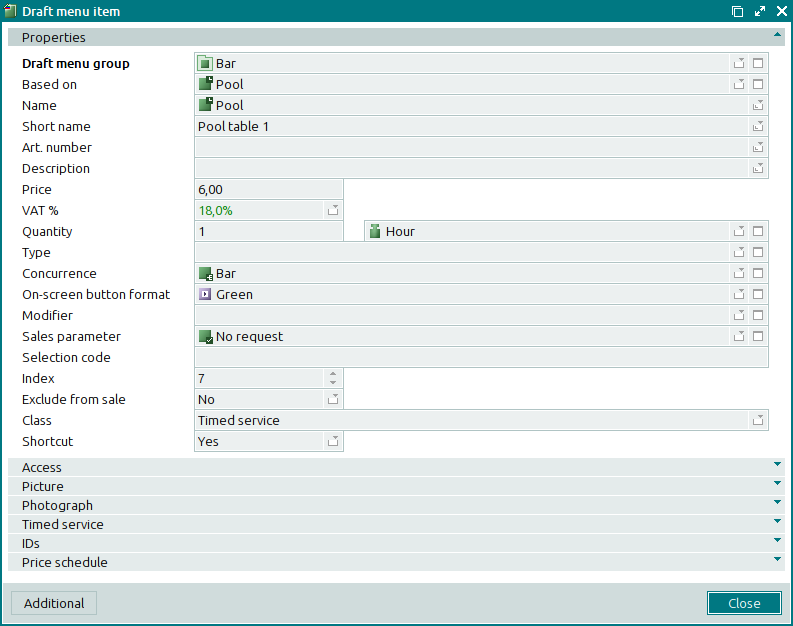
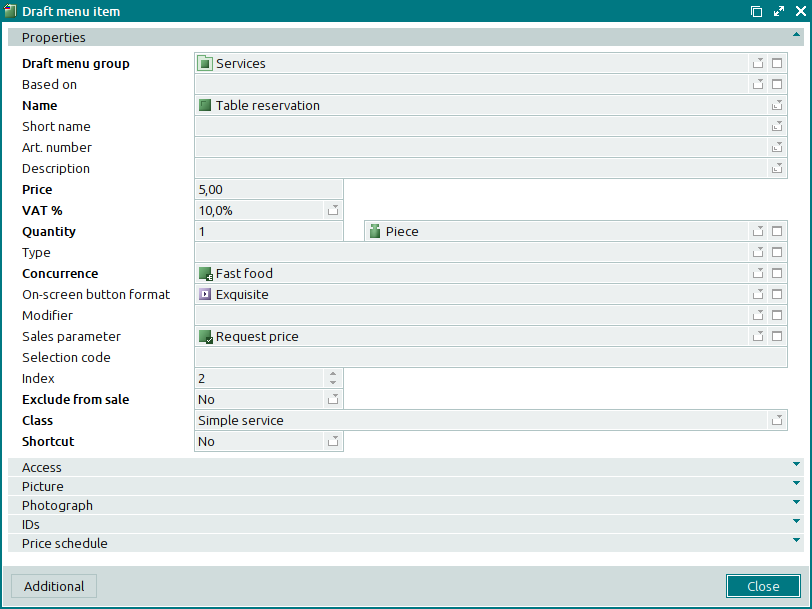
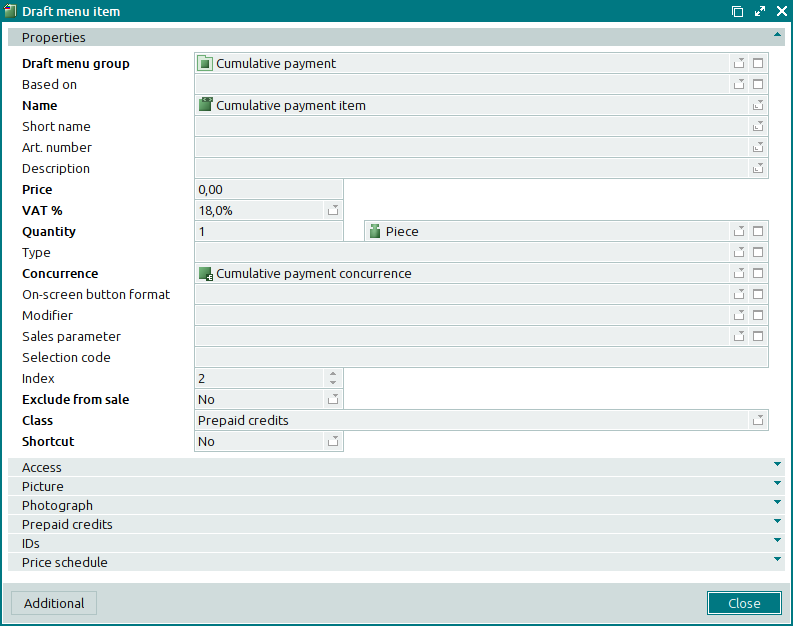
The panels and fields are similar to those in the editor window.
Selecting will close the viewing window.
When two or more draft menu items are selected for viewing, the multiple viewing window will open. In this case, the window contains a panel displaying the selected draft menu items, and its header changes to .
Only the panels that are common to all the selected draft menu items are displayed in the multiple draft menu items viewing window.

