© Tillypad, 2008-2015
Windows used for managing directory contents:
All of these windows are opened from the directory.
You can open the editor window by using the command. From here, you can modify attributes of one or more divisions.
If one division is selected in the data grid, the editor window opens.
The window is composed of the following panels: Properties , Access , Promotion category authorisation , Document prefix , and Business day processing .
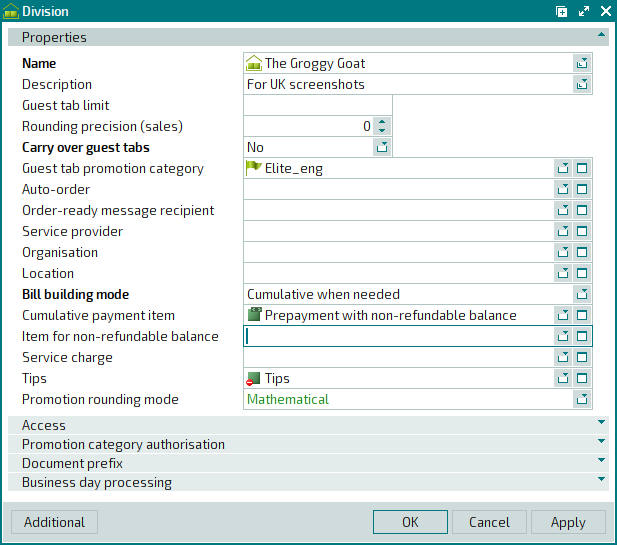
The Properties panel is composed of the following fields:
Name indicates the name of the division. This is a required field.
The name of the division is displayed on POS terminals and on sales documents and reports.
Description is a text description of the division.
Any additional information can be entered in this field.
Guest tab limit is the maximum permitted value of orders that have not been paid for in the division.
The guest tab limit for the division is applied if the guest tab in question does not have a promotion category with a different limit.
When the limit has been reached, you will not be able to add new orders to this guest tab. The client will be offered to pay for the orders that have already been made (partially or in full). Exceeding the limit is permitted only with the confirmation of a specially authorised staff member.
Rounding precision (sales) defines the accuracy of rounding for the given division. Rounding precision is used to calculate discounts and payment amounts.
The value is entered as an integer. If a positive number is entered, it denotes the number of places after the decimal point. If a negative number is entered, it denotes the number of places before the decimal point, i.e. 0.1x. For example, setting a precision of -2 would round all amounts to the hundreds.
(525 pounds 17 pence are rounded to 500 pounds sharp).Carry over guest tabs determines whether or not open guest tabs are carried over from one business day to the next. This is a required field.
Please choose between: Yes and No. The default option is No.
If No is selected, the business day cannot be closed until all open guest tabs are closed. If Yes is selected, the business day can be closed and all open guest tabs will be carried over into the next business day.
Guest tab promotion category is the promotion category applicable to all guest tabs opened in the division.
Please select a promotion category in the window.
This promotion category is automatically added to the list of promotion categories for any guest tab opened in the given division.
Auto-order is the auto-order automatically added to all guest tabs that are opened in the division.
You can select an auto-order in the window.
When you open a guest tab on a POS terminal of the given division, the auto-order is automatically added to this guest tab. The auto-order can be composed of multiple specification items. If necessary, auto-order items can be deleted manually on the POS terminal. A reason must be specified for their deletion.
An auto-order can be used, for example, to impose a cover charge.
Order-ready message recipient is the device to which order-ready confirmation messages are sent.
Please select a device in the window (from a list of devices that can receive messages).
Service provider is the service provider device for routing messages between segments.
Please select a service provider in the window (from a list of devices that can be used as service providers).
This is used when devices at the front of house and in the kitchen are in different segments, e.g. the ticket printer is located in the kitchen, while the POS terminal is in the restaurant hall.
Organisation is the partner name through which your enterprise is designated.
Please select a value in the window.
This information is used for exporting information to an accounting suite.. Details of the organisation must be entered in the directory.
Location designates the physical location of the division.
Bill building mode defines the mode of generating bills when prepaid credits are added to an order. This is a required field.
The mode is selected from the following list of options:
Item-by-item is a standard payment mode (items are distributed among receipts according to sales departments).
Item-by-item in the bill, cumulative when needed in the receipt indicates that the bill is generated in the by item mode, but the receipt can include either normal items or only prepaid credits.
Cumulative when needed means that the cumulative mode is applied only when an order contains any prepaid credits.
Always cumulative denotes that the cumulative mode is always active. Prepaid credits amounting to the total of ordered dishes and services are added to the order. In this case, bills contain prepaid credits only.
Cumulative payment item is the payment menu item that is used to pay for guest tabs in the cumulative mode (when making a prepayment).
The field can contain a menu item belonging to the Prepaid credits class. If no value is selected, bills generated in either Always cumulative or Cumulative when needed mode inherit values from the system settings. The field remains empty if bills are generated in the Item-by-item mode.
Item for non-refundable balance is the menu item used to account for the nonrefundable part of the prepayment. This item is automatically included in the guest tab to compensate for the unspent prepayment amount.
The field can contain a menu item that does not belong to the Prepaid credits class. Please select a value in the window.
This item is used to eliminate differences between the cash reports (X-report and Z-report) and the total cost of items included in the guest tab. Example: the guest tab contains a cumulative payment item at a cost of
£50and two cocktails,£21 each.In this case, the total cost of the ordered items is£50, but the till has registered a payment of£42.The difference makes£8.To balance out this difference, please use the item for non-refundable balance.The item for nonrefundable balance is included in the guest tab automatically when the client makes the final payment. The cost of this item equals the unspent amount of the prepayment.
If the item for nonrefundable balance is included in the guest tab when it is closed, then the item for nonrefundable balance will be deleted from the guest tab when you re-open it.
Service charge is the menu item used to include a service fee into the guest tab.
Please select a value in the window.
You might want to select a service charge menu item if your service policy requires that the service fee be displayed in bill and receipt specifications. This menu item must belong to the Simple service class.
Tips is the menu item used to include tips into the guest tab.
Please select a value in the window.
You might want to select a tips menu item if your service policy requires that the tips be displayed in bill and receipt specifications. This menu item must belong to the Simple service class.
Promotion rounding mode determines how to round discount values.
You can select a promotion rounding mode from the list:
Mathematical denotes that the amount of promotions will be rounded according to standard mathematical rules.
To the benefit of the company means that the discount amount is always rounded down.
To the benefit of the guest means that the discount amount is always rounded up.
To the benefit of the company (cumulative) denotes that when the value of a promotion is rounded, previously accumulated errors are taken into account. The final adjustment decreases the discount.
To the benefit of the guest (cumulative) denotes that when the amount of the promotion is rounded, previously accumulated errors are taken into account. The final adjustment increases the discount.
Click to save data. Selecting will save data without closing the window. Selecting will close the window without saving data.
The multiple divisions editor window opens when two or more divisions have been selected for editing.
The name of the window changes to . A panel with a list of the selected items is added to the editor window.
The fields are similar to those in the editor window.
The entry window is used to add one or more new divisions to the directory.
You can open the entry window by using the command or by pasting a division from the clipboard.
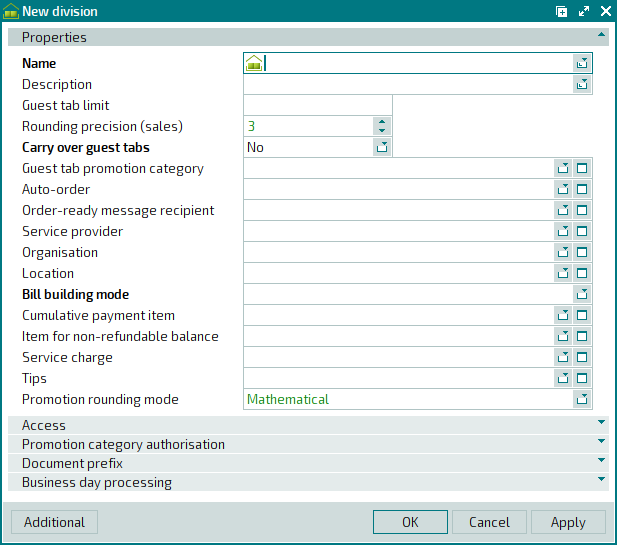
The fields are similar to those in the editor window.
The multiple entry window opens if two or more divisions are pasted from the clipboard. A panel with a list of the selected items is added to the window, and the name of the window changes to .
The panels and fields are similar to those in the editor window.

