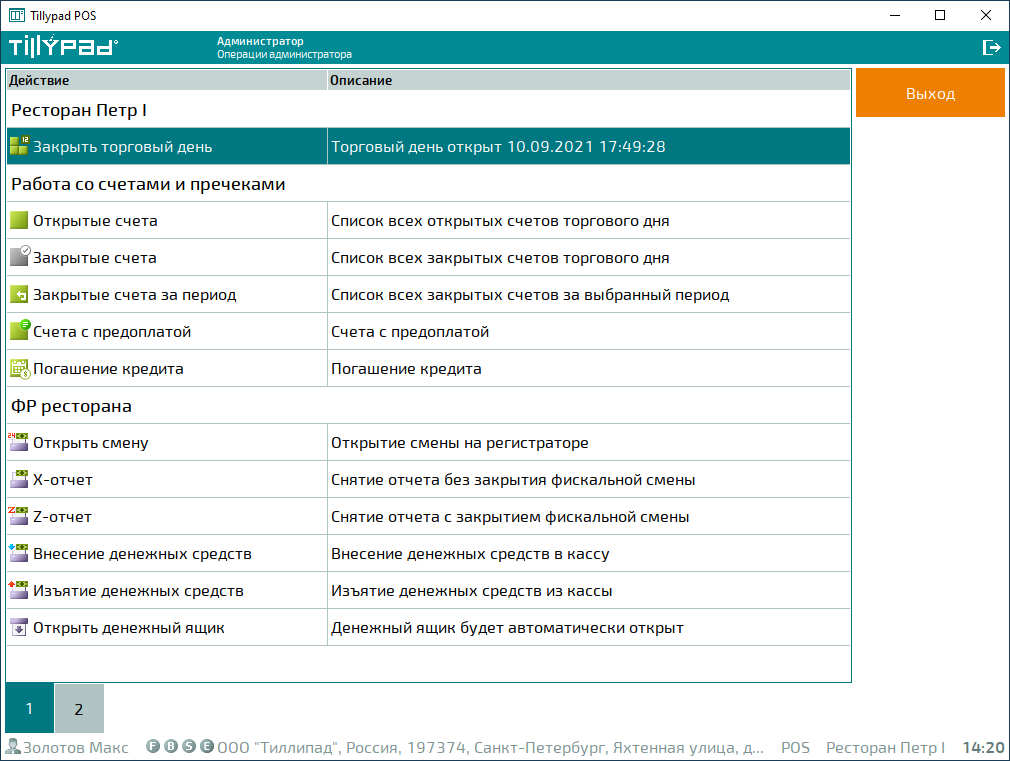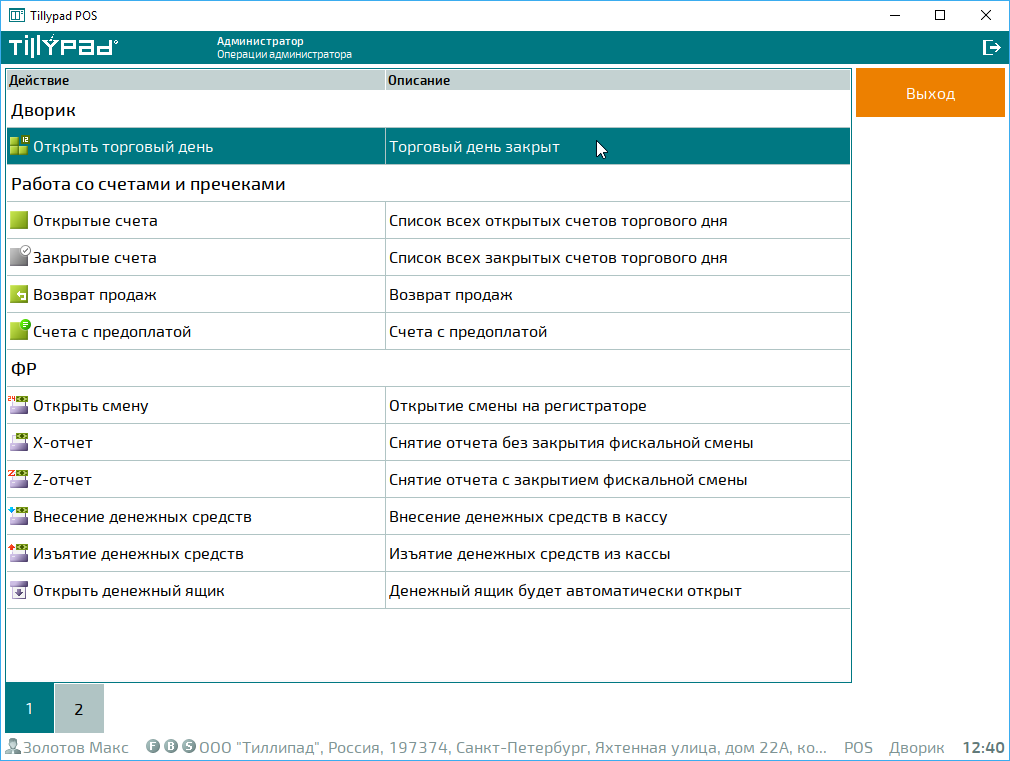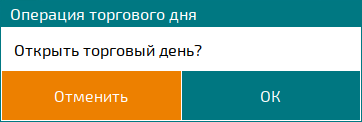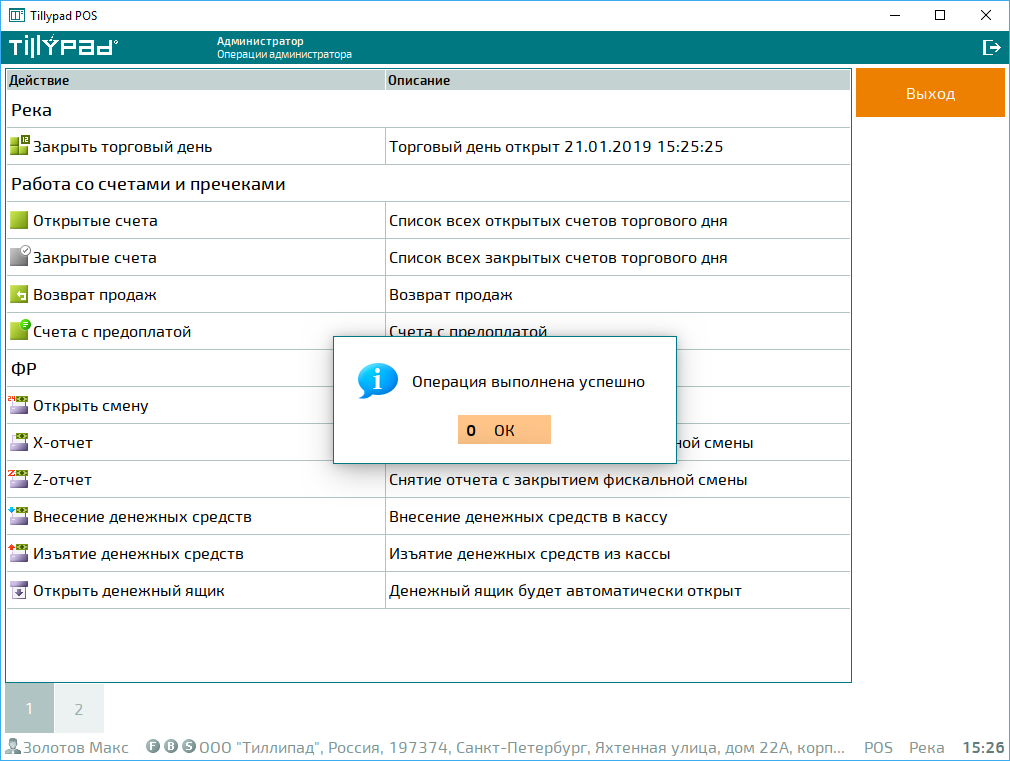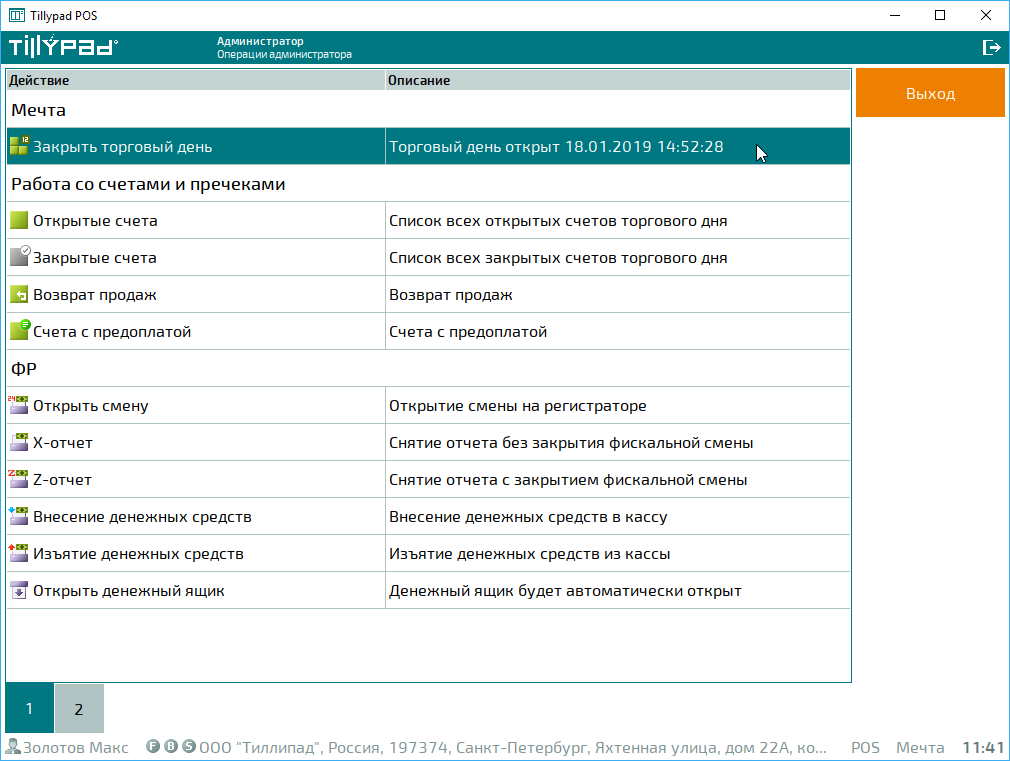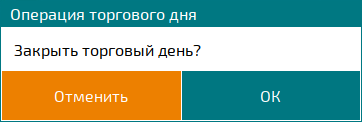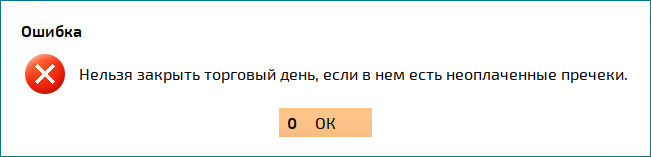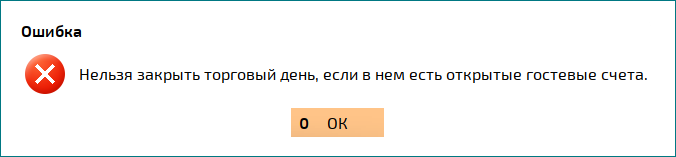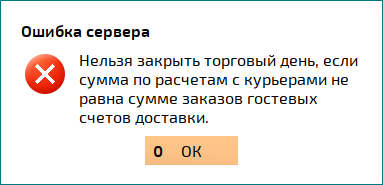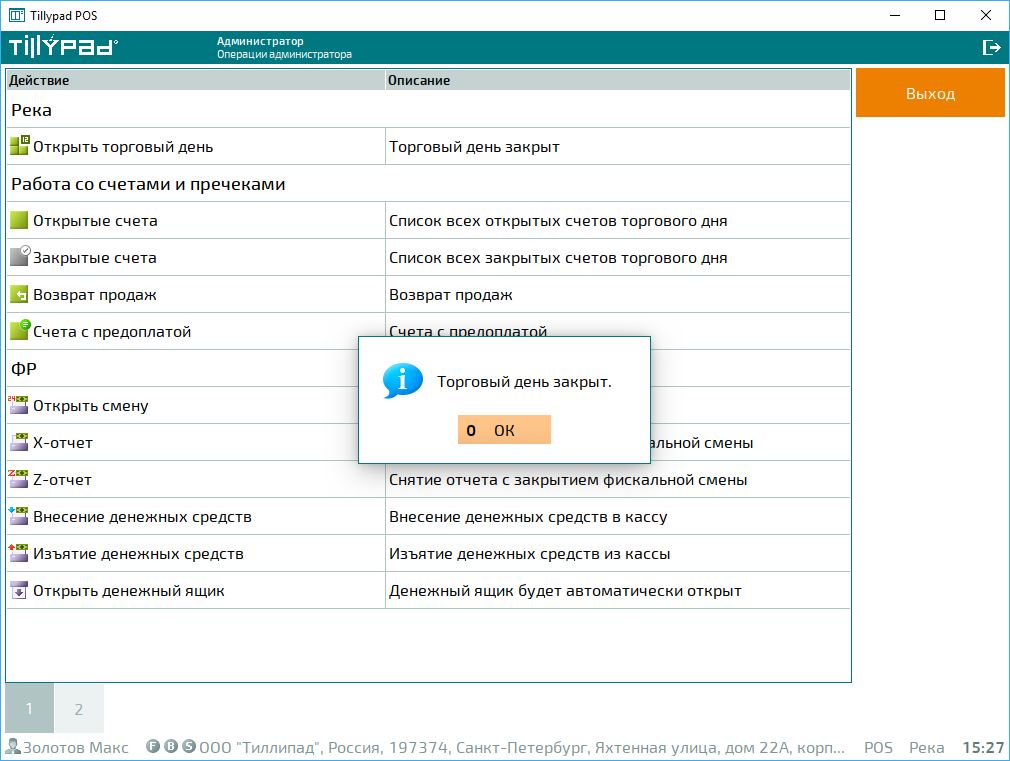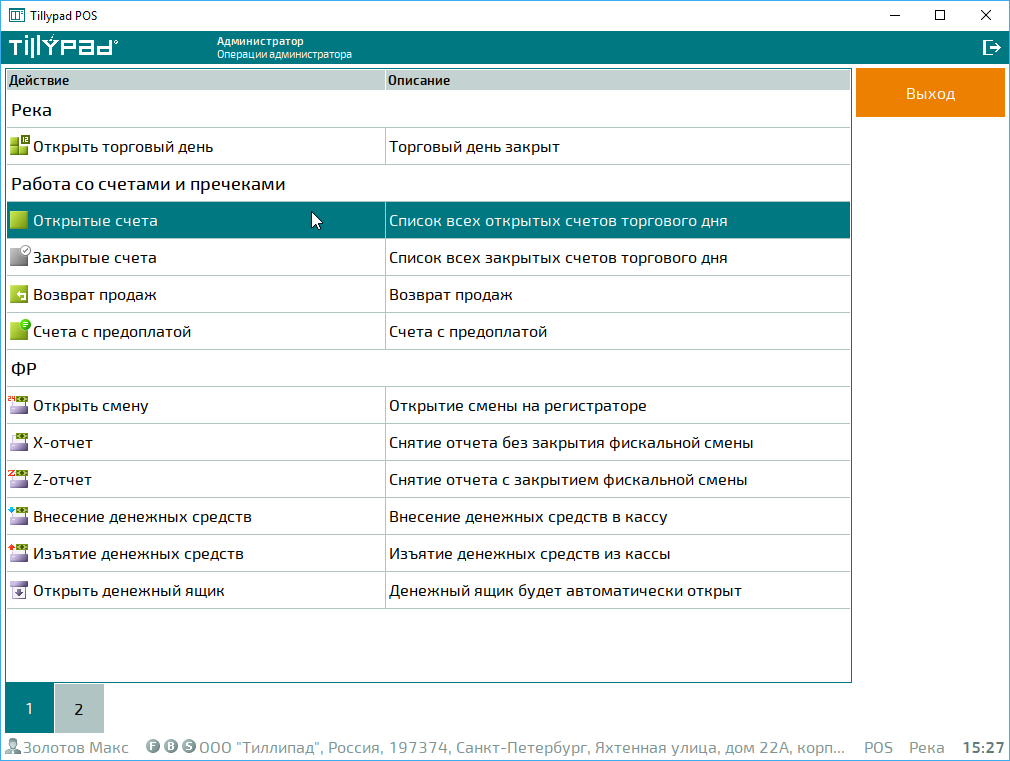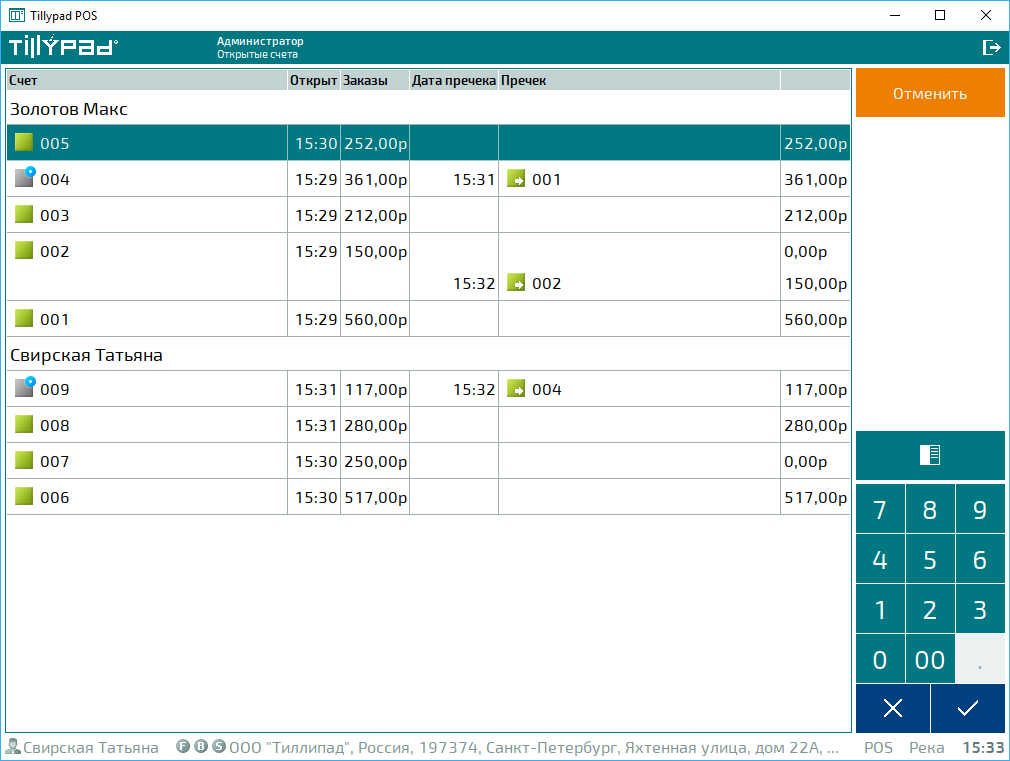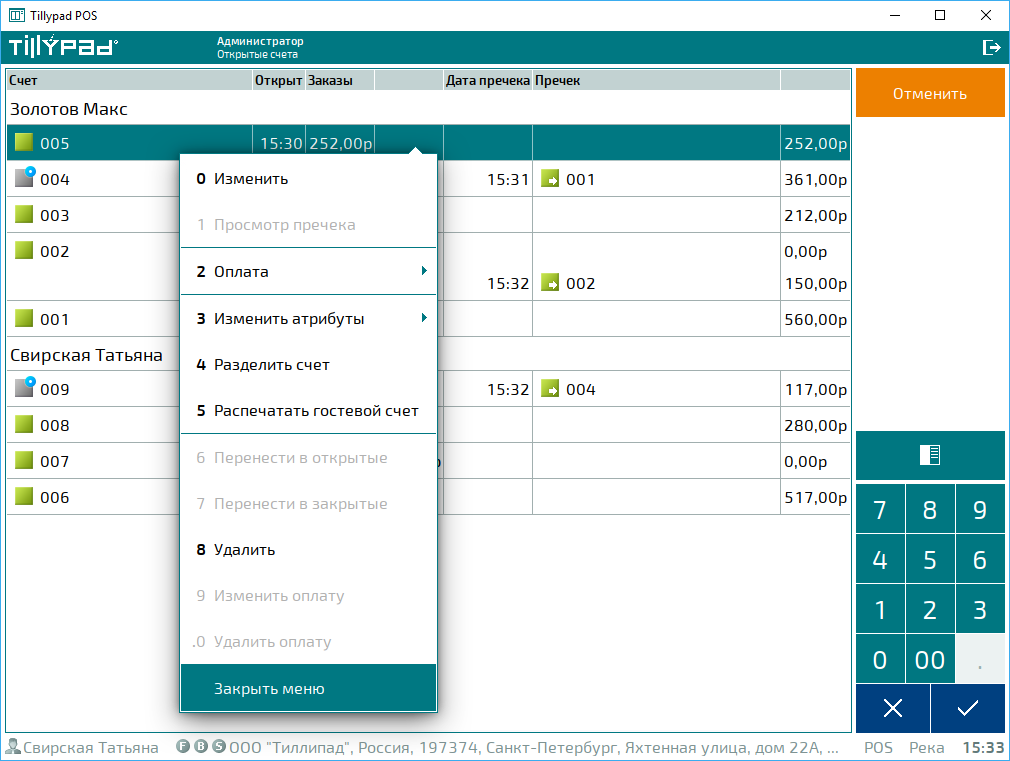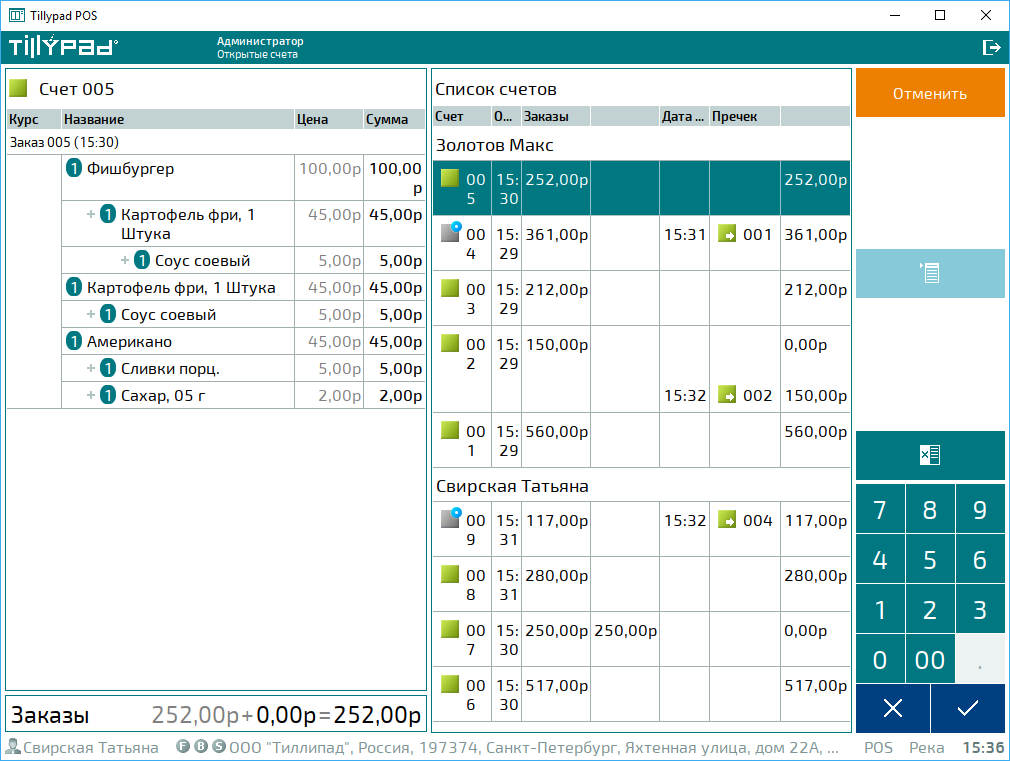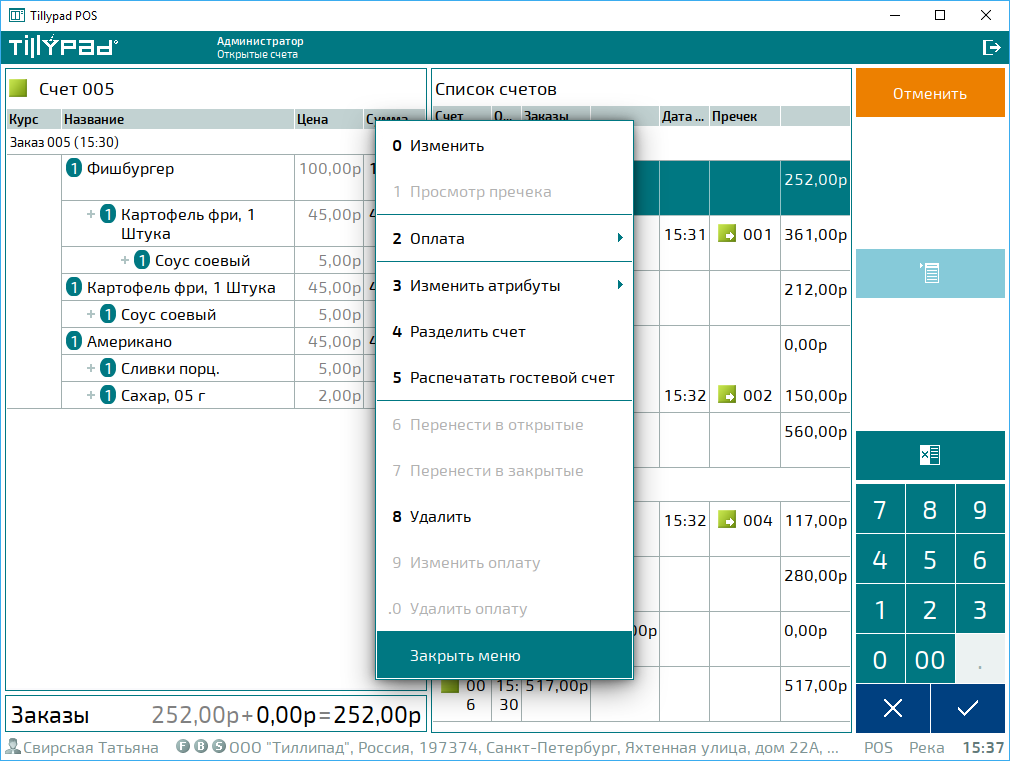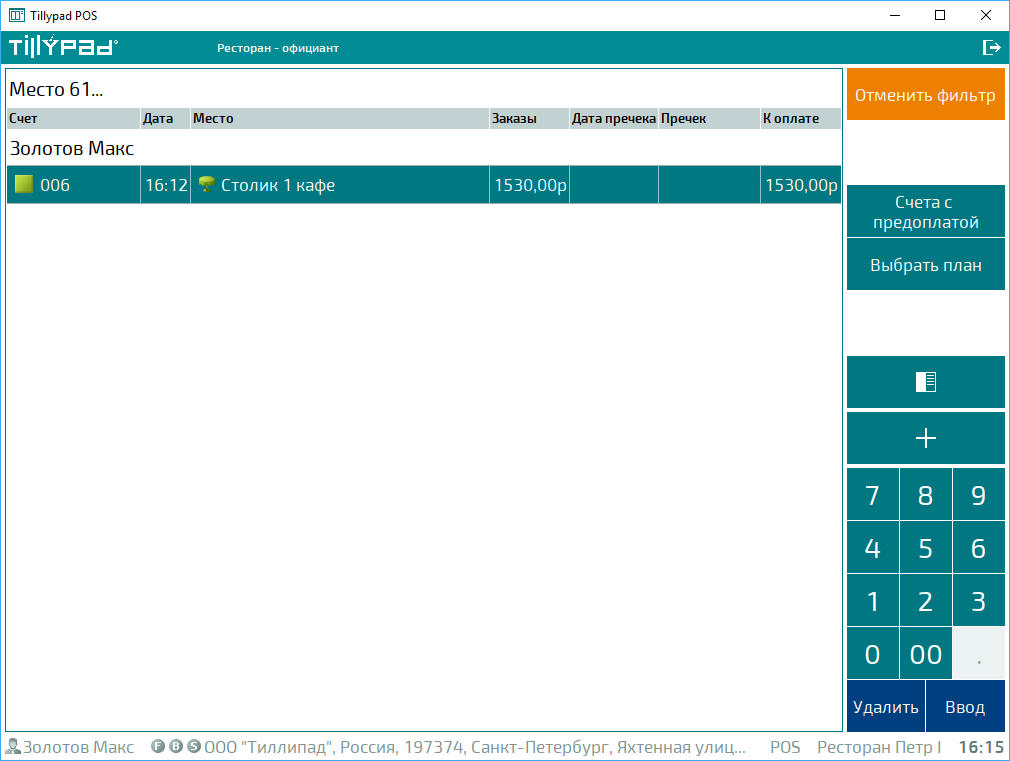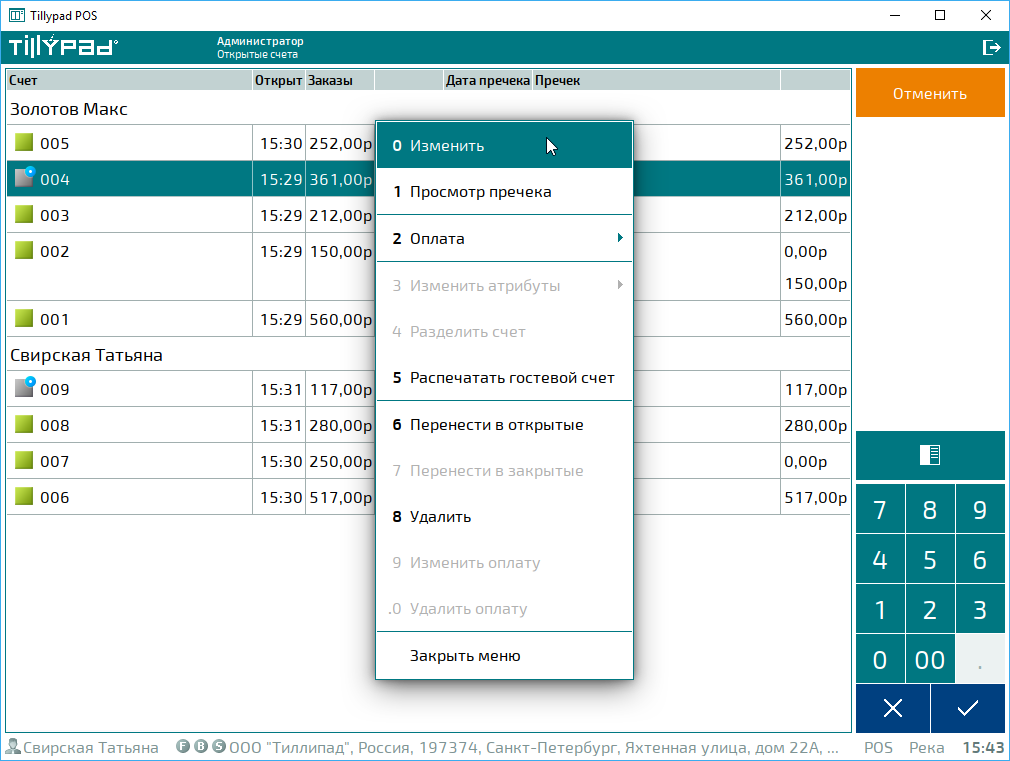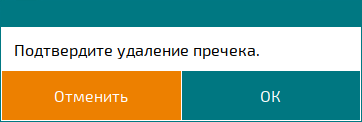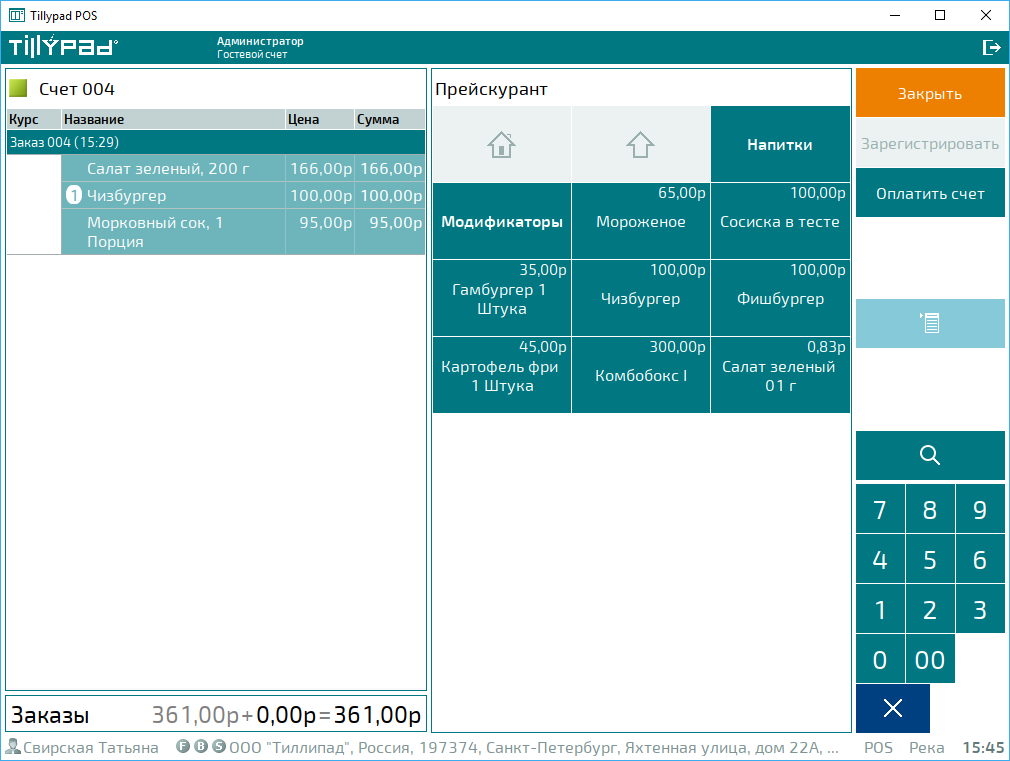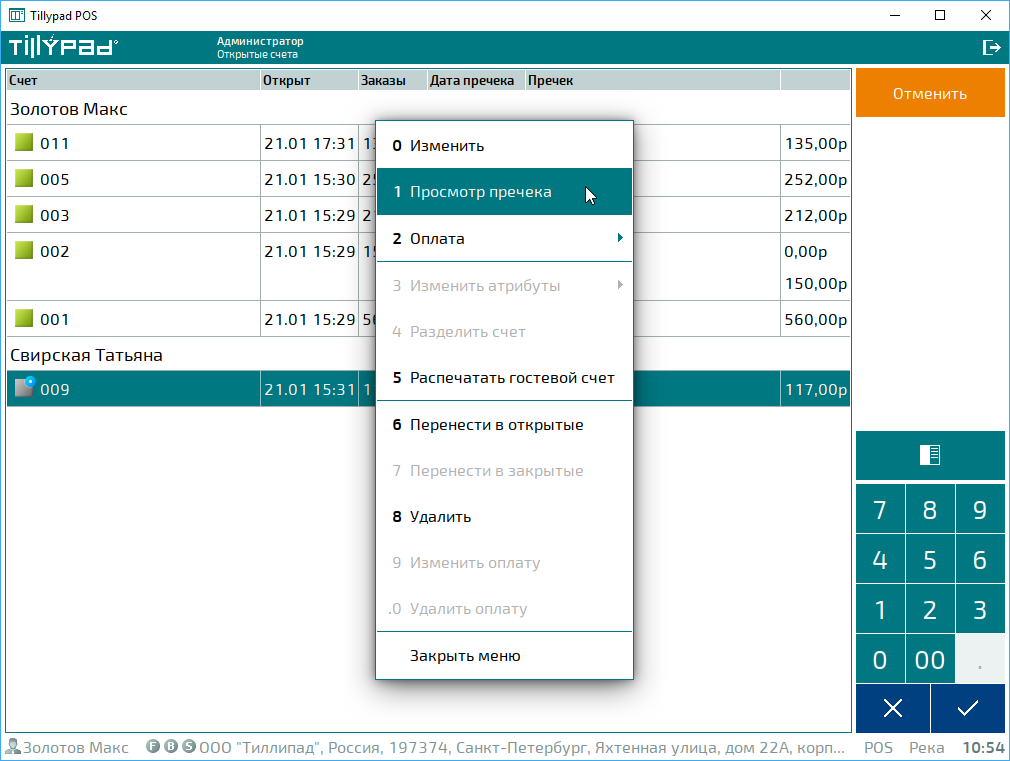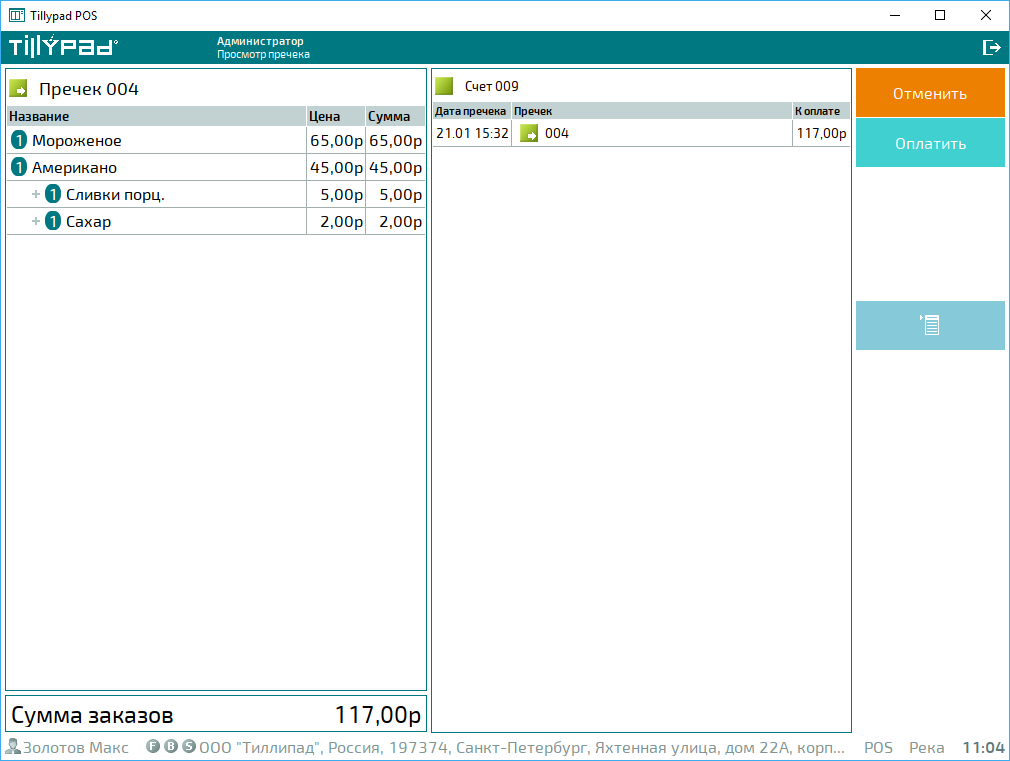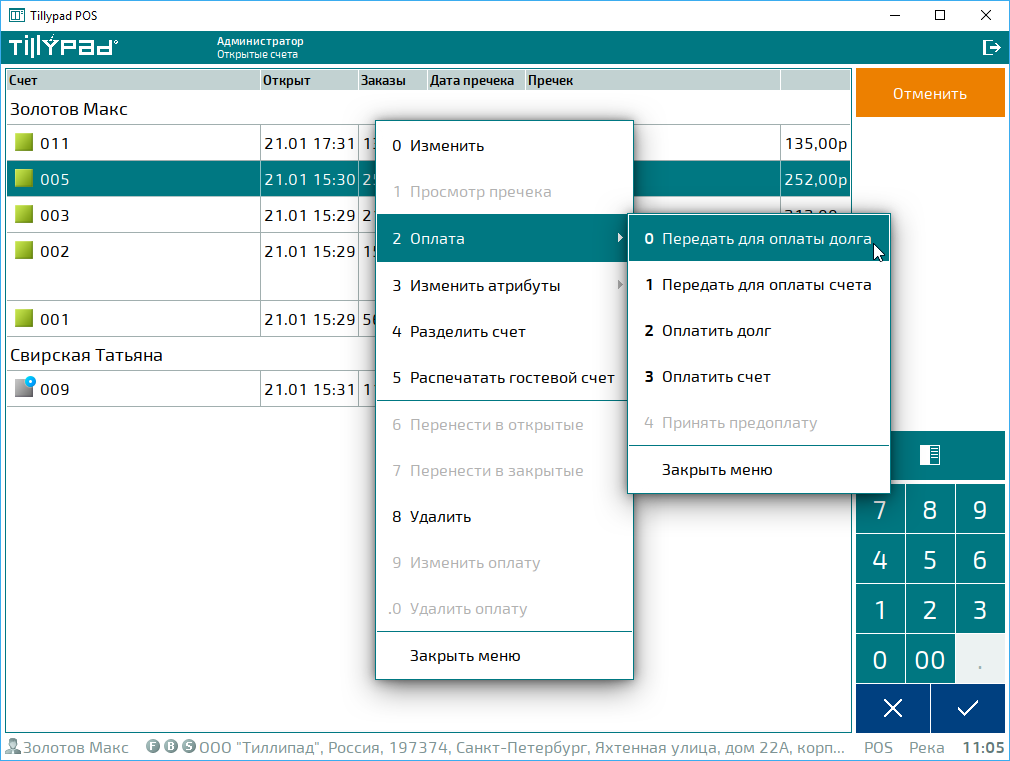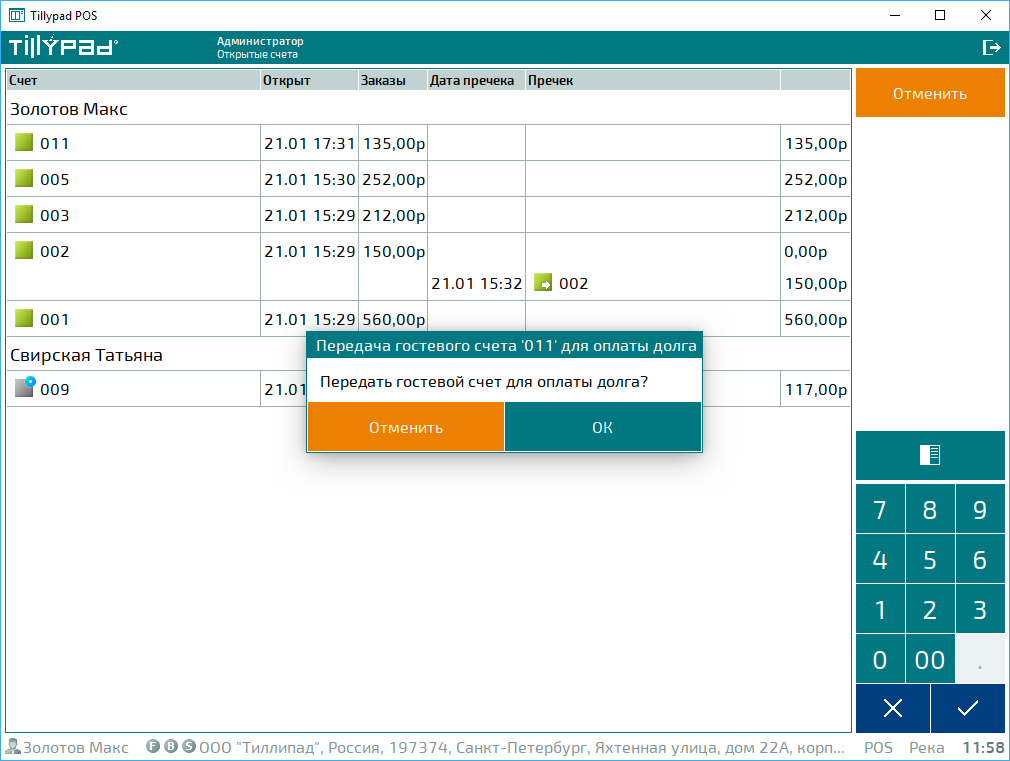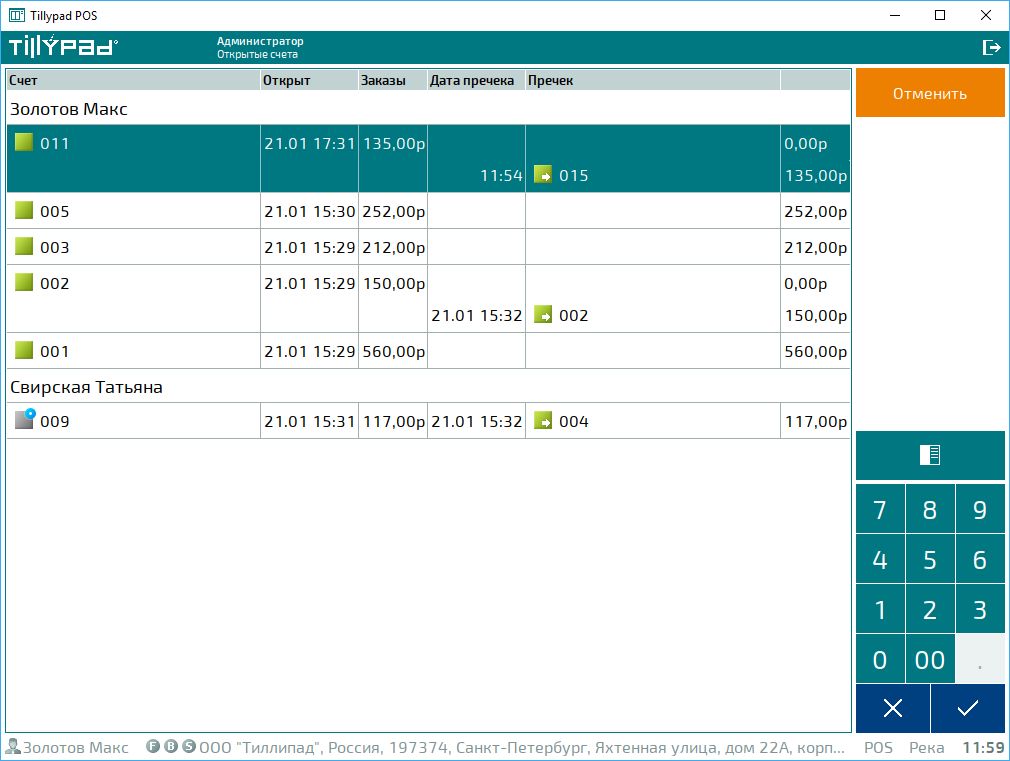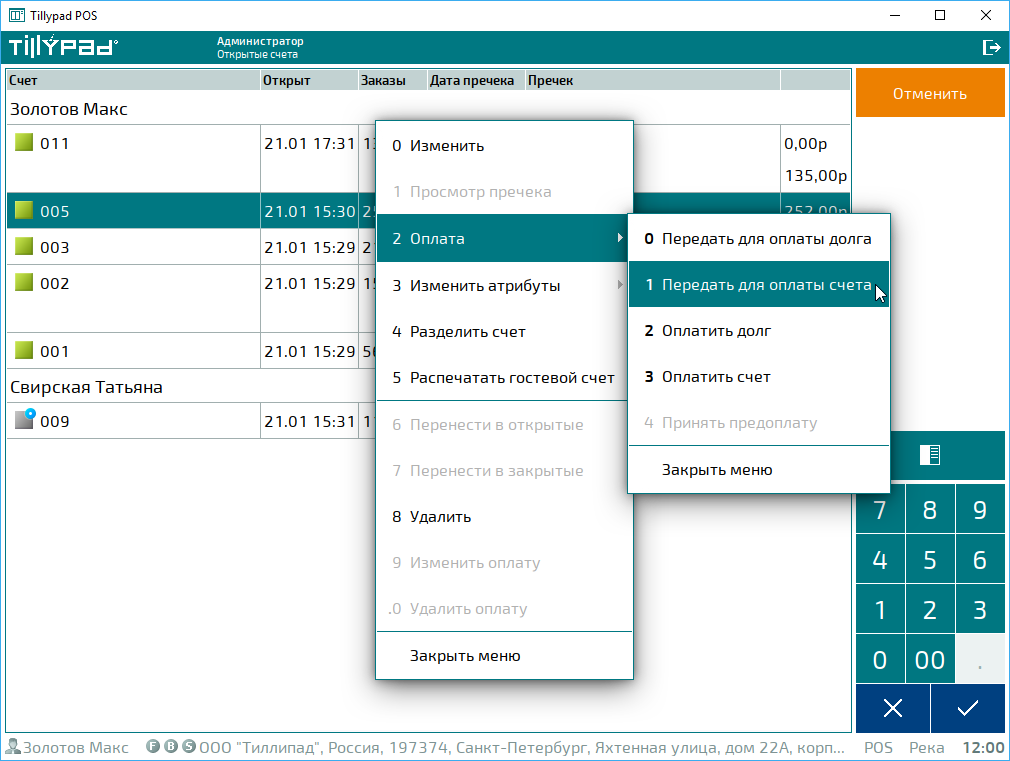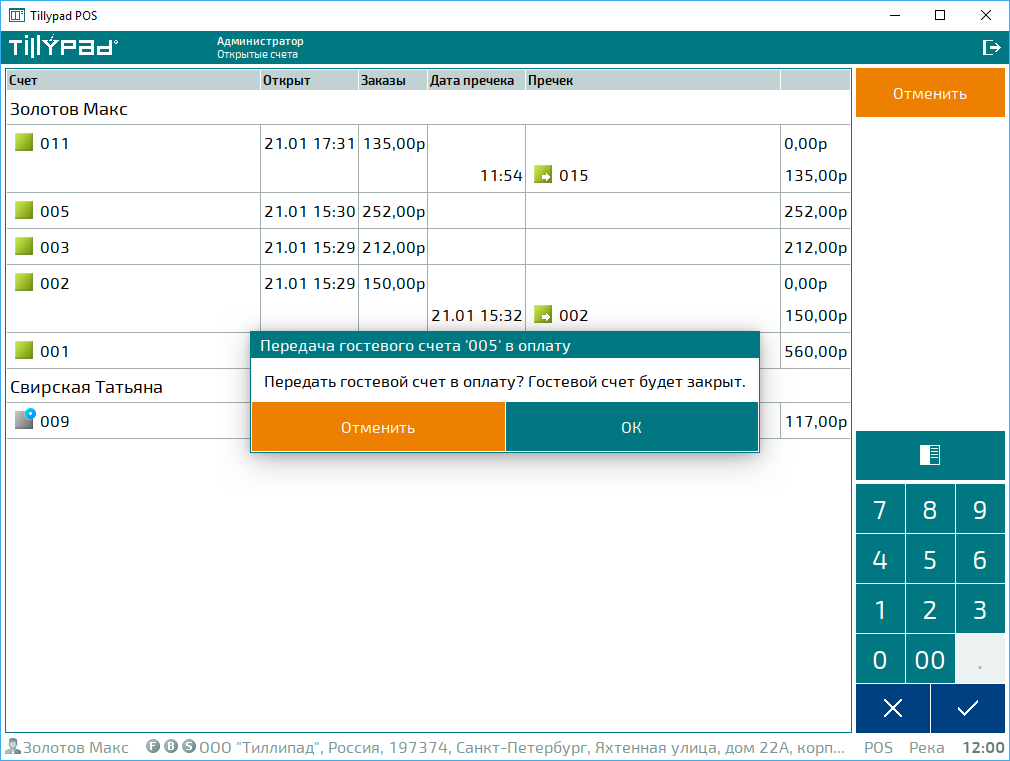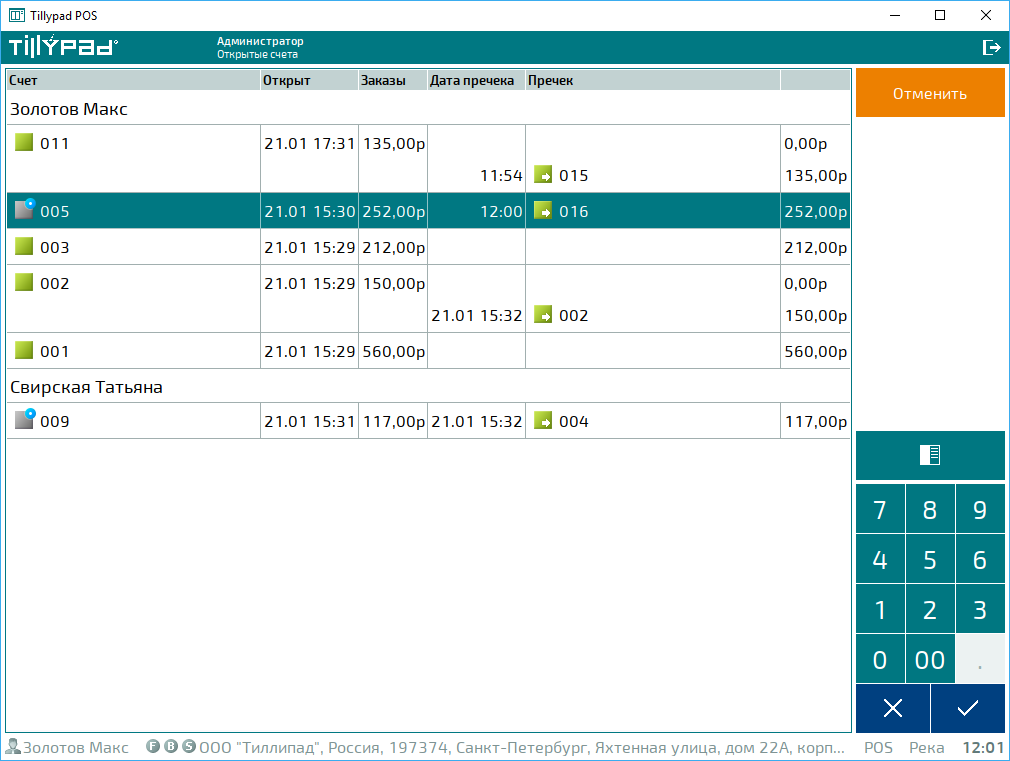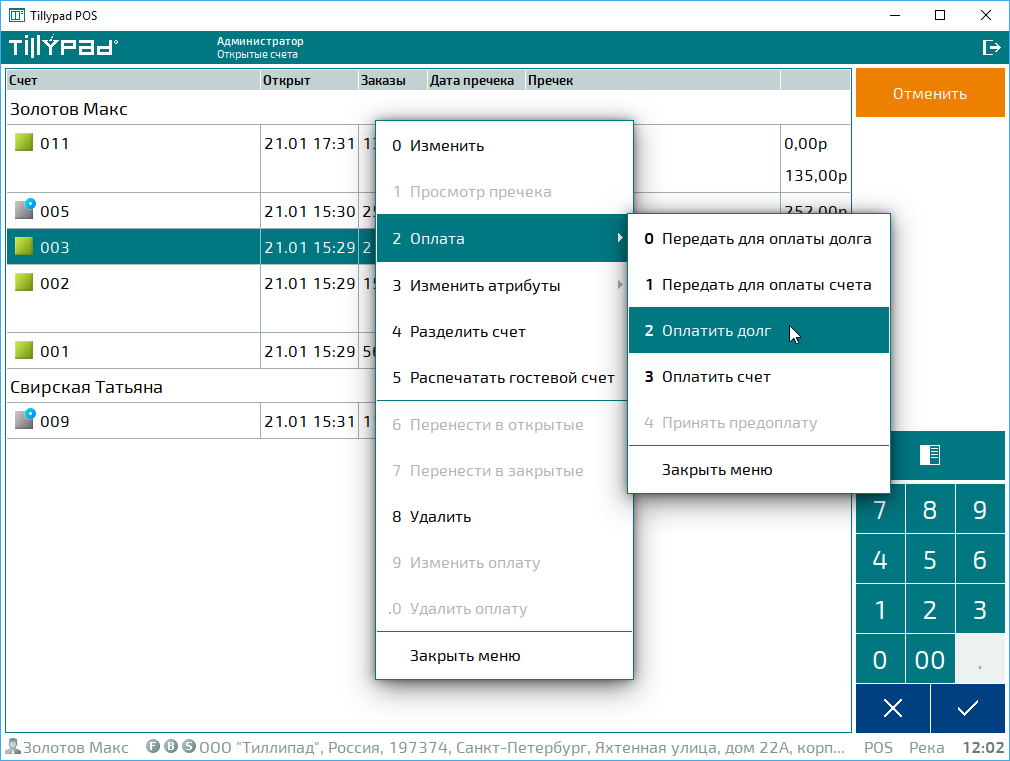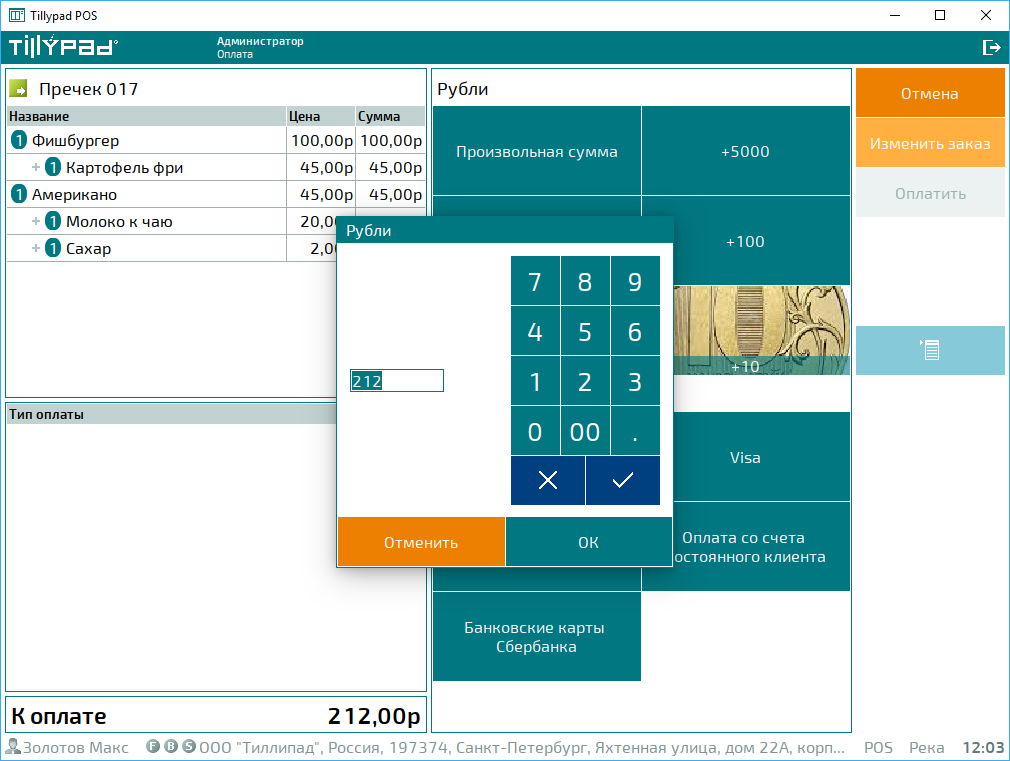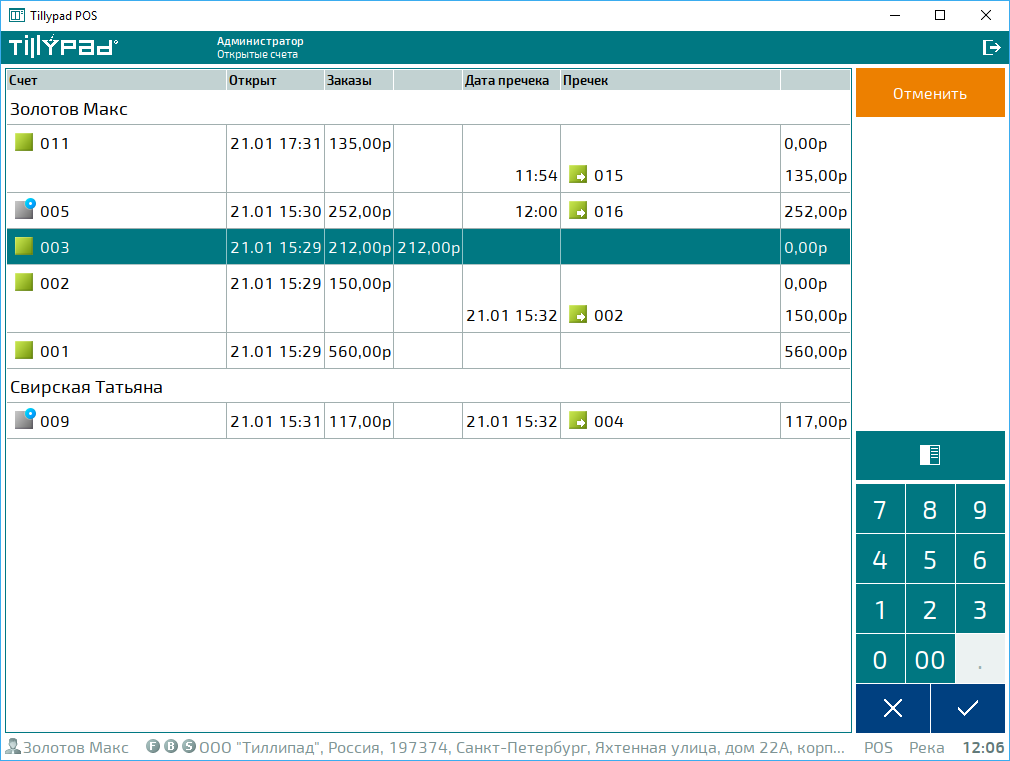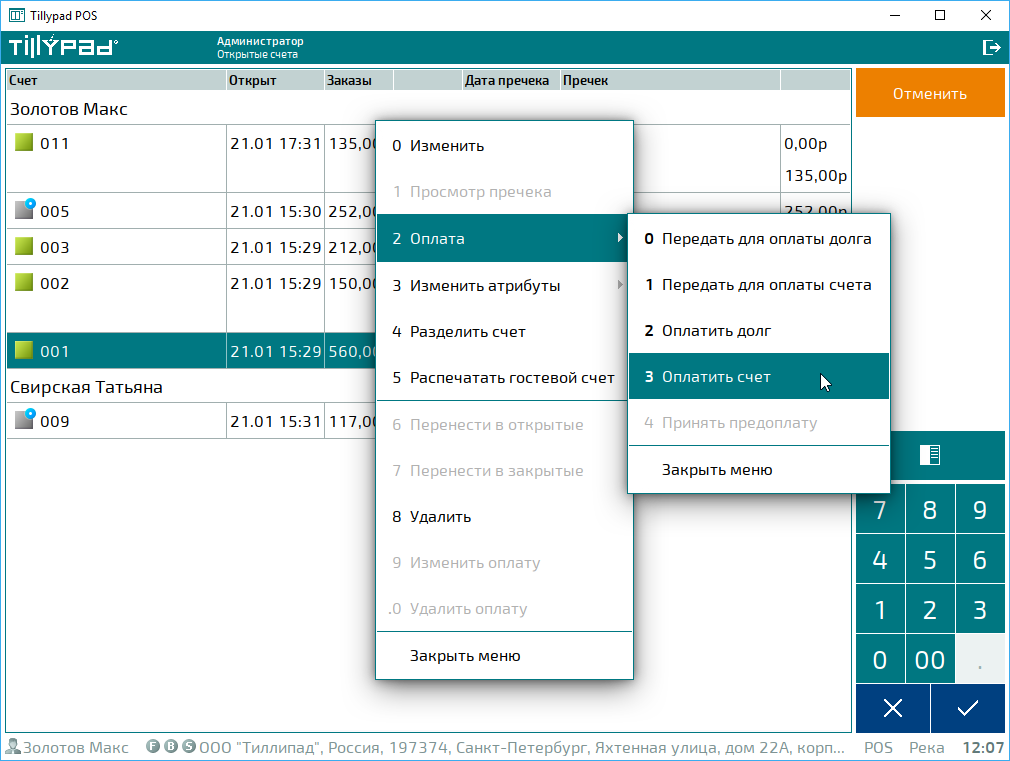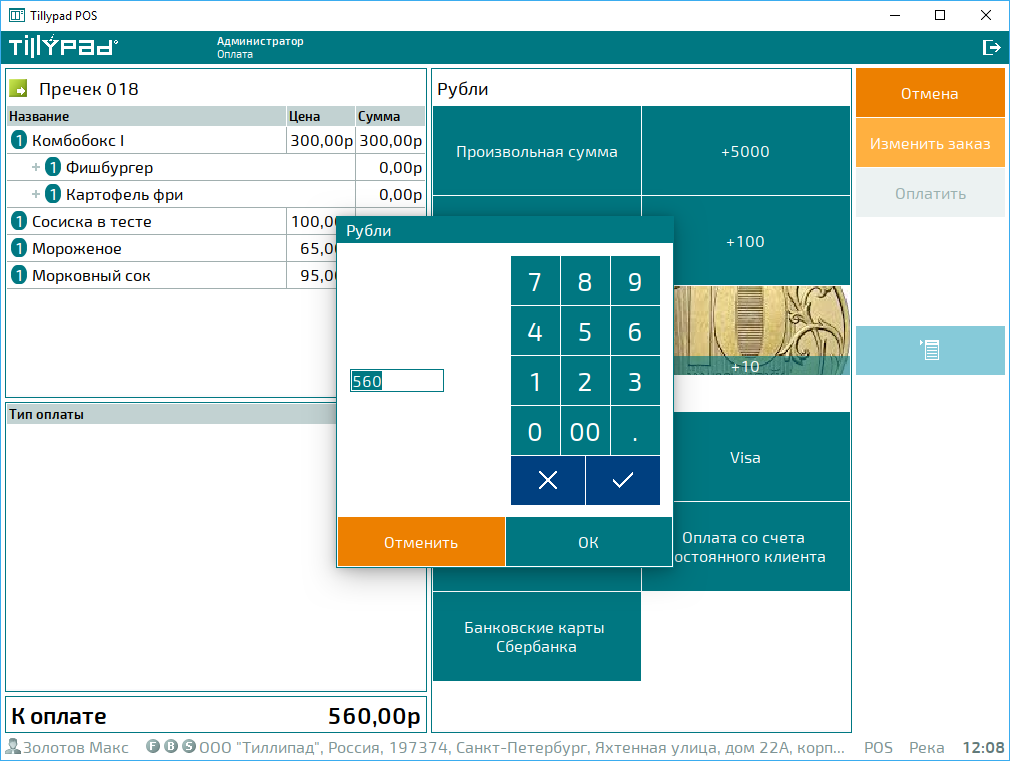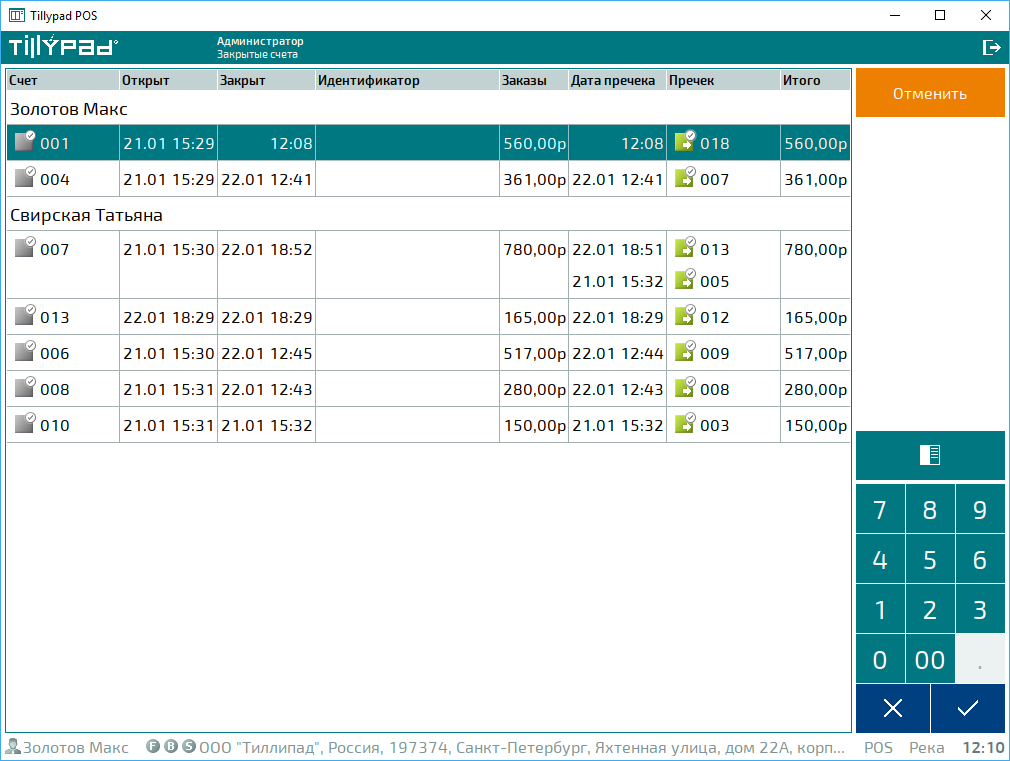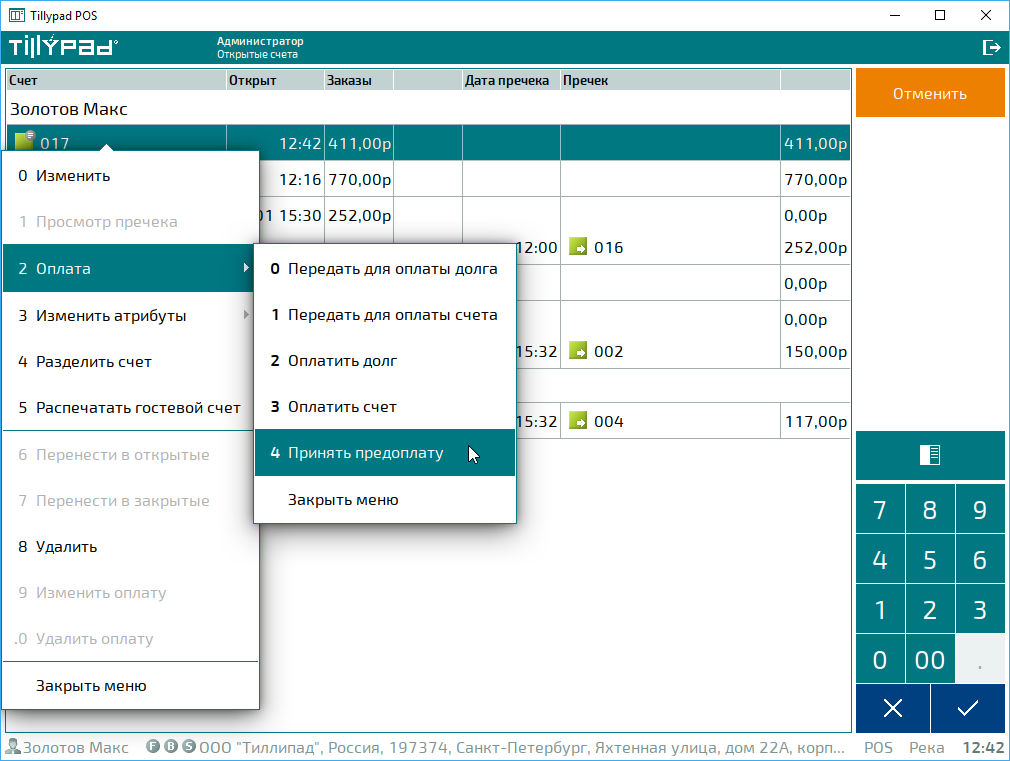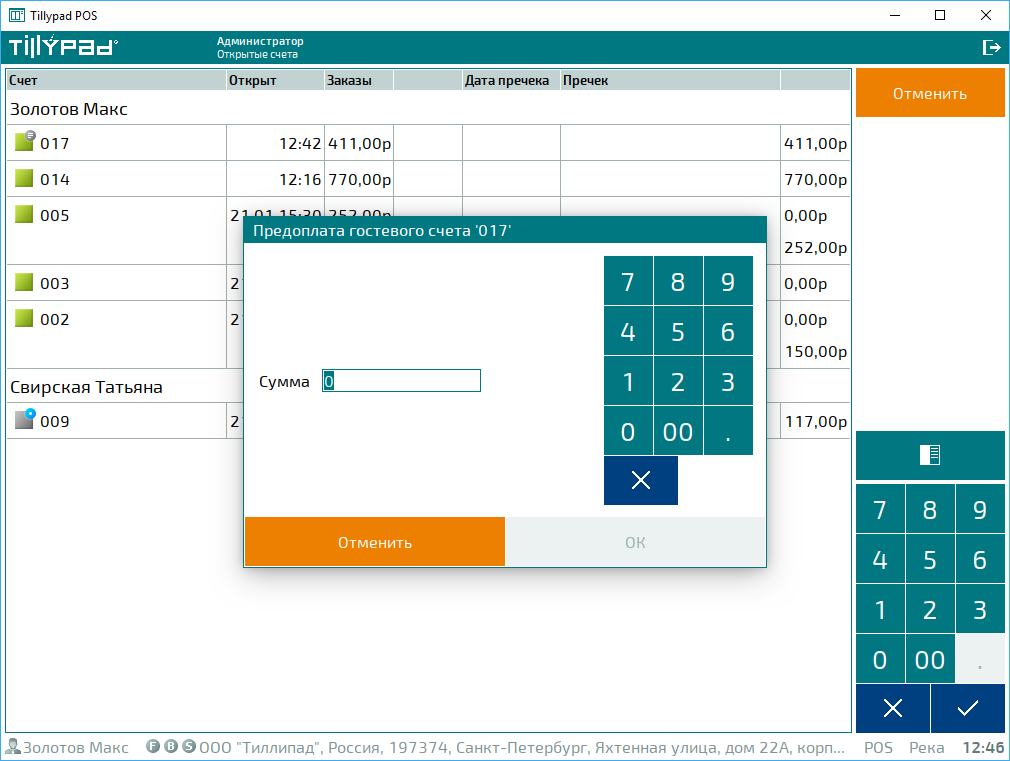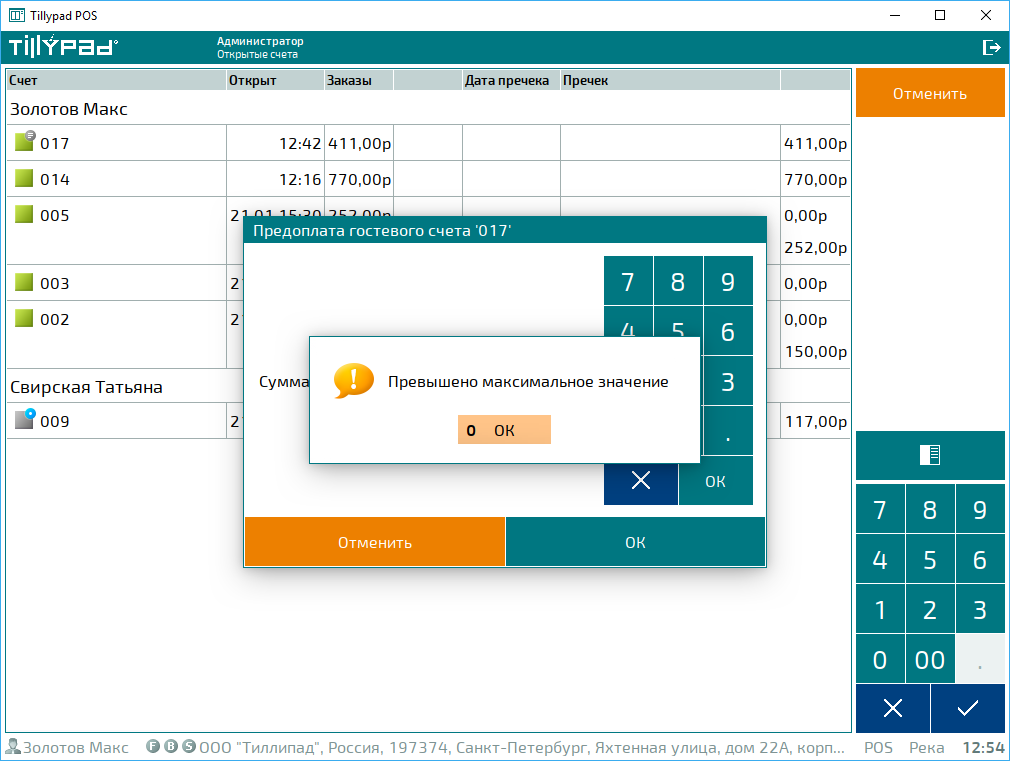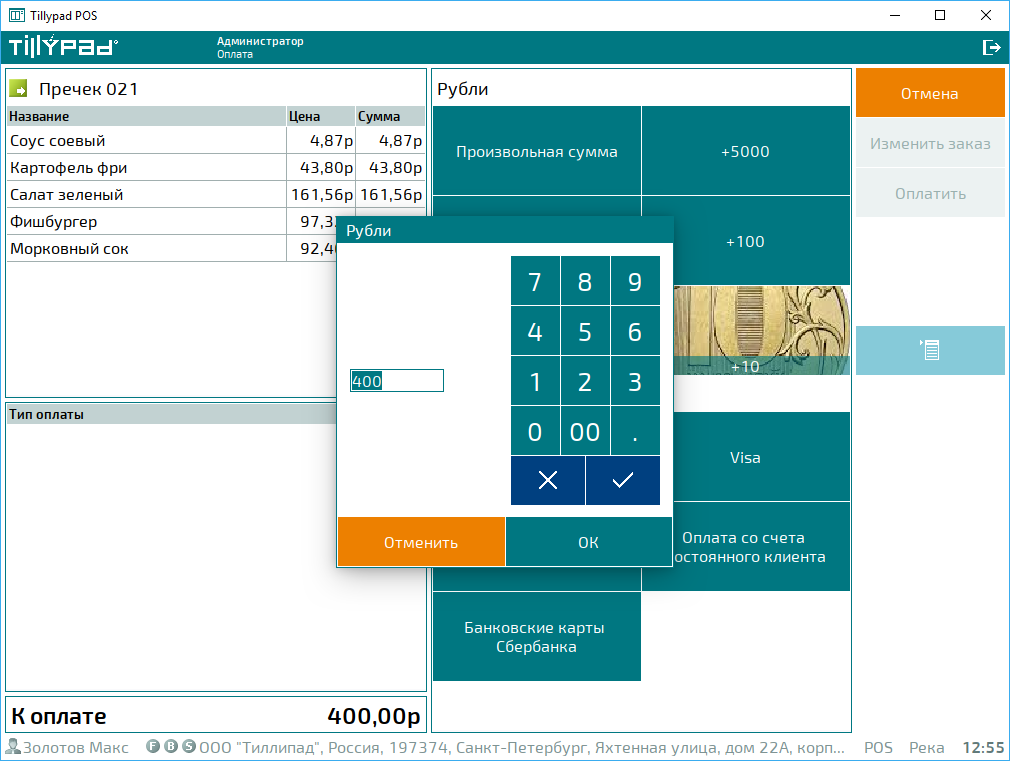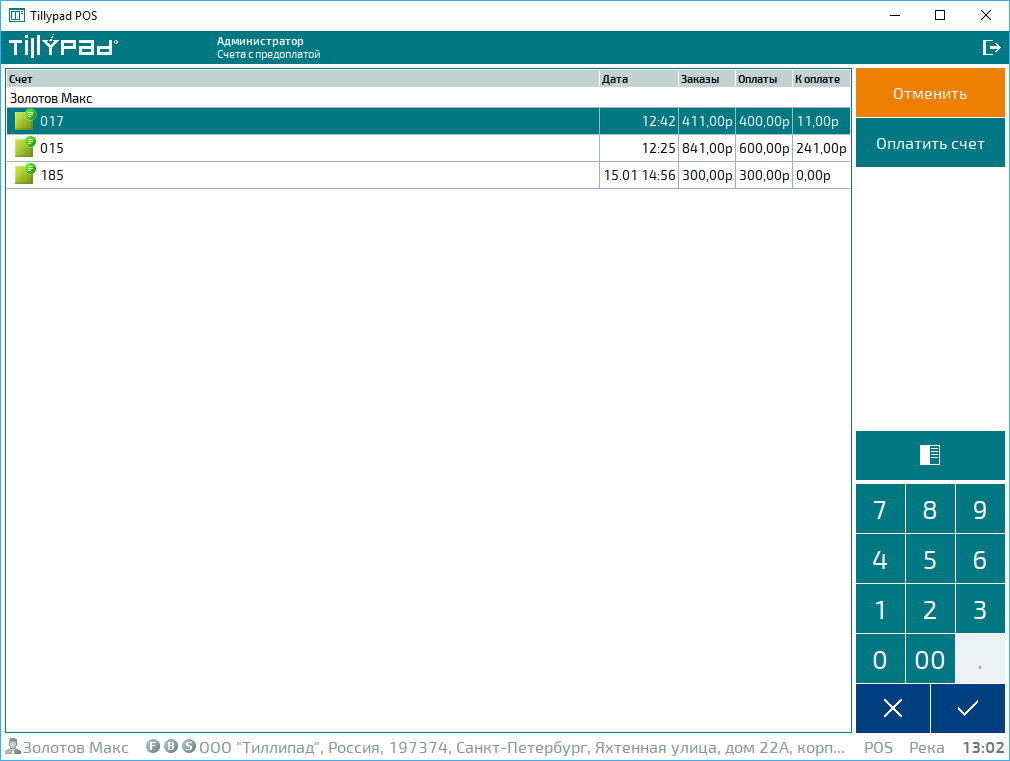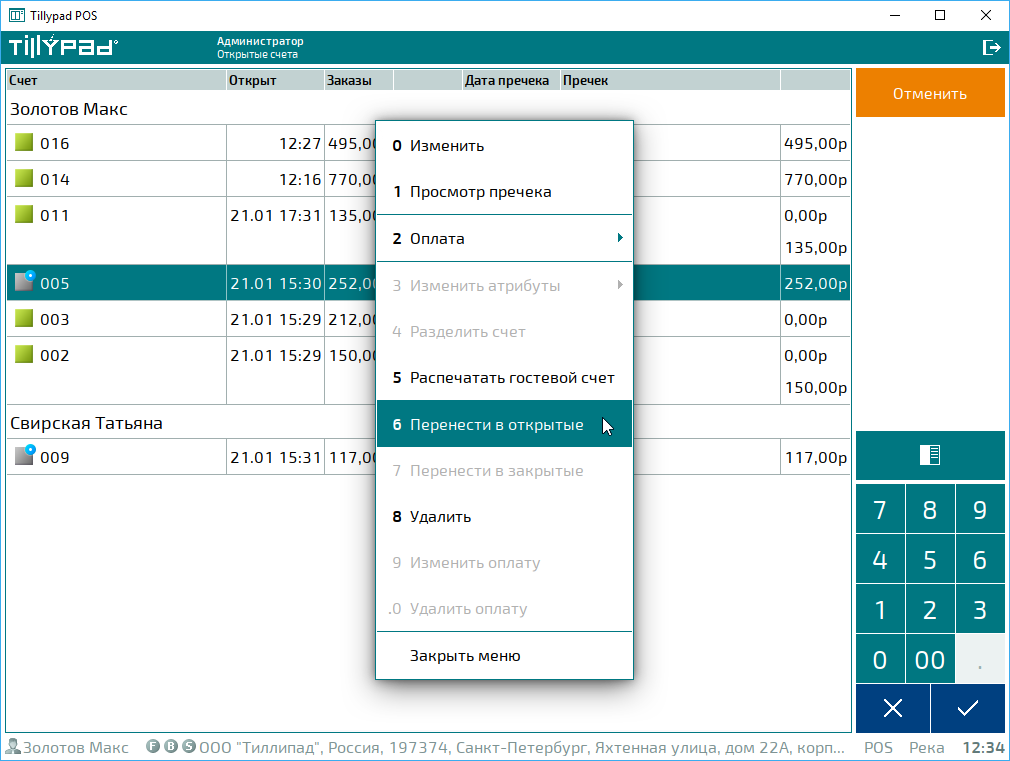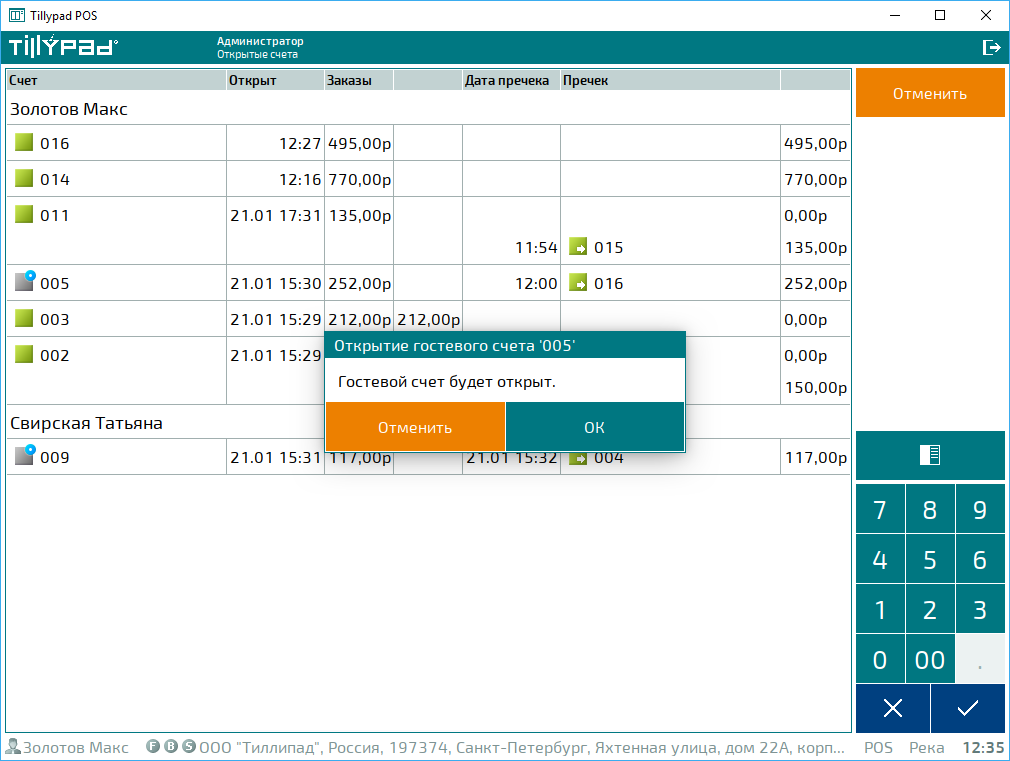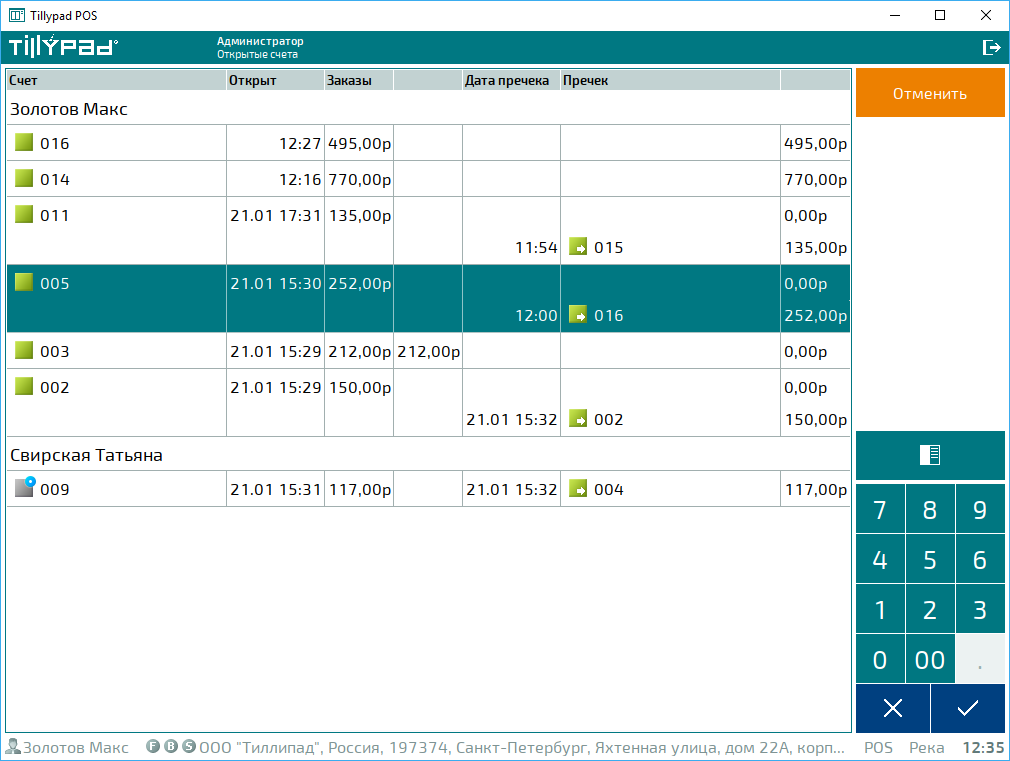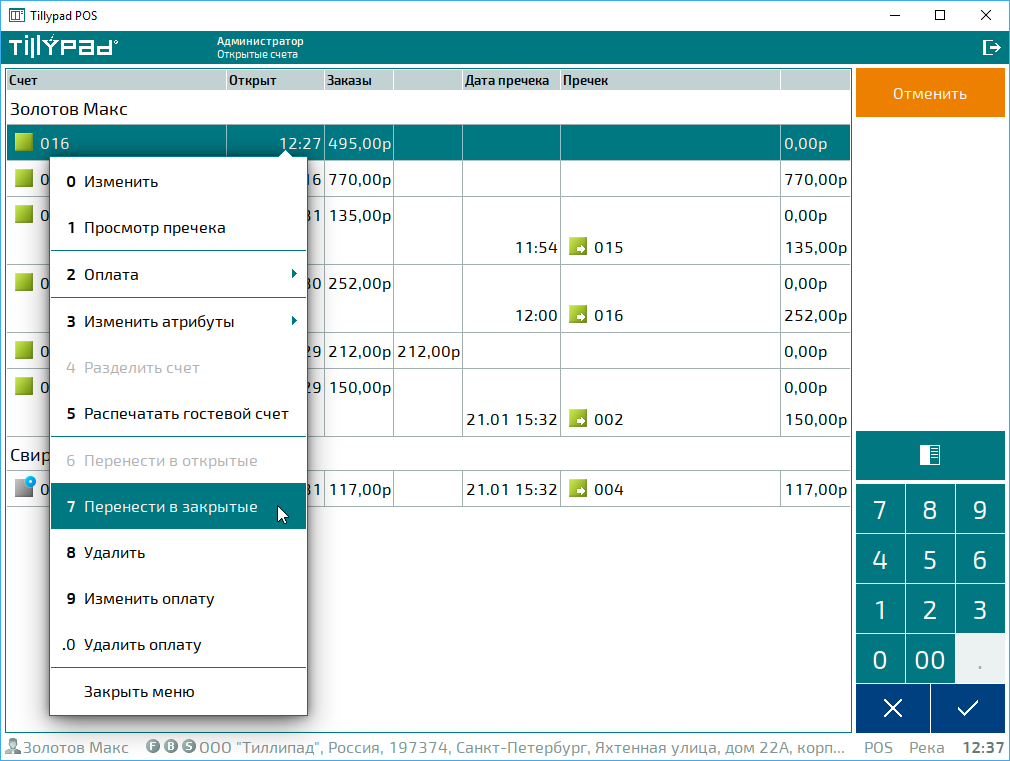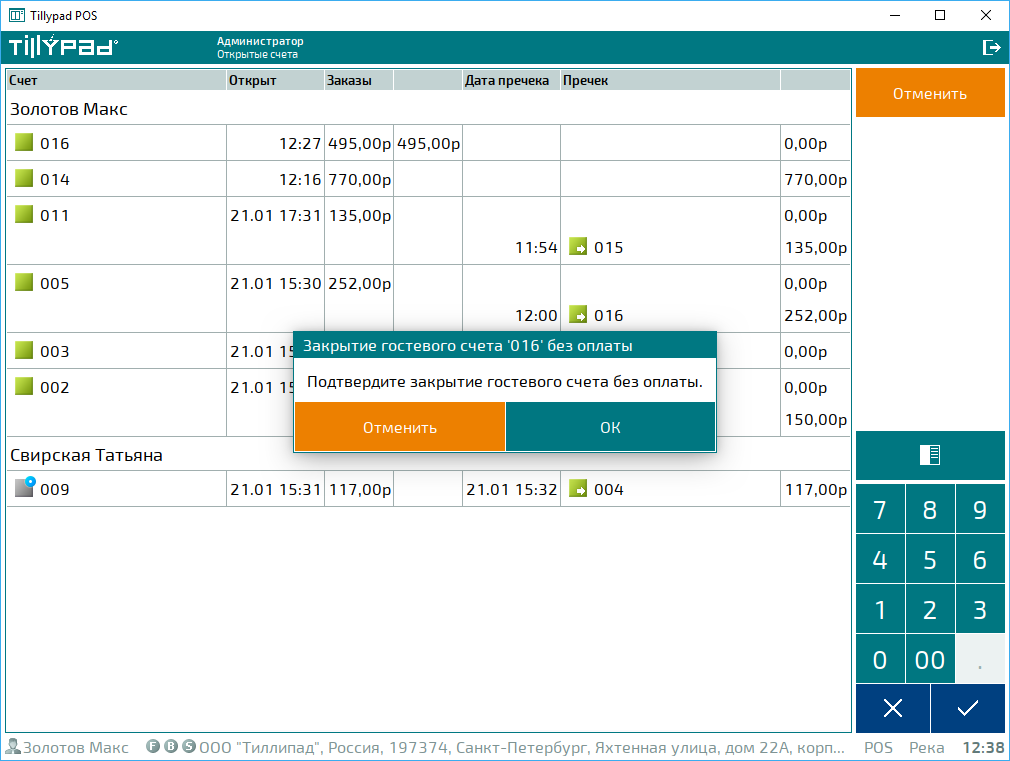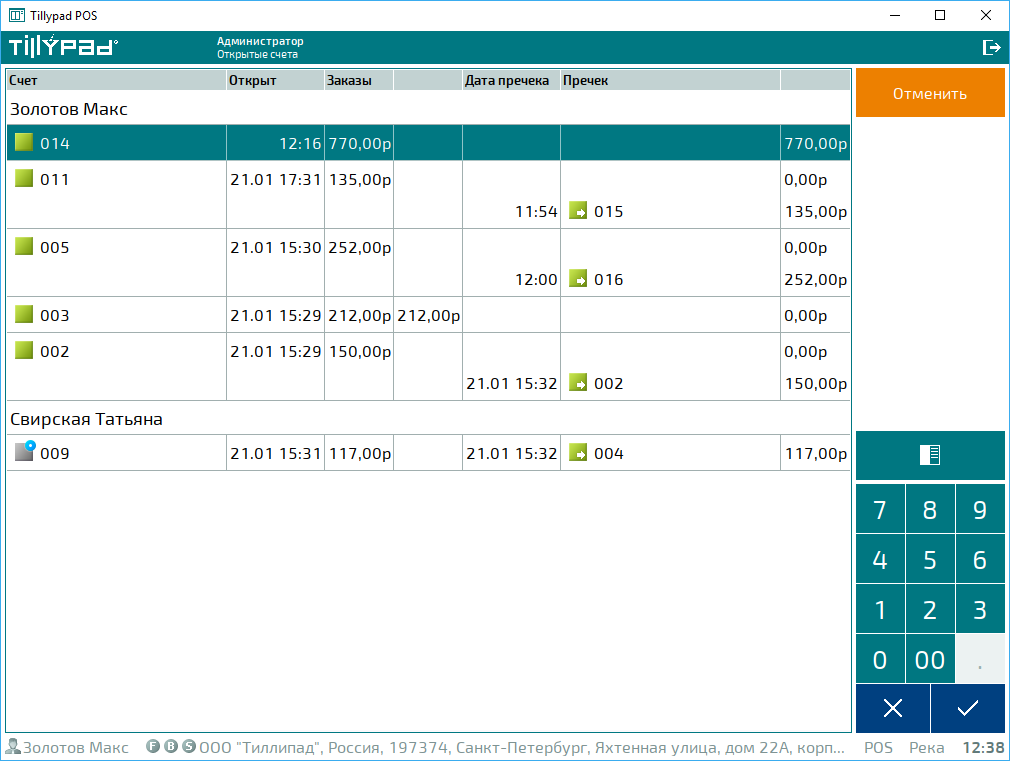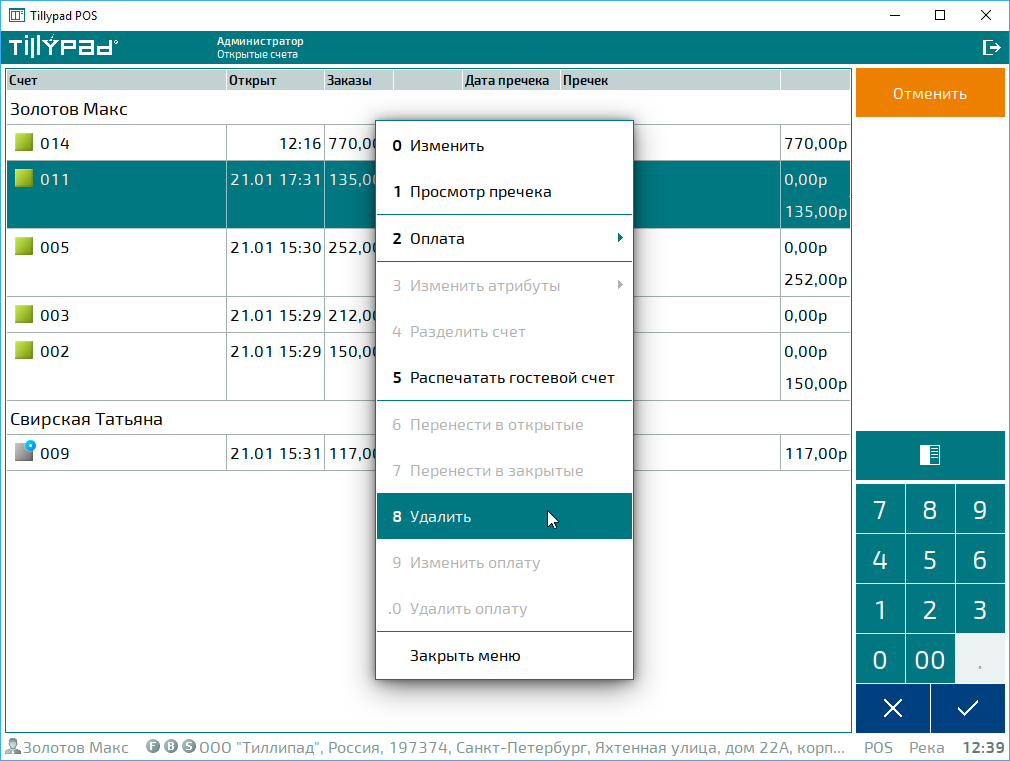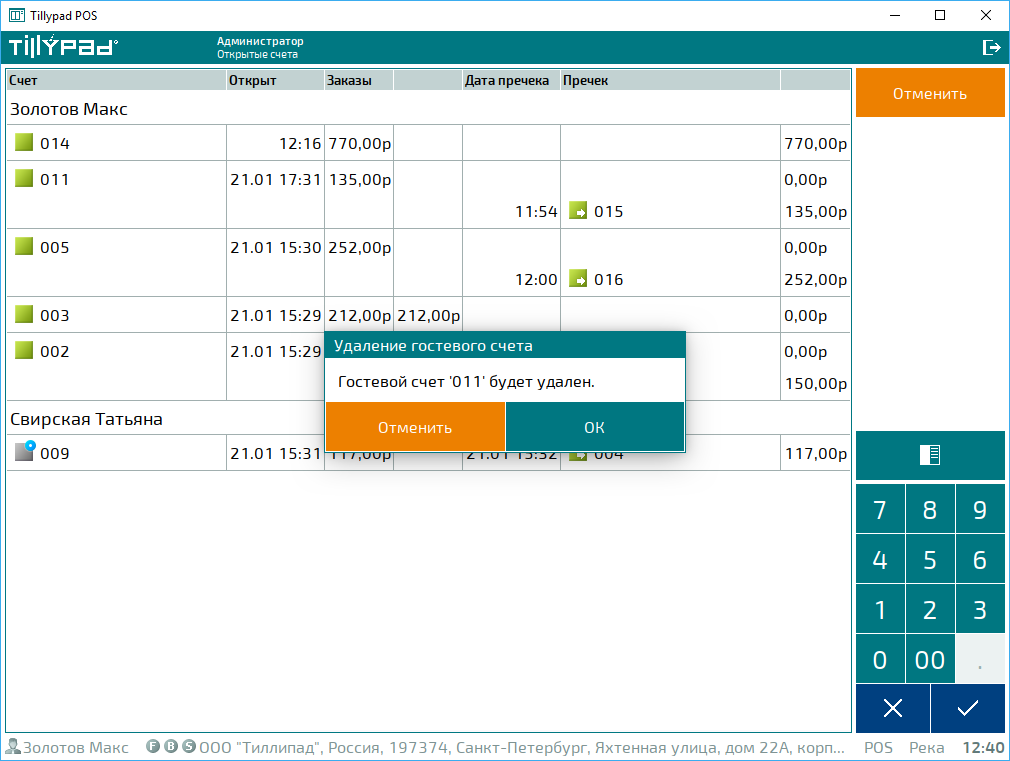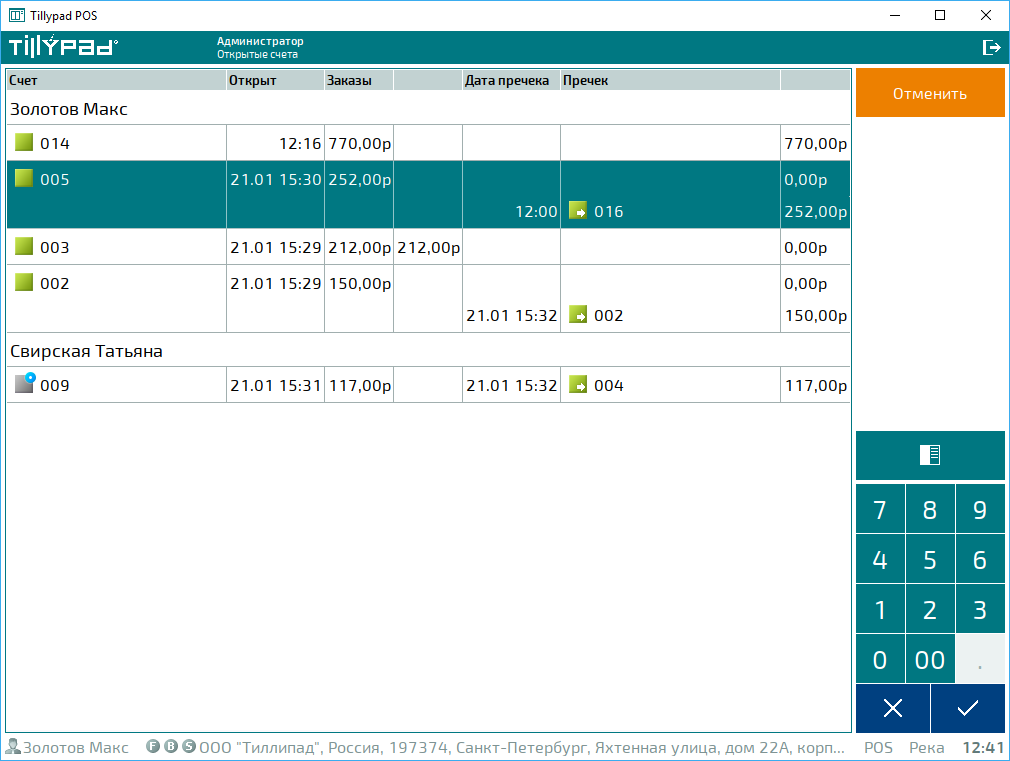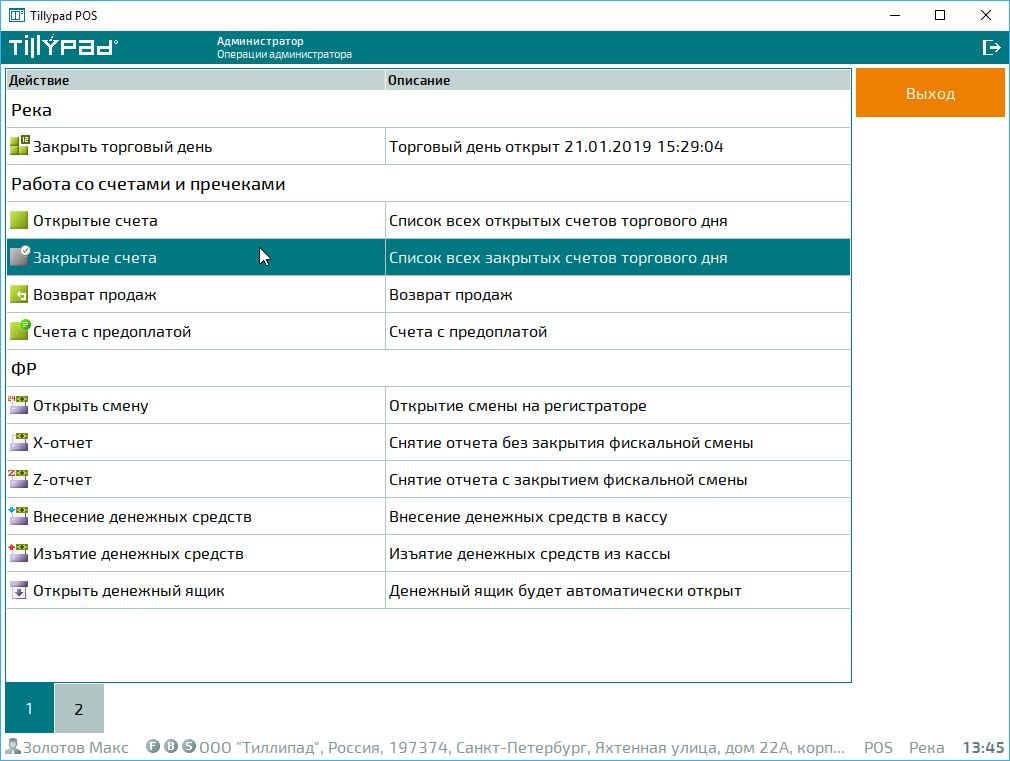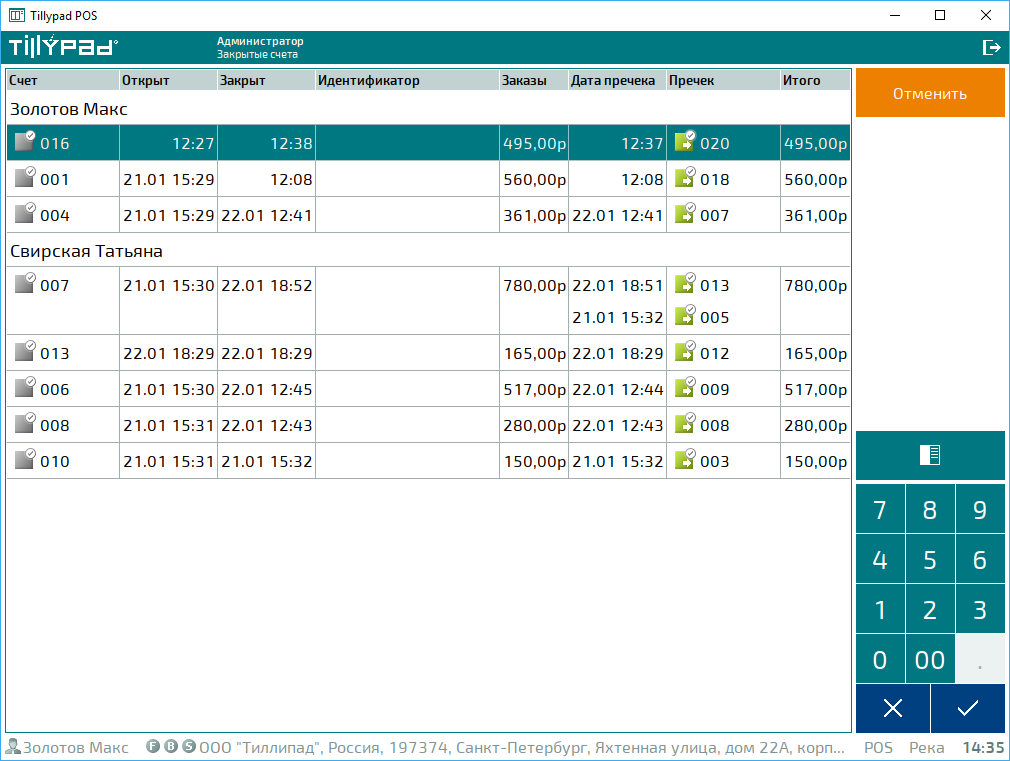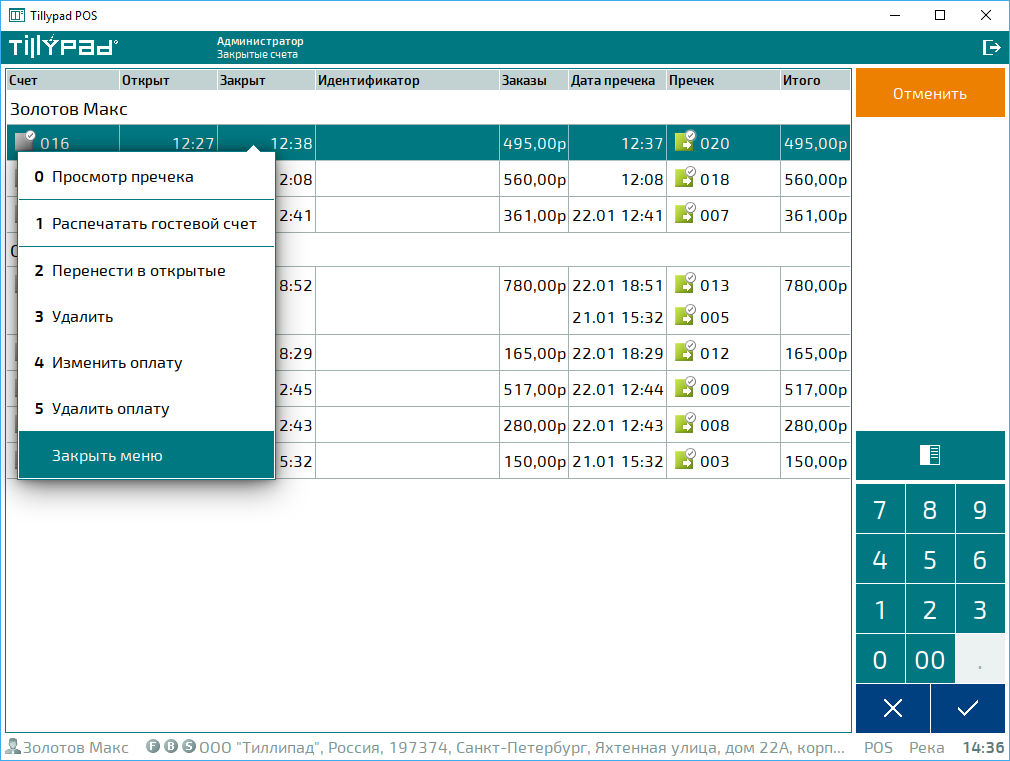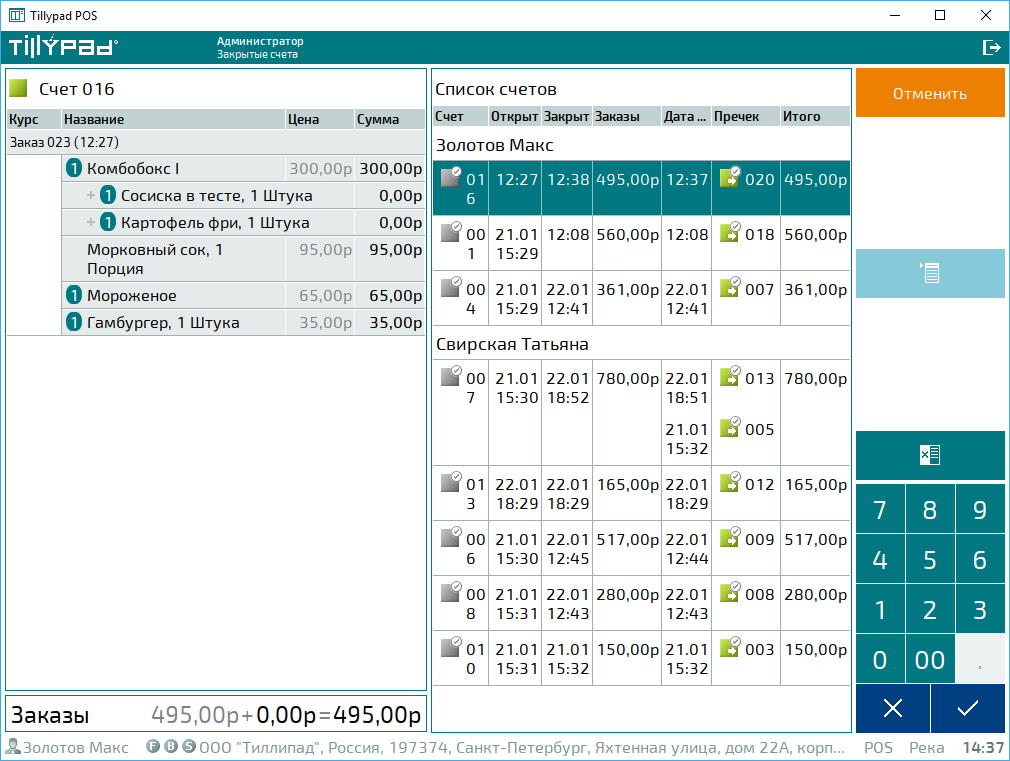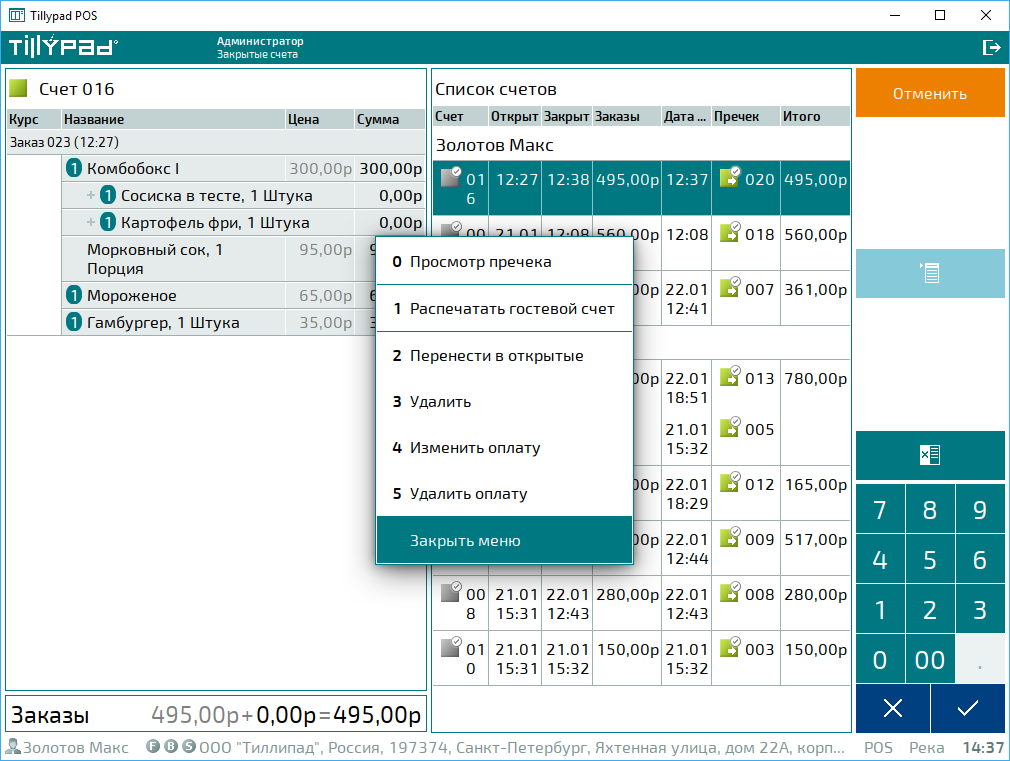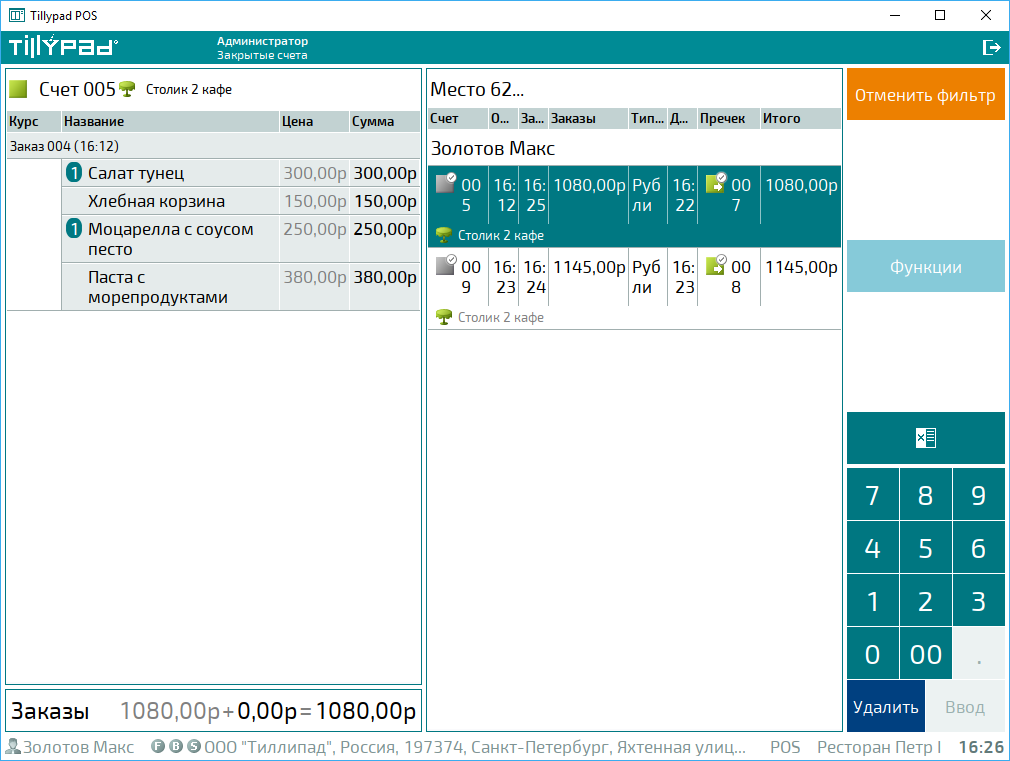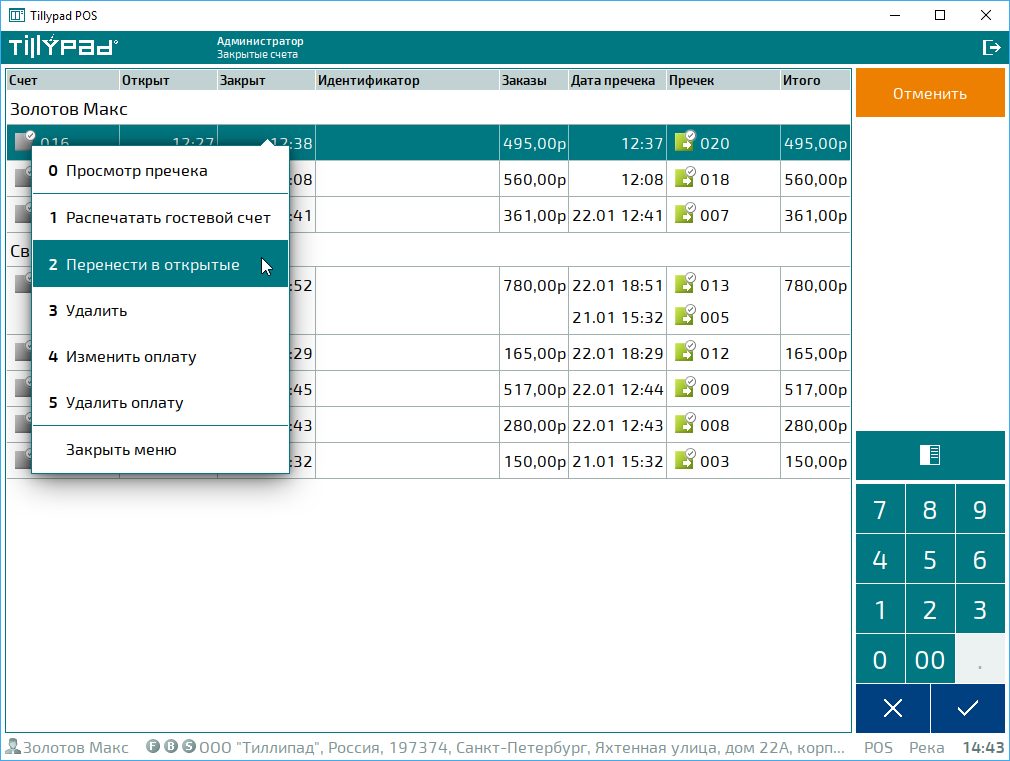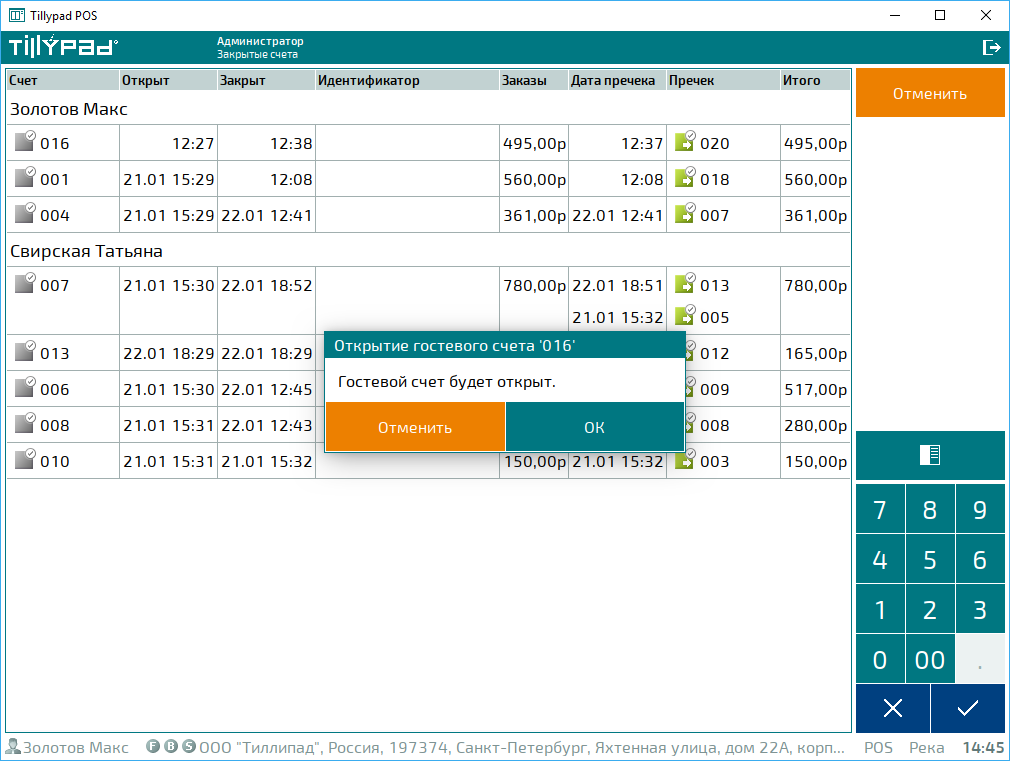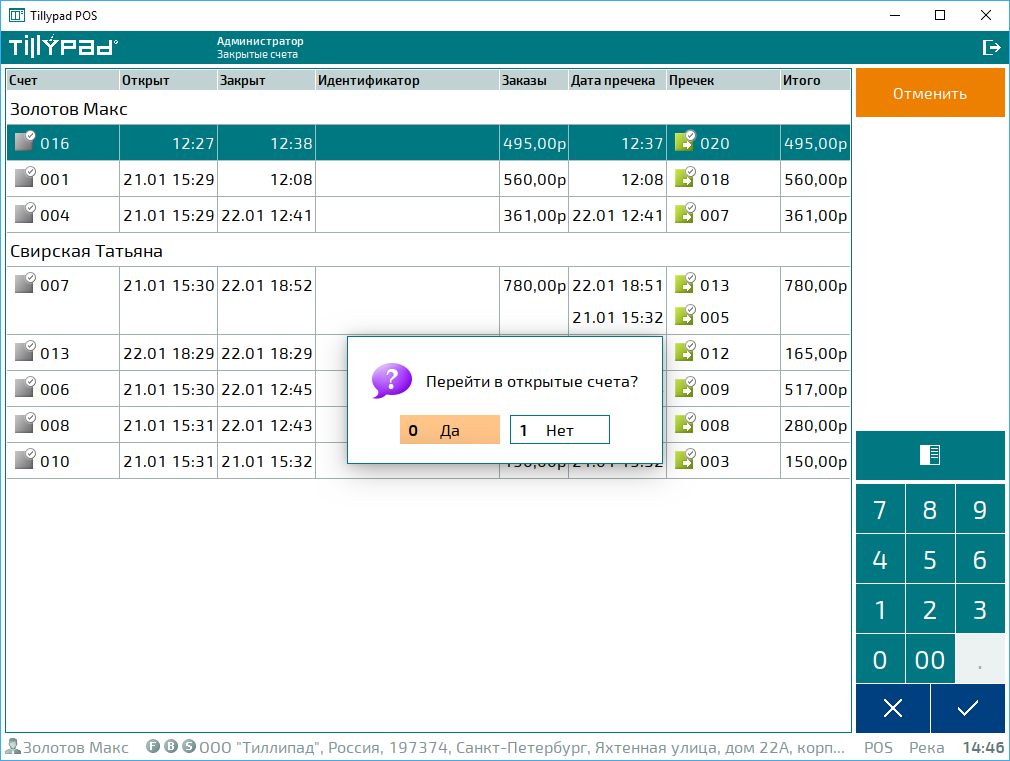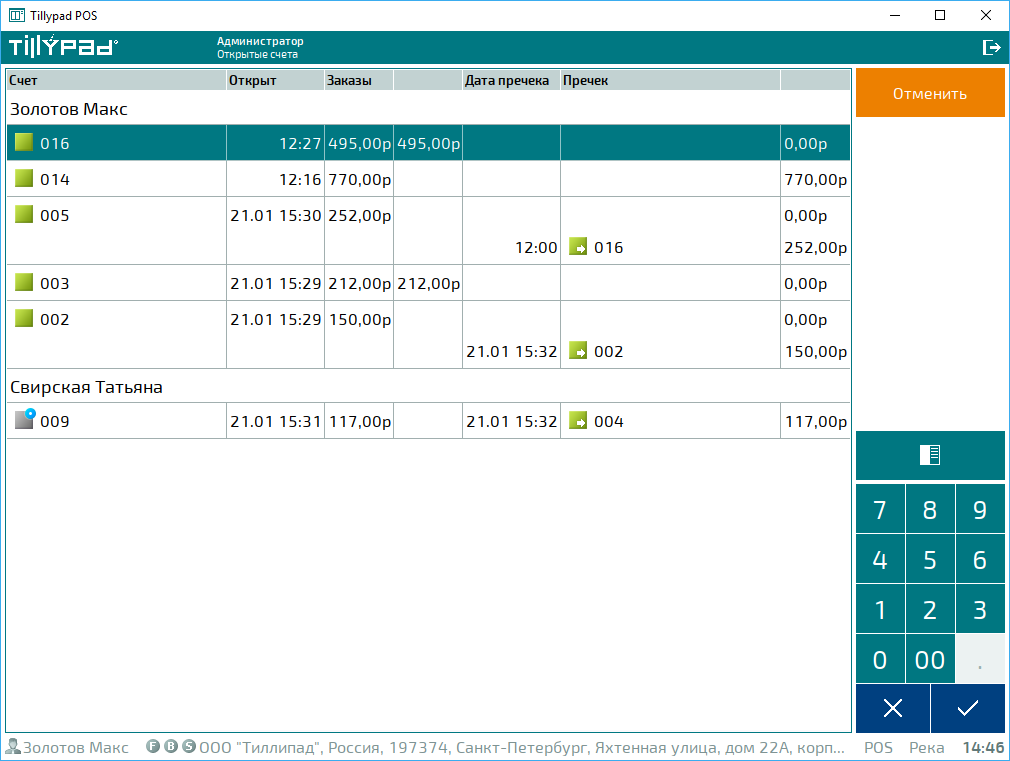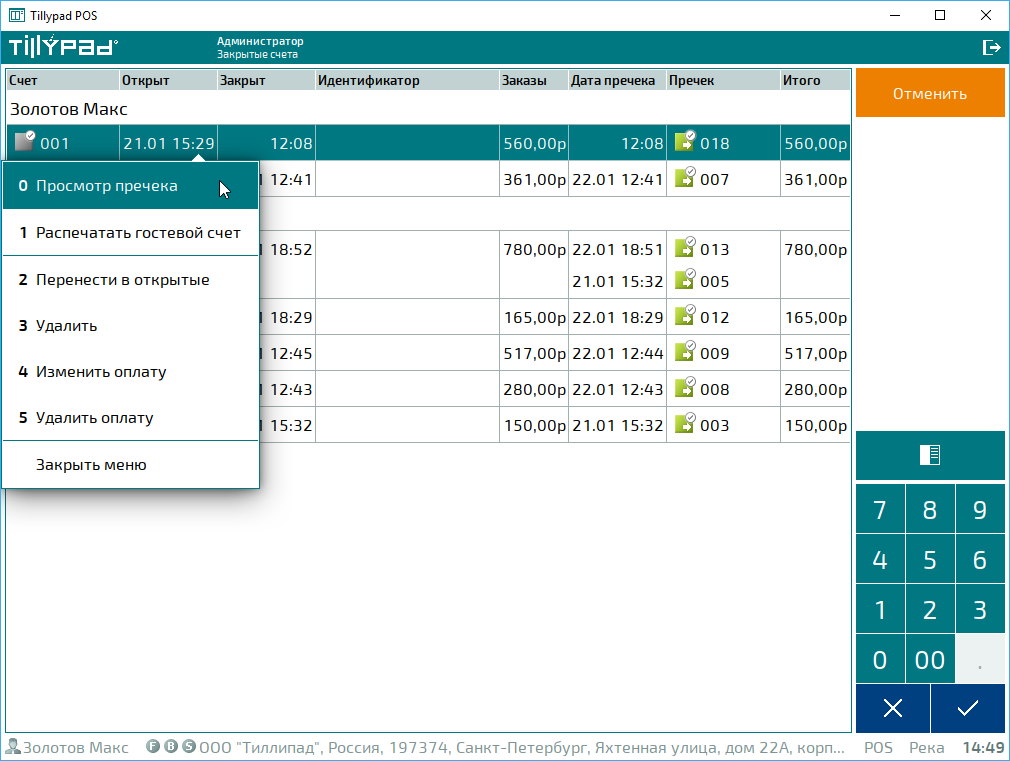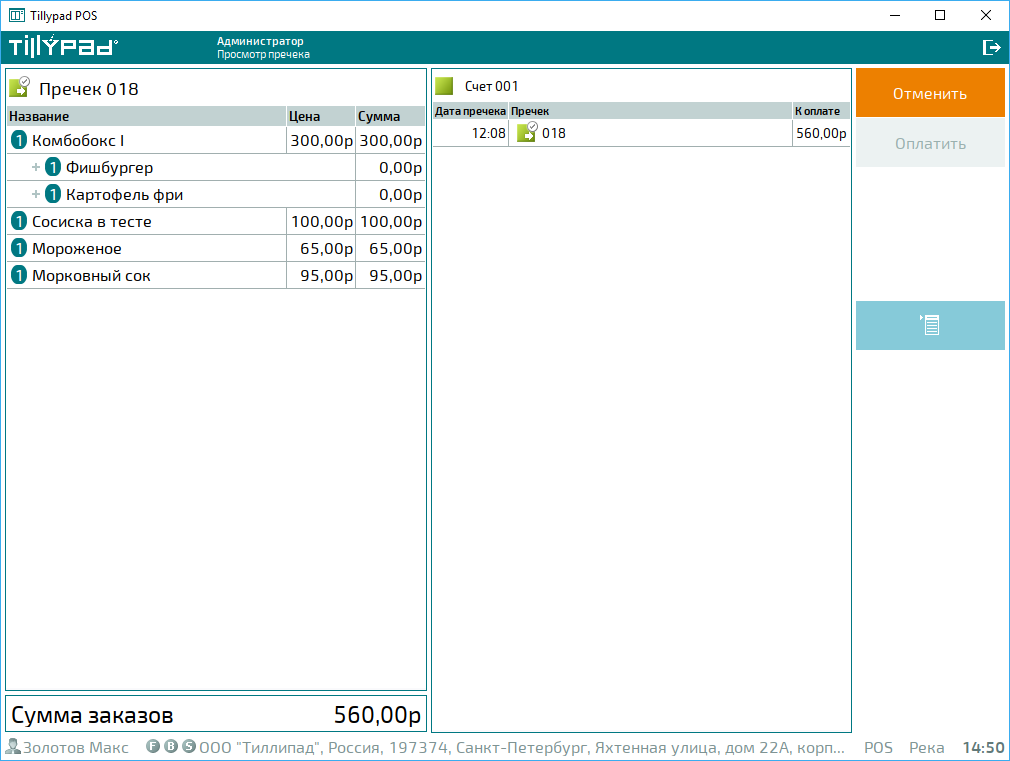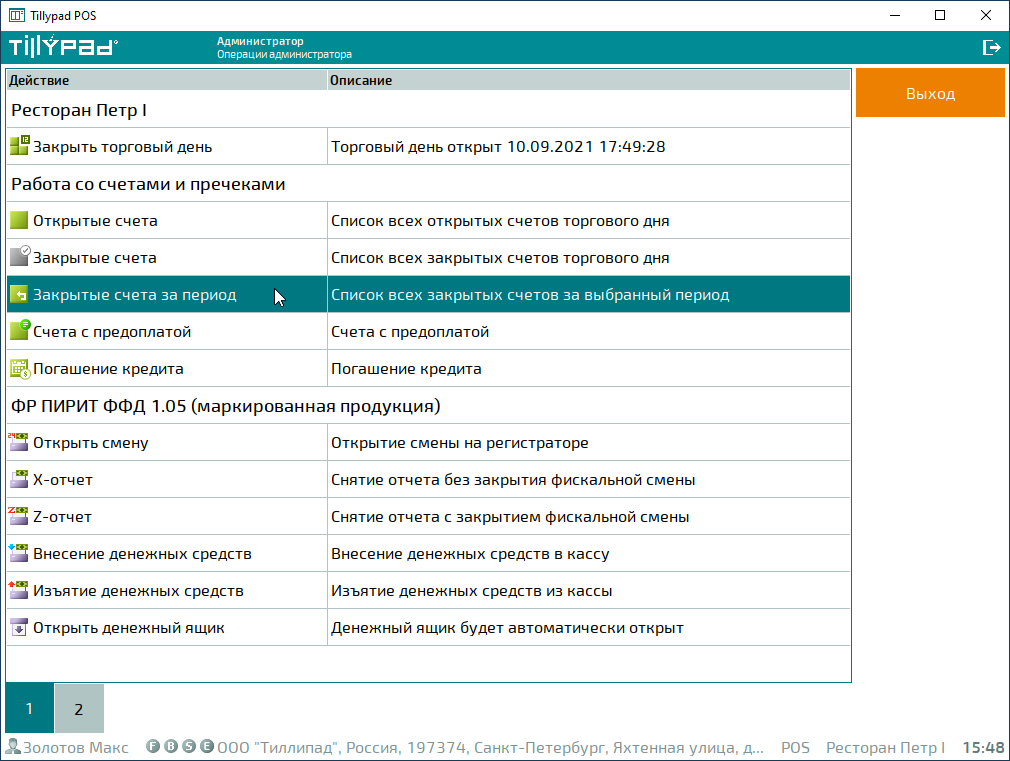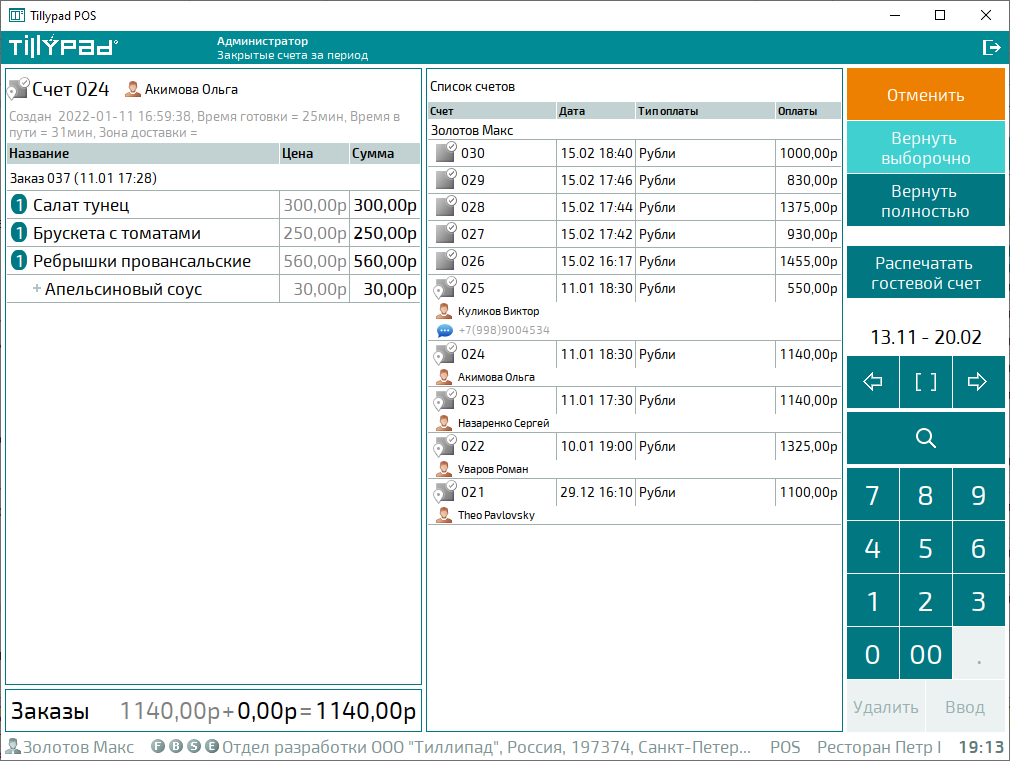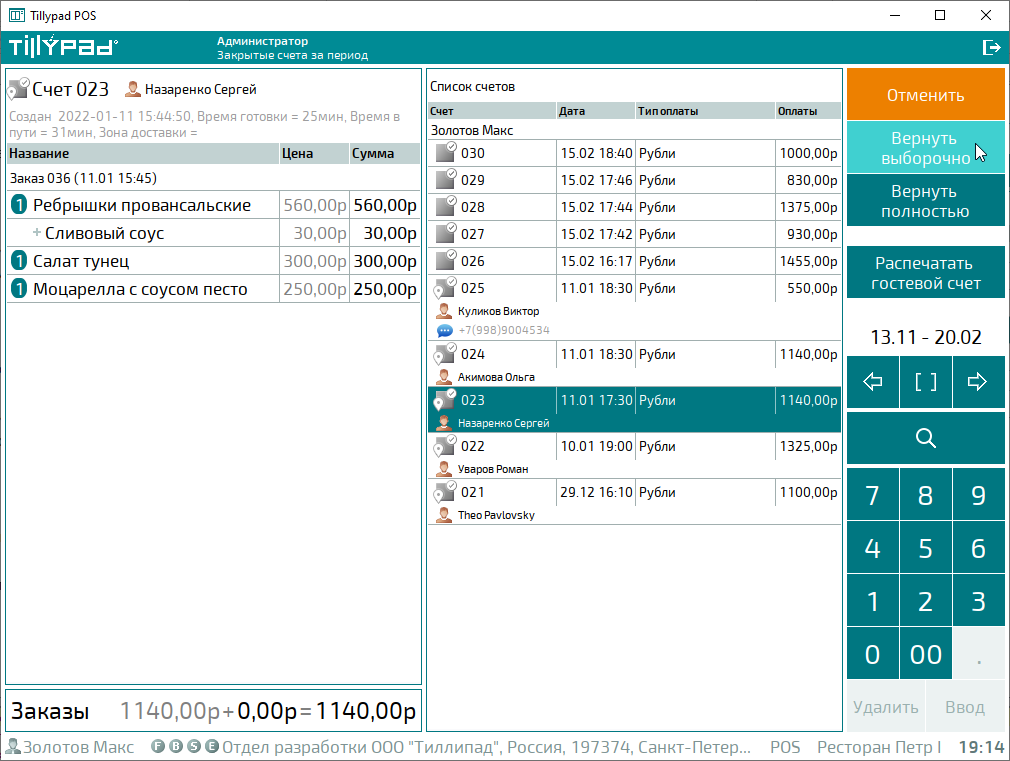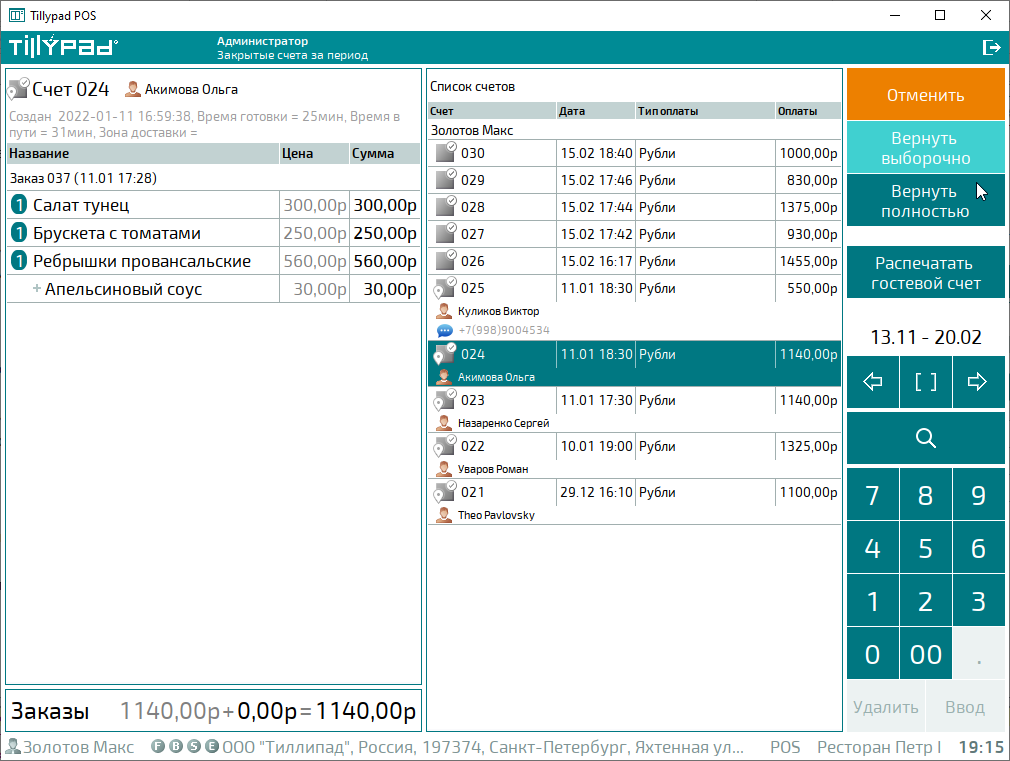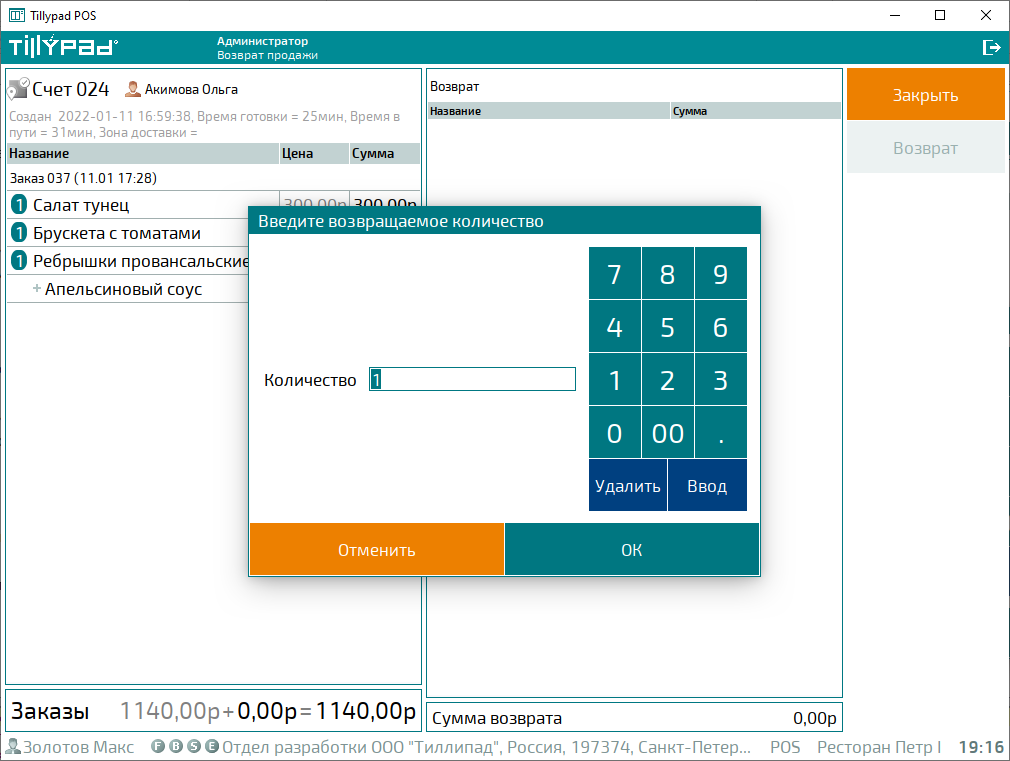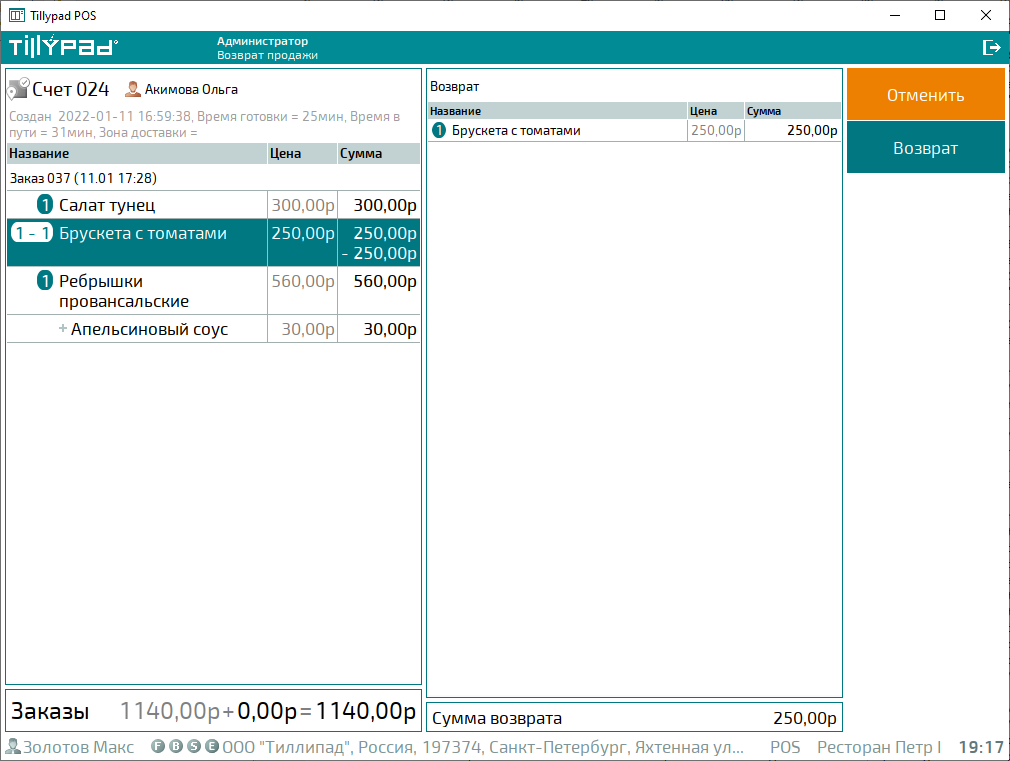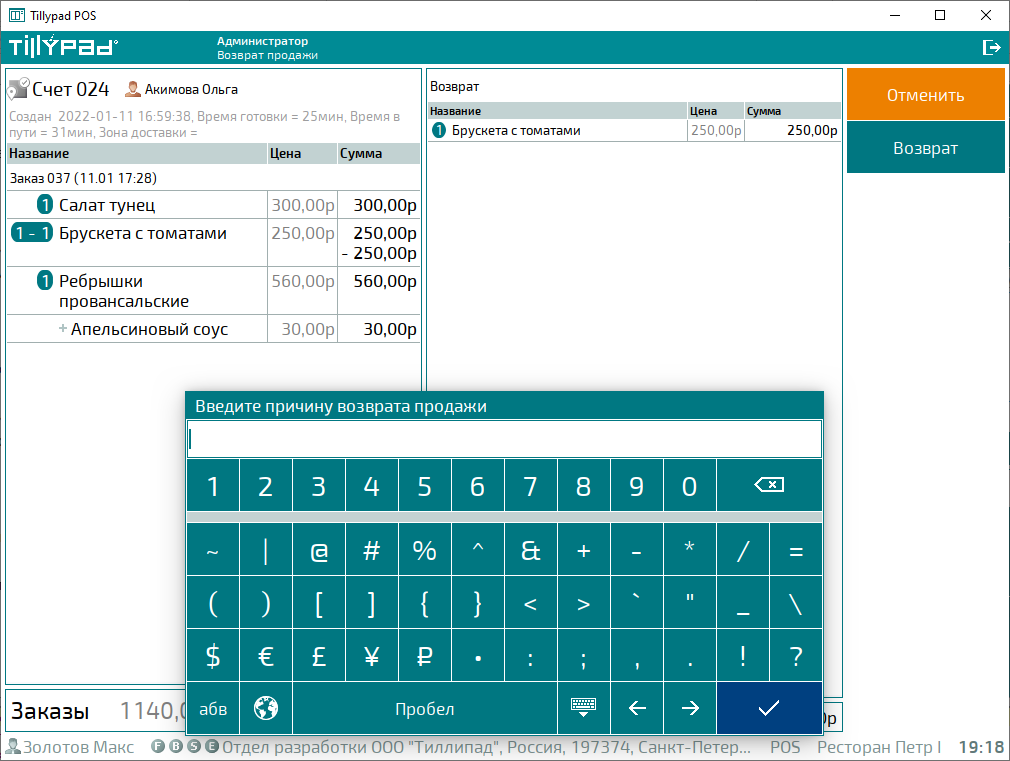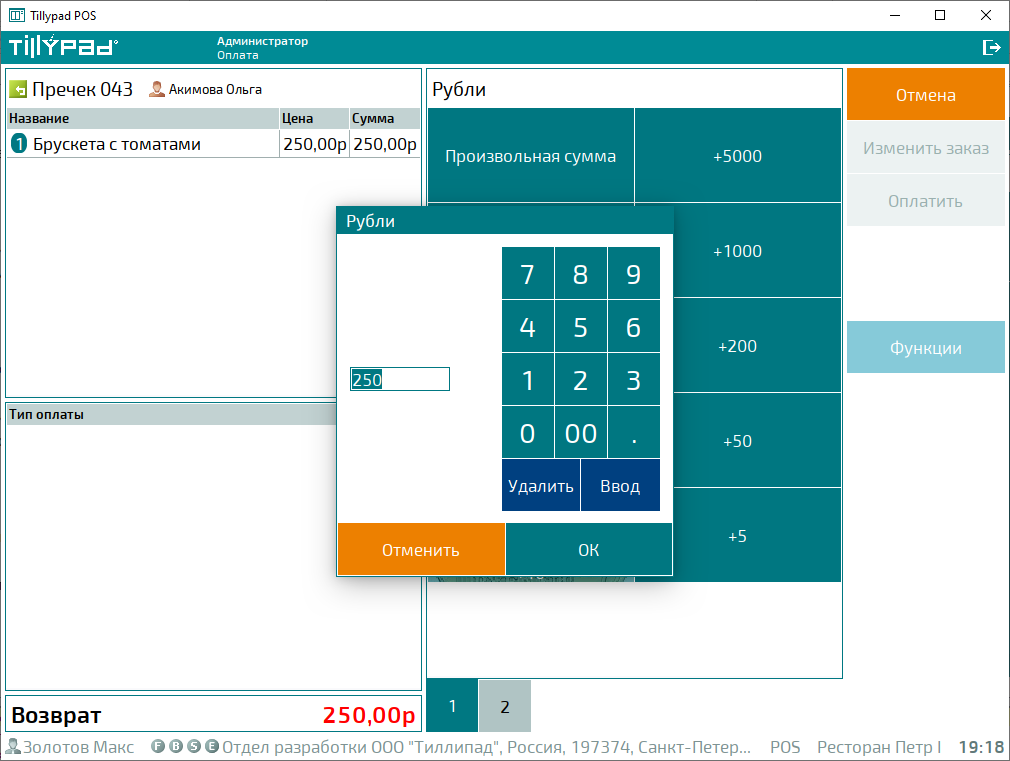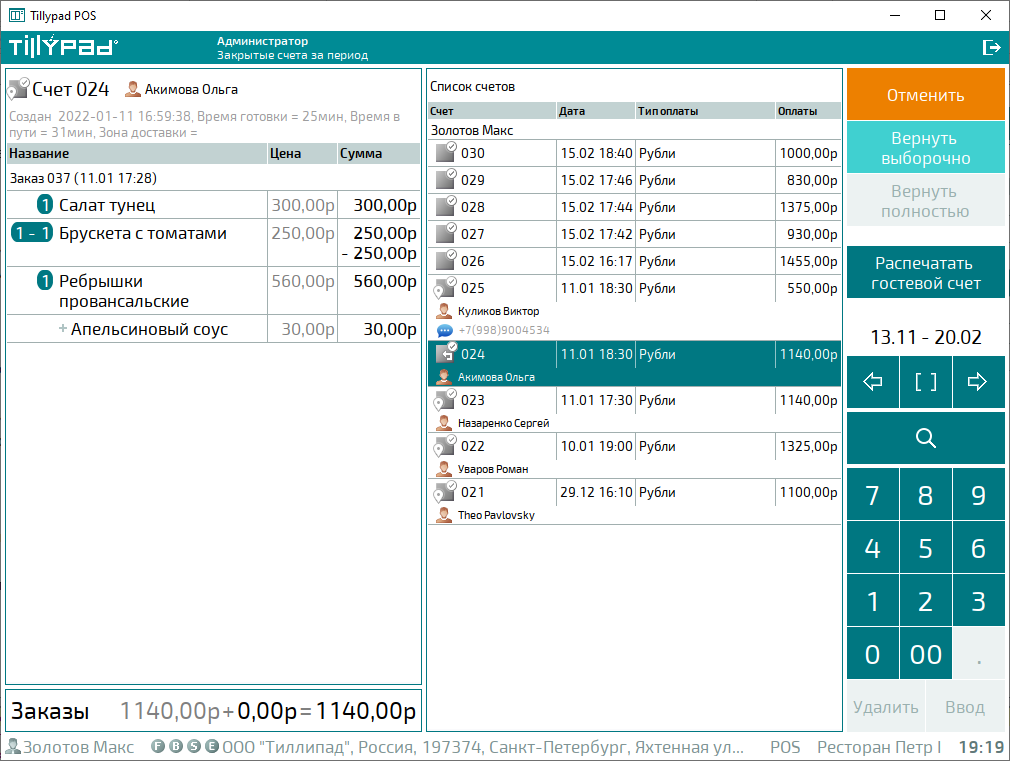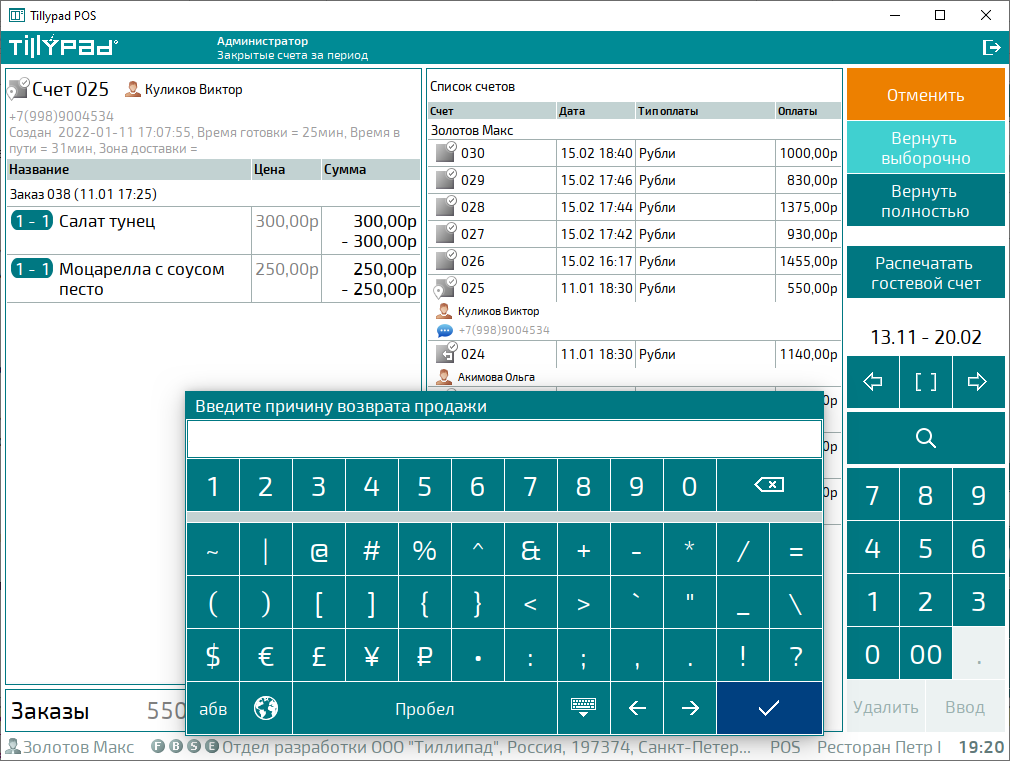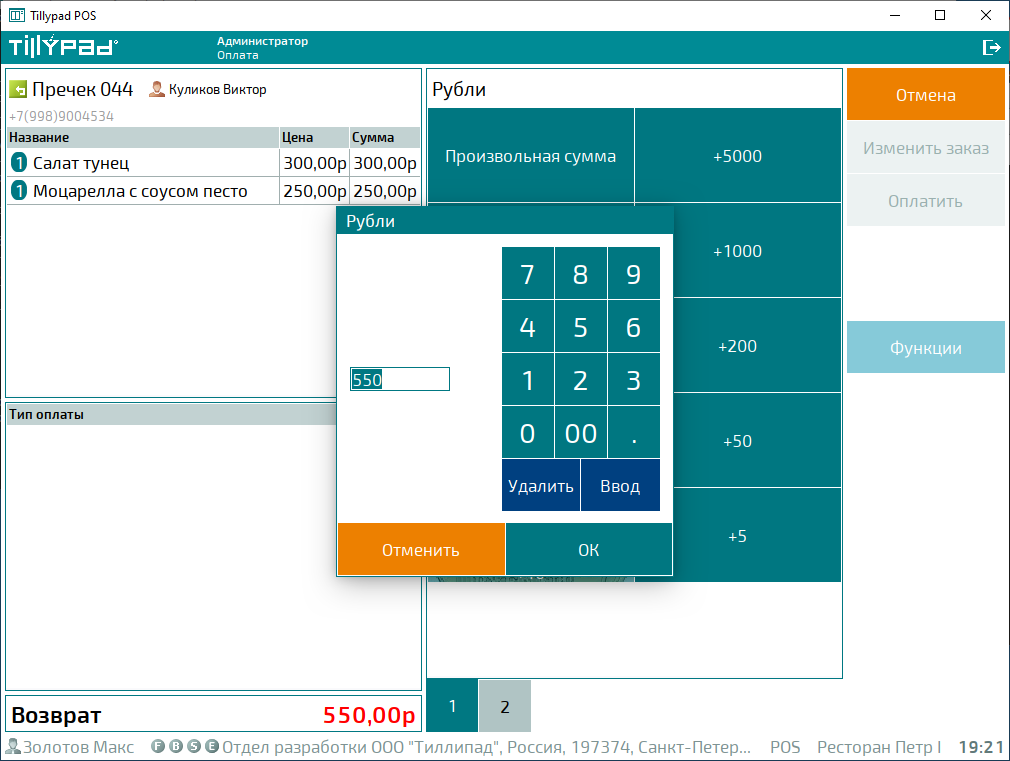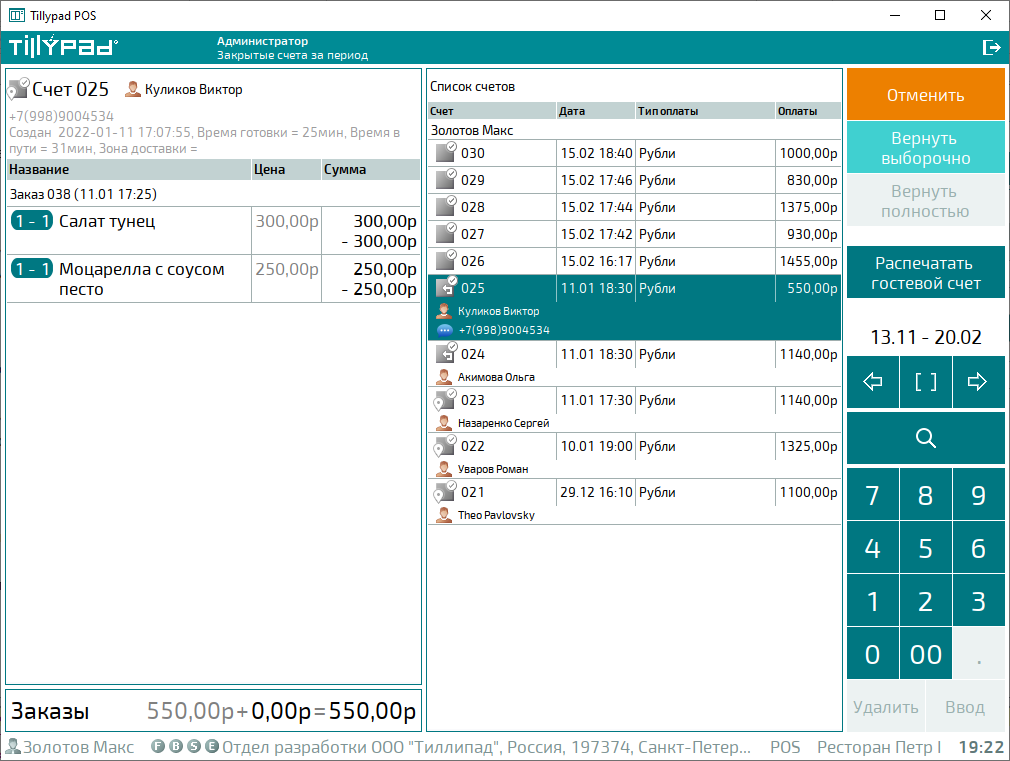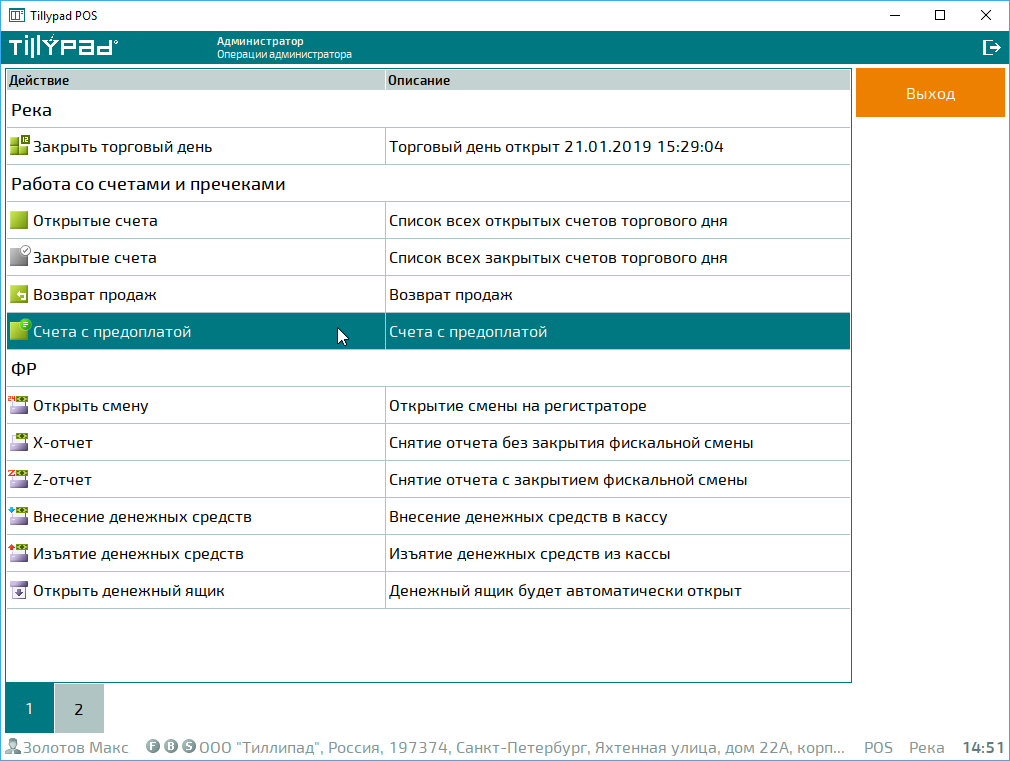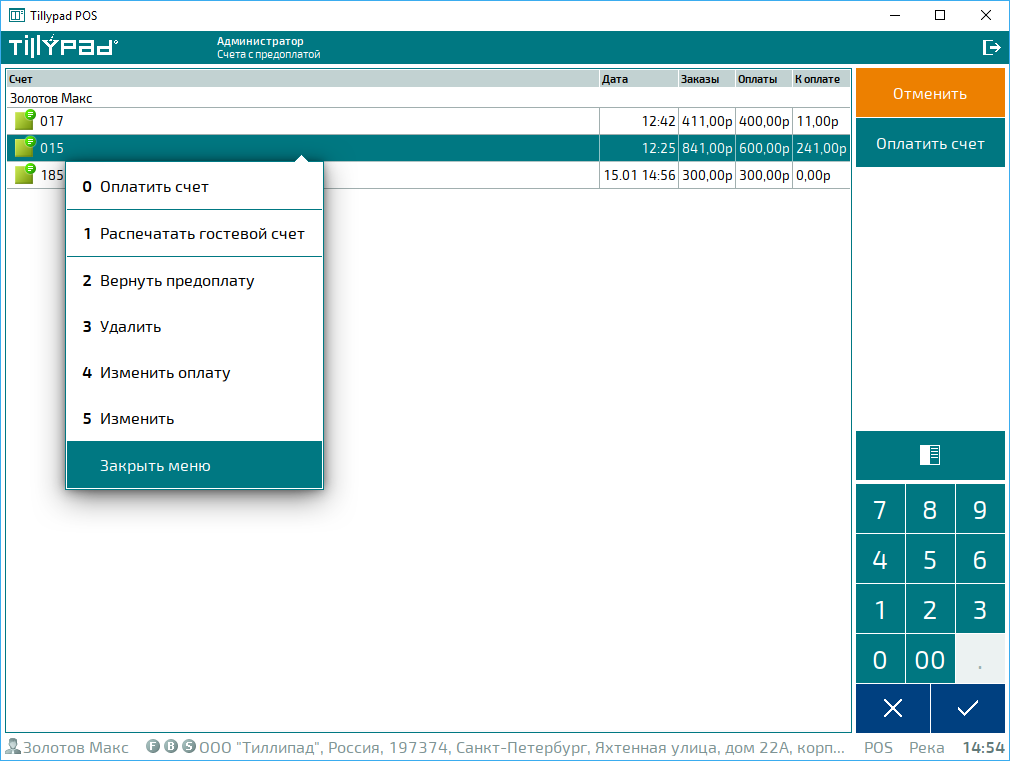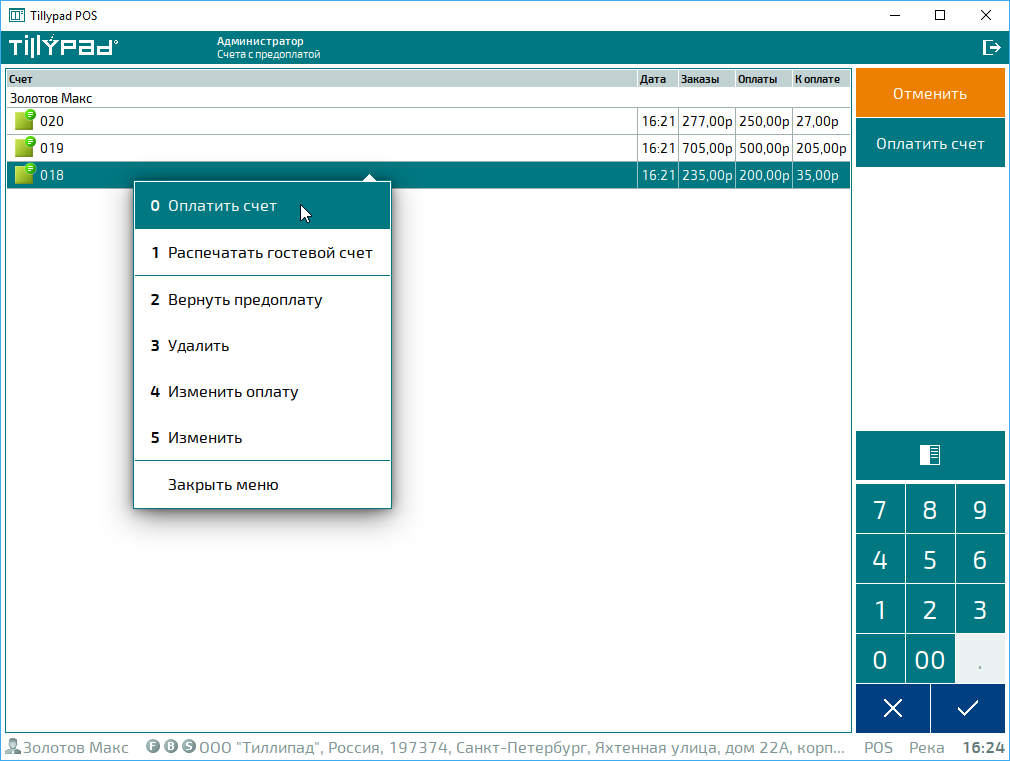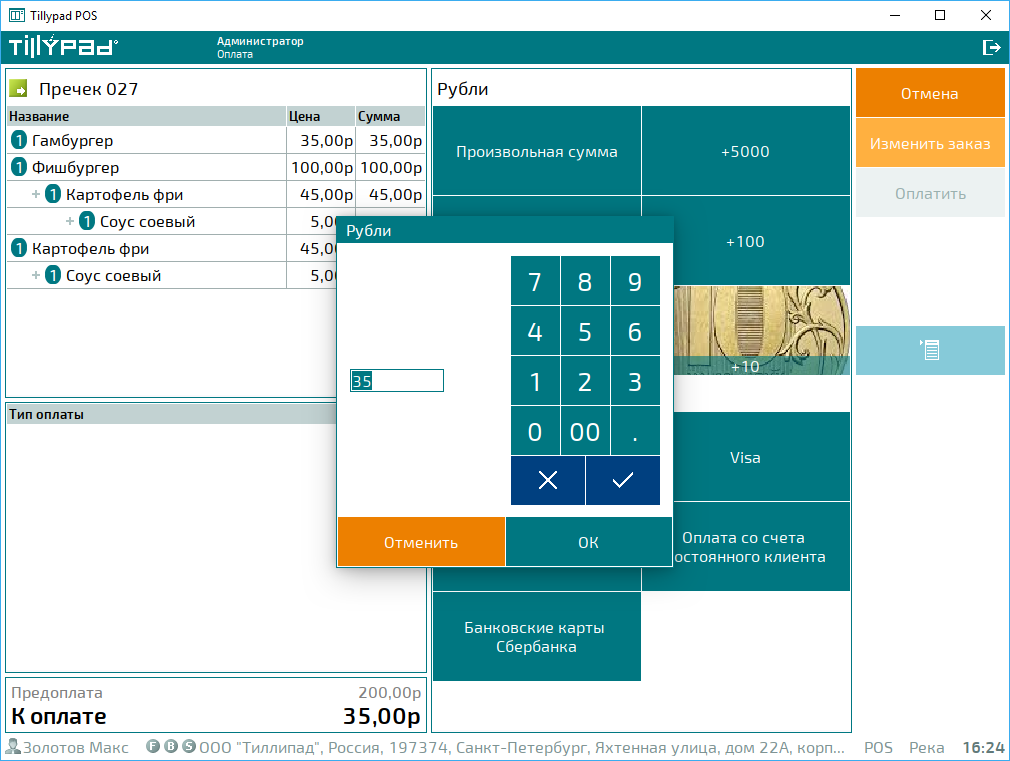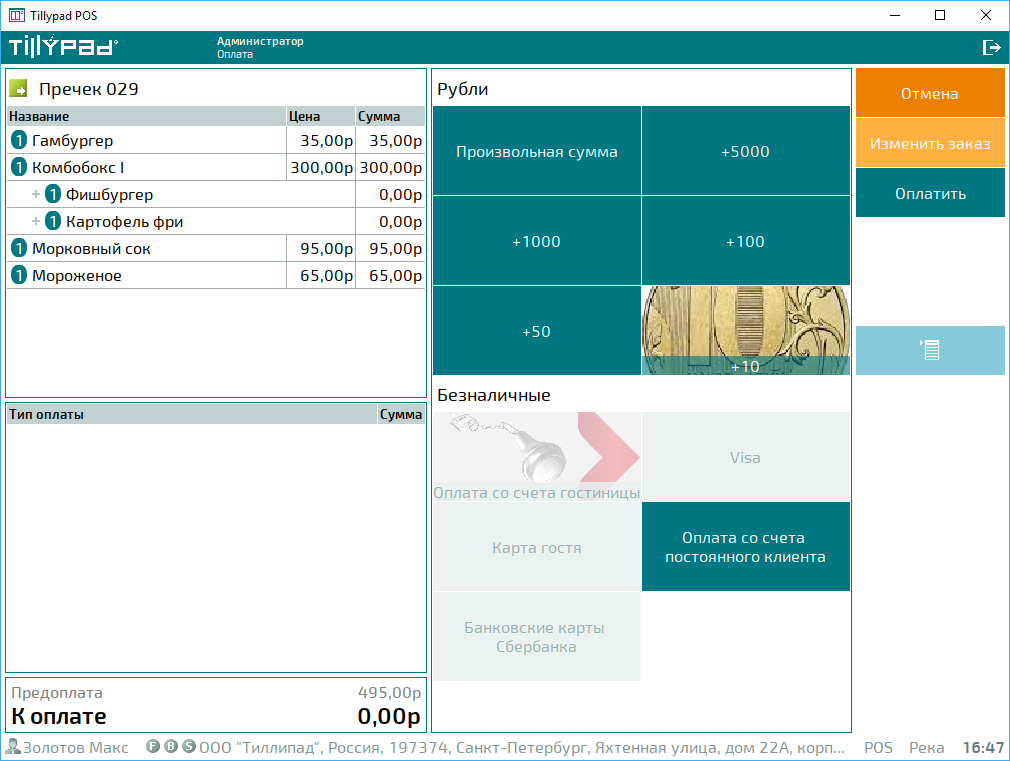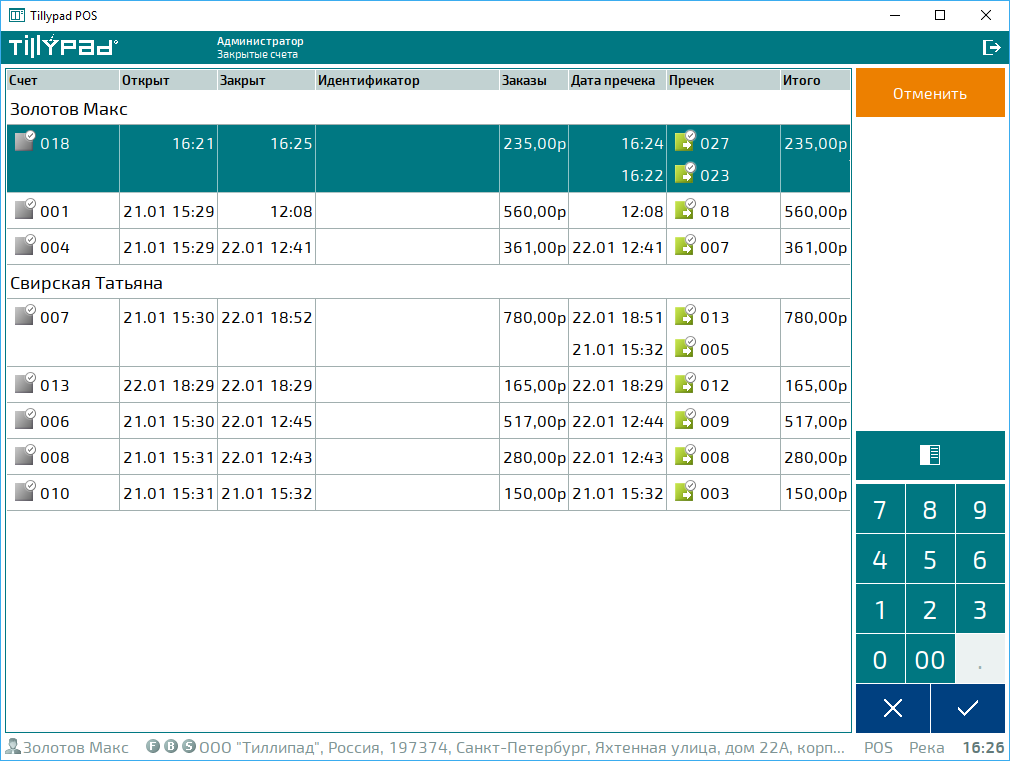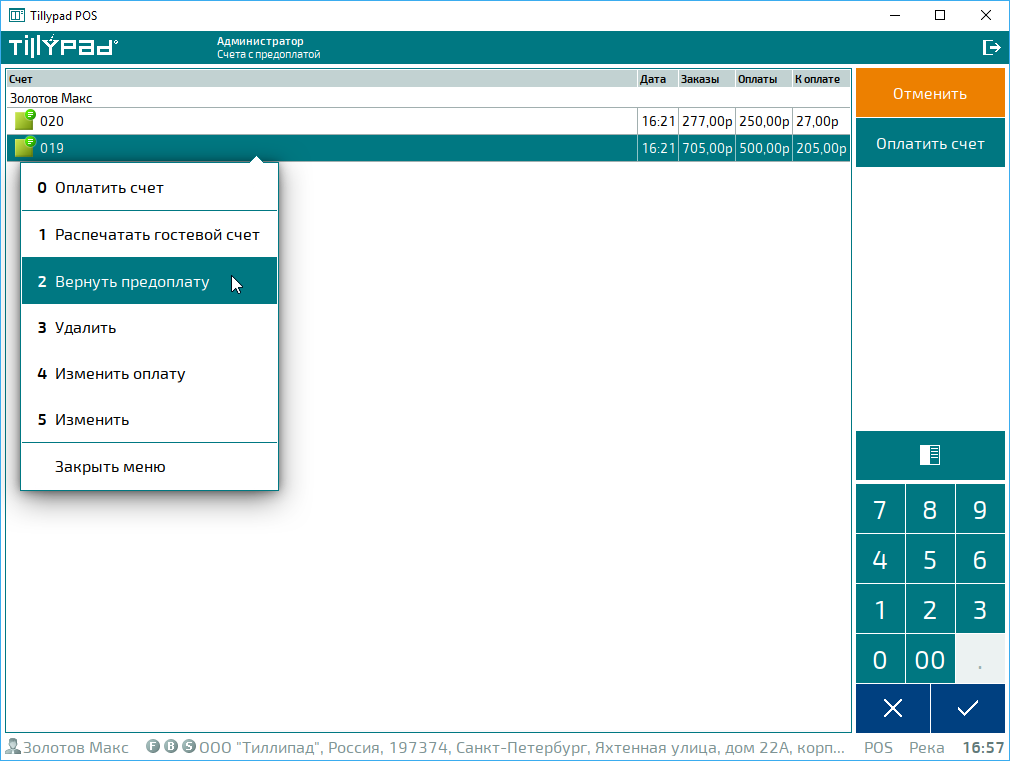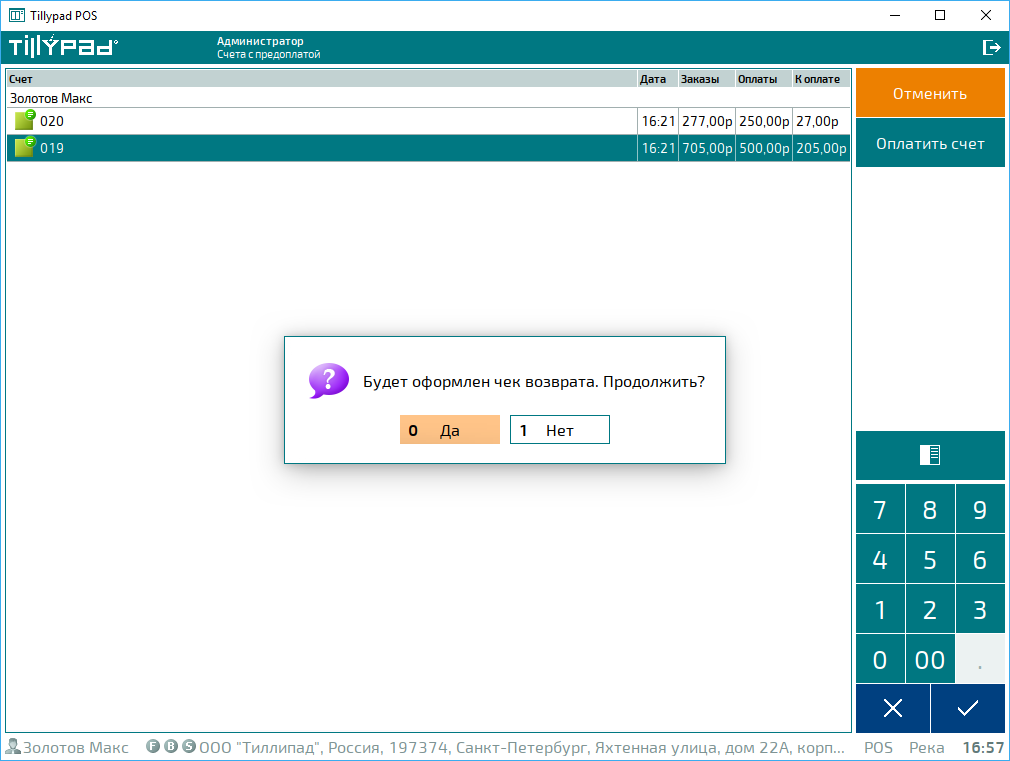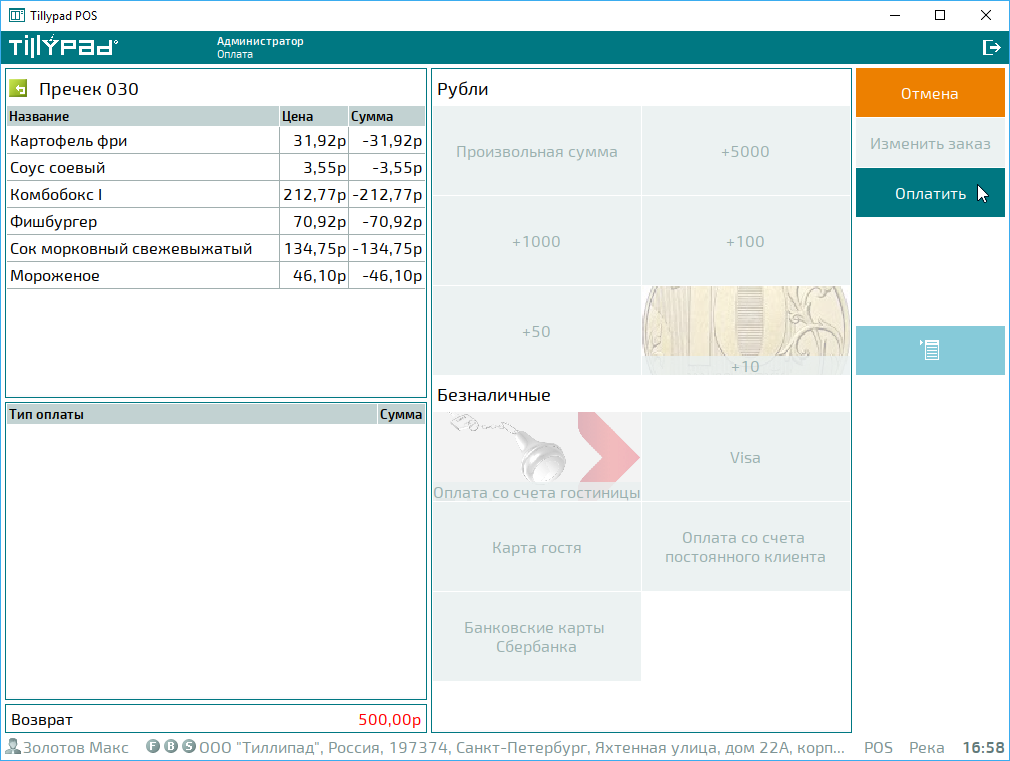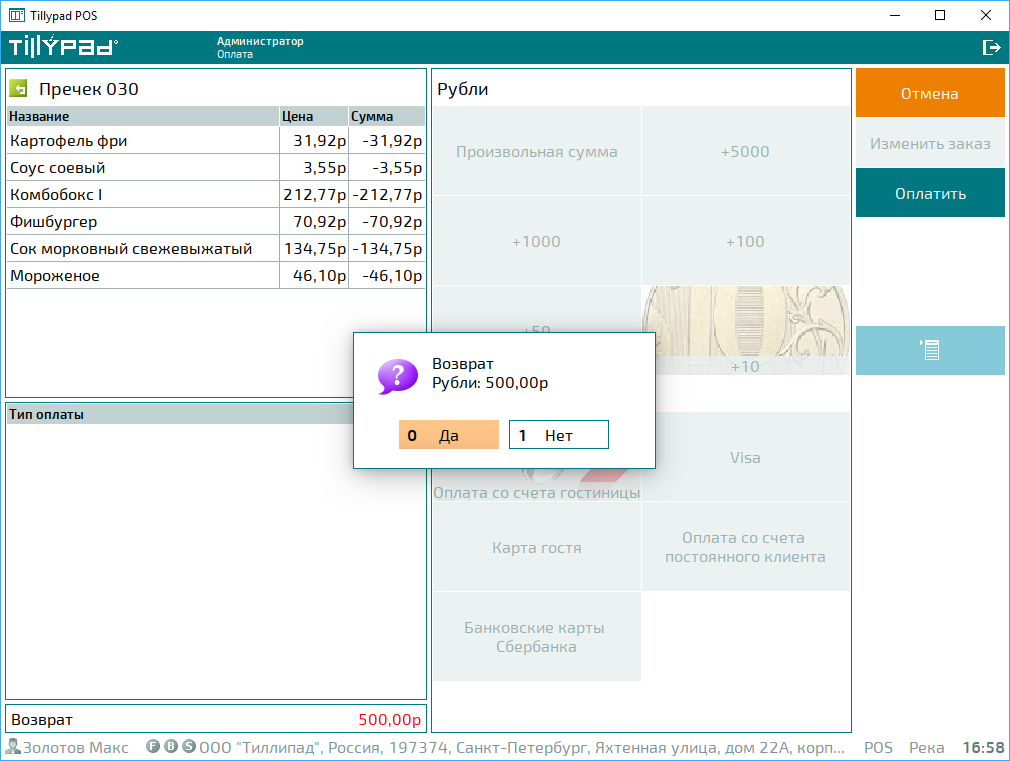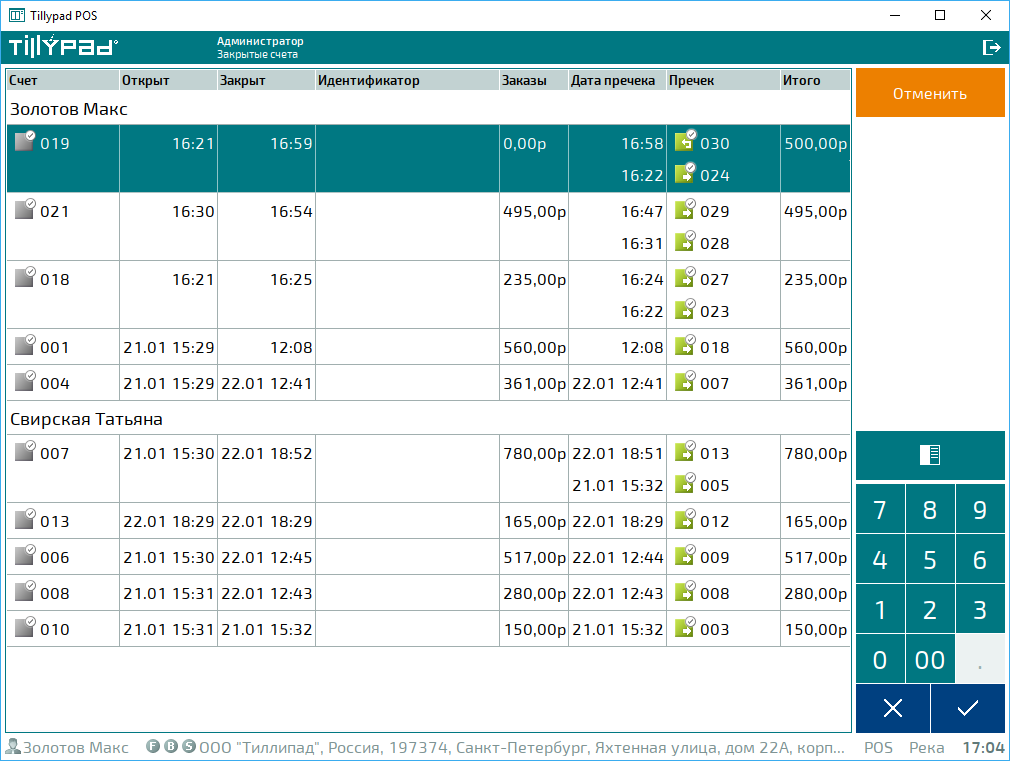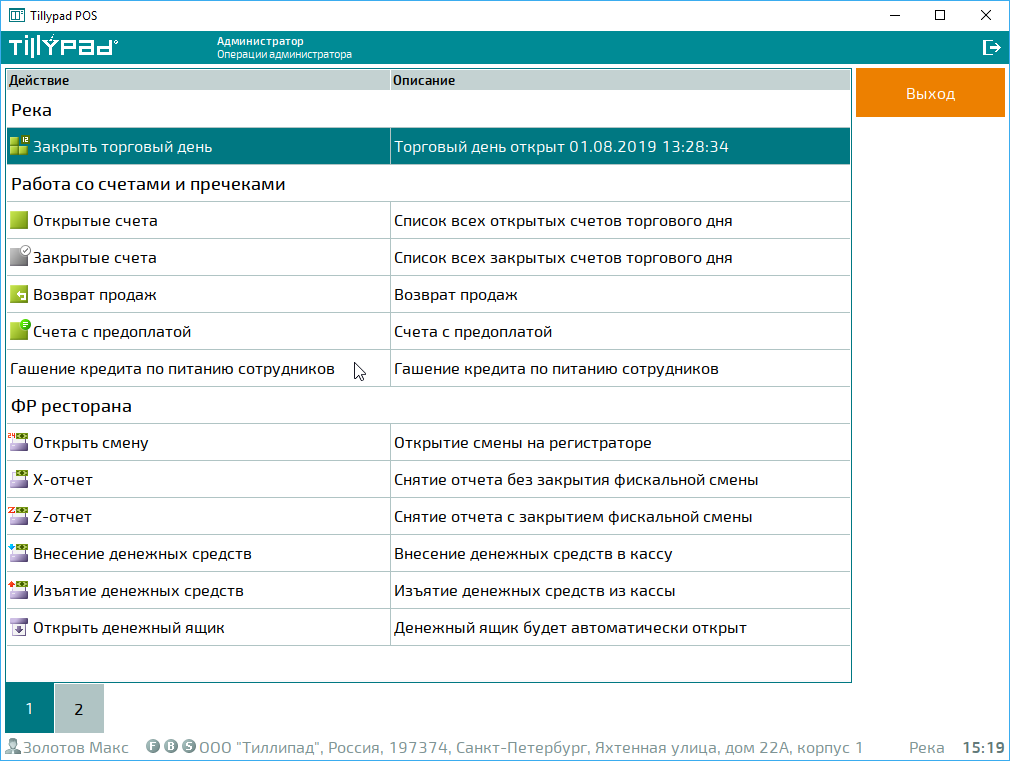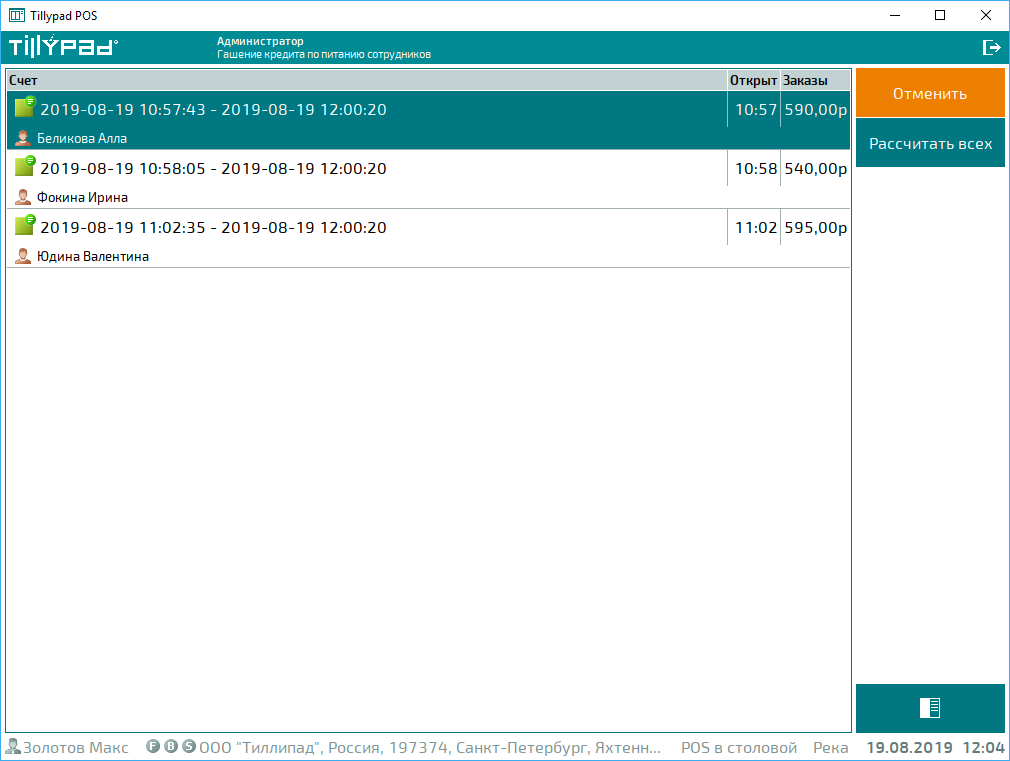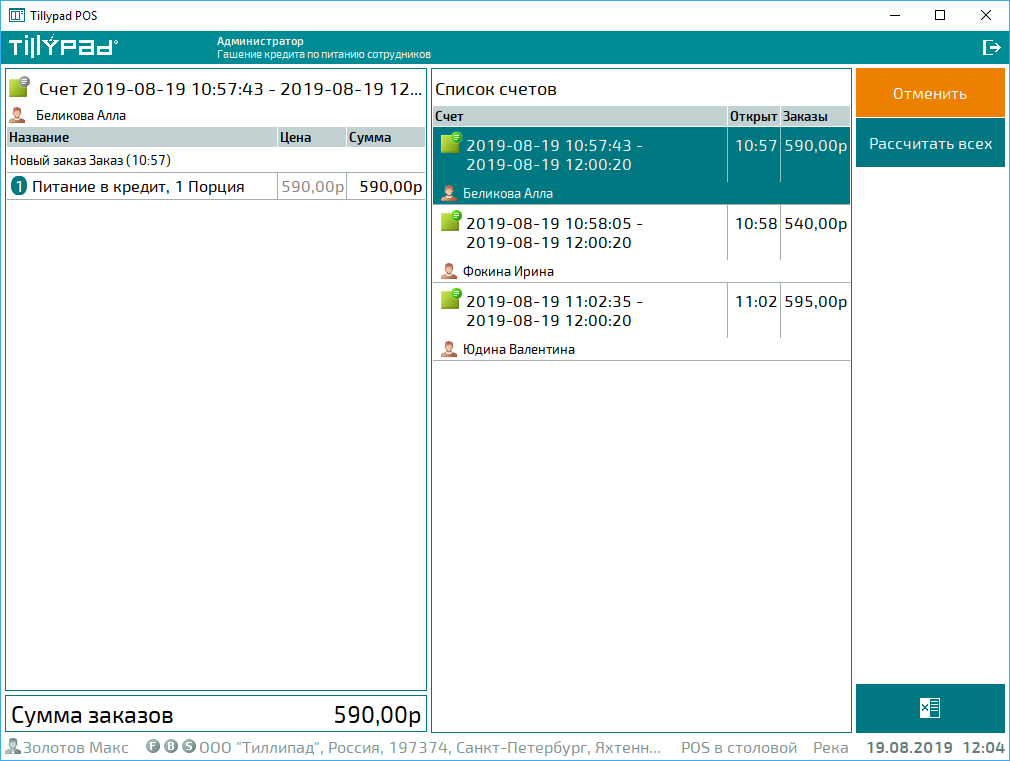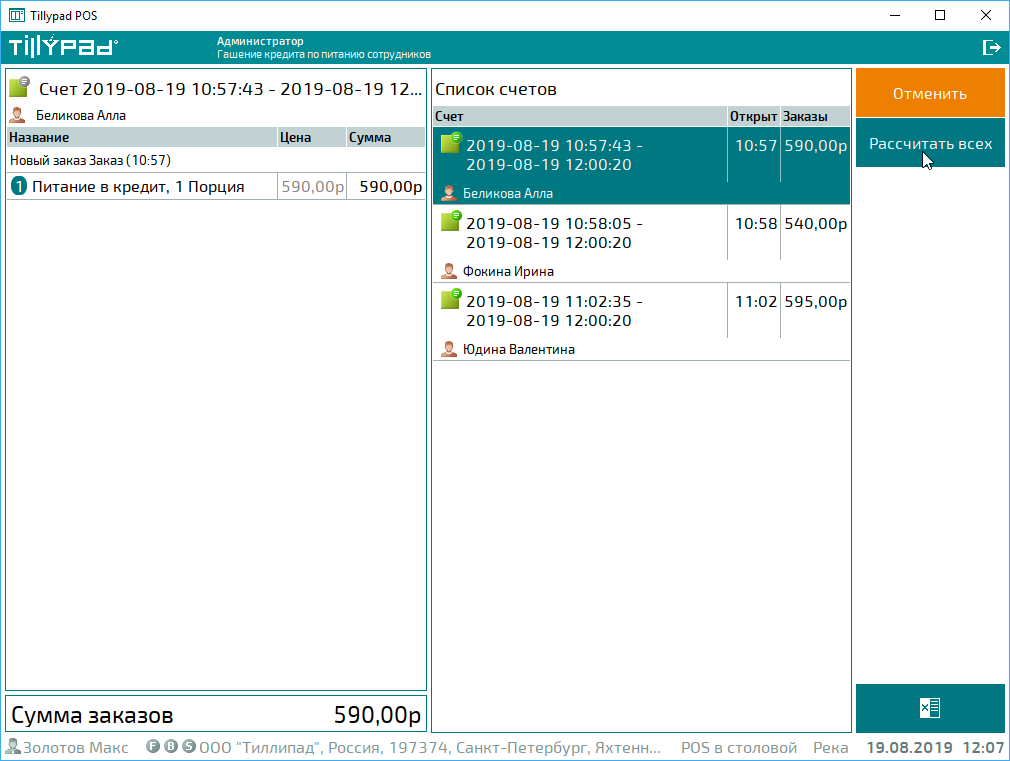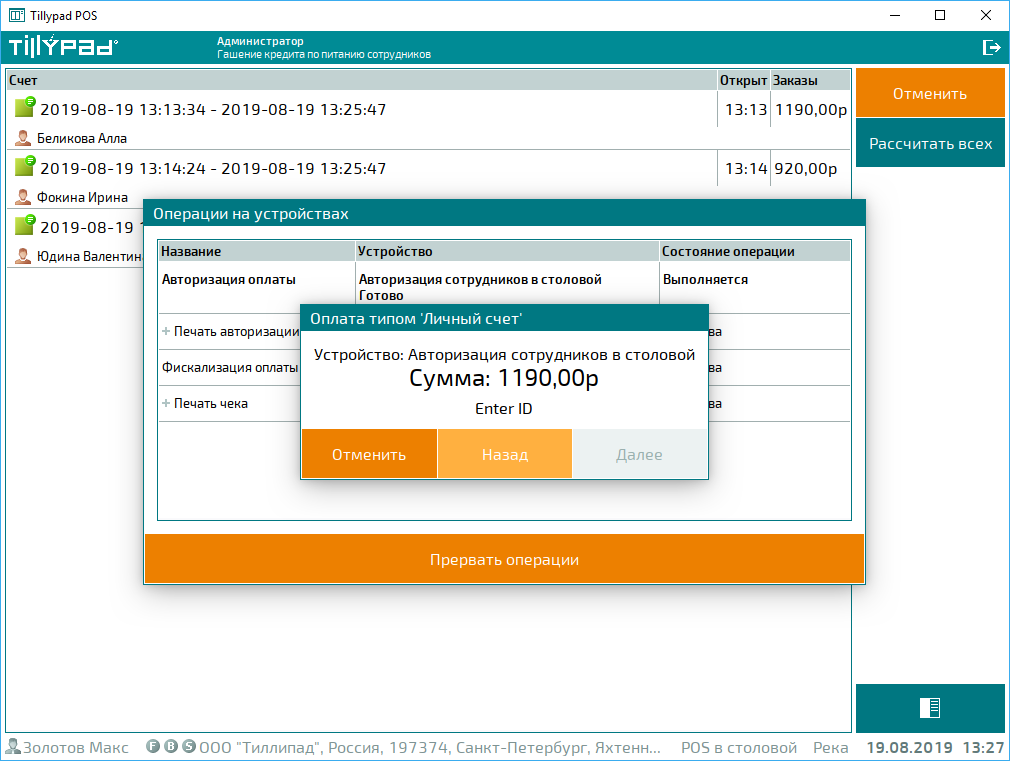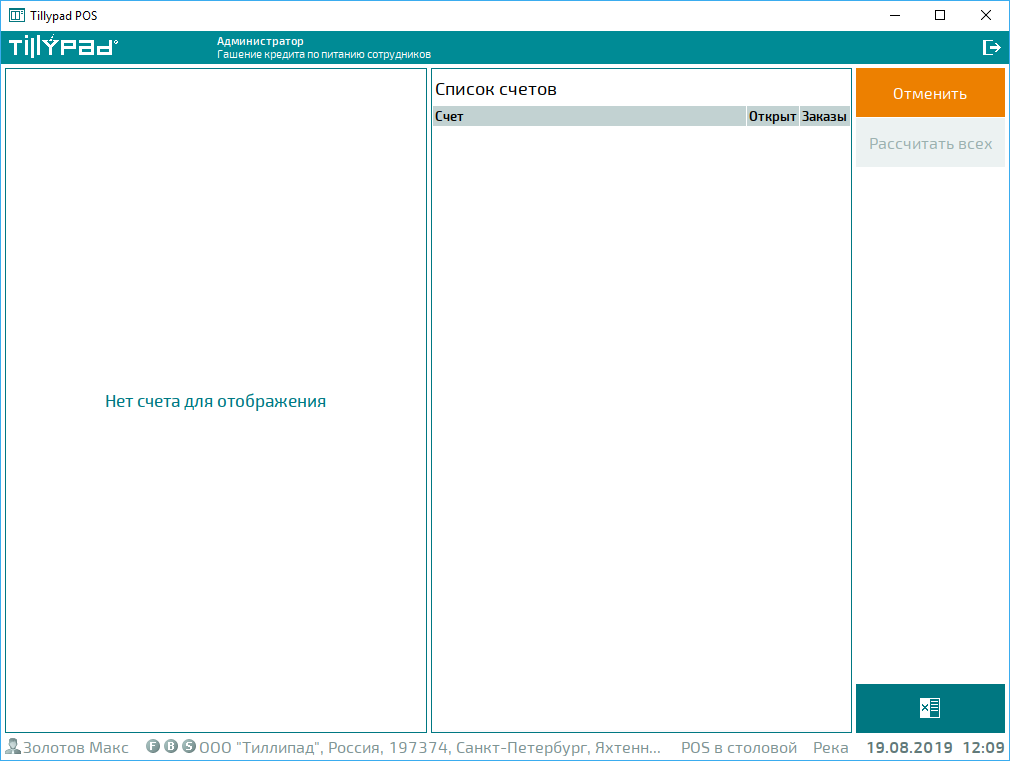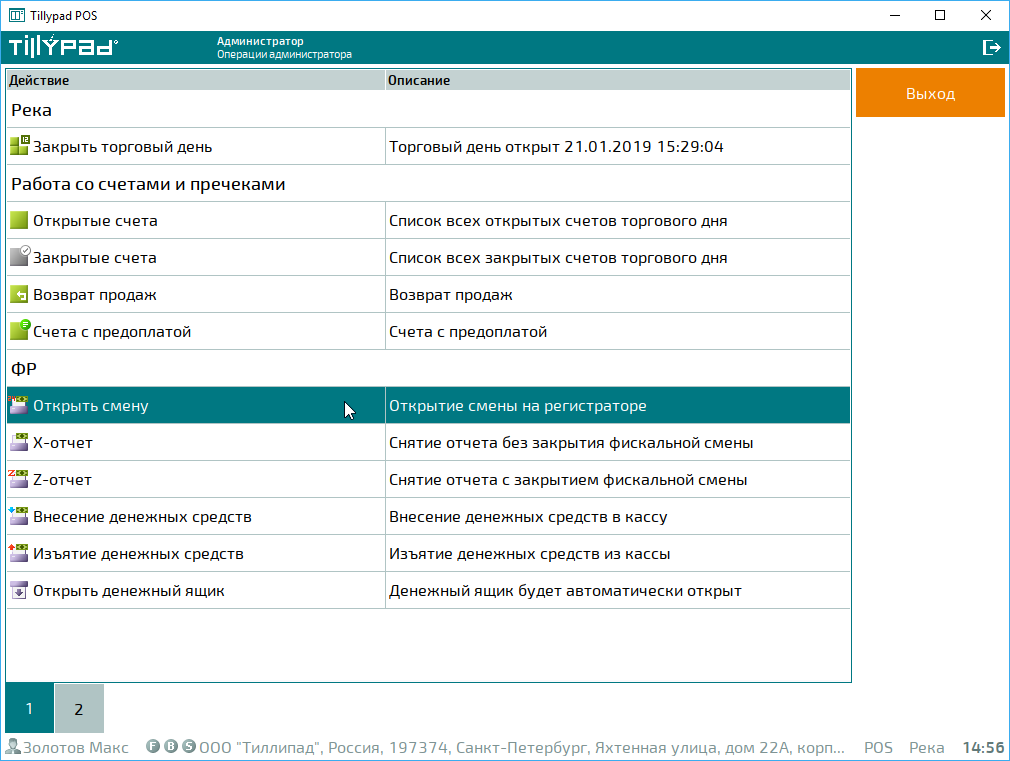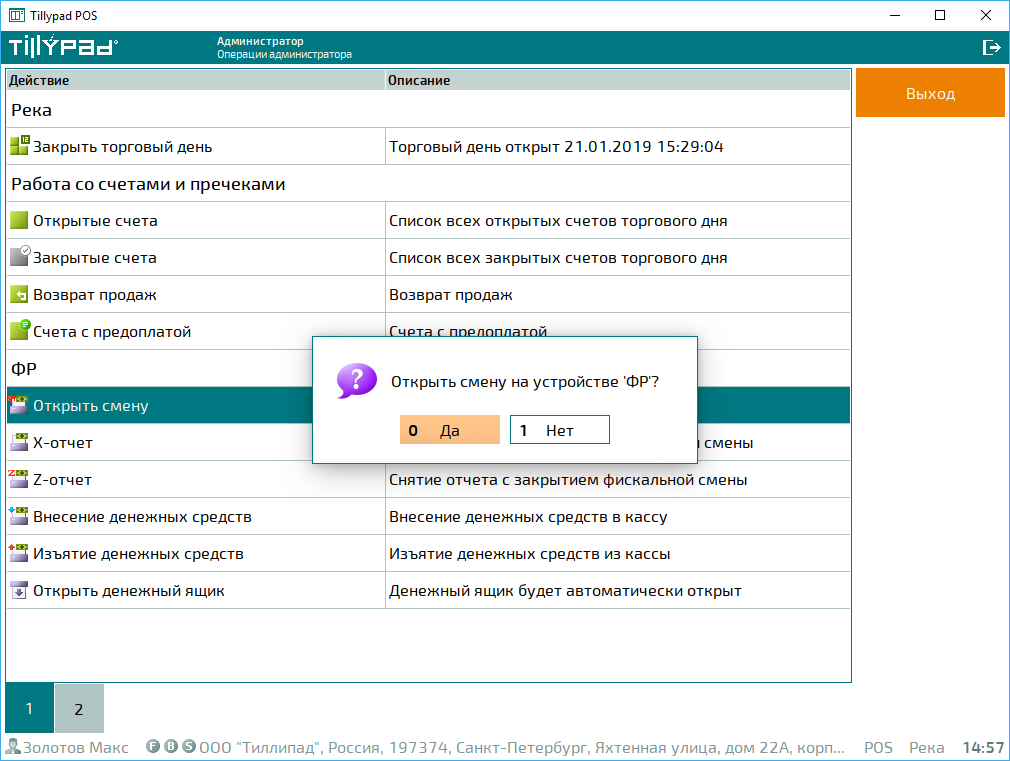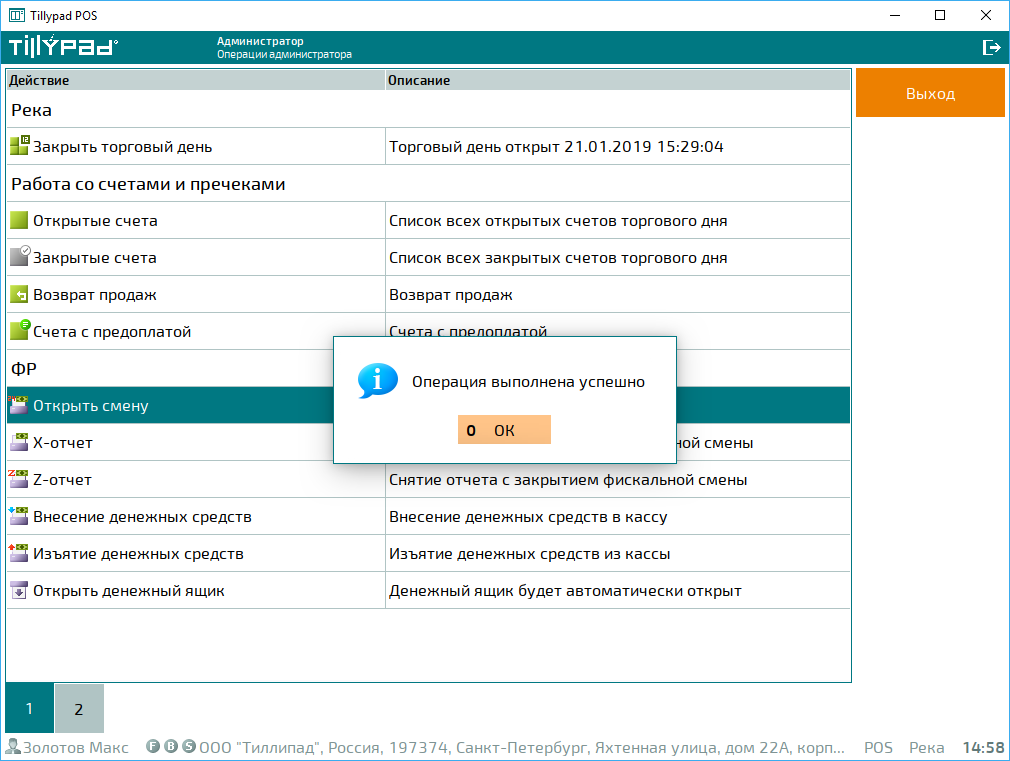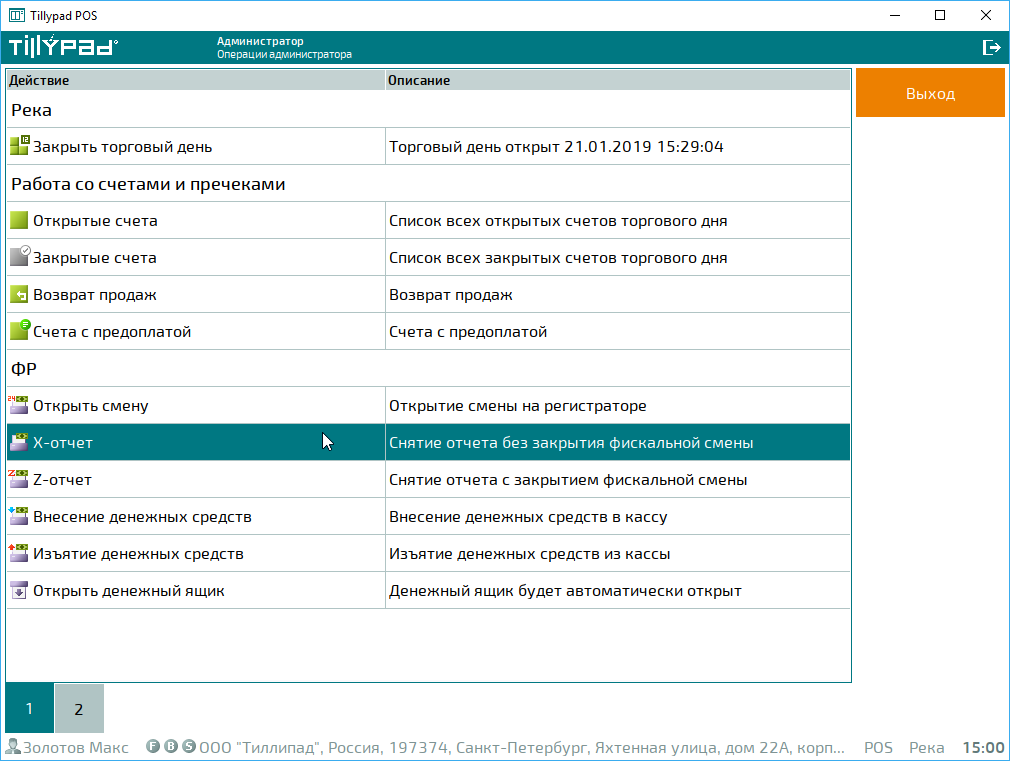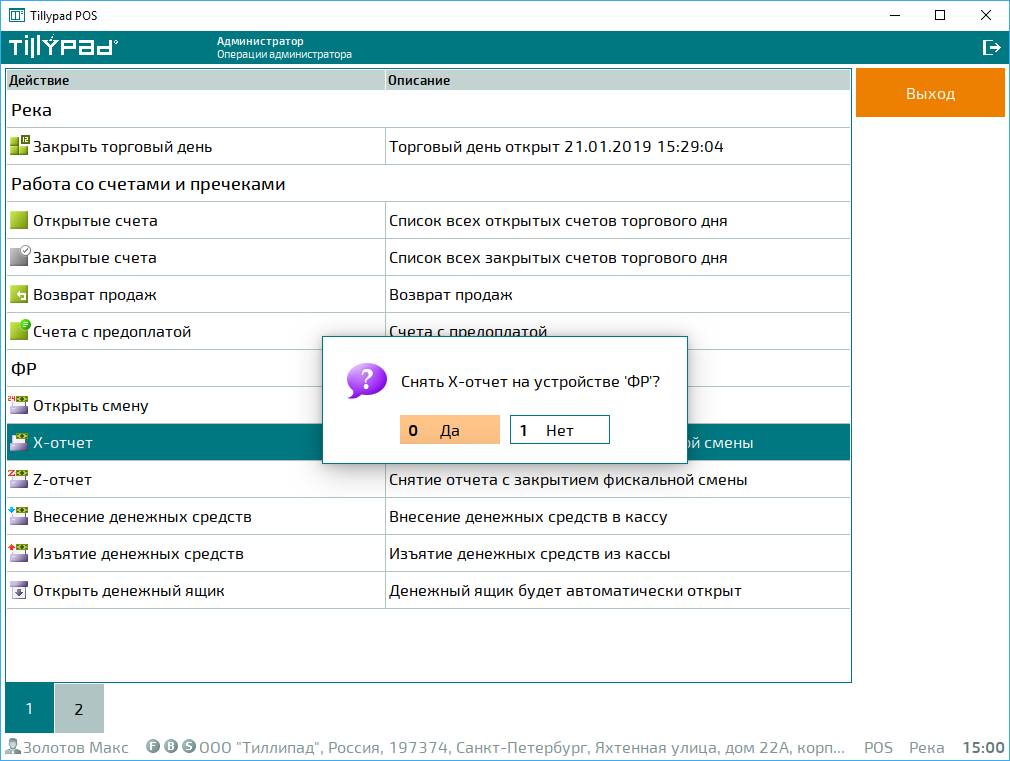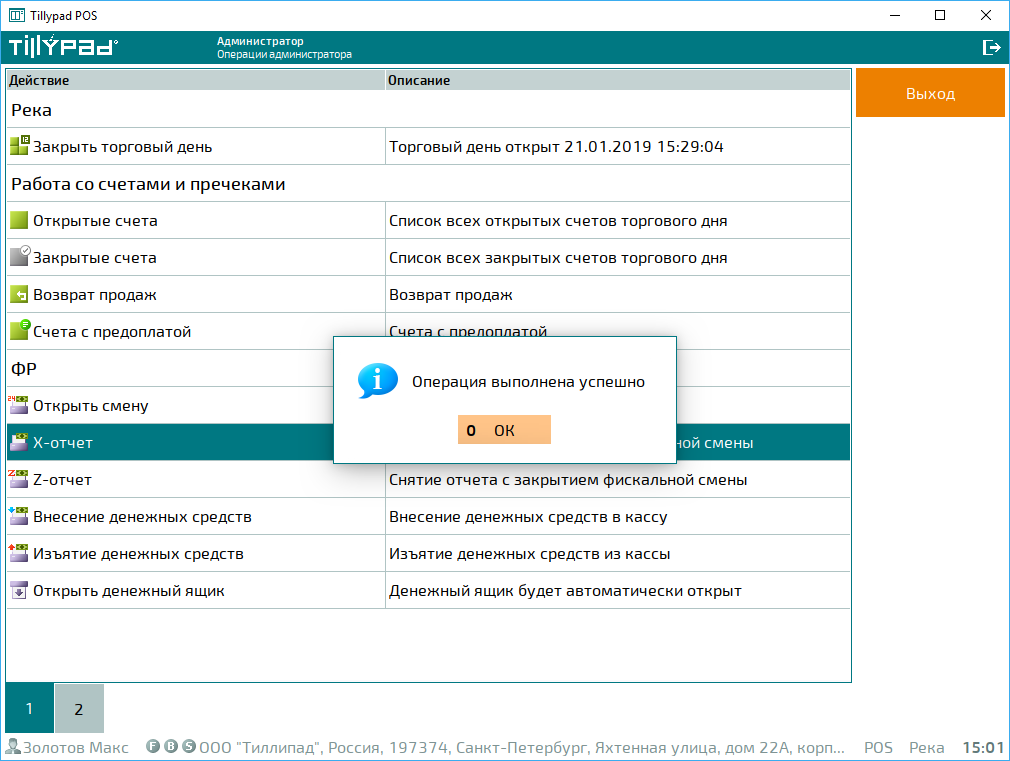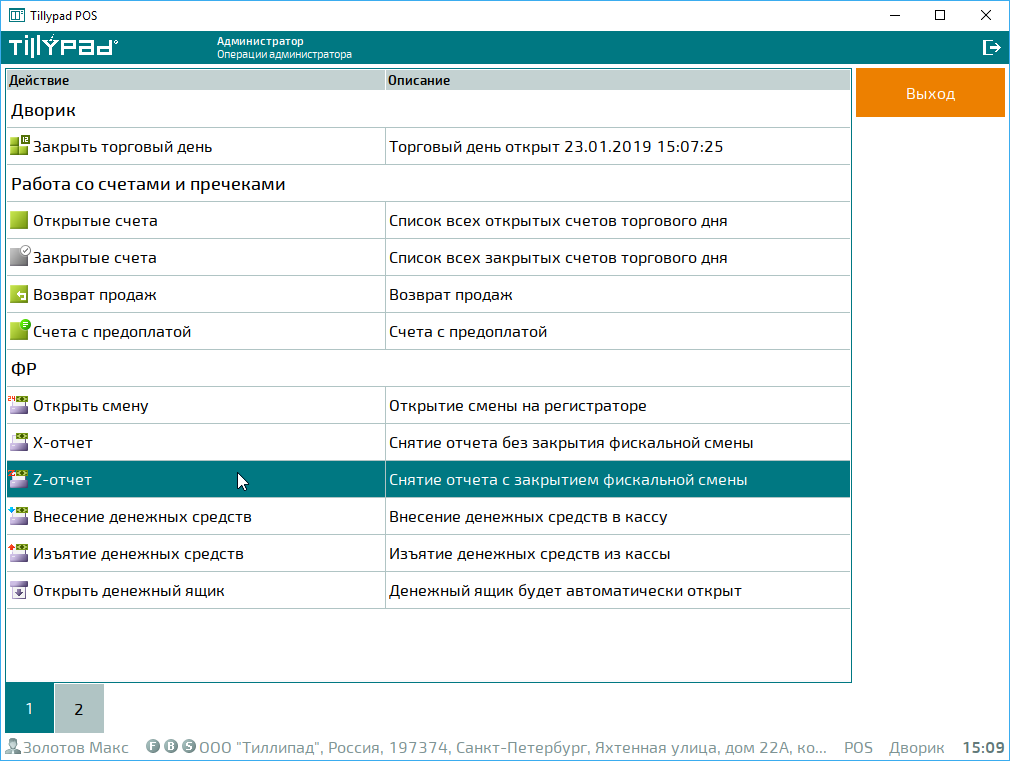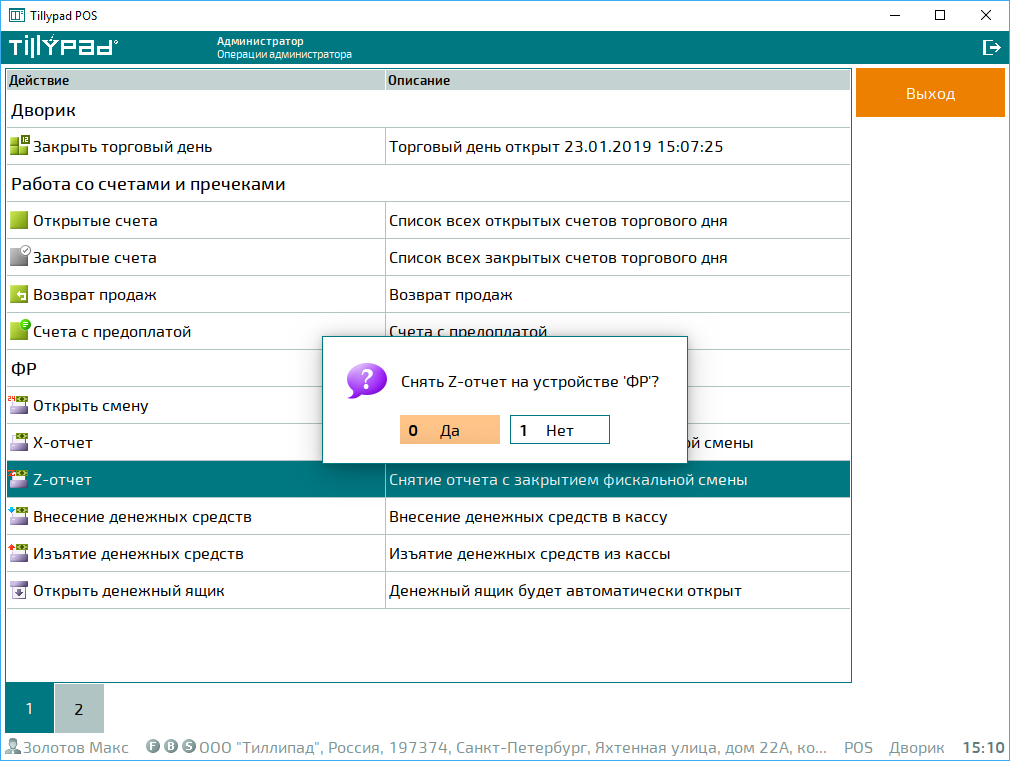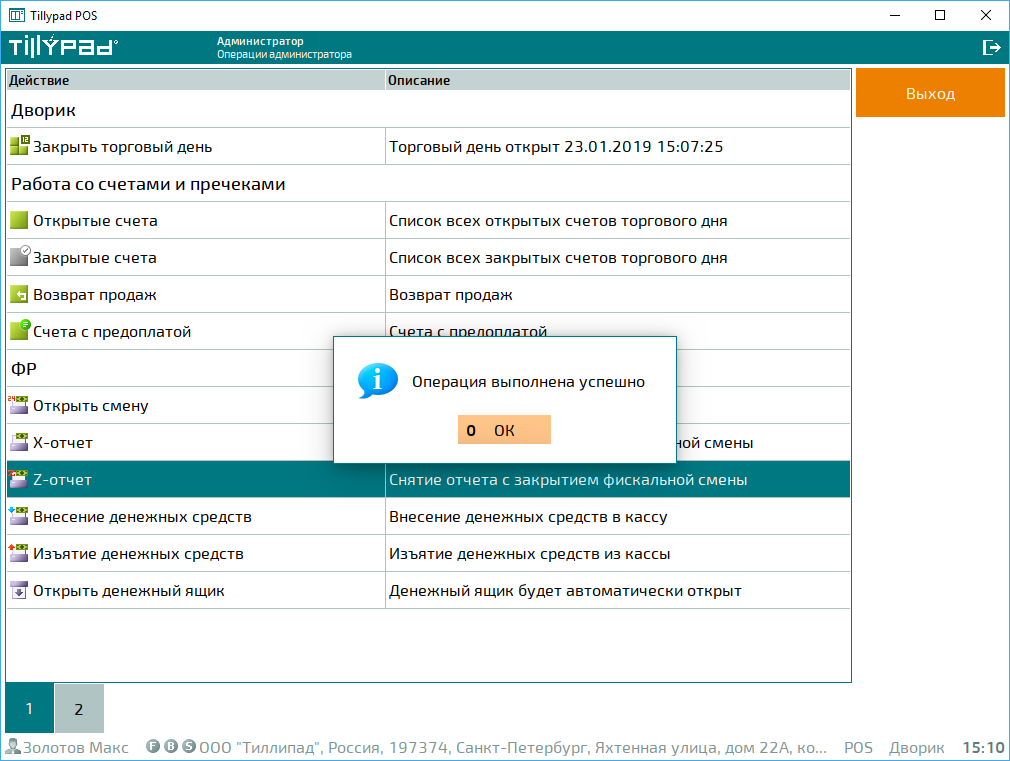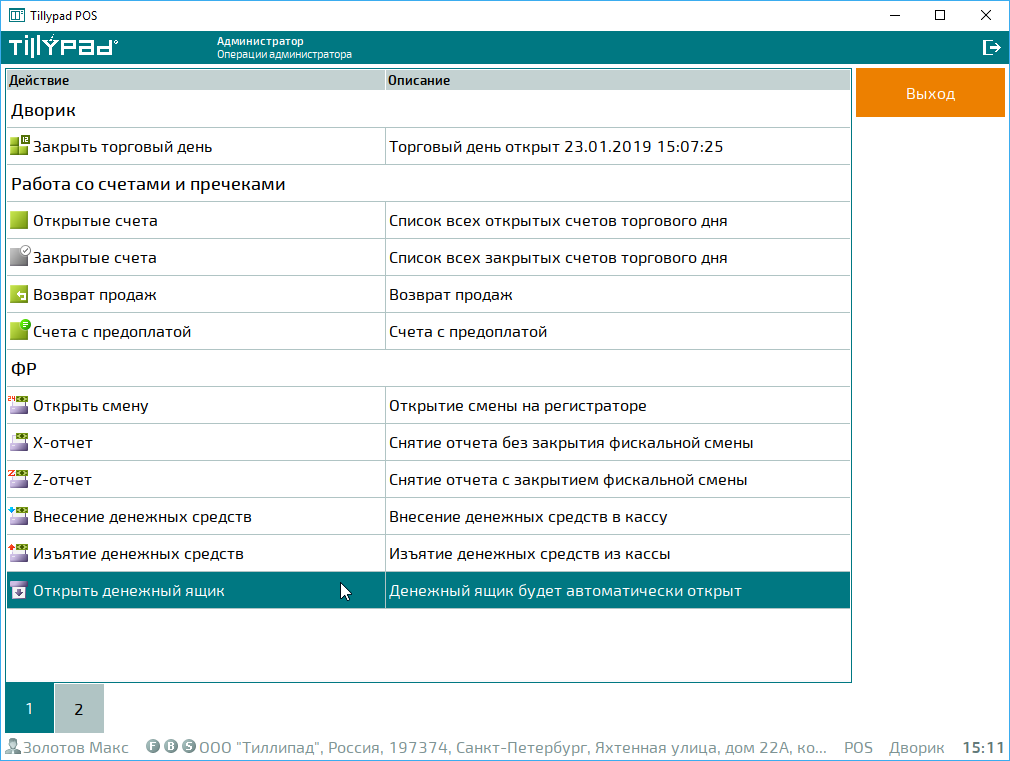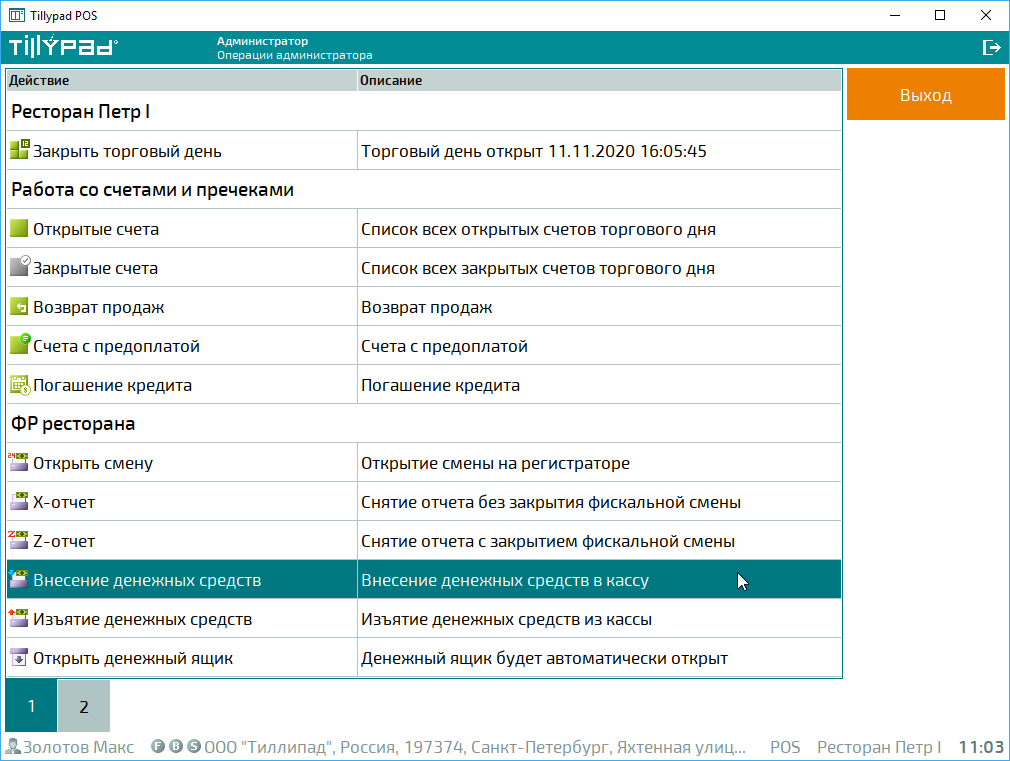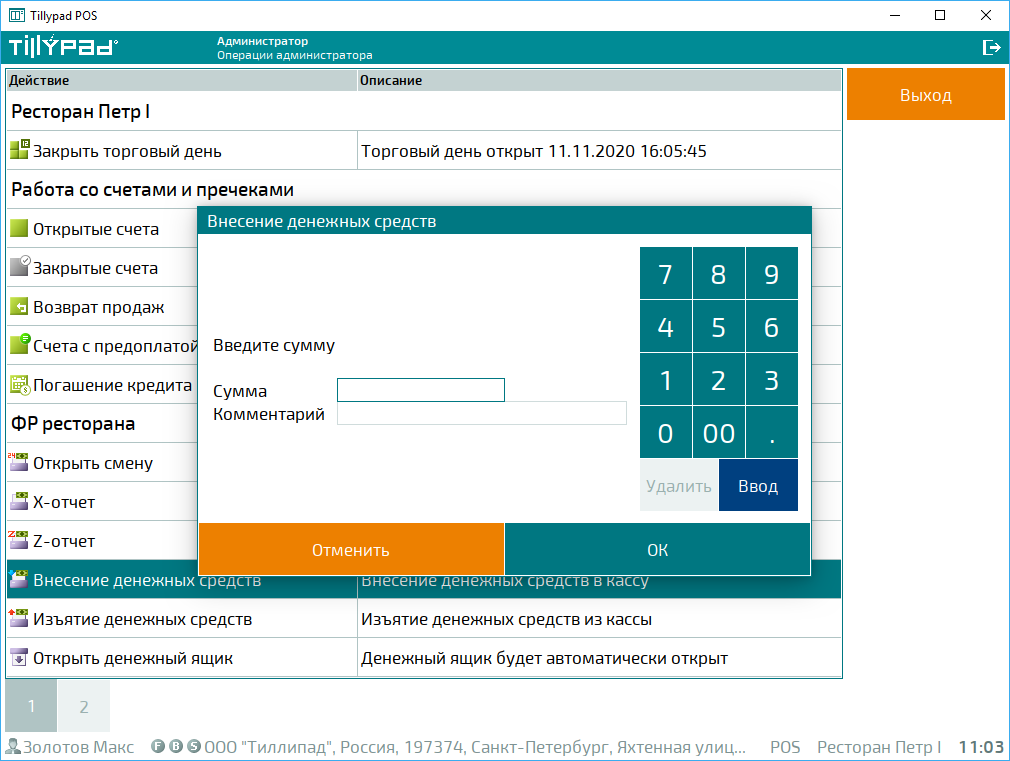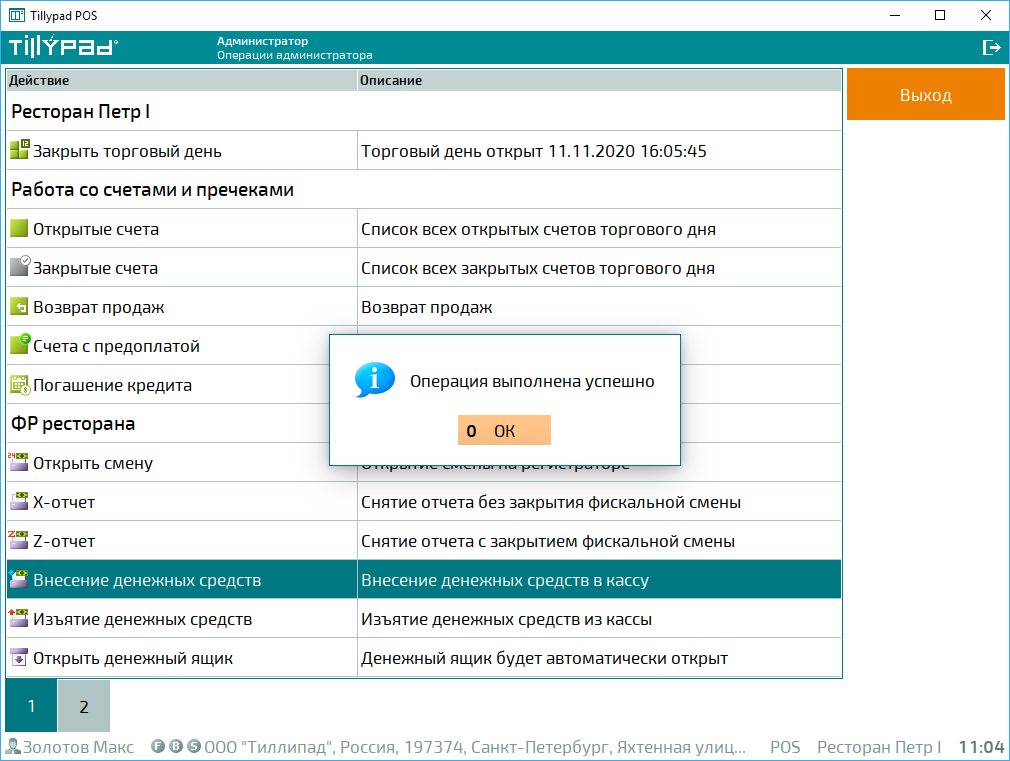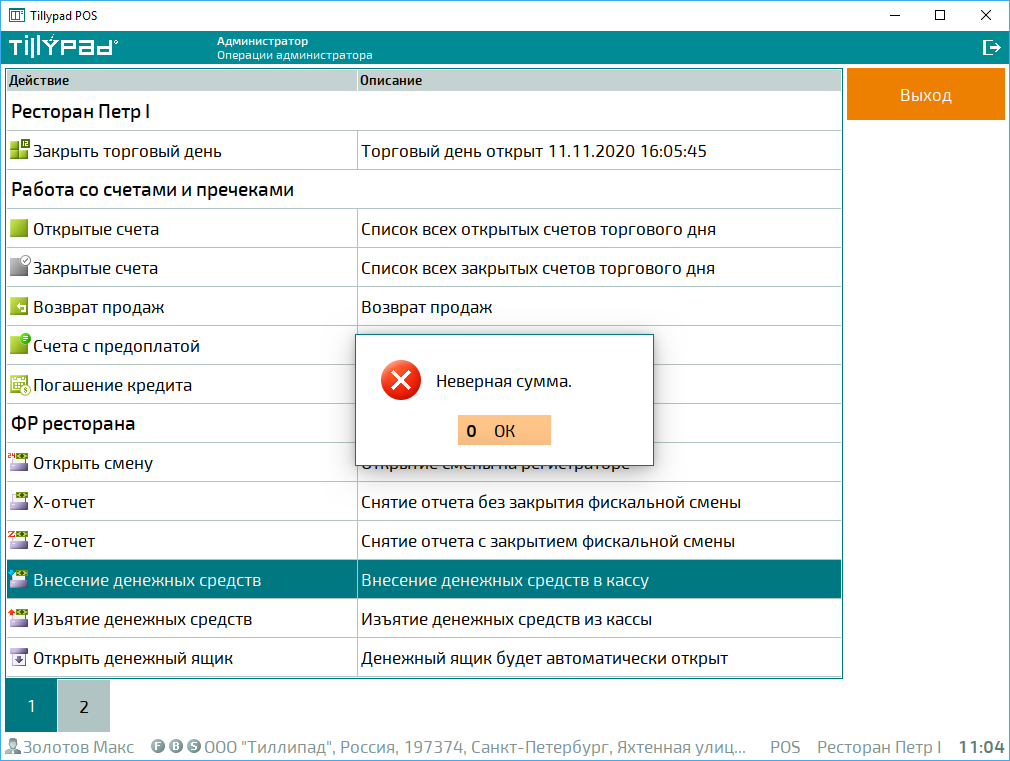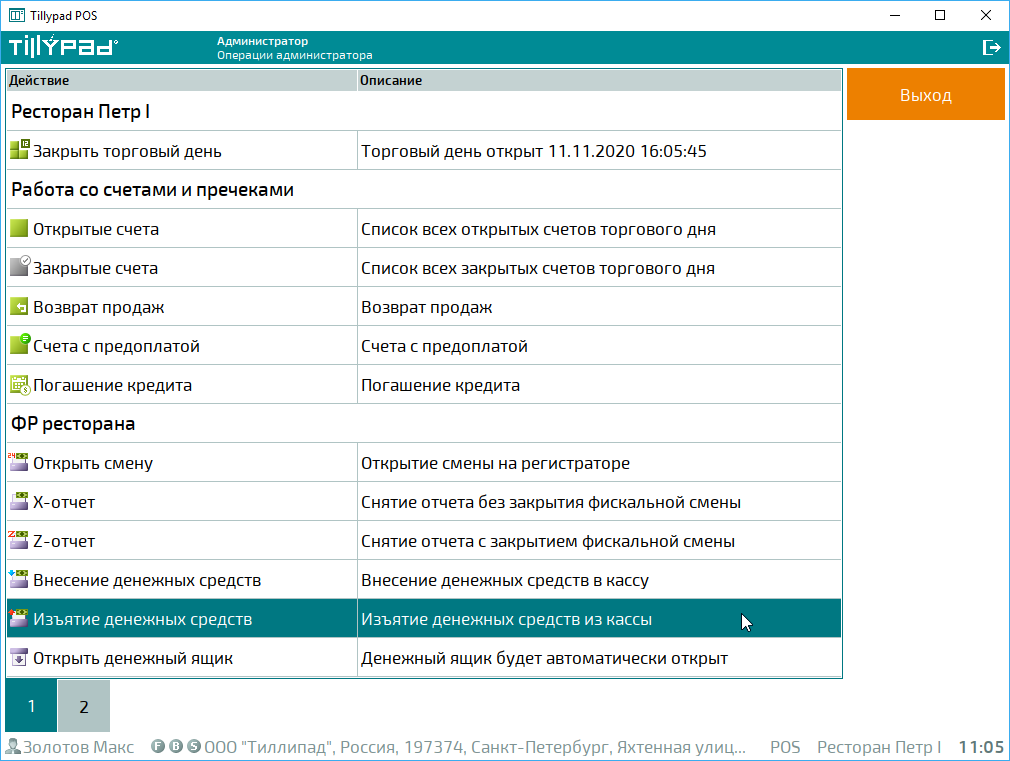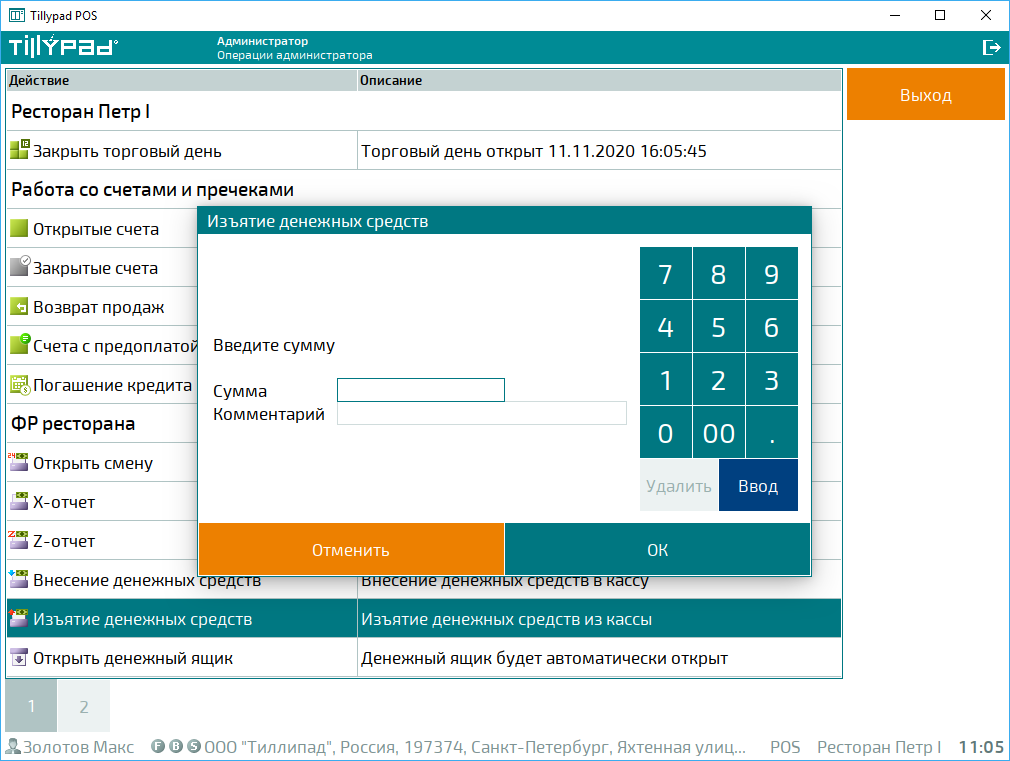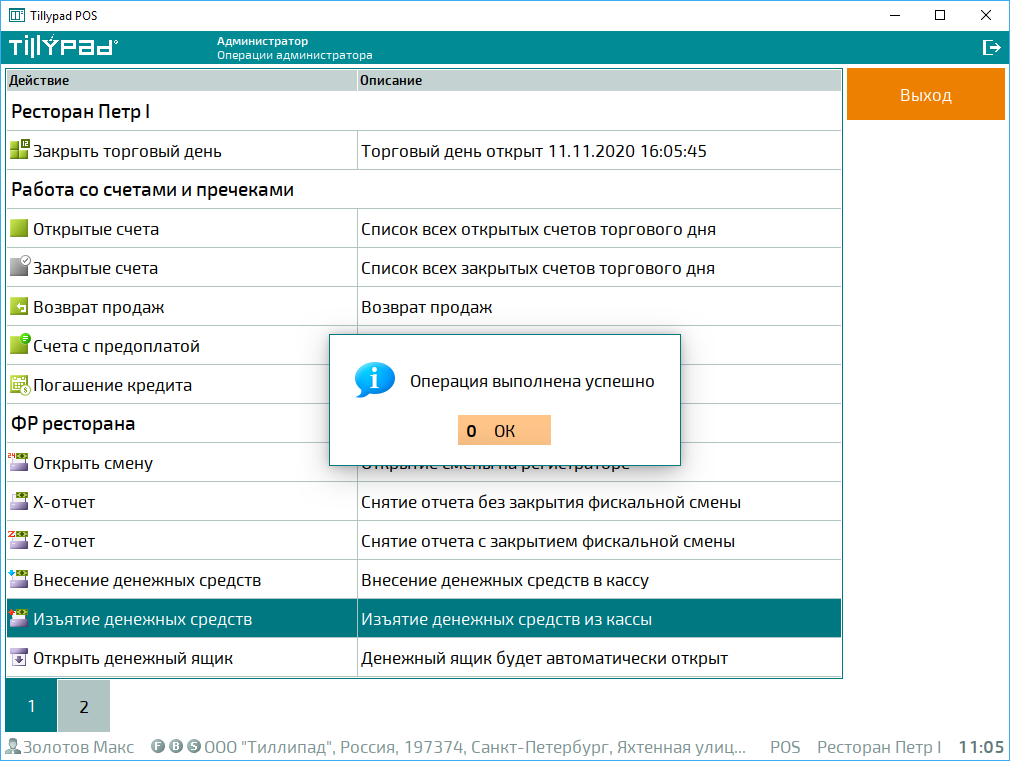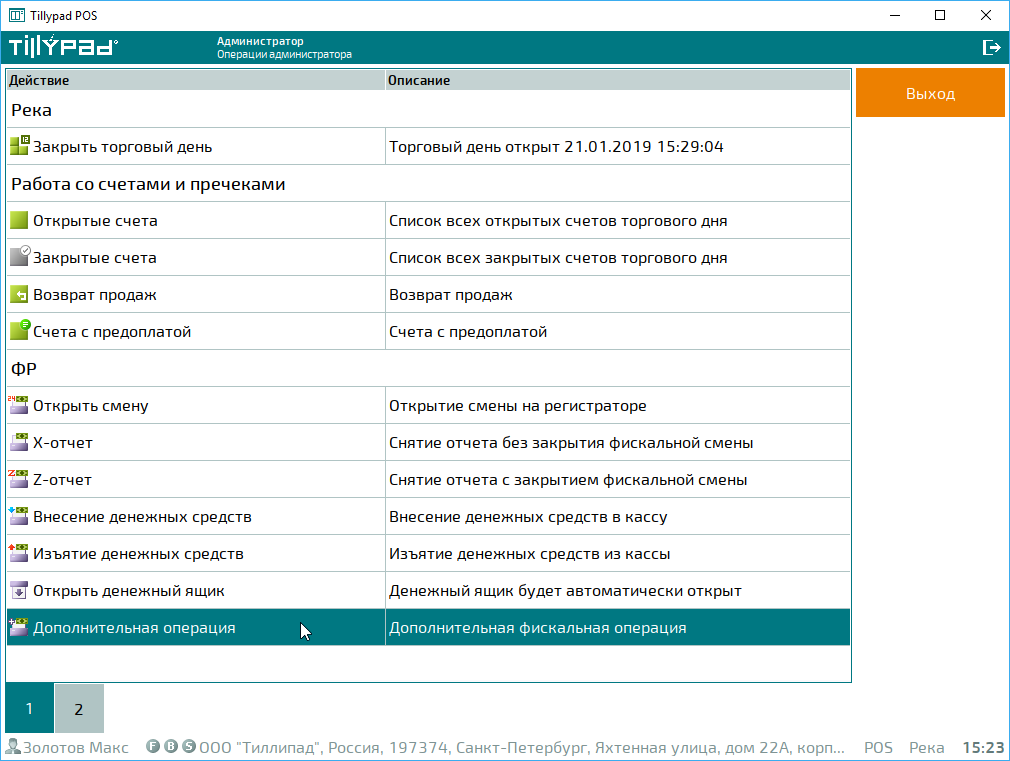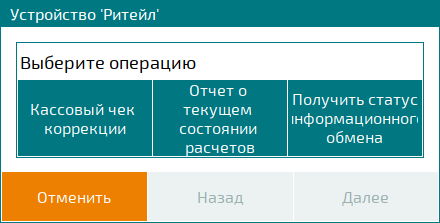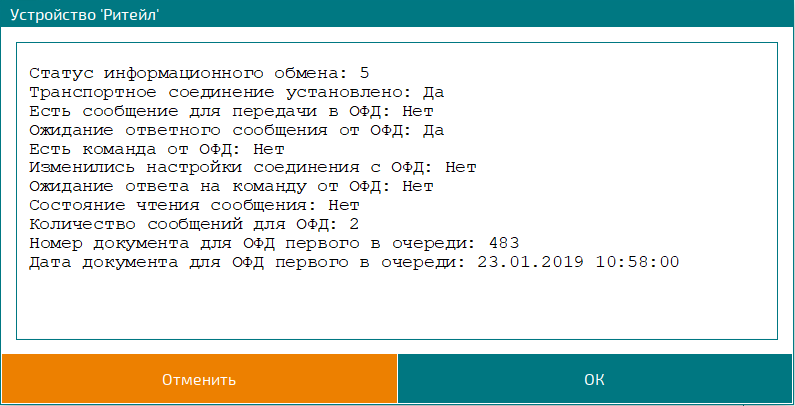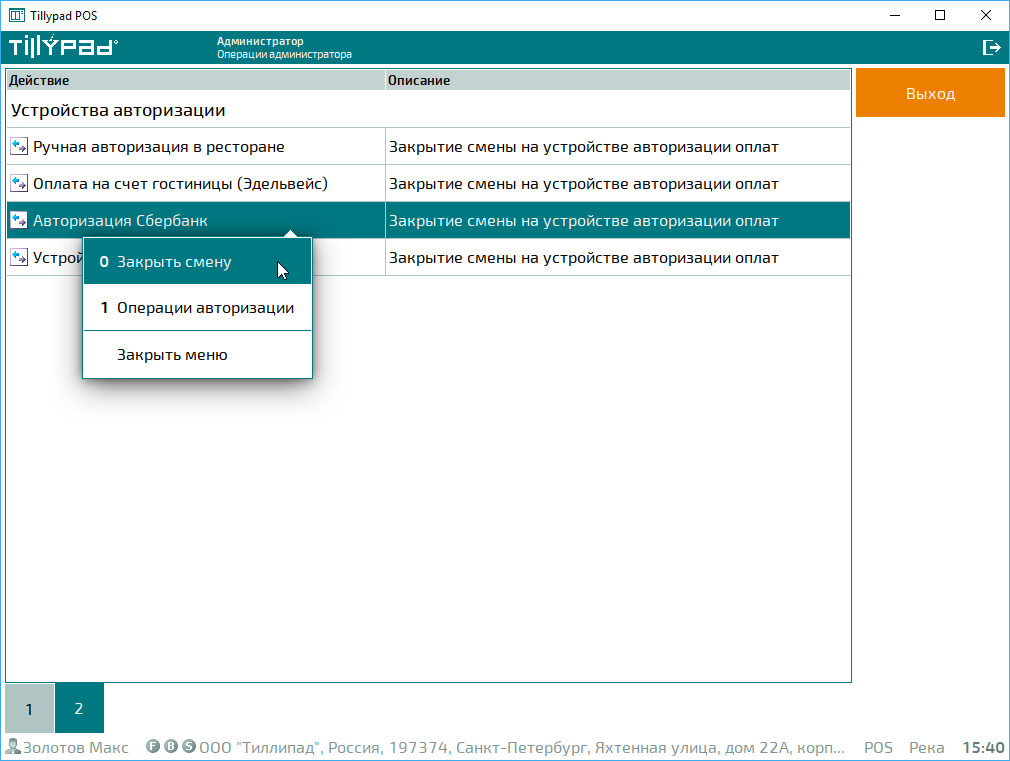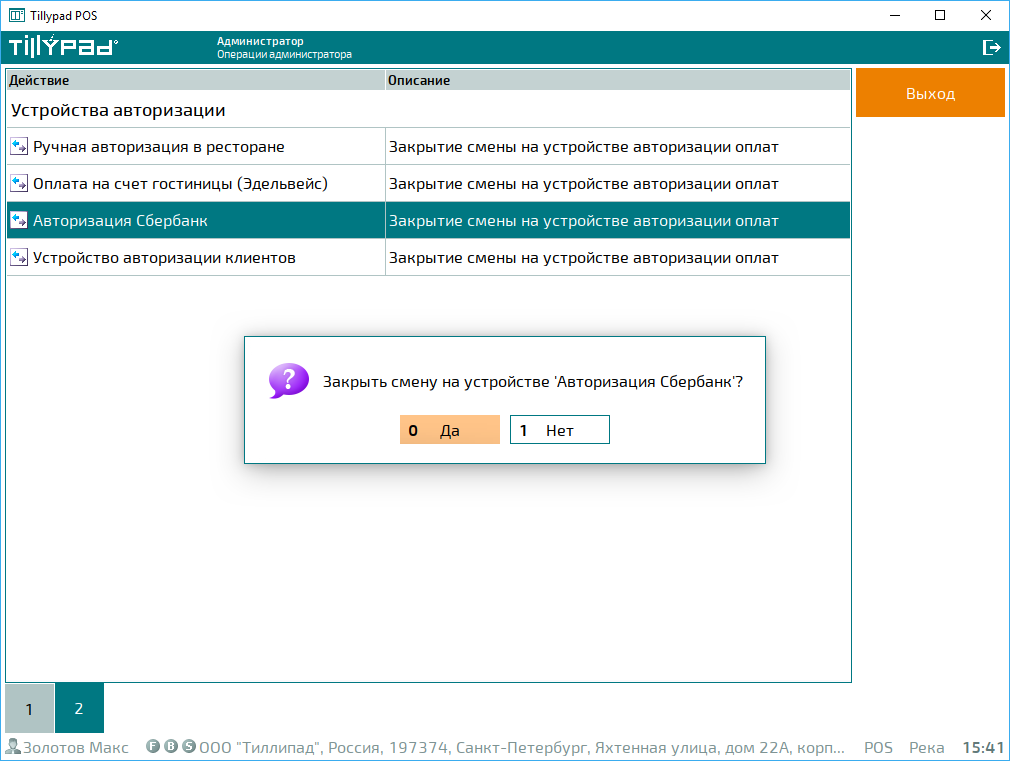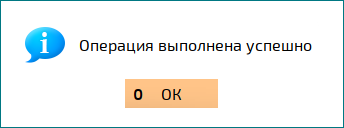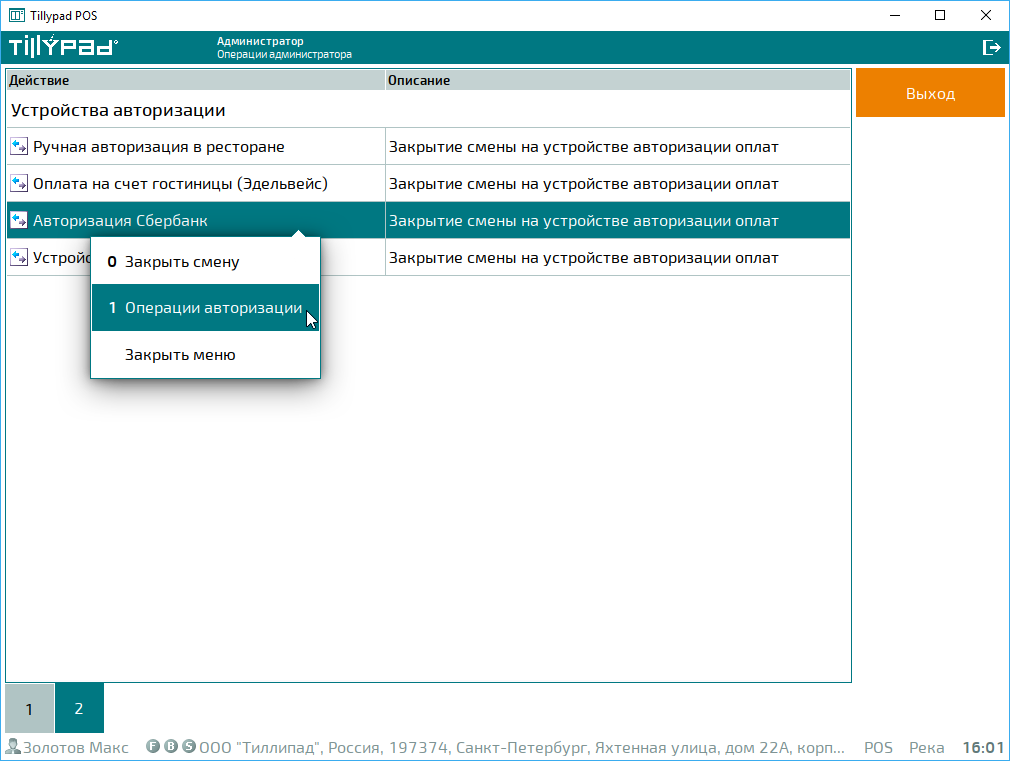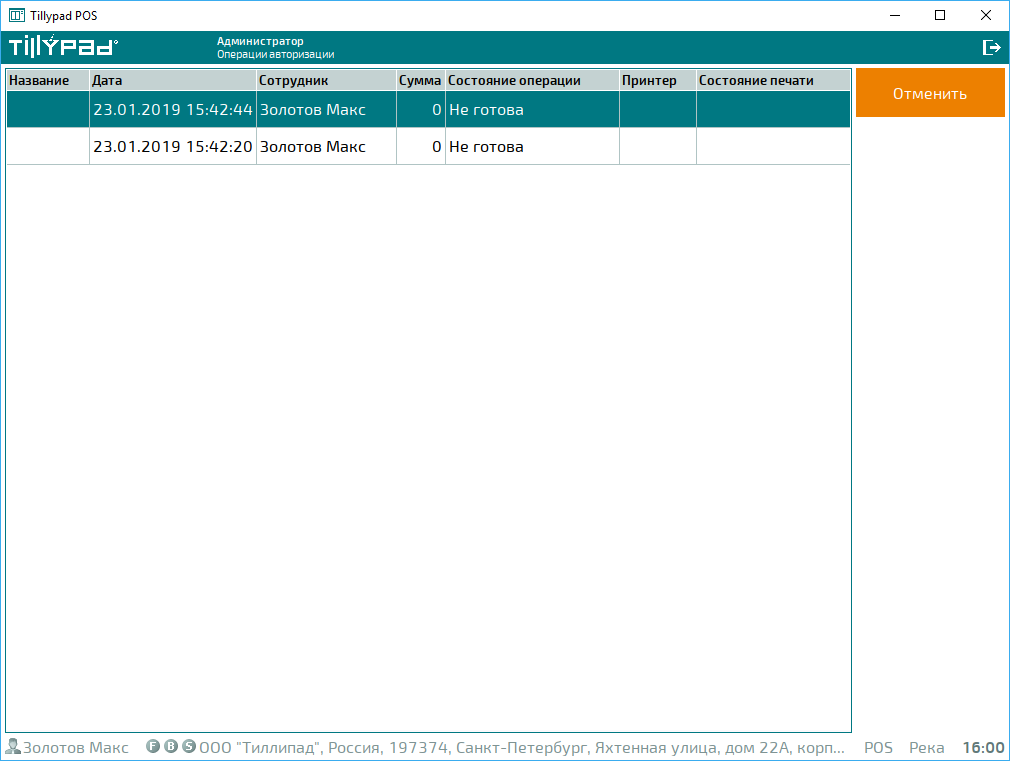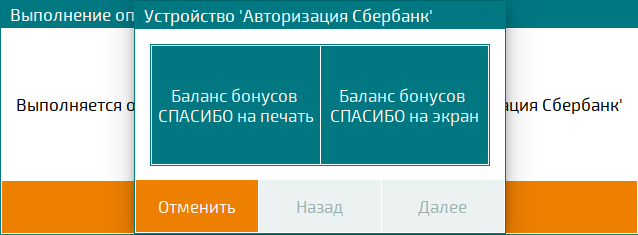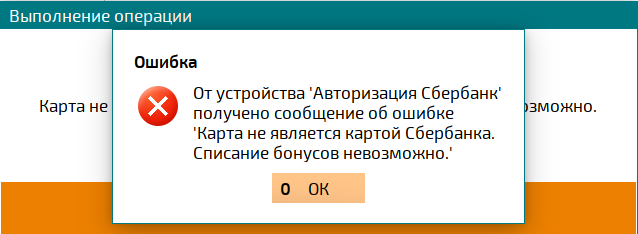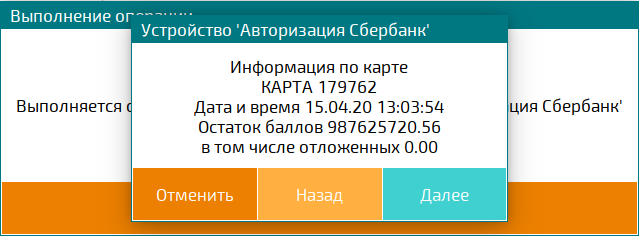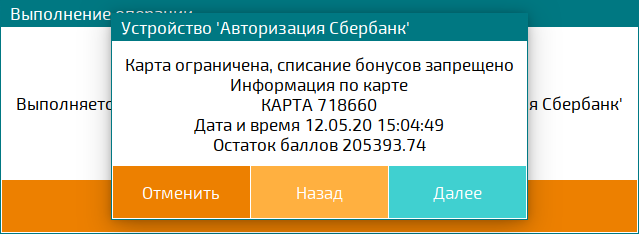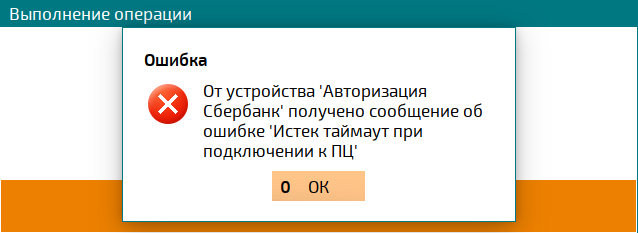© Tillypad, 2004-2024
10.1
| История переиздания | |
|---|---|
| 25.06.2010 | |
| Добавлена операция принудительного открытия денежного ящика. | |
| 19.07.2010 | |
| Добавлено уточнение про условия закрытия торгового дня. | |
| 28.06.2013 | |
| Обновлено описание для нового интерфейса. Добавлены операции распечатки гостевого счета, изменения привилегии счета через пречек, открытия и закрытия смены на устройстве авторизации. | |
| 30.05.2014 | |
| Добавлено описание операций с устройствами авторизации. | |
| 22.06.2015 | |
| Добавлена информация о лицензировании. | |
| 19.12.2016 | |
| Добавлена дополнительная фискальная операция. | |
| 19.08.2019 | |
| Добавлено описание гашения кредита по оплате служебного питания. | |
| 30.06.2020 | |
| Добавлено описание получения и вывода баланса бонусов «Спасибо от Сбербанка». | |
| 24.04.2023 | |
Режим предназначен для работы сотрудников c правами на совершение операций с повышенной ответственностью. Администратор контролирует действия других сотрудников и может исправлять их ошибки.
Предупреждение
Для работы в режиме нужна «F-лицензия (фронт-офис)».
Операции в режиме разделены на несколько групп.
В первую группу входят операции по открытию и закрытию торгового дня. Торговые дни позволяют упорядочить отчетность, блокировать точки обслуживания после закрытия торгового дня, формировать акты реализации по итогам торгового дня, проверять оплату пречеков, статус счетов и баланс расчетов с курьерами.
Во вторую группу входят операции с гостевыми счетами и пречеками. Для выполнения этих операций используются:
В эти списки входят счета, открытые на POS-терминалах одного подразделения. В нем администратор может изменять счета, заказы и пречеки, а также проводить оплаты и возвраты продаж. Благодаря этому администратор может исправить ошибки, которые могут допустить другие сотрудники при открытии счетов, оформлении заказов и проведении оплат.
В следующую группу собраны операции управления кассовыми аппаратами (фискальными регистраторами). Для выполнения этих операций администратор должен войти в программу на точке обслуживания, к которой подключено фискальное устройство. Для каждого фискального регистратора, подключенного к точке обслуживания, создается собственная группа операций:
В последнюю группу собраны операции управления устройствами авторизации. Эти операции доступны, если такие устройства подключены к данной точке обслуживания. C каждым устройством авторизации можно производить следующие действия:
При входе в режим открывается стартовый экран со списком операций администратора. В этом списке администратор может выбрать нужную операцию. Операции с устройствами авторизации и устройствами фискализации сгруппированы для каждого из таких устройств.
Для выполнения операции выберите ее в списке. Для завершения работы в режиме администратора нажмите на кнопку .
Операции с торговым днем можно выполнять только для подразделения, к которому относится POS-терминал. Торговый день можно открыть или закрыть.
В списке всегда доступна только одна операция. Если торговый день открыт, можно выбрать команду , а если торговый день закрыт - команду .
Как открыть торговый день?
Чтобы открыть новый торговый день, выберите в списке операцию .
После выбора операции открывается диалог подтверждения открытия торгового дня.
Чтобы отказаться от открытия торгового дня нажмите на кнопку . После нажатия на кнопку будет открыт торговый день в подразделении. На экране администратора появится сообщение об успешном завершении операции, а на всех точках обслуживания этого подразделения появится возможность выполнять операции с гостевыми счетами, заказами, пречеками и чеками.
Нажмите на кнопку для продолжения работы в режиме .
Как закрыть торговый день?
Для закрытия торгового дня выберите в списке операцию .
После выбора операции открывается диалог подтверждения закрытия торгового дня.
Чтобы отказаться от закрытия открытого торгового дня, нажмите на кнопку . После нажатия на кнопку будет закрыт торговый день в подразделении, к которому относится данная точка обслуживания.
Перед закрытием торгового дня производится проверка оплаты пречеков этого торгового дня. Если остались неоплаченные пречеки, выводится сообщение о ошибке.
При закрытии торгового дня открытые счета должны быть закрыты или их можно переносить на следующий торговый день. Режим переноса гостевых счетов в новый торговый день указывается для подразделения (атрибуту Работа со счетами присваивается значение Переносить или Не переносить).
Если в подразделении можно переносить счета на следующий торговый день, при закрытии текущего торгового дня все незакрытые счета будут перенесены на следующий торговый день.
Контроль открытых счетов выполняется, когда счета нельзя переносить на другой торговый день. В этом случае, если при закрытии торгового дня остались открытые гостевые счета, выводится сообщение о ошибке.
Если в подразделении в течение торгового дня производились расчеты с курьерами, при закрытии торгового дня проверяется баланс расчетов с ними. Если кто-либо из курьеров не вернул в кассу выданные ему денежные средства, при закрытии торгового дня будет выведено сообщение об ошибке.
Если все условия закрытия торгового дня соблюдены, то он закрывается. На экране администратора появится сообщение об успешном завершении операции, а на всех точках обслуживания подразделения будет отключена возможность работать с гостевыми счетами, заказами, пречеками и чеками.
Нажмите на кнопку для продолжения работы в режиме .
Операции с открытыми гостевыми счетами и пречеками можно выполнить в списке открытых счетов текущего торгового дня.
Администратор может:
Администратор может изменять:
Чтобы вывести на экран список открытых счетов, выберите команду в списке операций режима .
В результате будет отображен список открытых счетов. В этом списке выведены гостевые счета со статусом «Открыт» (отмечается значком  ,
,  или
или  ) или «В оплате» (отмечается значком
) или «В оплате» (отмечается значком  ,
,  или
или  ). Счета группируются по открывшим их сотрудникам.
). Счета группируются по открывшим их сотрудникам.
Список операций, которые можно выполнить со счетами и пречеками, выводится в контекстном меню. Пользователь может выполнять операции, которые разрешены настройкой доступа, выполненной для его должности, используемой лицензией, а также параметрами режима работы точки обслуживания.
Чтобы выполнить операцию с открытым счетом или его пречеком, выделите нужный счет в таблице и выберите команду в контекстном меню.
По умолчанию панель просмотра заказов выбранного гостевого счета скрывается. Чтобы вывести эту панель просмотра, нажмите на кнопку  .
.
Чтобы скрыть эту панель, нажмите на кнопку  .
.
Если панель просмотра заказов открыта, нажмите на кнопку  для вызова контекстного меню.
для вызова контекстного меню.
Для возврата к списку операций администратора нажмите на кнопку .
Если к POS-терминалу подключена аппаратная клавиатура, в списке гостевых счетов можно использовать быстрый поиск по номеру места размещения. Введите номер c цифрового блока клавиатуры при просмотре экрана со списком гостевых счетов. Номер будет отображен в верхней части экрана, над списком. Список гостевых счетов будет отфильтрован по номеру места размещения.
Очистить номер счета можно с помощью клавиши Esc.
Чтобы изменить открытый счет, выделите его в списке и выберите команду в контекстном меню.
Если у гостевого счета нет пречека, сразу будет открыт экран редактирования счета. А если у гостевого счета есть неоплаченный пречек, будет открыт диалог подтверждения удаления пречека.
Чтобы подтвердить удаление пречека, нажмите на кнопку . В результате будет открыт редактор счета. Чтобы отказаться от удаления пречека, нажмите на кнопку . Так как изменение гостевого счета невозможно будет снова открыт список открытых счетов.
Редактор открытого счета
На экране редактора счета принимать заказы и вносить в них элементы прейскуранта, регистрировать и оплачивать гостевые счета, выполнять операции с заказами.
В меню универсальной кнопки  можно выбрать команды для вывода гостевого счета на печать и для изменения атрибутов гостевого счета,
можно выбрать команды для вывода гостевого счета на печать и для изменения атрибутов гостевого счета,
Для возврата к списку открытых гостевых счетов нажмите на кнопку .
Для просмотра атрибутов пречека открытого гостевого счета, выделите этот счет и выберите команду в контекстном меню.
В результате будет открыт экран просмотра пречеков.
В правой таблице экрана выводится пречек выбранного гостевого счета, а в левой - позиции заказов из пречека.
На экране просмотра можно оплатить пречек.
В меню универсальной кнопки  можно выбрать команды для печати и удаления пречека.
можно выбрать команды для печати и удаления пречека.
Для возврата к списку открытых гостевых счетов нажмите на кнопку .
Для передачи заказов в оплату без закрытия счета выберите команду в меню .
После выбора команды подтвердите необходимость передачи счета для оплаты долга.
Нажмите на кнопку для отмены операции. После нажатия на кнопку будет сформирован пречек. Гостевой счет останется в таблице открытых счетов, а информация о созданном пречеке будет добавлена в столбец «Пречек». Счет останется открытым для внесения дополнительных заказов.
Для передачи выделенного гостевого счета для окончательного расчета выберите команду в меню .
После выбора команды подтвердите необходимость передачи счета для окончательного расчета.
Нажмите на кнопку для отмены операции. После нажатия на кнопку будет сформирован пречек, а счету будет присвоен статус «В оплате». Гостевой счет останется в таблице открытых счетов, а информация о созданном пречеке будет добавлена в столбец «Пречек». Переданный для окончательного расчета счет будет закрыт для внесения изменений. После оплаты пречеков счету будет присвоен статус «Закрыт», и он будет перенесен в список закрытых счетов.
Для оплаты заказов без закрытия счета выберите команду в меню . Оплатить долг можно по счету, в котором все заказы зарегистрированы, но нет пречеков.
После выбора команды контекстного меню будет сформирован и распечатан пречек, и открыт экран оплаты.
Введите сумму, необходимую для оплаты пречека. При наборе требуемой суммы оплата начнется автоматически.
В процессе оплаты будет выполнена операция фискализации и, при необходимости, операция авторизации.
После завершения оплаты в списке гостевых счетов появится столбец «Оплаты», в котором будет указана внесенная сумма оплаты долга. Счет останется открытым для внесения дополнительных заказов.
Для окончательного расчета по выделенному гостевому счету выберите команду в меню . Произвести окончательный расчет по счету можно, если все заказы зарегистрированы, и в счете есть неоплаченные заказы или пречеки.
После выбора команды контекстного меню будет сформирован и распечатан пречек и открыт экран оплаты.
Введите сумму, необходимую для оплаты пречека. При наборе требуемой суммы оплата начнется автоматически.
В процессе оплаты будет выполнена операция фискализации и, при необходимости, операция авторизации.
После завершения окончательного расчета гостевому счету будет присвоен статус «Закрыт», и он будет перенесен из таблицы открытых счетов в таблицу закрытых счетов.
Предоплату можно внести, если в счете есть незарегистрированный заказ. Выделите гостевой счет в списке и выберите команду в меню .
В результате будет открыт диалог ввода суммы предоплаты.
Сумма предоплаты не может превышать стоимость позиций незарегистрированных заказов. Если указана большая сумма, будет выведено сообщение об ошибке.
Введите необходимую сумму предоплаты и нажмите на кнопку . В результате будет открыт экран оплаты.
По умолчанию предоплату предлагается внести наличными. Если нужно выбрать другой тип оплаты, нажмите на кнопку . Примите предоплату у клиента. Экран приема оплаты будет закрыт, а счет со внесенной предоплатой будет включен в список счетов с предоплатой.
Гостевой счет со статусом «В оплате» можно перенести в открытые (присвоить ему статус «Открыт»).
Для открытия гостевого счета выделите его и выберите в контекстном меню команду .
В результате будет открыт диалог подтверждения переноса гостевого счета в открытые.
Нажмите на кнопку для отмены операции. После нажатия на кнопку выбранному гостевому счету будет присвоен статус «Открыт».
Если гостевому счету присвоен статус «Открыт» и в его спецификации нет неоплаченных заказов, то счет можно закрыть (присвоить ему статус «Закрыт») без печати пречека и проведения фискальных операций.
Чтобы закрыть гостевой счет, укажите его и выберите в контекстном меню команду .
В результате будет открыт диалог подтверждения закрытия гостевого счета.
Нажмите на кнопку для отмены операции. После нажатия на кнопку выбранному гостевому счету будет присвоен статус «Закрыт», и он будет перенесен из таблицы открытых счетов в таблицу закрытых счетов.
Для удаления гостевого счета, укажите счет и выберите команду в контекстном меню.
В результате будет открыт диалог подтверждения удаления гостевого счета.
Нажмите на кнопку для отмены операции. После нажатия на кнопку выбранный гостевой счет будет безвозвратно удален.
Операции с закрытыми гостевыми счетами и их пречеками выполняются в таблице со списком закрытых счетов текущего торгового дня .
Администратор может:
Чтобы открыть список закрытых счетов выберите операцию в списке операций режима .
В результате будет открыт список счетов со статусом «Закрыт». Счета группируются по выписавшим их сотрудникам.
Для проведения операции с закрытым счетом выберите счет в таблице и вызовите нужную команду из контекстного меню.
По умолчанию заказы гостевого счета не выводятся в таблице. Чтобы включить режим отображения заказов гостевого счета, нажмите на кнопку  .
.
Для отключения режима отображения заказов гостевого счета нажмите на кнопку  .
.
Если открыто окно просмотра счета, то контекстное меню открывается при нажатии на кнопку  .
.
Для возврата к списку операций администратора нажмите на кнопку .
Поиск по номеру места размещения в списке гостевых счетов
При использовании аппаратной клавиатуры, в списке гостевых счетов можно использовать быстрый поиск по номеру места размещения. Введите номер c цифрового блока клавиатуры при просмотре экрана со списком гостевых счетов. Номер будет отображен в верхней части экрана, над списком. Список гостевых счетов будет отфильтрован по номеру места размещения.
Используйте клавишу Esc для очистки номера, по которому проводился поиск.
Для открытия ранее закрытого гостевого счета укажите его и выберите в контекстном меню команду .
В результате будет открыт диалог подтверждения открытия закрытого гостевого счета.
Нажмите на кнопку для отмены операции. После нажатия на кнопку выбранный гостевой счет будет исключен из таблицы закрытых счетов и перенесен в таблицу открытых счетов.
На этом этапе пользователь может перейти к списку открытых счетов или остаться в списке закрытых счетов.
Нажмите на кнопку для продолжения работы с перенесенным счетом в списке открытых счетов.
Для переноса счета в открытые с продолжением работы в списке закрытых счетов нажмите на кнопку .
Рисунок 3806. Результат переноса закрытого гостевого счета в открытые в списке закрытых гостевых счетов
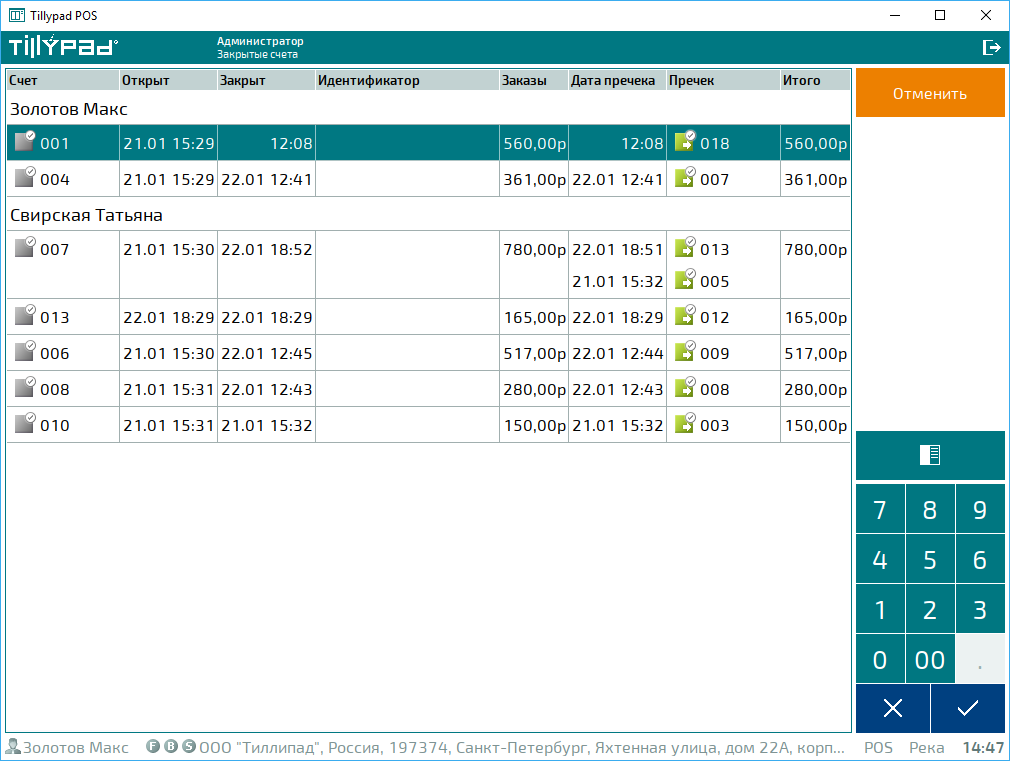
Все атрибуты (место размещения, количество гостей, сотрудник, привилегия, клиент) при открытии ранее закрытого гостевого счета сохраняются. Однако сумма к оплате будет равна нулю, так как пречеки этого счета уже были оплачены.
Для просмотра атрибутов пречеков, относящихся к закрытому гостевому счету, выделите этот счет и выберите в контекстном меню команду .
В результате будет открыто окно просмотра пречеков.
В правой таблице экрана выводится список пречеков выбранного гостевого счета, а в левой - элементы заказов из пречека.
В меню универсальной кнопки  можно выбрать команду для печати пречека.
можно выбрать команду для печати пречека.
Для возврата к списку открытых гостевых счетов нажмите на кнопку .
Операция возврата продаж позволяет вернуть клиентам деньги, уплаченные при покупке элементов прейскуранта. Выполнить возврат продаж можно в списке закрытых гостевых счетов. Чтобы открыть список закрытых счетов, выберите в списке операций режима команду .
На экране возврата продаж выводится список закрытых счетов и счетов, по которым был выполнен возврат продажи, и фильтр выбора даты или диапазона дат. В списке будут выведены гостевые счета, закрытые в течение текущих суток, или закрытые счета, относящиеся к ранее выбранной дате или диапазону дат.
Выберите дату открытия счета или диапазон дат, к которому он относится. Выделите счет в списке. Чтобы выполнить выборочный возврат продажи позиций заказов нажмите на .
А для возврата продажи по всем позициям заказов – на кнопку .
Выборочный возврат продажи
При выборочном возврате продаж каждую позицию заказа для возврата продажи нужно выбирать отдельно. Выберите необходимую позицию заказа. Укажите, какое количество порций будет возвращено.
Нажмите на кнопку для отмены операции. После нажатия на кнопку возвращаемое количество позиции заказа будет указано в таблице.
Первое число в спецификации заказа показывает исходное количество порций, вторая - количество возвращенных порций. Верхнее число в столбце Сумма - сумма оплаты позиции заказа, нижнее - стоимость возвращенного количества порций.
Выбранные позиции заказа включаются в список возвратов в правой части экрана.
Укажите причину для частичного возврата продажи.
Когда причина возврата указана, перейдите к возврату денежных средств клиенту.
По умолчанию предлагается вернуть стоимость позиций заказов наличными. Для подтверждения возврата наличными, нажмите на кнопку .
Если нужно вернуть денежные средства другими типами оплаты, нажмите на кнопку и выберите подходящий тип оплаты.
После выбора необходимых типов оплаты и возврата средств клиенту будет сформирован чек возврата, экран оплаты будет закрыт и сведения о возврате будут отражены на экране со списком счетов для возврата продаж.
Полный возврат продажи
При полном возврате продаж нужно указать причину возврата продажи.
Затем открывается экран возврата оплаты.
По умолчанию предлагается вернуть стоимость позиций заказов наличными. Для подтверждения возврата наличными, нажмите на кнопку .
Если нужно вернуть денежные средства другими типами оплаты, нажмите на кнопку и выберите подходящий тип оплаты.
После выбора необходимых типов оплаты и возврата средств клиенту будет сформирован чек возврата, экран оплаты будет закрыт и сведения о возврате будут отражены на экране со списком счетов для возврата продаж.
Операции с гостевыми счетами, по которым внесена предоплата, выполняются в таблице предоплаченных гостевых счетов.
Чтобы открыть список счетов с предоплатами выберите операцию в списке операций режима .
В списке выводятся гостевые счета, по незарегистрированным заказам которых была внесена предоплата.
Администратор может:
Выделите необходимый счет в списке и выберите команду в контекстном меню.
В результате будет открыт экран оплаты счета. На итоговой панели выводится сумма введенной предоплаты и остаток суммы, подлежащей оплате.
Если предоплата не покрывает всю сумму по счету, то нужно выбрать, какими типами оплаты будет внесена оставшаяся сумма. По умолчанию предлагается оплатить оставшуюся сумму наличными.
Если стоимость заказов покрывается внесенной предоплатой, нажмите на кнопку .
Оплаченный счет будет включен в список закрытых счетов.
Чтобы вернуть внесенную предоплату, выделите нужный счет в списке и выберите команду в контекстном меню.
Примечание
Команда доступна в контекстном меню, если торговый день был закрыт.
В результате будет открыт диалог подтверждения возврата предоплаты с формированием чека возврата.
Нажмите на кнопку для отказа от выполнения операции. После нажатия на кнопку будет сформирован чек возврата, счет будет открыт экран оплаты.
Предоплату можно вернуть только целиком. Для продолжения работы нажмите на кнопку . В результате будет открыт диалог подтверждения возврата предоплаты.
В результате гостевой счет, по которому был произведен возврат предоплаты будет возвращен в список закрытых счетов.
При оплате питания сотрудников в кредит нужно указать, для какого постоянного клиента открыт этот гостевой счет и оплатить его со счета этого постоянного клиента.
Перед погашением кредитов по оплате служебного питания для каждого постоянного клиента специальная задача формирует гостевые счета, в спецификацию которых включаются заказы с элементом прейскуранта, относящимся к простым услугам и предназначенным для погашения кредита.
Список счетов, подготовленных для погашения кредита, можно открыть, если в настройках POS-терминала был выбран элемент прейскуранта для погашения кредита.
В список включаются счета со статусом «Подготовка». Каждый из этих счетов содержит заказ с единственным элементом прейскуранта, предназначенным для погашения кредита. Стоимость этого элемента равна суммарной стоимости элементов прейскуранта, оплаченных в кредит.
Вместе со списком счетов можно выводить список заказов выбранного счета. Чтобы получить возможность просматривать заказы выбранного гостевого счета, нажмите на кнопку  .
.
Чтобы вернуться к списку счетов без просмотра заказов, нажмите на кнопку  .
.
Нажмите на кнопку , чтобы погасить кредит по всем гостевым счетам.
Для каждого гостевого счета будет открыт экран оплаты. Оплатите гостевой счет.
Повторяйте оплату для каждого последующего счета.
Когда все гостевые счета оплачены, список будет очищен.
Прием оплаты на кассе начинается только после открытия фискальной смены. Все фискальные операции, которые зафиксированы регистратором после открытия смены, отражаются в X-отчетах и Z-отчете. В зависимости от модели используемого фискального регистратора фискальной смены может открываться автоматически, при выполнении первой фискальной операции после закрытия предыдущей смены, или вручную, в режиме работы .
Для открытия смены на фискальном регистраторе выберите в списке операций администратора для данного регистратора операцию .
После выбора операции открывается диалог подтверждения открытия фискальной смены на выбранном регистраторе.
Нажмите на кнопку для отмены операции открытия фискальной смены. После нажатия на кнопку будет открыта смена на выбранном фискальном регистраторе, а на экране администратора появится сообщение об успешном завершении операции.
Нажмите на кнопку для продолжения работы в режиме .
X-отчет показывает, сколько денежных средств было внесено в кассу с начала фискальной смены. Снимать X-отчет можно в любой момент, данные о снятии X-отчета не фиксируются.
Важно
Возможность получения X-отчета на POS-терминале определяется шаблоном доступа, в настройку прав доступа которого включен гриф доступа, назначенный этому POS-терминалу.
Для вывода X-отчета на фискальном регистраторе, выберите операцию в списке операций администратора этого регистратора
После выбора операции открывается диалог подтверждения снятия X-отчета на выбранном регистраторе.
Нажмите на кнопку для отмены операции снятия X-отчета. После нажатия на кнопку X-отчет будет распечатан на выбранном устройстве фискализации, а на экране администратора появится сообщение об успешном завершении операции.
Нажмите на кнопку для продолжения работы в режиме .
Z-отчет снимается кассиром в конце своей рабочей смены перед инкассацией кассы. В отчете отображается сколько средств было накоплено в кассе за время фискальной смены. После снятия Z-отчета в кассе происходит сброс данных о накопленных денежных средствах. Данные из Z-отчета заносятся в журнал кассира-операциониста. Z-отчет обязательно снимается хотя бы раз в день, иначе касса блокируется.
Важно
Возможность получения Z-отчета на POS-терминале определяется шаблоном доступа, в настройку прав доступа которого включен гриф доступа, назначенный этому POS-терминалу.
Для вывода Z-отчета и закрытия смены на фискальном регистраторе, выберите операцию в списке операций администратора этого регистратора
После выбора операции открывается диалог подтверждения снятия Z-отчета на выбранном регистраторе.
Нажмите на кнопку для отмены операции снятия Z-отчета. После нажатия на кнопку фискальная смена на выбранном устройстве фискализации будет закрыта, Z-отчет будет распечатан, а на экране администратора появится сообщение об успешном завершении операции.
Нажмите на кнопку для продолжения работы в режиме .
Принудительное открытие денежного ящика используется в тех случаях, когда открытие денежного ящика не связано с внесением или изъятием денежных средств. Эта операция может использоваться, если в денежном ящике хранятся чеки безналичной оплаты с подписями клиентов.
Для принудительного открытия денежного ящика выберите в списке операций администратора для данного фискального регистратора операцию .
В результате будет открыт денежный ящик.
Эта операция используется для внесения денежных средств, не связанного в продажей элементов прейскуранта. Обычно это делается при внесении в кассу денег для сдачи. При выполнении этой операции вводится сумма вносимых средств. Введенное значение вносится в память фискального регистратора как служебный внос денег.
Для внесения денег в кассу выберите в списке операций администратора для данного фискального регистратора операцию .
После выбора операции откроется окно редактирования суммы.
Укажите вносимую сумму с помощью цифровой клавиатуры. Введите, если нужно, комментарий к операции.
Нажмите на кнопку или . В результате окно редактирования будет закрыто, операция внесения денег будет выполнена.
Нажмите на кнопку для продолжения работы в режиме .
Если указана неправильная сумма вносимых средств, будет выведено сообщение об ошибке.
Эта операция используется для изъятия денежных средств без закрытия фискальной смены. При выполнении этой операции вводится сумма изымаемых средств. Введенное значение вносится в память фискального регистратора как служебное изъятие денег.
Для изъятия денег из кассы, выберите в списке операций администратора для данного фискального регистратора операцию .
После выбора операции откроется окно редактирования суммы.
Укажите изымаемую сумму с помощью цифровой клавиатуры. Введите, если нужно, комментарий к операции.
Нажмите на кнопку или . В результате окно редактирования будет закрыто, операция изъятия денег будет выполнена.
Нажмите на кнопку для продолжения работы в режиме .
Если указана неправильная сумма изымаемых средств, будет выведено сообщение об ошибке.
Некоторые фискальные регистраторы могут выполнять не только те операции, которые указаны в списке операций администратора. Чтобы выполнить отсутствующую в этом списке операцию, нужно использовать пункт . Он позволяет выбрать одну из дополнительных операций фискального регистратора. Список доступных операций зависит от модели подключенного устройства.
Примечание
Пункт отображается только при подключении контрольно-кассовой техники с фискальным накопителем (онлайн-касс).
Для выполнения дополнительной операции выберите в списке операций администратора для данного фискального регистратора пункт .
Откроется окно выбора операции.
Выберите нужную операцию.
В результате будет выведен отчет, напечатан чек, или откроется следующий шаг мастера выполнения операции.
Выполните необходимое количество шагов, чтобы завершить операцию и продолжить работу в режиме .
Для некоторых устройств авторизации требуется закрывать смену на устройстве, например, для устройств авторизации Сбербанк или Райффайзенбанк.
Чтобы закрыть смены на устройстве авторизации выберите в списке операций устройства операцию .
После выбора операции открывается диалог подтверждения закрытия смены на выбранном устройстве авторизации.
Нажмите на кнопку для отмены операции закрытия смены на устройстве авторизации. После нажатия на кнопку смена на выбранном устройстве авторизации будет закрыта, а на экране администратора появится сообщение об успешном завершении операции.
Нажмите на кнопку для продолжения работы в режиме .
Открытие смены на устройстве авторизации происходит автоматически при первом обращении к этому устройству.
Чтобы открыть окно просмотра списка операций, выполненных на устройстве авторизации, выделите это устройство в списке операций и выберите в контекстном меню команду .
В результате будет открыто окно со списком операций авторизации, выполненных на выбранном устройстве.
Чтобы закрыть окно со списком операций авторизации, нажмите на кнопку .
Чтобы проверить баланс бонусов Спасибо от Сбербанка, выделите устройство Авторизация СБЕР Спасибо в списке операций и выберите в контекстном меню команду .
В результате будет открыт диалог выбора способа вывода баланса бонусов.
Выберите, каким образом будет выведен баланс бонусов Спасибо от Сбербанка. Приложите карту к пин-паду.
Если предъявленная карта окажется выпущенной не , будет выведено сообщение об ошибке.
Если была предъявлена карта Сбербанка, после получения ответа от процессингового центра выводится информация о балансе бонусных баллов.
Информация о балансе бонусов будет выведена, даже если списание бонусов по карте запрещено.
Если за установленное время не удалось установить связь с процессинговым центром, выводится сообщение об ошибке.