- Licensing system
- Cumulative payment
- VAT in the sales system
- Discounts and rounding modes
- Comments in the guest tab
- Changes in the menu
- Inheriting security level
- Reports and printing
- Update packages and Import
- System settings
- Changes in the Tillypad XL Manager directories
- Changes in the Tillypad XL Manager interface
- New interface of Tillypad XL POS
- POS screen buttons, button function settings
- Printing on the POS terminal
- Parameters of POS modes
- Restricted operations on POS terminal
- Miscellaneous changes for POS
- System installation
- Changes made to mobile device operation
© Tillypad 2008-2014
How to make a cumulative payment
Payment options are enhanced. The guest tabs can now be paid by item (as before) or via a cumulative payment.
You can use prepayment and include prepaid credits into bills and receipts. For this purpose, bill generating modes were introduced in the division.
Two menu items are set up for the division: the cumulative payment item and the nonrefundable balance item.
Bills can be generated on the basis of guest tabs with prepaid credits, but only in the cumulative mode.
Division
No. 45393, 45394, 45378, 46854
The Cumulative payment item field was added to the division window. It is applied in the cumulative payment mode, when an order contains prepaid credits. The payment can be made in two steps: prepayment and final payment.
The cumulative payment item is selected in the directory. The field can contain a menu item belonging to the Prepaid credits class.
The Bill generating mode field was added to enable the user to specify how bills will be created. Mode settings are configured for divisions and determined by business processes.
The mode is selected from the following list of options:
By item is a standard payment mode (items are distributed among receipts according to sales departments). It is not applicable to menu prepaid credits.
Cumulative when needed – the cumulative mode is applied only when an order contains prepaid credits.
Always cumulative – bills contain prepaid credits only. Prepaid credits for the amount the client must pay for dishes and services are added to the order. In the cumulative mode, the payment is usually made in two steps: (prepayment) and (final payment).
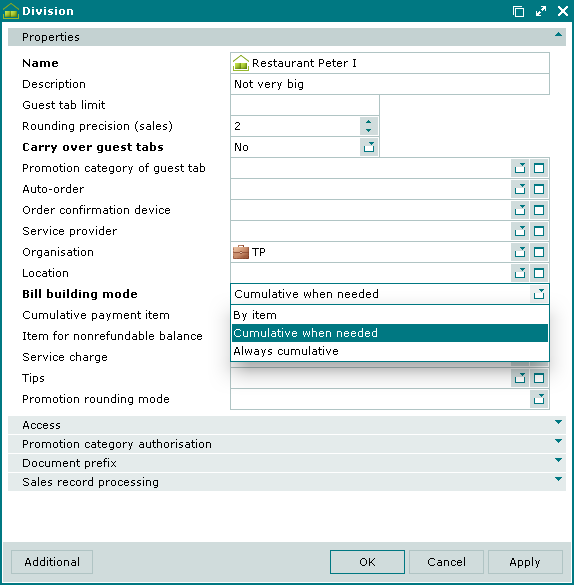
No. 49276
The Item for nonrefundable balance field was added. It is used in the cumulative payment mode to account for the nonrefundable part of the prepayment. The field can contain a menu item belonging to any class, except for the Prepaid credits class.
The item for nonrefundable balance is included in the guest tab automatically when the client makes the final payment. The cost of this item equals the unspent amount of the prepayment.
Payment menu items (Prepaid credits class)
No. 44147
The Prepaid credits class was created for menu items and draft menu items. It is applied to deposit prepayments, for example, to the prepaid entrance card.
If the Prepaid credits value is set in the Class field, the same name panel is added to the menu item window.
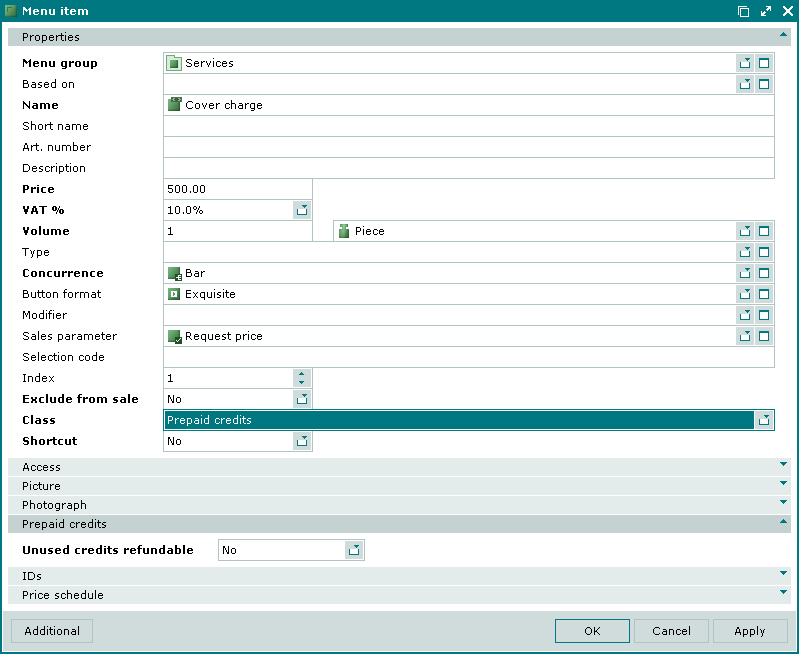
If such an item has been added to an order, order payment must be made in the cumulative mode.
The prepayment can be made using both refundable and nonrefundable prepaid credits. You can select a value in the Unused credits refundable field on the Prepaid credits panel. If Yes was selected, the balance remaining after the orders have been paid can be refunded to the client (for example, when depositing the entrance credit in the Club service mode). If No was selected, the remaining balance is not returned to the client but stays in your cash desk (for example, in case of a minimum possible prepayment for a banquet).
No. 49337
The prepaid credits specification was added to the guest tabs. It displays orders containing payment menu items. It allows to separate standard order items from payment items (prepaid credits).
The prepaid credits specification displays both the prepaid credits and the payment items, that are added automatically in the cumulative payment mode to balance out the totals of actually ordered menu items.
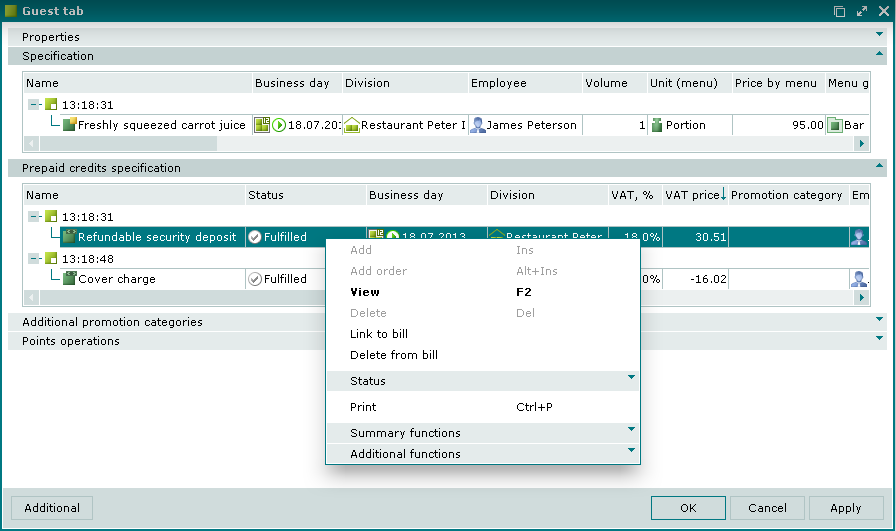
Prepaid credits specification is filled out when paying in the cumulative mode.
No. 49438
If prepaid credits amount to zero, they are not displayed (i.e. are hidden) in the receipt, bill, and guest tab formats.
Commands to send for payment
No. 46486, 47739
Since the bill generating modes were renamed, the context menu payment commands were also renamed:
was replaced with ;
was replaced with .
In the By item payment mode, the only difference between the two commands is whether the guest tab is closed. In the cumulative payment mode, the ways the bills are generated are also different, they depend on whether the guest tab contains any prepaid credits.
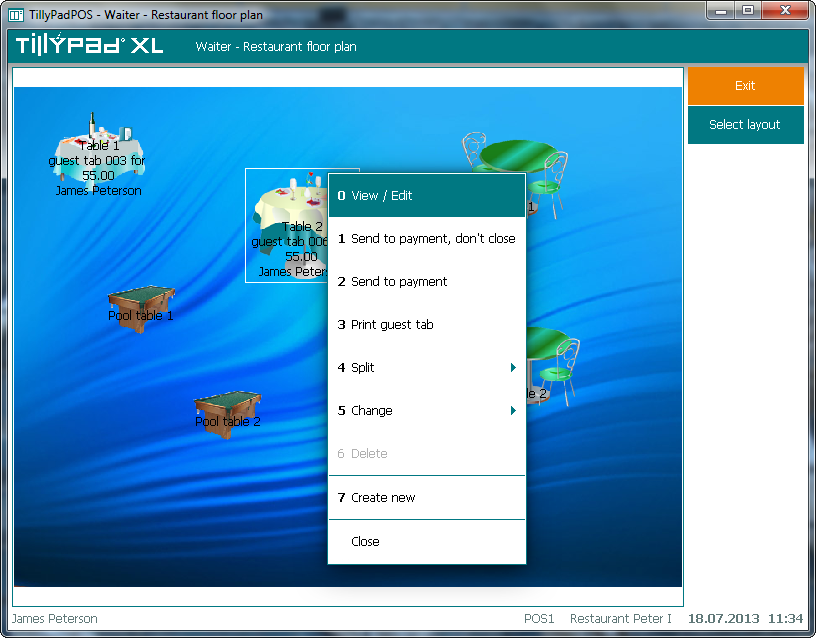
In the order input screen (in the and modes) these commands can be both in the context menu and in the button menu.
The availability of the Pay, don't close button and context menu command is determined by the PayButton parameter. (The PayButton parameter is available if the WorkWithPreChecksEnabled parameter is set up. The latter enables bill management).
Possible values: IntermediatePay, FinalPay, FinalPayOnly. The default value is FinalPay.
WorkWithPreChecksEnabled = True и PayButton = IntermediatePay – the Pay, don't close button and the Pay command are available in the Functions menu; PayButton = FinalPay – the Pay button and the Pay, don't close command exist in the Functions menu; PayButton = FinalPayOnly – both the Pay, don't close button and the same-name command are unavailable, there is just one button, Pay.
That means that the name of the command on the button and on the context menu can change:
The buttons exists, the command exists in the context menu (
PayButton=IntermediatePay);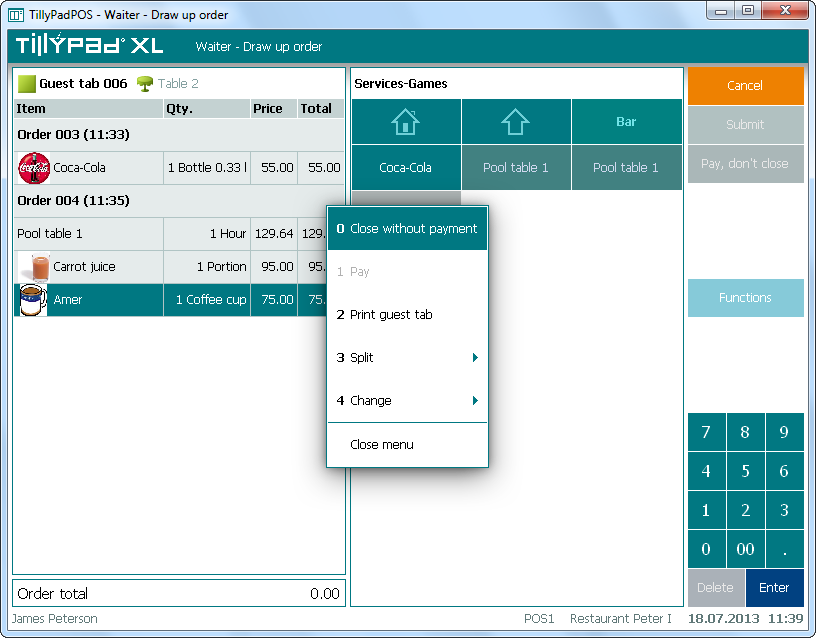
The buttons exists, the command exists in the context menu (
PayButton=FinalPay);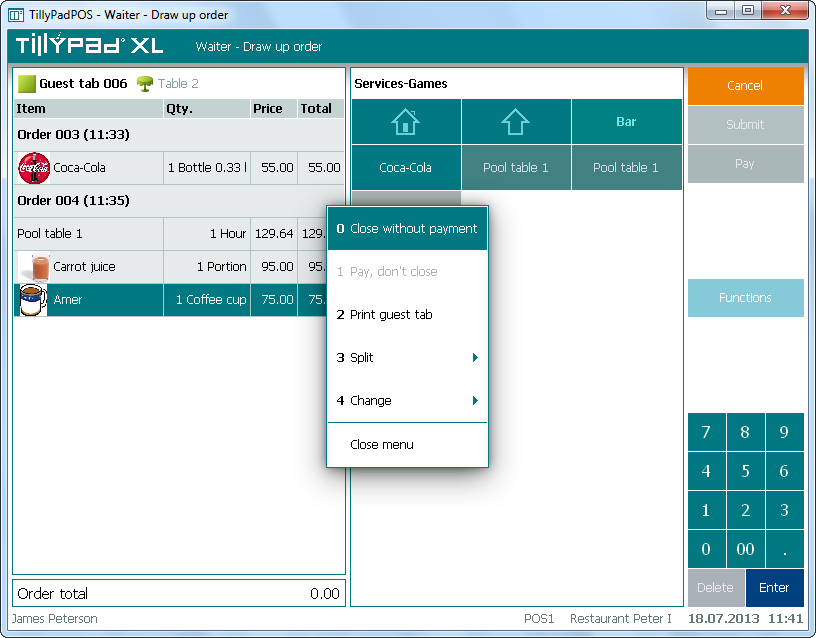
There are neither a button, nor a command with the name , the button exists in (
PayButton=FinalPayOnly);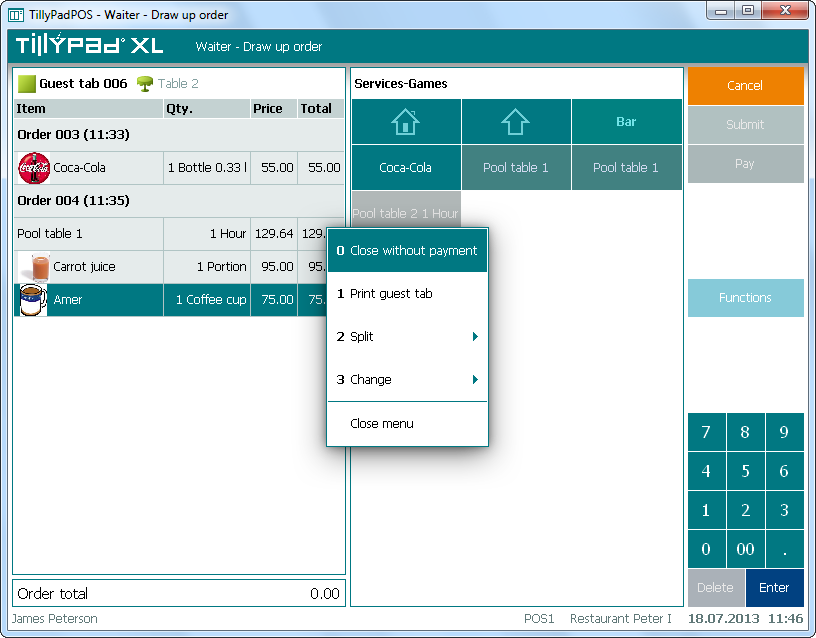
Total amounts in the guest tab
The total amount fields were added and new concepts were introduced to the guest tab on the POS terminal. The following total amount fields can be displayed:
Order total is the general total of all orders on the guest tab.
The general order total = Total of submitted orders + Total of unsubmitted orders.Prepayment designates the remaining paid items that belong to prepaid credits (remaining prepaid credits).
Remaining prepaid credits = Total of prepaid credits - Order total.Pay without closing the tab is the total of prepaid credits to make a payment without closing the tab.
Total is the amount of the final payment or the guest tab balance.
The amount of unpaid order items that are not covered by prepayment (the nonrefundable amount is specified in brackets)
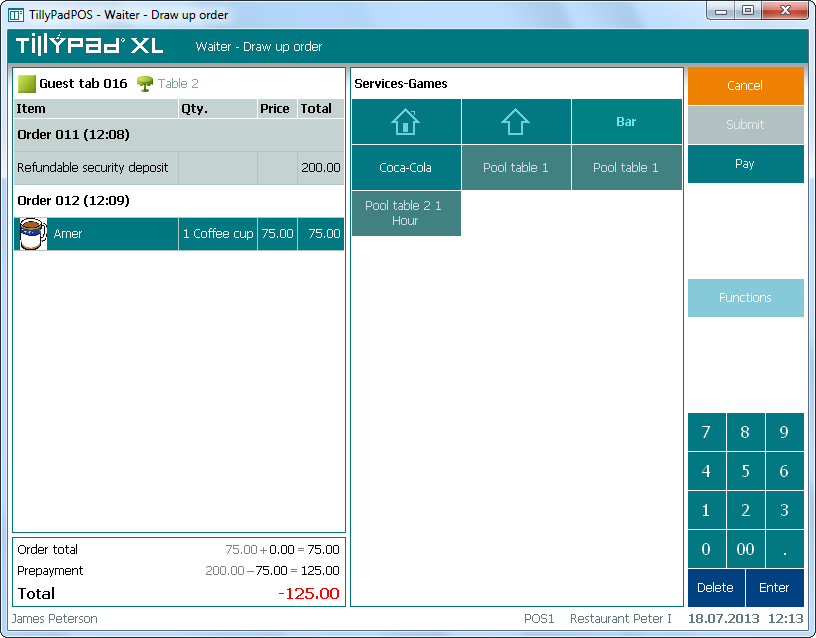
The guest tab table displays only the amount that the client owes to your company or that your company owes the to the client in the final settlement of account (guest tab and bill balance).
Typography for displaying total amounts was set. The negative values are highlighted with red.
No. 49305
The seating layout also displays only the balance on the guest tab and the bill. This amount is displayed only if the guest tab total and the bill total are of the same sign (both positive for payment or both negative for refund). Otherwise, the total for this table will not be displayed on the seating layout.
Total amounts on the payment screen
No. 49453, 49480, 49608
The refund amount and the total amount fields are added to the payment screen on the POS terminal. Typography for displaying total amounts was set. The negative values are highlighted with red.
The following total amount fields can be displayed:
Total due is the total amount of positive bill items.
Deposited is the amount already deposited (paid) by the client.
Remaining is the amount that the client still needs to pay.
Refund is the amount of negative bill items. This is the amount that you need to refund to the client (it is a negative value displayed in red font colour).
Refunded is the amount to be refunded in the payment window.
Remaining is remaining balance to be refunded. This is the amount that you need to refund to the client
Total is the amount in the final settlement of account (displayed in bold).
This is the general total that needs to be paid by the client.
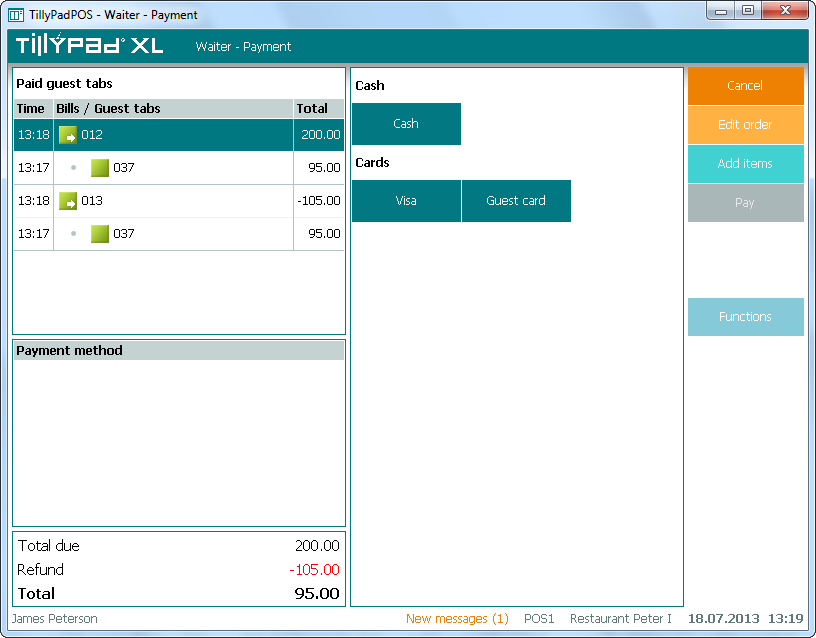
Total amount in the bill and guest tab windows
No. 49536
The total amount was renamed in the bill and guest tab windows: before – Total due , now – Total .
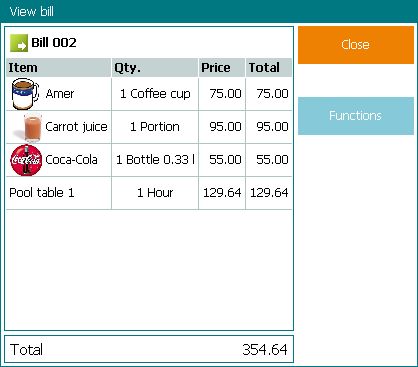
Commands to make payments in the Club cashier mode
No. 46486
In the mode the command was replaced by two commands: and . Alternatively, you can move the command in the context menu of the button.
The availability of the Pay, don't close button in this mode is determined by the IntermediatePayButtonVisible parameter. Possible values: True, Function, False. The default value is True.
IntermediatePayButtonVisible = True – both the Pay, don't close button and the Pay button are available; IntermediatePayButtonVisible = Function – the Pay, don't close button is unavailable, but the command in the menu and the Pay button are available; IntermediatePayButtonVisible = False – both the Pay, don't close button and the same-name command are unavailable, there is just one button, Pay.
This way, the number of buttons and command names on buttons and in the context menu can change:
If the and buttons are available, their names are preserved (
IntermediatePayButtonVisible=True);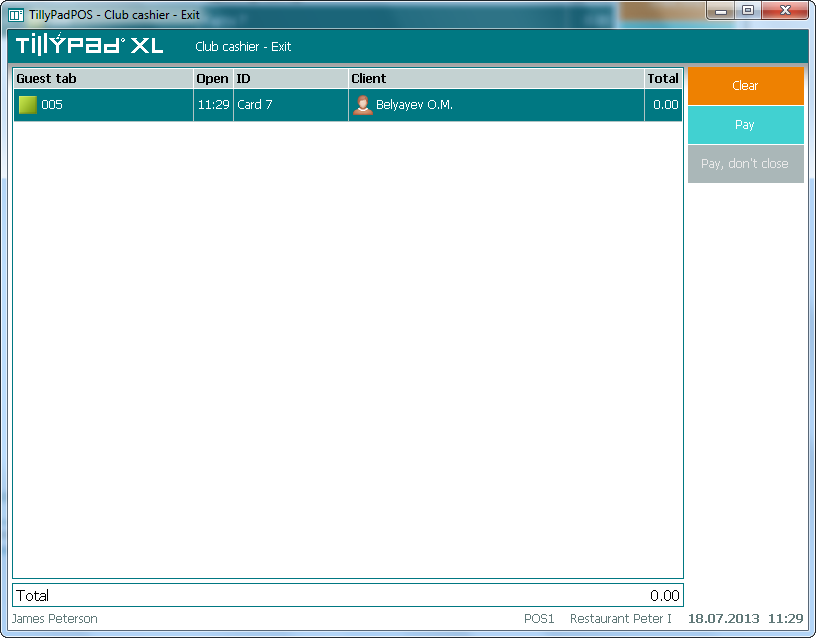
If the button is unavailable, the button is replaced by the button (
IntermediatePayButtonVisible=False);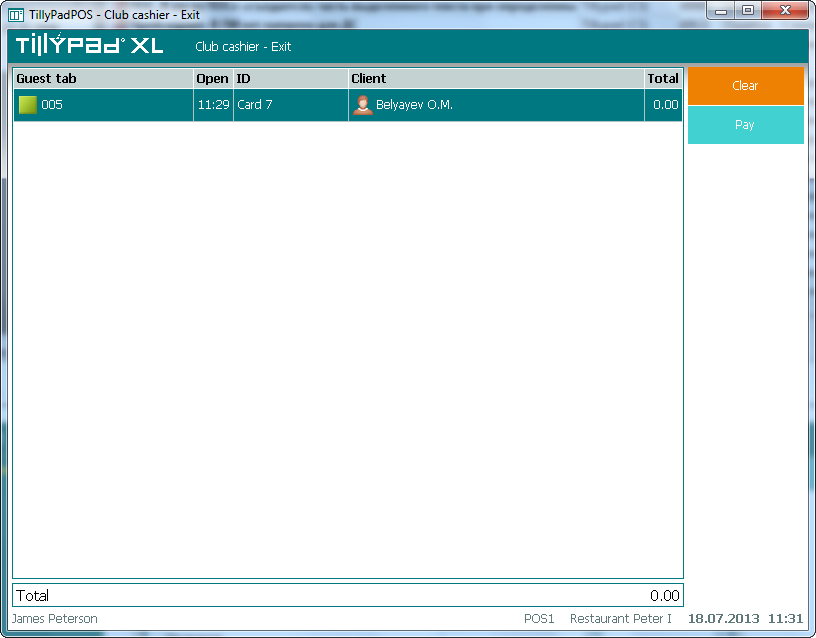
If the button is unavailable, but the command in the menu is available, then the button is replaced by the button (
IntermediatePayButtonVisible=Function).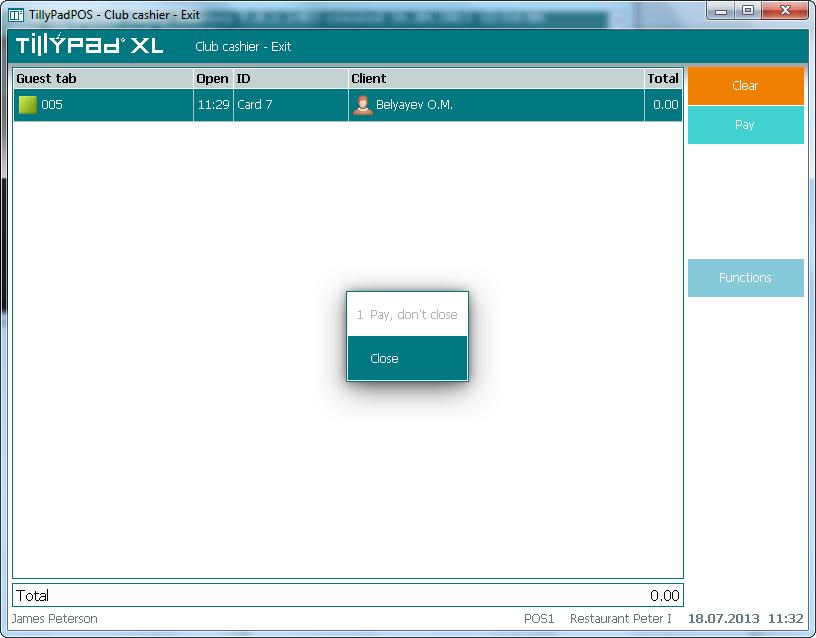
Figure 2.15. One button to send for payment, Pay, and the Pay, don't close command in the Functions menu
Refund payment on POS terminal
Payment refund rules are set up for POS terminals. Payment refunds are carried out using a purchase operation.
In order to carry out such operation, a Purchase type item must be added to the payment settings.
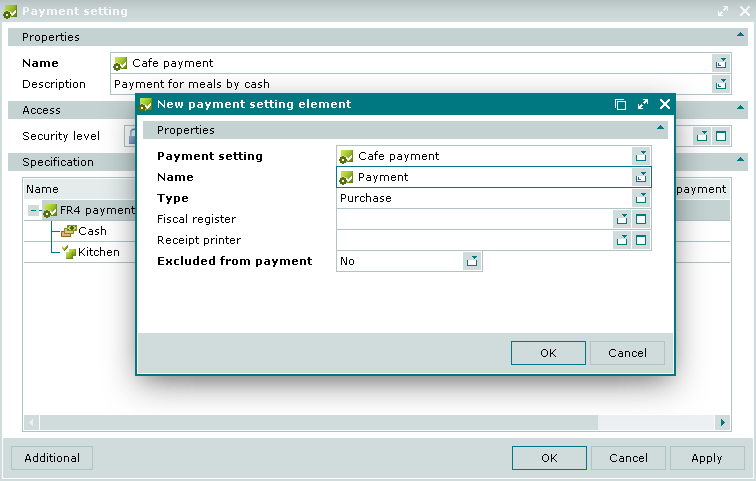
No. 49428
The amounts of Refund sale and Purchase operations (for refunds) are calculated separately in the Z and X reports.
Guest tab
Guest tabs have a new status, In preparation. It is used during preparation for banquets.
No. 43907
Order date is not checked any more for falling within the date range of the guest tab.
This limitation was removed, now Tillypad XL Manager allows the user to create an order before opening a guest tab. It is applied to pay for banquets, when the order date is the day when prepayment was made, while the guest tab opening day is the day when the banquet was held.
No. 49430
You cannot send for payment or close a guest tab if it contains a timed service that has not been stopped with a volume equal to zero.
No. 49547
You cannot delete an order if it has bill generated for it.
