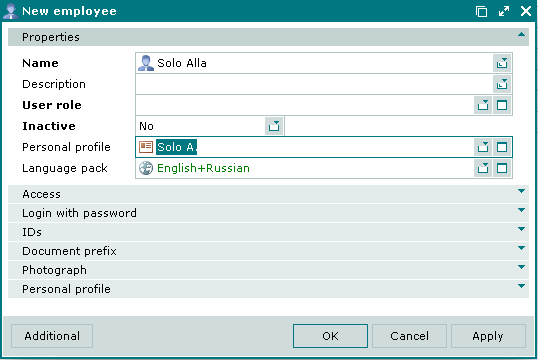- Licensing system
- Cumulative payment
- VAT in the sales system
- Discounts and rounding modes
- Comments in the guest tab
- Changes in the menu
- Inheriting security level
- Reports and printing
- Update packages and Import
- System settings
- Changes in the Tillypad XL Manager directories
- Changes in the Tillypad XL Manager interface
- New interface of Tillypad XL POS
- POS screen buttons, button function settings
- Printing on the POS terminal
- Parameters of POS modes
- Restricted operations on POS terminal
- Miscellaneous changes for POS
- System installation
- Changes made to mobile device operation
© Tillypad 2008-2014
Main menu structure
No. 45612
All options in the main menu are now structured. Missing options were added.
Main menu structure sequence:
Documents;
Operations on documents;
Operational reports;
Settings;
Directories.
Horizontal scroll bar
A horizontal scroll bar was added to display menu options with long names.
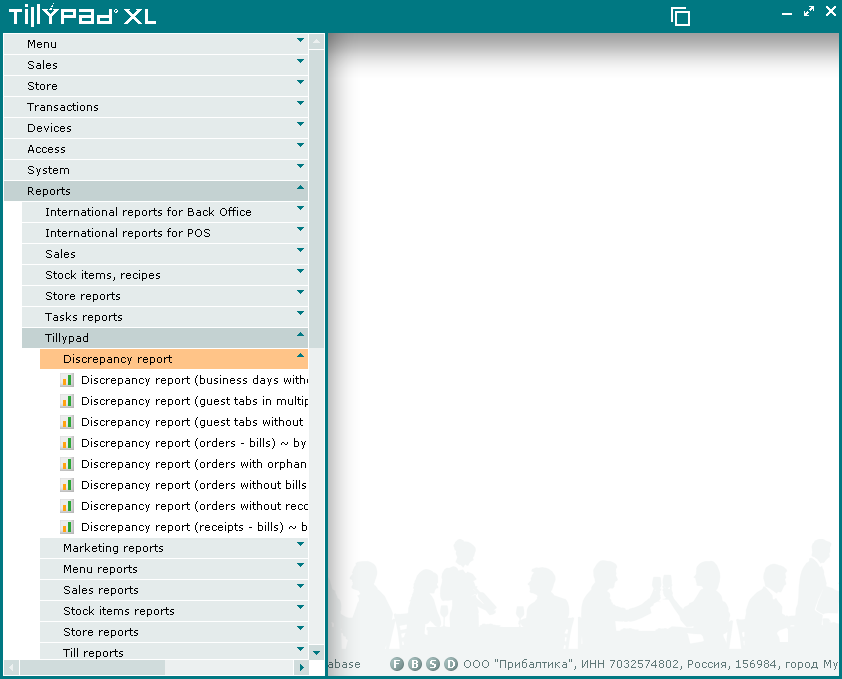
Launching additional operation windows
No. 47823
New commands for launching windows of all operations were added to the main menu of Tillypad XL Manager. Previously, you could only launch them from the context menu of directories.
These operations include:
Promotion recalculation;
Remote guest tab surveillance;
Print jobs log;
Timed service devices job log;
Remote surveillance;
Remote view;
Dependent modules;
Connected modules;
Task execution log;
IDs application.
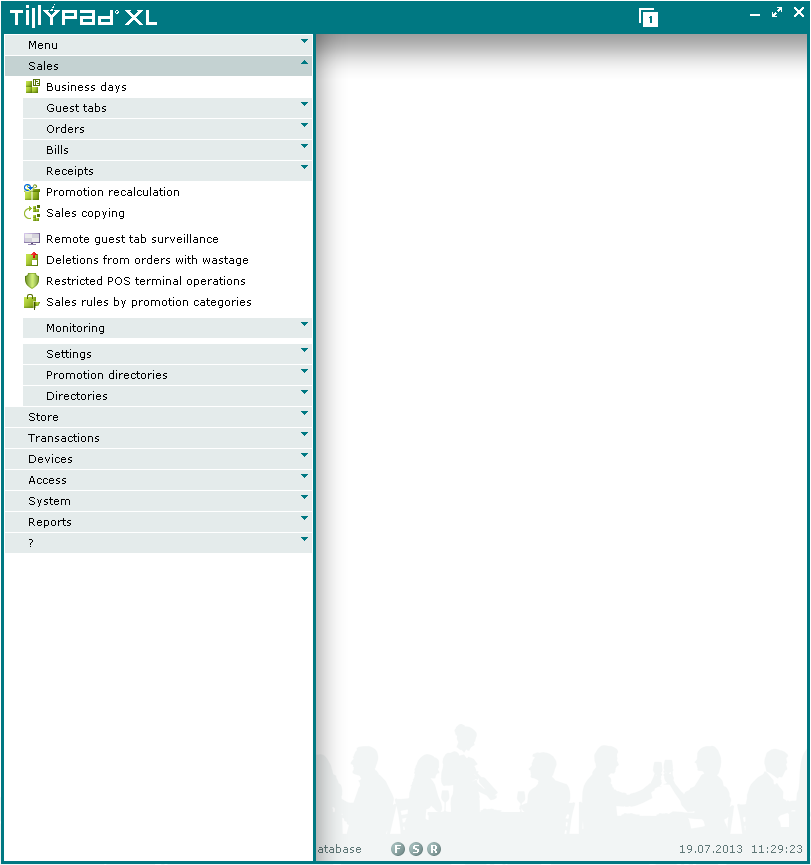
Status bar
No. 44933
A status bar was added to the Tillypad XL Manager main window. It contains the following information:
name of the Tillypad XL segment (or is displayed in the following format server: database),
name of the logged in user,
details of the used licence (functionalities are illustrated by icons),
current date and time for this segment.
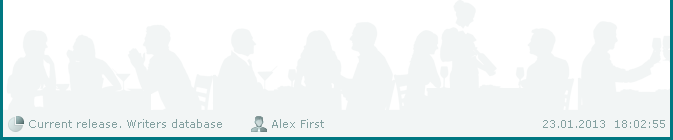
New icons
Application and directory icons were updated, new ones were created. The icons to minimize and maximize windows were added.
Application icons
New icons were created for all Tillypad XL applications:
TillypadManager,
TillypadDomain,
TillypadSetup,
TillypadConfig,
TillypadPOS,
TillypadPOS (PAD),
TPDevLoader,
TPDevShell.
Directory icons
No. 45149, 45150, 45151, 45148, 45152
Icons were updated to illustrate elements in directories. Missing icons were added.
Icons are generated from a set of simple elements by specified rules. All icons consist of basic components that can be combined depending on the current function or state of the object.
Each group of icons (the group matches the sections: , , , etc.) has its own colour palette which simplifies their classification. Coloured frames with an object image inside are used to illustrate the status of store documents (stock-in records, stock-out records, stock adjustment records, etc.), sales documents (bills, receipts, orders, etc.), and drafts.
Icons to minimize and and maximize windows were edited.
![]()
![]()
Anchor windows
No. 43974
Changes were made to the operation procedure with anchor windows.
An active anchor window will not be hidden when opening a new one.
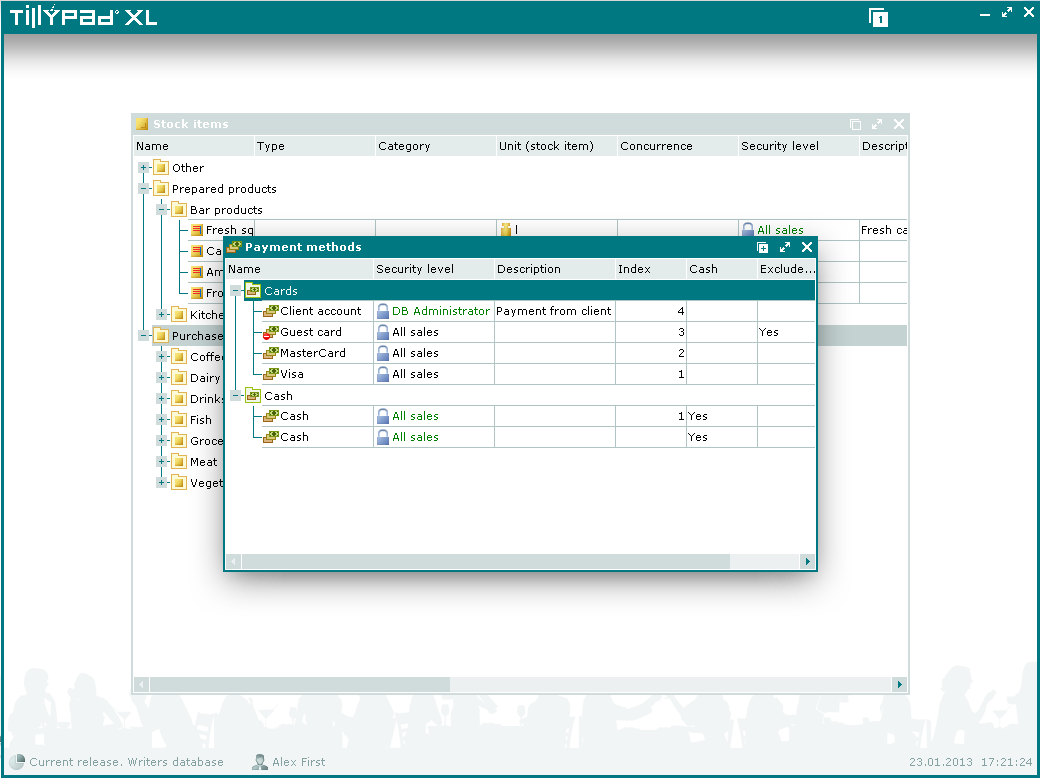
No. 44053
A time delay when restoring the status of windows was eliminated.
If none of thumbnail pictures is highlighted on the anchor window panel, the previous status of windows, i.e. the one before operating the anchor windows panel, will be restored.
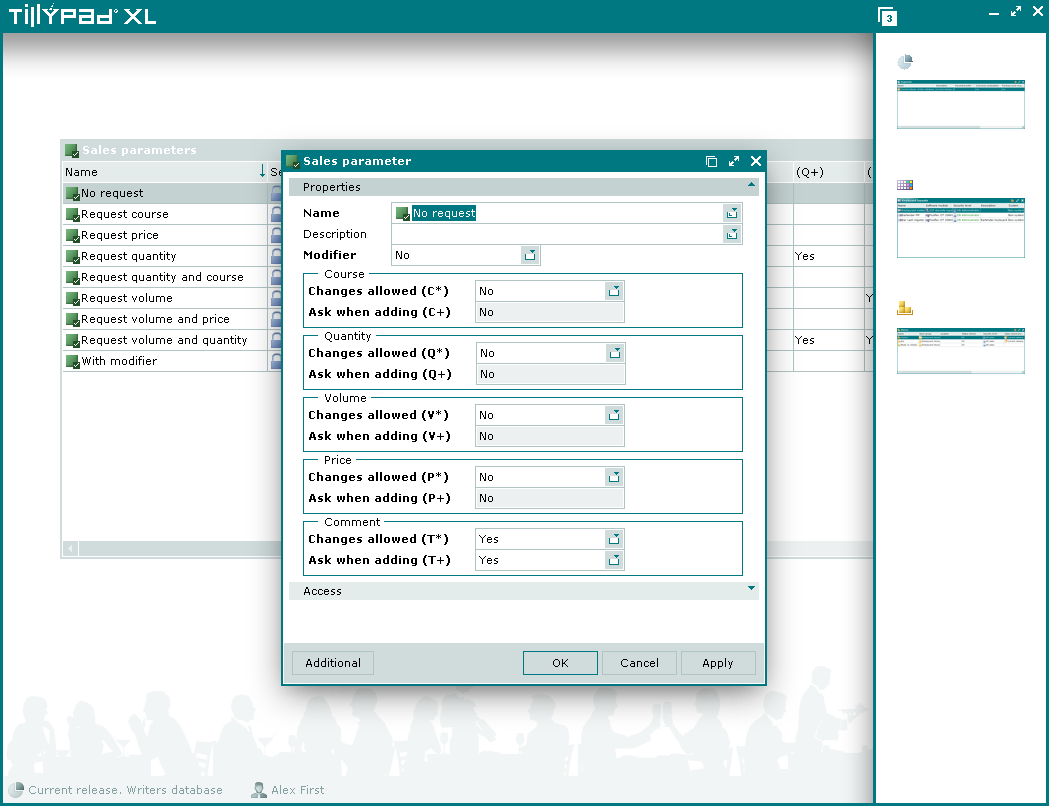
Figure 2.106. The status can be restored if none of the thumbnail pictures is highlighted on the anchor windows panel.
Keyboard shortcuts
New keyboard shortcuts were added to the windows, select date range filter step, data grids, and Favourites.
Keyboard shortcuts in the windows
No. 41977, 44405, 44516
The following keyboard shortcuts were added to the windows:
– Ctrl+H;
– Ctrl+Del;
– Ctrl+Enter.
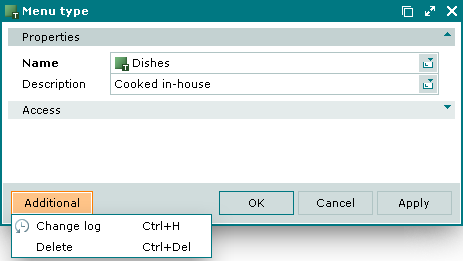
Keyboard shortcuts enabling to specify a date range for the filter wizard
No. 45794
The following keyboard shortcuts were added to specify a date range for the filter wizard:
– Т;
– D;
– L;
– R;
– B;
– E;
– A.
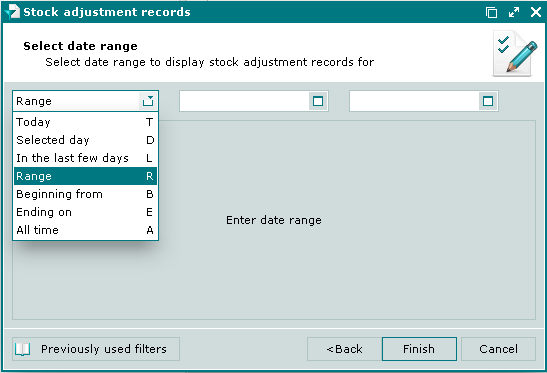
Additional keyboard shortcuts in data grids
No. 45288
Context menu commands enabling to add items are associated with additional keyboard shortcuts (added to the standard ones):
(Ins) = Ctrl+I;
(Alt+Ins) = Ctrl+Alt+I;
or (Shift+Ctrl+Ins) = Shift+Ctrl+I;
Additional keyboard shortcuts are not shown in the context menu.
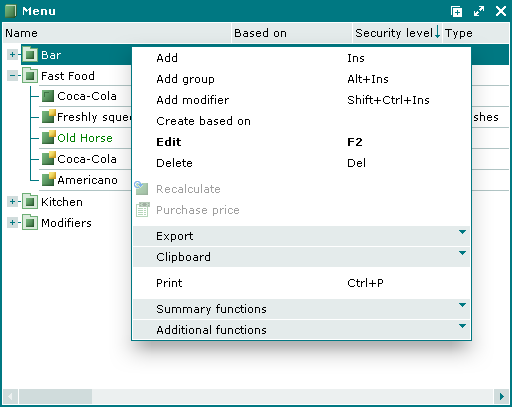
Keyboard shortcuts in Favourites
No. 45334
It is made possible to assign keyboard shortcuts to call commands in Favourites (Alt + a letter).
Keyboard shortcuts are selected from the Shortcut field in the window. Key combinations that are already used are removed from the list.
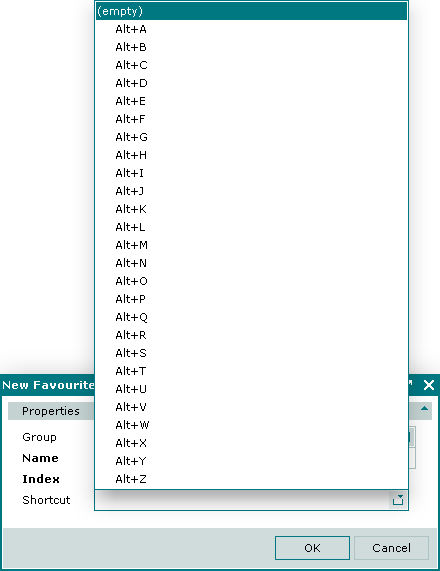
Figure 2.110. Keyboard shortcuts to call commands from Favourites (with Alt+A and Alt+C combinations removed)
Displaying system items
No. 43896
System items are no longer semibold so that they would not be confounded with required fields that are also semibold.
The System column was added to enable the user to filter system and non-system items. The System column is now displayed in all data grids the items of which can be exported and imported. The field displays one of the following values for each item: System or Non-system
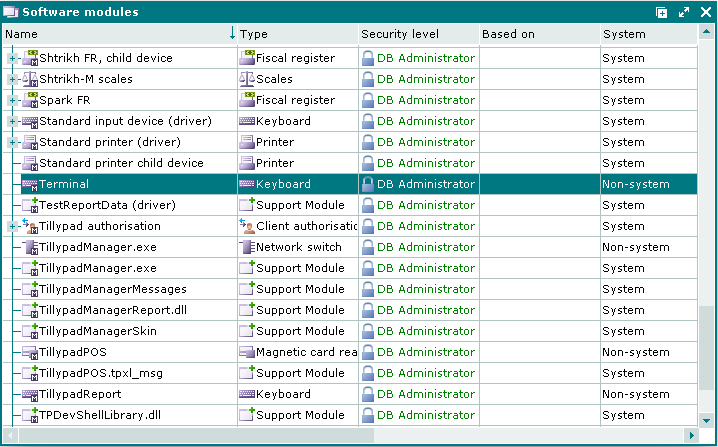
System tasks
No. 43896
The System column was added to the list. The System value is assigned to the tasks that do not have any type (these tasks are created by the developer). Tasks created by users are non-system.
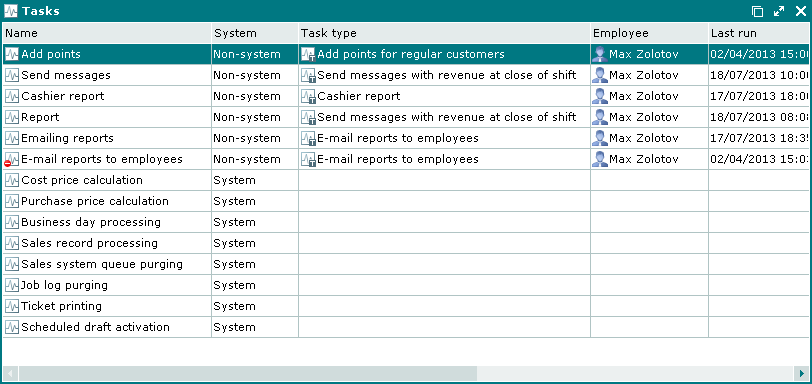
Authorisation window
No. 45053
When you log into the program, an authorisation window opens where the Additional panel is hidden by default.
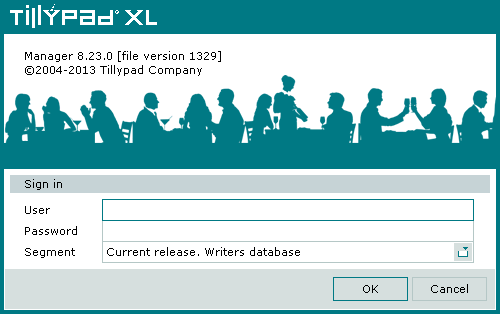
Press the Ctrl+Alt+F12 key combination to open the panel.
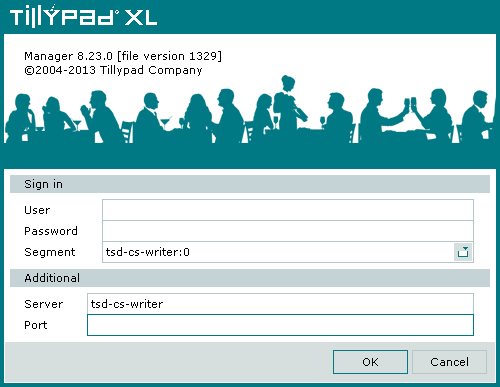
Information about all successful connections with their parameters will be saved in the TillypadManager.ini file. This allows you to quickly connect to familiar segments and avoid mistakes when entering connections parameters. The list of segment names for prior connections is available in the Segment field.
When entering the program the name of the most recent segment that was successfully connected is shown in the field. If the TillypadManager.ini does not have any information about prior connections, the window displays the Additional panel.
Exit program window
No. 46463
The following option was renamed in the exit program window:
Change user was renamed Change connection settings.
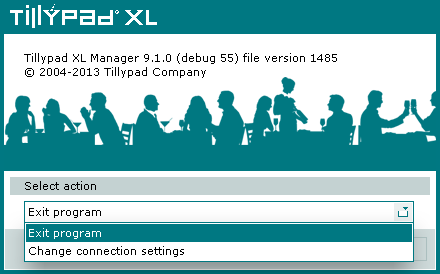
The maximum exit time after you select Exit program is 15 seconds.
User password encryption
No. 48542
User passwords are stored in the database in encrypted form.
In Tillypad XL Manager (in the Employee window and in the and in Tillypad XL POS the user password is displayed as a sequence of symbols *.
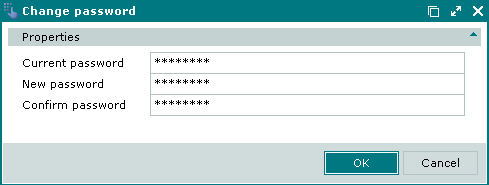
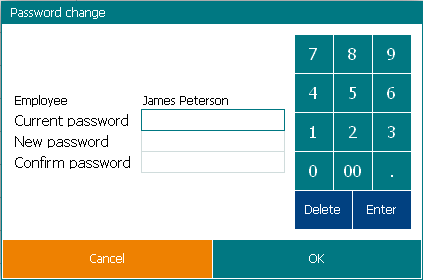
You cannot copy password using the clipboard.
Item inheritance
No. 46152
A mechanism was introduced to inherit from other elements. It implies creating an item (or group) on the basis of another item using all its attributes.
The command was added to the context menu of directories where item inheritance is enabled.
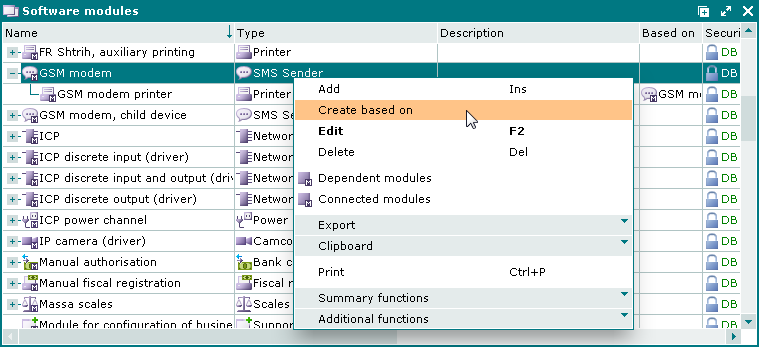
The Create based on command is included in the context menu of the following directories:
;
;
;
;
;
;
;
;
document list.
When inheriting an item (or a group), the attributes of a basic item (or a group) are used. Inherited values are green.
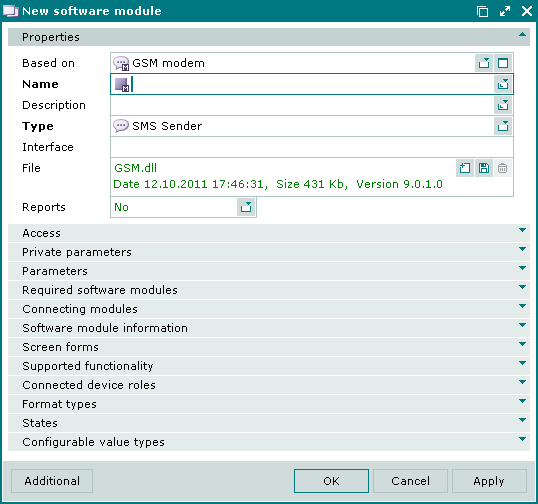
Rules of inheritance in the menu: if the menu item does not have its own name, but it is connected to stock item or a table, then the names of the stock item or the table are displayed respectively as the name of the menu item. If the menu item does not have its own stock item or table, the name of the basic item is displayed as the name of the menu item. Menu item IDs and price schedules are inherited only if corresponding values are specified in the Inherit IDs and Inherit price schedules fields.
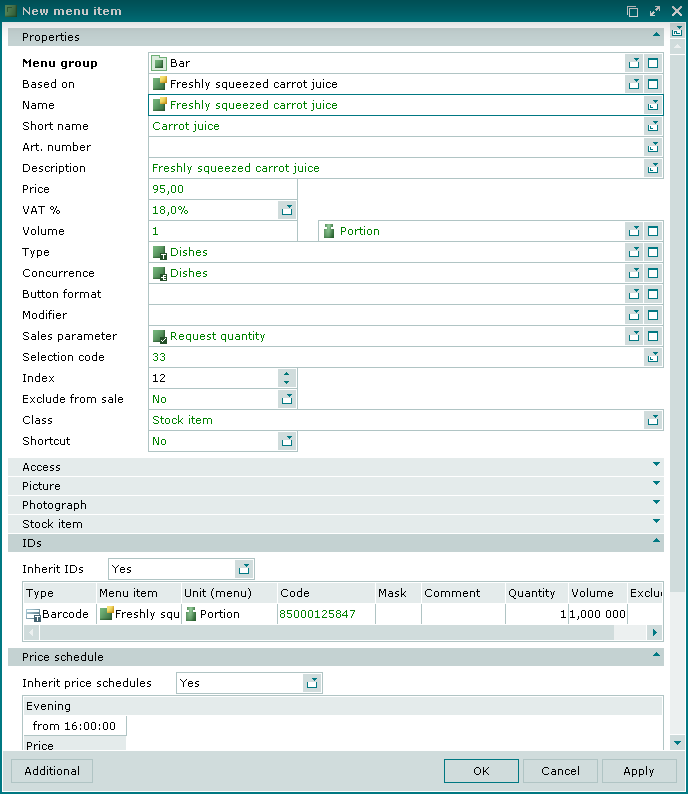
No. 45624
The Based on field contains only those objects that are enabled for the user.
Copying objects using the clipboard
No. 46151
The command was removed from the context menus. The clipboard is used to add a copy of one or more items or groups (the menu in the context menu).
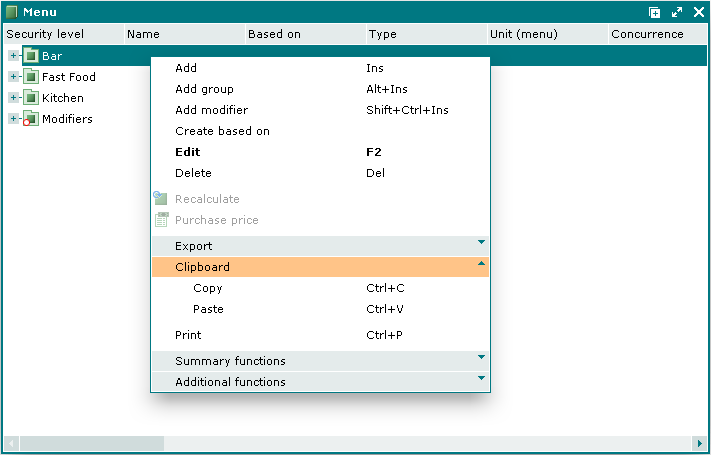
Windows clipboard
No. 46151
You can use the Windows clipboard in all editable directories. The Windows clipboard allows you to copy data from one Tillypad XL Manager window to another or to other applications, as well as from a browser or any other application to Tillypad XL Manager.
When data are pasted in Tillypad XL Manager from an external application, the clipboard converting window opens where the user can align fields of the source and output tables.
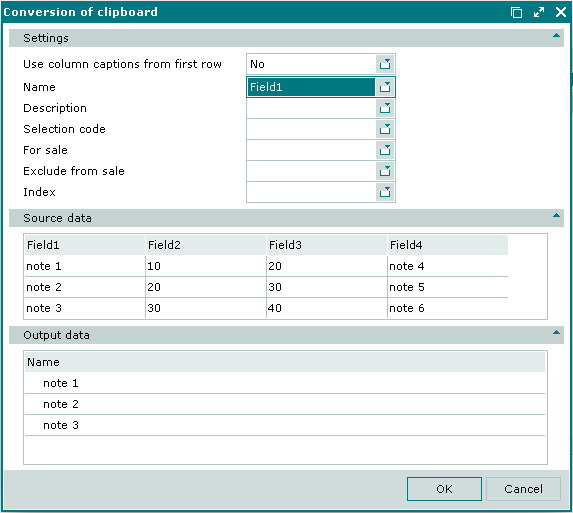
If a directory contains objects of different types, the Select object window opens first when data are pasted from the Windows clipboard.
This selection window is opened when you paste data to the following directories:
(menu item or modifier);
;
;
(device or device loader);
(report or report group).
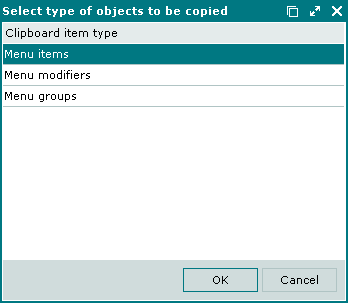
The Windows clipboard has priority over the Tillypad XL Manager clipboard. If any data are available in the Windows clipboard, they will be pasted first, otherwise, it is data from the Tillypad XL Manager clipboard that will be pasted.
Filter wizard steps
No. 44660, 44962, 42137
Additional settings were added to the filter wizard. Any table from a directory or list can be selected as a filter wizard step. The step is always displayed last.
Filter wizard step header
The name of a filter step is the same as the name of the window that opens after all the steps have been be performed.
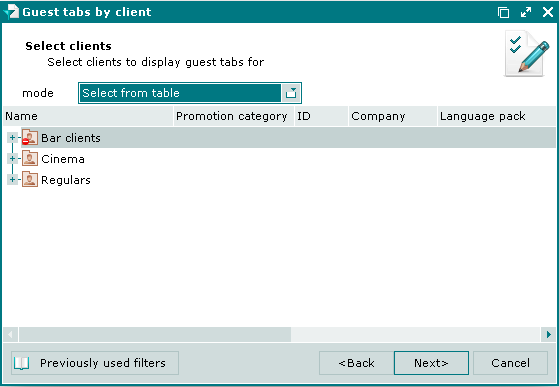
Some filter wizard steps have been eliminated, but if they are used in reports created by the user, the Out of date message will be displayed.
Filter wizard steps for data grids with groups
Changes were made to steps of the filter wizard for data grids with groups.
In the Select item step the user can now select both items and groups. If a group is selected, all items in this group will be also selected. The context menu was added to the data grid in the filter wizard step.
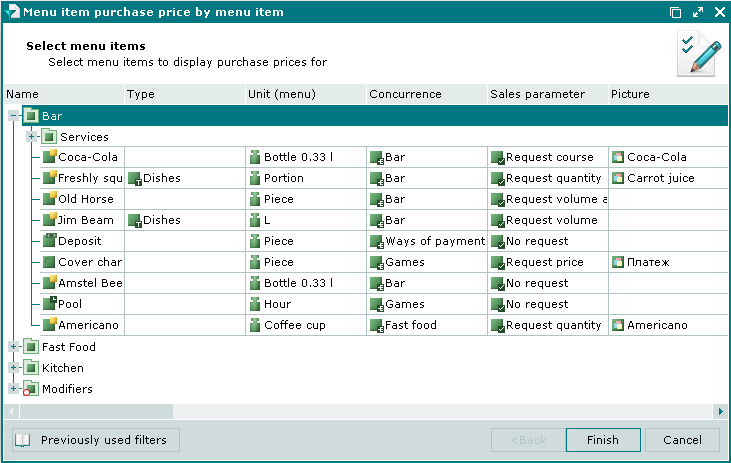
Enter string parameter in a filter step
No. 44368
The Hide password and Multilingual parameters were added to the step of the filter wizard. Both parameters can own either of the values: Yes or No. The corresponding entry fields are displayed on the Additional panel of the window.
If Yes is selected for the Hide password parameter, the entered value will be hidden and *** symbols will be shown instead. It is used, for example, when entering passwords.
If Yes is selected for the Multilingual parameter, the string value entry field will support multiple languages.
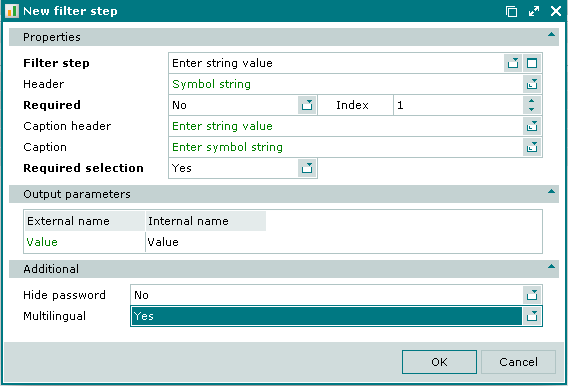
No. 45712
Input and output parameters in the window are now edited separately. Depending on the filter step the window can contain the Input parameters and Output parameters panels.
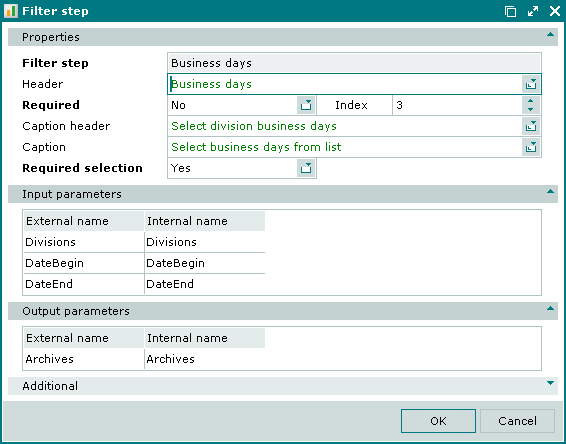
Changes in windows
No. 44363
Colour highlighting of values in the window fields
The rules of highlighting text in the data grid were set up for when the corresponding cells are made available for editing:
green is used for inherited values;
blue-green is used for the multiple values phrase that appears when you select two or more elements in the windows;
blue is used for values of inaccessible items;
red is used for values of deleted items;
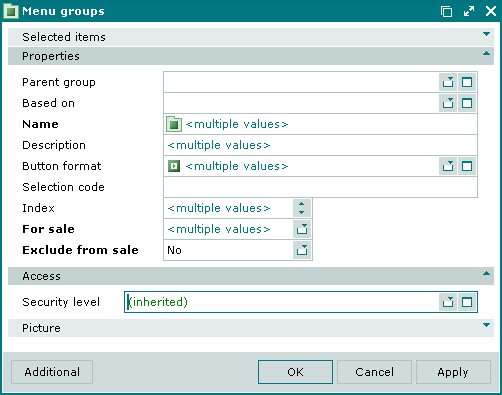
Special values such as inherited, multiple values, inaccessible, and deleted are always highlighted with their colours regardless of whether this field is active.
No. 47597
Autonumbering documents
You can still enter the number manually when automatically generating numbers in document windows.
Manually entered number has priority over the automatically generated one, i.e. the system will save the manually entered number.
When generating a document number automatically, the Generating number... message will be displayed. It will have the same colour as the Loading... message.
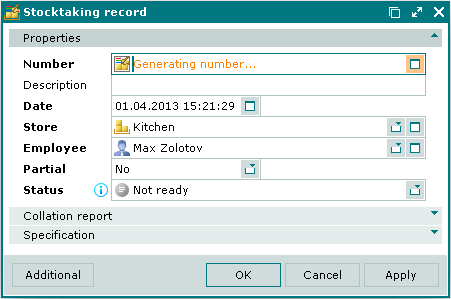
Change log
No. 43632
The change log now displays a multilevel specification.
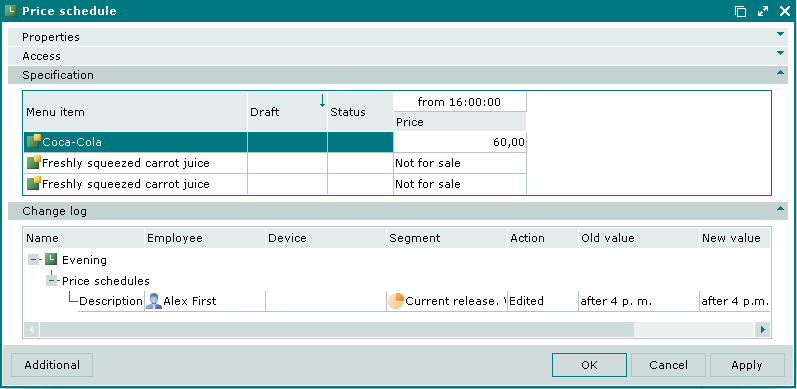
You can open the Change log in any window using the Additional button context menu.
No. 47783
The change log now displays the actual date and time when the object was changed in the current database. That means that the database to which the object was replicated displays the date when the object was received via the replication rather than the date when it was changed in the original database.
Sequence of values in the variant fields
No. 48401
The variant fields in the windows contain a list of values in the same order:
No,
Yes.
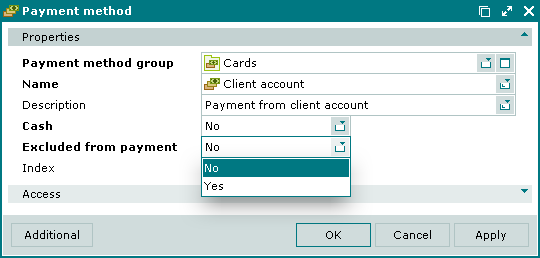
The field names that used to have abbreviations were changed
No. 48398
Field names that used to have abbreviations were changed in the document lists.
Date(b) was renamed Bill date (in , );
Total(p) was renamed Total by purchase (in );
Amount (orders) was renamed Total by orders (in );
Total(m) was renamed Total by menu (in , );
Total(c) was renamed Total by cost price (in store documents, , );
Price(unit) was renamed Price per unit (in );
Price(p) was renamed Purchase price (in Stock item purchase price, store documents);
Price(m) was renamed Price by menu (in , )
Price(port.) was renamed Price per portion (in );
Total(c) was renamed Total by cost price (in store documents, , , )
Price(b) was renamed Price in bill (in , );
Remaining(s) was renamed On hand (start of interval) (in );
Remaining(e) was renamed On hand (end of interval) (in ).
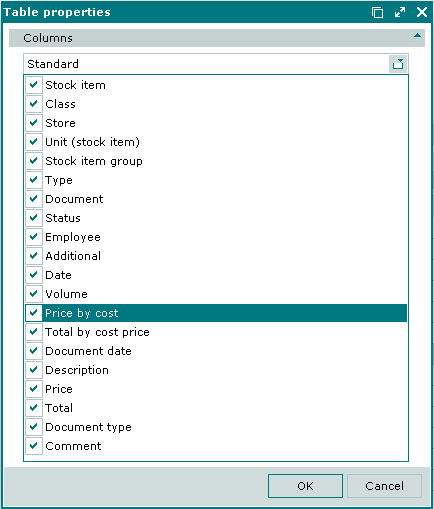
Generation of names for new employees and regular customers using their personal profiles
No. 46736, 45737
Values in the Name field (Surname + Name + Middle name) are automatically generated in the new employee and new client windows based on their personal profiles.