Draft menu item windows
Windows used with draft menu items:
All of these windows are opened from the directory.
Editor window
The window is opened by the command in the context menu of the directory when one or more draft menu items are selected, or by the when one draft menu item shortcut is selected.
The editor window always contains the Properties, Picture, IDs, Price scheduling and Photograph panels.
The exact combination of additional panels depends on the value selected in the Class field.
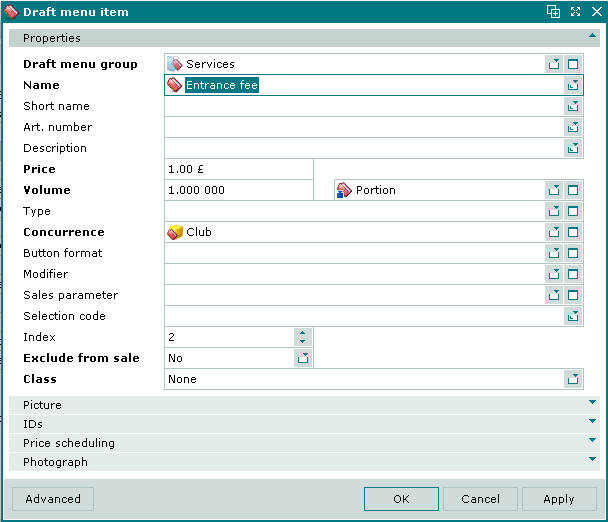
Menu item editor window for a one-off service
The additional Stock item panel is displayed for a stock-deductible item.
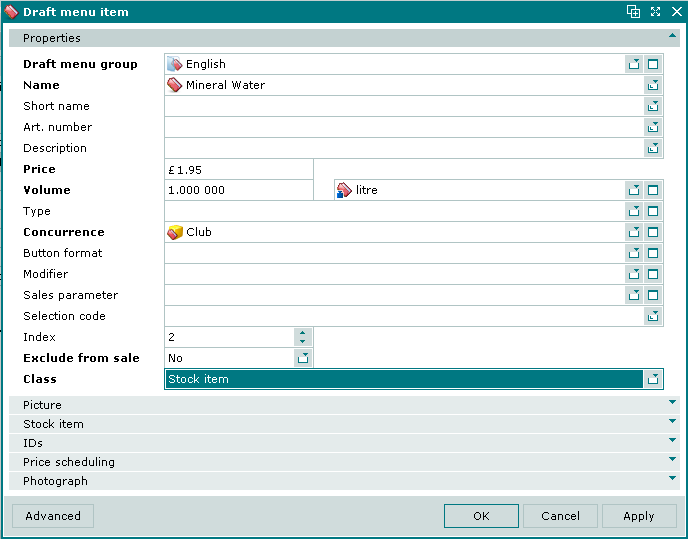
Menu item editor window for a single menu item (stock-deductible item)
The additional Timed service charging panel is displayed for a timed service.
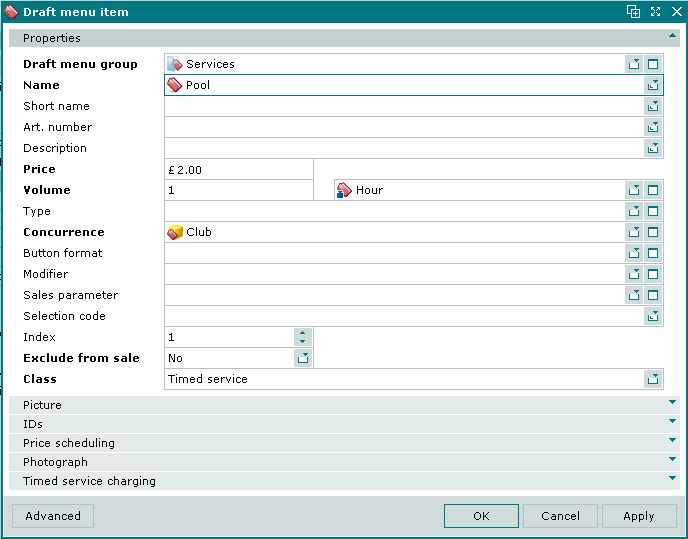
Menu item editor window for a single menu item (timed service)
The Properties panel is the same as the Properties panel in the window of the directory.
Attributes of the draft menu item will come into effect only when the draft has been activated.
Properties panel fields:
-
Draft menu group — name of the group that the draft menu item is contained in. Required field.
By default contains the name of the group active in the directory when the window was opened. Selection is made in the window.
Menu groups can be used to organise data in viewer windows and reports.
They determine the hierarchical structure of the menu displayed on terminals.
-
Name — name of the draft menu item. Required field.
When the draft has been activated the item name will be used to:
-
select the item in the terminal menu (unless a short name is specified)
-
represent the item in all reports and documents related to the sale of menu items and in orders, bills and receipts.
Draft menu item names are specified in the attributes of shortcuts that are created for them.
-
-
Short name — shorthand name for the draft menu item.
When the draft has been activated, the short name will be used in the POS terminal menu.
To enable short names on the terminal menu, the UseShortName parameter in the terminal configuration must be set to True.
UseShortName = True -
Art. number — optional article number for the draft menu item.
-
Description — brief description.
-
Price — price for the specified volume (quantity, weight, time) of the draft menu item. Required field.
If the menu item has a sales parameter that allows its price to be changed, this value can be altered directly at the terminal when adding the item to an order or when editing its properties in an order.
The menu item price is used in calculating its theoretical and actual markup.
-
Volume — number of units of measurement (quantity, weight, time) in one portion of the draft menu item. Required field.
The volume is displayed in the terminal menu and in the guest tab when the menu item is added to an order.
If the menu item has a sales parameter that allows its volume to be changed, this value can be altered directly at the terminal when adding the item to an order or when editing its properties in an order.
The volume of the stock item deducted from store when a stock-deductible draft menu item is sold is defined in the Stock item panel.
-
Unit (menu) — name of the draft menu item unit of measurement. Required field.
Note
The name of this field is not displayed in the window.
-
Type — menu type.
Selection is made in the window.
is an attribute that can be used for arbitrary categorisation of menu items.
Menu types can be used for grouping information in the directory and in various reports.
Menu types can similarly be used to group information in printed reports.
-
Concurrence — name of the concurrence. Required field.
Selection is made in the window.
Concurrence defines a group of sales-related parameters for the draft menu item.
All menu items must be associated with a concurrence. The availability of a menu item at a terminal depends on whether the menu item's concurrence is included in the sales settings for that terminal.
-
Button format — format of the button used to select the draft menu item in the terminal menu.
Selection is made in the window.
Button format can be used when the GridButton parameter in the terminal configuration is set to True.
Show = ( GridButton = True -
Modifier — name of the draft modifier used with the draft menu item.
Selection is made in the window.
A Modifier is an additional item that goes together with a menu item. A modifier can be another menu item or instructions for preparation or serving, such as choice of side dish, sauce etc.; rare, medium or well-done.
-
Sales parameter — Sales parameter for the draft menu item.
Selection is made in the window.
Sales parameters allow properties of menu items (course, quantity, volume and price) to be altered at the terminal.
Depending on the specified sales parameter, a menu item may be added to an order at the terminal immediately upon selection or only after specifying additional properties.
-
Selection code — code for quick selection in the terminal menu.
Popular items can be added to an order quickly by entering the quick selection code at the terminal.
The quick selection code is a number which is entered on the numerical keypad on the terminal screen.
-
Index — incremental value which determines the position of the draft menu item in the terminal menu.
-
Exclude from sale — temporarily excludes the draft menu item from sale.
The value is selected from No or Yes. If Yes is selected, the item will not be available for selection on the terminal.
The menu item will be simultaneously removed from the menus of all terminals in all divisions.
Note
A menu item, a menu item shortcut or a menu group can be excluded from sale in the and directories.
Sales exclusions made in the directory remove the item from sale immediately. Sales exclusions made in a draft menu come into force only when the draft is activated.
Menu items can be excluded from sale for a specified length of time using a price schedule interval (in the Price scheduling panel of the menu item window or in the directory).
In order to exclude an item from sale in specific divisions or on specific terminals, use menu exclusions in the directory, or in mode on a terminal.
The directory allows all menu items and menu item shortcuts belonging to a particular concurrence to be temporarily removed from sale.
-
Class — determines how the item is sold.
Options:
-
None,
-
Timed service,
-
Stock item.
The value Stock item should be selected for menu items representing tangible goods which are sold from stock. The associated stock items are added to sales records. For menu items that are timed services, select Timed service. Select None for simple services that are not associated with the sale of any goods from stock.
The default value is Stock item. When this value is selected the window contains the additional Stock item panel. When Timed service is selected, the Timed service charging panel is displayed.
-
Selecting will add the item to the directory and close the entry window. Selecting will close the window without saving the item. Selecting will add the item to the directory without closing the entry window.
The edited draft menu item is given the status Edited and is illustrated with the  icon.
icon.
Multiple editor window
If multiple items are selected, the multiple draft menu item editor window opens. It contains a panel listing the selected draft menu items. Only the panels that are common to all the selected items are displayed.
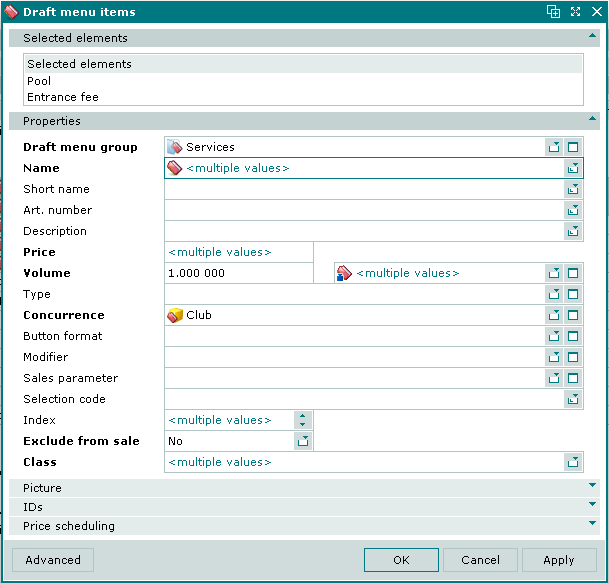
Multiple draft menu items editor window
When multiple items are selected for editing, any changes that are saved will be applied to all of the selected items.
Entry window
The entry window is used to add a new draft menu item to the directory.
The window is opened by the command from the context menu of the directory.
By default the entry window opens with the Class field set to Stock item.
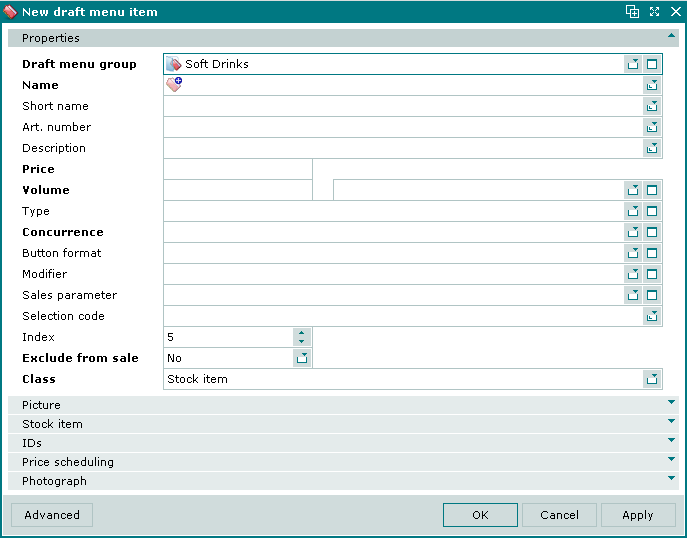
Draft menu item entry window for a stock-deductible item
The panels and fields are the same as in the editor window.
The new draft menu item is given the status Added and is illustrated with the  icon.
icon.
The draft menu item viewer window is used to view one or more selected draft menu items from an activated draft.
The window is opened by the command in the context menu when one or more draft menu items are selected.
Viewer window
If one draft menu item is selected, the window will open:
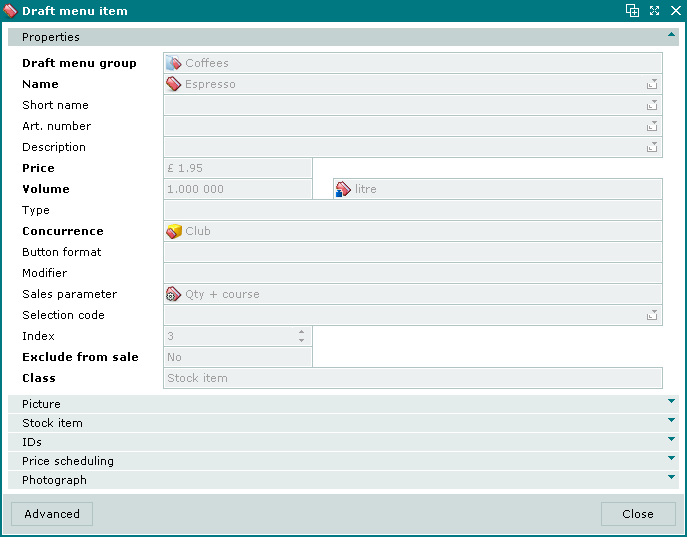
Draft menu item viewer window for a stock-deductible item
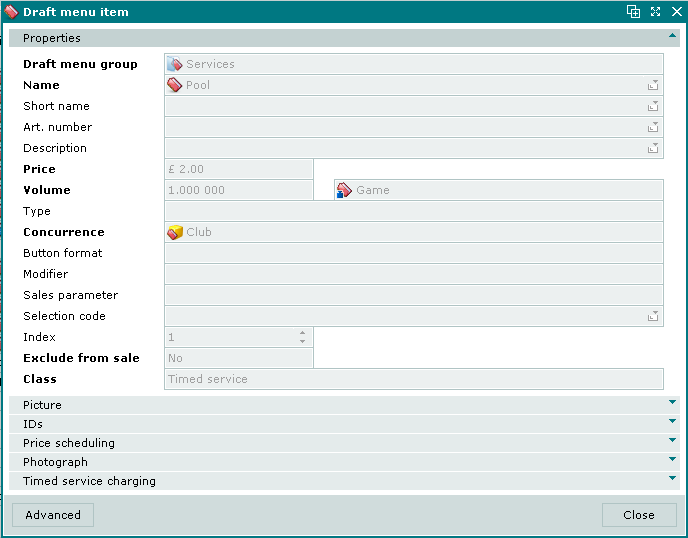
Draft menu item viewer window for a timed service
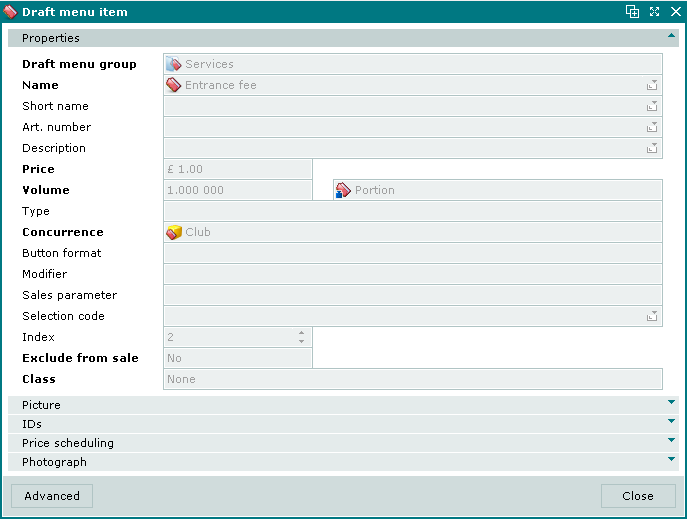
Draft menu item viewer window for a one-off service
The panels and fields are the same as in the editor window.
The window has only a button.
Multiple viewer window
If multiple items are selected, the multiple viewer window opens. It contains a panel displaying the selected draft menu items. Only the panels that are common to all the selected items are displayed.
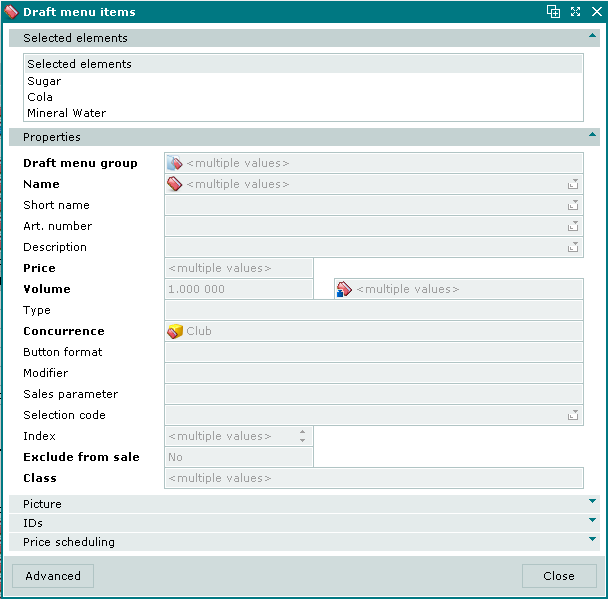
Multiple draft menu items viewer window
Picture panel of the Draft menu item window
The Picture panel is used to select an image that will be used to illustrate the item in the terminal menu when the draft has been activated.
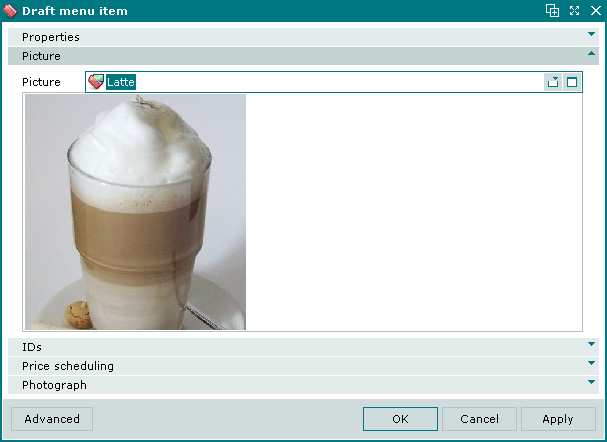
Picture panel of the Draft menu item window
Selection is made from the directory.
The Picture field displays the name of the selected image, with the image itself displayed in the space below it.
The name of the selected image is displayed in the directory.
IDs panel in the Draft menu item window
The panel contains a list of IDs that are assigned to the draft menu item.

IDs panel
Data grid columns:
-
Name — name of the draft menu item, the same as in the Name field in the Properties tab.
-
Quantity — number of portions of the draft menu item that the ID represents.
-
Volume — volume of the draft menu item that the ID represents.
-
Unit (menu) — unit of measurement used for the draft menu item.
-
Code — ID code.
-
Type — ID type.
-
Mask — flag for using ID code mask.
-
Comment — short comment.
Context menu commands:
-
— add a draft menu item ID.
This command is only available for draft menu items in drafts that have not been activated, and only for draft menu items already been deleted (that do not already have the status Deleted).
-
— edit selected draft menu item IDs.
This command is only available for draft menu item IDs in drafts that have not been activated, and only for draft menu item IDs that have not already deleted (that do not have the status Deleted).
-
— permanently delete selected draft menu item IDs.
This command is only available for draft menu item IDs in drafts that have not been activated, and only for draft menu item IDs that have not already deleted (that do not have the status Deleted).
-
— print out.
-
— contains additional commands for working with data grids.
Draft menu item IDs are added using the window. The and windows are used for editing.
The permanent delete confirmation prompt is used when deleting draft menu item IDs.
Price scheduling panel of the Menu item window
The Price scheduling panel is used to create and edit price schedules for the menu item. Price schedules allow the price of the menu item to change, or for the menu item to be made unavailable, at different times of day.
The panel is empty by default. The price schedule is only saved if the price of the menu item was changed or its sale was limited in at least one time interval. Otherwise clicking or empties the panel.
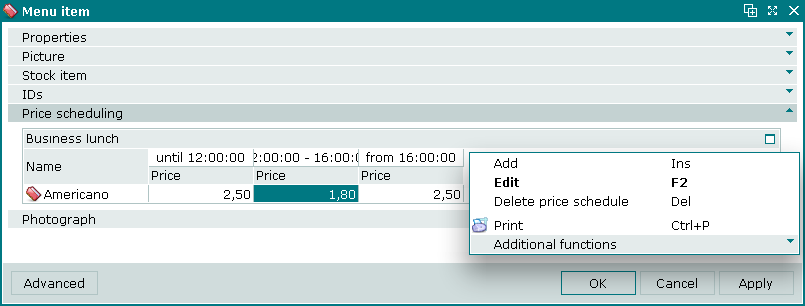
Price scheduling panel context menu
Context menu commands:
-
— add a menu item price schedule.
-
— edit a menu item price.
This command is only available in populated data grids.
-
— permanently delete price schedule from the list.
-
— print out.
-
— contains additional commands for working with data grids.
The window is used to add a new price schedule to the menu item.
The price schedule is displayed in the panel. The panel header displays the name of the price schedule and contains a show/hide button.
If the selected price schedule has already been added, a warning message will be displayed.
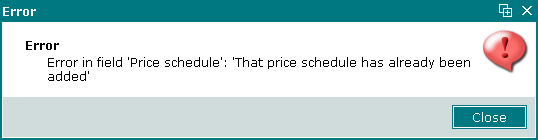
Warning message
The confirm delete prompt is used when deleting price schedules.
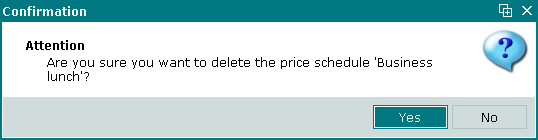
Confirm delete prompt
Each price schedule panel has columns for the different times at which different prices apply, or during which the menu item will not be available for sale.
For example, a special offer could be configured so that breakfast costs ?5 from opening time until 10am, then ?7 from 10am until 11am, at which point breakfast is removed from sale until next opening time.
Note
Price schedule time intervals can be edited in the directory or in the window.
The price schedule context menu contains the following commands:
-
— add a menu item price schedule.
-
— edit a menu item price.
This command is only available in populated data grids.
-
— permanently delete price schedule from the list.
-
— print out.
-
— contains additional commands for working with data grids.
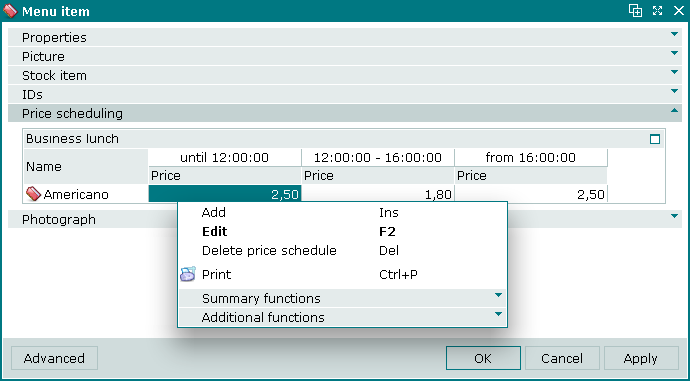
Context menu of price interval cell
The command is not available in the cells containing the name of the menu item or the time interval specification.
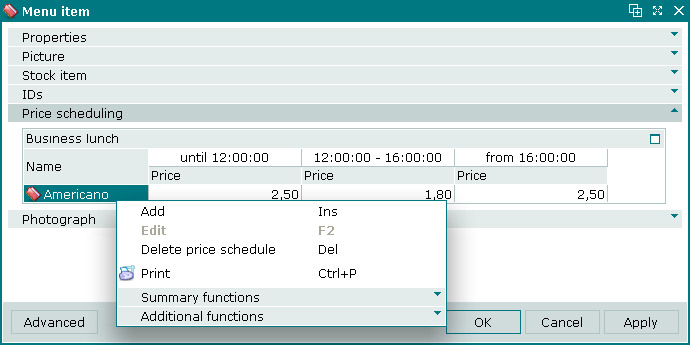
Context menu of cell containing menu item name
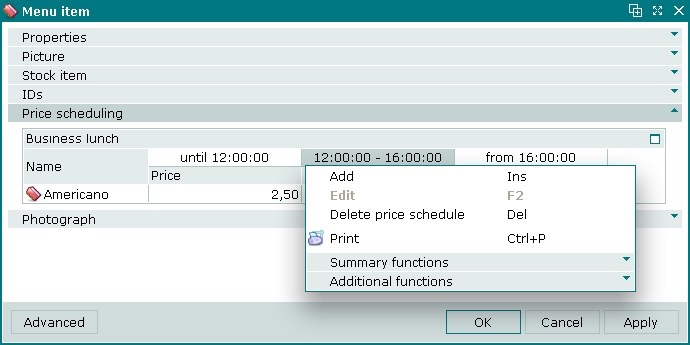
Context menu of cell containing time interval specification
Photograph panel in the Draft menu item window
The Photograph panel is used to upload an image that can be used as an illustration of the draft menu item, for example in a printed menu:
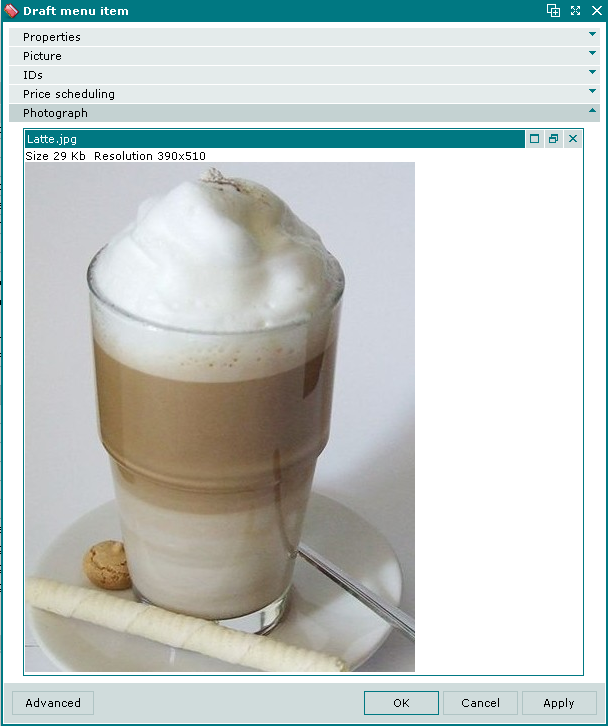
Photograph panel in the Draft menu item window
This panel contains one field which displays file attributes - its name, size and resolution.
The image is selected from the computer's hard drive. Once selected, a copy of the image can be saved by clicking on the second button.
When the draft has been activated, the selected photograph can be used in printed reports.
The name of the photograph file is displayed in the directory.
Stock item panel in the Menu item window
The Stock item panel is displayed when Stock item is selected in the Class field of the Properties panel.
The Stock item panel is used to enter information about the stock item that is associated with the menu item.
The information in this panel determines how much of which stock item is deducted from stock when the menu item is sold.
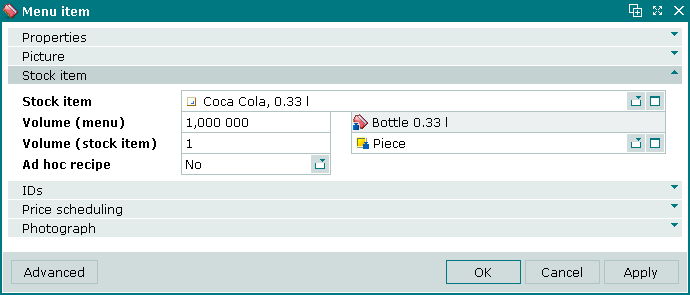
Stock item panel
Stock item panel fields:
-
Stock item — the stock item that is deducted from store when the menu item is sold. Required field.
Selection is made in the window.
Note
Ideally the stock item should already be entered in the directory, but it can also be added via the stock item selection window.
The stock item specified here will be included in the sales record specification.
-
Volume (menu) — volume of the menu item added to the order. Required field.
The values in this field and in the Volume (stock item) field determine the amount of the stock item to deduct from store when the menu item is sold.
-
Unit (menu) — unit of measurement used for the menu item. Read only.
Field name is not displayed. The field is automatically populated with the value specified in the Unit (menu) of the Properties panel.
-
Volume (stock item) — the volume of the stock item that is deducted from store when the menu item is sold. Required field.
The default value displayed in the stock item unit of measurement field is the unit of measurement used for that item in the Stock items directory.
This value will be entered in sales record specifications, in , , and operational reports and in other reports.
-
Unit (stock item) — name of the unit of measurement used for the stock item specified in the Stock item field. Field name is not displayed.
This field is automatically populated with the unit of measurement specified for the stock item in the directory.
Selection is made in the window. The selection window displays only units of measurement that belong to the same group in the directory as the unit of measurement that is specified for the stock item.
This value will be entered in sales record specifications, in , , and operational reports and in other reports.
-
Ad hoc recipe — whether to query the amount when calculating the stock item deducted from store when the associated menu item is sold. Required field.
Selection is made from No and Yes. Default value is No.
Timed service charging panel of the Menu item window
The Timed service charging panel is displayed when Timed service is selected in the Class field of the Properties panel.
The Timed service charging charging panel is used to define the price schedule for menu items that have the Timed services class.
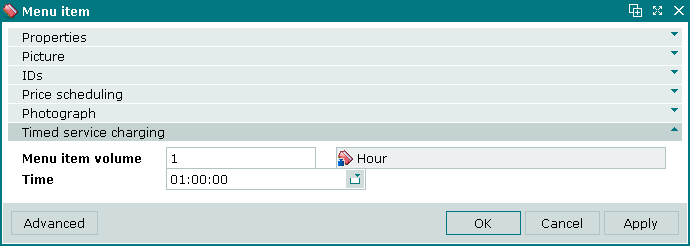
Timed service charging panel
Timed service charging panel fields:
-
Menu item volume — amount of the menu item in units of measurement. Required field.
Defines how much of the menu item corresponds to the specified amount of time.
-
Unit (menu) — menu item unit of measurement specified in the Properties panel.
Read-only. Field name is not displayed.
The field displays the name of the menu item unit of measurement specified in the Properties panel.
-
Time — time interval that corresponds to the specified amount of the menu item.
Stock item panel in the Draft menu item window
The Stock item panel is displayed when Stock item is selected in the Class field of the Properties panel.
The panel is used to enter information about the stock item that is deducted from stock when the menu item is sold.
The information in this panel determines how much of which stock item is deducted from stock when the menu item is sold.
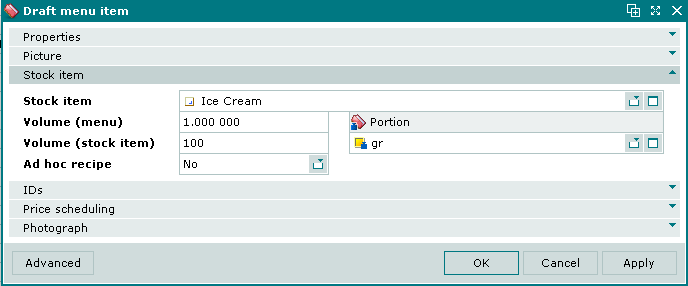
Stock item panel
Stock item panel fields:
-
Stock item — name of the stock item that will be deducted from stock when the draft menu item is sold. Required field.
Selection is made in the window.
Note
Ideally the stock item should already be entered in the directory, but it can also be added via the stock item selection window.
The stock item specified here will be included in the sales record specification.
-
Volume (menu) — volume of the draft menu item added to the order. Required field.
The values in this field and in the Volume (stock item) field determine the amount of the stock item to deduct from store when the menu item is sold.
-
Unit (menu) — unit of measurement used for the menu item. Read only.
Field name is not displayed. The field is populated with the value specified in the corresponding field of the Properties panel.
-
Volume (stock item) — the volume of the stock item that is deducted from store when the menu item is sold. Required field.
The default value displayed in the stock item unit of measurement field is the unit of measurement used for that item in the Stock items directory.
This value will be entered in sales record specifications, in , , and operational reports and in other reports.
Unit (stock item) — name of the unit of measurement used for the stock item specified in the Stock item field. Field name is not displayed.
This field is automatically populated with the unit of measurement specified for the stock item in the directory.
This field is disabled until a stock item has been selected. Selection is made in the window. The selection window displays only units of measurement belonging to the same group in the directory as the unit of measurement that is specified for the stock item.
This value will be entered in sales record specifications, in , , and operational reports and in other reports.
-
Ad hoc recipe — whether to query the amount when calculating the stock item deducted from store when the associated menu item is sold. Required field.
Selection is made from No and Yes. Default value is No.
Timed service charging panel in the Draft menu item window
The Timed service charging panel is displayed when Timed service charging is selected in the Class field of the Properties panel.
The Timed service charging charging panel is used to define the price schedule for menu items that are timed services.
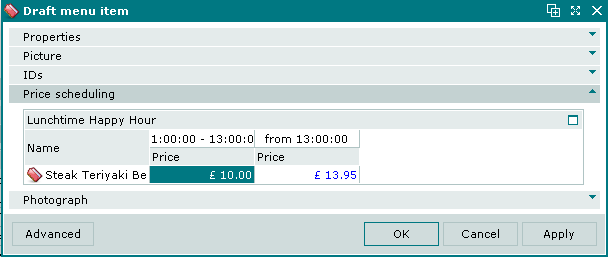
Timed service charging panel in the Draft menu item window
Timed service charging panel fields:
-
Menu item volume — amount of the draft menu item in units of measurement. Required field.
Defines how much of the menu item corresponds to the specified amount of time.
-
Unit (menu) — unit of measurement used for the draft menu item.
Read-only. Field name is not displayed.
The field displays the name of the menu item unit of measurement specified in the Properties panel.
-
Time — amount of time that corresponds to the specified amount of the menu item. Required field.
